vc6.0使用方法
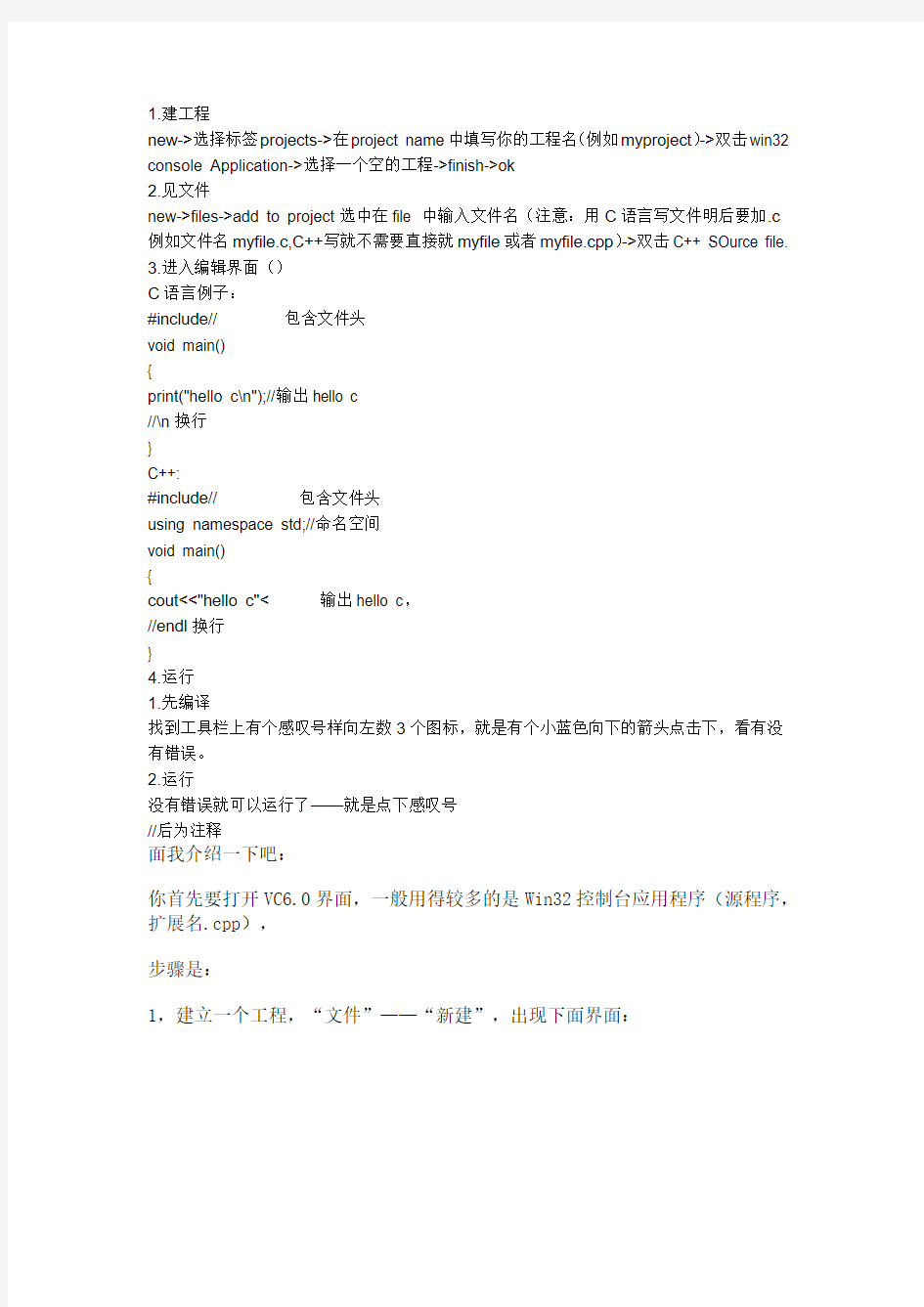
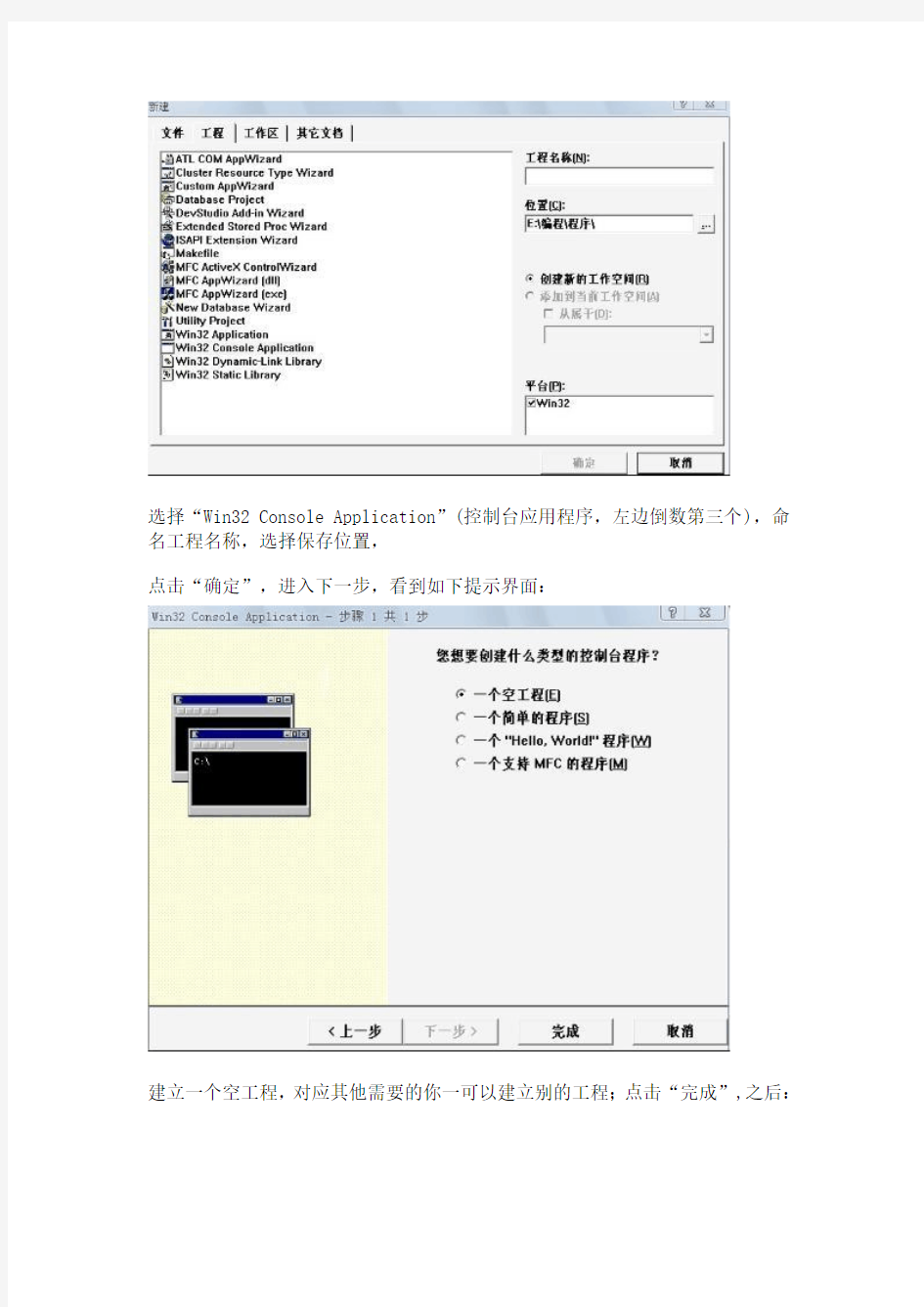
1.建工程
new->选择标签projects->在project name中填写你的工程名(例如myproject)->双击win32 console Application->选择一个空的工程->finish->ok
2.见文件
new->files->add to project选中在file 中输入文件名(注意:用C语言写文件明后要加.c
例如文件名myfile.c,C++写就不需要直接就myfile或者myfile.cpp)->双击C++ SOurce file.
3.进入编辑界面()
C语言例子:
#include
void main()
{
print("hello c\n");//输出hello c
//\n换行
}
C++:
#include
using namespace std;//命名空间
void main()
{
cout<<"hello c"< //endl换行 } 4.运行 1.先编译 找到工具栏上有个感叹号样向左数3个图标,就是有个小蓝色向下的箭头点击下,看有没有错误。 2.运行 没有错误就可以运行了——就是点下感叹号 //后为注释 面我介绍一下吧: 你首先要打开VC6.0界面,一般用得较多的是Win32控制台应用程序(源程序,扩展名.cpp), 步骤是: 1,建立一个工程,“文件”——“新建”,出现下面界面: 选择“Win32 Console Application”(控制台应用程序,左边倒数第三个),命名工程名称,选择保存位置, 点击“确定”,进入下一步,看到如下提示界面: 建立一个空工程,对应其他需要的你一可以建立别的工程;点击“完成”,之后: 显示你创建的工程的信息。 2,再在有一个的工程的条件下,我们再建立一个源文件;“文件”——“新建”(快捷键Ctri+N),出现: 建立源文件,选择“C++ Source ”,一般都是建立这种文件的(适用在当文件中适用) 如果要建立头文件的话,选择“C/C++ Header File”,(适用在多文件工程中使用) 命名,文件名称,点击“确定”,之后: 进入编辑区,在主界面编写代码:如下编写完之后呢: 可以按编译按钮调试程序,看看有没有错误,有的话改正,没有的话就可以 再按连接按钮检查连接(多文件工程时常用,检查文件间是否正常连接),最后,点运行按钮,就可以运行了 如果是楼主您有代码如:cpp文件,或 .h 文件,想添加都VC6.0里来测试的话,可以这样做: 首先,要理解一下文件扩展名为 ,cpp,和.h 文件扩张名是.h,代表的话头文件,一般是书写一些函数原型,以及一些在整个程序中常用到的结构体,频繁使用的函数说明,定义等等; 文件扩张名为,cpp的,是C++中的源文件,也是最常用到的文件,每建立一个工程都要至少一个源文件(至少要有一个函数入口——主函数main() ),包含了核心代码; 建立与运行说明:(以VC 6.0编译器为例,其他编译器类似) 首先,打开VC 6.0编译环境; 在菜单栏——文件(的下拉菜单中选择“新建”),在弹出的选择窗口中,选择 Win32 Console Application(控制台应用程序) ,在填写程序名称,选择一个程序保存路径, 点击“完成”,查看工程信息 在点击“确定”,级建立一个简单的工程了! 再点击左边的工程信息右下角的“FileView”选项; 可以看到你新建的工程, 再双击你新建的工程名可以查看工程的信息 在双击工程文件,在这里是 777.files,可以看到该工程的包含的文件 : 其中,Source Files 为包含所有工程的源文件 Header Files 为包含所有工程的头文件 在源文件选项“Source Files ”,右键单击中的“添加目录到工程”,添加你要打开的扩展名为 .cpp的源文件 在头文件选项“ Header Files”,右键单击中的“添加目录到工程”,添加你要打开的扩展名为 . h的头文件 添加完你所有的头文件和源文件之后,检查一下是否添加完毕,之后就可以编译了, 其中第二个按钮为编译按钮,可以找出工程的错误信 息,有错误修改,没错误就可以跳到连接,编译右边的按钮,即第三个按钮(多文件工程一定要连接,查看文件是否准确相连接) 当编译,连接都没有错误时,可以按运行按钮,即可以运行了,^_^
