word表格相邻单元格边框断开方法
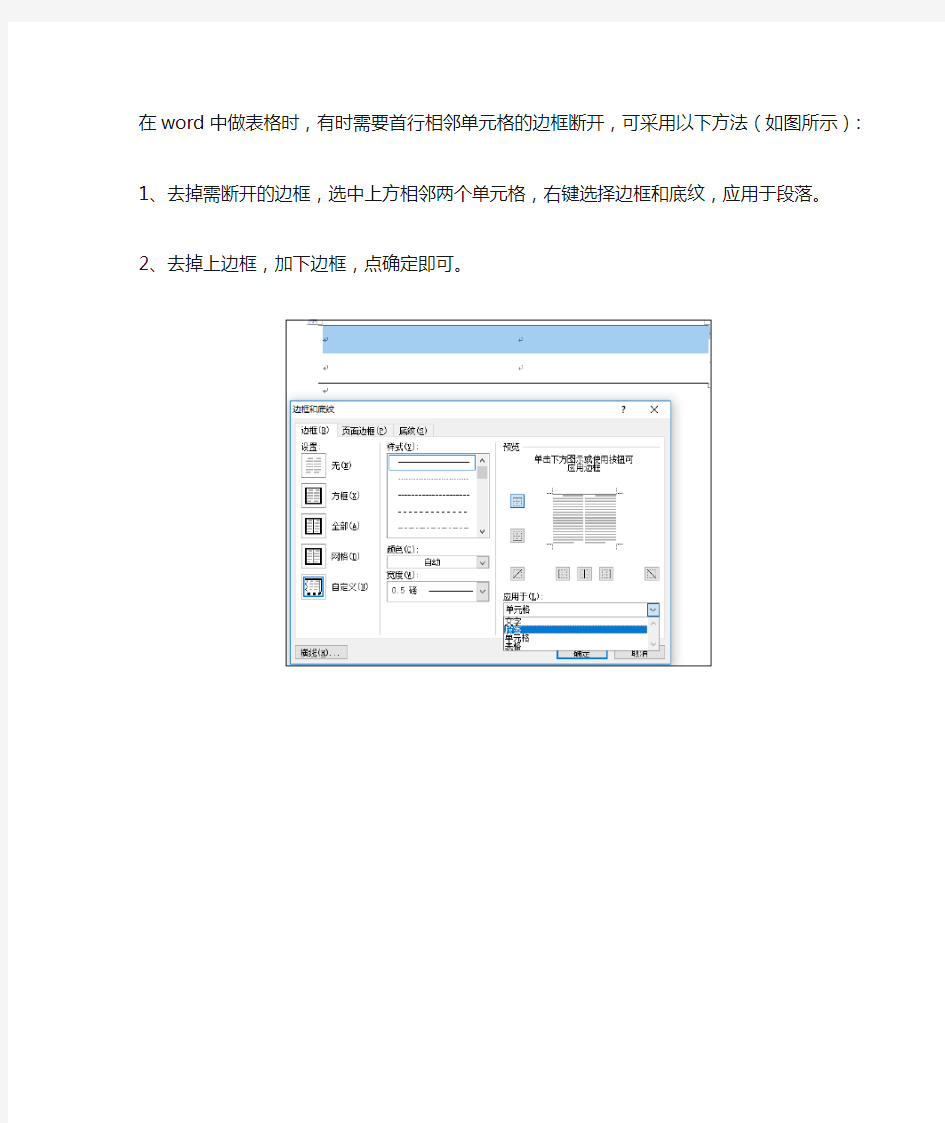

在word中做表格时,有时需要首行相邻单元格的边框断开,可采用以下方法(如图所示):
1、去掉需断开的边框,选中上方相邻两个单元格,右键选择边框和底纹,应用于段落。
2、去掉上边框,加下边框,点确定即可。
word2020表格使用技巧
word2020表格使用技巧 去除表格线 Tab键为选定下一单元格的内容;Shift+Tab选定上一单元格的内容;按住Shift并重复按某箭头键将所选内容扩展到相邻单元格;单 击列的第一个或最后一个单元格,按住Shift并重复按上箭头或下 箭头选定列;按Ctrl+Shift+F8,然后用箭头键扩展所选内容(或块),按Esc键可取消选定模式;Shift+F8则为缩小所选内容;Alt+数字键 盘上的5键将选定整张表格(NumLock键需处于关闭状态)。 巧用橡皮合并单元格 在“表格和边框”工具栏上单击“橡皮”图标,然后用鼠标左键在需要要合并的单元格上拖动出一个红色的矩形框,最后释放鼠标,矩形框内的单元格就合并到一起了。 word表格行列互换 让表格列宽自动变化 在word中,表格的列宽可自动调整尺寸以适应文本或图形。如 果键入的文字长度超过了列宽,word将调整列宽以包含文字。只要 选中表格,再选择“表格”→“表格属性”,选择“表格”选项卡,单击“选项”按钮,清除“自动重调尺寸以适应内容”复选框,单 击“确定”按钮即可。 取消部分隐藏文字 如果在表格某单元格中键入了文字,但这些文字没有全部显示出来,这时可能的原因有两个:一是可能需要调整单元格中文字的缩 进量,单击该单元格,然后选择“格式”→“段落”,选择“缩进 和间距”选项卡,在“缩进”标题下,重新指定缩进量,最后单击“确定”按钮。二是可能要显示的文本高度超过了指定的固定行高。请单击该单元格,选择“表格”→“表格属性”,选择“行”选项
卡,在“行高值是”框中,单击“最小值”,最后单击“确定”按钮。如果清除“指定高度”复选框,word会自动调整文本的高度。 让表格随窗口改变大小 如果已经将表格设为在窗口尺寸改变时自动调整尺寸,请确认在“We b版式视图”中查看文档。因为在“普通视图”、“页面视图”或“大纲视图”中,表格不能调整尺寸。 禁止跨页断行 大型表格必须在分页符处被分割。如果分页符拆分了表格中单独的一行,对于新的一页上位于该行以外的其他各行,word有时会在 状态栏中显示不正确的行号。如果需要准确的行号,可禁止表格跨 页断行,单击表格,选择“表格”→“表格属性”,选择“行”选 项卡,清除“允许跨页断行”复选框,最后单击“确定”按钮。 避免表格在页面末尾被切断 如果word表格长度超过了一页,但在页面末尾被切断,那表格 极有可能具有“文字环绕”格式。请选中表格,选择“表 格”→“表格属性”,然后单击“表格”标签,在“文字环绕”标 题下,单击“无”,最后单击“确定”按钮。 左右移动表格 如果移动表格时,可以上下移动,但无法左右移动,那可能是在“Web版式视图”中查看文档,并且对表格应用了“文字环绕”格式。如果不是处理Web页,请切换到“普通视图”或“页面视图”。如果是处理Web页,并且要移动表格,则必须先取消“文字环绕” 格式。 避免表格所有格式都发生改变 如果修改现有的表格样式,文档中基于该样式的所有表格将发生改变。为避免更改文档中的其他表格,可新建一个样式,而不是改 变现有的样式。若要新建样式,请选择“格式”→“样式和格式”,打开“样式和格式”任务窗格,然后单击“新样式”。
word表格不显示边框
竭诚为您提供优质文档/双击可除word表格不显示边框 篇一:word表格中部分文字显示不全文字右侧或底部不能完整显示 1. 文字上面好像被削了一样 缩小字体,段落——行距——固定值调整一下就ok,这个就是段落的问题,调整一下行距就好了。 插入表格——在“自动调整”操作中——点上根据内容调整表格就可以了! 附图: ------------------------------------------------------ 如下图都有边框的,左边可以明显看到,但是右边的边框不见了,最右边还缺了2个字,下面的表格也是,表格也不全,右边少了2行。 这是由于表格过大造成的,可以按住边框,往里收缩,缩小后就可以看全了。或者把纸张设置大一些也行。或者可
以尝试选中字体后,选择“清除格式” ------------------------------------------------------ 1、表格总高度太高,只能部分显示。调节表格高度或垂直方向页边距应该就行了。 2、首先确保该单元格内部的左右边距是对称的,在表格属性》单元格》选项里看;然后光标定位到单元格内,右键》单元格对齐方式,选一个你需要的。 如果奇偶页分别用一种页眉,这个直接可以设置“奇偶页不同”;如果每页都不同,那么需要在每页的底端和顶端分别插入分节符,令每页分属不同小节,然后各节的页眉脚均可单独设置了 ------------------------------------------------------ 如图 ps03 版office 选中表格单击右键选择表格属性 ---------------------------------------------------
word表格合并单元格或者插入单元格后为什么没了边框
竭诚为您提供优质文档/双击可除 word表格合并单元格或者插入单元格后 为什么没了边框 篇一:word表格行列的添加与删除 word表格行列的添加与删除 一、在表格中添加列 先将插入点置于要添加位置的左边一列或右边一列中 的任意一个单元格中。 方法一:打开“表格”菜单,根据需要选择“插入”项下的“列(在左侧)”或“列(在右侧)”。方法二:利用“表格与边框”工具栏中的“在左侧插入列”按钮。 注意:如果要使用此按钮在表格的最后一列后添加一列,可以将插入点置于表格行后 的任意一个段落标记前,然后再使用此按钮。如果选择了多列中连续的单元格,则可以用上述两种方法插入相应数目多列。 二、删除表格列 如果只删除一列,将插入点置于要删除列的任意一个单元格中;如果要删除连续多列,则需先要选中这些列中的连
续单元格。 方法一:打开“表格”菜单,选择“删除”的子命令“列”。 方法二:利用“表格与边框”工具栏中的“删除列”按钮。 注意:word20xx版本可以按住ctrl键在表格中选择不连续的单元格,但这样选择以后不能进行增删行列的操作。 三、删除表格行 如果只删除一行,将插入点置于要删除行的任意一个单元格中;如果要删除连续多行,则需先要选中这些行中的连续单元格。 方法一:打开“表格”菜单,选择“删除”的子命令“行”。 方法二:利用“表格与边框”工具栏中的“删除行”按钮。 四、在表格中添加行 先将插入点置于要添加位置的上一行或下一行中的任 意一个单元格中。 方法一:打开“表格”菜单,根据需要选择“插入”项下的“行(在上方)”或“行(在下方)”子命令。 方法二:利用“表格与边框”工具栏中的“插入行”按钮,可以在插入点所在行上面插入一新行。注意:如果要使用此按钮在表格的最后一列后添加一列,可以将插入点置于表格行后的任意一个段落标记前,然后再使用此按钮;如果
word,表格边框对齐
竭诚为您提供优质文档/双击可除 word,表格边框对齐 篇一:在word2000“表格属性”对话框不能完成________设置。 一、整体解读 试卷紧扣教材和考试说明,从考生熟悉的基础知识入手,多角度、多层次地考查了学生的数学理性思维能力及对数学本质的理解能力,立足基础,先易后难,难易适中,强调应用,不偏不怪,达到了“考基础、考能力、考素质”的目标。试卷所涉及的知识内容都在考试大纲的范围内,几乎覆盖了高中所学知识的全部重要内容,体现了“重点知识重点考查”的原则。 1.回归教材,注重基础 试卷遵循了考查基础知识为主体的原则,尤其是考试说明中的大部分知识点均有涉及,其中应用题与抗战胜利70 周年为背景,把爱国主义教育渗透到试题当中,使学生感受到了数学的育才价值,所有这些题目的设计都回归教材和中学教学实际,操作性强。 2.适当设置题目难度与区分度
选择题第12题和填空题第16题以及解答题的第21题,都是综合性问题,难度较大,学生不仅要有较强的分析问题和解决问题的能力,以及扎实深厚的数学基本功,而且还要掌握必须的数学思想与方法,否则在有限的时间内,很难完成。 3.布局合理,考查全面,着重数学方法和数学思想的考察 在选择题,填空题,解答题和三选一问题中,试卷均对高中数学中的重点内容进行了反复考查。包括函数,三角函数,数列、立体几何、概率统计、解析几何、导数等几大版块问题。这些问题都是以知识为载体,立意于能力,让数学思想方法和数学思维方式贯穿于整个试题的解答过程之中。 篇二:在word20xx“表格属性”对话框设置行列尺寸 在word20xx“表格属性”对话框设置行列尺寸 在word20xx中,用户可以通过“表格属性”对话框对行高、列宽、表格尺寸或单元格尺寸进行更精确的设置,操作步骤 如下所述: 第1步,打开word20xx文档窗口,在word表格中右键单击准备改变行高或列宽的单元格,选择“表格属性”命令,如图20xx081009所示 图20xx081009选择“表格属性”命令
word合并单元格的方法步骤详解.doc
word合并单元格的方法步骤详解 word合并单元格的方法一 1.打开Word2010文档页面,选择表格中需要合并的两个或两个以上的单元格。 word合并单元格的方法图1 2.右键单击被选中的单元格,选择合并单元格菜单命令即可。 word合并单元格的方法图2 word合并单元格的方法二 1.打开Word2010文档,选择表格中需要合并的两个或两个以上的单元格。 2.单击布局选项卡。 word合并单元格的方法图3 3.在合并组中单击合并单元格按钮即可。 word合并单元格的方法图4 word合并单元格的方法三 1.打开Word2010文档,在表格中单击任意单元格。单击设计选项卡。 word合并单元格的方法图5 2.在绘图边框组中单击擦除按钮,指针变成橡皮擦形状。 word合并单元格的方法图6
3.在表格线上拖动鼠标左键即可擦除线条,将两个单元格合并。 word合并单元格的方法图7 4.按ESC键或再次单击擦除按钮取消擦除状态。 Word和Excel中查找替换通配符使用方法 有哪些 输入? 国就可以找到诸如中国、美国、英国等字符; 输入???国可以找到孟加拉国等字符。 二、任意多个字符:* 可以代表任意多个字符。如: 输入*国就可以找到中国、美国、孟加拉国等字符。 三、指定字符之一:[] 框内的字符可以是指定要查找的字符之一,如: 输入[中美]国就可以找到中国、美国。又如: 输入th[iu]g ,就可查找到thigh 和thug 。 输入[学硕博]士,查找到的将会是学士、士、硕士、博士。 输入[大中小]学可以查找到大学、中学或小学,但不查找求学、开学等。 输入[高矮]个的话,Word查找工具就可以找到高个、矮个等内容。
word表格最后一行边框不显示
竭诚为您提供优质文档/双击可除word表格最后一行边框不显示 篇一:word表格显示隐藏表格的虚框 word表格,显示/隐藏表格的虚框 在word里,可以将表格的某些行(列)的边框线设置 为“无”,但是在编辑界面,还是 可以看到边框线的,只是颜色显示为灰色。如果想让那些设置为“无”了的边框线确实不显示,点击“隐藏虚框”就可以了。word20xx: word20xx: 篇二:woRd中,有三种方法为表格添加边框线,()不能为表格添加边框。a 一、整体解读 试卷紧扣教材和考试说明,从考生熟悉的基础知识入手,多角度、多层次地考查了学生的数学理性思维能力及对数学本质的理解能力,立足基础,先易后难,难易适中,强调应用,不偏不怪,达到了“考基础、考能力、考素质”的目标。试卷所涉及的知识内容都在考试大纲的范围内,几乎覆盖了高中所学知识的全部重要内容,体现了“重点知识重点考查”
的原则。 1.回归教材,注重基础 试卷遵循了考查基础知识为主体的原则,尤其是考试说明中的大部分知识点均有涉及,其中应用题与抗战胜利70 周年为背景,把爱国主义教育渗透到试题当中,使学生感受到了数学的育才价值,所有这些题目的设计都回归教材和中学教学实际,操作性强。 2.适当设置题目难度与区分度 选择题第12题和填空题第16题以及解答题的第21题,都是综合性问题,难度较大,学生不仅要有较强的分析问题和解决问题的能力,以及扎实深厚的数学基本功,而且还要掌握必须的数学思想与方法,否则在有限的时间内,很难完成。 3.布局合理,考查全面,着重数学方法和数学思想的考察 在选择题,填空题,解答题和三选一问题中,试卷均对高中数学中的重点内容进行了反复考查。包括函数,三角函数,数列、立体几何、概率统计、解析几何、导数等几大版块问题。这些问题都是以知识为载体,立意于能力,让数学思想方法和数学思维方式贯穿于整个试题的解答过程之中。 篇三:在word表格中插入图片显示不全问题解决方法 在word表格中插入图片显示不全问题解决方法
word把表格两列合并成一列
竭诚为您提供优质文档/双击可除word把表格两列合并成一列 篇一:将word表格多行内容转成一列的技巧 将word表格多行内容转成一列的技巧 在日常办公应用中,我们经常会遇到将一个表格中各行内容连接起来作为一列形成新表的情况(如图1),word中没有现成的功能,忽然想起excel中“选择性粘贴”中的“转置”功能,但实际操作一下才发现,它只能将表格的行、列位置互换一下,不能达到上述目的。笔者经过多次实践,终于找到一套可以让表格任意纵、横的方法。 方法主要是借助word中“文字与表格相互转换”功能 与“高级替换”功能的配合使用,具体步骤如下: 1.将表格转换成文字 选定整个表格后,执行“表格→转换→表格转换成文字”,在弹出的“将表格转换成文字”对话框中选择默认的文字分隔符“制表符”,然后单击[确定]按钮。此时原表格中的表 格线全部消失,各列内容以空格分隔。 图1 2.将各行内容连接起来,以列的形式出现
(1)选中文字中两列间的空格部分(如图2),并从“编辑”菜单中执行“复制”命令,将列间空格存放在剪贴板中,待稍后替换时使用。 图2 (2)选中刚刚转换好的文字内容部分,执行“编辑→替换”,在弹出的“查找和替换”对话框中的“查找内容”文本框后单击鼠标,定位好插入点,将步骤1中复制的空格从剪贴板上粘贴出来。 注意:由于此对话框中不支持鼠标右击,也不支持菜单中的“粘贴”操作,所以此处只能使用“粘贴”命令的快捷键:“ctrl+V”。 (3)用鼠标将插入点定位在对话框中“替换为”文本框的后边,点击对话框左下角的[高级]按钮,将对话框下部折叠部分展开,单击[特殊字符]按钮,在弹出的列表中选择最上方的“段落标记”,此时“替换为”文本框中的内容显示为“^p”(如图3)。 (4)单击对话框中部的[全部替换]按钮,在出现的“word 已完成对所选内容的搜索,共替换xx处。是否搜索文档其余部分?”提示信息中点击[否]结束替换操作。 3.去除出现的空白行 再次执行“编辑→替换”,用上述方法,将两个“段落标记”全部替换为一个“段落标记”(即在“查找内容”后
word表格边框怎么加粗
竭诚为您提供优质文档/双击可除word表格边框怎么加粗 篇一:去掉word文档中“边框线” 关于怎样去掉word文档中“边框线”的问题 在编辑word文档时,按几下大键盘上的减号键(英文 输入模式),再按回车换行键后,文档会自动生成-边框线,一道颜色很深的横线。现在想将这些横线删除,怎样删除呢? word20xx:快速绘制分割线 在编辑文档时,出于美观和醒目的需要,有时需要为文档添加一些分割线,如果利用特殊符号来输入,则可以达到事半功倍的效果。输入3个“-”,然后回车,就可以得到一条直线,很方便吧。其他的还有,三个“*”得到一条虚线,三个“~”得到波浪线,三个“=”得到双直线,三个“#” 得到中间加粗的三直线。 如果不想自动变成分割线,则执行“工具→自动更正选项”命令,弹出“自动更正”对话框,击“键入时自动套用格式”选项卡,在“键入时自动应用”下取消“框线”复选框,确定即可。 如果自动生成框线,立即按backspace删除,或者按
ctrl+z。 如果已经保存了,再打开想删除横线,先选中框线上面的文本(全选),执行“格式”菜单-“边框及底纹”命令,弹出对话框,击“边框”标签卡,在“设置”下面选“无”,确定即可。 这个方法对页眉页脚里的那条默认的横线也适用。 篇二:word表格制作——表格的修饰教案 word表格制作 ——表格的修饰 青岛电子学校 授课人:韩健 篇三:word排版技巧 word排版技巧 一、奇偶页显示不同内容 在专业出版的书籍中,常常看到书籍中奇偶页的页眉会显示不同的内容,以方便用户在书籍中快速查找资料。而在word2000中,用户也可以很方便地在文档奇偶页的页眉中显示不同的内容。打开需要设置页眉格式的word文档,选择“文件”菜单中“页面设置”命令,打开“页面设置”对话框,接着单击“版式”选项卡,在“页眉和眉脚”选项区中将“奇偶页不同”复选框选中,最后单击“确定”按钮结束设置。
Microsoft Word 中用宏给所有表格设置边框
Microsoft Word 中用宏给所有表格设置边框 Sub 宏1() ' ' 宏1 宏 ' ' For Each aTable In ActiveDocument.Tables ' aTable.Borders.OutsideLineStyle = wdLineStyleSingle ' aTable.Borders.OutsideLineWidth = wdLineWidth025pt ' '' aTable.Borders.InsideLineStyle = wdLineStyleSingle '' aTable.Borders.InsideLineStyle = wdLineWidth025pt With aTable aTable.Select With .Borders(wdBorderLeft) .LineStyle = wdLineStyleSingle .LineWidth = wdLineWidth050pt .Color = wdColorAutomatic End With With .Borders(wdBorderRight) .LineStyle = wdLineStyleSingle .LineWidth = wdLineWidth050pt .Color = wdColorAutomatic End With With .Borders(wdBorderTop) .LineStyle = wdLineStyleSingle .LineWidth = wdLineWidth050pt .Color = wdColorAutomatic End With With .Borders(wdBorderBottom) .LineStyle = wdLineStyleSingle .LineWidth = wdLineWidth050pt .Color = wdColorAutomatic End With With .Borders(wdBorderHorizontal)
word无边框表格
竭诚为您提供优质文档/双击可除 word无边框表格 篇一:将word表格的边框和内部线设置不同的线型粗细、颜色 将边框和内部线设置不同的线型粗细、颜色 (1)选中整张表格,单击鼠标右键,从弹出的菜单中选择“边框与底纹”命令,打开“边框与底纹”对话框。 (2)首先设置表格外边框。在“颜色”框下拉菜单中选择“红色”,在“宽度”框下拉菜单中选择“2.5磅”(粗线条,自己任选)。 (3)在“边框与底纹”对话框右边的‘预览’框中,将鼠标分别移到预览表格的上、下、左、右边框线上单击一次鼠标左键,即可将所设置的效果应用于表格外边框上。 (4)接着设置表格内边框,在“颜色”框下拉菜单中选择“红色”,线条宽度可采用默认效果,即细线条。 (5)在‘预览’框中,将鼠标分别移到预览表格的内部线条上单击一次鼠标左键,即可将所设置的效果应用于表格内部线条上。(设置后的表格框线效果如图2所示)(
6)设置完成后,单击“确定”按钮,即可将预览效果应用于选中表格中。 图1 图2 篇二:word表格中部分文字显示不全文字右侧或底部不能完整显示 1. 文字上面好像被削了一样 缩小字体,段落——行距——固定值调整一下就ok,这个就是段落的问题,调整一下行距就好了。 插入表格——在“自动调整”操作中——点上根据内容调整表格就可以了! 附图: ------------------------------------------------------ 如下图都有边框的,左边可以明显看到,但是右边的边框不见了,最右边还缺了2个字,下面的表格也是,表格也不全,右边少了2行。 这是由于表格过大造成的,可以按住边框,往里收缩,缩小后就可以看全了。或者把纸张设置大一些也行。或者可以尝试选中字体后,选择“清除格式”
word,表格换页,边框
竭诚为您提供优质文档/双击可除word,表格换页,边框 篇一:word表格单元格分页断开怎么办 word表格单元格分页断开怎么办 我们用word制作表格的时候经常遇到这种情况,一个单元格里面的内容太长超出页面高度的时候哦,word会自动将该单元格的起始位置切换至下一页的开头,导致上一页表格的陡然断开,很不美观。其实我们可以利用表格属性中的“允许跨页断行”的开关来解决这一问题。 1.首先,选中表格,然后点击右键,在弹出的右键菜单中选择“表格属性”; 2.在弹出的对话框中进入“行”选项卡,将下面的“允许跨页断行”勾选确定即可。 篇二:将word表格的边框和内部线设置不同的线型粗细、颜色 将边框和内部线设置不同的线型粗细、颜色 (1)选中(word,表格换页,边框)整张表格,单击鼠标右键,从弹出的菜单中选择“边框与底纹”命令,打开“边框与底纹”对话框。
(2)首先设置表格外边框。在“颜色”框下拉菜单中选择“红色”,在“宽度”框下拉菜单中选择“2.5磅”(粗线条,自己任选)。 (3)在“边框与底纹”对话框右边的‘预览’框中,将鼠标分别移到预览表格的上、下、左、右边框线上单击一次鼠标左键,即可将所设置的效果应用于表格外边框上。 (4)接着设置表格内边框,在“颜色”框下拉菜单中选择“红色”,线条宽度可采用默认效果,即细线条。 (5)在‘预览’框中,将鼠标分别移到预览表格的内部线条上单击一次鼠标左键,即可将所设置的效果应用于表格内部线条上。(设置后的表格框线效果如图2所示)( 6)设置完成后,单击“确定”按钮,即可将预览效果应用于选中表格中。 图1 图2 篇三:word中分栏不换页的方法 word中分栏不换页的方法[zz]默认分类 20xx-11-2616:20:35阅读222评论0字号:大中小订阅. 在一页中分栏(或者分节)后,在前一部分插入尾注会将下一节强行推到下一页。解决方法: word20xx:工具->选项->兼容性->按word6.x/95/97的
word中如何设置表格内外边框
竭诚为您提供优质文档/双击可除word中如何设置表格内外边框 篇一:microsoftword中用宏给所有表格设置边框 microsoftword中用宏给所有表格设置边框 sub宏1() 宏1宏 Foreachatableinactivedocument.tables atable.borders.outsidelinestyle=wdlinestylesingle atable.borders.outsidelinewidth=wdlinewidth025pt atable.borders.insidelinestyle=wdlinestylesingle atable.borders.insidelinestyle=wdlinewidth025pt withatable
atable.select with.borders(wdborderleft) .linestyle=wdlinestylesingle .linewidth=wdlinewidth050pt .color=wdcolorautomatic endwith with.borders(wdborderRight) .linestyle=wdlinestylesingle .linewidth=wdlinewidth050pt .color=wdcolorautomatic endwith with.bo rders(wdbordertop) .linestyle=wdlinestylesingle .linewidth=wdlinewidth050pt .color=wdcolorautomatic endwith with.borders(wdborderbottom) .linestyle=wdlinestylesingle .linewidth=wdlinewidth050pt .color=wdcolorautomatic endwith
word表格下边框不能显示
竭诚为您提供优质文档/双击可除word表格下边框不能显示 篇一:word表格中部分文字显示不全文字右侧或底部不能完整显示 1. 文字上面好像被削了一样 缩小字体,段落——行距——固定值调整一下就ok,这个就是段落的问题,调整一下行距就好了。 插入表格——在“自动调整”操作中——点上根据内容调整表格就可以了! 附图: ------------------------------------------------------ 如下图都有边框的,左边可以明显看到,但是右边的边框不见了,最右边还缺了2个字,下面的表格也是,表格也不全,右边少了2行。 这是由于表格过大造成的,可以按住边框,往里收缩,缩小后就可以看全了。或者把纸张设置大一些也行。或者可
以尝试选中字体后,选择“清除格式” ------------------------------------------------------ 1、表格总高度太高,只能部分显示。调节表格高度或垂直方向页边距应该就行了。 2、首先确保该单元格内部的左右边距是对称的,在表格属性》单元格》选项里看;然后光标定位到单元格内,右键》单元格对齐方式,选一个你需要的。 如果奇偶页分别用一种页眉,这个直接可以设置“奇偶页不同”;如果每页都不同,那么需要在每页的底端和顶端分别插入分节符,令每页分属不同小节,然后各节的页眉脚均可单独设置了 ------------------------------------------------------ 如图 ps03 版office 选中表格单击右键选择表格属性 ---------------------------------------------------
word表格边框显示不全
竭诚为您提供优质文档/双击可除word表格边框显示不全 篇一:word表格中部分文字显示不全文字右侧或底部不能完整显示 1. 文字上面好像被削了一样 缩小字体,段落——行距——固定值调整一下就ok,这个就是段落的问题,调整一下行距就好了。 插入表格——在“自动调整”操作中——点上根据内容调整表格就可以了! 附图: ------------------------------------------------------ 如下图都有边框的,左边可以明显看到,但是右边的边框不见了,最右边还缺了2个字,下面的表格也是,表格也不全,右边少了2行。 这是由于表格过大造成的,可以按住边框,往里收缩,缩小后就可以看全了。或者把纸张设置大一些也行。或者可
以尝试选中字体后,选择“清除格式” ------------------------------------------------------ 1、表格总高度太高,只能部分显示。调节表格高度或垂直方向页边距应该就行了。 2、首先确保该单元格内部的左右边距是对称的,在表格属性》单元格》选项里看;然后光标定位到单元格内,右键》单元格对齐方式,选一个你需要的。 如果奇偶页分别用一种页眉,这个直接可以设置“奇偶页不同”;如果每页都不同,那么需要在每页的底端和顶端分别插入分节符,令每页分属不同小节,然后各节的页眉脚均可单独设置了 ------------------------------------------------------ 如图 ps03 版office 选中表格单击右键选择表格属性 ---------------------------------------------------
word表格边框如何去掉
竭诚为您提供优质文档/双击可除word表格边框如何去掉 篇一:网上复制东西到word粘贴有边框怎么取消 网上复制东西到word粘贴有边框怎么取消 1、你选中复制到word中带边框的文字,然后点菜单中的: 表格,打开表格菜单后,可以找到:转换,再打开转换里的:表格转换成文本,如果框多的话,多操作几次就行了 2、复制后粘贴前点击:编辑——选择性粘贴——无格式文 本即可去掉网上复制粘贴的文字边框 3、选中全文。格式->边框和底纹,把“边框”、“页面边框”里的边框全设为“无”即可。注意:在边框和底纹对话框的右下角,有个“应用于...”,那里面可能会有什么“一级边框”、“二级边框”之类,要统统去掉。 篇二:在woRd中删除边框 怎样在woRd 边框等去掉 一、去掉表格和格式
方法一、从“编辑”菜单中单击“全选”然后单击“剪切”再单击“选择性粘贴”。在打开的“选择性粘贴”对话框中选择“形式”为“无格式文本”确定。这样表格和各种格式都没了,手动换行符也变成了回车符,段落标记。 方法二、还可以从“文件”菜单中选择“另存为”把文档保存为纯文本文件,再用word打开,效果和上面的方法完全一样。如果刚从网页上复制了文字,那么在word中可以直接执行“选择性粘贴”的步骤,这样将省事得多。 二、删除空格 网页文字中会有许多的空段和空格,在word中排版时也需要清除。那么为什么这一步要删除空格,而不是先删除空段呢,道理是有些看起来什么也没有的段落中可能存在空格,而有空格的段落并不是真正的空段,在word中没法对它们批量执行删除操作。 首先,从“编辑”菜单中打开“替换”对话框,打开后暂时不要关闭,后面的操作都要在这里完成,把光标定位到“查找内容”文本框中,按一下空格键输入一个空格,默认情况下是半角空格,“替换为”文本框中什么都不填。单击“全部替换”,word将删除所有的空格。你可能会说怎么我这还有许多空格呀!别急,如果这样的话,那是因为这个文档中还有另外两种空格,全角空格和制表符空格。对这两种空格,半角空格是不会把它们当一家人的,所以替换时对它
ppt表格合并单元格
竭诚为您提供优质文档/双击可除ppt表格合并单元格 篇一:在word20xx文档表格中合并单元格 在word20xx文档表格中合并单元格在word20xx文档表格中,通过使用(ppt表格合并单元格)“合并单元格”功能可以将两个或两个以上的单元格合并成一个单元格,从而制作出多种形式、多种功能的word表格。用户可以在word20xx 文档表格中通过三种方式合并单元格,分别简述如下。方式1:打开word20xx文档窗口,选中准备合并的两个或两个以上的单元格。右键单击被选中的单元格,在打开的快捷菜单中选择“合并单元格”命令,如图20xx080906所示。 图20xx080906选择“合并单元格”命令 方式2:选中准备合并的两个或两个以上的单元格,在“表格设计”功能区中切换到“布局”选项卡。然后在“合并”分组中单击“合并单元格”命令,如图20xx080907所示。 图20xx080907“合并”分组 方式3:除了使用“合并单元格”命令合并单元格,用户还可以通过擦除表格线实现合并单元格的目的。单击表格
内部任意单元格,在“表格设计”功能区中切换到“设计”选项卡。在“绘图边框”分组中单击“擦除”按钮,鼠标指针呈橡皮擦形状。在表格线上拖动鼠标将其擦除,可以实现两个单元格的合并。完成合并后按下键盘上的esc键或者再次单击“擦除”按钮取消擦除表格线状态,如图20xx080908所示。 图20xx080908擦除表格线合并单元格 篇二:合并单元格的快捷键 excle快捷键大全 对工具栏进行操作的快捷键 激活菜单栏,F10,alt 选定前一个或下一个工具栏,ctrl+tab或 ctrl+shift+tab 选定工具栏中的下一个或前一个按钮或菜单,tab或shift+tab(当某个工具栏被激活时) 打开选定的菜单,enter 运行选按钮的操作,enter 在选定的文本框中输入文本,enter 在对话框中使用的快捷键 取消当前任务,esc 单击相应命令,alt+下划线字母 单击选定的按钮,enter
Word中表格的制作与设计
Word中表格的制作与设计 一、表格 表格是我们在日常生活中常用的一种组织文字的形式。指按照所需的内容项目画成格子,分别填写文字或数字的材料形式。比如:课程表,花名册,成绩单,各类报表等。使用表格的材料形式可以给阅读者直观,明了,整齐的版面观感,轻松获取材料信息等优点。 二:关于表格的几个概念 1、单元格:单元格是表格中行与列的交叉部分,它是组成表格的 最小单位,可拆分或者合并。单个数据的输入和修改都是在单元格中进行的。 2、列线与行线:分别是指表格中垂直的线和表格中水平的线。 3、行与列:表格中垂直方向的单元格组成列; 水平方向的单元格组成行。 三:表格的插入 1、规则表格的插入
方法一:通过菜单栏中“表格”——“插入”——“表格”;弹出“插入表格”窗口。 方法二:工具栏中“插入表格” 2、不规则表格的插入 方法一:通过菜单栏中“表格”——“绘制表格” 方法二:工具栏中“表格与边框”中绘制表格 活动一:通过上面讲解的表格的插入方法,插入一个行数为3行,列数为4列的规则表格。 四:表格的基本操作 1、表格的整体移动与缩放 表格左上角的与表格右下角的 2、表格;行;列;单元格的选中 表格的选中:(1)菜单栏中“表格”——“选择”——“表格” (2)点击左上角的 (3)选中表格首行首列的第一个单元格,按住鼠标左键
向下拖选 行的选中:(1)菜单栏中“表格”——“选择”——“行” (2)将鼠标移动到该行的左端边沿处,单击鼠标左键 列的选中:(1)菜单栏中“表格”——“选择”——“列” (2)将鼠标移动的该列的顶端边缘处,当鼠标变成向下的黑色箭头时,单击鼠标左键 单元格的选中:(1)菜单栏中“表格”——“选择”——“单元格” (2)将鼠标移动到该单元格的左下角处,当鼠标变成右斜上的黑色箭头时,单击鼠标左键。 3、增加(删除)行、列与单元格 在菜单栏中选择“表格”——“插入”或“删除”——“行”或“列”或“单元格” 或“表格与边框”工具栏中合并与拆分单元格 4、合并与拆分单元格 “表格”——“合并单元格”或“拆分单元格” 题目:将下面表格中的“语文”与“数学”两个单元格合并;将“政治”单元格拆分为两个单元格,分别改为“信息”与“体育”
Word表格制作技巧大全模板
Word表格技巧大全 一, 文字巧妙转换成表格 通常大家制作表格时,都是采用表格和边框工具来绘制表格,或者利用“表格→插入→表格”命令来定制表格,请问如已输入了文字,则有没有办法让文字快速产生表格呢? (1)按照自己的计划先将表格中的各项内容输入Word文件中,在这需注意的是,一定要利用一种特别的分隔符隔开准备产生表格列线的文字内容,该分隔符可以是逗号、制表符、空格或其他字符。 (2)选中需产生表格的文字内容,在菜单栏单击“表格→转换→文本转换成表格”命令,在弹出的对话框中的“文字分隔符位置”选项中选逗号(一定要和输入表格内容时的分隔符一致),同时按所要的表格形式对其他选项做适当的调整。 2 用“+”、“-”号巧制表格 表格制作一般的Word用户都会,但如果只利用键盘上的“+”号和“-”号来快速完成表格制作,可能很多朋友都不会,它的具体操作方法又是如何进行? 答:利用键盘上的“+”与“-”号制作表格,有时会给我们带来更高的效率。在制作前首先得明白“+”号表示下面将产生一列线条,而“-”号起到连线的作用,其具体制作方法是:首先在要插入表格的地方输入“+”号,用来制作表格顶端线条,然后再输入“-”号,用来制作横线(也可以连续输入多个“-”号,“-”号越多表格越宽),接着再输入一些“+”号(“+”号越多,列越多)。完成后再按回车键,
便可马上得到一个表格。 小提示:用此方法制作出的表格只有一行,若需制作出多行的表格,则可将光标移到表格内最后一个回车符号前,按“Tab”键或回车键(Enter),即可在表格后插入行。 3 轻松微调行列宽度 在Word中制作表格时,有时需要对行列宽度进行一些微调,请问除了进行表格属性外,有没有其他更方便的方法呢? 答:在进行Word表格编辑时,如果要知道行或列的宽度,只需在按住鼠标左键调行的同时按下右键,标尺上(调整行时会在垂直标尺上显示,而在调整列时会在水平标尺上显示)就会显示出行或列的尺度。 小提示:此时表格标尺的精确度为0.01字符。 4 表格行列宽度调整技巧 表格在制作完成后常需进行一些调整,而在调整中有没有技巧呢? 答:技巧当然有,下面就给大家介绍一下如何对表格行列宽度进行调整的技巧。 首先选中要调整的行或列,并在选择区域上单击鼠标右键,在弹出菜单中选择“表格属性”选项,然后再根据实际情况选择“行”或“列”选项卡(若要调整行高度则选择“行”选项卡,要调整列宽度则选择“列”选项卡),再选择“指定高度”复选框,然后在其后输入具体数值,完成后单击“确定”按钮便可设置完成。当然若不需达到如此精确度,也可利用鼠标拖动表格线的方式进行调整,在调整的
word文档批量合并每一行或每一列
如上图表格要合并成下面的表格,只能一行一行的合并,如果几十或上百行需要合并就会很 当然也可以合并每一列,如下图
代码(代码不是乱码,是我用的Blackadder ITC字体,不影响复制粘贴): Sub 批量合并每一行的单元格() '运行前先选中要合并的单元格 Dim mytable As Word.Table Dim mycells As Word.Cells Dim mycell() As Integer Set mytable = Selection.Tables(1) Set mycells = Selection.Cells ReDim mycell(mycells.Count, 1) For i = 1 To mycells.Count mycell(i - 1, 0) = mycells.Item(i).RowIndex mycell(i - 1, 1) = mycells.Item(i).ColumnIndex Next i Dim p: p = 0 For k = 1 To UBound(mycell) If mycell(p, 0) <> mycell(k, 0) Then mytable.Cell(mycell(p, 0), mycell(p, 1)).Merge mytable.Cell(mycell(k - 1, 0), mycell(k - 1, 1)) p = k End If Next k End Sub Sub 批量合并每一列的单元格() '运行前先选中要合并的单元格 Dim mytable As Word.Table Dim mycells As Word.Cells Dim mycell() As Integer Set mytable = Selection.Tables(1) Set mycells = Selection.Cells ReDim mycell(mycells.Count, 1) For i = 1 To mycells.Count mycell(i, 0) = mycells.Item(i).RowIndex mycell(i, 1) = mycells.Item(i).ColumnIndex Next i
如何使用word设置表格边框
如何使用word设置表格边框(一) 打开Word2010文档页面,选中需要设置边框的整个表格或特定单元格。 https://www.360docs.net/doc/274558345.html,/yiyao/sell/show-17745.html 单击“设计”选项卡。 https://www.360docs.net/doc/274558345.html,/yiyao/sell/show-17745.html 在“绘图边框”中单击“笔样式”下三角按钮。
https://www.360docs.net/doc/274558345.html,/yiyao/com/jtmac/news/itemid-184.html 在样式列表中选择合适的样式。 https://www.360docs.net/doc/274558345.html,/yiyao/com/jtmac/news/itemid-184.html 单击“笔划粗细”下三角按钮。
https://www.360docs.net/doc/274558345.html,/yiyao/com/jtmac/news/itemid-184.html 在笔划粗细列表中选择合适的尺寸。 https://www.360docs.net/doc/274558345.html,/yiyao/com/jtmac/news/itemid-184.html 单击“笔颜色”下三角按钮。
https://www.360docs.net/doc/274558345.html,/company/show/pdetail--2129538--20308903.html 在笔颜色框中选择合适的笔划颜色。 https://www.360docs.net/doc/274558345.html,/company/show/pdetail--2129538--20308903.html 在“表格样式”中单击“边框”下三角按钮。
https://www.360docs.net/doc/274558345.html,/company/show/pdetail--2129538--20353940.html 在菜单中选择需要设置的边框即可。 https://www.360docs.net/doc/274558345.html,/company/show/pdetail--2129538--20353940.html
word表格边框加粗无效
竭诚为您提供优质文档/双击可除word表格边框加粗无效 篇一:将word表格的边框和内部线设置不同的线型粗细、颜色 将边框和内部线设置不同的线型粗细、颜色 (1)选中整张表格,单击鼠标右键,从弹出的菜单中选择“边框与底纹”命令,打开“边框与底纹”对话框。 (2)首先设置表格外边框。在“颜色”框下拉菜单中选择“红色”,在“宽度”框下拉菜单中选择“2.5磅”(粗线条,自己任选)。 (3)在“边框与底纹”对话框右边的‘预览’框中,将鼠标分别移到预览表格的上、下、左、右边框线上单击一次鼠标左键,即可将所设置的效果应用于表格外边框上。 (4)接着设置表格内边框,在“颜色”框下拉菜单中选择“红色”,线条宽度可采用默认效果,即细线条。 (5)在‘预览’框中,将鼠标分别移到预览表格的内部线条上单击一次鼠标左键,即可将所设置的效果应用于表格内部线条上。(设置后的表格框线效果如图2所示)(
6)设置完成后,单击“确定”按钮,即可将预览效果 应用于选中表格中。 图1 图2 篇二:word中部分加粗表格线 word中部分加粗表格线 在word中需要加粗某一条或几条表格线时,可以先在 工具栏选项中点击“表格和边框”按钮,然后在“表格和边框”窗口选定“线型”与“线宽”,再点击“绘制表格”按钮,最后在欲加粗的表格线上从头到尾画上一笔即可。 篇三:woRd中,有三种方法为表格添加边框线,()不能为表格添加边框。a 一、整体解读 试卷紧扣教材和考试说明,从考生熟悉的基础知识入手,多角度、多层次地考查了学生的数学理性思维能力及对数学本质的理解能力,立足基础,先易后难,难易适中,强调应用,不偏不怪,达到了“考基础、考能力、考素质”的目标。试卷所涉及的知识内容都在考试大纲的范围内,几乎覆盖了高中所学知识的全部重要内容,体现了“重点知识重点考查”的原则。 1.回归教材,注重基础 试卷遵循了考查基础知识为主体的原则,尤其是考试说
