CAXA电子图板2007基础教程与上机指导_1
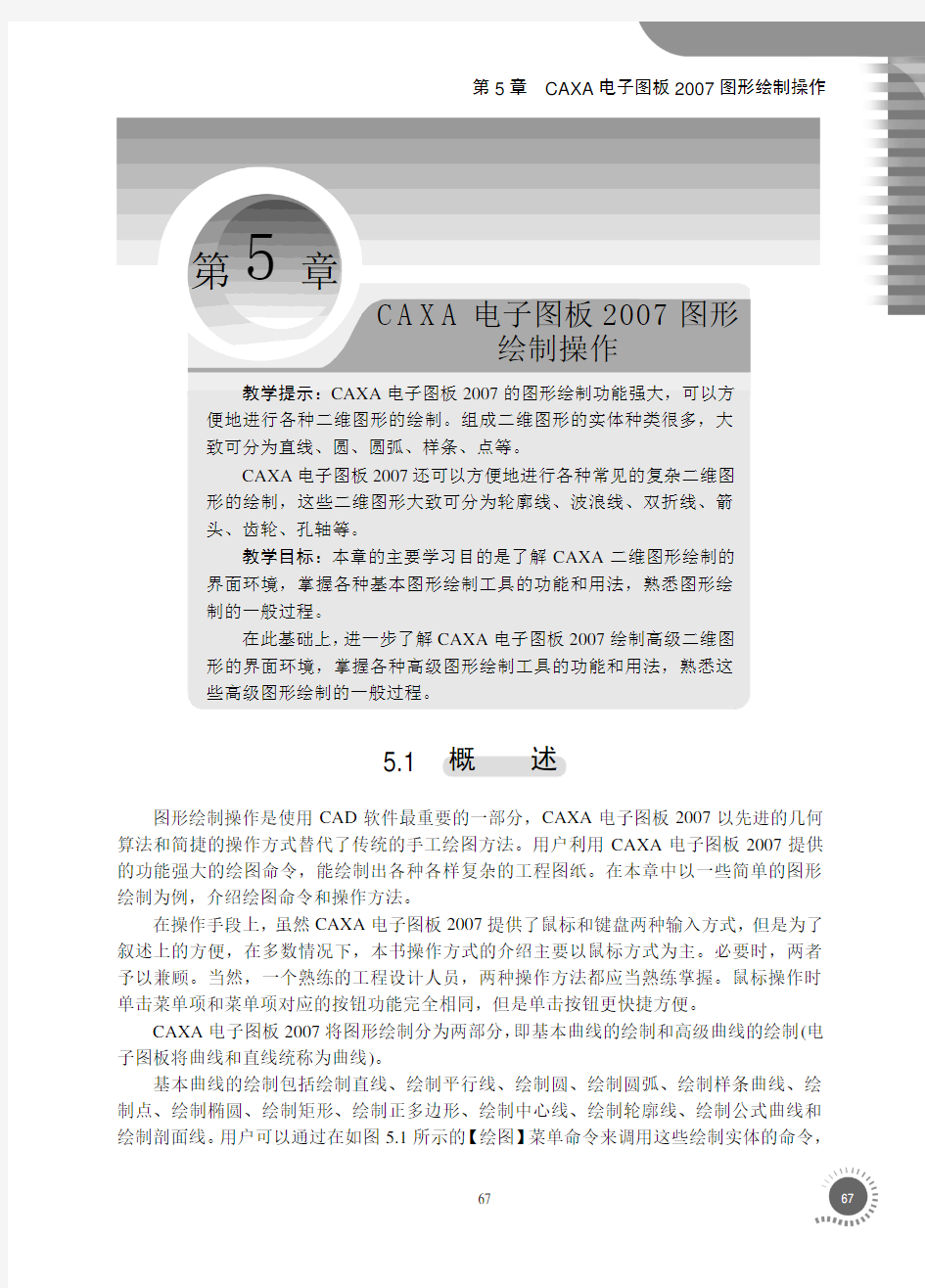
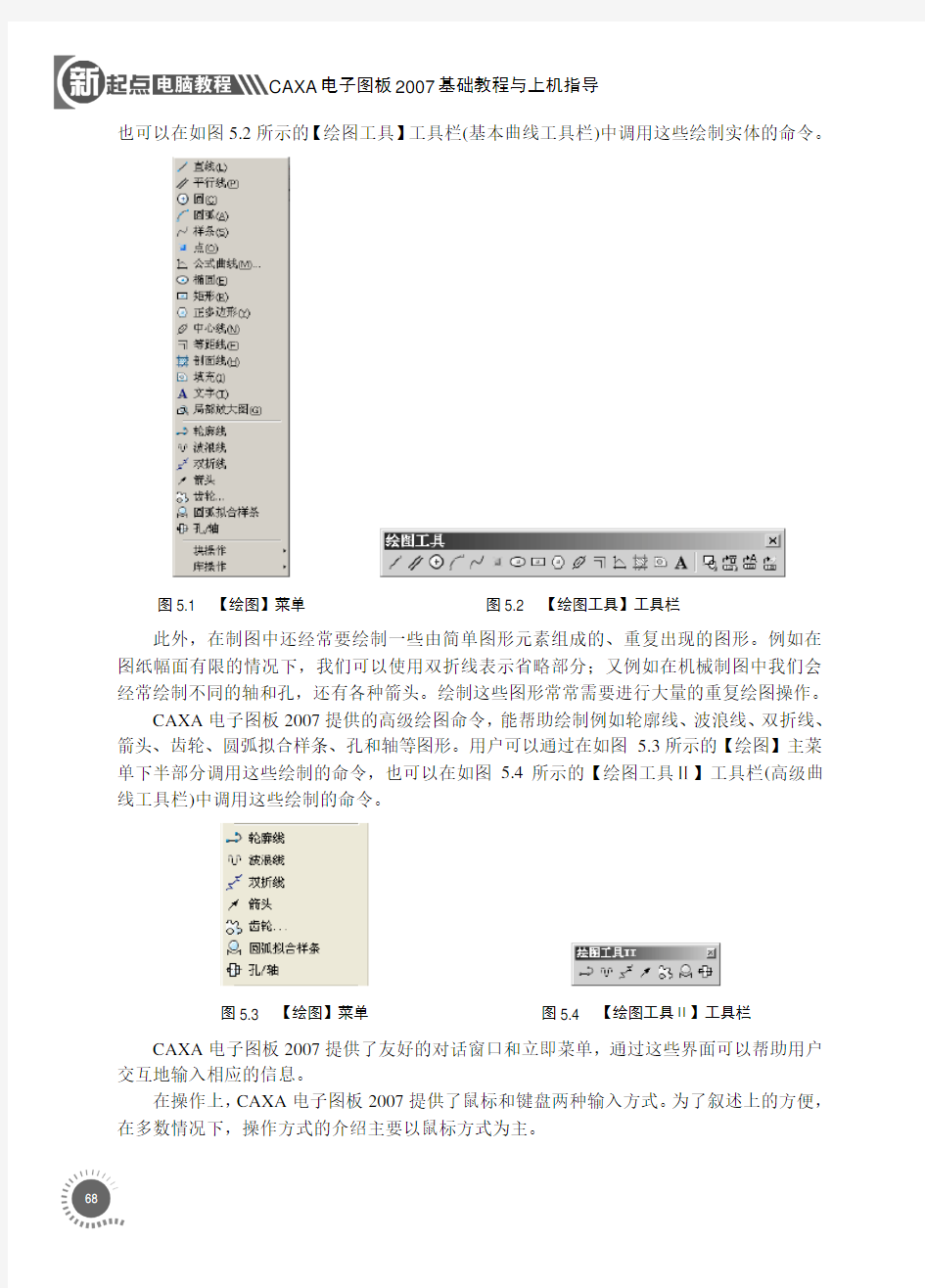
5
第章
C A X A电子图板2007图形
绘制操作
教学提示:CAXA电子图板2007的图形绘制功能强大,可以方
便地进行各种二维图形的绘制。组成二维图形的实体种类很多,大
致可分为直线、圆、圆弧、样条、点等。
CAXA电子图板2007还可以方便地进行各种常见的复杂二维图
形的绘制,这些二维图形大致可分为轮廓线、波浪线、双折线、箭
头、齿轮、孔轴等。
教学目标:本章的主要学习目的是了解CAXA二维图形绘制的
界面环境,掌握各种基本图形绘制工具的功能和用法,熟悉图形绘
制的一般过程。
在此基础上,进一步了解CAXA电子图板2007绘制高级二维图
形的界面环境,掌握各种高级图形绘制工具的功能和用法,熟悉这
些高级图形绘制的一般过程。
5.1 概述
图形绘制操作是使用CAD软件最重要的一部分,CAXA电子图板2007以先进的几何
算法和简捷的操作方式替代了传统的手工绘图方法。用户利用CAXA电子图板2007提供
的功能强大的绘图命令,能绘制出各种各样复杂的工程图纸。在本章中以一些简单的图形
绘制为例,介绍绘图命令和操作方法。
在操作手段上,虽然CAXA电子图板2007提供了鼠标和键盘两种输入方式,但是为了
叙述上的方便,在多数情况下,本书操作方式的介绍主要以鼠标方式为主。必要时,两者
予以兼顾。当然,一个熟练的工程设计人员,两种操作方法都应当熟练掌握。鼠标操作时
单击菜单项和菜单项对应的按钮功能完全相同,但是单击按钮更快捷方便。
CAXA电子图板2007将图形绘制分为两部分,即基本曲线的绘制和高级曲线的绘制(电
子图板将曲线和直线统称为曲线)。
基本曲线的绘制包括绘制直线、绘制平行线、绘制圆、绘制圆弧、绘制样条曲线、绘
制点、绘制椭圆、绘制矩形、绘制正多边形、绘制中心线、绘制轮廓线、绘制公式曲线和
绘制剖面线。用户可以通过在如图5.1所示的【绘图】菜单命令来调用这些绘制实体的命令,
67 67
68 也可以在如图5.2所示的【绘图工具】工具栏(基本曲线工具栏)中调用这些绘制实体的命令。
图5.1 【绘图】菜单
图5.2 【绘图工具】工具栏 此外,在制图中还经常要绘制一些由简单图形元素组成的、重复出现的图形。例如在图纸幅面有限的情况下,我们可以使用双折线表示省略部分;又例如在机械制图中我们会经常绘制不同的轴和孔,还有各种箭头。绘制这些图形常常需要进行大量的重复绘图操作。
CAXA 电子图板2007提供的高级绘图命令,能帮助绘制例如轮廓线、波浪线、双折线、箭头、齿轮、圆弧拟合样条、孔和轴等图形。用户可以通过在如图5.3所示的【绘图】主菜单下半部分调用这些绘制的命令,也可以在如图5.4所示的【绘图工具Ⅱ】工具栏(高级曲线工具栏)中调用这些绘制的命令。
图5.3 【绘图】菜单
图5.4 【绘图工具Ⅱ】工具栏
CAXA 电子图板2007提供了友好的对话窗口和立即菜单,通过这些界面可以帮助用户交互地输入相应的信息。
在操作上,CAXA 电子图板2007提供了鼠标和键盘两种输入方式。为了叙述上的方便,在多数情况下,操作方式的介绍主要以鼠标方式为主。
5.2 绘制直线
直线是工程图形中最常见、最简单的一种实体。通过执行该命令可以绘制两点线、角度线、角等分线、法线及切线和等分线。
选择【绘图】|【直线】命令,或者在【绘图工具】工具栏上单击按钮启动绘制直线
命令。
5.2.1 绘制两点线
功能描述
在屏幕上按给定两点画一条直线段或按给定的连续条件画连续的直线段。
操作方法
(1) 如图5.5所示,单击【1:】下拉列表框,在立即菜单的上方弹出一个直线类型的选
项菜单,在选项菜单中选择【两点线】。
图5.5 绘制直线立即菜单
(2) 单击【2:】下拉列表框,可以选择【单个】或者【连续】,其中【单个】是指每次
绘制的直线段相互独立,互不相关;而【连续】表示每段直线段相互连接,前一
段直线段的终点为下一段直线段的起点。
(3) 单击【3:】下拉列表框,用户可以选择【正交】或者【非正交】,它表示下面要画
的直线是否为互相垂直的正交线段,【正交】是指绘制的直线段与坐标轴平行。在
【正交】方式下,还可以单击立即菜单【4:】选择【点方式】或者【长度方式】
进行直线的绘制,如图5.6所示。
图5.6 【两点线】立即菜单
提示
用户可以在绘图执行命令的过程中对立即菜单中的参数进行设置或者更改;按Alt+立
即菜单数字可以进行立即菜单的切换。如对【2:】的立即菜单切换,可以按Alt+2。
(4) 最后根据立即菜单的条件和提示要求,用鼠标拾取两点,即可绘制出直线,如
图5.7所示。为了准确地绘制出直线,用户必须使用键盘输入两个点的坐标或者是
69 69
配合使用工具点菜单选择两点坐标。
(a) 连续非正交直线(b) 单个非正交直线(c) 连续正交直线
图5.7 绘制两点线
5.2.2 绘制角度线
功能描述
在屏幕上绘制指定长度,且相对于指定坐标轴或直线成指定角度的直线段。
操作方法
(1) 如图5.5所示,单击【1:】下拉列表框,在立即菜单的上方弹出一个直线类型的选
项菜单,在选项菜单中选择【角度线】。这时的立即菜单如图5.8所示。
图5.8 【角度线】立即菜单
(2) 单击【2:】下拉列表框可以选择【X轴夹角】、【Y轴夹角】或【直线夹角】,绘制
与坐标轴或直线有指定角度的直线。
单击【3:】下拉列表框可以选择【到点】或是【到线上】。
在【4:度=】文本框中,可以输入与X轴、Y轴或者直线的夹角角度的度数。
在【5:分=】文本框中,可以输入与X轴、Y轴或者直线的夹角角度的分数。
在【6:秒=】文本框中,可以输入与X轴、Y轴或者直线的夹角角度的秒数。
(3) 按状态栏提示输入第一点,然后状态栏提示“第二点(切点)或长度”,由键盘在状
态栏输入一个长度数值并按Enter键,则一条按用户刚设定的值而确定的直线段被
绘制出来。用户也可以移动鼠标,拖动鼠标光标使角度线到合适的长度,单击确
定即可。此命令可以重复操作,右击结束操作。用户可采用工具点菜单输入点,
如果输入的是切点,则会生成与X轴、Y轴或给定直线成一定角度且与给定曲线
相切的角度线。
用户可以在输入直线长度时键入负值,则此时系统将在拖动显示的直线的相反方向生成长度为键入数值的绝对值的直线。
提示
图5.9(a)为按立即菜单条件及操作提示所绘制的一条长度为60、与已知直线成45°的
70
71 71
一条直线段;图5.9(b)为长度为60、与X 轴成60°且与已知圆相切的一条直线。
(a) 按立即菜单条件及操作提示所绘制的一条长 (b) 长度为60、与X 轴成60°且与 度为60、与已知直线成45°的一条直线段 已知圆相切的一条直线
图5.9 角度线绘制示例
5.2.3 绘制角等分线
功能描述
用于在屏幕上绘制给定等分份数及指定长度的角等分线段。
操作方法
(1) 如图5.5所示,在【1:】下拉列表框中选择【角
等分线】,如图5.10所示。 在【2:份数=】文本框中输入所需等分的份数值。
在【3:长度=】文本框中,按状态栏提示,按需
要输入所需等分线的长度值。
(2) 然后按系统提示拾取两条直线,即可完成角等分线的绘制。此命令可以重复操作,
用右击结束操作。
图5.11(a)为绘制的已知两直线夹角等分3份且长度为100的等分线,图5.11(b)图为将直角等分4份且长度为50的等分线。
图5.10 【角等分线】立即菜单
(a) 按长度等分角度(b) 按份数等分角度
图5.11 绘制角等分线示例
72
73 73
5.2.4 绘制切线/法线
功能描述
用于通过指定点绘制已知曲线的切线或法线。
操作方法
(1) 如图5.5所示,在【1:】下拉列表框中选择【切线/法线】,如图5.12所示。
图5.12 【切线/法线】立即菜单
在【2:】下拉列表框中选择【切线】或是【法线】。
在【3:】下拉列表框中选择【非对称】或是【对称】。
在【4:】下拉列表框中选择【到点】或是【到线上】。
(2) 当用户指定好选项后,根据状态栏提示使用鼠标拾取一条已知曲线,再用鼠标或
键盘输入给定点后,最后用鼠标拖动生成的切线/法线到合适的长度,单击确定即可(也可以用键盘输入直线的长度)。此命令可以重复操作,右击结束操作。
图5.13(a)为绘制的起点在已知直线上,且过另一已知线段中点的法线;图5.13(b)绘制的是一样条线的切线,这条切线长度为150,起点是该样条线的端点;图5.13(c)绘制的是一条已知直线的切线(亦即平行线);图5.13 (d)绘制的是对称长度为50,过圆弧中点的一条法线。 生成的切线/法线的方向,系统是取曲线上离给定点距离最近的点的法线方向。点的选择对于正确、快捷地绘制直线十分关键,因此在
CAXA 电子图板2007中选取点时,可充分利用工具点、智能点、导航点、栅格点等捕捉点功能。在输入点时,一般情况下均以绝对坐标方式输入,但根据实际情况用户也可以输入点的相对坐标和极坐标。 提 示
(a) 过线段中点的法线 (b) 过曲线端点的切线
图5.13 绘制法线/切线示例74
75
75
(c) 直线的切线 (d) 曲线的对称法线
图5.13 (续)
5.2.5 绘制等分线
功能描述
用于绘制在两条线间生成一系列的线,这些线将两条线之间的部分等分成n 份。 操作方法
(1) 如图5.5所示,在【1:】下拉列表框中选择【等分线】,如图5.14所示。
图5.14 【等分线】立即菜单
(2) 在【2:等分量】文本框中,设置两条线之间的等分数量。
(3) 如图5.15所示,先后拾取两条平行的直线,等分量设为5,则最后结果如图5.16
所示。
图5.15 待等分的平行直线 图5.16 平分平行的直线
另外,对于两条不平行的线,符合下面各条件时也可等分。
不相交,并且其中任意一条线的任意方向的延长线不与另一条线本身相交,可等
分,如图5.17所示。
若一条线的某个端点与另一条线的端点重合,且两直线夹角不等于180°,也可等分,如图5.18所示。
图5.17 等分不相交的两条线
图5.18 等分两条相交线
5.3 绘制平行线
绘制平行线有两种方式:偏移方式和两点方式。选择【绘图】|【平行线】命令,或者在【绘图工具】工具栏上单击按钮,打开如图5.19所示立即菜单。
图5.19 绘制平行线立即菜单
5.3.1 偏移方式绘制平行线
功能描述
在屏幕上按用户指定距离绘制与已知线段平行,且长度相等的单向或双向的平行线段。
操作方法
(1) 如图5.19所示,在【1:】下拉列表框中选择【偏移方式】。同时在【2:】下拉列表
框中选择【单向】或【双向】方式。
(2) 先用鼠标选取一条已知直线,这时系统产生一条和鼠标指针相连的虚拟线,用鼠
标拖动生成的平行线到所需位置时单击确定(也可以使用工具点菜单选取特征点),
或者用键盘输入一个距离数值即可完成平行线的绘制,如图5.20所示。
76
当在单向模式下,用键盘输入距离时,系统是根据十字光标在所选线段的哪一侧来判断所要绘制的线段的位置。
提示
图5.20 偏移方式绘制平行线
5.3.2 两点方式绘制平行线
功能描述
用于在屏幕上绘制以给定点为起点与已知直线平行的直线线段。
操作方法
(1) 如图5.21所示,在【1:】下拉列表框中选择【两点方式】。
图5.21 绘制平行线立即菜单
(2)
在【2:】下拉列表框中可以选择【两点方式】或【距离方式】,如图5.22所示。
图5.22 绘制平面立即菜单
(3) 首先用鼠标拾取一条直线,接着指定平行线的起点(可以按空格键弹出工具点菜单
来选取特征点帮助精确定位),如果当前是【两点方式】方式,在合适的位置单击,
平行线终点将为鼠标位置到平行线的垂足;如果当前是【距离方式】方式,用户
根据提示选取一条直线或曲线,则平行线终点将为平行线与其的交点,如图5.23
所示。
77 77
78
(a) 双向平行线 (b) 到线上平行线
图5.23 绘制平行线示例
79 79
5.4 绘 制 圆
圆是图形绘制中一种常见的形状,可以用来表示柱、轴、孔等。选择【绘图】|【圆】命令,或者在【绘图工具】工具栏上单击按钮即可进入绘制圆命令。
系统为用户提供了4种绘制圆的方式,如图5.24所示。下面分别对各种方式进行举例说明。
图5.24 选择绘制圆的方式
5.4.1 圆心_半径方式绘制圆
功能描述
生成给定圆心和半径或圆上一点的圆。
操作方法
(1) 如图5.24所示,在【1:】下拉列表框中选择【圆心_半径】。
(2) 在【2:】下拉列表框中选择【半径】或是【直径】。
(3) 根据所画的圆是否需要中心线,在【3:】下拉列表框中选择【无中心线】或是【有
中心线】。如果选择【有中心线】,还需填写中心线延长长度。
(4) 按系统提示要求输入圆心,此时系统提示变为“输入半径或圆上一点”或“输入
直径或圆上一点”。此时可以直接由键盘键入所需半径或者直径数值,并按Enter 键;也可以移动光标,单击确定圆上的一点,完成圆的绘制。此命令可以重复操作,用右击结束操作。图5.25(a)绘制的是圆心在直线交点,半径为已知直线一半的圆;(b)绘制的是直径100,圆心在直线中点的圆。
(a) 指定圆心和半径参照 (b) 指定圆心参照并输入半径
图5.25 圆心_半径方式绘制圆示例
5.4.2 两点方式绘制圆
功能描述
用于通过两个已知点绘制圆,这两个已知点之间的距离为直径。
操作方法
(1) 如图5.24所示,在【1:】下拉列表框中选择【两点】,如图5.26所示。
图5.26 选择【两点】绘制圆方式
(2) 根据所画的圆是否需要中心线,在【2:】下拉列表框中选择【无中心线】或是【有
中心线】。如果选择【有中心线】,还需在【3:中心线延长长度】文本框中填写中
心线超出圆边界的长度。
(3) 用鼠标或键盘输入一个点,此时屏幕上会生成一个以光标点与已知点间的线段为
直径的动态圆,用鼠标拖动直径的另一端点到合适的位置,然后单击确定即可完
成圆的绘制。图5.27(a)绘制的是通过已知线段中点和另两个已知线段交点的圆;
图5.27(b)绘制的是通过两个已知线段中点的圆。
(a) 通过4个参照点绘制圆(b) 通过两线段中点并与之相切绘制圆
图5.27 两点方式绘制圆示例
5.4.3 三点方式绘制圆
功能描述
通过已知三点绘制圆,且该圆的圆心和半径由这三点完全确定。
操作方法
(1) 如图5.24所示,在【1:】下拉列表框中选择【三点】,如图5.28所示。
80
图5.28 选择【三点】绘制圆方式
81 81
(2) 根据所画的圆是否需要中心线,在【2:】下拉列表框中选择【无中心线】或是【有
中心线】选项。
(3) 此时系统提示输入第一点(切点)、第二点(切点)、第三点(切点)。按系统提示确定
三个点后,即可绘制圆。输入点时可以充分利用系统提供的点捕捉功能。如图5.29
所示,三角形包络的圆是其内切圆,该圆与三角形三条边均相切;三角形外部的
圆则过其三个顶点,完全确定圆的位置和大小。
图5.29 三点方式绘制圆示例
5.4.4 两点_半径方式绘制圆
功能描述
通过已知的两点和给定的半径绘制圆。
操作方法
(1) 如图5.24所示,在【1:】下拉列表框中选择【两点_半径】,这时的立即菜单如图
5.30所示。
图5.30 选择【两点_半径】绘制圆方式
(2) 根据所画的圆是否需要中心线,在【2:】下拉列表框中选择【无中心线】或是【有
中心线】。
(3) 此时系统分别提示用户输入第一点(切点)、第二点(切点)、第三点(切点)或半径。
按系统提示确定两个点后,再输入半径值或者输入第三点后就可以绘制出圆。此
命令可以重复操作,用右击结束操作。
5.5 绘制圆弧
圆弧是图形中的一个重要的实体,许多简单或者复杂的图形中包含了圆弧。选择【绘图】|【圆弧】命令,或者在【绘图工具】工具栏上单击按钮进入绘制圆弧命令。系统为
82
用户提供了6种绘制圆弧的方式,如图5.31所示,下面分别对各种方式进行说明。
图5.31 选择绘制圆弧的方式
5.5.1 三点圆弧方式
功能描述
用于过三点绘制一段圆弧。
操作方法
(1) 如图5.31所示,在【1:】下拉列表框中选择【三点圆弧】。
(2) 按系统提示要求输入第一点和第二点,此时一条过上述两点及过光标所在位置的
三点圆弧随光标的移动动态地显示在屏幕上,移动光标输入第三点位置,即可完
成圆弧线的绘制。
图5.32(a)所示第一点为圆弧线与已知直线的切点,第二点及第三点是屏幕点的圆弧;图5.32(b)所示第一点和第三点为圆弧线与圆的切点。
(a) 绘制与已知直线相切的圆弧(b) 绘制与已知圆相外切的圆弧
图5.32 三点圆弧方法绘制圆弧示例
5.5.2 圆心_起点_圆心角方式
功能描述
用已知圆心、起点及圆心角或终点方式绘制一段圆弧。
操作方法
(1) 如图5.31所示,在【1:】下拉列表框中选择【圆心_起点_圆心角】。
(2) 按系统提示要求先确定圆弧的圆心点,接着按系统提示输入圆弧的起点,最后由
键盘输入圆心角或者单击输入终点,即可完成圆弧的绘制。
83 83
84
图5.33绘制的是圆心在直线交点,起点为直线的端点,终点为另一直线端点的圆弧;图5.34绘制的是圆心与已知圆同心,起点在中心线的端点,圆心角为270°的圆弧。
图5.33 圆心_起点_终点方式绘制圆弧示例
图5.34 圆心_起点_圆心角方式绘制圆弧示例
5.5.3 两点_半径方式
功能描述
用于已知起点、终点和圆弧半径绘制圆弧。
操作方法
(1) 如图5.31所示,在【1:】下拉列表框中选择【两点_半径】。
(2) 按系统提示要求先确定圆弧的起点,接着按系统提示输入圆弧的终点,最后由键
盘输入半径值或者单击输入圆弧上一点,即可完成圆弧的绘制。
图5.35绘制的是R25及R50的两段圆弧,它们分别与两圆外切和内切。
系统是根据起点、终点两点的位置、半径值以及当前光标位置判断出的绘制方向来绘制圆弧。
提示
图5.35 两点_半径方式绘制圆弧示例
85 85
5.5.4 圆心_半径_起终角方式
功能描述
通过已知圆心点、半径和起终角度绘制圆弧。
操作方法
(1) 如图5.31所示,在【1:】下拉列表框中选择【圆心_半径_起终角】,如图5.36所
示。
图5.36 选择【圆心_半径_起终角】方式绘制圆弧
(2) 在【2:半径=】文本框中,输入欲绘圆弧的半径值。
(3) 在【3:起始角=】文本框中,输入欲绘圆弧的起始角。
(4) 在【4:终止角=】文本框中,输入欲绘圆弧的终止角。输入完成后,用户会发现
系统绘制出一段圆弧并随光标移动,选好圆心点后单击,完成圆弧的绘制。
图5.37绘制的是圆心在已知线段中点的R30圆弧,它的起始角为-45°,终止角为60°。
图5.37 圆心_半径_起终角方式绘制圆弧示例
提示
起始角和终止角的数值范围均是(-360°,360°),且都是以X正半轴开始,逆时针旋转为正值,顺时针旋转为负值。
5.5.5 起点_终点_圆心角方式
功能描述
用于生成给定圆心和半径或圆上一点的圆弧。
操作方法
(1) 如图5.31所示,在【1:】下拉列表框中选择【起点_终点_圆心角】,如图5.38所
86
