使用ucs命令坐标
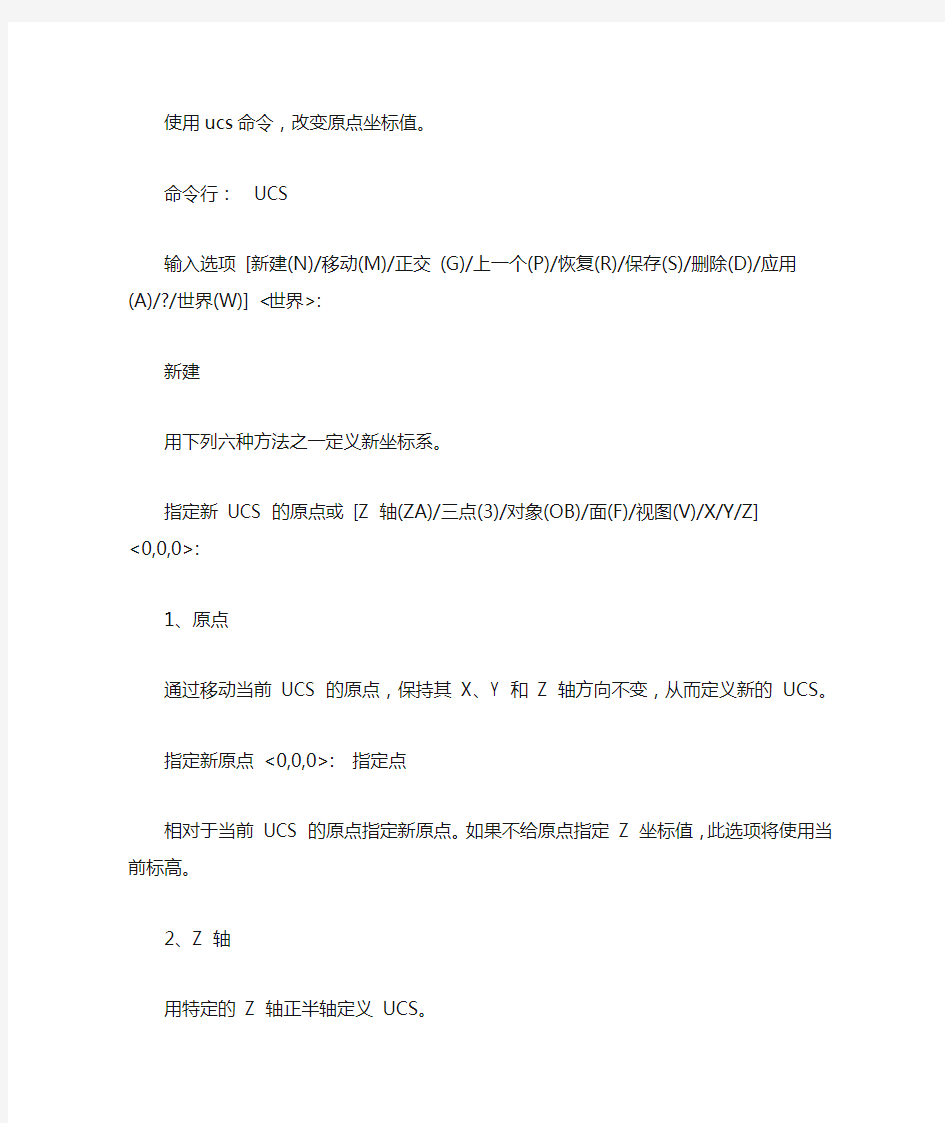
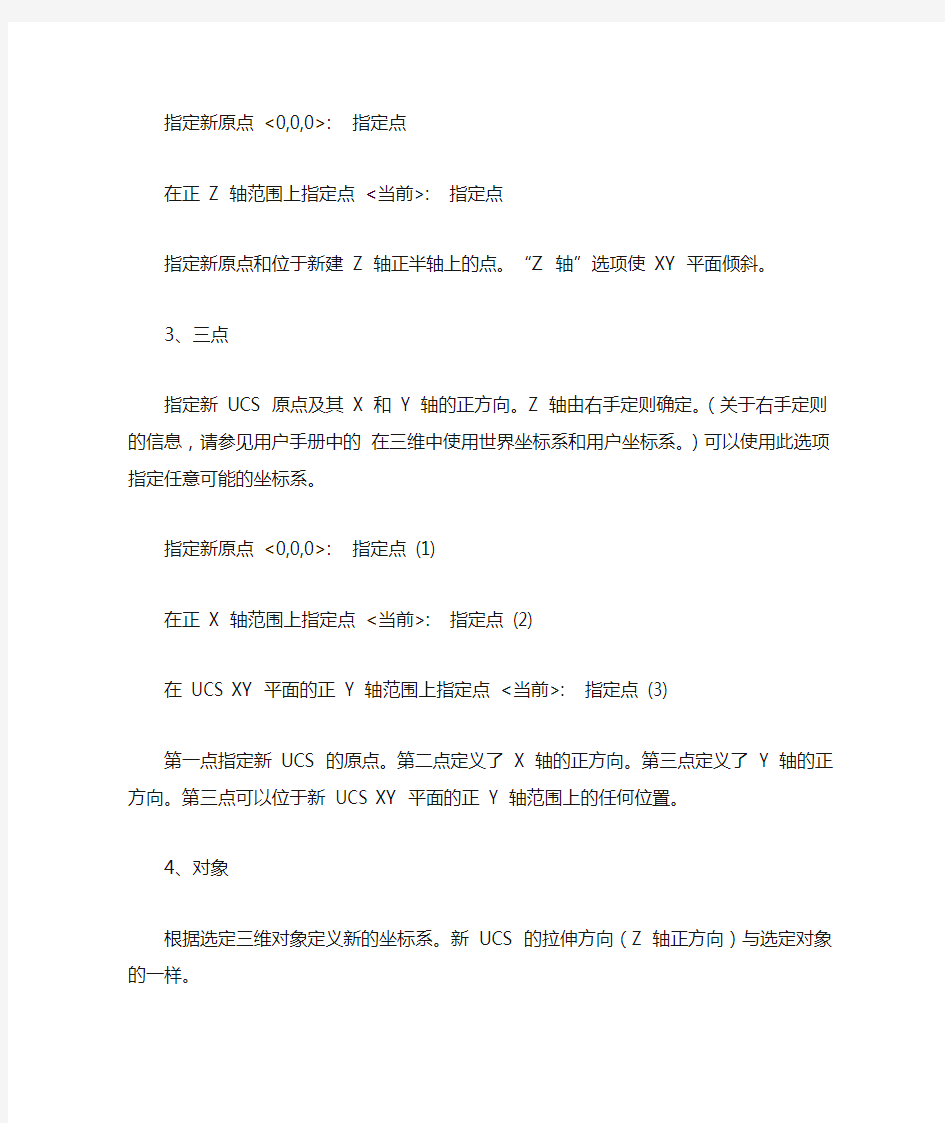
使用ucs命令,改变原点坐标值。
命令行:UCS
输入选项[新建(N)/移动(M)/正交(G)/上一个(P)/恢复(R)/保存(S)/删除(D)/应用(A)/?/世界(W)] <世界>:
新建
用下列六种方法之一定义新坐标系。
指定新UCS 的原点或[Z 轴(ZA)/三点(3)/对象(OB)/面(F)/视图(V)/X/Y/Z]
<0,0,0>:
1、原点
通过移动当前UCS 的原点,保持其X、Y 和Z 轴方向不变,从而定义新的UCS。
指定新原点<0,0,0>: 指定点
相对于当前UCS 的原点指定新原点。如果不给原点指定Z 坐标值,此选项将使用当前标高。
2、Z 轴
用特定的Z 轴正半轴定义UCS。
指定新原点<0,0,0>: 指定点
在正Z 轴范围上指定点<当前>: 指定点
指定新原点和位于新建Z 轴正半轴上的点。“Z 轴”选项使XY 平面倾斜。
3、三点
指定新UCS 原点及其X 和Y 轴的正方向。Z 轴由右手定则确定。(关于右手定则的信息,请参见用户手册中的在三维中使用世界坐标系和用户坐标系。)可以使用此选项指定任意可能的坐标系。
指定新原点<0,0,0>: 指定点(1)
在正X 轴范围上指定点<当前>: 指定点(2)
在UCS XY 平面的正Y 轴范围上指定点<当前>: 指定点(3)
第一点指定新UCS 的原点。第二点定义了X 轴的正方向。第三点定义了Y 轴的正方向。第三点可以位于新UCS XY 平面的正Y 轴范围上的任何位置。4、对象
根据选定三维对象定义新的坐标系。新UCS 的拉伸方向(Z 轴正方向)与选定对象的一样。
选择对齐UCS 的对象: 选择对象
此选项不能用于下列对象:三维实体、三维多段线、三维网格、视口、多线、面域、样条曲线、椭圆、射线、构造线、引线、多行文字。
对于非三维面的对象,新UCS 的XY 平面与当绘制该对象时生效的XY 平面平行。但X 和Y 轴可作不同的旋转。
如下表所示定义新UCS。通过选择对象来定义UCS
对象
确定UCS 的方法
圆弧
圆弧的圆心成为新UCS 的原点。X 轴通过距离选择点最近的圆弧端点。
圆
圆的圆心成为新UCS 的原点。X 轴通过选择点。
标注
标注文字的中点成为新UCS 的原点。新X 轴的方向平行于当绘制该标注时生效的UCS 的X 轴。
直线
离选择点最近的端点成为新UCS 的原点。AutoCAD 选择新的X 轴使该直线位于新UCS 的XZ 平面上。该直线的第二个端点在新坐标系中Y 坐标为零。点
该点成为新UCS 的原点。
二维多段线
多段线的起点成为新UCS 的原点。X 轴沿从起点到下一顶点的线段延伸。
实体
二维实体的第一点确定新UCS 的原点。新X 轴沿前两点之间的连线方向。宽线
宽线的“起点”成为新UCS 的原点,X 轴沿宽线的中心线方向。
三维面
取第一点作为新UCS 的原点,X 轴沿前两点的连线方向,Y 的正方向取自第一点和第四点。Z 轴由右手定则确定。
形、、块参照、属性定义
该对象的插入点成为新UCS 的原点,新X 轴由对象绕其拉伸方向旋转定义。用于建立新UCS 的对象在新UCS 中的旋转角度为零。
5、面
将UCS 与实体对象的选定面对齐。要选择一个面,请在此面的边界内或面的边上单击,被选中的面将亮显,UCS 的X 轴将与找到的第一个面上的最近的边对齐。
选择实体对象的面:
输入选项[下一个(N)/X 轴反向(X)/Y 轴反向(Y)] <接受>:
下一个
将UCS 定位于邻接的面或选定边的后向面。
X 轴反向
将UCS 绕X 轴旋转180 度。
Y 轴反向
将UCS 绕Y 轴旋转180 度。
接受
如果按ENTER 键,则接受该位置。否则将重复出现提示,直到接受位置为止。
6、视图
以垂直于观察方向(平行于屏幕)的平面为XY 平面,建立新的坐标系。UCS 原点保持不变。
X、Y、Z
绕指定轴旋转当前UCS。
指定绕n 轴的旋转角度<0>: 指定角度
在提示中,n 代表X、Y 或Z。输入正或负的角度以旋转UCS。AutoCAD 用右手定则来确定绕该轴旋转的正方向。(关于右手定则的信息,请参见用户手册中的在三维中使用世界坐标系和用户坐标系。)
通过指定原点和一个或多个绕 X、Y 或 Z 轴的旋转,可以定义任意的 UCS
用netsh命令配置DHCP服务
命令行方式安装DHCP服务器 一台windows 2000/03 server,单机环境,安装了dhcp服务,让我们用命令行的方式来配置一台DHCP_blank空白>服务器吧! 1、首先进入命令行dhcp配置模式 F:\>netsh netsh>dhcp dhcp>server 192.168.0.1;(192.168.0.1)是你需要管理的DHCP服务器的地址dhcp server> 2、dhcp server>show scope 作用域总的数目: 0 命令成功完成。 察看目标上作用域配置的情况,此时是没有scope的 3、添加一个scope dhcp server>add scope 192.168.0.0 255.255.255.0 192.168.0.0 MyComment 4、dhcp server>scope 192.168.0.1 将当前作用域上下文改变到 192.168.0.1 作用域。 5、dhcp server scope>add iprange 192.168.0.2 192.168.0.254 DHCP 添加一个分配地址范围 6、dhcp server scope>add excluderange 192.168.0.1 192.168.0.1
dhcp server scope>add excluderange 192.168.0.241 192.168.0.254 添加两个排除范围192.168.0.1,192.168.0.241-192.168.0.254 7、dhcp server scope>add reservedip 192.168.0.240 08002b30369B Mr.Wu Mr.wu both 添加一个保留ip,给了MAC 08002b30369B ,保留的名字称为Mr.Wu 8、dhcp server scope>set optionvalue 003 ipaddress 192.168.0.1 dhcp server scope>set optionvalue 006 ipaddress 192.168.0.1 在这个scope中添加两个作用域选项003路由器和006 DNS服务器 9、dhcp server scope>set reservedoptionvalue 192.168.0.240 003 ipaddress 192.168.0.1 设置保留地址192.168.0.240的作用域选项003 现在scope 192.168.0.0配置结束了,你也可以配置别的选择的项目,看你的需要了 此时在mmc中把scope 192.168.0.0刷新一下,一切都正常了 10、同样方法配置两个scope 192.168.1.0和192.168.2.0 11、配置superscope F:\>netsh netsh>dhcp dhcp>server 192.168.0.1 dhcp server>scopt 192.168.0.0 dhcp server scope>set superscope 192.168.0-192.168.2 1 F:\>netsh netsh>dhcp
DISM部署映像服务和管理工具详细参数
DISM 部署映像服务和管理工具 版本: 6.1.7600.16385 DISM.exe [dism_options] {WIM_command} [
dos下修改IP地址的方法 netsh命令
强大的netsh网络配置命令,可以很方便的用DOS批处理命令来配置本机ip,简单介绍如下: 方法1(简单易操作)、 1、通过netsh -c interface ip dump >c:\ip.txt的方式可以导出本机配置脚本(用来获得各网卡的配置信息,获得初始的配置模板); 2、然后修改配置脚本里的IP修改为需要的IP配置;(可分别留若干个配置文件) 3、然后再netsh -f c:\ip.txt的方式又可以把导出的配置脚本再导回去,实现快速切换IP的目的 方法2(需要了解命令格式)、 示例1将“本地连接”的ip换成192.168.0.107 Netsh int ip set address name="本地连接" source=static addr=192.168.0.107 mask=255.255.255.0 set address name="本地连接" gateway=192.168.0.1 gwmetric=1 解释下 以上设置的addr是IP地址,mask是子网掩码,gateway是网关,gwmetric是默认网关的跃点数 以上实例1命令可以简化成一行dos命令 netsh interface ip set address "本地连接" static 192.168.0.107 255.255.255.0 192.168.0.1 1 示例2 将“本地连接”设为自动获取IP及自动获取DNS Netsh int ip set address name="本地连接" source=dhcp set dns name="本地连接" source=dhcp 以上命令可以简化成两行DOS命令 netsh interface ip set address name="本地连接" source=dhcp netsh interface ip set dns name="本地连接" source=dhcp 示例3 其他例子 Netsh int ip set dns "本地连接" static 192.168.0.1 primary //设置首选DNS为192.168.0.1 set dns "本地连接" static none //清除DNS列表 更多介绍参见下文:
看高手教你如何用命令行更改IP地址
看高手教你如何用命令行更改IP地址 在Windows中,如果你要设置IP地址,一般是进入“本地连接”->“属性”,手动设置要更改的IP地址。其实,在命令行同样可以设置IP地址。如果你的IP需要在几个IP中来回切换,可以使用 netsh 命令更改: 1.进入CMD命令行; 点击“开始”->“运行”,输入“cmd”,回车, 2.设置IP: 设置动态获取IP地址(DHCP) 设置固定IP 参数说明: https://www.360docs.net/doc/451816728.html,:网络连接名称,一般为“本地连接”。你可以在“控制面板”->“网络连接”中看到。 2.source:获取IP的途径。动态获取,则为dhcp,手动设置,则为static。 3.addr:要设置的IP地址。 4.mask:子网掩码。 5.gateway:网关地址。 6.gwmetric:网关跃点数,可以设置为整型数值,也可以设置为“自动”:auto。 3.设置DNS: 自动获取DNS
手动设置单个DNS 手动设置多个DNS 参数说明: https://www.360docs.net/doc/451816728.html,:网络连接名称,一般为“本地连接”。你可以在“控制面板”->“网络连接”中看到。 2.source:获取IP的途径。动态获取,则为dhcp,手动设置,则为static。 3.addr:要设置的IP地址。 4.register: 5.none: 禁用动态 DNS 注册。 6.primary: 只在主 DNS 后缀下注册。 7.both: 在主 DNS 后缀下注册,也在特定连接后缀下注册。 8.index:设置的DNS的顺序号。 4.编写设置IP/DNS的批处理文件: 知道了如何设置IP和DNS后,你可以自己编写一个BAT文件: 新建一个文本文档,将后缀改为“.bat”; 编辑“.bat”文件的内容为上面的设置命令。例如:
DISM命令应用大全
DISM.exe [dism_options] {WIM_command} [
netsh命令改IP和重置winsock
netsh命令改IP和重置winsock C:\>;netsh netsh>;? 下列指令有效: 此上下文中的命令: .. - 移到上一层上下文级。 ? - 显示命令列表。 aaaa - 更改到 `aaaa' 上下文。 abort - 丢弃在脱机模式下所做的更改。 add - 将一个配置项添加到项目列表中。 alias - 添加一个别名 bye - 退出程序。 commit - 提交在脱机模式中所做的更改。 delete - 在项目列表上删除一个配置项目。 dhcp - 更改到 `dhcp' 上下文。 dump - 显示一个配置脚本。 exec - 运行一个脚本文件。 exit - 退出程序。 help - 显示命令列表。 interface - 更改到 `interface' 上下文。 offline - 将当前模式设置成脱机。 online - 将当前模式设置成联机。 popd - 从堆栈上打开一个上下文。 pushd - 将当前上下文放推入堆栈。 quit - 退出程序。 ras - 更改到 `ras' 上下文。 routing - 更改到 `routing' 上下文。 set - 更新配置设置。 show - 显示信息 unalias - 删除一个别名。 wins - 更改到 `wins' 上下文。 下列的子上下文可用: routing interface ras dhcp wins aaaa 若需要命令的更多帮助信息,请键入命令, 后面跟 ?。
快速切换IP地址有绝招 zz 在工作过程中会遇到在不同的网段中进行网络调试的情况,经常需要将机器在几个不同的IP地址中 进行切换。在Win2000操作系统中改变IP地址较之Win98已经方便多了因为改完IP地址后不需要重启计 算机,但还要进入网络属性设置中进行操作。有没有再简便一点的方法呢,比如用鼠标双击一下快捷方 式就可以实现IP地址的切换? 答案是肯定的。在Win2000中用netsh命令就可以实现这个功能。首先进入命令行模式(在“开始→ 运行”中键入“cmd”即可进入命令行模式),在提示符下键入netsh即可进入netsh的界面。再键入 int ip进入接口IP的配置模式,键入dump则列出接口IP配置信息: C:\Documents and Settings\Administrator>;netsh netsh>; netsh>;int ip interface ip>;dump # ---------------------------------- # 接口 IP 配置 # ---------------------------------- pushd interface ip # ″本地连接″ 的接口IP 配置(注:以下显示视具体机器情况而定)netsh命令重置winsock——XP下可以,2K下未知:) Microsoft Windows XP [Version 5.1.2600] (C) Copyright 1985-2001 Microsoft Corp. C:\>netsh winsock reset Sucessfully reset the Winsock Catalog. You must restart the machine in order to complete the reset.
DISM使用教程
写在前面的话:本教程以原版win7旗舰版(如用其它版本也可)为例来为大家介绍怎样利用DISM++工具整合驱动和预补丁至镜像中的具体步骤。为了使大家能够更直观的了解,从而更好的使用此工具,本篇博文将以图文并茂的方式来展示每一步的操作,希望对大家有所帮助。 在win7/8/10系统中,有个命令大家也许并不会感到陌生,它就是DISM(部署映像服务和管理deployment image servicing and management的缩写)命令。这个命令功能很强大,它可以用于安装、卸载、配置和更新脱机Windows(R)映像和脱机Windows预安装环境(也就是Windows PE)映像中的功能和程序包;还可以检查和修复系统映像文件。不过在本篇博文中并不是要用到DISM的命令行模式,因为需要用到的命令行太多且操作繁琐,一旦操作错误必将导致整体的失败。所以今天我们要请出它的“助手”——DISM++最强的实用工具!它是全球第一款基于CBS(基于组件的服务引用Component Based Servicing Reference的缩写)的DISM GUI实现,但并不依赖系统自带的DISM,属于开源版本。如果大家想要了解更多,可以查看更多信息。闲言少叙言归正传,下面进入正题:整合驱动和预补丁的步骤。 如果您想要整合win7镜像,在开始之前需要做如下的准备: 1.DISM++工具(点击上面链接即可进入网站下载)也可ZIP压缩包。 2.原版windows7镜像,这里提供和。若想获取win7其它系统的下载,可以查看。 接下来就是开始整合的进程了。首先将DISM++工具解压缩到任意目录,之后您将会看到 按照物理机上安装的系统是X86还是X64而定双击对应的DISM++可执行文件。都会看到如下图所示的界面
Netsh命令建立虚拟WIFI无线网络全程
Netsh命令虚拟WIFI无线热点全教程 一、首先以要用管理员身份调出"命令提示符"开始-所有程序-附件-右键点击"命令提示符"选用"以管理员身份运行 (1)打开"命令提示符"(有些小白或许还不明白,如果是管理员身份打开的"命令提示符"左上角会显示(管理员:命令提示符))直接输入下面的命令项:netsh wlan set hostednetwork mode=allow如上图 (2)"命令提示符"输入:netsh wlan set hostednetwork ssid=您想要的无线网络的名称 key=您想要设置的密码.记住 key前有个空格
例如配置是:netsh wlan set hostednetwork ssid=jk key=12345678密码长度必须为8位或以上,如上图 (3)右点击桌面右下角的"网络"打开网络共享中心–>更改适配 器设置,你会发现多了一个Microsoft Virtual wlan Miniport Adapter,这个就是我们刚才虚拟出来的无线网络适配器(图下).关闭此窗口,再打开(同样的方法)右击你的本地连接,也就是你连入网络的有线网卡.选择属性,点击共享,勾选“允许其他网络用户通过此计算机的Internet连接还连接”选项,在下拉菜单中选择刚才建立的虚拟网网络.确定。
(4)在命令提示符中继续输入:netsh wlan start hostednetwork 这一步是开启刚才虚拟的无线网络,这样你的Wifi手机就可以链接到你刚才建的虚拟Wifi网络了但麻烦也就麻烦在这儿,每次你开机要想使用虚拟WIFI热点都要输入这步的命令.
DISM封装系统工具
DISM封装系统工具 大家知道,Windows Vista采用的封装工具是ImageX,与之相关的.wim文件成了新的映像标准。殊不知,还是同样的映像格式,微软在Windows 7中推出了新的封装工具——Dism。这个工具对于大多数用户应该来说比较陌生,本文将列举几个Dism工具的应用实例,和大家一起体验一下这款全新的映像部署工具。 1、获取Dism命令参数 Dism有很多命令参数,适用于不同的应用需求。在Windows 7的命令行下执行“dism /?”可获取其命令参数,为了便于查看我们可在命令后添加通道符号即“dism /? | more”以分页显示其命令参数。其中我们最常用的参数是“/Mount-Win”、“/Unmount-Win”、“/Remount-Win”,其作用分别是挂接映像、卸载映像、移除映像目录。另外,“/Get-MountedWinInfo”和“/Get-WinInfo”分别是获取被加载的映像的信息和映像文件的信息,这两个参数在进行映像部署是非常重要。当然,Dism还有其它更复杂的参数大家可通过其后的描述了解其作用,笔者就不一一列举了,我们开始实例演示。(图1)
图1 Dism命令参数 2、获取Dism映像信息 我们知道Windows 7(Windows Vista也是)的映像中封装了当前系统的所有版本,在进行系统部署前首先要确定安装那一个版本,因为你购买的密钥只能适用于某个版本,所以获取映像的封装信息是必要的。在命令行下执行“dism /get-wininfo /wimfile:c:\test\images\install.wim”即可。需要说明的是:上面的命令/get-wininfo是关键参数,其作用是获取映像的封装信息;参数/wimfile:的后面是映像文件的路径。命令执行后,我们可以看到该系统映像中封装了4个系统版本,分别是HOMEBASIC(家庭普通版)、HOMEPREMIVE(家庭高级版)、BUSINESS(商业版版)、ULTIMATE(旗舰版)。同时,我们也可以看到每一个版本的大小。(图2)
DISM修复系统实战
利用DISM命令修复win10系统 工作原理: DISM可以联网将你当前的系统文件和官方的原镜像进行比对,然后恢复不一样的文件。命令使用方法: 1、按下WIN+X然后选择命令提示符管理员; 2、打开后依次执行下面两条命令: DISM.exe /Online /Cleanup-image /Scanhealth DISM.exe /Online /Cleanup-image /Restorehealth 但经常会出现下面的情况,在线修复失败。
由于在线修复会出现这样的错误,所以使用离线修复来完成。 这是网上提供的方法,经验证是正确的。步骤如下: (1)、要求有系统ISO镜像文件,并装载。 (2)、网上下载wimtool(一种可以提取install.wim文件的工具,功能挺强大,但我们只用到一种)。具体用法也比较简单,打开软件,选择镜像文件夹---Sources文件夹中的install.wim,选择提取的文件夹,提示:目标文件夹一定要选择非系统盘,全英文路径,可以在非系统盘新建一个英文字符文件夹。然后等待提取完成就行。有时候会出现wimtool 软件提取到80%左右中途退出的情况,不要紧张,只要检查提取出来的文件夹里面有windows文件夹,大小为9GB左右,就可以了。 (3)、进入命令提示符管理员模式,输入以下命令: Dism /Online /Cleanup-Image /RestoreHealth /Source:X:\ST\windows /LimitAccess [可以直接复制,手打请注意空格] 这里的X盘符,就是你提取文件放的非系统盘,可以直接理解成X盘符下,ST文件夹中的windows文件夹。如果你设置了不同文件夹,请做相应修改。 (4)、如无意外,等待片刻之后就可以成功修复。重启一下,你就会发现原来困扰你的莫名奇妙的问题可能就不会出现了。 (5)、补充一点,千万不要图方便把install.wim文件提取到系统盘,首先,提取之后这个文件夹会自动归为系统文件,变为隐藏属性,其次,修复完成后你想要删除的话,还必须获取管理员权限,就算用批处理命令也要等待20多分钟。
更改ip地址网关-巧用netsh命令
更改ip地址网关?巧用netsh命令 导读:我们可能需要在不同的网络中工作,一遍又一遍地重复修改IP地址是一件比较麻烦的事。另外,系统崩溃了,重新配置网卡等相关参数也比较烦人(尤其是无线网卡)。事实上,巧妙地利用Windows 2000/XP/2003系统内置的netsh 命令,可以实现快速切换IP地址,一起来看看吧. 下面是两个关于netsh的用法,将它们复制到文本文档中,将后缀名.txt 改为.cmd直接双击就可以执行: 第一个是用netsh命令来修改电脑的IP地址,子网掩码,默认网关和DNS. @echo off netsh interface ip set address "本地连接" static 192.168.0.1 255.255.255.0 192.168.0.254 1 netsh interface ip set dns "本地连接" static 202.194.40.1 netsh interface ip add dns "本地连接" 202.194.40.2 2 注意:上面用蓝色字体表出的部分是需要你修改的部分。其中第二,三,四行中"本地连接" 一般不需要修改,这要看你的电脑中右击“网上邻居”,选择“属性”出现“网络连接”窗口中的连接名而定,一般的只有一个“本地连接”。 第二行中的192.168.0.1 255.255.255.0 192.168.0.254 三个地址依次为IP地址,子网掩码和默认网关,把它们换成你要修改的地址。 第三行中的202.194.40.1 为DNS的地址,把它换成你要修改的DNS地址即可。 第四行中的202.194.40.2 为辅助DNS地址,也就是第二个,把它换成你要修改的第二个DNS地址即可,如果没有的话,可以把第四行直接删除即可。 第二个是用netsh命令来修改电脑的IP地址,子网掩码,默认网关和DNS为动态获取. @echo off netsh interface ip set address "本地连接" dhcp netsh interface ip set dns "本地连接" dhcp 注意:这个比较简单,只需根据自己电脑的情况,修改一下蓝色字体标注的"本地连接" 即可,一般不需要修改。 下面这篇文章是关于netsh 命令的详细用法,看完后,你会明白它的其它一些用法。 在Windows 2000 中可以使用netsh 命令为以下过程编写脚本:将计算机的静态Internet 协议(IP) 地址更改为动态主机配置协议(DHCP) 地址或相反。netsh 命令无需重新启动计算机即可完成此任务。对于从一个环境移到另一个环境的便携式计算机,当它在一个位置中必须使用静态分配的IP 地址,而在另一个位置必须使用DHCP 分配的IP 地址时,此功能尤其有用。 本文所说的方法适应于Windows 2000,Windows XP和Windows Server 2003。 要将指定适配器的静态地址切换为DHCP 地址,请键入以下命令: netsh interface ip set address "本地连接" dhcp注意:键入此命令会将名为"本地连接"的接口更改为DHCP。 要显示计算机中的所有适配器及其当前IP 地址,以确定正确的适配器名称,请键入以下命令:Netsh interface ip show config要更改为静态地址,请键入以下
Windows ADK DISM常用命令
功能命令 拷贝winpe copype.cmd x86 C:\winpe_86如果你的电脑是32位系统,请用X86字样代替amd64 makewinpemedia /ufd c:\winpe_amd64 创建Iso文件Mekewinpemedia /iso C:\winpe_x86 Winp写入U盘Makewinpemedia /ufd /f c:\winpe_x86 e: 拷贝系统安装文件Robocopy D:\ E:\windows\ /E D:指的是windows 8.1系统盘符,E是指目标盘符 应用问答文件E:\windowssetup\setup.exe /unattend:e:\autounattend.xml 抓取image Dism /capture-image /capturedir:c:\ /imagefile:d:\install.wim /name:”windows” 抓取winboot image Dism /capture-image /capturedir:c:\ /imagefile:d:\wimboot.wim /name:”windows” /wi mboot /scratchdir:d:\scratch 应用image Dism /apply-image /applydir:w:\ /imagefile:d:\install.wim /index:1 应用wimboot image适用于WIN8.1 Dism /apply-image /applydir:w:\ /imagefile:d:\wimboot.wim /index:1 /wimboot /scratchdir:d:\scratch 应用压缩image 适用于WIN10 Dism /apply-image /applydir:w:\ /imagefile:d:\install.wim /index:1 /Compact /scratchdir:d:\scratch 创建启动文件1、Bcdboot w:\windows 2、w:\windows\system32\bcdboot w:\windows /s s:\ 装载映像Dism /mount-image /mountdir:d:\image /imagefile:d:\install.wim /index:1 修改winpe登陆脚步Note1pad.exe c:\mountdir\windows\system32\startnet.cmd 查看补丁Dism /image:d:\mountdir /get-packages 添加补丁Dism /image:d:\mountdir /add-package /packagepath:c:\windows8.1-kb2919442.msu /logpath:addpackage.log 添加语言包Dism /image:d:\mountdir /add-package /packagepath:c:\zh-cn\lp.cab /logpath:addpackage.log 删除补丁包Dism /image:d:\mountdir /remove-package /packagename:””补丁包名称 查看语言Dism /image:d:\mountdir /get-intl 设置默认语言Dism /image:d:\mountdir /set-allintl:en-us 设置默认时区Dism /image:d:\mountdir /set-timeione:“Pacific standard time” 查看驱动Dism /image:d:\mountdir /get-drivers 添加驱动Dism /image:d:\mountdir /add-driver /driver:d:\dirvers\xx.inf 添加驱动目录Dism /image:d:\mountdir /add-driver /driver:d:\dirvers /recurse 导出驱动Dism /image:d:\mountdir /export-driver /destination:d:\drivers 删除驱动Dism /image:d:\mountdir /remove-driver /driver:oem0.inf 添加移动版office适用于WIN10 dism /image:e:\mount /add-provisionedAPPxpackage /packagepath:c:\moffice\excel\X.appxbundle /licensepath:c:\moffice\excel\X.xml 清理image Dism /image:d:\mountdir /cleanup-image /startcomponentcleanup /resetbase 检查image Dism /image:d:\mountdir /cleanup-image /scanhealth Wimboot image Dism /image:d:\mountdir /optimize-image /wimboot 卸载并保存映像Dism /unmount-image /mountdir:d:\image /commit 卸载不保存映像Dism /unmount-image /mountdir:d:\image /discard 清理卸载不完全的mount文件夹Dism /cleanup-mountpoints
DISM 命令备份与还原 Windows 系统教程
DISM 命令备份与还原Windows 系统教程 来自:https://www.360docs.net/doc/451816728.html,(谢谢分享) 为庆祝Win8正式发布,同时感谢微软让我用上了好系统。(本人Win8中国电话激活),特整理出“用DISM 命令备份与还原Windows 系统”,供同我一样的广大小白参考使用。 用DISM 命令进行系统备份与还原不需要任何第三方软件,是利用Win7、Win8 系统自带的DISM 命令进行操作,安全放心,备份文件占用空间小(比Ghost 小得多)而且还能进行增量备份,进一步节约了磁盘空间。用DISM 命令进行系统备份与还原需要在Win7 以上PE 或Win7 以上的第二系统中进行,并以管理员身份运行命令提示符。不能进行系统热备份。(注意:有的PE 精简过分可能不能运行DISM 命令。) 一、初始备份(例如:把C 分区的系统备份到D 分区的Win8BF 文件夹中,备份文件名为Win8Pro.wim):
Dism /Capture-Image /ImageFile:D:\Win8BF\Win8Pro.wim /CaptureDir:C:\ /Name:Win8Pro-1 /Description:0000-00-00 命令解释: /Capture-Image - 将驱动器的映像捕获到新的WIM 文件中,捕获的目录包含所有子文件夹和数据。
/ImageFile - 指定映像文件路径。/CaptureDir - 指定捕获目录。 /Name: - 指定名字。此项不能省略。
/Description: - 指定描述。描述是为了说明这次备份的具体情况,我们这里用了时间。此项可省略。 如果是在Win8 系统中进行操作,备份时注意暂时关闭Windows Defender,它要对整个备份文件进行扫描,其中MsMpEng.exe 对CPU 的占用有时高达90% 以上,严重拖慢备份速度,有时甚至使备份时间延长十倍以上。 二、增量备份(例如:把C 分区的系统增量备份到D:\Win8BF\Win8Pro.wim 中):
netsh命令详解
C:\Documents and Settings>netsh netsh>interface netsh interface>ip netsh interface ip>add address "本地连接" 192.168.10.5 255.255.255.0 192.168.10.1 1 确定。 netsh interface ip> C:\Documents and Settings>netsh netsh>interface netsh interface>ip netsh interface ip>? 下列指令有效: 命令从netsh 上下文继承: .. - 移到上一层上下文级。 abort - 丢弃在脱机模式下所做的更改。 add - 在项目列表上添加一个配置项目。 alias - 添加一个别名 bridge - 更改到`netsh bridge' 上下文。 bye - 退出程序。 commit - 提交在脱机模式中所做的更改。 delete - 在项目列表上删除一个配置项目。 diag - 更改到`netsh diag' 上下文。 exit - 退出程序。 interface - 更改到`netsh interface' 上下文。 offline - 将当前模式设置成脱机。 online - 将当前模式设置成联机。 popd - 从堆栈上打开一个上下文。 pushd - 将当前上下文放推入堆栈。 quit - 退出程序。 ras - 更改到`netsh ras' 上下文。 routing - 更改到`netsh routing' 上下文。 set - 更新配置设置。 show - 显示信息 unalias - 删除一个别名。 命令从netsh interface 上下文继承: add - 向表中添加一个配置项目。 delete - 从表中删除一个配置项目。 ip - 更改到`netsh interface ip' 上下文。 reset - 复位信息。 set - 设置配置信息。 show - 显示信息。
DISM命令应用大全
DISM命令应用大全 DISM.exe [dism_options] {WIM_command} [
网络管理中的常用命令详解
1.最基本,最常用的,测试物理网络的 ping 192.168.0.8 -t ,参数-t是等待用户去中断测试 2.查看DNS、IP、Mac等 A.Win98:winipcfg B.Win2000以上:Ipconfig/all C.NSLOOKUP:如查看河北的DNS C:\>nslookup Default Server: https://www.360docs.net/doc/451816728.html, Address: 202.99.160.68 >server 202.99.41.2 则将DNS改为了41.2 > https://www.360docs.net/doc/451816728.html, Server: https://www.360docs.net/doc/451816728.html, Address: 202.99.160.68 Non-authoritative answer: Name: https://www.360docs.net/doc/451816728.html, Address: 202.99.160.212 3.网络信使(经常有人问的~) Net send 计算机名/IP* (广播) 传送内容,注意不能跨网段 net stop messenger 停止信使服务,也可以在面板-服务修改 net start messenger 开始信使服务 4.探测对方对方计算机名,所在的组、域及当前用户名(追捕的工作原理)
ping -a IP -t ,只显示NetBios名 nbtstat -a 192.168.10.146 比较全的 https://www.360docs.net/doc/451816728.html,stat -a 显示出你的计算机当前所开放的所有端口 netstat -s -e 比较详细的显示你的网络资料,包括TCP、UDP、ICMP 和IP的统计等 6.探测arp绑定(动态和静态)列表,显示所有连接了我的计算机,显示对方IP和MAC地址 arp -a 7.在代理服务器端 捆绑IP和MAC地址,解决局域网内盗用IP!: ARP -s 192.168.10.59 00 -50-ff-6c-08-75 解除网卡的IP与MAC地址的绑定: arp -d 网卡IP 8.在网络邻居上隐藏你的计算机(让人家看不见你!) net config server /hidden:yes net config server /hidden:no 则为开启 9.几个net命令 A.显示当前工作组服务器列表net view,当不带选项使用本命令时,它就会显示当前域或网络上的计算机上的列表。 比如:查看这个IP上的共享资源,就可以 C:\>net view 192.168.10.8 在192.168.10.8 的共享资源 资源共享名类型用途注释网站服务Disk 命令成功完成。
