Altium Designer官方标准教程 第7章 PCB的高级编辑技巧

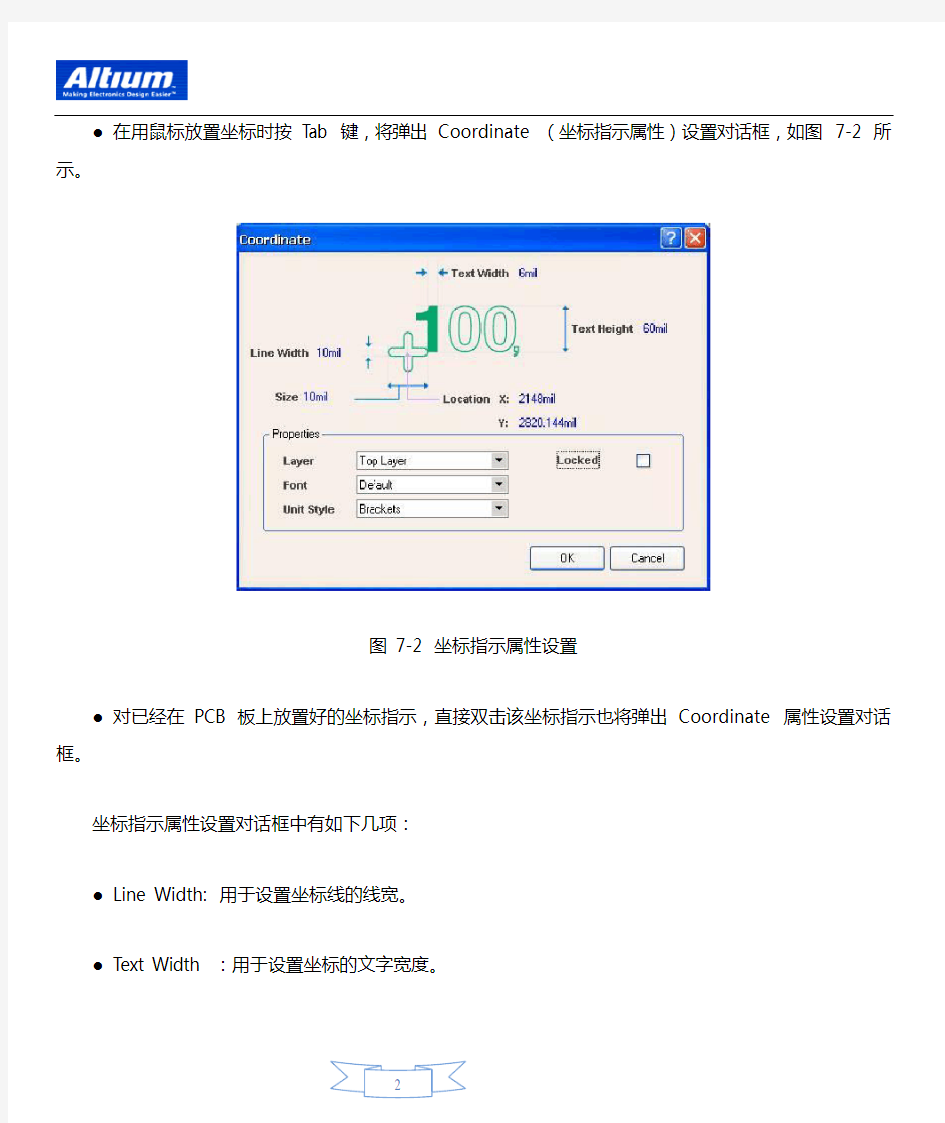
第7章 PCB的高级编辑技巧
对于不同要求的 PCB 电路设计, Altium Designer 6.0 提供了一些高级的编辑技巧用于满足设计的需要,主要包括放置文字、放置焊盘、放置过孔和放置填充等组件放置,以及包地、补泪滴、敷铜等 PCB 编辑技巧。
这些编辑技巧对于实际电中板设计性能的提高是很重要的,本章将对这些编辑技巧进行详细说明。
7.1 放置坐标指示
放置坐标指示可以显示出 PCB 板上任何一点的坐标位置。
启用放置坐标的方法如下:从主菜单中执行命令 Place/Coordinate ,也可以用组件放置工具栏中的( Place Coordinate )图标按钮。
进入放置坐标的状态后,鼠标将变成十字光标状,将鼠标移动到合管的位置,单击鼠标确定放置,如图 7-1 所示。
图 7-1 坐标指示放置
坐标指示属性设置可以通过以下方法之一:
●在用鼠标放置坐标时按 Tab 键,将弹出 Coordinate (坐标指示属性)设置对话框,如图 7-2 所示。
图 7-2 坐标指示属性设置
●对已经在 PCB 板上放置好的坐标指示,直接双击该坐标指示也将弹出 Coordinate 属性设置对话框。
坐标指示属性设置对话框中有如下几项:
● Line Width: 用于设置坐标线的线宽。
● Text Width :用于设置坐标的文字宽度。
● Text Height :用于设置坐标标注所占高度。
● Size :用于设置坐标的十字宽度。
● Location X 和 Y :用于设置坐标的位置 x 和 y 。
● Layer 下拉列表:用于设置坐标所在的布线层。
● Font 下拉列表:用于设置坐标文字所使用的字体。
● Unit Style 下拉列表:用于设置坐标指示的放置方式。有 3 种放置方式,分别为 None (无单位)、 Normal (常用方式)和 Brackets (使用括号方式)。
● Locked 复选项:用于设置是否将坐标指示文字在 PCB 上锁定。
7.2 距离标注
在电路板设计中,有时对组件或者电路板的物理距离要进行标注,以便以后的检查使用。
1 .放置距离标注的方法
先将 PCB 电路板切换到 Keep-out Layer 层,然后从主菜单执行命令 Place/Dimension/Dimension ,也可以用组件放置工具栏中的 Place Standard Dimension 按钮。
进入放置距离标注的状态后,鼠标变成如图 7-3 所示的十字游标状。将鼠标移动到合适的位置,单击鼠标确定放置距离标注的起点位置。移动鼠标到合适位置再单击,确定放置距离标注的终点位置,完成距离标注的放置,如图 7-4 所示。系统自动显示当前两点间的距离。
图 7-3 放置距离标注起点图 7-4 放置距离标注终点
2 .属性设置
属性设置的方法如下:
●在用鼠标放置距离标注时按 Tab 键,将弹出 Dimension (距离标注属性)设置对话框,如图 7-5 所示。
●对已经在 PCB 板上放置好的距离标注,直接双击也可以弹出距离标注属性设置对话框。
图 7-5 距离标注设置对话框
距离属性设置对话框中有如下几项:
● Start X 和 Y :用于设置距离标注的起始坐标 x 和 y 。
● Line Width :用于设置距离标注的线宽。
● Text Width :用于设置距离标注的文字宽度。
● Height :用于设置距离标注所占高度。
● End X 和 Y :用于设置距离标注的终止坐标 x 和 y 。
● Text Height :用于设置距离标注文字的高度。
● Layer 下拉列表:用于设置距离标注所在的布线层。
● Font 下拉列表:用于设置距离标注文字所使用的字体。
● Locked 复选项:用于设置该距离注释是否要在 PCB 板上固定位置。
● Unit Style 下拉列表:用于设置距离单位的放置。有 3 种放置方式,分别为 None (无单位)、 Normal (常用方式)和 Brackets (使用括号方式)。效果分别如图 7-6 、图 7-7 和图 7-8 所示。
图 7-6 none 风格图 7-7 Nomal 风格图 7-8 Brackets 风格
7.3 敷铜
通常的 PCB 电路板设计中,为了提高电路板的抗干扰能力,将电路板上没有布线的空白区间铺满铜膜。一般将所铺的铜膜接地,以便于电路板能更好地抵抗外部信号的干扰。
1 .敷铜的方法
从主菜单执行命令 Place/Polygon Plane …,也可以用组件放置工具栏中的 Place Polygon Plane 按钮。进入敷铜的状态后,系统将会弹出 Polygon Plane (敷铜属性)设置对话框,如图 7-9 所示。
图 7-9 敷铜属性设置对话框
在敷铜属性设置对话框中,有如下几项设置:
● Surround Pads With 复选项:用于设置敷铜环绕焊盘的方式。有两种方式可供选择: Arcs (圆周环绕)方式和 Octagons (八角形环绕)方式。两种环绕方式分别如图 7-10 和图 7-11 所示。
图 7-10 圆周环绕方式图 7-11 八角形环绕方式
● Grid Size :用于设置敷铜使用的网格的宽度。
● Track Width :用于设置敷铜使用的导线的宽度。
● Hatching Style 复选项:用于设置敷铜时所用导线的走线方式。可以选择 None (不敷铜)、 90 °敷铜、
45 °敷铜、水平敷铜和垂直敷铜几种。几种敷铜导线走线方式分别如图 7-12 、 7-13 、 7-14 、 7-15 、 7-16 所示。当导线宽度大于网格宽度时,效果如图 7-17
图 7-12 None 敷铜图 7-13 90 °敷铜图 7-14 45 °敷
铜
图 7-15 水平敷铜图 7-16 垂直敷铜图 7-17 实心敷
铜
● Layer 下拉列表:用于设置敷铜所在的布线层。
● Min Prim Length 文本框:用于设置最小敷铜线的距离。
● Lock Primitives 复选项:是否将敷铜线锁定,系统默认为锁定。
● Connect to Net 下拉列表:用于设置敷铜所连接到的网络,一般设计总将敷铜连接到信号地上。
● Pour Over Same Net 复选项:用于设置当敷铜所连接的网络和相同网络的导线相遇时,是否敷铜导线覆盖铜膜导线。
Remove Dead Coper 复选项:用于设置是否在无法连接到指定网络的区域进行敷铜。
2 .放置敷铜
设置好敷铜的属性后,鼠标变成十字光标表状,将鼠标移动到合适的位置,单击鼠标确定放置敷铜的起始位置。再移动鼠标到合适位置单击,确定所选敷铜范围的各个端点。
必须保证的是,敷铜的区域必须为封闭的多边形状,比如电路板设计采用的是长方形电路板,是敷铜区域最好沿长方形的四个顶角选择敷铜区域,即选中整个电路板。
敷铜区域选择好后,右击鼠标退出放置敷铜状态,系统自动运行敷铜并显示敷铜结果。
7.4 补泪滴
在电路板设计中,为了让焊盘更坚固,防止机械制板时焊盘与导线之间断开,常在焊盘和导线之间用铜膜布置一个过渡区,形状像泪滴,故常称做补泪滴( Teardrops )。
泪滴的放置可以执行主菜单命令 Tools/Teardrops…,将弹出如图 7-18 所示的 Teardrop ptions (泪滴)设置对话框。
图 7-18 泪滴设置对话框
接下来,对泪滴设置对话框中的各个选项区域的作用进行相应的介绍。
① General 选项区域设置
General 选项区域各项的设置如下:
● All Pads 复选项:用于设置是否对所有的焊盘都进行补泪滴操作。
● All Vias 复选项:用于设置是否对所有过孔都进行补泪滴操作。
● Selected Objects Only 复选项:用于设置是否只对所选中的组件进行补泪滴。
● Force Teardrops 复选项:用于设置是否强制性的补泪滴。
● Create Report 复选项:用于设置补泪滴操作结束后是否生成补泪滴的报告档。
② Action 选项区域设置
Action 选项区域各基的设置如下:
● Add 单选项:表示是泪滴的添加操作。
● Remove 单选项:表示是泪滴的删除操作。
③ teardrop Style 选项区域设置
Teardrop Style 选项区域各项的设置介绍如下:
● Arc 单选项:表示选择圆弧形补泪滴。
● Track 单选项:表示选择用导线形做补泪滴。
所有泪滴属性设置完成后,单击 OK 按钮即可进行补泪滴操作。使用圆弧形补泪滴的方法操作结束后如下图 7-19 所示。
图 7-19 补泪滴效果示意图
电路板设计中抗干扰的措施还可以采取包地的办法,即用接地的导线将某一网络包住,采用接地屏蔽的办法来抵抗外界干扰。
网络包地的使用步骤如下:
( 1 )选择需要包地的网络或者导线。从主菜单中执行命令 Edit/Select/Net ,光标将变成十字形状,移动光标一要进行包地的网络处单击,选中该网络。如果是组件没有定义网络,可以执行主菜单命令 Select/Connected Copper 选中要包地的导线。
( 2 )放置包地导线。从主菜单中执行命令 Tools/Outline Selected Objects 。系统自动对已经选中的网络或导线进行包地操作。包地操作前和操作后如图 7-20 和图 7-21 所示。
图 7-20 包地操作前效果图图 7-21 包地操作后效果图
( 3 )对包地导线的删除。如果不再需要包地的导线,可以在主菜单中执行命令 Edit/Select/Connected Copper 。此时光标将变成十字形状,移动光标选中要删除的包地导线,按 Delect 键即可删除不需要的包地导线。
7.5 放置文字
有时在布好的印刷板上需要放置相应组件的文字( String )标注,或者电路注释及公司的产品标志等文字。
必须注意的是所有的文字都放置在 Silkscreen (丝印层)上。
放置文字的方法包括:执行主菜单命令 Place/String ,或单击组件放置工具栏中的( Place String )按钮。
选中放置后,鼠标变成十字光标状,将鼠标移动到合适的位置,单击鼠标就可以放置文字。系统默认的文字是String ,可以用以下的办法对其编辑。
可用以下两种方法对 String 进行编辑。
●在用鼠标放置文字时按 Tab 键,将弹出 String (文字属性)设置对话框,如图 7-22 所示。
图 7-22 文字属性设置对话框
对已经在 PCB 板上放置好的文字,直接双击文字,也可以弹出 String 设置对话框。
其中可以设置的项是文字的 Height (高度)、 Width (宽度)、 Rotation (放置的角度)和入置的 x 和 y 的坐标位置 Location X/Y 。
在属性“ Properties ”选项区域中,有如下几项:
● Text 下拉列表:用于设置要放置的文字的内容,可根据不同设计需要而进行更改。
● Layer 下拉列表:用于设置要放置的文字所在的层面。
● Font 下拉列表:用于设置放置的文字的字体。
● Locked 复选项:用于设定放置后是否将文字固定不动。
● Mirror 复选项:用于设置文字是否镜像放置。
7.6 放置过孔
当导线从一个布线层穿透到另一个布线层时,就需要放置过孔( Via );过孔用于是同板层之间导线的连接。
①放置过孔的方法
可以执行主菜单命令 Place/Via ,也可以单击组件放置工具栏中的 Place Via 按钮。
进入放置过孔状态后,鼠标变成十字光标状,将鼠标移动到合适的位置,单击鼠标,就完成了过孔的放置。
②过孔的属性设置
过孔的属性设置有以下两种方法:
●在用鼠标放置过孔时按 Tab 键,将弹出 Via (过孔属性)设置对话框,如图 7-23 所示。
图 7-23 过孔属性设置对话框
●对已经在 PCB 板上放置好的过孔,直接双击,也可以弹出过孔属性设置对话框。过孔属性设置对话框中可以设置的项目有:
● Hole Size :用于设置过孔内直径的大小
● Diameter :用于设置过孔的外直径大小。
● Location :用于设置过孔的圆心的坐标 x 和 y 位置。
● Start Layer :用于选择过孔的起始布线层。
● End Layer 下拉列表:用于选择过孔的终止布线层。
● Net 下拉列表:用于设置过孔相连接的网络。
● Testpoint 复选项:用于设置过孔是否作为测试点,注意可以做测试点的只有位于顶层的和底层的过孔。
● Locked 复选项:用于设定放置过孔后是否将过孔固定不动。
● Solder Mask Expansions :设置阻焊层。
7.7 放置焊盘
1 .放置焊盘的方法
可以执行主菜单中命令 Place/Pad ,也可以用组件放置工具栏中的 Place Pad 按钮。
进入放置焊盘( Pad )状态后,鼠标将变成十字形状,将鼠标移动到合适的位置上单击就完成了焊盘的放置。
2 .焊盘的属性设置
焊盘的属性设置有以下两种方法:
●在用鼠标放置焊盘时,鼠标将变成十字形状,按 Tab 键,将弹出 Pad (焊盘属性)设置对话框,如图 7-24 所示。
图 7-24 焊盘属性设置对话框
●对已经在 PCB 板上放置好的焊盘,直接双击,也可以弹出焊盘属性设置对话框。在焊盘属性设置对话在框中有如下几项设置:
● Hole Size :用于设置焊盘的内直径大小。
● Rotation :用一设置焊盘放置的旋转角度。
● Location :用于设置焊盘圆心的 x 和 y 坐标的位置。
● Designator 文本框:用于设置焊盘的序号。
● Layer 下拉列表:从该下拉列表中可以选择焊盘放置的布线层。
● Net 下拉列表:该下拉列表用于设置焊盘的网络。
● Electrical Type 下拉列表:用于选择焊盘的电气特性。该下拉列表共有 3 种选择方式: Load (节点)、Source (源点)和 Terminator (终点)。
● Testpoint 复选项:用于设置焊盘是否作为测试点,可以做测试点的只有位于顶层的和底层的焊盘。
● Locked 复选项:选中该复选项,表示焊盘放置后位置将固定不动。
● Size and Shape 选项区域:用于设置焊盘的大小和形状
● X-Size 和 Y-Size :分别设置焊盘的 x 和 y 的尺寸大小。
● Shape 下拉列表:用于设置焊盘的形状,有 Round (圆形)、 Octagonal (八角形)和 Rectangle
(长方形)。
● Paste Mask Expansions 选项区域:用于设置助焊层属性。
● Solder Mask Expansions 选项区域:用于设置阻焊层属性。
7.8 放置填充
铜膜矩形填充( Fill )也可以起到导线的作用,同时也稳固了焊盘。
1 .放置填充的方法
可以执行主菜单命令 Place/Fill ,也可以用组件放置工具栏中的 Place Fill 按钮。
进入放置填充状态后,鼠标变成十字光标状,将鼠标移动到合适的位置拖动出一个矩形范围,完成矩形填充的放置。
2 .填充的属性设置
填充的属性设置有以下两种方法:
●在用鼠标放置填充的时候按 Tab 键,将弹出 Fill (矩形填充属性)设置对话框,如图 7-25 所示。
图 7-25 矩形填充属性设置
●对已经在 PCB 板上放置好的矩形填充,直接双击也可以弹出矩形填充属性设置对话框。
矩形填充属性设置对话框。
矩形填充属性设置对话框中有如下几项:
● Corner X 和 Y :设置矩形填充的左下角的坐标。
● Corner X 和 Y :设置矩形填充的右上角的坐标。
● Rotation :设置矩形填充的旋转角度。
● Layer 下拉列表:用于选择填充放置的布线层。
● Net 下拉列表:用于设置填充的网络。
● Locked 复选项:用于设定放置后是否将填充固定不动。
● Keepout 复选项:用于设置是否将填充进行屏蔽。
7.9 多层板的设计
在第 5 章曾介绍过多层板的概念,多层板中的两个重要概念是中间层( Mid-Layer )和内层( Intermal Plane )。其中中间层是用于布线的中间板层,该层所布的是导线。而内层是不用于布线的中间板层,主要用于做电源支或者地线层,由大块的铜膜所构成。
Altium Designer 6.0 中提供了最多 16 个内层, 32 个中间层,供多层板设计的需要。在这里以常用的四层电路板为例,介绍多层电路板的设计过程。
1 .内层的建立
对于 4 层电路板,就是建立两层内层,分别用于电源层和地层。这样在 4 层板的顶层和低层不需要布置电源线和布置地线,所有电路组件的电源和地的连接将通过盲过孔的形式连接两层内层中的电源和地。
内层的建立方法是:打开要设计的 PCB 电路板,进入 PCB 编辑状态。如图 7-26 所示是一幅双面板的电路图,其中较粗的导线为地线 GND 。
然后执行主菜单命令 Design/Layer Stack Manager…,系统将弹出 Layer Stack Manager (板层管理器)对话框,如图 5-31 所示。
在板层管理器中,单击 Add Plane 按钮,会在当前的 PCB 板中增加一个内层,在这时要添加两个内层,添加了两个内层的效果如图 7-27 所示。
图 7-26 双面板电路图举例
图 7-27 增加两个内层的 PCB 板
用鼠标选中第一个内层( IntermalPlanel ),双击将弹出 Edit Layer (内层属性编辑)对话框,如图 7-28 所示。
图 7-28 内层属性编辑对话框
在图 7-27 的内层属性编辑对话框中,各项设置说明如下:
● Name 文本框;用于给该内层指定一个名字,在这里设置为 Power ,表示布置的是电源层。
● Copper thickness 文本框:用于设置内层铜膜的厚度,这里取默认值。
● Net Name 下拉列表:用于指字对应的网络名,对应 PCB 电源的网络名,这里定义为 VCC 。
● Pullback :用于设置内层铜膜和过孔铜膜不相交时的缩进值,这里取默认值。同样的,对另一个内层的属性指定为:
● Name :定为 Ground ,表示是接地层。
● Net Name :网络名字为 GND 。
对两个内层的属性指定完成后,其设置结果如图 7-29 所示。
图 7-29 内层设置完成结果图
2 .删除所有导线
内层设置完毕后,将重新删除以前的导线,方法是在主菜单下执行菜单命令 Tools/Un-Route/All ,将以前所有的导线删除。
3 .重新布置导线
重新布线的方法是在主菜单下执行菜单命令 Auto Route/All 。 Protel 将对当前 PCB 板进行重新布线,布线结果如图 7-30 所示。
图 7-30 多层板布线结果图
从图 7-30 中可以看出,原来 VCC 和 GND 的接点都不现用导线相连接,它们都使用过孔与两个内层相连接,表现在 PCB 图上为使用十字符号标注。
4 .内层的显示
在 PCB 图纸上右击鼠标,在弹出的右键菜单中执行命令 Options/Board Layers&Colors ,系统将弹出 Board Layers and Colors (板层和颜色管理)对话框,如图 7-31 所示。
图 7-31 板层和颜色管理对话框
在板层和颜色管理对话框中, Internal Planes 栏列出了当前设置的两层内层,分别为 Power 层和 Ground 层。用鼠标选中这两项的 Show 复选按钮,表示显示这两个内层。单击 OK 后退出。
再在 PCB 编辑接口下,右击鼠标,在弹出的快捷菜单中执行命令 Options/Show/ode…,将弹出 Preferences (属性)设置对话框,并单击 Display 卷标,将出现 Display 选项卡如图 7-32 所示。
图 7-32 显示属性设置对话框
在图 7-31 中,选定 Display Options 选项区域下的 Single Layer Mode (单层显示模式)复选项,单击 OK 按钮后确定退出。
将板层切换到内层,如切换到“ Power ”层的效果如图 7-33 所示。
图 7-33 内层显示效果图
如图 7-32 所示,可以看到在网络名为 VCC 的网路标号的过孔处有一虚线圆,表示“ VCC ”电源内层的使用情况。
7.10 印刷电路板工艺设计
7.10.1 P CB 布线工艺设计的一般原则和抗干扰措施
在 PCB 设计中,布线是完成产品设计的重要步骤, PCB 布线有单面布线、双面布线和多层布线。为了避免输入端与输出端的边线相邻平行而产生反射干扰和两相邻布线层互相平行产生寄生耦合等干扰而影响线路的稳定性,甚至在干扰严重时造成电路板根本无法工作,在 PCB 布线工艺设计中一般考虑以下方面:
1 .考虑 PCB 尺寸大小
PCB 尺寸过大时,印制线条长,阻抗增加,抗噪声能力下降,成本也增加;尺寸过小,则散热不好,且邻近线条易受干扰。应根据具体电路需要确定 PCB 尺寸。
2 .确定特殊组件的位置
确定特殊组件的位置是 PCB 布线工艺的一个重要方面,特殊组件的布局应主要注意以下方面:
●尽可能缩短高频元器件之间的联机,设法减少它们的分布参数和相互间的电磁干扰。易受干扰的元器件不能相互离得太近,输入和输出组件应尽量远离。
●某些元器件或导线之间可能有较高的电位差,应加大它们之间的距离,以免放电引出意外短路。带高电压的元器件应尽量布置在调试时手不易触及的地方。
●重量超过 15g 的元器件、应当用支架加以固定,然后焊接。那些又大又重、发热量多的元器件,不宜装在印制板上,而应装在整机的机箱底板上,且应考虑散热问题。热敏组件应远离发热组件。
●对于电位器、可调电感线圈、可变电容器、微动开关等可调组件的布局应考虑整机的结构要求。若是机内调节,应放在印制板上便于调节的地方;若是机外调节,其位置要与调节旋钮在机箱面板上的位置相适应。应留出印制板定位孔及固定支架所占用的位置。
3 .布局方式
采用交互式布局和自动布局相结合的布局方式。布局的方式有两种:自动布局及交互式布局,在自动布线之前,可以用交互式预先对要求比较严格的线进行布局,完成对特殊组件的布局以后,对全部组件进行布局,主要遵循以下原则:
●按照电路的流程安排各个功能电路单元的位置,使布局便于信号流通,并使信号尽可能保持一致的方向。
●以每个功能电路的核心组件为中心,围绕它来进行布局。元器件应均匀、整齐、紧凑地排列在 PCB 上。尽量减少和缩短各元器件之间的引线和连接。
●在高频下工作的电路,要考虑元器件之间的分布参数。一般电路应尽可能使元器件平行排列。这样,不但美观,而且装焊容易,易于批量生产。
●位于电路板边缘的元器件,离电路板边缘一般不小于 2mm 。电路板的最佳形状为矩形。长宽比为 3:2 或
4:3 。电路板面尺寸大于 200 × 150mm 时,应考虑电路板所受的机械强度。
4 .电源和接地线处理的基本原则
由于电源、地线的考虑不周到而引起的干扰,会使产品的性能下降,对电源和地的布线采取一些措施降低电源和地线产生的噪声干扰,以保证产品的质量。方法有如下几种:
●电源、地线之间加上去耦电容。单单一个电源层并不能降低噪声,因为,如果不考虑电流分配,所有系统都可以产生噪声并引起问题,这样额外的滤波是需要的。通常在电源输入的地方放置一个 1 ~ 10μF 的旁路电容,在每一个元器件的电源脚和地线脚之间放置一个 0.01 ~ 0.1μF 的电容。旁路电容起着滤波器的作用,放置在板上电源和地之间的大电容( 10μF )是为了滤除板上产生的低频噪声(如 50/60Hz 的工频噪声)。板上工作的元器件产生的噪声通常在 100MHz 或更高的频率范围内产生谐振,所以放置在每一个元器件的电源脚和地线脚之间的旁路电容一般较小(约 0.1μF )。最好是将电容放在板子的另一面,直接在组件的正下方,如果是表面贴片的电容则更好。
●尽量加宽电源、地线宽度,最好是地线比电源线宽,它们的关系是:地线 > 电源线 > 信号线,通常信号线宽为: 0.2 ~ 0 .3mm ,最细宽度可达 0.05 ~ 0 .07mm ,电源线为 1.2 ~ 2 .5mm ,用大面积铜层作地线用,在印制板上把没被用上的地方都与地相连接作为地线用。做成多层板,电源,地线各占用一层。
●依据数字地与模拟地分开的原则。若线路板上既有数字逻辑电路和又有模拟线性是中,应使它们尽量分开。低频电路的地应尽量采用单点并联接地,实际布线有困难时可部分串联后再并联接地。高频电路宜采用多点串联接地,地线应短而粗,高频组件周围尽量用栅格状大面积地箔,保证接地线构成死循环路。
5 .导线设计的基本原则
导线设计不能一概用一种模式,不同的地方以及不同的功能的线应该用不同的方式来布线。应该注意以下两点:●印制导线拐弯处一般取圆弧形,而直角或夹角在高频电路中会影响电气性能。此外,尽量避免使用大面积铜箔,否则,长时间受热时易发生铜箔膨胀和脱落现象。必须用大面积铜箔时,最好用栅格状,这样有利于排除铜箔与基板间粘合剂受热产生的挥发性气体。
●焊盘中心孔要比器件引线直径稍大一些。焊盘太大易形成虚焊。焊盘外径( D )一般不小于( d+1.2 ) mm ,其中 d 为引线孔径。对高密度的数字电路,焊盘最小直径可取( d+1.0 ) mm 。
7.10.2 制板的工艺流程和基本概念
为进一步认识 PCB ,有必要了解一下单面、双面和多面板的制作工艺,以加深对 PCB 的了解。
1 .单面印制板
单面印制板实用于简单的电路制作,其工艺流程发下:
单面覆铜板→下料→刷洗、干燥→网印线路抗蚀刻图形→固化→检查、修板→蚀刻铜→去抗蚀印料、干燥→钻网印及冲压定位孔→刷洗、干燥→网印阻焊图形(常用绿油)、 UV 固化→网印字符标注图形、 UV 固化→预热、冲孔及外形→电气开、短路测试→刷洗、干燥→预涂助焊防氧化剂(干燥)→检验、包装→成品。
2 .双面印板
双面印板适用于比较复杂的电路,是最常见的印刷电路板。近年来制造双面金属印制板的典型工艺是图形点电镀法和 SMOBC (图形电镀法再退铅锡)法。在某些特定场合也有使用工艺导线法的。
①图形点电镀工艺
图形点电镀工艺流程如下:
覆箔板→下料→冲钻基准孔→数控钻孔→检验→去毛刺→化学镀薄铜→电镀薄铜→检验→
刷板→贴膜(或网印)→曝光显影(或固化)→检验修板→图形电镀→去膜→蚀刻→检验修板→插头镀镍镀金→热熔清洗→电气通断检测→清洁处理→网印阻焊图形→固化→网印标记符号→
固化→外形加工→清洗干燥→检验→包装→成品。
②SMOBC (图形电镀法再退铅锡)工艺
制造 SMOBC 板的方法很多,有标准图形电镀减去法再退铅锡的 SMOBC 工艺;用镀锡或浸锡等代替电镀铅锡的减去法图形电镀 SMOBC 工艺;堵孔或掩蔽孔法 SMOBC 工艺;加成法 SMOBC 工艺等。下面主要介绍图形电镀法再退铅锡的 SMOBC 工艺和堵孔法 SMOBC 工艺流程。
图形电镀法再退铅锡的 SMOBC 工艺法的流程如下:
双面覆铜箔板→按图形电镀法工艺到蚀刻工序→退铅锡→检查→清洗→阻焊图形→插头镀镍镀金
→插头贴胶带→热风整平→清洗→网印标记符号→外形加工→清洗干燥→成品检验→包装→
成品。
堵孔法主要工艺流程如:
双面覆箔孔→钻孔→化学镀铜→整板电镀铜→堵孔→网印成像(正像)→蚀刻→去网印料、去堵孔料→清洗→阻焊图形→插头镀镍、镀金→插头贴胶带→热风整平→清洗→网印标记符号→外形加工→清洗干燥→成品检验→包装→成品。
3 .多面板
多层印制板是由三层以上的导电图形层与绝缘材料层交替地经层压粘合一起而形成的印制板,并达到设计要求规定的层间导电图形互连。它具有装配密度高、体积小、重量轻、可靠性高等特点,是产值最高、发展速度最快的一类 PCB 产品。随着电子技术朝高速、多功能、大容量和便携低耗方向发展,多层印制板的应用越来越广泛,其层数及密度也越来越高,相应之结构也越来越复杂。
多层印制板的主要工艺流各如下:
内层覆铜板双面开料→刷洗→干燥→钻定位孔→贴光致抗蚀干膜或涂覆光致抗蚀剂→曝光→显影→蚀刻、去膜→内层粗化、去氧化→内层检查→外层单面覆铜板线路制作→板材粘结片检查→钻定位孔→层压→钻孔→孔检查→孔前处理与化学镀铜→全板镀薄铜→镀层检查→贴光致耐电镀干膜或涂覆光致耐电镀剂→面层底板曝光→显影、修板→线路图形电镀→电镀锡铝合金或金镀→去膜和蚀刻→检查→网印阻焊图形或光致阻焊图形→热风平整或有机保护膜→数控洗外形→成品检验→
包装成品。
小结
本章对常用的高级 PCB 编辑技巧进行了介绍,这些技巧包括放置文字、放置焊盘和放置过孔,还介绍了包地、补泪滴、放置填充和敷铜等 PCB 技巧。
本章最后介绍了多层电路板的设计方法,以及 PCB 印刷电路板的设计工艺的相关知识。
掌握这些编辑技巧将能更好地设计 PCB 电路板,也使设计的电路板更专业化,电路工作更为稳定。
AltiumDesigner使用教程
A l t i u m D e s i g n e r使 用教程 -CAL-FENGHAI.-(YICAI)-Company One1
设计并生成PCB 根据WEBENCH生成的电源原理图,就可以在AltiumDesigner中画出设计电路的原理图和PCB图。 1.Ultra Librarian的安装和使用 1)在TI官网下载并安装Ultral Librarian并安装,下载地址:。 2)在TI官网找到要使用的芯片,在“符号和封装”项目下点击下载CAD文件(后缀 为.bxl),如下图所示: 3)打开Ultral Librarian软件,首先点击“Load Data”装载刚刚下载.bxl文件,在选择“Se lect Tools”中的“Altium Designer”,最后点击“Export to Selected Tools”。如下图所示:
4)随后会生成一个.txt文档,如下图所示。其中红色方框表示生成的PCB库和原理图所 在位置。 5)打开红色方框中的路径,里面有一个“”,用AltiumDesigner打开,如下图所示。
6)双击图中的1,在点击图中的2,会出现以下界面: 7)选择生成Ultral Librarian生成的文件夹中的“.txt”文件,然后点击“Start Import”那么就生 成了所需芯片的封装和原理图的库,只要在原件库中安装即可使用。如下图所示: 注意:这里生成的PCB库和原理图库首次打开可能会没有,解决的方法是先关闭然后再打开就可以了。
2.设计电路原理图 1)打开AD软件,依次选择:文件->新建(new)->工程(project)->PCB工程,在建立 工程之后一定要保存工程。如下图所示: 2)在新建的PCB项目下创建原理图项目(Schematic)。 3)在库中选择相应的原件,拖入原理图,如下图所示:
AltiumDesigner教程
快捷键: 快速复制放置元件:按住Shift键并拖动要放置的元件 Q:尺寸单位转换 J+C:查找元件 V+F:显示全屏元件 V+Z:显示上次比例 Ctrl+A:全选 Ctrl+C:复制 Ctrl+V:粘贴 Shift+s:单层显示 Shift+空格:改变走线模式 L:层面设置 G/shift+G/ctrl+shift+G:栅格设置 封装集成库的建立 新建集成库工程File→New→Project→Integrated Library 在集成库工程下新建原理图封装和PCB封装可在File →New→Library中新建,也可鼠标右键点击集成库名添加库文件 绘制需要的原理图封装和PCB封装原理图封装不需要太多尺寸要求,可通过编辑→Jump设置原点在器件中心或任意位置,PCB封装则需要根据实物尺寸绘制,可通过Edit(编辑)→Set Reference(设置参考点)将原点设置在元件中心、Pin1或任意位置(一般将原点设置在PCB封装中心或管脚1上,否则导入PCB图后布局拖动元件时光标可能会跑到离元件很远的地方)。点击Tool →New comment(新元件)可开始下一个元件的绘制。在界面右下方单击Sch →Sch Library/PCB→PCB Library可调出相对的库面板,原理图封装更改元件名字可通过Tools →Rename Comment修改,也可双击元件名称,在弹出的属性框Symbol Reference一栏中修改。PCB封装通过双击封装名字修改。注:单击右下方System→supplier Search(供应商查找),输入元件名称,显示的元件信息可拖动到原理图封装界面的空白处,从而显示在元件属性框内。 确定原理图封装和PCB封装的链接关系在原理图封装界面右下方点击Show Model展开箭头。点击Add Footprint→Browse,在PCB封装库里选择对应的PCB封装(可选择多个),点击OK、OK,就可形成链接关系。 编译点击左下方Project切换到Project,File→Save All,填写各文件名称和要保存的位置,右键点击集成库名称,点击“Compile Intergrated Library ×××” PC B工程的建立 新建PCB工程File→New→Project→PCB Project,右键单击,保存工程。 2.1原理图的绘制 ①新建原理图文件File→New→Schematics(原理图),或右键单击工程名为工程添加新文件,选择原理图。右击文件名保存 ②设置图纸参数Design→Document Options(文档选项),切换到Sheet Options选项卡进行设置,还可直接双击纸张外空白处进入Sheet Options选项卡进行设置 ③调入元件单击界面右侧Library…(库…)可在里面查找放置元件。 注:Edit→Align(对齐)可使选中的元件对齐 注释元件编号:Tools→Annotate Schematics(注释)在弹窗中设置好注释顺序及开始注释的序
