ANSYS角袈详细实例

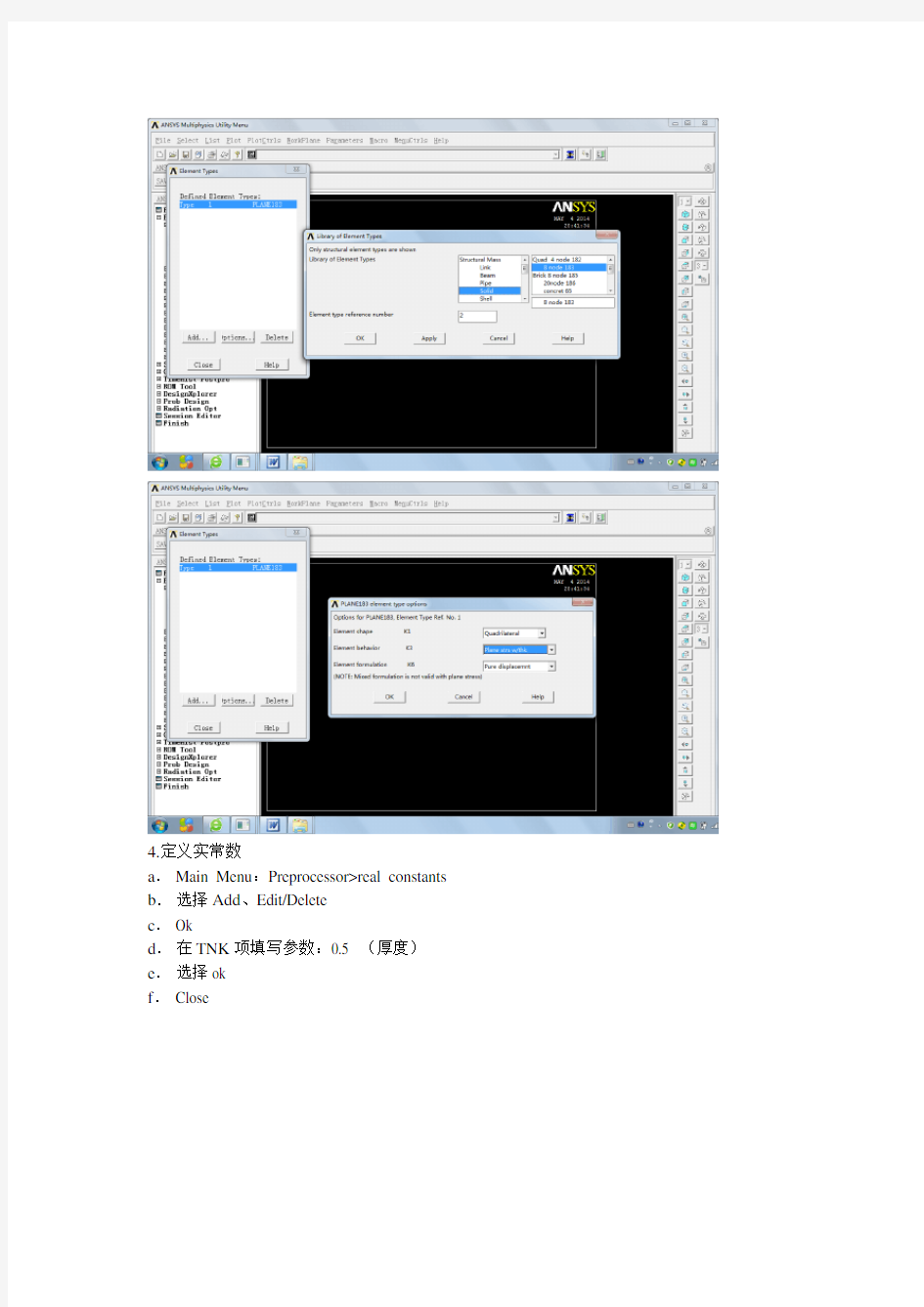
ANSYS角袈
13级皖西材控题目:求解图示角袈在A孔处完全紧固情况下,
对B孔处施加一个向下的、从边缘到中
间逐渐变大的力(模拟由紧固螺钉产生
的压力)。分析角袈的变形,具体参数
条件如下:
PMIN= 50
KNPMAX= 500
KNE = 3.0×106Psi
板厚= 0.5
泊松比= 0.27
1.打开ansys,设定工作目录地址。
a.File>Change Directory b.选取E盘zhengsainan2文件夹.
2.设定分析模块。
a. Main Menu:Preferences
b. 选择Structural
c.Ok
3.设定单元类型及相应选项
a.Main Menu:Preprocessor>Element Type>Add/Edit/Delete
b. 选择Add
c.选择solid。
d.选择左边单元库里面的8 node 183
e.选择Option 修改K3选项:plane str w/thk
f.ok
g.close
4.定义实常数
a . Main Menu :Preprocessor>real constants
b . 选择Add 、Edit/Delete
c . Ok
d . 在TNK 项填写参数:0.5 (厚度)
e . 选择ok
f . Close
5.定义材料属性
a.Preprocessor>Material Props>Material>Constant-Isotropic b.Ok
c.在EX框中输入3.0e6(弹性模量)
d.在NUXY框中输入0.27(泊松比)
e.Ok
6.保存ANSYS数据库文件
a.Utility Menu:File>Save as
b.输入文件名1
c.Ok
7.创建实体模型
a.Main Menu:Preprocessor>Modeling>Create>Rectangle>By dimensions b.输入关键定编号1
c.输入x1,y1,x2,y2坐标0,-1,6,1
d.Apply
e.输入关键点2
f.输入x1,y1,x2,y2坐标4,-1,6,-3
g.Ok
8.显示图元编号
a.选择应用菜单中的PlotCtrls>Numbering
b.在Plot Numbering Controls对话框中选择Area Numbers的控制选项为On
9.储存ANSYS数据库
d.Utility Menu:File>Save as
e.输入文件名2
f.Ok
10.调整工作平面
a.选择应用菜单中的WorkPlane>Display Working Plane
b.选择应用菜单中的WorkPlane>WP Settings 在WP Settings对话框中选中Polar,设为极
坐标。
11.画一个圆
a.Main Menu:Preprocessor>Modeling>Create>Circle>Solid Circle
b.在Solid Crcular Area 对话框中输入WP X,WP Y,Radius处输入0,0,1
c.Ok
12. 移动工作平面
a.选择应用菜单中的WorkPlane>offset WP to>Keypoints
b.依次选取矩形的两个关键点,ok
c.重复11操作,画第二个圆。
13. 合并以上创建的四个图元
a.Main Menu:Preprocessor>Modeling>Operate>Booleans>Add>Areas
b.在对话框中选择Pick All
14. 存储ANSYS数据库
a.Utility Menu:File>Save as
b.输入文件名3
c.ok
15. 显示数据编号
a.选择应用菜单中的PlotCtrls>Numbering
b.在Plot Numbering Controls对话框中选择Line Numbers的控制选项为On
c.在对话框中取消Area Numbers的控制选项
d.Ok
16.画圆角线
a.Main Menu:Preprocessor>Modeling>Create>Line>Line Fillet
b.选取线段L17,L8
c.ok
d.在弹出对话框中的Fillet radius处输入0.4
e.ok
17.显示线段
选择应用菜单中的Plot>Line
18.绘制圆角面
a.Main Menu:Preprocessor>Modeling>Create>Areas>Arbitrary>By Line
b.选取L1,L4,L5三条线
c.Ok
19.合并图元
a. Main Menu:Preprocessor>Modeling>Operate>Booleans>Add>Areas
b. 在对话框中选择Pick All
20..布尔运算拾取两个圆
a. Main Menu:Preprocessor>Modeling>Create>Circle>Solid Circle
b.在Solid Crcular Area 对话框中输入WP X,WP Y,Radius处输入0,0,0.4
c. 在Solid Crcular Area 对话框中输入WP X,WP Y,Radius处输入-5,3,0.4
d. 选择Main Menu→Preprocessor→Modeling→Operate→Booleans→Subtract→Arears Circle 命令,弹出如下左图所示对话框.
e. 用鼠标在矩形上单击,弹出如上右图所示对话框,单击OK按钮,选中矩形。
f. 再次出现上左图对话框,再用鼠标在图形上单击,同样弹出上右图对话框,此时单击Next 按钮,选中圆形,并单击OK按钮。
g. 接着单击上左OK按钮,进行布尔操作,得到如下所示几何模型
21. 网格划分
a. 定义网格尺寸
Main Menu>Proprocessor>Meshing>Size Cntrls>Manual Size>Areas>All Areas,
弹出对话框,输入单元边长为:0.5
b. 划分网格
Main Menu>Proprocessor>Meshing>Mesh>Areas>Free, 弹出对话框,点“Pic k All”。
22. 施加载荷及约束
a.Main Menu:Solution>Define Loads>Structral>Displacement>On Lines
b.拾取A孔的四条弧
c.在拾取菜单中选择OK
d.选择All DOF
e.Main Menu:Solution>Define Loads>Structral>Pressure>On Lines
f.拾取B孔的左下1/4圆弧
g.在对话框中输入压力值为50,500
h.单击Apply
i.拾取B孔的右下1/4圆弧
j.在对话框中输入压力值为50,500
k.单击OK
23保存数据库文件
a.Utility Menu:File>Save as
b.输入文件名x.db
c.选择OK保存文件并关闭对话框
24 进行求解
a.Main Menu:Solution>Solve>Current LS
b.查看状态窗口中的信息,然后选择File>Close
c.选择OK开始计算
d.当出现”Solution is done!”提示后,选择OK关闭此窗口
25 进入通用后处理读取分析结果
a.Main Menu:General Postproc>Plot Result>Contour Plot>Nodal Solu
b.在对话框中选择Stress>von Mises stress
c.选择OK
25. 图形显示变形
a. Main Menu:General Postproc>Plot Result>Deformed Shape
b. 在对话框中选择def+undeformed
c. 选择OK
26. 列表节点解
a.Main Menu:General Postproc>Plot Result>Contour Plot>Nodal Solu b.在对话框中选择DOF Solution>Displacement vector sum
c.选择OK
27. 动画显示变形
a.PlotCtrls>Animate>Deformed Shape
b.在对话框中选择def+undeformed
28.动态显示应力变化
a.PlotCtrls>Animate>Deformed Result
b.在对话框中选择Stress取V on Mises SEQV
29. 退出ANSYS
a.工具条:Quit
b.选择Quit—No Save!
c.选择OK。
ANSYS有限元分析实例
有限元分析 一个厚度为20mm的带孔矩形板受平面内张力,如下图所示。左边固定,右边受载荷p=20N/mm作用,求其变形情况 200 100P 20 一个典型的ANSYS分析过程可分为以下6个步骤: ①定义参数 ②创建几何模型 ③划分网格 ④加载数据 ⑤求解 ⑥结果分析 1定义参数 1.1指定工程名和分析标题 (1)启动ANSYS软件,选择File→Change Jobname命令,弹出如图所示的[Change Jobname]对话框。
(2)在[Enter new jobname]文本框中输入“plane”,同时把[New log and error files]中的复选框选为Yes,单击确定 (3)选择File→Change Title菜单命令,弹出如图所示的[Change Title]对话框。 (4)在[Enter new title]文本框中输入“2D Plane Stress Bracket”,单击确定。 1.2定义单位 在ANSYS软件操作主界面的输入窗口中输入“/UNIT,SI” 1.3定义单元类型 (1)选择Main Menu→Preprocessor→Element Type→Add/Edit/Delete命令,弹出如图所示[Element Types]对话框。 (2)单击[Element Types]对话框中的[Add]按钮,在弹出的如下所示[Library of Element Types]对话框。
(3)选择左边文本框中的[Solid]选项,右边文本框中的[8node 82]选项,单击确定,。 (4)返回[Element Types]对话框,如下所示 (5)单击[Options]按钮,弹出如下所示[PLANE82 element type options]对话框。 (6)在[Element behavior]下拉列表中选择[Plane strs w/thk]选项,单击确定。 (7)再次回到[Element Types]对话框,单击[close]按钮结束,单元定义完毕。 1.4定义单元常数 (1)在ANSYS程序主界面中选择Main Menu→Preprocessor→Real Constants→Add/Edit/Delete命令,弹出如下所示[Real Constants]对话框。 (2)单击[Add]按钮,进行下一个[Choose Element Type]对话框,选择[Plane82]单
ansys分析实例
阶梯轴分析步骤及结果 第一步:打开ansys点击File>Clear Database and Start new,选着Read file 点击OK弹出Verify对话框,点击Yes.开始新的分析,
点击File>Change Jobname修改工作文件名,输入zhou, 点击File>Change Title修改文件标题shang ji lian xi。 第二步:ANSYS Main Menu,点击Preferences弹出References for GUI Filtering对话框,选择Structural点击OK. 第三步:ANSYS Main Menu,点击Preprocessor>Element Type>Add/Edit/Delete弹出Element Types对话框,点击add按钮,弹出Library of Element Types对话框,选着Solid>Tet
10node 92 点击OK.关闭Element Types对话框 第四步:ANSYS Main Menu,点击Preprocessor>Material Props>Material Models弹出Define Material Nodel Behavior对话框,在Material Models Available栏选择Structural>Linear>Elastic>Isotropic弹出Linear Isotropic Properties for Mater…..对话框,在EX 框输入2E+007点击OK
第五步:ANSYS Main Menu,点击Preprocessor>Modeling>Create>Volumes>Cylinder>Solid Cylinder弹出Solid Cylinder对话框,在Radius输入0.7978,Depth输入10,点击OK生成圆 柱体。 第六步:在菜单栏点击WorkPlane>Offset WP by increments…..弹出Offset WP对话框,平
ansys实例分析
实验三:大件运输车 车轴结构有限元分析 一、实验内容:车轴的主要设计条件为两端轴承约束,内套承受45t 的载荷, 其它条件见设计图纸和技术资料。要求给出车轴第四强度当量应力计算结果。 二、实验步骤: 1、新建一个Static Structural项目,右击geometry导入模型 新建材料库进入EngineerData输入各个材料属性 在网上查找材料性能参数,并输入(未找到XL330的参数,下面的数值为估计值)
(Tensil Ulitimate Strength) 输入上表中的数据 7、双击Geometry进入DM,点击Generate生成几何体,8、点击新建平面命令,新建Plane 4,在Details窗口中Type下拉菜单中选择From Cicle/Ellipse 9、选择如图所示的边作为Base Edge,点击Generate,生成Plane 410、再点击新建平面命令,新建Plane 5,在Details窗口中Type下拉菜单中选择From Plane 11、以Plane4作为Base Plane,在Transform 1下拉菜单中选择Rotate about X,输入90°,点击Generate生成Plane 512、点击Slice命令,选择Base Plane 为Plane 5,选择Targets 为两个内环13、将两个内环分为四段 14、将下面的两个环合为一个Part,按住Ctrl键,选中下面的两个环,右击选择Form New Part
关闭DM,双击Model进入Mechanical为模型添加材料 根据要求,轴头为40Cr,内套为20钢,内环为XL330,箱体板为Q345
ANSYS分析实例
一、问题描述 简支外伸梁(图1),截面尺寸如图所示,E=210GPa , =0.33,求A 点位移。 1000N 63 0.3 0.4 A 图1 杆系结构图 二、分析与建模 1、定义单元类型 菜单路径 Main Menu>Preprocessor>Element Type>Add/Edit/Delete ,弹出图2 所示的“Element Types ”对话框。 图2 “Element Types ”对话框 单击【Add 】,在弹出的“ Library of Element Types ”对话框中选择,Beam 大类的3D 2 node 188类型的单元,即Beam188。 图3 “Library of Element Types ”对话框
2、定义实常数 菜单路径Main Menu>Preprocessor>Real Constants>Add/Edit/Delete,弹出图4所示的“Real Constants”对话框。单击【Add】按钮,在“Element Type for Real Constants”对话框中选择单元类型中的Beam188单元,单击【OK】。 说明Beam188为已经定义实常数的单元,这里不用设臵。 图4 “Real Constants”对话框图5 “Element Type for Real Constants”对话框3、定义材料属性 菜单路径Main Menu>Preprocessor>Material Props> Material Models,弹出图6所示的“Define Material Model Behavior”对话框。 按照Structural>Linear>Elastic>Isotropic的顺序在上述对话框的右侧进行选择,在弹出的“Linear Isotropic Properties for Material Number 1”对话框中设臵,令EX=210e9,PRXY=0.33。 图6 “Define Material Model Behavior”对话框
ANSYS瞬态分析实例
例题:一根钢梁支撑着集中质量并承受一个动态载荷(如图1所示)。钢梁长为L,支撑着一个集中质量M。这根梁承受着一个上升时间为t1的值为F1 的动态载荷F(t)。梁的质量可以忽略,确定产生最大位移响应时的时间t max 和响应y max。 图1 钢梁支撑集中质量的几何模型 材料特性:弹性模量为2e5MPa,质量为M=0.0215t,质量阻尼为8; 几何尺寸为:L=450mm,I=800.6mm4,h=18mm; 载荷为:F1=20N,t1=0.075s GUI操作方式: 1.定义单元类型:Main Menu>Preprocessor>Element Type>Add/Edit/Delete,出现一个对话框,单击“Add”,又出现一个对话框,在对话框左面的列表栏中选择“Structural Beam”,在右面的列表栏中选择“2D elastic 3”,单击“Apply”,在对话框左面的列表栏中选择“Structural Mass”,在右边选择“3D mass 21”,单击“OK”,在单击“Options”,弹出对话框,设置K3为“2-D W/O rot iner”,单击“OK”,再单击“Close”。 2.设置实常数:Main Menu>Preprocessor>Real Constants> Add/Edit/Delete,出现对话框,单击“Add”,又弹出对话框,选择“Type1 BEAM3”,单击“OK”,
又弹出对话框,输入AREA为1,IZZ=800.6,HEIGHT=18,单击“OK”,在单击“Add”,选择Type 2 MASS21,单击“OK”,设置MASS为0.0215,单击“OK”,再单击“Close”。 3.定义材料属性:Main Menu>Preprocessor>Material Props>Material Modls,出现对话框,在“Material Models Available”下面的对话框中,双击打开“Structural>Linear>Elastic>Isotropic”,又出现一个对话框,输入弹性模量EX=2e5,泊松比PRXY=0,单击“OK”,单击“Materal>Exit”。 4.建立模型: 1)创建节点:依次单击Main Menu>Preprocessor>Modeling>Create>Nodes>In Active CS,在弹出对话框中,依次输入节点的编号1,节点坐标x=0,y =0,然后单击“Apply”,输入节点编号2,节点坐标x=450/2,y=0,然后单击“Apply”,输入节点编号3,节点坐标x=450,y=0。单击“OK”。2)创建单元:依次单击Main Menu>Preprocessor>Modeling>Create>Elements >Auto Numbered>Thru Nodes,弹出拾取框,拾取节点1和2,2和3,单击“OK”。 3)指定单元实常数:Main Menu>Preprocessor>Modeling>Create>Elements> Elem Attributes,弹出对话框,设置TYPE为2,REAL为2,单击“OK”。4)创建单元:依次单击Main Menu>Preprocessor>Modeling>Create>Elements >Auto Numbered>Thru Nodes,弹出拾取框,拾取节点2,单击“OK”。5.定义分析类型:Main Menu>Solution>Analysis Type>New Analysis,弹出对话框,选择Trasiernt,单击“OK”,又弹出对话框,选择Reduced,单击“OK”。6.设置分析选项:Main Menu>Solution>Analysis Type>Analysis Options,弹出对话框,单击“OK”。
ANSYS结构力分析实例
基于图形界面的桁架桥梁结构分析(step by step) 下面以一个简单桁架桥梁为例,以展示有限元分析的全过程。背景素材选自位于密执安的"Old North Park Bridge" (1904 - 1988),见图3-22。该桁架桥由型钢组成,顶梁及侧梁,桥身弦杆,底梁分别采用3 种不同型号的型钢,结构参数见表3-6。桥长L=32m,桥高H=5.5m。桥身由8 段桁架组成,每段长4m。该桥梁可以通行卡车,若这里仅考虑卡车位于桥梁中间位置,假设卡车的质量为4000kg,若取一半的模型,可以将卡车对桥梁的作用力简化为P1 ,P2 和P3 ,其中P1= P3=5000 N, P2=10000N,见图3-23。 图3-22 位于密执安的"Old North Park Bridge" (1904 - 1988) 图3-23 桥梁的简化平面模型(取桥梁的一半) 表3-6 桥梁结构中各种构件的几何性能参数 解答以下为基于ANSYS 图形界面(Graphic User Interface , GUI)的菜单操作流程。 (1) 进入ANSYS(设定工作目录和工作文件)
程序→ANSYS →ANSYS Interactive →Working directory(设置工作目录)→Initial jobname (设置工作文件名):TrussBridge →Run →OK (2) 设置计算类型 ANSYS Main Menu:Preferences… →Structural →OK (3) 定义单元类型 ANSYS Main Menu:Preprocessor →Element Type →Add/Edit/Delete... →Add…→Beam: 2d elastic 3 →OK(返回到Element Types窗口)→Close (4) 定义实常数以确定梁单元的截面参数 ANSYS Main Menu: Preprocessor →Real Constants…→Add/Edit/Delete →Add…→select Type 1 Beam 3 →OK →input Real Constants Set No. : 1 , AREA: 2.19E-3,Izz: 3.83e-6(1号实常数用于顶梁和侧梁) →Apply →input Real Constants Set No. : 2 , AREA: 1.185E-3,Izz: 1.87E-6 (2号实常数用于弦杆) →Apply →input Real Constants Set No. : 3, AREA: 3.031E-3,Izz: 8.47E-6 (3号实常数用于底梁) →OK (back to Real Constants window) →Close (the Real Constants window) (5) 定义材料参数 ANSYS Main Menu: Preprocessor →Material Props →Material Models →Structural →Linear →Elastic →Isotropic →input EX: 2.1e11, PRXY: 0.3(定义泊松比及弹性模量) →OK →Density (定义材料密度) →input DENS: 7800, →OK →Close(关闭材料定义窗口) (6) 构造桁架桥模型 生成桥体几何模型 ANSYS Main Menu:Preprocessor →Modeling →Create →Keypoints →In Active CS →NPT Keypoint number:1,X,Y,Z Location in active CS:0,0 →Apply →同样输入其余15个特征点坐标(最左端为起始点,坐标分别为(4,0), (8,0), (12,0), (16,0), (20,0), (24,0), (28,0), (32,0), (4,5.5), (8,5.5), (12,5.5), (16.5.5), (20,5.5), (24,5.5), (28,5.5))→Lines →Lines →Straight Line →依次分别连接特征点→OK 网格划分 ANSYS Main Menu: Preprocessor →Meshing →Mesh Attributes →Picked Lines →选择桥顶梁及侧梁→OK →select REAL: 1, TYPE: 1 →Apply →选择桥体弦杆→OK →select REAL: 2, TYPE: 1 →Apply →选择桥底梁→OK →select REAL: 3, TYPE:1 →OK →ANSYS Main Menu:Preprocessor →Meshing →MeshTool →位于Size Controls下的Lines:Set →Element Size on Picked →Pick all →Apply →NDIV:1 →OK →Mesh →Lines →Pick all →OK (划分网格) (7) 模型加约束 ANSYS Main Menu: Solution →Define Loads →Apply →Structural→Displacement →On Nodes →选取桥身左端节点→OK →select Lab2: All DOF(施加全部约束) →Apply →选取桥身右端节点→OK →select Lab2: UY(施加Y方向约束) →OK (8) 施加载荷 ANSYS Main Menu: Solution →Define Loads →Apply →Structural →Force/Moment →On Keypoints →选取底梁上卡车两侧关键点(X坐标为12及20)→OK →select Lab: FY,Value: -5000 →Apply →选取底梁上卡车中部关键点(X坐标为16)→OK →select Lab: FY,Value: -10000 →OK →ANSYS Utility Menu:→Select →Everything (9) 计算分析 ANSYS Main Menu:Solution →Solve →Current LS →OK (10) 结果显示 ANSYS Main Menu:General Postproc →Plot Results →Deformed shape →Def shape only →OK(返回到Plot Results)→Contour Plot →Nodal Solu →DOF Solution, Y-Component of Displacement →OK(显示Y方向位移UY)(见图3-24(a))
Ansys建模分析实例
Project1 超静定桁架的有限元建模与分析1、模型 计算分析模型如图所示。 载荷:1.0e8N 图1 超静定桁架的计算分析模型 2、分析目的 利用ANSYS建模,分析超静定桁架的在外力下的变形。熟悉ANSYS的建模、网格划分、载荷约束和计算结果分析的过程。 3、建立模型 在ANSYS中,选择Link 2D spar 1的平面杆单元,定义材料参数。建立几何模型,根据几何模型划分网格,其划分完网格的模型如
图2所示 图 2 网格模型 4、载荷工况 1)分别给桁架的非公共端施加X、Y向的约束。 2)在桁架的公共端施加沿Y方向1.0e8 N的载荷。 5、约束处理 在ANSYS中,按载荷工况中的要求施加载荷。其模型如下图3
所示。 图 3 模型约束 6、结果评价 首先分析桁架的变形,其变形如图4和图5下所示。
图 4 变形图 由图可知,桁架最大变形DMX=0.112e-03m。 其DOF Solusion-Y向变形如图5 DOF Solution-Y图5 DOF Solution-Y所示
图 5 DOF Solution-Y 从图中可以看出铰接的应力较为集中,是桁架的危险区域。Project2 超静定梁的计算分析1、模型 计算分析模型如图6所示:
梁承受均布载荷:1.0e5 Pa 图6超静定梁的计算分析模型 2、分析目的 利用ANSYS建模,分析超静定桁架的在外力下的变形。熟悉ANSYS的建模、网格划分、载荷约束和计算结果分析的过程。 3、建立模型 在ANSYS中,选择Beam tapered 44单元,定义材料参数。建立几何模型,根据几何模型划分网格,其划分完网格的模型如错误!未找到引用源。和错误!未找到引用源。错误!未找到引用源。所示。
ANSYS案例分析.
汽车悬挂系统模态分析 悬挂系统就是指由车身与轮胎间的弹簧和避震器组成整个支持系统。悬挂系统应有的功能是支持车身,改善乘坐的感觉,不同的悬挂设置会使驾驶者有不同的驾驶感受。外表看似简单的悬挂系统综合多种作用力,决定着轿车的稳定性、舒适性和安全性,是现代轿车十分关键的部件之一。 令 1235001.62N/m,k 37918.42N/m k ==,121.4, 1.7l m l m ==,m=1440.57kg 。,2=4742.7k g m zz I ?,112 E=1.9110/N m ? 采用2D 的计算模型,使用梁单元2-D Elastic Beam Elements (BEAM3)来等效车身,使用弹簧单元Spring-Damper Elements (COMBIN14)来等效车体的前后悬架支撑,使用质量块单元Structural Mass Element (MASS21)来等效车身质量。 (1) 进入ANSYS (设定工作目录和工作文件) file → Change Jobname → Vehicle suspension system
(2)设置计算类型 ANSYS Main Menu:Preferences…→Structural →OK (3)定义单元类型 ANSYS Main Menu:Preprocessor →Element Type →Add/Edit/Delete... Add→Solid Beam→2d elastic 3,Apply;后选择Combination:Spring-damper 14→Apply; 然后选择Structural Mass:3D mass 21→OK.选择Type 2 COMBIN14,单击Options,将K3设定为2-D longitudinal,→OK;选择Type 3 MASS21 单击Options…→K3 设定为 2-D w rot inert
ANSYS 典型实例分析
成绩工程硕士研究生课程实验分析报告 课程名称:机械中的有限元方法 任课教师:燕松山 学生姓名:戴弘 年级:2013级 学生编号:1049721301212 专业:机械工程 时间:2013年12月25日
实验一ANSYS典型实例分析 如图所示,使用ANSYS分析平面带孔平板,分析在均布载荷作用下板内的应力分布。已知条件:F=20N/mm,L=200mm,b=100mm,圆孔半径r=20,圆心坐标为(100,50),E=200Gpa。板的左端固定。 图1-2带孔平板模型 1.问题描述 实例类型:ANSYS结构分析。 分析类型:线性静力分析。 单元类型:PLANE82 ANSYS功能示例:实体建模包括基本的建模操作,布尔运算和网格细化;施加均布载荷;显示变形后形状和应力等值线图、单元信息列表;基本的结果验证技巧。 ANSYS帮助文件:在ANSYS Structural Analysis Guide了解Structural Static Analysis 分析知识,在ANSYS Elements Reference部分了解Plane82单元的详细资料。 2.建立有限元模型 1).建立工作目录并添加标题 以Interactive方式进入ANSYS,File菜单中设置工作文件名为Plane、标题为plane。 2).创建实体模型 (1)创建矩形 通过定义原点、板宽和板高定义矩形:GUI:PreProcessor> Modeling>Create>Areas>Rectangle>By2Corners 弹出Rectangle by2corners对话框,如右图填写,点击OK, 得如下图所示的矩形:
ANSYS实例分析
二维实体静力分析 吕俊男 3113045013 航天航空学院 现有一四孔矩形钢板,且四孔呈对称分布,长a = 2m,宽 b = 1m,厚h = 2cm,四孔孔径相同为d(直径)= 10cm,孔心距上端c = 12.5cm,距左端f = 62.5cm,左端为固定约束,右端有q = 2KN/M 的均载。试分别用三角形三节点单元和四节点四边形单元进行计算比较和分析 解题过程: (1)选择分析范畴 在主菜单中单击Preferences 菜单,弹出Preferences for GUI Filtering 窗口,选择Structural,然后单击OK 按钮。 (2)选择单元类型 运行Preprocessor>Element Type>Add/Edit/Delete,弹出Element Types 对话框,选择Quad 4 node 42 单元,Select K3 >Options>Plane Strs w/thk(带厚度的平面应力问题)。 (3) 定义单元实常数 (4)设置材料属性
(5)建立模型 (6)划分四边形网格并施加约束
(7)计算结果 四边形单元x向位移云图 四边形单元y向位移云图
四边形单元y向应力云图 四边形单元米塞斯应力云图 结果分析:由于在左边线上施加了均布载荷,该线都为最大x方向位移发生处,大小为Mx=1.99e-6m.而最大y向位移发生在上下圆孔靠近钢板边缘处,并且上下对称处位移大小相等,方向相反为My=1.94e-7m,这是由于拉伸材料的横向收缩及圆孔处的应力集中(这个可以从应力云图中看出来)造成的。
(8)消除网格重新划分三角形单元 (9)查看计算结果 三角形单元x向位移云图
ANSYS热应力分析--精选实例.docx
ANSYS 热应力分析实例 当一个结构加热或冷却时,会发生膨胀或收缩。如果结构各部分之间膨胀收 缩程度不同,和结构的膨胀、收缩受到限制,就会产生热应力。 热应力分析的分类 ANSYS提供三种进行热应力分析的方法: 在结构应力分析中直接定义节点的温度。如果所以节点的温度已知,则可以 通过命令直接定义节点温度。节点温度在应力分析中作为体载荷,而不是节点自由度 间接法。首先进行热分析,然后将求得的节点温度作为体载荷施加在结构应 力分析中。 直接法。使用具有温度和位移自由度的耦合单元,同时得到热分析和结构应 力分析的结果。 如果节点温度已知,适合第一种方法。但节点温度一般是不知道的。对于大多数问题,推荐使用第二种方法—间接法。因为这种方法可以使用所有热分析的功能和结构分析的功能。如果热分析是瞬态的,只需要找出温度梯度最大的时间点,并将此时间点的节点温度作为荷载施加到结构应力分析中去。如果热和结构的耦合是双向的,即热分析影响结构应力分析,同时结构变形又会影响热分析(如大变形、接触等),则可以使用第三种直接法—使用耦合单元。此外只有第三种方法可以考虑其他分析领域(电磁、流体等)对热和结构的影响。 间接法进行热应力分析的步骤 首先进行热分析。可以使用热分析的所有功能,包括传导、对流、辐射和表 面效应单元等,进行稳态或瞬态热分析。但要注意划分单元时要充分考虑结构分
析的要求。例如,在有可能有应力集中的地方的网格要密一些。如果进行瞬态分析,在后处理中要找出热梯度最大的时间点或载荷步。 热单元结构单元 LINK32LINK1 LINK33LINK8 PLANE35PLANE2 PLANE55PLANE42 SHELL57SHELL63 PLANE67PLANE42 LINK68LINK8 SOLID79SOLID45 MASS71MASS21 PLANE75PLANE25 PLANE77PLANE82 PLANE78PLANE83 PLANE87PLANE92 PLANE90PLANE95 SHELL157SHELL63 重新进入前处理,将热单元转换为相应的结构单元,表7-1 是热单元与结构单元的对应表。可以使用菜单进行转换:
ansys静力分析实例1
结构分析实验指导书 1.问题描述: 这是一个关于角支架的单载荷步的结构静力分析。如图所示,左上角的销孔由于焊接而被固定死。右下角的销孔上作用一分布力。本问题的目标是熟悉ANSYS分析的基本过程。使用的是美国的单位体系。 材料的氏模量为30E6 psi,泊松比0.27。 2.几何建模: 第一步:定义矩形 1.Main Menu> Preprocessor> Modeling> Create> Areas> Rectangle> By Dimensions 2.Enter the following: X1 = 0 ,X2 = 6,Y1 = -1,Y2 = 1 3.Apply to create the first rectangle. 4.Enter the following: X1 = 4,X2 = 6,Y1 = -1,Y2 = -3 5.OK to create the second rectangle and close the dialog box.
第二步:更改绘图属性和重绘。 1.Utility Menu> Plot Ctrls> Numbering 2.Turn on area numbers. 3.OK to change controls, close the dialog box, and replot. 4.Toolbar: SAVE_DB. 第三步:更改工作平面为极坐标系并创建第一个圆 1.Utility Menu> WorkPlane> Display Working Plane (toggle on) 2.Utility Menu> WorkPlane> WP Settings 3.Click on Polar. 4.Click on Grid and Triad. 5.Enter 0.1 for snap increment.
ANSYS传热分析实例汇总
实例1: 某一潜水艇可以简化为一圆筒,它由三层组成,最外面一层为不锈钢,中间为玻纤隔热层,最里面为铝层,筒内为空气,筒外为海水,求内外壁面温度及温度分布。 几何参数:筒外径30 feet 总壁厚 2 inch 不锈钢层壁厚inch 玻纤层壁厚 1 inch 铝层壁厚inch 筒长200 feet 导热系数不锈钢BTU/ 玻纤BTU/ 铝 BTU/边界条件空气温度70 o F 海水温度o F · 空气对流系数BTU/ 海水对流系数80 BTU/沿垂直于圆筒轴线作横截面,得到一圆环,取其中1度进行分析,如图示。 以下分别列出log文件和菜单文件。 /filename, Steady1 /title, Steady-state thermal analysis of submarine /units, BFT Ro=15 !外径(ft) Rss=15-12) !不锈钢层内径ft) Rins=15-12) !玻璃纤维层内径(ft)
/ Ral=15-(2/12) !铝层内径(ft) Tair=70 !潜水艇内空气温度 Tsea= !海水温度 Kss= !不锈钢的导热系数(BTU/ !玻璃纤维的导热系数(BTU/ !铝的导热系数(BTU/ !空气的对流系数(BTU/ !海水的对流系数(BTU/ !定义二维热单元 mp,kxx,1,Kss !设定不锈钢的导热系数 mp,kxx,2,Kins !设定玻璃纤维的导热系数 mp,kxx,3,Kal !设定铝的导热系数 pcirc,Ro,Rss,, !创建几何模型 pcirc,Rss,Rins,, pcirc,Rins,Ral,, . aglue,all numcmp,area lesize,1,,,16 !设定划分网格密度 lesize,4,,,4 lesize,14,,,5 lesize,16,,,2 eshape,2 !设定为映射网格划分 mat,1 amesh,1 mat,2 》 amesh,2 mat,3 amesh,3 /SOLU SFL,11,CONV,HAIR,,TAIR !施加空气对流边界 SFL,1,CONV,HSEA,,TSEA !施加海水对流边界 SOLVE /POST1 【
ANSYS模态分析实例和详细过程
均匀直杆的子空间法模态分析 1.模态分析的定义及其应用 模态分析用于确定设计结构或机器部件的振动特性(固有频率和振型),即结构的固有频率和振型,它们是承受动态载荷结构设计中的重要参数。同时,也可以作为其它动力学分析问题的起点,例如瞬态动力学分析、谐响应分析和谱分析,其中模态分析也是进行谱分析或模态叠加法谐响应分析或瞬态动力学分析所必需的前期分析过程。 ANSYS的模态分析可以对有预应力的结构进行模态分析和循环对称结构模态分析。前者有旋转的涡轮叶片等的模态分析,后者则允许在建立一部分循环对称结构的模型来完成对整个结构的模态分析。 ANSYS提供的模态提取方法有:子空间法(subspace)、分块法(block lancets),缩减法(reduced/householder)、动态提取法(power dynamics)、非对称法(unsymmetric),阻尼法(damped), QR阻尼法(QR damped)等,大多数分析都可使用子空间法、分块法、缩减法。 ANSYS的模态分析是线形分析,任何非线性特性,例如塑性、接触单元等,即使被定义了也将被忽略。 2.模态分析操作过程 一个典型的模态分析过程主要包括建模、模态求解、扩展模态以及观察结果四个步骤。 (1).建模 模态分析的建模过程与其他分析类型的建模过程是类似的,主要包括定义单元类型、单元实常数、材料性质、建立几何模型以及划分有限元网格等基本步骤。 (2).施加载荷和求解 包括指定分析类型、指定分析选项、施加约束、设置载荷选项,并进行固有频率的求解等。 指定分析类型,Main Menu- Solution-Analysis Type-New Analysis,选择Modal。 指定分析选项,Main Menu-Solution-Analysis Type-Analysis Options,选择MODOPT(模态提取方法〕,设置模态提取数量MXPAND. 定义主自由度,仅缩减法使用。 施加约束,Main Menu-Solution-Define Loads-Apply-Structural-Displacement。 求解,Main Menu-Solution-Solve-Current LS。 (3).扩展模态 如果要在POSTI中观察结果,必须先扩展模态,即将振型写入结果文件。过程包括重新进入求解器、激话扩展处理及其选项、指定载荷步选项、扩展处理等。 激活扩展处理及其选项,Main Menu-Solution-Load Step Opts-Expansionpass-Single Expand-Expand modes。 指定载荷步选项。 扩展处理,Main Menu-solution-Solve-Current LS。 注意:扩展模态可以如前述办法单独进行,也可以在施加载荷和求解阶段同时进行。本例即采用了后面的方法 (4).查看结果 模态分析的结果包括结构的频率、振型、相对应力和力等
ansys子结构分析实例
ANSYS中的超单元 从8.0版开始,ANSYS中增加了超单元功能,本文通过一些实际例子,探讨了ANSYS 中超单元的具体使用。 1 使用超单元进行静力分析 根据ANSYS帮助文件,使用超单元的过程可以划分为三个阶段(称为Pass): (1) 生成超单元模型(Generation Pass) (2) 使用超单元数据(Use Pass) (3) 扩展模型(Expansion Pass) 以下摘自htbbzzg邹老师博客,请勿乱传! 下面以一个例子加以说明: 一块板,尺寸为20×40×2,材料为钢,一端固支,另一端承受法向载荷。 首先生成原始模型se_all.db,即按照整个结构进行分析,以便后面与超单元结果进行比较: 首先生成两个矩形,尺寸各为20×2。然后定义单元类型shell63; 定义实常数1为: 2 (板厚度)。 材料性能:弹性模量E=201000;波松比μ=0.3;密度ρ=7.8e-9; 单位为mm-s-N-MPa。 采用边长1划分单元;一端设置位移约束all,另一端所有(21个)节点各承受Z向力5。计算模型如下图:
静力分析的计算结果如下:
为了后面比较的方便,分别给出两个area上的结果:
超单元部分,按照上述步骤操作如下: (1) 生成超单元 选择后半段作为超单元,前半段作为非超单元(主单元)。 按照ANSYS使用超单元的要求,超单元与非超单元部分的界面节点必须一致(重合),且最好分别的节点编号也相同,否则需要分别对各节点对建立耦合方程,操作比较麻烦。 实际上,利用ANSYS中提供的mesh200单元,对超单元和非超单元的界面实体,按照同一顺序,先于所有其它实体划分单元,很容易满足界面节点编号相同的要求。对于多级超单元的情况,则还要结合其它操作(如偏移节点号等)以满足这一要求。 对于本例,采用另一办法,即先建立整个模型,然后再划分超单元和非超单元。即:将上述模型分别存为se_1.db (超单元部分)和se_main.db (非超单元部分)两个文件,然后分别处理。 对于se_1.db模型,按照超单元方式进行处理。由于模型及边界条件已建立,只需删除前半段上的划分,结果就是超单元所需的模型。 然后直接进入创建超单元矩阵的操作,首先说明一下创建超单元矩阵的一般步骤: A进入求解模块: 命令:/Solu GUI:Main menu -> Solution B设置分析类型为“子结构或部件模态综合“
ANSYS案例——20例ANSYS经典实例】
【ANSYS 算例】3.3.7(3) 三梁平面框架结构的有限元分析 针对【典型例题】3.3.7(1)的模型,即如图3-19所示的框架结构,其顶端受均布力作用,用有限元方法分析该结构的位移。结构中各个截面的参数都为:113.010Pa E =?, 746.510m I -=?,426.810m A -=?,相应的有限元分析模型见图3-20。在ANSYS 平台 上,完成相应的力学分析。 图3-19 框架结构受一均布力作用 (a ) 节点位移及单元编号 (b ) 等效在节点上的外力 图3-20 单元划分、节点位移及节点上的外载 解答 对该问题进行有限元分析的过程如下。 1.基于图形界面的交互式操作(step by step) (1) 进入ANSYS(设定工作目录和工作文件) 程序 →ANSYS → ANSYS Interactive →Working directory (设置工作目录) →Initial jobname (设置工作文件名): beam3→Run → OK (2) 设置计算类型 ANSYS Main Menu: Preferences… → Structural → OK (3) 选择单元类型 ANSYS Main Menu: Preprocessor →Element Type →Add/Edit/Delete… →Add… →beam :2D elastic 3 →OK (返回到Element Types 窗口) →Close
(4) 定义材料参数 ANSYS Main Menu:Preprocessor →Material Props →Material Models→Structural →Linear →Elastic→Isotropic: EX:3e11 (弹性模量) →OK →鼠标点击该窗口右上角的“ ”来关闭该窗口 (5) 定义实常数以确定平面问题的厚度 ANSYS Main Menu: Preprocessor →Real Constant s… →Add/Edit/Delete →Add →Type 1 Beam3→OK→Real Constant Set No: 1 (第1号实常数), Cross-sectional area:6.8e-4 (梁的横截面积) →OK →Close (6) 生成几何模型 生成节点 ANSYS Main Menu: Preprocessor →Modeling →Creat→Nodes→In Active CS→Node number 1 →X:0,Y:0.96,Z:0 →Apply→Node number 2 →X:1.44,Y:0.96,Z:0 →Apply→Node number 3 →X:0,Y:0,Z:0→Apply→Node number 4 →X:1.44,Y:0,Z:0→OK 生成单元 ANSYS Main Menu: Preprocessor →Modeling →Create →Element →Auto Numbered →Thru Nodes →选择节点1,2(生成单元1)→apply →选择节点1,3(生成单元2)→apply →选择节点2,4(生成单元3)→OK (7)模型施加约束和外载 左边加X方向的受力 ANSYS Main Menu:Solution →Define Loads →Apply →Structural →Force/Moment →On Nodes →选择节点1→apply →Direction of force: FX →V ALUE:3000 →OK→ 上方施加Y方向的均布载荷 ANSYS Main Menu: Solution →Define Loads →Apply →Structural →Pressure →On Beams →选取单元1(节点1和节点2之间)→apply →V ALI:4167→V ALJ:4167→OK 左、右下角节点加约束 ANSYS Main Menu:Solution →Define Loads →Apply →Structural →Displacement →On Nodes →选取节点3和节点4 →Apply →Lab:ALL DOF →OK (8) 分析计算 ANSYS Main Menu:Solution →Solve →Current LS →OK →Should the Solve Command be Executed? Y→Close (Solution is done! ) →关闭文字窗口 (9) 结果显示 ANSYS Main Menu: General Postproc →Plot Results →Deformed Shape … →Def + Undeformed →OK (返回到Plot Results) (10) 退出系统 ANSYS Utility Menu: File→Exit …→Save Everything→OK (11) 计算结果的验证 与MA TLAB支反力计算结果一致。 2.完全的命令流 !%%%%%%%%%% [典型例题]3.3.7(3) %%% begin %%%%% / PREP7 !进入前处理 ET,1,beam3 !选择单元类型 R,1,6.5e-7,6.8e-4 !给出实常数(横截面积、惯性矩)
