一键U盘启动盘制作教程
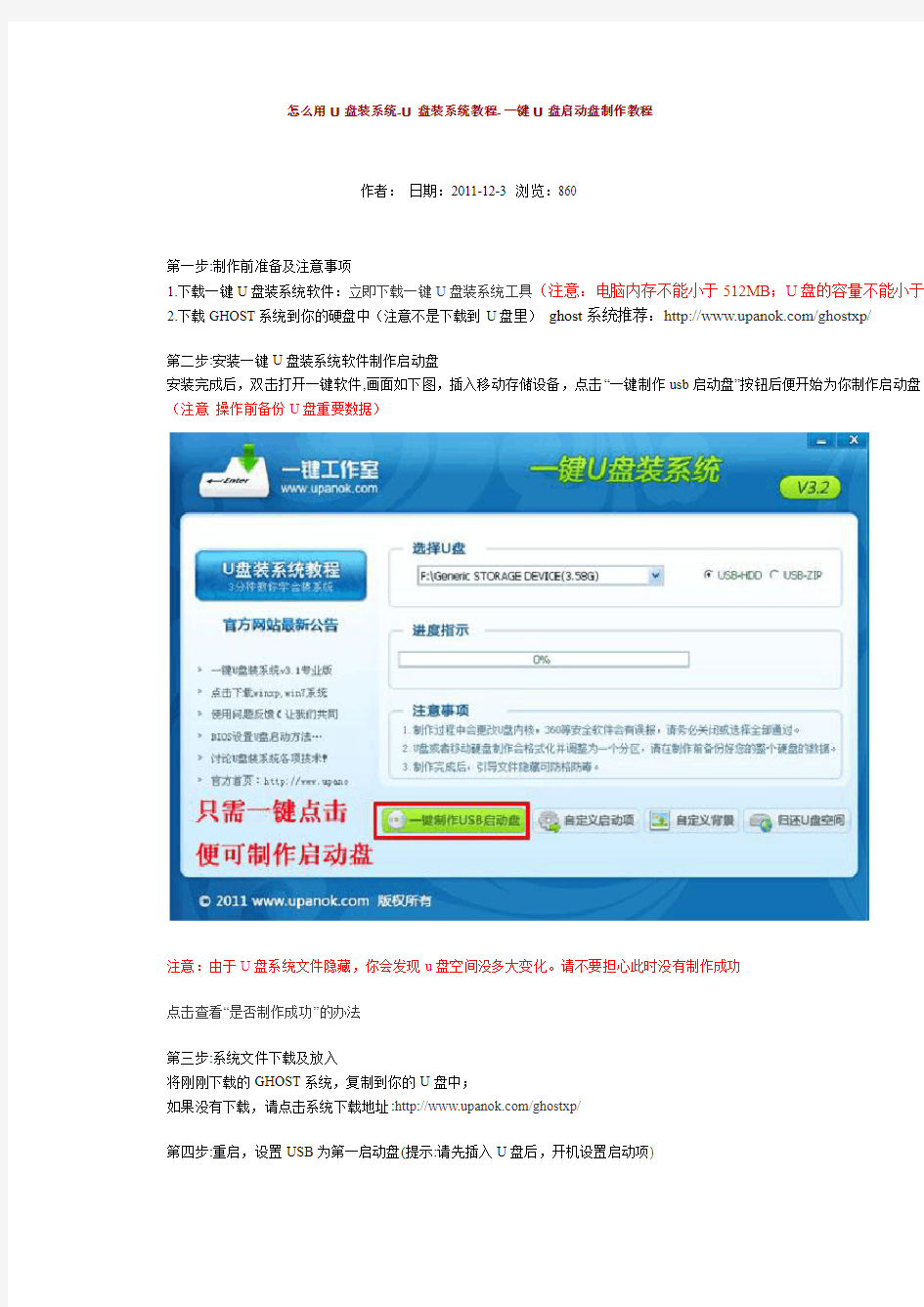
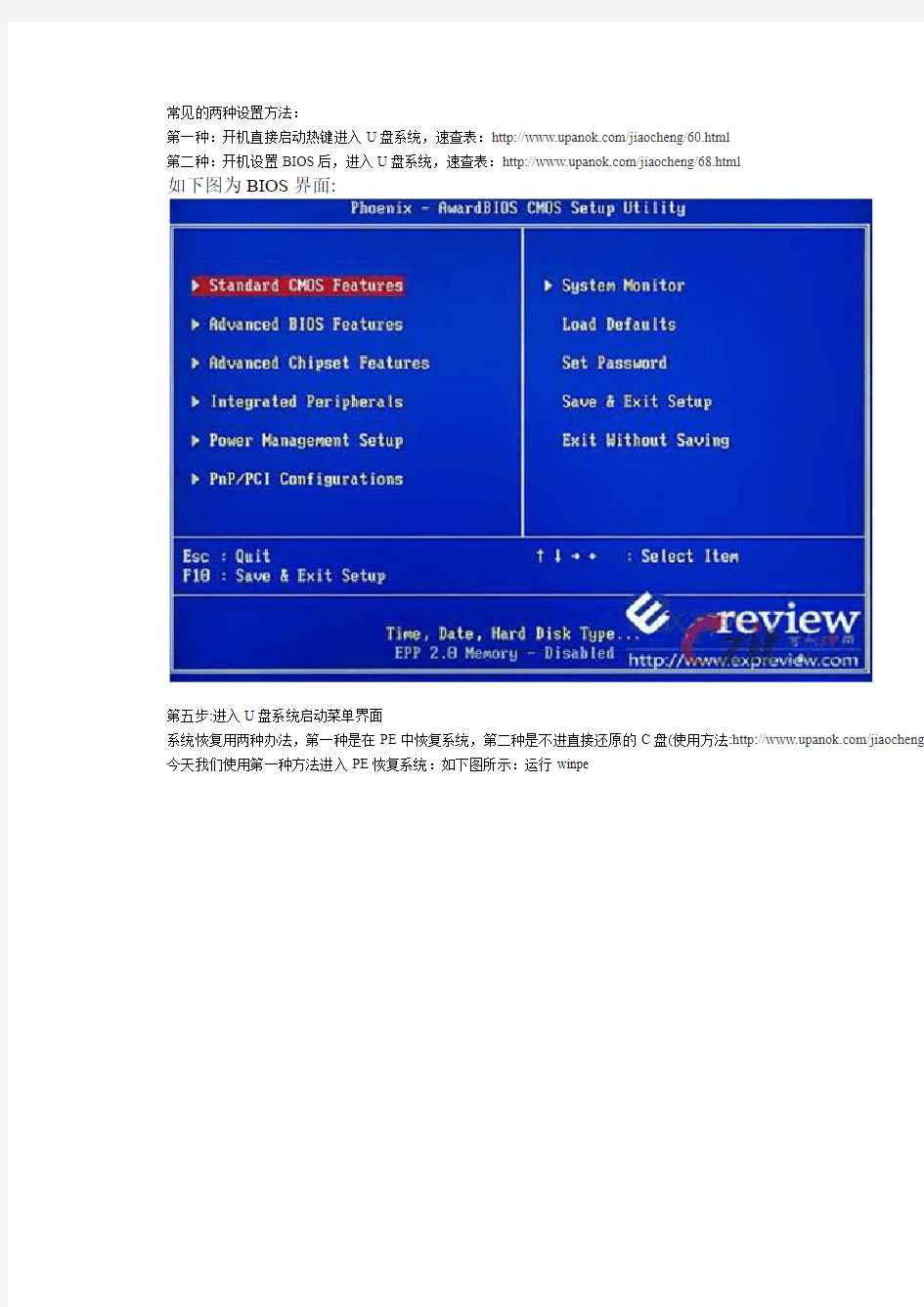
怎么用U盘装系统-U盘装系统教程-一键U盘启动盘制作教程
作者:日期:2011-12-3 浏览:860
第一步:制作前准备及注意事项
1.下载一键U盘装系统软件:立即下载一键U盘装系统工具(注意:电脑内存不能小于512MB;U盘的容量不能小于2
2.下载GHOST系统到你的硬盘中(注意不是下载到U盘里)ghost系统推荐:https://www.360docs.net/doc/774645363.html,/ghostxp/
第二步:安装一键U盘装系统软件制作启动盘
安装完成后,双击打开一键软件,画面如下图,插入移动存储设备,点击“一键制作usb启动盘”按钮后便开始为你制作启动盘(注意操作前备份U盘重要数据)
注意:由于U盘系统文件隐藏,你会发现u盘空间没多大变化。请不要担心此时没有制作成功
点击查看“是否制作成功”的办法
第三步:系统文件下载及放入
将刚刚下载的GHOST系统,复制到你的U盘中;
如果没有下载,请点击系统下载地址:https://www.360docs.net/doc/774645363.html,/ghostxp/
第四步:重启,设置USB为第一启动盘(提示:请先插入U盘后,开机设置启动项)
常见的两种设置方法:
第一种:开机直接启动热键进入U盘系统,速查表:https://www.360docs.net/doc/774645363.html,/jiaocheng/60.html
第二种:开机设置BIOS后,进入U盘系统,速查表:https://www.360docs.net/doc/774645363.html,/jiaocheng/68.html
如下图为BIOS界面:
第五步:进入U盘系统启动菜单界面
系统恢复用两种办法,第一种是在PE中恢复系统,第二种是不进直接还原的C盘(使用方法:https://www.360docs.net/doc/774645363.html,/jiaocheng/6今天我们使用第一种方法进入PE恢复系统:如下图所示:运行winpe
PE启动中,启动过程中会出现下面的界面,由于电脑的型号有所不同,可能会需要1-3分钟等待,请勿着急
如果你的笔记本电脑在启动PE时出现蓝屏,请查看硬盘为什么工作模式,如果为AHCI模式,可以调成IDE模式即可。调换后尝试进入PE。
第六步:进入WindowsPE中开始恢复系统
如果你是新电脑或新硬盘,需要分区后才能装系统,(查看分区的办法)如果不是可以打开ONEKEY(一键还原)进行恢复系统
选择你要恢复的系统文件,选择完后点击确定,如下图
确定是否恢复系统,下图所示:选择是
注意:如果用onekey找不到或者打不开你的系统文件,那么请将你的系统文件解压,然后再试一下,切记系统文件命名不要使名,不要存放在中文文件夹内
系统恢复中,下图所示:
等恢复完成后重启计算机,将进入系统自动重装过程,只需等待即可。
至此,用一键u盘安装操作系统完毕!你可以忘掉没有光驱无法安装操作系统的烦恼了。值得一提的是,由于整个过程都是在硬数据,所以在安装速度上比用光盘安装快很多。
1、制作一键U盘启动盘之前请备份好U盘上有用的数据。
2、有NTFS分区的硬盘或多硬盘的系统,在DOS下硬盘的盘符排列和在Windows中的顺序可能不一样,请大家自行查找确定操作。
3、U盘启动盘出现问题主要原因:
①主板不支持U盘启动(或支持的不完善);
②某些DOS软件(尤其是对磁盘操作类的)对U盘支持的可能不是很好;
③U盘是DOS之后出现的新硬件,种类比较繁杂,而且目前绝大多数的USB设备都没有DOS下的驱动,目前使用的基本都是所以出现一些问题也在所难免;
④U盘本身质量有问题;
⑤经常对U盘有不正确的操作,比如2000、XP、2003下直接插拔U盘,而不是通过《安全删除硬件》来卸载。
4、有些主板(尤其是老主板)的BIOS中不支持U盘启动,所以会找不到相应的选项。如果有此问题,只能是刷新BIOS解决新BIOS未解决,只能放弃了。
(word完整版)Xpc_U盘启动盘制作教程
对于XPC目标机的启动,我们可以通过网络、硬盘或者U盘启动目标机。这里介绍一下通过U盘的启动,因为这个相对而言比较简单。 ●环境: 上位机:Win10 64位,Matlab R2016b,Visual Studio 2015 Professional 下位机:工控机或pc机 ●制作DOS启动U盘 选择一个4G以下的U盘,最好为2G。 选择一台XP系统的电脑(最好为工控机,必须是XP系统),插入2g的U 盘,格式化时文件系统选择FAT32。(注:制作DOS的FlashBoot1.4不能在win10 64位下运行,存在兼容性问题,还未测试其他系统) 打开FlashBootWizard,下一步;选择创建带迷你DOS系统的可启动闪存盘(M),下一步;选择基于DOS的软盘或软盘镜像,下一步;下一步;下一步(有时候这里的驱动盘符会找不到,把盘符改成G或者其他盘就行,在我的电脑属性里面改);Superfloppy(USB-ZIP启动模式),下一步;完成;注意,如果提示你重插U盘,说明前面配置不成功,或者换个USB口。如果他提示了,你拔插U盘,他显示成功,但是这个U盘启动盘是不能用滴,成功的制作是不会有提示的。 ●设置IP 打开pc机(上位机)屏幕右下角的“网络和Internet”设置,选择以太网,点击更改适配器选项,双击网线连接的以太网,选择internet协议版本4(tcp/ipv4),使用下面的ip地址,注意如果要联网,记得改回自动获取ip地址,不然你是上不了网的。
Xpc启动盘配置 将制作好的U盘插入你的主机(上位机),打开MATLAB2016b,在命令窗口输入xpcexplr。将打开如下图界面。 打开TagetPC1下拉,选择Properties,按照如下进行相关设置。
通用U盘启动盘制作工具V
通用U盘启动盘制作工具V2.0(全能版) 软件版本:V2.0 应用平台:win7,Win2003,WinXP,Win2000,Win9X 软件语言:简体中文 软件大小:274 MB 发布时间:2011-12-31 下载次数: 722次 M D 5:fe1325980ea098570561e5c187211d3d[MD5校验工具下载] 下载地址: 迅雷下载 本地下载 汉化新世纪下载 多特下载 绿软下载 华军下载 天空下载 下载吧下载 ?>>通用U盘--个性化设置教程点击进入 ?>>通用U盘--GHOST还原系统教程点击进入 ?>>通用U盘--常用功能和工具介绍点击进入 ?>>通用U盘--设置USB启动教程点击进入 通用U盘启动盘制作工具 V2.0(万能版)更新:
1、修正了对旧式电脑,旧式U盘制作兼容性问题! 2、添加了旧式电脑按F2提速功能. 3、增强了PE所用的常用软件. 4、增加了个性化设置功能,U盘引导界面可自定义引导界面、标题个性化、PE 背景个性化等实用功能.(完全属于自己的个性化U盘) 5、增加了修复升级U盘功能,如U盘引导损坏或原安装其它U盘系统可使用本系统升级成通用U盘系统,不用重新分区U盘和备份U盘资料遇上的烦脑. 6、系统添加了强大的WIN7PE,对每个PE系统改进了引导系统的速度跟兼容性问题. 本软件强大功能: 1、支持所有品牌、杂牌、U盘、SD卡、移动硬盘(经成功制作) 2、一盘两用、携带方便。独有启动文件防毒、防删、防格,U盘剩余部分可以当普通U盘一样使用。 3、一键制作,免格式化升级。 4、支持旧式电脑引导,按F2旧式电脑提速! 5、支持WindowsXP、Windows7系统的安装。 6、支持启动自定义ISO或IMG文件。DIY目录
U盘装系统图解教程(带U盘启动盘制作工具)
如果电脑不带光驱或者光驱坏了,需要重装系统,怎么办?可以用U盘启动安装。为方便新手,以我的爱国者U盘为例,图解用U盘装XP系统全过程。明确一下思路:先找到一个U盘,制作成可启动U盘。关机,再从U盘启动电脑。然后在这个U盘系统中,运行OneKey Ghost,直接将XP系统安装到电脑上。 准备资源:U盘一个;《杏雨梨云U盘系统2011》(下载地址);《G HOST XP SP3雨林木风2011元旦节装机版》(下载地址),下载得到的镜像文件为YLMF_GHOSTXP_SP3_YDJ.iso,右键用WinRA R解压。 解压后在System目录下有这两个文件OneKey Ghost.exe和ylmf.GH
O,备用。 启动安装操作,分四个步骤: ==========第一步开始,制作可启动U盘========== U盘将要格式化,所以需提前备份好数据。工具采用《杏雨梨云U盘系统2 011》,此工具为绿色单文件,不需要安装。插上U盘,直接双击运行。我的爱国者U盘容量大小是4g的,所以下图“要操作的磁盘”显示(4g)。其它U盘,
需要看容量,按实际大小选择到你的U盘。主界面如下图: 此时不要选错到电脑的硬盘,下图容量大小(466g)的是我的硬盘,如果选择到硬盘,那么硬盘的数据将被格式化掉。靠容量去区别,硬盘的容量很大,不要选
硬盘。错误选择如下图。 “安装方式”不需要选择,点击继续,出现下图界面:
“制作模式”一般默认(U盘不可启动时,可以试一试选USB-HDD-FAT32),点击继续,出现下图对话框,点击是。 然后自动创建U盘启动盘。等待两分钟。 直到出现,
用U盘或内存卡,制作PE启动盘教程超详细
一、需要用到的软件 1、USBoot 1.70绿色版 下载地址:https://www.360docs.net/doc/774645363.html,/thread-3158-1-1.html 2、UltraISO PE 9.3.0.2612 绿色多语特别版 下载地址:https://www.360docs.net/doc/774645363.html,/thread-3159-1-1.html 3、我用的是完美者U盘PE维护系统,当然也可以选择老毛桃的PE,推荐使用前者,功能更为强大。 完美者下载地址:https://www.360docs.net/doc/774645363.html,/thread-1804-1-1.html(内存大者推荐) 老毛桃PE下载地址:https://www.360docs.net/doc/774645363.html,/thread-3157-1-1.html(适用于128M的内存卡) 二、制作过程 1、先做DOS启动盘 过程很简单,插上你要制作的U盘,打开USBoot 1.7,它会提示“有一定的危险性等”,点确定进入。 选中U盘,点下面的“选择工作模式”,选ZIP,点击“开始”。 如果你的U盘里有重要的文件,建议在制作启动U盘之前先备份好你的文件。 点击“确定”继续运行,选择“是”格式化U盘。 按提示直接拔下你的U盘。 等到程序提示“请再次插上U盘”时再重新将U盘插上。 完成以上步骤之后就制作成了一个DOS启动盘,里面有两个文件,分别是IO.sys,MSDOS.SYS,其实还有第三个文件是https://www.360docs.net/doc/774645363.html,,不过它是隐藏属性。 这样就做成了一个DOS启动盘,在有些情况下DOS启动盘也是比较实用的。 2、制作PE启动盘 打开UltraISO PE 点击“文件”--“打开”,找到开头所说的那个PE的ISO镜像文件,即完美者U盘PE维护系统.ISO,打开。 点击“启动光盘”,选择“写入硬盘镜像...”,我之前制作DOS启动盘时选择的是ZIP工作模式,于是这里的“写入方式”选择“USB-ZIP+”(如果上面你选择的是HDD工作模式,这里便选择“USB-HDD+”的写入方式)。 点击“便捷启动”,“写入新的驱动器引导扇区”,选择“WINDOWS NT/2K/XP”。
大白菜超级U盘启动盘制作(u盘装系统图解教程)
大白菜超级U盘启动盘制作 (u盘装系统图解教程) (1)盘启动盘制作前准备(注意操作前备份好u盘有用的资料) 1,下载大白菜超级U盘启动盘制作工具 大白菜U盘启动盘制作工具地址:https://www.360docs.net/doc/774645363.html,/down_9.html 2,下载大白菜系统的光盘镜像文件 大白菜 ghost xp 下载地址:https://www.360docs.net/doc/774645363.html,/winxp.html 大白菜 ghost win7 下载地址:https://www.360docs.net/doc/774645363.html,/win7.html 如图: (2) 下载文件包后,请解压到任何目录,启动DBCUsb.exe,插入你的U盘。如图:
打开画面如图: 归还空间如图(注意操作前备份重要数据) 大白菜usb启动盘制作如图:
恭喜制作完成。u盘系统文件隐藏,你会发现u盘空间没多大变化。重启计算机,在计算机启动的第一画面上按"DEL"键进入BIOS (可能有的主机不是DEL有的是F2或F1.请按界面提示进入),选择BIOS FEATURES SETUP,将Boot Sequence(启动顺序) 设定为USB-ZIP,第一,设定的方法是在该项上按PageUP或PageDown键来转换选项。设定好后按ESC一下,退回BIOS主界面, 选择Save and Exit(保存并退出BIOS设置,直接按F10也可以,但不是所有的BIOS都支持)回车确认退出BIOS设置。 如下图: 图1:
设置完成后,将您制作好的U盘插入USB接口(最好将其他无关的USB设备暂时拔掉)重启电脑看看大白菜的启动效果吧
U盘制作DOS启动盘(绝对经典)
铁老虎教你用DOS系列——U盘DOS启 动盘制作 如需转贴请注明作者:ZOL_WWET 硬件测评工作 室铁老虎 目录: 一、DOS的前世今生 二、Windows时代的DOS还能做什么 三、玩转DOS必备软件 四、U盘DOS启动盘制作 一、DOS的前世今生 很久以来,就想写一篇关于DOS的文章,老虎深知这个年代,DOS代表着一种遥远的过去,对一些朋友来讲,DOS甚至只是一种传说,那么就有人问了:你铁老虎今天翻出来DOS干什么?骗贴骗分么?老虎 曰:莫急莫及,且待老虎细细道来: DOS诞生于遥远的8086年代,虽然上了点年纪的玩家
都知道DOS是微软公司的产品,但是大家也许不知道,为微软创造辉煌的DOS并非微软的“亲生儿子”。DOS 的创建者是西雅图计算机公司的工程师——Tim Paterson。 1980年春天,Paterson开始动手开发磁盘操作系统(DOS)。1981年4月,86-DOS 1.0正式发布。1981年7月,微软从西雅图公司购得DOS的全部版权并将它更名为MS-DOS。 随后,IBM发布了第一台个人计算机(PC),当时采用的操作系统是西雅图公司的86-DOS 1.14,但微软很快改进了MS-DOS并使它成功地成为IBM PC采用的操作系统,也就是后来大名鼎鼎的PC-DOS。 在为IBM生产PC-DOS的同时,微软同时也在不断完善着自家的MS-DOS,随着微软羽翼渐丰,MS-DOS的影响力渐盛,逐渐在操作系统市场中占据了主力地位,成为前Windows时代使用最广泛的操作系统。
二、Windows时代的DOS还能做什么 在Windows已经发展到第7代的今天,DOS还能为我们做什么呢?这要从DOS的优点谈起。 DOS最大的优点就是一个“小”字,在操作系统动辄以G来衡量容量的今天,DOS三个核心文件只有几百KB,却能提供丰富的文件操作功能,实在是令人无法不爱上它。 “小”带来的一个显而易见的好处就是“快”,正常启动DOS不过2-3秒时间,无数高手自诩的“XP滚动条1圈”恐怕也赶不上这个速度吧。 DOS另外的好处就是没有繁琐的验证环节,不像从XP年代出现的正版验证机制,绝大部分DOS应用程序都无需认证,所以DOS时代代表了一个“无法无天”的年代,这也是许多DOS爱好者津津乐道的原因之一。 DOS还有一个好处,就是可以直接对硬件进行操控,而无需通过Windows中庞大的动态链接库和驱动程
u盘pe制作方法
软件说明: 你是否作为一名电脑城技术员/网管/网维人员,还在为系统维护时拆机箱头痛?是否还在为忘了带N多的系统光盘而烦恼? 相信现在不少人都用上了启动U盘吧?一个U盘装了MaxDOS,又没miniPE? 帮人做系统时GHOST文件与你的启动盘上的GHOST版本不符,无法恢复系统?? 相信不少电脑技术员都有过这样的经历!! 特别是网管,网吧客户机系统坏了,或者网克失败,重启后就进不了系统,连恢复系统都非得要拆机箱了,这时是不是很需要一个U盘启动盘? 要是这个启动盘里,带有GHOST各个版本,又带有网吧所需的各种实用工具、网克工具,还有一个miniPE系统,可以轻松的进行数据转移和系统恢复、甚至全新安装系统,那是不是能完美的解决这些烦恼? U盘是个不错的选择!现在一个256M的U盘也就20多块钱!再穷的网管也都买得起吧?可是装了MaxDOS又没WINPE,反之没MaxDOS,是不是有点不爽?? 应大家的需求和方便自己...珠海晨枫工作室全面打造了这个大杂烩!本MaxDOS+WinPE 便由此诞生! 本启动系统在金士顿、清华紫光、朗科等市面常见的U盘产品中量产测试通过!特此发布第一个测试版本! 本启动盘所采用的软件版本: MaxDOS V6加强版(PQ/DM)| WinPE 老毛桃撒手不管版(Build 070911) | GHOST 8.2/8.3/11 For DOS/Win (同时支持自行更换MaxDOS版本,若需更换MaxDOS版本,请浏览第14步骤!) 提示:由于WinPE系统内带有的部分绿色软件/破解软件,有些杀毒软件会误报带有病毒,本工作室只在里面添加了GHOST集,其它均为原版,纯属误报!如不放心请不要使用!
大白菜超级U盘启动盘制作(u盘装系统图解教程)
大白菜超级U盘启动盘制作(u盘装系统图解教程) (1)盘启动盘制作前准备(注意操作前备份好u盘有用的资料)1,下载大白菜超级U盘启动盘制作工具 大白菜U盘启动盘制作工具地址:https://www.360docs.net/doc/774645363.html,/down_9.ht ml 2,下载大白菜系统的光盘镜像文件 大白菜ghost xp 下载地址:https://www.360docs.net/doc/774645363.html,/winxp.ht ml 大白菜ghost win7 下载地址:https://www.360docs.net/doc/774645363.html,/win7.ht ml 如图: (2)下载文件包后,请解压到任何目录,启动DBCUsb.exe,插入你的U盘。如图:
打开画面如图: 归还空间如图(注意操作前备份重要数据)
大白菜usb启动盘制作如图: 恭喜制作完成。u盘系统文件隐藏,你会发现u盘空间没多大变化。重启计算机,在计算机启动的第一画面上按"DEL"键进入BIOS
(可能有的主机不是DEL有的是F2或F1.请按界面提示进入),选择BIOS FEATURES SETUP,将Boot Sequence(启动顺序) 设定为USB-ZIP,第一,设定的方法是在该项上按PageUP或PageDown键来转换选项。设定好后按ESC一下,退回BIOS主界面, 选择Save and Exit(保存并退出BIOS设置,直接按F10也可以,但不是所有的BIOS都支持)回车确认退出BIOS设置。 如下图: 图1:
设置完成后,将您制作好的U盘插入USB接口(最好将其他无关的USB 设备暂时拔掉) 重启电脑看看大白菜的启动效果吧
如何将U盘制作成PE启动盘
首先我们需要将U盘制作成PE启动盘 1,首先将U盘插入电脑的USB接口(制作过程U盘会被格式化) 2,运行UltraISO,选择“文件”/“打开”,选择你下载的winPE的iso文件 3,选择“启动光盘”/“写入硬盘映像” 4,在“硬盘驱动器”项目中,选择你的U盘 5,在“写入方式”项目中选择“USB-HDD+” 6,点击“写入”,等待数秒,提示“刻录完成”,制作完成 7,将系统镜像放入U盘里,建议您新建几个文件夹分别放入各种系统 现在大功告成,剩下的步骤我就只简要说说,相信大家对PE已经很了解了 安装系统的步骤:将U盘插入电脑的USB口,进入BIOS,设置第一启动为USB-HDD,重启,进入PE,如果你装的是ghost的xp系统,就用PE里面的ghost安装器来载入gho镜像来安装。如果是vista或者xp的iso镜像,就用PE里面的虚拟光驱载入安装 ● 装系统前的准备 一个能启动电脑的U盘和一个系统的光盘镜像(等制作完U盘启动盘后,将下载的系统拷贝到U盘里) 在安装系统前,需要准备好一些东西。一个是操作系统的镜像,另一个就是能启动的U 盘。下面我们就来讲解怎么安装deepin版的XP系统。(系统镜像大家可以找个最新的、或者时受欢迎的。)本人推荐笔记本下载对应品牌的OEM版系统更加兼容你的品牌(网址:https://www.360docs.net/doc/774645363.html,/search.asp?word=OEM&m=0&s=0&x=28& amp;y=12。好好找找自己的品牌的),台式的推荐:雨林木风YN9.9的比较经典的。(雨林木风Ghost XP SP3 装机版YN9.9 :md5:CFCC949AFE0479AD82F36C77D1FE0983 下载:thunder://QUFodHRwOi8vZHgubHdrYi5jb20vZ2hvc3QvWWxtRl9YUDNfWU45LjkvWWxt Rl9YUDNfWU45LjkuaXNvWlo=)原版的雨林木风! 注:读懂本文需要了解安装操作系统的一些基础知识。 ● 首先是制作一个能启动电脑的带WindowsPE的启动U盘 先到网上去下载一个叫“老毛桃WinPE”的工具到硬盘里,再把U盘接在电脑上,然后按下面的步骤一步步来就可以制作一个能启动的U盘了。 选第4项,然后回车 输入U盘的盘符,然后回车 来到格式化步骤,按默认的设置,点“开始”就行
大白菜超级U盘启动盘制作(u盘装系统图解教程)(精)
当前位置:帮助中心 大白菜超级U盘启动盘制作(u盘装系统图解教程) (1)盘启动盘制作前准备(注意操作前备份好u盘有用的资料)1,下载大白菜超级U盘启动盘制作工具 大白菜U盘启动盘制作工具地址:https://www.360docs.net/doc/774645363.html,/down_9.html 2,下载大白菜系统的光盘镜像文件 大白菜ghost xp 下载地址:https://www.360docs.net/doc/774645363.html,/winxp.html 大白菜 ghost win7 下载地址:https://www.360docs.net/doc/774645363.html,/win7.html 如图: (2)下载文件包后,请解压到任何目录,启动DBCUsb.exe,插入你的U盘。如图:
打开画面如图: 归还空间如图(注意操作前备份重要数据)
大白菜usb启动盘制作如图: 恭喜制作完成。u盘系统文件隐藏,你会发现u盘空间没多大变化。重启计算机,在计算机启动的第一画面上按"DEL"键进入BIOS (可能有的主机不是DEL有的是F2或F1.请按界面提示进入),选择BIOS FEATURES SETUP,将Boot Sequence(启动顺序) 设定为USB-ZIP,第一,设定的方法是在该项上按PageUP或PageDown键来转换选项。设定好后按ESC一下,退回BIOS主界面, 选择Save and Exit(保存并退出BIOS设置,直接按F10也可以,但不是所有的BIOS都支持)回车确认退出BIOS设置。 如下图: 图1:
设置完成后,将您制作好的U盘插入USB接口(最好将其他无关的USB 设备暂时拔掉)
重启电脑看看大白菜的启动效果吧 进入第一个“运行windows PE(系统安装)” 这就是大白菜的PE系统了。开始里的工具好多,就不再给图列出了。进入pe 系统如图
大白菜超级U盘启动盘制作工具使用说明
大白菜超级U盘启动盘制作工具软件功能: 1、真正的快速一键制作万能启动U盘,所有操作只需要点一下鼠标,操作极其方便简单。 2、启动系统集成大白菜精心制作和改良的PE系统,真正可以识别众多不同硬盘驱动的PE 系统,集成一键装机,硬盘数据恢复,密码破解,等等实用的程序。 3、自定义启动系统加载,用户只需要在大白菜官网或者在其他网上找到的各种功能的PE 或者其他启动系统,只需要制作时添加一下,自动集成到启动系统中。 4、U盘启动区自动隐藏,防病毒感染破坏,剩下的空间可以正常当U盘使用,无任何干挠影响! 软件图文及功能介绍: 下载文件包后,请解压到任何目录,启动DBCUsb.exe,插入你的U盘。 软件界面:
点击“一键制成USB启动盘”软件自动进行制作。(当然制作前系统要提示一下风险,提醒你备份你U盘的数据) 特别提醒:制作过程中有可能安装了360或者其他的安全软件提示,有文件有风险,这是正常的,一定要设置为全部通过允许,不然制作不成功,安全软件现在都超级变态! 制作中的软件界面:
制作成功会出提示:
到这里就完成了整个U盘的制作,是不是超级简单呀!真正的万能傻瓜制作现在U盘继续接上电脑,重启电脑看看大白菜的启动效果吧 如图:
进入第一个“运行windows PE(系统安装)” 这就是大白菜的PE系统了。开始里的工具好多,就不再给图列出了。
下面说一下软件的“U盘启动项配置“这个功能。 简单来说,就是如果你有你自己的启动系统或者软件功能镜像文件,直接添加进来。制作时会自动制作进启动系统。比如在网上下载个最新的win7pe系统,制作如下:
UltraISO制作U盘启动盘-设BIOS的方法
用UltraISO制作U盘启动盘及设BIOS从U盘启动的方法 下面为大家介绍一种超简单的U盘启动盘制作方法,大家一看都会,所需要的只是一个小软件(UltraISO),你平时从网上下载的可启动GHOST光盘映像文件,或者WINPE光盘也可以制作。 推荐下载地址:https://www.360docs.net/doc/774645363.html,/soft/1/243/10057.html 或: https://www.360docs.net/doc/774645363.html,/soft/10312.html 1、首先,下载好软件后,解压出来,直接运行,点击打开按钮,如图: 2、找到你准备好的GHOST光盘映像文件或者WINPE,都可以
3、选择好后,点击打开,这样,光盘映像被加载到软件当中,选择启动光盘菜单中的写入硬盘映像。
4、这样,弹出写入硬盘映像信息,这里,值得注意的是,如果是硬盘驱动器的选择与写入方式,选择好硬盘驱动器后,选择写入方式,如果想要使制作出来的U盘启动盘兼容性好点的话,建议选择USB-ZIP模式。 然后点击写入。
5、这样,弹出格式化提示,我们当然要选择是了。 6、选择完毕后,就开始直接写入U盘了。
写入,制作完毕后,会显示刻录成功的提示,我们点返回就OK了,怎样,这个U盘启动盘就这样刻录好了,方便,简单吧! 剩下的工作就是进入BIOS,将U盘调整为第一磁盘,第一启动,然后利用U盘进行相关的工作了。 下面就是我们最关键的一步了,设置U盘第一启动,如果这步不会,那就等于前功尽弃了! 首先,将你制作好的可启动U盘插到你的电脑上,然后,进入BIOS进行调整第一引导顺序了,因主板不同,BIOS多少有点区别,以往用光盘装系统,必须调整启动项为光驱启动,而现在我们要用U盘装系统,所以要调整为U盘启动。下面我们举例两个不同bios的调整方法。 1、按DEL进入BIOS,进入boot选项卡,选择“hard disk drives"(硬盘驱动器)
u盘启动盘制作工具哪个好用
u盘启动盘制作工具哪个好用? 随着4月8号windows XP停止服务以及window 8.1 update系统的放出,最近给自己爱机换系统的同学越来越多了。 重做系统,大部分同学的选择还是win7、win8.1,当然很多喜欢尝鲜的同学已经安装上或者马上就要装windows 8.1 with update了。 系统捣鼓的同学装系统都有自己的一套方法。但是大家有一样是相同的,那就是下载微软的原版镜像,用U盘安装系统。 所以,现在的问题就是U盘启动盘制作工具的选择。现在大家常用的大概有一下几种: 1.UltraISO 2.魔方U盘启动 3.PE类,电脑店,老毛桃,U大师,大白菜。。。等等 下面从我本人从个人使用的体验上简单说一下对这几款软件的看法。 一、UltraISO(百度第一个就能下载) 1.体积较小,只有5.07M 2.功能强大,除了能做系统盘外,还有刻录光驱,虚拟光驱等等功能。 3.可能需要付费,但是可以试用。 4.由于功能太多,太过专业,第一次使用可能需要看教程,比如制作启动盘: 首先要加载iso文件,如图: 。,然后选择“写入硬盘映像”第二步,点开“启动”
盘,可以根据自己需要做一些其他设置,然后点“写U第三步,在弹出窗口中直接选择好入”后,等待制作完成就可以 了。. 盘启动(魔方里的一个组件)二、魔方U 下载地址:体积超小,才1.1.4M 2.可以从魔方中提取出来,独立使用pe不但可以做系统启动盘,还可以制作工具,简单实用3. 盘,选择镜像文件后,直接制作完成,非常简单。U使用方便,打开软件自动识别4.
系统启动工具类,以电脑店为例。PE三、下载地址:系统,PE381M1.软件体积较大,由于自带系统)U盘启动盘(不是PE功能很多,眼花缭乱,找不到怎么做2. 打开软件,首页自家广告较多。3. 很好的装机工具。4. 综上所述,这几款软件各有优缺点:功能强大,比较专业,操作不方便;UltraISO 系统制作;U盘启动,体积小,操作简单,实用方便,可满足正常的盘启动盘及PEU魔方自己个性化装机盘。DIY系统,功能较多,适合PE类装机软件,体积较大,软件集成PE.
手把手制作U盘Windows PE启动盘的方法
手把手制作U盘Windows PE启动盘的方法 当电脑没有光驱或者光驱损坏的情况下,可以通过U盘、移动硬盘等工具制作的Windows PE启动盘来维护电脑。 下面以U盘为例,详细介绍制作Windows PE启动盘的过程。 制作U盘Windows PE启动盘的方法非常简单。先在网上下载一个“老毛桃WinPE”工具软件,将U盘连接到电脑上,按照 如下步骤进行操作: 1)将下载的“老毛桃WinPE”工具软件解压缩(通常从网上下载的工具软件为压缩格式)。解压后,直接双击运行此软 件,打开的软件界面如图所示。
2)在“老毛桃WinPE”界面中的“请选择U盘”下拉菜单中,选择你所要制作的U盘。然后单击“模式”下拉菜单,选择 USB-HDD-FAT32选项。最后单击“一键制作成USB启动盘”按钮,如图1-4所示。 3)单击后出现图1-5所示界面,直接单击“确定”按钮(请先将U盘中的数据备份)。 4)单击“确定”按钮之后,软件开始制作U盘Windows PE启动盘,大约需要5分钟的时间。之后会出现如图1-6所示的界 面,提示制作完成。 软件选择界面
确定之后的警告界面
制作完成界面 制作完成后,由于是系统隐藏文件,所以所制作的U盘中并不直接显示。但如果检查U盘的属性,会发现U盘的空间减少了 300M左右。如果以后不再用此U盘作为启动盘,可直接单击“初始化U盘”按钮,之后,U盘的空间就会恢复正常。 如果要用U盘Windows PE启动盘重装系统,还需要将Windows 7系统的镜像文件存入U盘,具体方法是:在U盘中新建一 个名为GHO的文件夹,然后将系统重命名为auto.gho,并复制到GHO文件夹下。
Windows XP U盘启动制作教程
Windows XP U盘启动制作教程 1、首先要用到以下几个工具 UltraISO、WINPE工具箱、GHOST系统工具盘、还有U盘一个(U盘会被格式化, 资料先备份) UltraISO地址:https://www.360docs.net/doc/774645363.html,/soft/1/243/10057.html WINPE工具箱:https://www.360docs.net/doc/774645363.html,/soft/8624.html GHOST克隆系统:https://www.360docs.net/doc/774645363.html,/(有很多种,下载名称带有GHOST字 样的,建议下载 2、制作启动U盘 先把U盘插入电脑,打开UltraISO.exe,点击菜单栏上“文件”——“打开”找到“winpeboot.iso”确定。如下图所示: 。 接下来点击“启动”——“写入硬盘映像….”弹出窗口如图所示
在硬盘驱动器选择U盘,一般默认就可以了,呵呵,除非你插了两个U盘。写入方式如图所示选择USB-HDD+,一般也是默认。不用改。先点格式化,如图 点开始,格式化完成点关闭。接下来,开始写入文件,点击写入。 写入完成,如图
然后关闭UltraISO。启动U盘制作成功,接下来解压缩 下面的这个文件,你的版本比我的新,名字有点不一样,不过没关系。解压完之后复制里面的这个文件到U盘根目录
复制完成这样,启动U盘就正式制作成功了。接下来就是设置为U盘启动了,在电脑开机时按提示按相应键选择为U盘启动,如下图说明:
选择U盘启动,金士顿U盘的名字是 我的不一样,我用的是虚拟操作系统,上面这个图仅供参考。然后就是进入系统了
呵呵,看到这里,是不是以为自己电脑已经修好了,其实不是,这只是一个简单的WINPE操作系统,只适维修使用。 启动中,是不是很漂亮,我挺喜欢这张壁纸的。
U盘PE装系统详细操作方法步骤
U盘启动装系统的操作方法(U盘PE启动安装GHOST XP) 不带光驱的笔记本的网友和没有光驱的台式机的网友如何安装系统?这是 许多网友希望解决的问题,为了给网友们提供方便,今天就来讲解一下,在没有光驱的情况下,如何方便快速的安装操作系统。 ?装系统前的准备 一个能启动电脑的U盘和一个系统的光盘镜像 在安装系统前,需要准备好一些东西。一个是操作系统的镜像,另一个就是能启动的U盘。 下面我们就来讲解怎么利用U盘启动安装Ghost xp版的XP系统。 (注:读懂本文需要了解安装操作系统的一些基础知识。) ?首先是制作一个能启动电脑的带WindowsPE 的启动U盘。 先到网上去下载一个叫老毛桃WinPE ”的工具到硬盘里,或者在下面下载一
个GHOSTXP SP3 奥运纪念版V9.6 版 (dianlao_ghost_xpsp3_96.iso ) ”用WINRAR 解压出来,在目录中WINPE 安装”中的的文件就是老毛桃WinPE ”工具,再把U盘接在电脑上,然后按下面的步骤一步步来就可以制作一个能启动的U盘了。 GhostXP_sp3 电脑公司快速装机版V13 1.用迅$快速下载:打开迅新建一个下载任务,并将下面的地址复制到"网址(URL)" 一栏中,点击确定即可。 thunder://QUFodHRwOi8vNjEuMTkxLjE4OS4zNDo4MDgwL3hweGlh emFpL0dIT1NUWFBfU1AzX1BST19WMTMuaXNvWlo= 2.HTTP直接下载:GhostXP sp3 电脑公司快速装机版V13
点击WINPE安装”中的安装.EXE”进入以下环节,按以下图示操作。切记不要因为误操作而造成硬盘数据丢失。 选第4项,然后回车
如何用U盘制作windows+PE多功能启动盘教程
如何用U盘制作windows PE多功能启动盘教程 2008-05-19 07:53 如何制作大容量U盘PE多功能启动盘教程(方法简单、实用) (wwx169) 本大容量U盘启动盘是在先制作DOS启动盘的基础上,将微型WinPE(by老毛桃)、Win故障恢复控制台、矮人dos 工具箱、DM9.75、PQ分区魔术师DOS版、KV2006 DOS杀毒伴侣、效率源硬盘修复、GDISK单硬盘快速分区、系统测试等集成到U盘中。U盘采用USB-zip方式启动。启动后的菜单如下(图片不完全准确): 1、启动矮人dos工具箱V5.0 2、启动PQ分区魔术师双语版 3、启动DM9.75 4、启动HWINFO系统测试 5、启动硬盘再生器 6、启动微型WIN-PE(by老毛桃) 7、启动故障恢复控制台 8、清除2000/XP密码 9、启动KV2006 DOS杀毒伴侣(2006-12-31) 10、效率源硬盘修复 11、GDISK单硬盘快速分区 12、清除CMOS密码 [ 一、微型WinPE内置的工具列表。
3.文件工具(WINRAR V3.5、WINMD5 V1.2); 4.磁盘工具(WinPM、Virtual Drive Manager); 5.中文输入法(极点中文,拼音加加); 6.Windows附件保留(计算器、画图、记事本)。 1、微型WinPE启动后见下图: 2、矮人dos工具箱启动后的菜单如下: [
本启动盘使用的U盘为2GB的金士顿闪存U盘。在本人的华硕笔记本(A3AC型)上测试通过。 二、U盘启动盘的制作: 1、制作DOS启动U盘: 采用FshB00t软件,通常可制作两种模式(USB-HDD和USB-ZIP)的DOS启动盘,具体如下:打开FlashB00t(软件见附件1)如图:
u盘版的dos启动盘制作教程
u盘版的dos启动盘制作教程 热荐★★★★★ u盘版的dos启动盘制作教程_usb接口u盘启动dos方法 作者:cnzz 来源:中国站长之家 更新时间:2007-4-17 18:33:01【字体:缩小字体放大字体】 特别说明:本文所说的U盘指的是USB接口的闪存盘(俗称U盘),不是USB硬盘。 适用对象:有U盘的朋友(嫌光盘麻烦的朋友),本教程100%有效,本人多次试过。QQ:9 99020 附带破解xp密码功能。 本文中所有软件都可以到https://www.360docs.net/doc/774645363.html,/Soft/960.html下载 基本功能: A、支持himem和emm386的内存管理,可突破DOS的640K常规内存的限制。 B、支持各种常见IDE接口光驱(CDROM、DVD-ROM)。 C、支持smartdrv磁盘加速,大大加快DOS下磁盘读写的速度,尤其是在DOS下安装系统、GHOST镜像操作、扫描病毒木马,会为你节省不少时间。 D、支持串口(Serial)和PS/2口鼠标。 E、支持NTFS分区的读写。 F、破解win2000、winxp、win2003系统密码 新版启动型U盘制作工具下载地址:https://www.360docs.net/doc/774645363.html,/Soft/960.html 下载后把程序解压缩出来,再把你的U盘插上,按照下面的步骤就可以把你的U盘制作成D OS启动型的(注意事先备份U盘中有用的数据):
USBOOT运行后(见下图): ①选中你的U盘; ②点击蓝色的字选择工作模式; ③强烈建议选择ZIP模式! HDD模式和FDD模式建议在ZIP模式不能正常工作时再试用; ZIP模式是指把U盘模拟成ZIP驱动器模式,启动后U盘的盘符是A: HDD模式是指把U盘模拟成硬盘模式;特别注意:如果选择了HDD模式,那么这个启动U盘启动后的盘符是C:,在对启动分区进行操作时就容易产生很多问题,比如:装系统时安装
如何利用u大师启动u盘安装win03PE增强版系统
如何利用u大师启动u盘安装win03PE增强版系统 一、准备工作: 1.准备一个容量大于2G的U盘。 2.到u大师官网下载U大师U盘启动盘制作工具。 3.将ghost系统文件先下载到电脑硬盘里,因为下一步制作u盘启动盘,将会对u盘进行格式化操作。 二、操作步骤: 1.将U盘插入到电脑,如果U盘中存储有重要数据、文件的,请先备份好。 2.打开U大师,运行界面如下图:
图1 软件界面 3.在“选择U盘”下拉列表中选择相应的U盘,并根据U盘来选择“U盘模式”。
图2 U盘选择 4.你可以选择“高级设置”来设置之后制作成的WINPE界面,可以选择“模拟启动”来测试U盘启动是否制作成功。当然,如果你的U盘已经是启动U盘,还可以选择“还原U盘”来注销使之成为普通U盘。如果不想做改变,则直接单击中间的“一键制作USB启动盘”。
图3 高级设置 5.弹出提示框,提示U盘重要数据备份,如有重要数据,请先做好备份,如果已经备份了,则单击“确定”即可。
图4 提示备份框 6.制作启动U盘时,会格式化初始数据,请等待此过程完毕。如图: 图5 格式化界面 7.制作完成后,弹出提示,单击“确定”按钮即可,这个时候,如果再次插上U盘即可作为启动盘来使用。
图6 制作完成 8.准备镜像文件 1、请将您自己的ghost文件copy到U盘GHO目录(如果没有请手工创建)下。 2、将文件名改成“auto.gho”。 9.拔出U盘,关闭计算机。设置U盘启动(两种方法) 1)在计算机启动的第一画面上按“DEL”键进入BIOS(可能有的主机不是DEL有的是F2或F1.请按界面提示进入),选择Advanced BIOS FEATURES ,将Boot Sequence(启动顺序),设定为USB-HDD模式,第一,设定的方法是在该项上按PageUP或PageDown键来转换选项。设定好后按ESC一下,退回BIOS主界面,选择Save and Exit(保存并退出BIOS设置,直接按F10也可以,但不是所有的BIOS都支持)回车确认退出BIOS设置。 2)如果你觉得进入BIOS设置麻烦,则可以根据不同型号计算机,选择U盘装系统启动热键F12。这样可以快速将电脑设置成U盘启动。 10.进入WINPE功能选择界面,这里选择【2】,进入winpe启动界面。(windows pe系统启动过程会根据电脑配置的不同启动时间也会有所不同,一般启动时间再1-5分钟不等!
U盘WinPE制作教程
U盘版WinPE制作教程 一般U盘版WinPE都有以下功能: 1.破确登陆密码Win2000/WinXP 2.一键备份、还原系统 3.手动运行ghost备份、安装系统 4.常用分区工具(DM,PQ) 5.支持网络 总之,如果只是用U盘版WinPE重装一下系统的话,U盘版WinPE能完全替代安装光盘,只要一个小小的u盘就行了。 制作U盘启动盘所需软件和文件: ?UltraISO软件 ?PE镜像文件 ?(本教程以风车动力U盘PE的为例,你可以上网找一下这一个PE 文件和UltraISO软件,你可以上百度也可以上多特网搜索“风车动力PE”) 1:首先将U盘插入电脑的USB接口(重要提示:制作过程U盘会被格式化,注意要先备份资料); 2:运行UltraISO.exe程序,选择“文件”/“打开”,选择fcdlwinpe.iso文件,并点击“打开”命令;
3、选择“启动光盘”/“写入硬盘映像”;
4、在“硬盘驱动器”项目中,选择你要制作成启动盘的U盘盘符,如果电脑只连接了一个U盘,则电脑会自动为你选择好U盘,在“写入方式”项目中选择USB-HDD/USB-HDD+或者USB-ZIP/USB-ZIP+,个人建议选择USB-HDD; 5、最后,点击“写入”,等待数秒,程序提示制作成功完成后,就可以拔出U盘了。
6、经上述操作后,打开U盘可以看到以下文件和文件夹,一个一个地把它们的属性中的“只读”和“隐藏”全勾勒上。这样隐藏起这些文件后U 盘看起来不会那么乱,也防止误删除了一些重要文件,使PE不能正常工作。
不懂可以发邮件到:网易邮箱:tangyuantyl@https://www.360docs.net/doc/774645363.html,联系统我。
【图解】U盘启动盘制作教程
昨天同事系统坏掉,机器上无软驱有光驱,但由于启动光盘在家里,于是想到利用U盘来做启动盘,正好公司前段时间买了个一G的U盘,而且同事的机器是刚买不久,我查看过BIOS,能支持U盘启动,所以应该可以拿来试试,下面就给大家分享一下制作过程: 首先,我要说一下做U盘启动盘的几个必要条件: 一、主板必须支持Usb启动 二、U盘必须是启动型的 三、下载usboot类似的Usb启动盘制作软件-------这里当然也可以使用format u盘:/s这个命令来制作,但是只能制作简单的引导,但是usboot可以制作更多功能的启动盘。 (现在市面上的主板和U盘,大多数都能支持) 针对以上三个问题,如果都满足的话就可以开始了: 下面开始介绍制作方法: 1)备份U盘内容,因为制作启动盘时,会将这个盘格式化。直接将U盘内容保存至硬盘某个分区即可: 2)运行下载好的usboot软件,此时会有一个确认提示,单击ok继续操作: ? ?3)出现usboot软件界面,选择将要做成启动盘的U盘(有多个U 盘的时候要看清楚),这里千万小心,不要选成硬盘,以免造成不 必要的损失: ?
?3楼 4)接下来选择启动模式,这里我选择的是只作“引导处理”,其它的功 能本人还没有试过,有兴趣的朋友可以自己试一下,但是小心为妙: ? ? 4楼 5)完成上面操作台之后,即可开始进行制作了,会有几次确认操作的提示,确认之后即会开始,如图: ? ? 5)
? 6楼6)现在就可以看到制作进程了,如图(写入结束): ? ?7楼7)写入结束后会提示拔下U盘,如图: ? ? 8楼8)然后又会提示插上U盘,如图:
U盘启动制作方法最全图解
U 盘启动 本文档内容包括:U 盘启动模式介绍,如何制作U 盘启动盘、制作U 盘WinPE,从U 盘安装操作系统。 一、各种U 盘启动模式简介 1、USB-HDD。硬盘仿真模式,DOS启动后显示C:盘,HP U盘格式化工具制作的U 盘即 采用此启动模式。此模式兼容性很高,但对于一些只支持USB-ZIP 模式的电脑则无法启动。 2、USB-ZIP。大容量软盘仿真模式,DOS 启动后显示A 盘,FlashBoot制作的USB-ZIP 启 动U 盘即采用此模式。此模式在一些比较老的电脑上是唯一可选的模式,但对大部分新电脑来说兼容性不好,特别是大容量U 盘。 3、USB-HDD+。增强的USB-HDD 模式,DOS启动后显示C:盘,兼容性极高。其缺点在于 对仅支持USB-ZIP 的电脑无法启动。 4、USB-ZIP+。增强的USB-ZIP 模式,支持USB-HDD/USB-ZIP 双模式启动(根据电脑的不同,有些BIOS 在DOS 启动后可能显示C:盘,有些BIOS 在DOS 启动后可能显示A:盘), 从而达到很高的兼容性。其缺点在于有些支持USB-HDD 的电脑会将此模式的U 盘认为是USB-ZIP 来启动,从而导致4GB 以上大容量U 盘的兼容性有所降低。 5、USB-CDROM。光盘仿真模式,DOS 启动后可以不占盘符,兼容性一般。其优点在于可 以像光盘一样进行XP/2003 安装。制作时一般需要具体U 盘型号/批号所对应的量产工具来制作,对于U3 盘网上有通用的量产工具。 二、制作U 盘启动盘 让电脑从U 盘启动,或者说制作U 盘启动盘功很多,如:DOS 进行系统维护、去除系 统登录密码、从U 盘安装操作系统等。制作U 盘启动盘时在设置启动模式时要与主板支持的USB 启动模式相符,否则就无法引导U 盘启动。 提示:USB-ZIP 启动方式不支持大于2G 的U 盘,USB-HDD 启动方式对U 盘大小没有限制,USB-CDROM 启动方式需要对U 盘进行量产。 在制作U 盘启动盘之前应首先了解你的电脑支持的启动方式,以免造成制作好启动盘 后不能启动的尴尬。 (一)、DOS启动盘制作 用这种启动盘启动后,进入DOS,要在DOS 下进行操作。常用制作工具有USBoot、FlashBoot、UltraISO等。 1、用USBoot制作U盘启动盘 (1)、首先插入U 盘,再运行USBoot,选中你的U 盘(见下图):
