Excel单变量求解在决策分析中的应用
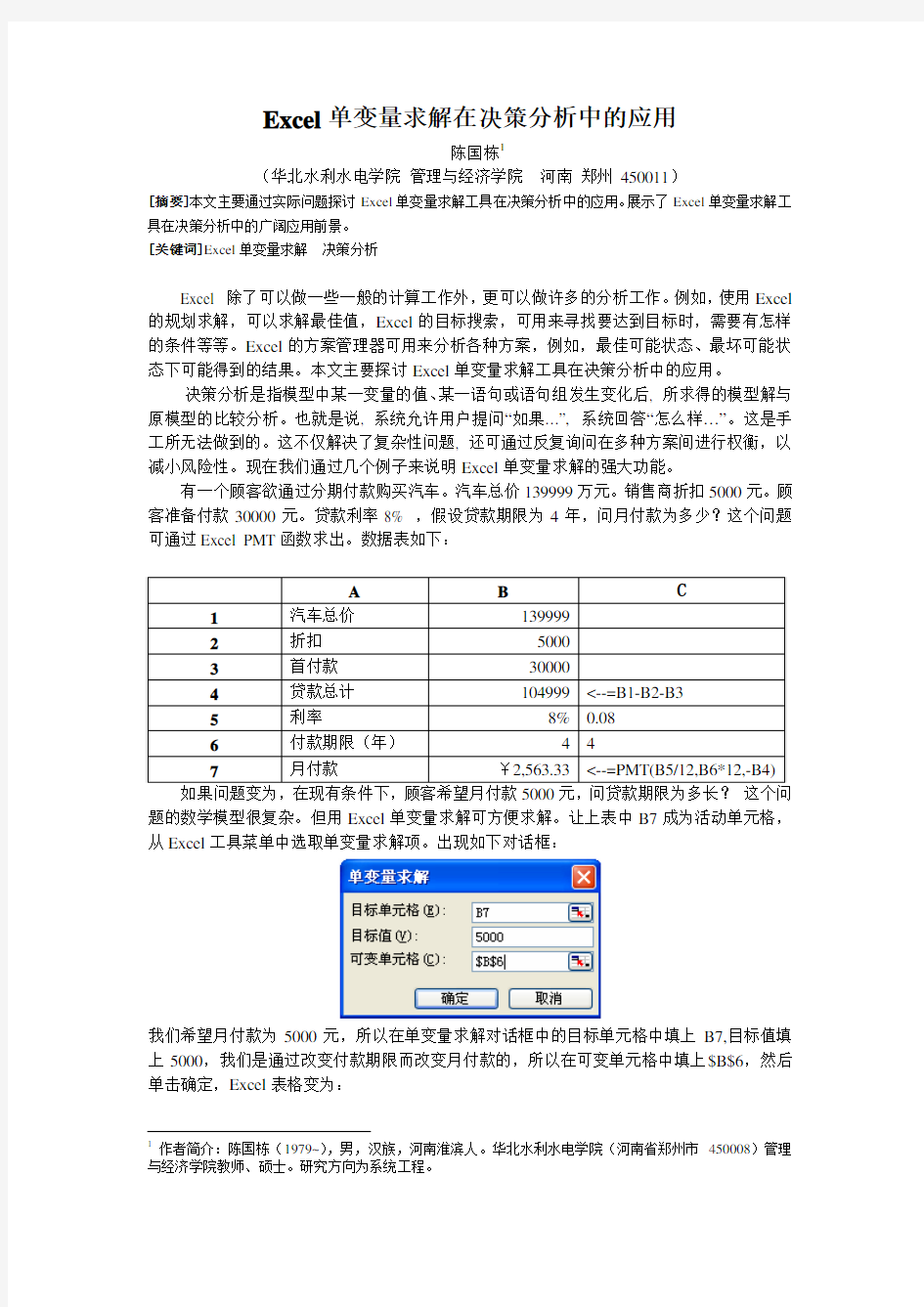
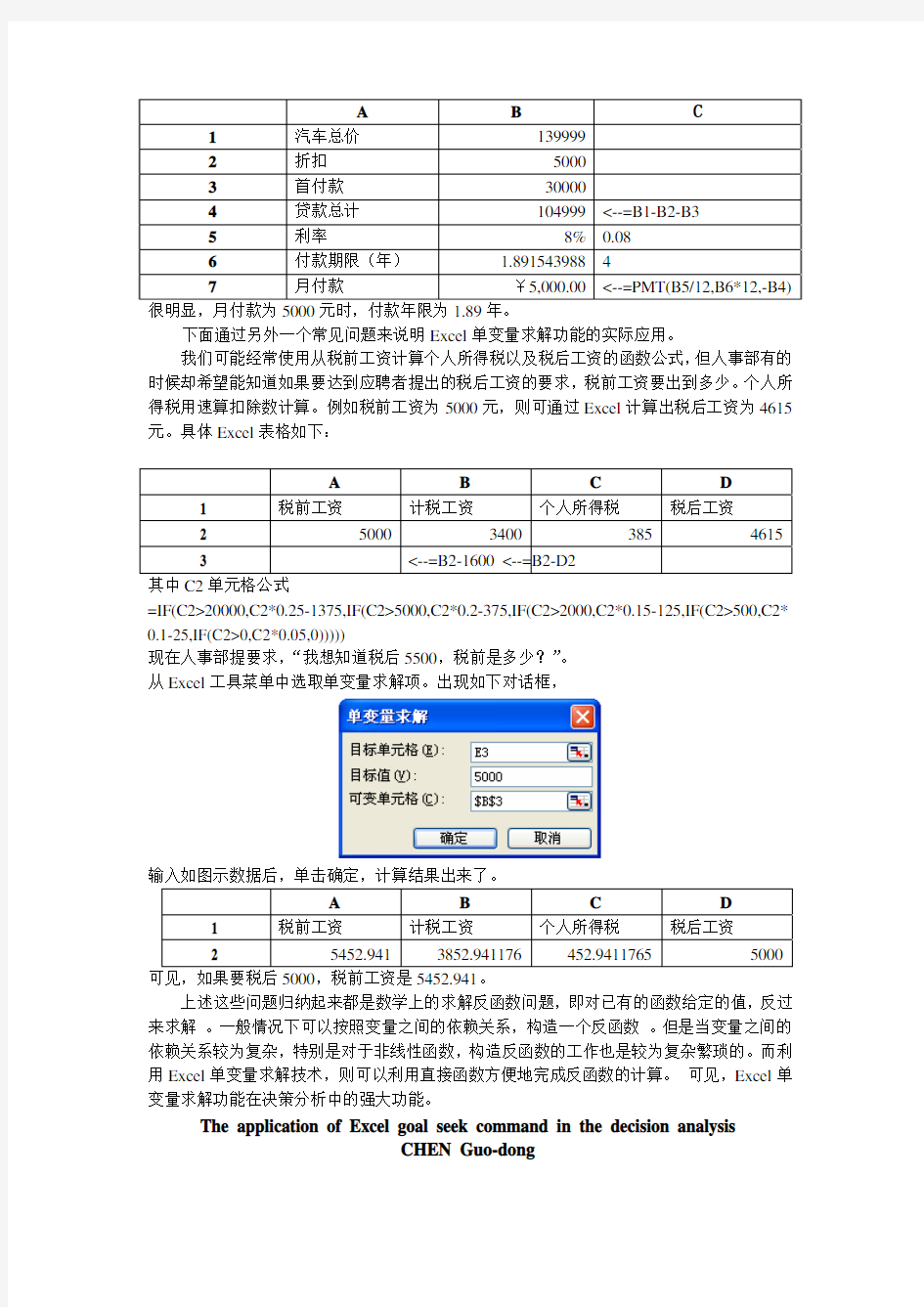
Excel单变量求解在决策分析中的应用
陈国栋1
(华北水利水电学院管理与经济学院河南郑州 450011)
[摘要]本文主要通过实际问题探讨Excel单变量求解工具在决策分析中的应用。展示了Excel单变量求解工具在决策分析中的广阔应用前景。
[关键词]Excel单变量求解决策分析
Excel 除了可以做一些一般的计算工作外,更可以做许多的分析工作。例如,使用Excel 的规划求解,可以求解最佳值,Excel的目标搜索,可用来寻找要达到目标时,需要有怎样的条件等等。Excel的方案管理器可用来分析各种方案,例如,最佳可能状态、最坏可能状态下可能得到的结果。本文主要探讨Excel单变量求解工具在决策分析中的应用。
决策分析是指模型中某一变量的值、某一语句或语句组发生变化后, 所求得的模型解与原模型的比较分析。也就是说, 系统允许用户提问“如果…”, 系统回答“怎么样…”。这是手工所无法做到的。这不仅解决了复杂性问题, 还可通过反复询问在多种方案间进行权衡,以减小风险性。现在我们通过几个例子来说明Excel单变量求解的强大功能。
有一个顾客欲通过分期付款购买汽车。汽车总价139999万元。销售商折扣5000元。顾客准备付款30000元。贷款利率8% ,假设贷款期限为4年,问月付款为多少?这个问题可通过Excel PMT函数求出。数据表如下:
A B C
1汽车总价139999
2折扣5000
3首付款30000
4贷款总计104999<--=B1-B2-B3
5利率8%0.08
6付款期限(年)44
7月付款¥2,563.33<--=PMT(B5/12,B6*12,-B4)如果问题变为,在现有条件下,顾客希望月付款5000元,问贷款期限为多长?这个问题的数学模型很复杂。但用Excel单变量求解可方便求解。让上表中B7成为活动单元格,从Excel工具菜单中选取单变量求解项。出现如下对话框:
我们希望月付款为5000元,所以在单变量求解对话框中的目标单元格中填上B7,目标值填上5000,我们是通过改变付款期限而改变月付款的,所以在可变单元格中填上$B$6,然后单击确定,Excel表格变为:
1作者简介:陈国栋(1979~),男,汉族,河南淮滨人。华北水利水电学院(河南省郑州市 450008)管理与经济学院教师、硕士。研究方向为系统工程。
A B C
1汽车总价139999
2折扣5000
3首付款30000
4贷款总计104999<--=B1-B2-B3
5利率8%0.08
6付款期限(年) 1.8915439884
7月付款¥5,000.00<--=PMT(B5/12,B6*12,-B4)
很明显,月付款为5000元时,付款年限为1.89年。
下面通过另外一个常见问题来说明Excel单变量求解功能的实际应用。
我们可能经常使用从税前工资计算个人所得税以及税后工资的函数公式,但人事部有的
时候却希望能知道如果要达到应聘者提出的税后工资的要求,税前工资要出到多少。个人所
得税用速算扣除数计算。例如税前工资为5000元,则可通过Excel计算出税后工资为4615
元。具体Excel表格如下:
A B C D
1 税前工资计税工资个人所得税税后工资
2 500034003854615
3 <--=B2-1600 <--=B2-D2 其中C2单元格公式
=IF(C2>20000,C2*0.25-1375,IF(C2>5000,C2*0.2-375,IF(C2>2000,C2*0.15-125,IF(C2>500,C2*
0.1-25,IF(C2>0,C2*0.05,0)))))
现在人事部提要求,“我想知道税后5500,税前是多少?”。
从Excel工具菜单中选取单变量求解项。出现如下对话框,
输入如图示数据后,单击确定,计算结果出来了。
A B C D
1 税前工资计税工资个人所得税税后工资
2 5452.9413852.941176452.94117655000
可见,如果要税后5000,税前工资是5452.941。
上述这些问题归纳起来都是数学上的求解反函数问题,即对已有的函数给定的值,反过
来求解。一般情况下可以按照变量之间的依赖关系,构造一个反函数。但是当变量之间的
依赖关系较为复杂,特别是对于非线性函数,构造反函数的工作也是较为复杂繁琐的。而利
用Excel单变量求解技术,则可以利用直接函数方便地完成反函数的计算。可见,Excel单
变量求解功能在决策分析中的强大功能。
The application of Excel goal seek command in the decision analysis
CHEN Guo-dong
Abstract: This article mainly discusses the Excel goal seek command tool in decision analysis application through the actual problem and has demonstrated the Excel goal seek command solution tool in decision analysis broad application prospect .
Key words:Excel goal seek command ;decision analysis
Excel操作要求
Excel操作要求 按下列要求对文件“Excel.xlsx”进行操作并保存。 1、在工作表sheet1中设置标题“某大学历年录取分数”格式:在区域A1:I1上合并后居中,字号为20,字体为华文新魏,字体颜色为红色,加粗。 2、在工作表sheet1中计算五年的平均分(使用AVERAGE),结果保留1位小数。 3、在工作表sheet1中以五年的平均分计算名次(使用RANK函数,最高分为第1名,以此类推)。 4、在工作表sheet1中计算530及530分以上分数所占的比例,自定义公式计算(公式中可以使用COUNTIF 和COUNTA两个函数),结果为保留1位小数的百分比样式。 5、在工作表sheet1中计算每年的最高分(使用MAX函数)。 6、在工作表sheet1中计算每年的最低分(使用MIN函数)。 7、在工作表sheet1中计算各分数段所包含的分数个数(可以使用函数frequency或自定义公式计算)。 8、将工作表sheet1中的区域A2:H48复制到表sheet2的A1:H47,将表sheet2中的数据进行分类汇总,根据“科类”进行分类,计算各科类的“2013年”平均成绩;然后将表sheet2重命名为“分类汇总”(不含双引号)。 9、将工作表sheet1中的区域A2:H48复制到表sheet3的A1:H47,将表sheet3中的数据按平均分降序排序,然后将表sheet3重命名为“排序”(不含双引号)。 10、将工作表sheet1中的区域A2:H48复制到表sheet4的A1:H47,在表sheet4的数据中筛选出2009年录取分数高于550分的数据(包含550分),然后将表sheet4重命名为“筛选”(不含双引号)。 11、使用工作表sheet1中的区域B57:B62和G57:G62作为数据源,绘制分离型三维饼图,要求将图表放置到新工作表,工作表名为“2013年分数段统计图”(不含双引号)。 12、某学生参加考试,该学生平时成绩为75分,如果总评成绩想达到90分,请计算其考试成绩为多少时才能够达到预定目标?要求使用单变量求解,在工作簿文件“Excel.xlsx”中的工作表“单变量求解”中进行计算,并将计算结果放置于该工作表中的指定位置。 提示:总评成绩=平时成绩×0.3 + 考试成绩×0.7 13、某公司对产品做销售分析,如果产品的成本为20元/件,请计算对于不同的销售数量当售价分别为25、30、35、40、45时所获取的利润。要求使用双变量模拟运算表,在工作簿文件“Excel.xlsx”中的工作表“双变量模拟运算表”中进行计算,并将计算结果放置于该工作表的区域F8:J14。 提示:利润=(售价-成本)×销售数量
Excle应用技巧 单变量求解
Excel 相关技巧 目录 ●“单变量求解” ●如何把冻结某一行或者某一列- 这叫“冻结窗格” ●Excel表中如何同时冻结多行和多列 ●Excel中冻结第一行、第一列的技巧 ●Excel中CountIf函数的用法 ●Excel表中如何交换两列 ●“单变量求解”概念、例题 “单变量求解”是一组命令的组成部分,这些命令有时也称作假设分析工具。如果已知单个公式的预期结果,而用于确定此公式结果的输入值未知,则可使用“单变量求解”功能,通过单击“工具”菜单上的“单变量求解”即可使用“单变量求解”功能。当进行单变量求解时,Microsoft Excel 会不断改变特定单元格中的值,直到依赖于此单元格的公式返回所需的结果为止。例如,使用“单变量求解”逐渐增加单元格B3 中的利率,直到B4 中的付款额等于$900.00。 单变量求解是解决假定一个公式要取的某一结果值,其中变量的引用单元格应取值为多少的问题。ECCEL 2000根据所提供的目标值,将引用单元格的值不断调整,直至达到所需要求的公式的目标值时,变量的值才确定。 [例1] 举个简单的例子来说明单变量求解。例如,一个职工的年终奖金是全年销售额的0.2%,前三个季度的销售额已经知道了,该职工想知道第四季度的销售额为多少时,才能保证年终奖金为1000元。我们可以建立一个表格。 其中,单元B5中的公式为“=(B1+B2+B3+B4)*0.2%” 用单变量求解的具体操作步骤如下: 1.选定包含想产生特定数值的公式的目标单元格。例如,单击单元格B5。 2.选择“工具”菜单中的“单变量求解”命令,出现如图所示的“单变量求解”对话框。此时,“目标单元格”框中含有的刚才选定的单元格。 3.在“目标值”框中输入想要的解。例如,输入“1000” 4.在“可变单元格”框中输入B4。 5.单击“确定”按钮,出现如图所示的“单变量求解状态”对话框。在这个例子中,计算结果145600显示在单元格B4内。要保留这个值,单击“单变量求解状态”对话框中的“确定”按钮。 默认的情况下,“单变量求解”命令在它执行100次求解与指定目标值的差在0.001之内时停止计算。如果不需要这么高的精度,可以选择“工具”菜单中的“选项”命令,单击“重新计算”修改“最多次数”和“最大误差”框中的值。 [例2]
excel中单变量求解、、模拟运算规划求解问题
模拟运算 1、例如,用户准备贷款100000万元买房,年数是10年,想看看在不同利率下 每个月应偿还的贷款金额。 步骤如下: (1)设计模拟运算表结构,如图2-62所示。 图2-62 单变量模拟运算表 (2)在单元格B4中输入公式“=PMT(A4/12,5*12,B1)”。 (3)选取包括公式和需要进行模拟运算的单元格区域A4:B13。 (4)单击【数据】菜单,选择【模拟运算表】项,弹出【模拟运算表】对话框, 图2-63 【模拟运算表】对话框 (5)由于本例中引用的是列数据,故在【输入引用列的单元格】中输入“$A$4”。单击【确定】按钮,即得到单变量的模拟运算表,如图2-62所示。 2、单变量求解 某企业拟向银行以7%的年利率借入期限为5年的长期借款,企业每年的偿还能力为100万元,那么企业最多总共可贷款多少? 设计如图2-64所示的计算表格,在单元格B2中输入公式“=PMT(B1,B3,B4)”,单击【工具】菜单,选择【单变量求解】项,则弹出【单变量求解】对话框,如图2-65所示,在【目标单元格】中输入“B2”,在【目标值】中输入“100”,在【可变单元格】中输入“$B$4”,然后单击【确定】按钮,则系统立即计算出结果,如图2-64所示,即企业最多总共可贷款410.02万元。
图2-64 贷款总额计算图2-65 【单变量求解】对话框3、规划求解【例2-15】某企业在某月份生产甲、乙两种产品,其有关资料如图2-66所示,则企业应如何安排两种产品的产销组合,使企业获得最大销售利润? 利用规划求解工具求解这个问题的步骤如下: 图2-66 产品有关资料及优化结果 (1)首先建立优化模型,(设x和y分别表示甲产品和乙产品的生产量):目标函数:max{销售利润}= (140-60)×x + (180-100)×y 约束条件:6x + 9y ≤ 360 7x + 4y ≤ 240 18x + 15y ≤ 850 y ≤ 30
Excel数据管理与图表分析 单变量求解
Excel数据管理与图表分析单变量求解 单变量求解即通过调整另一个单元格中的值,来求得指定单元格中特定值的方法。如果知道要从公式获得的结果,但不知道公式获得该结果所需的输入值,那么可以使用单变量求解功能。 例如,假设需要借入一定金额的款项,并且已知所需的金额、还款期限和月还款金额,则可使用单变量求解确定需要偿还的利率。 由于需要计算符合目标的贷款利率,可以使用PMT函数,PMT函数可计算月还款金额。在本例中,月还款金额为求解的目标。 新建一个空白工作表,创建如图11-1所示的“还款利率”表格。在该表格中,尽管月还款金额已知(¥900),但是,在这里不将其作为值输入。因为月还款金额是公式的结果,需要使用单变量求解确定利率,而单变量求解需要以公式开头。 创建 表格 图11-1 创建“还款利率”表格 在B4单元格中,输入“=PMT(B4/12,B3,B2)”公式,此公式可计算月还款金额,如图11-2所示。 输入 公式 结果 图11-2 计算月还款额 该公式中将B4单元格中的值除以12(因为指定了按月还款,且PMT函数假设利率为年利率,故使用B4/12),由于B4单元格中不含数值,Excel会假设利率为0%,并使用本例中的值返回月还款金额¥555.56。此时,用户可以忽略该值,在使用假设分析工具时仍使用月还款额为¥900。 其中,在计算“月还款额”的数值时,使用了一个PMT函数,下面具体介绍该函数的功能。 Excel中提供的PMT函数是基于固定利率及等额分期付款方式,返回投资或贷款的每期付款额。利用PMT函数可以计算出每月偿还的款额,其语法为:PMT(rate,nper,pv,fv,type)。 其中,PMT函数中共包含5个参数,各参数功能如下: ●Rate 为各期利率,是一固定值。 ●Nper 为总投资(或贷款)期,即该项投资(或贷款)的付款期总数。 ●Pv 为现值,即从该项投资(或贷款)开始计算时已经入账的款项,或一系列未来付款当前值 的累积和,也称为本金。 ●Fv 为未来值,或在最后一次付款后希望得到的现金余额,如果省略fv,则假设其值为0(例如, 一笔贷款的未来值即为0)。
Excel模拟分析
Excel模拟分析 通过使用 Microsoft Excel 中的模拟分析工具,您可以在一个或多个公式中试用不同的几组值来分析所有不同的结果。 例如,您可以执行模拟分析以生成两个预算,其中每个预算都假定一个特定水平的收入。您还可以指定一个希望公式生成的结果,然后确定哪组值将生成该结果。Excel 提供了几个不同的工具来帮助您执行符合需要的分析类型。 本文内容 概述 使用方案考虑众多不同的变量 使用单变量求解来了解如何获得所需结果 使用模拟运算表查看公式中一个或两个变量的结果 准备预测和高级业务模式 概述 模拟分析是在单元格中更改值以查看这些更改将如何影响工作表中公式结果的过程。 Excel 附带了三种模拟分析工具:方案、模拟运算表和单变量求解。方案和模拟运算表可获取一组输入值并确定可能的结果。模拟运算表仅可以处理一个或两个变量,但可以接受这些变量的众多不同的值。一个方案可具有多个变量,但它最多只能容纳 32 个值。单变量求解与方案和模拟运算表的工作方式不同,它获取结果并确定生成该结果的可能的输入值。 除了这三种工具外,您还可以安装有助于执行模拟分析的加载项(例如规划求解加载项)。规划求解加载项类似于单变量求解,但它能容纳更多变量。您还可以使用内置于 Excel 中的填充柄和各种命令来创建预测。对于更多的高级模式,您可以使用分析包加载项。 返回页首 使用方案考虑众多不同的变量
方案是 Excel 保存并可以在工作表单元格中自动替换的一组值。您可以在工作表中创建和保存不同的组值,然后切换到其中的任一新方案来查看不同的结果。 例如,假设您具有两个预算方案:最坏情况和最好情况。您可以使用方案管理器功能在同一工作表中创建这两个方案,然后在二者间切换。对于每个方案,您可以指定变化的单元格以及用于该方案的值。当您在各方案之间切换时,结果单元格会发生变化以反映变化的不同单元格值。 最坏情况方案 1. 可变单元格 2. 结果单元格 最好情况方案 1. 可变单元格 2. 结果单元格 如果需要将几名用户的特定信息用于方案,但这些信息在不同的工作簿中,则可以收集这些工作簿并合并其方案。 在创建或收集所需的全部方案后,您可以创建一个用于合并这些方案中信息的方案摘要报告。方案报告显示新工作表上某个表中的所有方案信息。 方案摘要报告
Excel 使用单变量求解
Excel 使用单变量求解 通常情况下,可以根据已知的数据并通过建立公式来计算出某个结果。而单变量求解却是相反,单变量求解的运算过程为已知某个公式的结果,反过来求公式中的某个变量的值。单变量求解可以解决许多财务管理中涉及到一个变量的求解问题。 如果已知每月还款金额、月数、贷款利率及首付款,可以计算出贷款总额,其计算公式如下: 下面运用PMT 函数对年偿还额进行计算后,再运用单变量求解计算贷款总额。 例如,某企业向银行以7%的年利率借入期限为5年的长期借款,企业每年的偿还能力为100万元,下面来计算企业总共向银行贷款的金额。 在B2单元格中,输入“=PMT(B1,B3,B4)”公式,并单击【数据工具】组中的【假设分析】下拉按钮,执行【单变量求解】命令,如图8-6所示。 图8- 执行【单变量求解】命令 提 示 基于固定利率及等额分期付款方式,返回贷款的每期付款额。其函数语法为PMT(r ate,nper,pv,fv,type)。其中,Rate 为贷款利率。Nper 为该项贷款的付款总数。Pv 为 现值,或一系列未来付款的当前值的累积和,也称为本金。Fv 为未来值,或在最后一次付款后希望得到的现金余额,如果省略 fv ,则假设其值为零,也就是一笔 贷款的未来值为零。Type 为数字 0 或 1,用以指定各期的付款时间是在期初还是 期末。 注 意 在B2单元格中必须输入公式,否则无法进行以下的目标单元格的引用。 在弹出的【单变量求解】对话框中,分别设置【目标单元格】为B2;【目标值】为100; 【可变单元格的值】为$B$4,单击【确定】按钮,即可在弹出【单变量求解状态】对话框,并同时在工作表中显示出计算结果,如图8-7所示。 图8-Excel 使用单变量计算贷款总额 执行 输入 设置 单变量求 解状态 计算结果
Excel 2013 单变量求解应用举例pdf
Excel 2013 单变量求解应用举例 摘要:单变量求解是解决假定一个公式要取的某一结果值,其中变量的引用单元格应取值为多少的问题。在Office Excel中根据所提供的目标值,将引用单元格的值不断调整,直至达到所需要求的公式的目标值时,变量的值才确定。本文以Excel 2013来说明这一应用。 关键字:Excel, 2013, 单变量求解,目标单元格,变量单元格,公式 问题描述: 假设一名学生某学期学习了四门课:数学、语文、物理、英语,已经考完三门课,学校规定平均成绩90分以上(含)有资格评优秀,该学生想评优秀,问最后一门课应至少考多少分,才有资格评优秀? 这是一个典型的单变量求解问题,其模型是:用a、b、c分别表示已经考完的三门课的成绩,用x表示未考课程的成绩,其模型可转化为下面公式: (a+b+c+x)/4>=90, 问题为求上式中x的取值范围(即x最低多少)。 效果预览: 上图中,B5为英语成绩,待定。在D2中输入公式:=average(b2:b5),Excel会根据设定的目标值自动求解,并将解的结果填入可变单元格B5:
步骤 1.在Excel工作表中,输入相关数据: 上图中,B5为英语成绩,待定。 D2单元格中输入公式:=average(b2:b5),计算四门课的成绩: 2.确定输入。使用“数据”|“数据工具”|“模拟分析”|“单变量求解”命令 3.在弹出的“单变量求解”对话框中,输入对应设置,注意目标单元格为D2,目 标值为90,可变单元格就是第四门课程(待考)成绩B5
4.确定后,Excel会自动求解,并将解的结果填入可变单元格B5: 5.值得注意的是,并不是所有的问题都有解。如果前三门课成绩较低,解会超 出正常范围(0~100):
Excel模拟运算表(数据分析)
Excel高级使用技巧 17默认文件夹 在使用打开或保存命令时会发现Excel自动把“我的文档”作为默认的保存和打开文件夹,如果我们平时的工作成果并不在这个文件夹中,这样是很不方便的,不过我们可以设置这个默认的文件夹:打开“工具”菜单,选择“选项”命令,打开“选项”对话框;单击“常规”选项卡;在“默认工作目录”输入框中输入文件夹的路径名,然后单击“确定”按钮就可以了。 默认字体 在默认情况下,Excel 工作表使用10 磅的Arial 字体;我们也可以将这个默认的设置改变:选择“工具”菜单的“选项”命令,打开“选项”对话框,从“常规”选项卡的“标准字体”下拉列表框中选择一种字体,从“大小”下拉列表框中选择字体的大小,单击“确定”按钮;Excel会弹出对话框提示我们要重新启动Excel,重新启动Excel后Excel就会以设置的字体显示了。 单变量求解(数据分析) 用Excel可以进行比较复杂的数值计算,比如算式z=3x+4y+1,我们要求当z=20、y=2时x的值,就可以使用单变量求解功能:首先按一般的样子将公式建立起来,然后打开“工具”菜单,单击“单变量求解”命令(如图15),打开“单变量求解”对话框(如图16),拾取“目标”为公式所在的单元格,在“目标值”输入框中输入期望的值20,然后将“可变单元格”定位为x的数值所在单元格,单击“确定”按钮,在单元格中可以看到计算的结果;同时界面中出现了“单元格求解状态”对话框,此时单击“确定”可以接受通过计算导致单元格数值的改变,而单击“取消”按钮就可以撤消改变了。
图15 图16 模拟运算表(数据分析) Excel作为一个电子表格其作用不仅仅是数据的电子化存储及排序和检索,它还有另外一项很重要的功能,那就是数据分析功能,这里用得最多的就是模拟运算表:用一个简单的算式z=3x+4y+1来看:要求当x等于从1到4间的所有整数,而y为1到7间所有整数时所有z的值,用模拟运算表做:首先排好x与y的位置,然后在下面的单元格中建立一个公式,在公式所在行的右边和下面分别输入两个变量的变化值,这里我们在行上为x,列上为y,然后选中这个方形的区域,选择“数据”菜单中的“模拟运算表”命令,打开“模拟运算表”对话框(如图17),将“输入引用行的单元格”选择为公式中x的数值所在单元格,“输入引用列的单元格”选择为公式中y的数值所在的单元格。 图17
用EXCEL做盈亏平衡分析
企业管理也在行 Excel做量本利分析(图) 2001-12-27 17:20:41 赛迪网--中国电脑教育报 什么是量、本、利分析呢?就是运用数学计算和图像法研究产品销量、成本及售价的变化,对目标利润影响的一种分析方法。它作为财务分析的有效的手段,在企业管理中得到广泛应用。本文试用Excel对量、本、利关系做一解析。 盈亏平衡点的测定 盈亏平衡点指某种产品的销售收入恰好等于总成本时的销售量或销售额,在该点,既无盈利,也无亏损。盈亏平衡点的测定,需要根据产品的有关数据资料,对量、本、利之间的关系进行分析。 例1:某产品固定成本为12000元,单位可变成本为100元,售价为210元,试确定盈亏平衡点的销量。 计算方法如下: 图1 如图1所示,在A2、B2、C2中分别键入固定成本、单位可变成本、售价,在单元格D2中键入公式“=A2/(C2-B2)”,则D2中显示的数据即为所求,可知盈亏平衡点销量为109 单位。 盈亏平衡图作法如下: 1.取销售量为0、20、40……180,分别键入A5、A6……A14, B5中键入公式 “=12000+100*A5”、C5中键入公式“=210*A5”。将B5、C5中的公式分别复制到B6:B14、C6:C14,得到数据如图2所示。 2.选择A4:C14,单击“插入-图表…”(或单击工具栏[图表向导]按钮),显示“图表类型”对话框。
图2 3.选择“XY散点图”及其子图“无数据点平滑线散点图”,单击[下一步],显示“图表数据源”对话框。 4.选择“系列产生在列”,单击[完成],显示图表如图3所示。 图3 图中X轴为销量,Y轴为成本,两直线中较平缓的一条为总成本线,较陡峭的一条为总收入线,两直线交点为盈亏平衡点,该点X轴的坐标为109,即当销量为109单位时盈亏平衡。位于平衡点左侧两直线所夹区域为亏损区,平衡点右侧两直线所夹区域为盈利区。 目标利润下销量的测定 当产品的固定成本、单位可变成本、售价已知时,如果要实现一定的目标利润,可通过量、本、利分析确定相应的销量。 例2:上例产品固定成本、单位可变成本、售价不变,试测定销量达到多少时可获目标利润5000元。
在Excel中如何使用单变量求解
用假设方法求解问题----单变量求解 单变量求解是解决一个公式想取得某一结果值,其中变量的引用单元格应取值为多少的问题。变量的引用单元格只能是一个,公式对单元格的引用可以是直接的,也可以是间接的。 例如,商场的文具部想统计出2001年的销售额,现在已知前11个月的销售额,想知道第12月份必须获得多大的销售额,才能完成全年销售额为60万的任务。这时,就可以利用单变量求解功能来完成。 在单元格B13内输入公式“=SUM(B1:B2)”,如图1所示。由于不知单元格B12的值,因此单元格B13的值暂为556000。 图1 要运用单变量求解的数据 下面就以此为例,说明单变量求解的使用方法: 1、选定工作表中的目标单元格B13。 2、选定“工具”菜单中的“单变量求解”命令,出现如图2所示的“单变量 求解”对话框。 3、在“目标单元格”编辑框中已经引用了选定的目标单元格,如果要改变目 标单元格,可以重新选定,在“目标值”框中输入希望达到的值。例如:输入“600000”,然后在“可变单元格”框内输入有待调整数值的单元格引用,
例如,输入B12。 图2 “单变量求解”对话框 4、单击“确定”按钮,Excel显示如图3所示的“单变量求解状态”对话框, 正在查寻的答案出现在“可变单元格”框指定的单元格内。 图3 单变量求解的结果 再举一个例子,假设有一家商场的营业利润计算方法如下所示: 营业额×30%=营业利润 同时,在营业利润中的14%用于发员工的工资,最后剩余金额才是营业纯利。假设商场希望一年赚取100000,如何使用单变量求解功能求出一年的营业额。
首先,在单元格A1中输入“营业额”,在单元格A2中输入“员工工资”,在单元格A3中输入“营业纯利”,在单元格B2中输入公式“=B1*0.3*0.14”,在单元格B3中输入公式“= B1*0.3-B2”,如图4所示。 图4 要运用单变量求解的数据 下面就以此为例,说明单变量求解的使用方法: 1、选定工作表中的目标单元格B3。 2、选择“工具”菜单中的“单变量求解”命令,出现如图5所示的“单变量 求解”对话框。 3、在“目标单元格”编辑框中已经引用了选定的目标单元格。在“目标值” 框中输入希望达到的值。例如,输入“100000”,然后在“可变单元格”框内输入有待调整数值的单元格引用,例如,输入B1。 图5 “单变量求解”对话框
巧用EXCEL求解内部收益率
龙源期刊网 https://www.360docs.net/doc/7217888789.html, 巧用EXCEL求解内部收益率 作者:荆全忠 来源:《教育教学论坛》2015年第15期 摘要:内部收益率(IRR)是进行项目投资决策的重要依据,使用非常广泛。传统的计算内部收益率的方法,如插值法、迭代法、趋势逼近法等,存在计算工作量大、精度不高、难以掌握等缺点。常用的办公软件Excel提供的“单变量求解”工具和“IRR”函数都可用于求解内部 收益率,要比传统方法简便快捷,其中IRR函数适合于实际工作,单变量求解更适于教学练习使用。 关键词:内部收益率;EXCEL;单变量求解;IRR函数 中图分类号:G642.41 文献标志码:A 文章编号:1674-9324(2015)15-0146-03 一、引言 在“企业管理”或“财务管理”课程中,一般都会讲到项目投资决策的一个重要指标:内部收益率(internal rate of return,IRR),又称内含报酬率,它是使投资项目的净现值等于零时的 折现率。内部收益率反映了投资项目的真实报酬,是进行项目评价、投资决策时的重要依据,目前越来越多的企业使用该项指标对投资项目进行评价[1]。因此内部收益率的计算就显得非 常重要。内部收益率的计算涉及一元高次方程的求解、没有根的一般解析式。在课堂教学中通常采用“插值法”计算内部收益率,这是求解内部收益率的传统方法。但是由于这种方法计算量比较大,加上要查“复利系数表”,非常烦琐,而且难以保证精度,尤其是当备选方案多、分期投资、每年收益额不等的时候,用手工计算内部收益率的工作量非常大,不利于学生计算练习和日常使用。如何才能方便快捷地计算内部收益率?人们对此进行了广泛研究,提出了不少独创方法,比如泰勒展式趋近法[2]、黄金分割法[3]、微分法[4]、Aitken加速迭代法[5]、非线性迭代法[6]、牛顿迭代法[7]、快速逼近法[8]、斐波那契法[9]等,还有学者为此开发出了计算机程序[9,10]。这些探索及成果都有很好的理论意义,但从实用角度看,这些方法仍显笨拙和 烦琐,不便掌握和推广,不适于在日常工作中广泛使用。随着计算机应用技术的发展,办公软件应用越来越普及。常用的Excel表格具有很强的运算与分析能力,可广泛应用于有繁重计算任务的预算、财务、金融、数据汇总等工作。将Excel用于内部收益率计算,能极大提高计算工作效率和精度。本文重点介绍应用EXCEL求解内部收益率的两种方法。 二、“单变量求解”法 Excel提供了一个非常有用的工具——单变量求解,也可用于计算内部收益率。“单变量求解”是一组命令的组成部分,这些命令也称作假设分析工具。如果设定某个公式的预期结果,则可使用“单变量求解”功能确定此公式中的未知输入值。当进行单变量求解时,Excel会根据
