PCSchematic中文入门教程
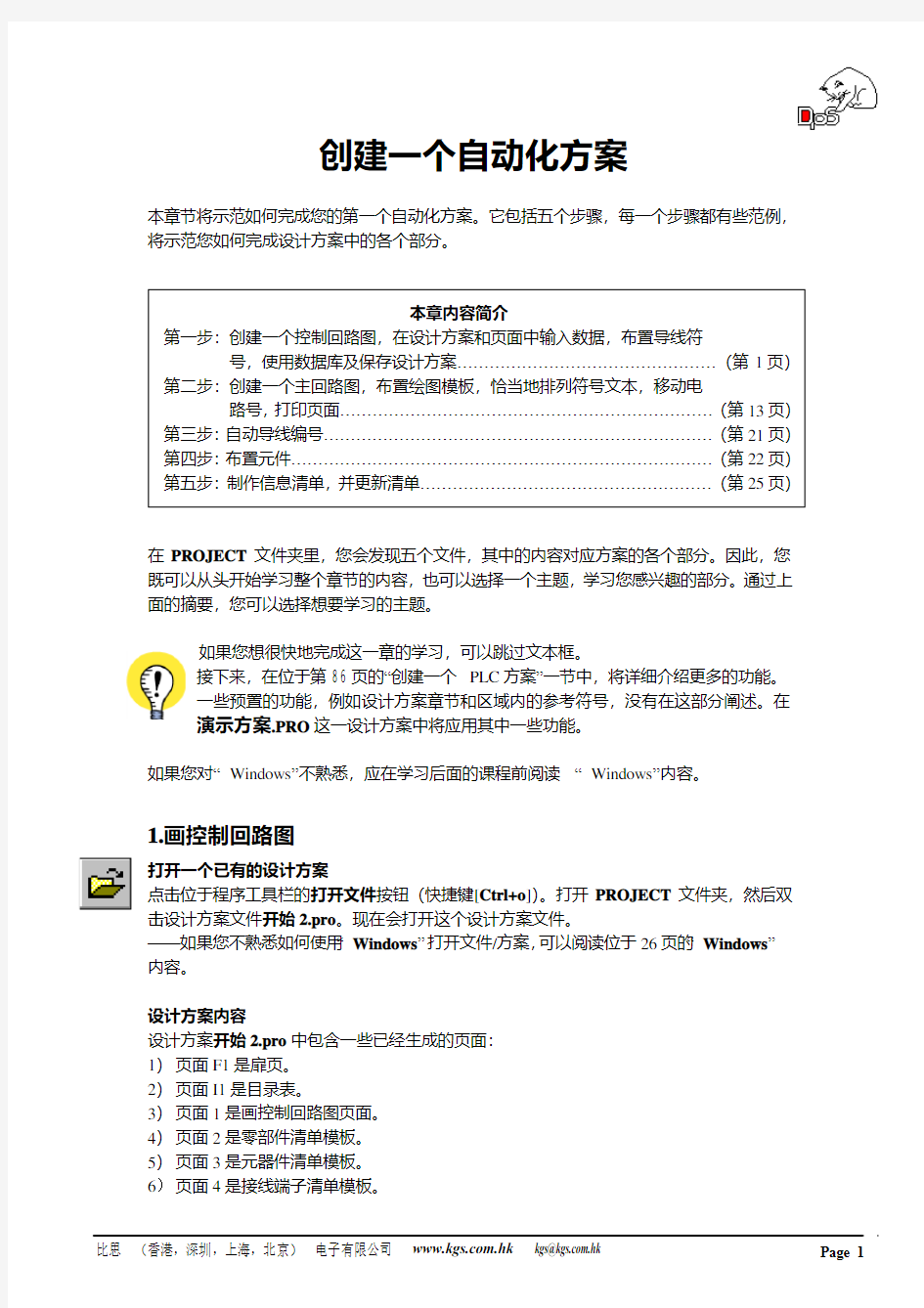
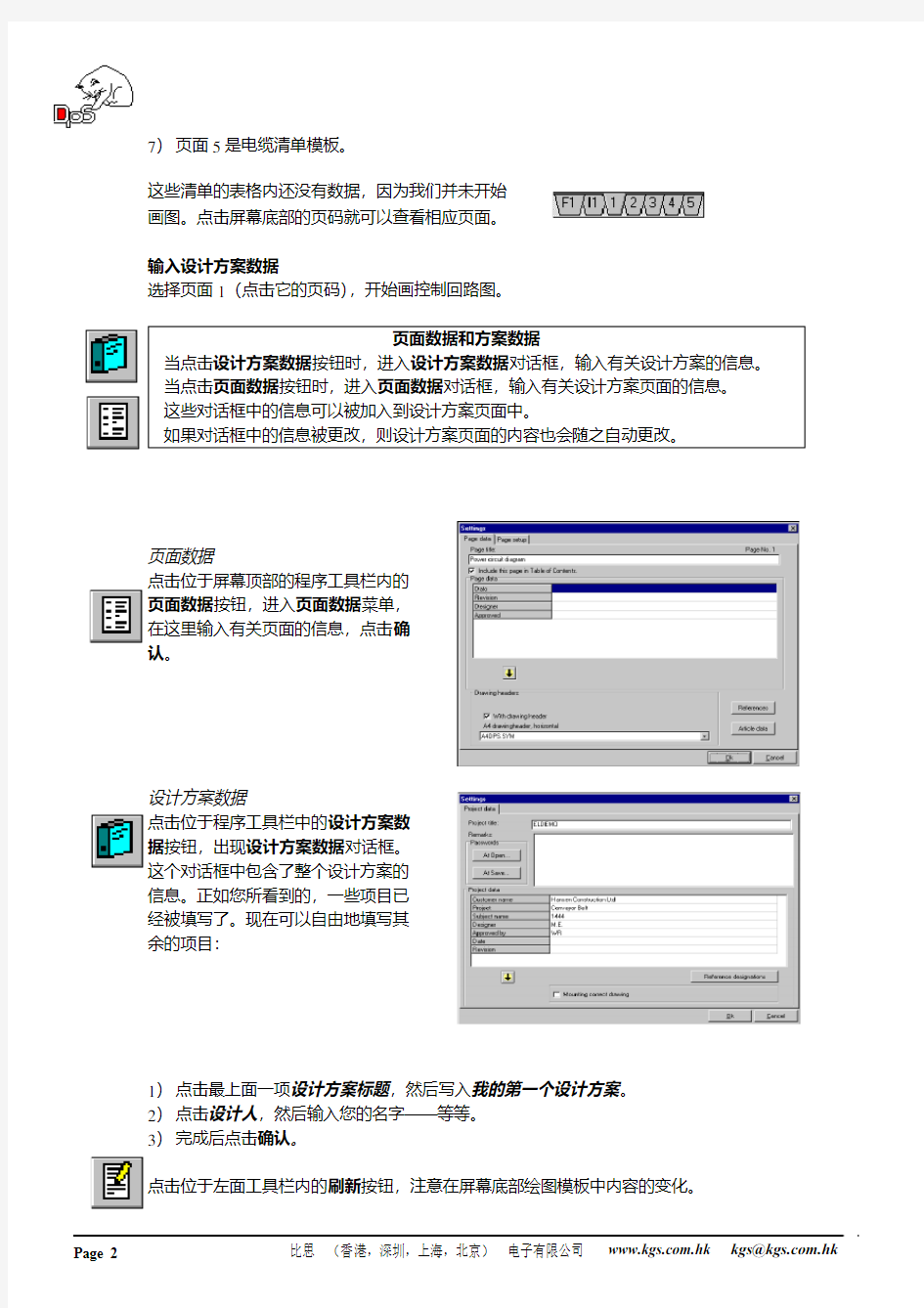
创建一个自动化方案
本章节将示范如何完成您的第一个自动化方案。它包括五个步骤,每一个步骤都有些范例,
将示范您如何完成设计方案中的各个部分。
本章内容简介
第一步:创建一个控制回路图,在设计方案和页面中输入数据,布置导线符
号,使用数据库及保存设计方案…………………………………………(第1页)第二步:创建一个主回路图,布置绘图模板,恰当地排列符号文本,移动电
路号,打印页面……………………………………………………………(第13页)第三步:自动导线编号………………………………………………………………(第21页)
第四步:布置元件……………………………………………………………………(第22页)
第五步:制作信息清单,并更新清单………………………………………………(第25页)
在PROJECT文件夹里,您会发现五个文件,其中的内容对应方案的各个部分。因此,您
既可以从头开始学习整个章节的内容,也可以选择一个主题,学习您感兴趣的部分。通过上
面的摘要,您可以选择想要学习的主题。
如果您想很快地完成这一章的学习,可以跳过文本框。
接下来,在位于第86页的“创建一个PLC方案”一节中,将详细介绍更多的功能。
一些预置的功能,例如设计方案章节和区域内的参考符号,没有在这部分阐述。在
演示方案.PRO这一设计方案中将应用其中一些功能。
如果您对“Windows”不熟悉,应在学习后面的课程前阅读“Windows”内容。
1.画控制回路图
打开一个已有的设计方案
点击位于程序工具栏的打开文件按钮(快捷键[Ctrl+o])。打开PROJECT文件夹,然后双
击设计方案文件开始2.pro。现在会打开这个设计方案文件。
——如果您不熟悉如何使用“Windows”打开文件/方案,可以阅读位于26页的“Windows”
内容。
设计方案内容
设计方案开始2.pro中包含一些已经生成的页面:
1)页面F1是扉页。
2)页面I1是目录表。
3)页面1是画控制回路图页面。
4)页面2是零部件清单模板。
5)页面3是元器件清单模板。
6)页面4是接线端子清单模板。
比思 (香港,深圳,上海,北京) 电子有限公司 https://www.360docs.net/doc/883560798.html, kgs@https://www.360docs.net/doc/883560798.html, Page 1
7)页面5是电缆清单模板。
这些清单的表格内还没有数据,因为我们并未开始
画图。点击屏幕底部的页码就可以查看相应页面。
输入设计方案数据
选择页面1(点击它的页码),开始画控制回路图。
页面数据和方案数据
当点击设计方案数据按钮时,进入设计方案数据对话框,输入有关设计方案的信息。
当点击页面数据按钮时,进入页面数据对话框,输入有关设计方案页面的信息。
这些对话框中的信息可以被加入到设计方案页面中。
如果对话框中的信息被更改,则设计方案页面的内容也会随之自动更改。
页面数据
点击位于屏幕顶部的程序工具栏内的
页面数据按钮,进入页面数据菜单,
在这里输入有关页面的信息,点击确
认。
设计方案数据
点击位于程序工具栏中的设计方案数
据按钮,出现设计方案数据对话框。
这个对话框中包含了整个设计方案的
信息。正如您所看到的,一些项目已
经被填写了。现在可以自由地填写其
余的项目:
1)点击最上面一项设计方案标题,然后写入我的第一个设计方案。
2)点击设计人,然后输入您的名字——等等。
3)完成后点击确认。
点击位于左面工具栏内的刷新按钮,注意在屏幕底部绘图模板中内容的变化。
Page 2比思 (香港,深圳,上海,北京) 电子有限公司 https://www.360docs.net/doc/883560798.html, kgs@https://www.360docs.net/doc/883560798.html,
怎样放大
1)点击位于左面工具栏内的缩放按钮,或使用快捷键[z]。
2)点击要放大区域的一角,按下鼠标不放,并拖动鼠标在屏幕上移动,直到
拖出的线框完全覆盖您想放大的区域。
3)松开鼠标按钮,您将会看到所选的区域现在占据了整个屏幕。
若要看到完整的页面,只需点击位于左面工具栏内的缩放到页面按钮(快捷
键[Home]或[z][z])。
点击刷新按钮刷新页面(快捷键[Ctrl+g])。
画线L1和N
现在您可以如56页控制回路图所示画线L1和N。
画图对象的四种类型
在PCschematic ELautomation软件中,您可以选择四种不同的画图
对象:符号,线,圆,文字。
还有一个区域功能。利用此功能可同时选择所有的对象类型。相应
的按钮形状如左图所示。
当您点击其中一个按钮,页面会随着您选中的对象发生相应的变化:
—命令工具栏的变化(见40页)
—菜单选项的变化(见40页)
—只允许选取所选对象类型的对象
在程序工具栏中,点击线按钮,注意导线按钮是否被选中,若没有选中,点击选中它。
点击绘图按钮(像一支铅笔的形状),按下Ins(插入键)或按下画线命令的快捷键[l],
将会激活或关闭按钮。
画出/布置新对象或处理已布置的对象
在Pcschematic Elautomation软件中存在两种不同的工作模式。在哪
种模式下工作,取决于绘图按钮,也叫铅笔按钮。您既可以画出/布置
新对象(铅笔按钮被激活时),也可以处理布置好的对象(铅笔按钮被
关闭时)。
在140页“在程序中工作”一节中有更多关于这方面的内容。
点击线按钮即表示您现在要处理一些线。
点击铅笔按钮,即表示您要画线(不对已存在的线做更改)。
比思 (香港,深圳,上海,北京) 电子有限公司 https://www.360docs.net/doc/883560798.html, kgs@https://www.360docs.net/doc/883560798.html, Page 3
点击页面左上方——电路标号1的左边,会出
现信号对话框:
1)在下拉框中选择信号名为L1。
2)点击信号符号SGSIGNAL。选择有参考,
然后点击显示从/到。
3)在参考文本区域内点击,输入页面然后按
空格键。
4)点击确认。
5)点击图的右边——电路标号15的右边。
6)按Esc结束画线。
7)出现信号对话框,点击纵向镜像符号按钮,
以便恰当地布置信号名。
8)点击确认。
什么是信号
一条导线可以只起于电气点,终于电节点。这或许是符号上的一个连接点,
也可能是另一条导线。
只要一条导线起始或终止于非电气点,都会出项信号对话框。
您可以指定信号的名称,比如L1。信号名决定了电气连接,其他有L1名
称的信号都和您所布置的这个信号有电气连接。
选择对话框中的有参考,则会自动显示信号名间的页面参考信息。
关于信号符号的更多信息,请参考211页“信号符号”。
Page 4 比思 (香港,深圳,上海,北京) 电子有限公司 https://www.360docs.net/doc/883560798.html, kgs@https://www.360docs.net/doc/883560798.html,
在屏幕的较低处画另一条相似的线。用相同的信号符号。把信号名变为N。请记住点击纵
向镜像符号按钮,按56页图所示布置信号名。
关闭布线器
如果布线器(自动画线功能)被激活,您必须关闭它。因此选择布线器=>激活,则激活前
面的检查标记(√)就消失了。
然后点击符号按钮,关闭对符号的自动布线功能。
布线器将在以后自动命名符号时被用到。
怎样撤消一个命令
要撤消您所执行的上一个命令,只需点击屏幕上方程序工具
栏内的撤消按钮。您可以撤消后五个命令,快捷键[Ctrl+z]。
布置继电器和指示灯
在屏幕上方您会看到符号选取栏。
比思 (香港,深圳,上海,北京) 电子有限公司 https://www.360docs.net/doc/883560798.html, kgs@https://www.360docs.net/doc/883560798.html, Page 5
符号选取栏
点击选择栏中的符号,程序自动激活符号按钮和铅笔按钮,符号会位于十字线中。
可以在符号选取栏中加入最常用的一些符号,以满足您的需要。
您可以自己创建多达999种不同的选取栏。
可以为选取栏中的符号加入项目数据,那样项目数据会自动地和您在设计方案中
布置的符号联系起来,见86页“创建一个PLC方案”。
关于选取栏的更多信息,参见182页的“从符号选取栏中取出符号”。
要从选取栏中取出一个符号,为它添加项目数据,可以按下列步骤:
1)点击继电器符号,命名为-K1(见56页图),把它布置在电路号3的较低位置。
2)出现符号项目数据对话框:
3)点击“?”标记,会出现第一个可用元件名称-K1。其余三项类型、项目号、功能需自己填写。但是,在这个例子中,您可以点击数据库按钮,从程序数据库中得到
信息。
4)程序现在将会列出在数据库中的第一个符号和在十字线中的符号相同的所有元件。
Page 6 比思 (香港,深圳,上海,北京) 电子有限公司 https://www.360docs.net/doc/883560798.html, kgs@https://www.360docs.net/doc/883560798.html,
5)取EAN号为4022903075387的元件。当元件太多时,您可以上下移动对话框右边的滑动条,也可以使用键盘上的上下箭头键。
6)点击确认。
7)现在返回符号项目数据对话框,您会发现类型和项目号已经填好了。点击确认。
8)按Esc键,从十字线中去掉符号。
——请注意参考十字自动布置于继电器线圈下。
现在您已经把符号和数据库中的元件联系起来了。
这样数据库中的元件信息会被自动地传送到方案清单中。
使用俯瞰窗口
屏幕底部的俯瞰窗口可显示出图的哪一部分(放大后),目前正在屏幕上显示。
通过点击和拖动窗口中的黑色区域,您可以变换屏幕所显示的内容。
只有点击刷新或改变视窗(放大或缩小)时,俯瞰窗口中的图才会被更新。
——更多内容,见44页“俯瞰窗口”。
在数据库中搜寻项目号
现在选择指示灯符号,把它布置在电路号6中——见56页图所示。
在符号项目数据对话框中,点击“?”给符号命名为-P1,点击数据库。
在数据库菜单中,您会看到如下的指示灯项目数据
1)点击对话框下部的标签条目号/类型。
2)点击Type 开始于,输入XB2BV74(用大写字母)。
3)选取EAN号为3389110611229的元件,点击确认。
4)在符号项目数据对话框中,点击确认。
5)按Esc键。
请注意,数据库菜单中显示的元件数量在您输入字符时逐渐减少。这是因为每次您输入
一个新字符时,程序都会自动在数据库中搜寻相对应的元件。
从符号菜单中取得符号
也可以从符号菜单中取出符号,在那里您可以找到所有的符号。
比思 (香港,深圳,上海,北京) 电子有限公司 https://www.360docs.net/doc/883560798.html, kgs@https://www.360docs.net/doc/883560798.html, Page 7
1)进入符号菜单:点击符号按钮,再点击符号菜单按钮——或按[F8]。
2)如果EN60617的文件夹未打开,请在对话框的右上角选择它——如果您不知如何做,请阅读30页“文件夹”的内容。
3)点击位于对话框上方的查找按钮。
4)输入07-15-01。
5)则在对话框中就会显示继电器线圈符号:点击确认。
现在符号会位于十字线中:
1)将符号布置到电路号9中。
2)进入符号项目数据对话框:输入名称-K2,并点击数据库按钮。
3)在数据库菜单中:选择文件夹Automatic switch(自动开关),再选EAN号为4022903075387的元件。
4)点击确认,退出数据库菜单。再点击确认,退出符号项目数据对话框。
点击刷新按钮。
通过复制来布置符号
要复制一个已布置的符号,按以下步骤:
1)点击符号按钮,激活它,再按Esc键,以确定铅笔未被激活。
2)点击选中指示灯-P1,再点击复制按钮。
3)在电路号12的较低位置点击,布置符号。
4)在符号项目数据对话框中:点击“?”,自动得到下一个可用符号名-P2。
5)点击确认。
现在已经布置了这个符号,它和-P1有相同的项目数据。
用同样的步骤,将一个指示灯放入电路号15,并命名为-P3。
按下Esc键,关闭铅笔。
Page 8 比思 (香港,深圳,上海,北京) 电子有限公司 https://www.360docs.net/doc/883560798.html, kgs@https://www.360docs.net/doc/883560798.html,
画电气连接
按下面的步骤将符号-K1同L1和N相连接:
1)点击线按钮,并激活铅笔,检查导线按钮是否被激活。
2)可以点击缩放按钮,或按快捷键[Z],查看L1和N。
3)点击符号-K1下面的连接点(A2),再点击线N,这样在-K1和N之间就会出现一条连接线,线N上也会有一个连接点。
4)点击符号-K1上面的连接点(A1),再点击线L1。
用同样的方法将其余的四个符号与L1和N连接,如56页图所示。
在已有的线上布置符号
按下面的步骤,将符号-S1布置到一条已有的线上:
1)在选取栏中点击符号-S1——见65页图——点击电路3中导线的上半部分,布置符号
2)进入符号项目数据对话框:点击“?”,得到下一个可用符号名(-S1),再点击数据库
3)进入数据库菜单:选择EAN号为3389110610048的元件,点击确认
4)现在返回符号项目数据对话框,点击确认
正如您所看到的,符号现在与导线连接起来了。
重复上面的步骤,将-S2和-S3布置到相应的位置,将它们的EAN号设定为
3389110610024。
按Esc键,从十字线中去掉符号。
请注意在90页“使用数据库布置继电器线圈和信号灯”中
阐述了如何通过按下Ctrl键,并同时点击选取栏中的一个
符号来直接进入数据库。
使用数据库布置-K1的更多符号
要布置-K1的更多符号,按如下步骤:
1)点击符号按钮(如果未被激活),按Esc键关闭铅笔
2)在-K1上点击鼠标右键,并选择显示可用的,则出现一个选取栏,其中包括元件-K1的其它符号
3)点击常开触点,将它布置到电路6中的指示灯上方。
4)选择[Ctrl+F9],可以再次看到-K1的选取栏。在电路9中布置常闭触点,如56页所示
同样将-K2接触器的常开和常闭触点布置到相应位置。
在布置触点时,程序自动在参考十字中加入电路号参考。参考也会被加入到已布置好的
触点中。
比思 (香港,深圳,上海,北京) 电子有限公司 https://www.360docs.net/doc/883560798.html, kgs@https://www.360docs.net/doc/883560798.html, Page 9
直接从数据库中取出符号
如果您已经知道会用到哪些元件,也可以直接从数据库中取出符号。
1)按下Ctrl键,点击符号菜单按钮,直接进入数据库——或用快捷键[d]
2)在数据库菜单中,点击条目号/类型标签
3)点击EANNUMBER开始于一项,输入4022903085584,点击确认。因为程序会保存上次输入的值,所以必须删除这两项中原来的内容。
4)出现一个选取栏,您可以为指定的元件选择电气符号
5)点击选取栏中的常闭触点,把它布置到电路3中。
6)进入符号项目数据对话框,点击“?”,得到名字(-F1),点击确认。
7)在-F1上点击鼠标右键,点击显示可用的,选择热继电器的常开触点,把它布置到电路15的上方
像您所看到的一样,在软件中,有很多种方法可以找出符号并把它与项目数据联系起来。
通过学习掌握最适合您工作环境的方法,可使您节省大量时间。
怎样对齐符号
您可以恰当地对齐符号:
1)点击符号按钮,按Esc关闭铅笔功能
2)点击图中的某一位置,在相关符号周围拖出一个窗口,这样
就选中了符号。——您可以在14页“选择对象”一节中看到
更多的相关内容
3)选择编辑=> 对齐
4)点击选中的符号要对齐的参照符号,选中的符号就会和它对齐
为-S2输入及布置功能文本
您可以如65页所示,为一些符号布置功能文本。
要为-S2输入功能文本,按以下步骤:
1)点击符号按钮,按Esc关闭铅笔功能
2)在符号-S2上点击鼠标右键,点击符号项目数据
3)进入符号项目数据对话框,在功能一项输入“开始^正转”,激活可见的功能。“^”
的意思是换行
4)点击确认
Page 10 比思 (香港,深圳,上海,北京) 电子有限公司 https://www.360docs.net/doc/883560798.html, kgs@https://www.360docs.net/doc/883560798.html,
要改变功能文本的位置,按以下步骤:
1) 点击文本按钮,并放大-S2周围的区域。
2) 在文本开始的左下方点击鼠标右键,选择文本开始,点击移动
3) 按下Shift 键,利用捕捉功能布置文本(见76页),点击要布置的位置
4) 点击缩放到页面按钮,可看到完整的图
同样布置-S1的功能文本为停止(见65页), 布置-S3的功能文本为“开始^反转”。
删除和改变线
现在需要做最后的调整,使控制回路图如下所示:
删除一条线
例如可以删除电路6中-K1常开触点和线L1中间的连线。
1) 点击线按钮(快捷键[l]),按Esc 键关闭铅笔功能
2) 在想删除的线上点击鼠标右键,选择删除
画出其余的线
1) 激活铅笔功能(快捷键[l])
2) 点击-K1常开触点上方的连接点,如上图所示画一条线。在需要使线改变方向的地方
点击一下鼠标,在要连接到电路3的地方再点击一下
3) 在电路3和6间画其他的连接线
4) 电路9和12也做类似改变,见上图
5) 点击刷新按钮,按Esc 键
如您想改变参考十字的位置和/或电路号的位置,您可以在263页“水平参考系统”一节中看到更多内容。
比思 (香港,深圳,上海,北京) 电子有限公司 https://www.360docs.net/doc/883560798.html, kgs@https://www.360docs.net/doc/883560798.html, Page 11
在图中加入文本
1)按[t]键或点击文本按钮,然后按[k]键
2)输入文本“传送带正转”,按回车键
3)现在文本位于十字线内,通过点击的方法把文本布置到电路6的下方
4)文本工具栏的文本区域内点击,或按快捷键[k]
5)把文本变为“传送带反转”,按回车键
6)把文本布置到电路12的下方
7)同样在电路15的下方插入文本“传送带错误”
8)按Esc
上述文本被称为自由文本。
怎样删除文本
按[t],或点击文本按钮,然后按Esc键
在文本上点击鼠标右键,选择删除
关于文本的更多内容,见70页“文本”。
现在您已经完成了控制回路图。
保存设计方案
要保留原始的演示方案备用,可以选择文件=>另存为,把刚才所做的设计方案另外保存。
例如可以命名为测试,再点击确认。新方案名会出现在屏幕上方。
Page 12比思 (香港,深圳,上海,北京) 电子有限公司 https://www.360docs.net/doc/883560798.html, kgs@https://www.360docs.net/doc/883560798.html,
2.画主回路图
现在您可以继续刚才创建的方案,也可以点击文件=>打开,打开方案演示1.pro。
在设计方案中插入一个新页面
点击左边工具栏中的页面菜单按钮。
请注意,点击页面菜单按钮时,当前页面在页面菜单对话框中显示出来。
插入新页面
要插入一个新页面1,在其中画主回路,可按以下步骤:
1)点击页面DIA1:控制回路图,点击插入
2)出现页面功能对话框:选一般,点击确认
3)现在进入页面菜单对话框,在右下角点击页面数据
4)进入页面数据对话框,点击页面标题区域,输入文字“主回路图”
5)在有绘图模板下方区域点击下拉箭头,在出现的下拉菜单中,点击A4DPS.SYM——如果其中已经有这一项的话。选中有绘图模板(在前面的框中点击)
6)点击确认
绘图模板和图纸尺寸
在页面数据对话框中,选中有绘图模板前面的检查框,则所选的绘图模
板会加入页面中。要去掉绘图模板,只需在检查框内点击,检验标记就
会消失。
所选的绘图模板也决定了图纸的尺寸。
——关于绘图模板的更多内容,见331页“插入绘图模板”。
比思 (香港,深圳,上海,北京) 电子有限公司 https://www.360docs.net/doc/883560798.html, kgs@https://www.360docs.net/doc/883560798.html, Page 13
激活参考系统
要在页面中布置电路号,可在页面菜单中按下列步骤:
1) 点击页面数据
2) 在页面数据对话框中点击参考
3) 进入参考设置对话框,选激活和主要参考,点击确认
4) 点击确认,离开页面数据对话框。在页面菜单对话框中点击确认
现在已经把电路号布置到了页面中。电路号是按系统的缺省设置布置的。
使参考设置成默认设置
如果要把电路号像控制回路图页面中一样布置,请按照以下步骤:
1) 点击页面2标签
2) 点击页面数据按钮,选择参考
3) 在参考对话框中点击默认标签,选择更新
4) 在页面数据对话框中点击确认
点击页面1标签。
——更多内容,见262页“电路号/参考系统”。
在主回路中画相线
点击线,直线,激活铅笔按钮,激活导线按钮。
现在如72页所示画出L1、L2、L3。在L1和页面上方留一些空间,以便将来布置电路号。布置L1时,选中有参考。点击显示从/到,输入文本“页面”,按空格键,此时会自动加入与L1相关的页面参考。
点击刷新。
用布线器布置主回路符号
要用布线器布置符号及为符号自动命名,按以下步骤:
1) 点击符号按钮,选布线器=>激活,激活前面会出现一个检验标记,此时布置符号时
会激活自动导线连接功能
2) 点击自动命名按钮,以便给符号自动命名
3) 在选取栏中点击电机符号,或从数据库的菜单系统中取出,如下所述
Page 14 比思 (香港,深圳,上海,北京) 电子有限公司 https://www.360docs.net/doc/883560798.html, kgs@https://www.360docs.net/doc/883560798.html,
4)在电机位于十字线内。如右图所示,同时显示出
当您布置电机符号时,它和其它的线之间将会如何
连接。如果有必要时,按下快捷键[3],用相反的顺
序画出到线的连接
5)把电机符号布置在电路3的下部,如72页所示。电机自动地被命名为-M1
6)按Esc键
如果您想使电机符号与别的线连接,可以在点击布置电机符号之前,使用布线器菜单中
的跳过线命令。
您可以为布线器菜单中最重要的选项设置快捷键,以方便应用。请参考515页的“用户
自定义快捷键”一节。快捷键的设置要容易记忆。
应用“显示可用的”功能
1)点击符号按钮,点击鼠标右键,选择显示可用的(快捷键F9)
2)在显示可用的对话框中,从设计方案中的所有元件中找出可用的符号名:例如输入-F1或点击∑,选择-F1
3)点击确认
4)在-F1的选取栏中,元件的最后一个可使用的功能符号被显示出来,点击它,如72页所示布置。
点击显示可用的(快捷键F9),用同样的方法布置-K1、-K2的其余功能符号。
请注意-K2自动地和L1、L2、L3连接起来。
用布线器画其余的线
点击线按钮、铅笔按钮、直角按钮,选择布线器=>激活,为激活添加一个检验标记。此
时激活布线器。
然后激活布线器=>上/左。
比思 (香港,深圳,上海,北京) 电子有限公司 https://www.360docs.net/doc/883560798.html, kgs@https://www.360docs.net/doc/883560798.html, Page 15
按下面的方法把-K2的下部用垂直线连接起来。
1)移动光标,直到在想连接的两点间出现点划线。
2)按[6],选择您需要的线。
3)点击,自动画出连接线。
4)完成后按Esc键。
现在已经把-K2下部用垂直线连接起来了。
布置接线端子符号
现在布置接线端子符号:
1)放大-F1和-M1之间的区域
2)在符号选取栏中点击接线端子符号(选取栏中的第一个符号),点击自动命名按钮,关闭自动命名功能
3)把符号布置在最左边的线上
4)在符号项目数据对话框中,点击数据库
5)在数据库菜单中,点击数据库中的条目号/类型标签,点中EANnumber开始于区域,输入EAN号为3389110586435,点击确认
6)在符号项目数据对话框中,输入符号名-X1:1U2,把符号命名为-X1,连接名(接线端子名)设为1U2,点击确认
7)布置其余两个接线端子,分别输入符号名-X1:1V2和-X1:1W2
8)按Esc键
Page 16 比思 (香港,深圳,上海,北京) 电子有限公司 https://www.360docs.net/doc/883560798.html, kgs@https://www.360docs.net/doc/883560798.html,
现在其它两个接线端子连接名分别为1V2、1W2,符号名为-X1。
接线端子周围的文本使图看上去有点杂乱,但在后面我们会改善这种情况。
变换接线端子符号的内部连接和外部连接
当生成接线端子清单时,接线端子的方向必须是正确的。接线端子下部
的连接点用红色表示出来,那是它的外部连接。
在本例子中,接线端子已经有正确的方向。但是,如果需要,也可以重
新安排哪些连接点是内部连接点,哪些是外部连接点。
214页的“接线端子符号”一节有详细介绍。
布置电缆
点击自动命名按钮,关闭自动命名功能。
下面使用数据库布置电缆符号:
1)按下〈Ctrl〉键,点击符号选取栏中的电缆符号
2)进入数据库菜单,所有的电缆都显示出来。选中
EAN号为5702950410537的电缆,点击确认
3)如右图所示布置电缆。
现在仍有电缆被选中,那表明导线是电缆的一部分。
1)点击左边的线
2)进入连接数据对话框,输入名字为“棕色”,按回车键
3)把其余两条线命名为“黑色”和“蓝色”
4)按Esc键
布置后如上图所示。
在99页“从数据库为电缆布置颜色码”一节您会了解到如何为电缆自动布置颜色码。
电缆方向
请注意,电缆符号中的箭头表明了电缆的方向。当产生电缆清单时,方
向性是非常重要的,那样会表明电缆是从接线端子输出到电机。
如果电缆方向和72页图中所示的不一样,那么选中电缆符号,然后点
击横向镜像符号按钮。您也可以在电缆符号上点击鼠标右键,选改变方向。
点击缩放到页面按钮。
比思 (香港,深圳,上海,北京) 电子有限公司 https://www.360docs.net/doc/883560798.html, kgs@https://www.360docs.net/doc/883560798.html, Page 17
布置一般用途文本或自由文本
要在图表中布置自由文本,请按以下步骤:
1)按[t]键或点击文本按钮
2)按[k]键或点击文本工具栏中的文本区域
3)输入文本“传送带”,然后按回车键
4)点击文本数据按钮,指定文本的显示,然后如下填写对话框
5)点击确认
6)点击图表中电机的下方布置文本
7)按Esc键(以免该文本又被布置到其他地方)
该文本现在已经被布置在图表中了。
布置功能文本
为K1布置功能文本“正转”,为K2布置功能文本“反转”。在64页中“为S2输入及布
置功能文本”中有详细描述。
文字修饰
为了使设计方案图纸更清晰明了,可以设定文本以何种方式显示在图纸中,以及以适当
的方式布置显示的文本。
哪些文本会被显示
您可以用两种方式决定哪些文本在图纸中显示出来:
a)对于全局设定,您可以指定一种特定类型的文
本不在图纸中显示,或者
b)您也可以一个一个地设定哪些文本符号不显示
在设计方案图纸中不显示符号类型和项目号
如果在图表中显示了符号类型文本,您可以按下面的方法使其隐藏:
1)选择设置=>文本/符号默认值
Page 18 比思 (香港,深圳,上海,北京) 电子有限公司 https://www.360docs.net/doc/883560798.html, kgs@https://www.360docs.net/doc/883560798.html,
2)点击对话框左边的符号,然后点击类型,反选在设计方案中显示,从检查框中去掉检验标记
3)点击确认
现在就指定了所有符号都不在设计方案图纸中显示类型。
这项设定只对您正在设计的方案有效,并被保存为方案设定的一部分。
点击刷新可以看到改动后的效果。
使单个符号的符号名不可见
正如您在图表中所看见的,接线端子的文本在大
多数情况下是不显示出来的。要作到这一点,您
可以选择只显示-X1一次。
1)放大-X1的接线端子周围区域
2)点击符号按钮,然后按Esc关闭铅笔功能
3)在-X1:1V2和-X1:1W2周围拖出一个窗口,在
窗口内点击鼠标右键,再点击符号项目数据
4)在符号项目数据对话框中,点击名称一项中的可见的检查框,去掉其中的检查标记。
然后点击确认
5)按Esc取消选择接线端子
在图中,接线端子旁边将不再显示-X1。而1V2和1W2会显示出来,因为它们是连接名
而不是符号名。
查看连接数据对话框
为了显示连接数据和符号项目数据之间的不同,您可以在端
子的连接点上右键点击,选择连接数据。在这里可以看到连
接名18是可见的。
如果要激活另一个对话框,只需要再在连接点上点击鼠标
右键,点击取消。
点击缩放到页面可以重新看到整个页面。
比思 (香港,深圳,上海,北京) 电子有限公司 https://www.360docs.net/doc/883560798.html, kgs@https://www.360docs.net/doc/883560798.html, Page 19
移动电路号
要移动电路号,按以下步骤:
1)点击页面数据按钮,点击页面数据对话框中的参考
2)在参考设置对话框中,可以看到当前页面的参考系统设置:
3)在Y轴(mm)方向区域点击并输入182.500,您将可以看到页面的预览,所有电路号都已移到了图纸的顶部。点击确认
4)在页面数据对话框中点击确认
输出到打印机
如果您要打印出一些图纸,请按以下步骤:
1)点击打印页面按钮
2)在打印页面对话框中点击选择页面,然后在您想要打印的页面上点击
3)点击菜单右边的打印按钮
如果出现一个警告:选中页面的页面边距不符合打印机的设置,那您可以:
1)点击设置标签
2)选择纸张及边距设置,调整页面设置或者选择位于菜单左下方的使用打印机设置
3)如果您想要留下在纸上打孔的空间,您应该把左边边距设为20mm
4)点击纸张及边距设置,然后点击打印
如果您只想打印当前页面,只需要点击打印此页按钮
247页打印一节有更详细的内容。
保存方案
您现在已经完成了主回路图的绘制,要保存您的工作,点击保存。
Page 20 比思 (香港,深圳,上海,北京) 电子有限公司 https://www.360docs.net/doc/883560798.html, kgs@https://www.360docs.net/doc/883560798.html,
中文版word基础教程
W o r d 2003基础教程 编 撰 花 椒 文 刀 版权归属:中国盲文出版社信息无障碍中心盲人挚友聊天室 前 言 结合阳光读屏软件强大的Word 朗读功能, 由信息无障碍中心开办的于2008年11月至 2009年3 月,推出在线《Word2003基础讲座》。同期,我们将讲座内容编纂成册,免费提供给 阳光软件的广大用户,以便查阅。 本教程用Word2003编写, 您可以通过单击目录快速跳转到需要查阅的文本,具体操作方法是:用上下光标逐行朗读目录,听到您想查阅的条目后,按下 Ctrl+小键盘的斜杠键,这样,光标会自动跳转到目录对应的文本,以方便您的查阅,同时,在阅读过程中,教程所提及的所有操作,您均可在当前窗口尝试,当然,为了保持教程的完整,建议您在关闭本 教程时选择不保存修改。 本教程由阳光软件免费提供,版权归属中国盲文出版社信息无障碍中心盲人挚友聊天室, 请勿用于商业用途,违者必究。
目录 第一章 初识中文版Word2003 中文版word2003是微软公司推出的中文版office2003软件套装中的重要组成部分,它具有 强大的文本编辑和文件处理功能,是实现无纸化办公和网络办公不可或缺的应用软件之一。 第一节安装、启动和退出程序 一、安装程序 安装word2003和安装其它软件并无二致,需要说明一下的是光盘版的安装。当您将中文版 office2003光盘放入光驱后,请不要自动播放,因为自动播放会弹出图形化的安装界面,读 屏软件无法操作。您可以在插入光盘后,打开“我的电脑”找到CD驱动器,application键 弹出快捷菜单,通过“打开(O)菜单”来打开光盘,然后在列表中选中office文件夹,打开 以后,列表中出现几个文件夹,由于版本不同,文件夹数量和名称可能会略有区别,不过没 关系,在这些文件夹中寻找setup.exe并回车执行,您就能顺利地用键盘完成安装操作了。 二、启动程序 按下Windows键弹出“「开始」菜单”,展开“所有程序(P)菜单”后。上下光标到 “MicrosoftOffice子菜单”,右光标展开该子菜单后,上下光标找到 “MicrosoftOfficeWord2003菜单”回车即可启动Word程序。另外,当您在资源管理器中选 择任意一个后缀名为.doc的文档回车时,计算机也会为您启动word程序,同时打开您选中 的文档。 三、退出程序 在程序窗口按下快捷键:“Alt+F4”是退出程序最简便的方法。当然您还可以在程序窗口按下 Alt键激活菜单栏,下光标展开“文件(F)子菜单”并找到到“退出(X)菜单”回车,或在程 序窗口按下“Alt+空格”弹出控件菜单,上下光标找到“关闭(c)菜单”回车即可退出程序。
Scratch2.0入门中文使用教程
儿童编程 SCRATCH2.0入门中文使用教程 目录: 1. Scratch的简介 第1课下载与安装 第2课初识Scratch 2.Scratch基础课程 第3课让角色动一动 第4课键盘控制 第5课迷宫程序 第6课会飞的巫婆 第7课三角形的面积 第8课造型切换---人物走动 第9课移动人物教师进阶使用 第10课判断人物位置 3. Scratch进阶课程--打蝙蝠 3-1 第一节课 3-2 第二节课 3-3 第三节课
4. scratch进阶课程2-打地鼠 4-1 设计背景、铁锤及地鼠 4-2 撰写地鼠的程序 4-3 撰写铁锤程序 4-4 分数的计算 5. 接球游戏 5-1 设计球部份的程序 5-2 人物部份的程序 5-3 程序计分 5-4 扣分的构想 6.如何分享SCRATCH作品 7.如何把sb2文件转化成swf格式的flash文件
SCRATCH2.0入门中文使用教程 1. Scratch的简介 Scratch是 MIT (麻省理工学院) 发展的一套新的程序语言,可以用来创造交互式故事、动画、游戏、音乐和艺术。很适合8岁以上儿童使用,目前1.4版已经完全支持中文界面,更方便使用,完全不用背指令,使用积木组合式的程序语言,让学习变得更轻松,并充满乐趣。 官方网站:https://www.360docs.net/doc/883560798.html,/ 目前已经推出2.0版本,支持在线和离线模式。 由于国外网站速度较慢,gateface门面,已经集成了scratch的程序,所以只要安装了伽卡他卡电子教室(15.5以上版本)或这个gateface5.5以上版本,都有scratch,不用另外安装。(伽卡他卡电子教室集成了gateface,scratch在gateface的门面编辑器里,点击相应按钮,就可以启动scratch) Gateface门面中,集成的是离线程序,可以不用登录scratch网站,在本机使用。搜索伽卡他卡电子教室或者gateface都可以到官网或者华军下载。 分享SCRATCH作品的方法: 方法1:放到网站共享。SCRATCH网站,可以上传sb2格式的文件,这样,别人通过访问SCRATCH网站来访问你的作品,需要在SCRATCH
ArchiCAD入门中文教程
ArchiCAD中文教程 带领您进入ArchiCAD的世界,一步一步地创建一个虚拟建筑。 步骤 00 –介绍 (1) 步骤 01 –建立布局 (4) 步骤 02 –利用楼层 (18) 步骤 03 –完成建筑封顶 (23) 步骤 04 –发展设计 (28) 步骤 05 –添加门窗 (38) 步骤 06 –增加楼梯 (52) 步骤 07 –定义房间用途和空间 (57) 步骤 08 –增加最终细节 (61) 步骤 09 –测量和估算建筑成本 (65) 步骤 10 –向客户演示 (69) 步骤 00 –介绍 我们将向您展示使用一个物体模型是多么容易的一件事,30分钟内您将完成所有的建筑系统,为您的客户和项目合作伙伴递送高质量的设计和图纸,ArchiCAD 虚拟建筑使用的概念都是您司空见惯的,如如墙、门、楼板和屋顶等,我们的演示过程是符合您传统的设计方式的,不过不是二维中的绘图,而是使用了三维几何和其他属性的智能物体。 “The ArchiCAD in 30 minutes”光盘包含的是一个提供仅限制了保存和打印功能的该软件的演示版。安装好后,我们将带来您完成10个步骤,每个步骤的ArchiCAD 项目文件都可以在ArchiCAD 8.0 Demo/ArchiCAD in 30 minutes目录下找到,您
必须在一次完成一个步骤,因为您不能保存,您只需要打开对应步骤的文件,该步骤之前的所有步骤完成的内容都有。 您将学习创建一个小展览室,底楼是展览空间,二楼为画廊,以及其他一些员工和参观者所需要的日常设施。 建筑平面图如下,不同的用户界面元素将帮您完成建筑该项目。
AVL_FIRE中文入门教程
流场分析的基本流程(FIRE软件) ID:qxlqixinliang 一、网格自动生成 (2) 二、网格划分工具的使用 (5) 1、Mesh tools (5) 2、surface tools (7) 3、edge tools (7) 三、网格和几何信息工具 (8) 1、网格check (8) 2、Geo info (9) 四、流场求解求解器的设置 (9)
一、网格自动生成 根据电池包内部流场的特点,我们一般使用fame的网格自动生成和手动划分网格,两者相结合基本上能完成网格划分。对于电池数量较少的模型(如下图)完全可以用网格自动生成功能来实现网格划分。 下面介绍网格自动生成的流程: 1)准备面surface mesh和线edge mesh:要求:面必须是封闭曲面,一般FIRE中可以应用的是.stl的文件,在PRO/E,CATIA 等三维的造型软件中都可以生成;与面的处理相似的还要准备边界的线数据 2)Hybrid assistant,选择start new meshing,分别定义表面网格define surface mesh和线网格define edge mesh 3)然后进入高级选项fame advanced hybrid,在这里定义最大网格尺寸和最小网格尺寸,最大网格尺寸是最小网格尺寸的2^n倍 4)选择connecting edge,一般在计算域的进出口表面建立face selection,这样可保证edge 处的网格贴体,否则网格在几何的边角会被圆滑掉,另外还可以保证进出口面的网格方向与气流方向正交,有利于计算的精确性和收敛性。通过add添加上进出口的selection 即可。
MathType6.9中文基础教程之一
MathType6.9 中文入门教程 (一) MathType 实现“所见即所得”的工作模式,是一个强大的数学公式编辑器。它可以将编辑好的公式保存成多种图片格式或透明图片模式,可以很方便的添加或移除符号、表达式等模板(只需要简单地用鼠标拖进拖出即可),也可以很方便地修改模板。MathType 与常见的文字处理软件和演示程序配合使用,能够在各种文档中加入复杂的数学公式和符号,可用在编辑数学试卷、书籍、报刊、论文、幻灯演示等方面,是编辑数学资料的得力工具。 本教程为中文基础教程系列之一——手把手教你快速入门
练习一:分式与根式 (6) 打开MathType (6) 创建等式 (6) 1.输入y= (7) 2. 输入根式符号了 (7) 3.输入分式模板 (7) 4.输入数字 (8) 5.移动光标 (8) 6.输入数字 (8) 7.增加sinx (8) 8.插入点光标 (9) 9. 输入-c (9) 10.加上角标 (9) 11.输入数字2 (10) 12.点按±键 (10) 13.选择m (10) 14.输入tan x (10) 练习二:总和,上标和下标 (11) 1.打开一个Word文档 (11) 2.选择插入 (11) 3.输入 (11) 4.创建一个上标的位置 (12)
5.输入上标数字 (12) 6.移动插入点 (12) 7.输入= (12) 8.构建分式 (12) 9.插入点定位 (13) 10.使用Tab键 (13) 11.输入总和模板 (13) 12.插入一组圆括号 (13) 13.输入字母x (13) 14.给x附加下标 (13) 15.输入-x (13) 16.给x上增加一横线 (13) 17.按下Tab键 (13) 18.输入上标数字2 (14) 19.按下Tab键 (14) 20.按下Tab键 (14) 练习三:编辑修改练习二的等式 (15) 1.打开文档 (16) 2.选中项目 (16) 3.删除项目 (16) 4.输入字母 (16) 5.全选所有部分 (16)
PCSchematic中文入门教程
创建一个自动化方案 本章节将示范如何完成您的第一个自动化方案。它包括五个步骤,每一个步骤都有些范例, 将示范您如何完成设计方案中的各个部分。 本章内容简介 第一步:创建一个控制回路图,在设计方案和页面中输入数据,布置导线符 号,使用数据库及保存设计方案…………………………………………(第1页)第二步:创建一个主回路图,布置绘图模板,恰当地排列符号文本,移动电 路号,打印页面……………………………………………………………(第13页)第三步:自动导线编号………………………………………………………………(第21页) 第四步:布置元件……………………………………………………………………(第22页) 第五步:制作信息清单,并更新清单………………………………………………(第25页) 在PROJECT文件夹里,您会发现五个文件,其中的内容对应方案的各个部分。因此,您 既可以从头开始学习整个章节的内容,也可以选择一个主题,学习您感兴趣的部分。通过上 面的摘要,您可以选择想要学习的主题。 如果您想很快地完成这一章的学习,可以跳过文本框。 接下来,在位于第86页的“创建一个PLC方案”一节中,将详细介绍更多的功能。 一些预置的功能,例如设计方案章节和区域内的参考符号,没有在这部分阐述。在 演示方案.PRO这一设计方案中将应用其中一些功能。 如果您对“Windows”不熟悉,应在学习后面的课程前阅读“Windows”内容。 1.画控制回路图 打开一个已有的设计方案 点击位于程序工具栏的打开文件按钮(快捷键[Ctrl+o])。打开PROJECT文件夹,然后双 击设计方案文件开始2.pro。现在会打开这个设计方案文件。 ——如果您不熟悉如何使用“Windows”打开文件/方案,可以阅读位于26页的“Windows” 内容。 设计方案内容 设计方案开始2.pro中包含一些已经生成的页面: 1)页面F1是扉页。 2)页面I1是目录表。 3)页面1是画控制回路图页面。 4)页面2是零部件清单模板。 5)页面3是元器件清单模板。 6)页面4是接线端子清单模板。 比思 (香港,深圳,上海,北京) 电子有限公司 https://www.360docs.net/doc/883560798.html, kgs@https://www.360docs.net/doc/883560798.html, Page 1
Scratch20入门中文使用教程
SCRATCH2.0入门中文使用教程 目录: 1. Scratch的简介 第1课下载与安装 第2课初识Scratch 2.Scratch基础课程 第3课让角色动一动 第4课键盘控制 第5课迷宫程序 第6课会飞的巫婆 第7课三角形的面积 第8课造型切换---人物走动 第9课移动人物教师进阶使用 第10课判断人物位置 3. Scratch进阶课程--打蝙蝠 3-1 第一节课 3-2 第二节课 3-3 第三节课
4. scratch进阶课程2-打地鼠 4-1 设计背景、铁锤及地鼠 4-2 撰写地鼠的程序 4-3 撰写铁锤程序 4-4 分数的计算 5. 接球游戏 5-1 设计球部份的程序 5-2 人物部份的程序 5-3 程序计分 5-4 扣分的构想 6.如何分享SCRATCH作品 7.如何把sb2文件转化成swf格式的flash文件
SCRATCH2.0入门中文使用教程 1. Scratch的简介 Scratch是 MIT (麻省理工学院) 发展的一套新的程序语言,可以用来创造交互式故事、动画、游戏、音乐和艺术。很适合8岁以上儿童使用,目前1.4版已经完全支持中文界面,更方便使用,完全不用背指令,使用积木组合式的程序语言,让学习变得更轻松,并充满乐趣。 官方网站:https://www.360docs.net/doc/883560798.html,/ 目前已经推出2.0版本,支持在线和离线模式。 由于国外网站速度较慢,gateface门面,已经集成了scratch的程序,所以只要安装了伽卡他卡电子教室(15.5以上版本)或这个gateface5.5以上版本,都有scratch,不用另外安装。(伽卡他卡电子教室集成了gateface,scratch在gateface的门面编辑器里,点击相应按钮,就可以启动scratch) Gateface门面中,集成的是离线程序,可以不用登录scratch网站,在本机使用。搜索伽卡他卡电子教室或者gateface都可以到官网或者华军下载。 分享SCRATCH作品的方法: 方法1:放到网站共享。SCRATCH网站,可以上传sb2格式的文件,这样,别人通过访问SCRATCH网站来访问你的作品,需要在SCRATCH
ArcGIS中文基础教程
第一章GIS 的概念和需求 理解GIS的三种角度: GIS是一个用于管理、分析和显示地理信息的系统。地理信息可以通过一系列地理数据集来表达。而地理数据集则通过使用简单的,普通数据结构来为地理信息建模。GIS包含了一套用以处理地理数据的综合工具。 我们可以从多个角度来理解地理信息系统是如何工作于地理信息的: 1.从空间数据库的角度看:GIS是一个包含了用于表达通用GIS数据模型(要素、栅格、拓扑、网络等等)的数据集的空间数据库。 2.从空间可视化的角度看:GIS是一套智能地图,同时也是用于显示地表上的要素和要素间关系的视图。底层的地理信息可以用各种地图的方式进行表达,而这些表现方式可以被构建成“数据库的窗口”,来支持查询、分析和信息编辑。 3.从空间处理的角度看:GIS是一套用来从现有的数据集获取新数据集的信息转换工具。这些空间处理功能从已有数据集提取信息,然后进行分析,最终将结果导入到数据集中。 这三种观点在ESRI ArcGIS中分别用ArcCatalog(GIS是一套地理数据集的观点)、ArcMap(GIS是一幅智能的地图)和ArcToolbox(GIS是一套空间处理工具)来表达。这三部分是组成一个完整GIS的关键内容,并被用于所有GIS 应用中的各个层面。 从空间数据库的角度: GIS是世界上独一无二的一种数据库――空间数据库(Geodatabase)。它是一个“用于地理的信息系统”。从根本上说,GIS是基于一种使用地理术语来描述世界的结构化数据库 这里我们来回顾一些在空间数据库中重要的基本原理。 地理表现形式 作为GIS空间数据库设计工作的一部分,用户要指定要素该如何合理的表现。例如,地块通常用多边形来表达,街道在地图中是中心线(centerline)的形式,水井表现为点等等。这些要素会组成要素类,每个要素类都有共同的地理表现形式。 每个GIS数据集都提供了对世界某一方面的空间表达,包括: 基于矢量的要素(点、线和多边形)的有序集合
CHEMCAD中文入门教程
Chemcad在化工课程设计中的应用 指导教师:葛明兰 学生:高00-4班应伟斌 摘要:介绍了化工流程模拟软件Chemcad的特点、作用,以精馏过程的工艺设计为实例说明其应用。 关键词:Chemcad软件,设计,应用 化工课程设计是学习化工设计基础知识、培养学生化工设计能力的重要教学环节。计算机辅助化工过程设计以成为化工设计的基本手段,有效地利用化工模拟设计软件进行化工设计工作可以极大地提高工作效率。将模拟软件用于过程设计或过程模拟,对于当代的化工过程工程师已是一件很普通的工作。基于此,本院购进美国Chemstations公司化工流程模拟软件Chemcad。本文主要介绍该软件特点、模块功能作用,并以精馏过程的工艺设计实例较详细地对该软件的应用进行说明。 1.CHEMCAD软件概述: CHEMCAD系列软件是美国Chemstations公司开发的化工流程模拟软件。使用它,可以在计算机上建立与现场装置吻合的数据模型,并通过运算模拟装置的稳态或动态运行,为工艺开发、工程设计、优化操作和技术改造提供理论指导。 1.1使用CHEMCAD可以做的工作主要有以下几项: A.设计更有效的新工艺和设备使效益最大化 B.通过优化/脱瓶颈改造减少费用和资金消耗 C.评估新建/旧装置对环境的影响 D.通过维护物性和实验室数据的中心数据库支持公司信息系统 1.2CHEMCAD中的单元操作: CHEMCAD提供了大量的操作单元供用户选择,使用这些操作单元,基本能够满足一般化工厂的需要。对反应器和分离塔,提供了多种计算方法。ChemCAD可以模拟以下单元操作: 蒸馏、汽提、吸收、萃取、共沸、三相共沸、共沸蒸馏、三相蒸馏、电解质蒸馏、反应蒸馏、反应器、热交换器、压缩机、泵、加热炉、控制器、透平、膨胀机等50多个单元操作。 1.3热力学物性计算方法: CHEMCAD提供了大量的最新的热平衡和相平衡的计算方法,包含39种K值计算方法,和13种焓计算方法。K值方法主要分为活度系数法和状态方程法等四类,其中活度系数法包含有UNIFAC 、UPLM (UNIFAC for Polymers)、Wilson 、T. K. Wilson 、HRNM Modified Wilson 、Van Laar 、Non-Random Two Liquid (NRTL) 、Margules 、GMAC (Chien-Null) 、Scatchard-Hildebrand (Regular Solution)等。焓计算方法包括Redlich-Kwong 、 Soave-Redlich-Kwong 、Peng-Robinson 、API Soave-Redlich-Kwong 、Lee-Kesler 、 Benedict-Webb-Rubin-Starling 、Latent Heat 、Electrolyte 、Heat of Mixing by Gamma 等。 1.4使用CHEMCAD主要有以下步骤: A.画出您的流程图
Camtasia-studio-8.4中文基础教程之一
Camtasia Studio 8.4 中文基础教程之一 录制屏幕 Camtasia Studio 8.4 ............................................ ...................... 软件的欢迎(启动)界 面: .................................................... 录制 (Recorder) ........................................................... ......... 录制 PPT .................................................................... ............... 使用缺省设置首次录 制 .............................................................. 录制的预视窗 口 ..................................................................... ..... 改变预视的效 果 ..................................................................... ..... 其他录制选 项 ..................................................................... ......... Camtasia智能聚焦(SmartFocus)录制技巧 .......................... 录 制 ..................................................................... .................... Camtasia(TREC)格式录制文 件 ..............................................
完整版Scratch20入门中文使用教程
范文范例指导学习 儿童编程 SCRATCH2.0入门中文使用教程 目录: 1. Scratch的简介 第1课下载与安装 第2课初识Scratch 2.Scratch基础课程 第3课让角色动一动 第4课键盘控制 第5课迷宫程序 第6课会飞的巫婆 第7课三角形的面积 第8课造型切换---人物走动 第9课移动人物教师进阶使用 第10课判断人物位置 3. Scratch进阶课程--打蝙蝠 3-1 第一节课 3-2 第二节课 3-3 第三节课 版本整理分享word
范文范例指导学习 4. scratch进阶课程2-打地鼠 4-1 设计背景、铁锤及地鼠 4-2 撰写地鼠的程序 4-3 撰写铁锤程序 4-4 分数的计算 5. 接球游戏 5-1 设计球部份的程序 5-2 人物部份的程序 5-3 程序计分 5-4 扣分的构想 6.如何分享SCRATCH作品 7.如何把sb2文件转化成swf格式的flash文件 版本整理分享word 范文范例指导学习 SCRATCH2.0入门中文使用教程 1. Scratch的简介 Scratch是 MIT (麻省理工学院) 发展的一套新的程序语言,可以用来创造交互式故事、动画、游戏、音乐和艺术。很适合8岁以上儿童使用,目前1.4版已经完全支持中文界面,更方便使用,完全不用背指令,使用积木组合式的程序语言,让学习变得更轻松,并充满乐趣。 官方网站:https://www.360docs.net/doc/883560798.html,/
目前已经推出2.0版本,支持在线和离线模式。 由于国外网站速度较慢,gateface门面,已经集成了scratch 的程序,所以只要安装了伽卡他卡电子教室(15.5以上版本)或这个gateface5.5以上版本,都有scratch,不用另外安装。(伽卡他卡电子教室集成了gateface,scratch在gateface的门面编辑器里,点击相应按钮,就可以启动scratch) Gateface门面中,集成的是离线程序,可以不用登录scratch 网站,在本机使用。搜索伽卡他卡电子教室或者gateface 都可以到官网或者华军下载。 分享SCRATCH作品的方法: 方法1:放到网站共享。SCRATCH网站,可以上传sb2格式的文件,这样,别人通过访问SCRATCH网站来访问你的作品,需要在SCRATCH版本整理分享word 学习指导范文范例 注册账号,分享上传时需要登录账号。flashswf格式的将gateface门面,sb2格式文件转化成方法2:门面空间页面里,别人直接访问门面空间,就能文件,放在gateface 看 到你的作品。下载与安装1-1 gateface15.5以上版本或者如果已经安装了伽卡他卡电子 教室门面以上版本,不需要另外安装离线版本,直接从gateface门面5.5 编辑器里启动离线程序即可使用。SCRATCH网站使用。在线版本不用安装,直接登录
Scratch2.0入门中文使用教程
SCRATCH2.0入门中文使用教程目录: 1. Scratch的简介 第1课下载与安装 第2课初识Scratch 2.Scratch基础课程 第3课让角色动一动 第4课键盘控制 第5课迷宫程序 第6课会飞的巫婆 第7课三角形的面积 第8课造型切换---人物走动 第9课移动人物教师进阶使用 第10课判断人物位置 3. Scratch进阶课程--打蝙蝠 3-1 第一节课 3-2 第二节课 3-3 第三节课 4. scratch进阶课程2-打地鼠 4-1 设计背景、铁锤及地鼠 4-2 撰写地鼠的程序 4-3 撰写铁锤程序
4-4 分数的计算 5. 接球游戏 5-1 设计球部份的程序 5-2 人物部份的程序 5-3 程序计分 5-4 扣分的构想 6.如何分享SCRATCH作品 7.如何把sb2文件转化成swf格式的flash文件
SCRATCH2.0入门中文使用教程 1. Scratch的简介 Scratch是 MIT (麻省理工学院) 发展的一套新的程序语言,可以用来创造交互式故事、动画、游戏、音乐和艺术。很适合8岁以上儿童使用,目前1.4版已经完全支持中文界面,更方便使用,完全不用背指令,使用积木组合式的程序语言,让学习变得更轻松,并充满乐趣。 官方网站:https://www.360docs.net/doc/883560798.html,/ 目前已经推出2.0版本,支持在线和离线模式。 由于国外网站速度较慢,gateface门面,已经集成了scratch的程序,所以只要安装了伽卡他卡电子教室(15.5以上版本)或这个gateface5.5以上版本,都有scratch,不用另外安装。(伽卡他卡电子教室集成了gateface,scratch在gateface的门面编辑器里,点击相应按钮,就可以启动scratch) Gateface门面中,集成的是离线程序,可以不用登录scratch网站,在本机使用。搜索伽卡他卡电子教室或者gateface都可以到官网或者华军下载。 分享SCRATCH作品的方法: 方法1:放到网站共享。SCRATCH网站,可以上传sb2格式的文件,这样,别人通过访问SCRATCH网站来访问你的作品,需要在SCRATCH注册账号,分享上传时需要登录账号。 方法2:gateface门面,将sb2格式文件转化成swf格式的flash文件,放在gateface门面空间页面里,别人直接访问门面空间,就能看到
Tecplot_简单的中文入门教程
Tecplot的使用入门与技巧 汪继文 前言 Tecplot 是一种绘图视觉处理,使用Tecplot来驾驭您的资料会更显轻松无比,从简单的xy图到复杂的3d动态模拟,Tecplot可快捷地将大量的资料转成容易了解的图表及影象。表现方式有等高线、3d流线、网格、向量、剖面、切片、阴影、上色等… Tecplot是一种资料视觉化软件,可以进行科学计算,将电脑计算后的资料进行视觉化处理,便于更形象化地分析一些科学数据,是一种传达分析结果功能最强大的视觉化软件。Tecplot可以用来建立一个图形,二维数据的等高线和矢量图块。使用Tecplot可以很容易地在一页上建立图形和图块或者对它们进行定位。每一个图形都是在一个文本框中,而这些框架可以被复制再修改,这就会使你很容易地对一个数据集显示其不同的视图。 本文主要对Tecplot的使用做一个简单的说明,先简单介绍一下各菜单及其选项的一些基本而主要的功能,然后说明一下边框工具栏的基本用法,最后会分别就几个一维和二维图形来说明一下Tecplot中一些常用的概念和一些基本图形的处理方法。 目录 第一章菜单功能 (2) 1.1文件菜单 (2) 1.2编辑菜单 (2) 1.3视图菜单 (2) 1.4轴菜单 (2) 1.5域菜单 (3) 1.6xy菜单 (4) 1.7格式菜单 (4) 1.8数据菜单 (5) 1.9框架菜单 (5) 1.10 工作空间菜单 (6) 1.11 工具菜单 (6) 第二章边框工具栏选项的用法 (6) 第三章XY图形的绘制实例 (7) 3.1边框的编辑 (7) 3.2关于轴线坐标的编辑 (7) 3.3在XY图形中关于symbol的设置 (8) 3.4坐标调整 (8) 3.5 XY图形的存储与输出 (9) 3.6 两个XY图形的叠加 (9) 3.7 图形的复制 (10) 第四章2D和3D图形的绘制实例 (10) 4.1 文件头说明 (10) 4.2 有限元与数据的结构 (11) 4.3 等高线与3D图形的绘制 (13) 第一章:菜单功能 打开Tecplot之后,可以看到Tecplot的界面,最上面一行是菜单栏,且每一菜单下都有其对应的
中文DeltaV入门教程
1.DeltaV系统总述(略) 2. 教程总述 本教程讲述如何快速建立一个过程系统并使其运行。读者将会了解一些相关的基本概念,用于配置工作站和控制节点、定义I/O 、创建控制策略和操作画面。还可以从操作站的观察点查看系统。 硬件配置往往是一次性工作——而且在软件配置之前已经完成,所以,这一部分的信息我们放到靠后的章节中(第8章)。如果工作站还没配置,你可以看完本章之后,再看第8章。 如果工作站已经配置完成,你可以在没有操作站,和不设置I/O的情况下,进行第3章到第7章中的所有练习。不过,为了使练习更具有真实性,而且能够实现某些功能(如给操作站分配模块),读者最好进行硬件配置。 2.1 说在前面 本教程的练习,是针对一个水箱系统——包括测量液位、排水时控制流量——创建控制策略和操作画面。包括6个部分: 第3章,学习DeltaV浏览器,关于如何打开浏览器并使用导航功能进行查找。 第4章,学习创建和下载控制策略,介绍如何一步步创建水箱系统控制所需的4个模块,和用于定义水箱开关时序的时序功能图。 第5章,创建操作画面,学习DeltaV组态模式中的基本工具,以及如何用图片、面板、零件图、按钮、曲线图组成一个操作画面。 第6章,使用DeltaV运行模式,介绍如何在操作站的观察点上使用操作画面、修改参数、确认报警,以及进行其他设置。 第7章,采集和显示数据,学习如何用DeltaV工具和表格载入功能收集和显示现场设备的实时数据。 第8章,配置网络、装载和分配用户权限、设置帐户。一步步学习配置工作站、控制器和I/O点。 2.2例子:水箱系统 右图是一个假定的水箱控制系统,可以在排水时控制流 量,作为练习,在下文中,将为它创建一个控制策略和时 序。 2.2.1 控制模块 首先要做的,是为上图中的控制回路创建4个模块。椭 圆形的标注(LI-101、MTR-101等等),是给4个控制模 块取的名字。 LT-1、FT-1、XI-1等等,是位号(Device Tags),用来 标记变送器、阀,或其它I/O设备。 表2-1详细列出了所有的模块和I/O位号,这些在下文都将用到。 位号作为I/O组态的一部分,用于I/O卡通道,详见第8章。 2.2.2 时序功能图(SFC)
