修改VS主题的教程
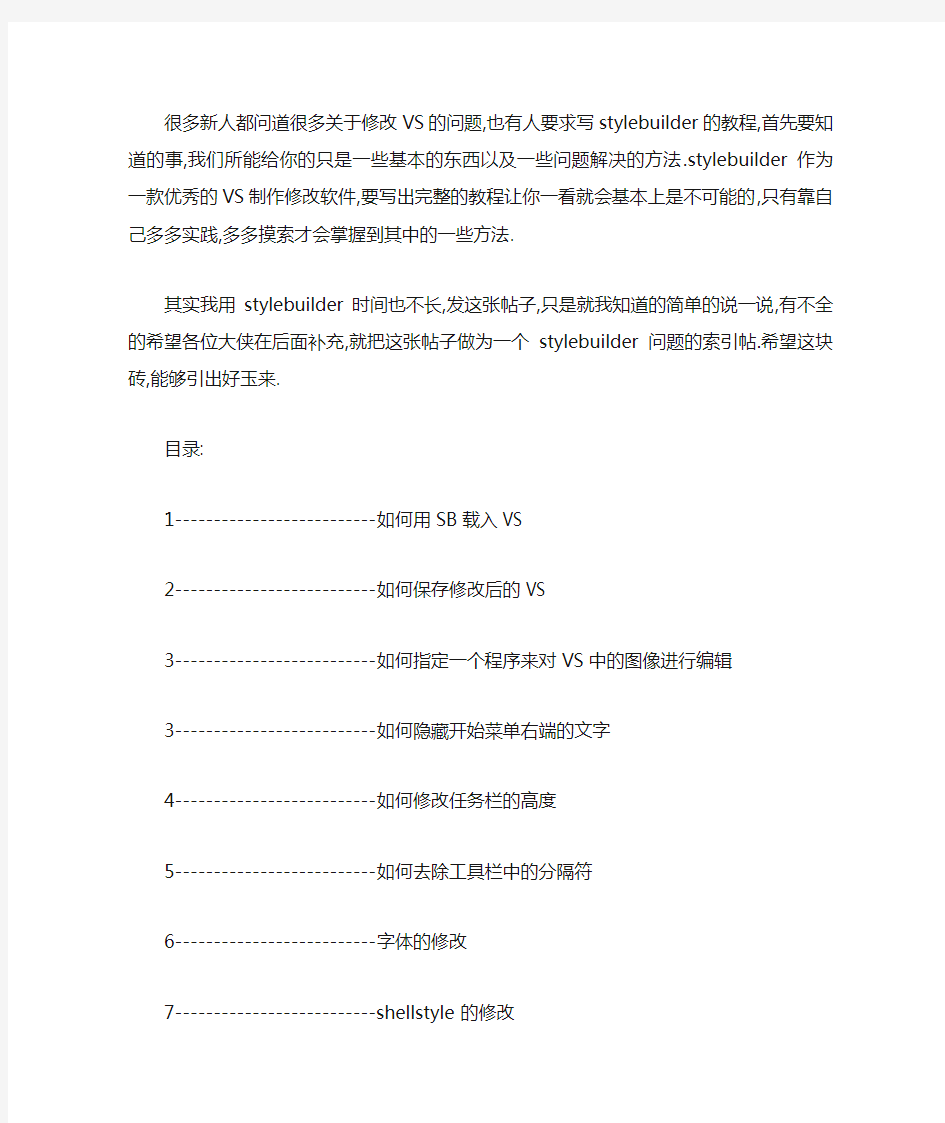
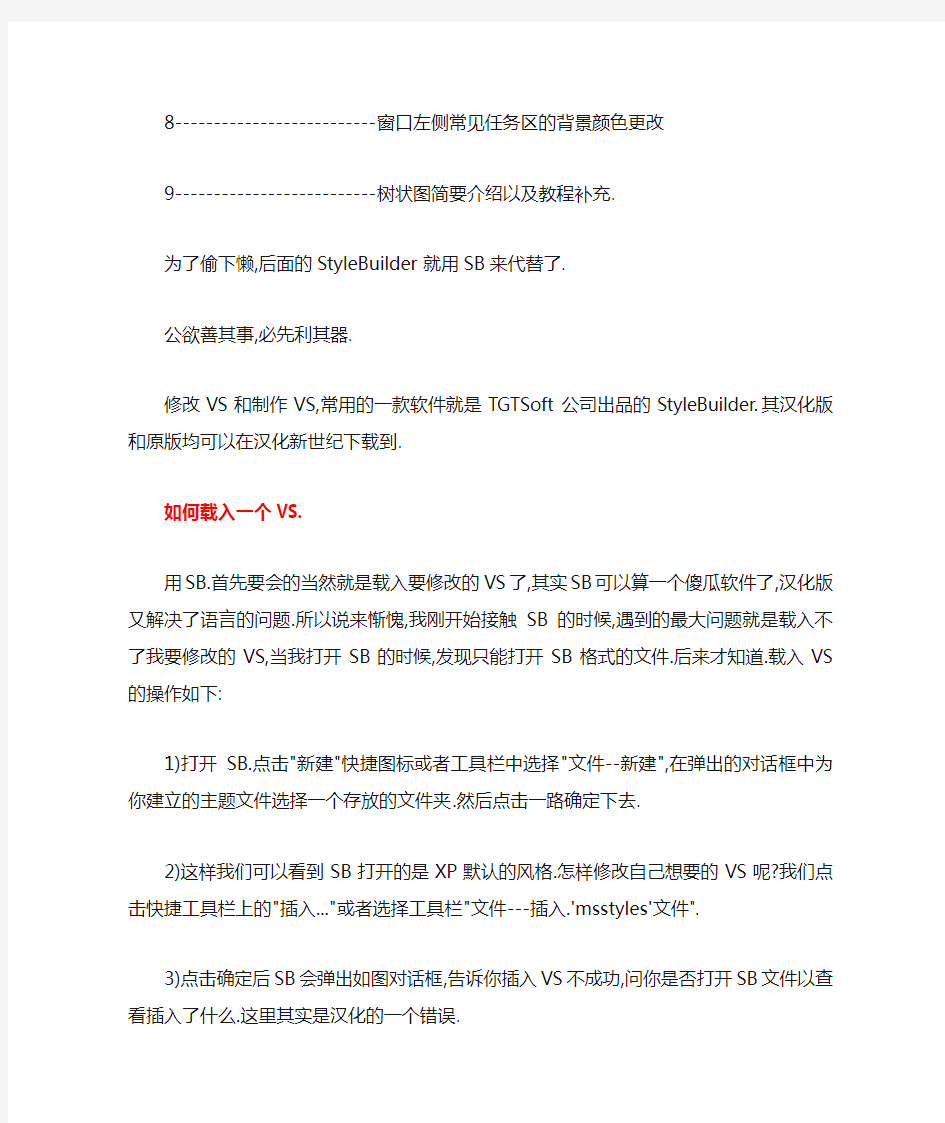
很多新人都问道很多关于修改VS的问题,也有人要求写stylebuilder的教程,首先要知道的事,我们所能给你的只是一些基本的东西以及一些问题解决的方法.stylebuilder作为一款优秀的VS制作修改软件,要写出完整的教程让你一看就会基本上是不可能的,只有靠自己多多实践,多多摸索才会掌握到其中的一些方法.
其实我用stylebuilder时间也不长,发这张帖子,只是就我知道的简单的说一说,有不全的希望各位大侠在后面补充,就把这张帖子做为一个stylebuilder问题的索引帖.希望这块砖,能够引出好玉来.
目录:
1--------------------------如何用SB载入VS
2--------------------------如何保存修改后的VS
3--------------------------如何指定一个程序来对VS中的图像进行编辑
3--------------------------如何隐藏开始菜单右端的文字
4--------------------------如何修改任务栏的高度
5--------------------------如何去除工具栏中的分隔符
6--------------------------字体的修改
7--------------------------shellstyle的修改
8--------------------------窗口左侧常见任务区的背景颜色更改
9--------------------------树状图简要介绍以及教程补充.
为了偷下懒,后面的StyleBuilder就用SB来代替了.
公欲善其事,必先利其器.
修改VS和制作VS,常用的一款软件就是TGTSoft公司出品的StyleBuilder.其汉化版和原版均可以在汉化新世纪下载到.
如何载入一个VS.
用SB.首先要会的当然就是载入要修改的VS了,其实SB可以算一个傻瓜软件了,汉化版又解决了语言的问题.所以说来惭愧,我刚开始接触SB的时候,遇到的最大问题就是载入不了我要修改的VS,当我打开SB的时候,发现只能打开SB格式的文件.后来才知道.载入VS的操作如下:
1)打开SB.点击"新建"快捷图标或者工具栏中选择"文件--新建",在弹出的对话框中为你建立的主题文件选择一个存放的文件夹.然后点击一路确定下去.
2)这样我们可以看到SB打开的是XP默认的风格.怎样修改自己想要的VS呢?我们点击快捷工具栏上的"插入..."或者选择工具栏"文件---插入.'msstyles'文件".
3)点击确定后SB会弹出如图对话框,告诉你插入VS不成功,问你是否打开SB文件以查看插入了什么.这里其实是汉化的一个错误.
(关于这个软件的汉化,我想说明一个地方的汉化错误,那是由于我打字时不小心多打了个“不”字,不过此软件的字串实在太多,错误的地方是:“插入.msstyles 文件”之后的对话框,提示为“插入……给……不成功”,此处多了个“不”字,其实是误多打了个字,应该是“成功”!)
大家可以自己用16 进制软件(如:hex workshop 和UE 或winhex 等等)打开这个软件,并查找“不成功”的字样,找到此处,自行将“不成功”修改为“成功”即可。也可直接查找“不成功”的ASCII 代码“B2BBB3C9B9A6”,然后修改为ASCII 底码“B3C9B9A60000”,保存即可。
当然,你也可以不修改,知道这个错误的地方就是了.
所以这里我们选择"是".
我们可以看到现在SB里打开的VS已经是要你要修改的了.
如何保存修改后的VS
修改完VS后点击工具栏"文件--打包",弹出如下对话框,点击确定后即生成一个zip 文件,方便你的发送.这个zip文件中具体包含什么要看你在打包的时候选择,一般会有*.msstyle,*.theme,*.shellstyle几个文件.同时在你插入VS时选择的输出文件夹中已经可以看到一个*.theme和一个*.msstyle文件了.
如何指定一个程序来对VS中的图像进行编辑
当你要对一个图像进行修改的时候,在SB中看到所选图像的路径和名称后再到VS输出的文件夹下去一个一个找是不是很麻烦?其实我们可以在SB设定好图像编辑程序.点击菜单栏里的"工具---选项",在弹出的窗口中选择图像处理程序的路径并为之命名就可以了.
这样当你要对一个图像进行编辑时,右键点击该图像,然后选择编辑,就会打开你设置的程序对其进行编辑了.如图:
下面就以"milk2mini"这个VS中的ChocoCrme风格为例.
一.如何隐藏开始菜单右端的文字
在Windows XP中,开始菜单如果是默认风格的话,功能虽然不错,但是觉得过宽.尤其是应用一些主题以后.而如果选择经典风格的开始菜单.虽然较窄,但是功能和外观感觉都不如XP风格的漂亮.且许多主题对经典菜单左边的那条Windows XP Professional的位图都没进行修改.(顺便说下:这个位图在系统盘Windows目录下的explorer.exe文件中,XP Pro版对应其中位图167,XP Home版对于位图166)所以最好的解决办法就是修改开始菜单的宽度.
在树状部分中找到对应值Values --> General--> Startpanel --> Userpane --> DefaultpaneSize ,对其值进行修改就可以了.
要注意的是:userPane的宽=PlacesList的宽+MorePrograms的宽,userPane的宽不能超过startpanle的宽(可以等于).
下面的方法是lalawu大大提供的
载入VS后,在树状图中找到values/general/startpanel把下面的值做如下修改:
DefaultPanelSize: 0,0,380,440 >>> 0, 0, 230, 440
DefaultPanelSize: 0,0,380,64 >>> 0, 0, 230, 64
PlacesList --> DefaultPanelSize: 0,0,190,336 >>> 0, 0, 40, 336
LogOff --> DefaultPanelSize: 0,0,380,40 >>> 0, 0, 230, 40
ProgList --> DefaultPanelSize: 0,0,190,306
MorePrograms --> DefaultPanelSize: 0,0,190,30
具体效果要根据你的vs来决定,给出的修改后的数字只是个大概值,具体多少要自己摸索一下.
另外也可以在placelist下的testcolor(字体颜色)改为和菜单背景一样,同样能达到效果.
二.如何调整任务栏的高度
这个部分的操作和测试主要是woody_lc完成的.
有的苹果主题,尤其是很多panther风格的,任务栏的高度总是过大,如果你的显示器够大,分辨率够高,估计还可以接受(我私下怀疑那些任务栏较宽的主题就是老外做的,他们一般都是17"的1600*1200).而对于我们这些1024*768的穷人来说,怎样调整任务栏到一个合适的宽度呢?
首先要知道任务栏是由开始菜单,任务栏,快速启动,系统托盘几个部分组成的.所以这几个地方都要修改.
其次我们知道系统托盘里的图标是16*16的,我们从来没看过系统托盘里的图标超出任务栏的吧?所以任务栏的大小是有个限度的,我猜想是16左右.下面是修改XP默认主题的任务栏后的效果
我先声明,本人第一次用sb,而且时间紧迫,关于这部分的试验得出了结果,但试验过程还有不少问题未弄清楚,有待解决,大家发现有错请务必指出。最近考试较多,等有空我会和zephyrgong兄以及各位一起进一步研究并修订这部分内容。也希望有所研究的朋友跟贴分享您的成果
修改方法:
首先,在树状部分的的Values下.找到下面的属性
Start--button
General--Taskband--FlashButton
Taskband--Toolbar--button
Taskband--Toolbar--dropdownbutton
Taskbar--Toolbar--button
Taskbar--Toolbar--dropdownbutton
TrayNotifyHoriz--TrayNotify--Background
把contentmargins中的值都改成0,把sizingmargins中顶和底的值改成0.
然后,找到这些值对应的图片,在对图片的高度进行改变就可以了.如图:
图片的大小要自己多测试几次就可以找到合适的高度了.
三.如何去除工具栏中的分隔符
首先看看去除后的效果
方法其实很简单.用Stylebuilder导入VS,修改values\general\global下EdgeHighLightColer和EdgeShadowColor,将它们的颜色设置改成与工具栏背景的颜色设置一致就行了.有人可能会问我怎么知道工具栏背景的颜色具体值是多少呢?我们只要用鼠标左键按住挑选,拖到工具栏背景上,颜色就被自动选取了.以后的取色方面的操作也都可以这样
四.修改字体
VS中,字体分了很多部分.一般我们在树状部分的对应部分更改其font的字体就可以了.但是注意要把使用取代值前的勾去掉,不然是没有更改后的效果的.
首先我们很容易的发现SB左边就有"字体"一项可以选择,点击可以发现可以更改几个地方的字体.
但是很多字体并不包含在这里的,下面主要说几个常用地方的字体修改.
1).开始菜单的字体修改.
开始菜单里所有程序的字体和字体颜色在values\startmenu\toolbar下,如图所示.
2).任务栏字体修改.
任务栏的字体要修改几个地方.都在values\task...的rebar或者toolbar下,如图.
对于喜欢用任务栏相似分组的用户来说,可能需要修改到任务栏的快速分组字体,这个值在values\taskbandgroupmenu\toolbar下,
另外任务栏的时间部分的字体修改在values\traynotify\clock下.
3).侧边栏字体(如资源管理器侧边栏IE侧边栏).
资源管理器的字体修改在values\general\treeview下,修改Font值就可以了.
如果没有发现font这个属性.尝试修改values\general\explorerbar中的normalgroupbackgroud和s
pecialgroupbackgroud里的font属性.
shellstyle.dll的修改.
首先来看看shellstyle.dll到底是管什么部分的.shellstyle.dll主要是管理窗口中常见任务这部分(包括图片和字体以及配色方案),如图:
shellstyle.dll对于一个VS来说并不是必须的,如果没有的话,XP将根据默认的shellstyle.dll来显示.这
个部分不归.msstyles文件管.我们要修改这里的图片或者字体,点击编辑shellstyle 按钮,在弹出的
Resbuild窗口中可以对其图片(bitmap资源)以及字体(stringtab以及HTML中的CPWEBVW.CSS)进行修改.
窗口左侧常见任务区的背景颜色更改.
这个问题我记得有很多人问过,都没得到很好的解答,这里只是和大家分享下我的发现
这个其实也是属于shellstyle.dll的更改内容,但是比较难找,而且有人也问过,就单独拿出来吧.还是在BS中点击编shellstyle,打开的Resbuild窗口,点击Find,在查找中输入:sectionlist.如图:background后的rgb值就是背景色的rgb值.
另外,你还可以给你的背景色做一个渐变
附:树状部分简要说明
本来是打算发个树状图的详细说名的,但是那样的话估计要贴N张图了.而且树状图的部分我也有很多地方没弄清楚的.这里做个简单说明:
Documentation--------------------一个主题的信息,包括名称,版权,作者,公司等等SysMetrics---------------------------滚动条的高度和宽度,窗口标题,菜单,按钮和图标名称的字体
https://www.360docs.net/doc/8114670932.html,rgeFont.Extralarge下的Substitution----------主题在选择普通字体,大字体,
特大字体情况下的sysmetrics中定义的字体以及滚动条高度和宽度.
Values下
Substitution-----------------------按钮的颜色
General---------------------主体窗口,边框所用到的位图,分隔符,大小及颜色ExplorerBar----------------资源管理器栏中的背景,字体和字体颜色等属性placesbar-----------------------定位栏的按钮式样
Start-------------------------开始按钮
Startmenu-------------------------开始菜单的背景,字体和字体颜色
Taskband/Taskbandvert----------------------快速启动栏中的背景,箭头,滚动条及字体属性
Taskbar/taskbarvert/TaskbandGroupMenu----------------任务栏和任务栏快速分组的背景,箭头,和字体属性
traynotify--------------------------系统托盘里的时间和背景
traynotifyhoriz/traynotifyhorizopen------------------系统托盘里自动隐藏不活动的图标的箭头
traynotifyvert/traynotifyvert------------------------系统托盘中的上下箭头.
大致就是这样了,最后再说明下,VS涉及到很多资源,而我接触也不深,这张帖子难免会有错误.希望大家在后面指正并欢迎提出问题讨论.更希望大家能够一起补充里面没说到的部分.希望这贴可以给大家带来帮助.也祝愿大家能够可以修改甚至创作出自己喜欢的VS出来.
更新部分
这个部分是对以上所没提到但是又被常问到的问题的一个补充.很多部分都是我原来并不知道的,这里感谢告诉我这些方法的朋友们.由于是补充,所以难免零散,因此就不附图了,有问题的话欢迎提出.
搜索栏的背景颜色的修改
我曾经一度认为搜索栏的背景也属于常见任务的一部分,所以也应该是按照前面所说的修改shellstlye.dll来改变颜色,但是事实并不是这样,这个地方其实还是要
修改*.msstyle的.具体方法在树状图的value -> general -> explorerbar下,背景图的颜色是gradient color1 到gradient color2 的渐变,所以修改这2个属性的rgb值就可以了
输入法选取的字体修改
这个方法是tonyan用短消息告诉我的,表示感谢
点击任务栏上的输入法图标后,出来的输入法选择菜单中的字体过小,应该怎么修改呢?
输入法菜单的字体原来是改sysmetrics下面的字体menu,status,msgbox,icontitle,换个好看的字体就行了
如何去除开始菜单中的用户名
虽然这个我个人觉得并没什么必要,但是既然后面有人提出,就说说方法,感谢lalawu大侠给出的正确方法
在values/general/startpanel/userpane下,把defaultpanesize的第三个值改成一个数值稍微大点的负数..
另外把用户名的字体颜色改成和开始菜单的背景色一致也可以做到隐藏用户名的目的.
选框字体的修改
很多主题,如下地方都会有字体问题,尤其是panther系列,
类似的地方还有电脑属性里的"自动更新""系统还原"等处的字体.
要改这些地方的字体,只需修改树状部分.values-->general-->button下的所有字体就可以了.
补充部分
1.VS中箭头的去除(隐藏)
本来以为这个东西大家都知道,原来就没写进去,但是本着教程为大多数人服务的原则,最近不是很忙的情况下,还是补充一下
箭头需要隐藏的一般是指"后退/前进"按钮边的下拉箭头.以及工具栏按钮过多时候的延伸箭头.下面也以这2个地方为例:
插入导出VS后,在SB左边的定位栏选择"窗口&工具栏"出现要修改的窗口和工具栏的预览图,直接在图上用鼠标点到要修改的箭头处,如图:
我们可以看到属性中imagefile对应的位图名称,但是要注意:这个位图只是按钮效果的位图,真正我们要找的那些箭头所在的位图为Glyphimagefile所对应的位图.你也可以直接在预览中右键点击箭头的预览.出现的"编辑XXX"便是所要更改的位图.可以点击"编辑以..."用自己定制的制图工具编辑(前面已经说过如何定制),也可以直接点击"编辑XXX",用默认的画板进行编辑,如图:
同样修改"后退/前进"边的下拉箭头也是如此,
下面说下这种小箭头的位图各个部分的含义.
一般的箭头对应位图都象这个图由上到下分为6个箭头.即6部分.下面3部分和上面3部分(即下面3个箭头和上面3个箭头)对应.
从上到下:
第一个箭头---------------普通情况下的显示状态
第二个箭头---------------鼠标悬浮情况下的显示状态
第三个箭头---------------鼠标按下情况下的显示状态
想要隐藏什么情况下的箭头,只要把这部分改成紫红色(R,G,B值为255,0,255)就可以了.上面我给的图就是隐藏了一般情况下的箭头的
Win7主题的更改美化
Windows7主题的更改 冰风清源@Neusoft 更换Windows 7有一段时间了,人总是这样,面对眼前的画面长久了就会感到厌倦。所以当面对了Windows 7几个月后,自然对他的主题感到了不满~~~想想XP更换主题的快感,于是我考虑是不是可以让Windows 7也可以自由的换皮肤。于是乎,有了下面的研究与测试,当然这是不断的搜索得出的心得。 在网上一阵狂搜,我发现原来主题已经发布了好多啊!看来多上网转一下是有好处的。微软官网上下载了几个主题包试了试,结果全是更改颜色与壁纸图片的,无聊。继续搜索才找到了一些能够更改细节部分的,还算是比较理想的。现在我们分几部分来讲述这个主题为的Windows主题的话题吧! 主题的安装 首先我们先作为在使用者,来使用那些已经做好的主题吧!我就那下载好的Mac OS(苹果)系统的主题来向大家介绍吧!主题一般就是包含两部分一个是后缀为.theme的文件和一个与文件名相同的文件夹。那我们如何安装呢? 首先,我们要想破解掉系统的几个文件1、themeservices.dll 2、themeui.dll 3、uxtheme.dll,在这里我们用Windows 7优化大师就可以破解掉,重启之后就可以选择相应的.theme来应用主题了。但是你会发现大部分都变了,但是开始按钮是不变的。那是因为WIN7重新编辑了,他将开始菜单的开始按钮素材转移到了explorer.exe。所以很多主题包里面都附带了explorer.exe这个文件。但是它不会替换掉原来的explorer.exe,因为权限问题。我拿Mac OS主题来演示,大家都知道苹果的标志是被咬了一口的苹果,哈哈。所以你的开始按钮还是微软的图标那不很明显很失败吗!大家都知道,运行中的程序是不允许被删除的,那我们先结束掉explorer.exe,然后在替换成主题包里的explorer.exe。但是在Windows7中为了安全,我们(当前用户,即便是管理员也一样)没有对Windows里面的文件进行修改删除的权限,即便是重命名也是不行的。最气人的是,我们选择编辑权限默认也是不被允许更改的。如图一,
Win7主题安装与使用教程
Win7主题安装与使用教程 作者:佚名文章来源:https://www.360docs.net/doc/8114670932.html, 浏览次数:2532 更新时间:2011-8-3 第一步:第三方主题破解(这一步一定要做) 对于非官方主题来说,必须打上第三方主题破解补丁之后才可以正常安装使用。 破解方法如下: 下载这个工具:UniversalThemePatcher 如果你是32位系统解压后运行UniversalThemePatcher-x86.exe(如果你的是64位系统运行UniversalThemePatcher-x64.exe)
Windows7中需要破解3个文件:uxtheme.dll, shsvcs.dll, themeui.dll。破解完成后需要重新启动生效。 第二步:常用主题介绍Win7主题主要有四种: 1、.themepack后缀主题(这种主题即为官方主题,使用比较简单,直接双击即可运行并启用) 2、.theme后缀主题(这种主题即为visual style主题,简称vs,由一个XXX.theme文件和一个含有XXX.msstyles文件的XXX文件夹构成,甚至一些VS主题没有XXX.theme文件,仅有一个含有XXX.msstyles文件的XXX文件夹) 3、.wba后缀主题(这种主题即为windows blind主题,简称wb,需安装windows blind 这个软件方能运行) 4、.exe后缀主题(这种主题其实就是压缩的,双击它即会自动运行帮你安装主题到Wind owsResourcesThemes下,然后桌面右键点击“个性化”切换主题) 第三步:主题安装详解 由于第一种和第四种主题简单易用,不再多做介绍,这里详细介绍一下最流行的VS主题,
小米盒子安装详细图文步骤
小米盒子安装详细图文步骤手边有个小米盒子,通过这篇图文教程,来教广大朋友如何安装使用小米盒子,以及和电视机的匹配,注意,本篇侧重于安装小米盒子哦!here we go ! 工具/原料 ?小米盒子,必须的 ?电视机,分为两种:1、带HDMI接口的电视。2、不带HDMI接口,而是普通AV线接口的电视。所以不用担心自家的电视机用不了! PS:官网购买默认带hdmi线,如果需要AV线需要在配件选购。 再ps:HDMI接口是梯形的,av线是红黄白线。
?就近的电源,这个等于废话,不过我还要提示,盒子电源线有95CM ,你需要注意距离~ 1 ?盒子的屁屁后面有五个接口,从左到右介绍: 1、AV口,如果你用AV线,另一端就联在这。 2、OTG口,通过otg线连接U盘用的。 3、网线接口(盒子也可以接收无线,放心)。 4、HDMI接口。 5、电源接口~ ?接下来安装即可 1、盒子上插入hdmi线(av线插入av口)。 2、继续插上电源线。
2 接下来拿到电视前去安装吧:给盒子插入电源。
?找到电视的hdmi口,把线插入(AV线同理,我只有HDMI线,所以不在这里演示) ?最终连接后效果,盒子前灯已亮
3 打开电视,使用电视机原配遥控器把信号源调至HDMI选项(AV接口用户,调至相应的信号选项)
PS:此时广电的机顶盒就可以不用启动了,调信号源的遥控器是电视机原配的,不是广电机顶盒的,请注意! ?稍作等待,出现启动画面,等待进入即可 ?进入后,出现网络连接选项,无线为例,直接用盒子遥控器选择你的无线,并用遥控器输入密码,下一步正式进入。
小米盒子如何安装软件
和第三方桌面说拜拜,小米盒子最新系统安装软件教程!! 小米盒子终于做出了改变,最新发布的系统是一个开放的系统,可以直接在小米盒子上安装软件,而不再需要第三方桌面。你现在是不是已经开始怀念第三方桌面了呢??? 下面就来给大家说说怎么用最新的系统安装软件。 首先,将安装中要用到的APK下载到电脑上。 1、360手机助手 2、泰捷视频TV版(拷贝到U盘) 3、ES文件浏览器 其次,给盒子安装“文件浏览器”,安装方法跟智能手机连接电脑安装软件一样。(安装其他软件也可以用此办法) 1.用电源线给小米盒子接通电源(圆形插孔),用安卓手机数据线把小米盒子(扁型插孔)与电脑USB接口相连;(请保持盒子开机状态,很多人说连接不上电脑,其实就是没有接通电源和开机)
2.电脑上安装好360手机助手(其他手机助手腾讯手机管家等皆可)打开360手机助手,点击立即连接; 3.当360手机助手界面左上角出现,mibox等字样,说明连接成功,并选择游戏、软件选项;如下图
4.选择安装应用;找到电脑上的ES文件浏览器,打开,按提示安装,在360手机助手的底部可以看到ES文件浏览器的安装状态。成功安装之后我们可以在已安装文件中找到安装好的ES浏览器文件。
5、然后用hdmi线,把小米盒子与电视连接,进入小米盒子,在小米盒子的应用里面我们可以看到ES文件浏览器;有了这个文件浏览器,以后就可以用OTG 线接U盘安装软件了。 接下来,我们就可以用OTG线+U盘给小米盒子安装泰捷视频TV版; 1.把下载了泰捷视频TV版的U盘插在OTG线的一端接口上,另一端连接小米盒子; 2.进入文件浏览器,切换至sdcard界面;
WordPress_主题模板制作及修改教程
WordPress 主题模板制作及修改教程 每一套 WP 主题都由结构层、表现层和数据层构成,可以说是典型的、符合 Web 体系标准的“三层结构”。WP主题的这种模式块化的特点决定了其设计其实是非常简单,但又极其灵活的。可以说,学会了制作 WP 主题,就相当于基本理解了 Web开发的客户端模型,对进一步学习掌握 Web 技术具有重要意义。这也正是 WP 的魅力所在! 在一套 WP 主题中,最基本的两个文件是 index.php 和style.css。其中,前者定义结构和内容,后者定义样式。所谓结构,就是由指由 XHTML 标签构成的网页基本架构。在 WP主题中,结构层主要使用的是添加了适当的 id 或(和)class 属性的 div 和 ul元素,以便更好地通过表现层来控制页面的布局和外观。所谓表现层,其实就是网页的布局和样式--也就是外观。表现层由CSS(级联样式表)规则定义构成。而数据层,顾名思义,也就是网站中实际显示的内容,是通过调用 WP内置的函数(有时需要传递适当的参数)从数据库中取得的。 说明:为简明起见,本教程不涉及如何定义样式表(CSS)文件的内容。 事实上,当我们打开某个主题的文件夹时,看到的并不止这两个文件,而是更多。但一般来说,在一个完整的 WP 主题文件夹中都应该包含下列文件(也称为模板文件): 等页面(其中部分页面稍后介绍)。 虽然上面列出了与 WP 内置功能对应的 9 个 php 文件,但制作一套主题远没有想像得那么复杂。因为事实上,你只需要制作一个 index.php 文件,就可以派生出另外 8 个文件来! 从 WP 应用主题的机制来说,这 9 个模板文件是存在优先级差别的,也可以认为是重要性不同。它们的优先级顺序是:index.php -> single.php -> page.php -> archive.php -> search.php -> 404.php。 这样,当不存在后边的页面时,WP 会自动调用前面的页面,直至调用 index.php。比如,当程序调用页面页 page.php
一份很好的WordPress主题修改教程分享
一份很好的WordPress主题修改教程分享 如何修改WordPress主题模板 能否准确按照你的意图的让你的WordPress博客展现出来的关键在于你是否了解WordPress主题模板页面.这里所说的主题文件,指的是显示出来的页面,而不是为了实现评论和侧边栏之类的功能。大多数用户不使用WordPress安装时自带的默认主题,他们会在互联网上下载免费主题。这是一种自定义博客样式的好方法,但不是所有主题开发者都用相同的方式设计主题。 主题的质量很大程度上取决于网页设计师在设计主题上耗费的时间以及他们本身对WordPress的了解。 下面我会为大家介绍设计主题页面的所有相关知识,通过这些下面的信息你甚至可以开始为自己设计一个主题。 除非你是专家级的主题开发者,否则都可以从这里学到些新的东西 WordPress工作原理 你了解WordPress最重要的东西就是它的模板层次,或者说是“WordPress调用页面的顺序”。 “index.php”是唯一一个所有WordPress主题的PHP文件中都必须 s 带有的文件。换句话说,你完全可以只用一个“index.php”文件来实现WordPres 所有的单独功能。 页面调用顺序 每当有WordPress页面(你愿意额话可以称之为WordPress引擎)被调用时,它会判断(通过排除法)页面的类型。 这类似于询问“我在哪儿?”。 WordPress 回答“我在…类型的页面上”,然后以特定顺序调用页面。 WordPress找不到需要的PHP文件时,会使用“index.php”文件来代替所需文件。 WordPress首先会寻找以下九种基本页面:
Win7主题教程 殁漂遥
Win7主题安装与使用教程https://www.360docs.net/doc/8114670932.html, 殁漂遥 相关搜索:主题, 教程 本帖最后由潇潇雨于2010-8-22 22:50 编辑 第一步:第三方主题破解https://www.360docs.net/doc/8114670932.html, 殁漂遥 对于非官方主题来说,必须打上第三方主题破解补丁之后才可以正常安装使用。 破解方法如下: 下载这个工具:UniversalThemePatcher.rar (70.23 KB) 如果你是32位系统解压后运行UniversalThemePatcher-x86.exe(如果你的是64位系统运行UniversalThemePatcher-x64.exe) Windows7中需要破解3个文件:uxtheme.dll, shsvcs.dll, themeui.dll。破解完成后需要重新启动生效。
第二步:常用主题介绍https://www.360docs.net/doc/8114670932.html, 殁漂遥 Win7主题主要有四种: 1、.themepack后缀主题(这种主题即为官方主题,使用比较简单,直接双击即可运行并启用) 2、.theme后缀主题(这种主题即为visual style主题,简称vs,由一个XXX.theme文件和一个含有XXX.msstyles文件的XXX文件夹构成,甚至一些VS主题没有XXX.theme文件,仅有一个含有XXX.msstyles文件的XXX文件夹) 3、.wba后缀主题(这种主题即为windows blind主题,简称wb,需安装windows blind这个软件方能运行) 4、.exe后缀主题(这种主题其实就是压缩的,双击它即会自动运行帮你安装主题到Windows\Resources\Themes下,然后桌面右键点击“个性化”切换主题) 第三步:主题安装详解https://www.360docs.net/doc/8114670932.html, 殁漂遥
文件夹背景设置 win7文件夹背景更改方法
文件夹背景设置 win7文件夹背景更改方法,找到一张自己喜欢的、用来作为背景的图片,放置在电脑的某个位置,记录下这个图片的地址。比如我这里是把图片直接放在E盘。 为磁盘根目录添加背景。 ① 找到一张自己喜欢的、用来作为背景的图片,放置在电脑的某个位置,记录下这个图片的地址。比如我这里是把图片直接放在E盘,我的图片名为132.jpg,那么我的图片地址就为E:\123.jpg。 ② 在任何一个地方创建一个文本文件(txt),然后用记事本打开,把以下代码复制进去: [ExtShellFolderViews]
{BE098140-A513-11D0-A3A4-00C04FD706EC}={BE098140-A513-11D0-A3A4-00C04FD706EC} [{BE098140-A513-11D0-A3A4-00C04FD706EC}] Attributes=1 IconArea_Image=E:\123.jpg IconArea_Text=0x00C000C0 保存该文本文件并关闭,然后把该文件重命名为:“desktop.ini”。 注意1,后缀名.txt是改成了ini的。如果隐藏文件后缀名的,请先去设置,显示文件后缀名(扩展名)。 注意2,以上代码中E:\123.jpg为你图片的地址,请按照自己图片的地址填写。 ③ 把desktop.ini文件,复制到其他你需要改变背景的磁盘根目录中,刷新,就看到效果了。
如果你不想看到每个文件夹中有这么一个文件,你可以把它设置为隐藏文件,并去文件夹选项中设置不显示隐藏文件就行了。 ④ 以上代码中,还可以设置文件夹中,文件名的颜色。在这句代码里改变: IconArea_Text=0x00C000C0,我这里为紫色。如果要改成其他颜色,作如下改变即可。 IconArea_Text0x00000000 --->黑色 IconArea_Text0x00FF0000 --->蓝色 IconArea_Text0x0000FF00 --->青色 IconArea_Text0x000000FF --->红色 IconArea_Text0x00C000C0 --->紫色 特色文件夹添加背景
windows7主题修改教程
Windows7主题修改教程之基础篇 希望大家能给于一点支持和回复,多谢了。 在这里以系统默认主题 Aero 作为修改的对象,其它软件制作而成的版本以后再讨论。在整个修改过程中按照步骤来修改会容易很多,只要一步一步看下去,相信大家都会修改任何类似的主题了。 第一步:准备工作 在修改之前让我们先做以下的准备工作:收集主题相关文件,以系统默认主题 Aero 为标准,例如一个“aero.theme”主题文件和一个“Aero”文件夹,在以下位置可以找到它们 C:\Windows\Resources\Themes 在其他分区上建立一个“主题修改”的文件夹,把“aero.theme”和“Aero”文件夹复制到“主题修改”文件夹里面,以后一切的修改动作都在这个“主题修改”文件夹里面完成。 现在我们把“aero”主题修改成“windows7之家”的主题作为目的。改成其它名字亦可。把“主题修改”文件夹下的所有文件按下图箭头方法改名:
名字修改后在“主题修改”文件夹下就变成了一个“windows7之家.theme”主题文件和一个“windows7之家”文件夹,现在我们接着对它们进行修改。 第二步:windows7之家.theme文件的修改 windows7之家.theme文件定义了windows的声音、视觉风格、鼠标和系统图标的文件。右键以记事本的方式打开这个文件,得到以下内容:注意:括号内红色字是说明和可以修改的地方,没有标明的地方就不要修改。原文为黑色文字。 ; Copyright ?Microsoft Corp. [Theme] (主题名字定义段) ; Windows 7 - IDS_THEME_DISPLAYNAME_AERO DisplayName=@%SystemRoot%\System32\themeui.dll,-2013 (这行“=”后面定义名字的具体位置,我们也可以把“=”后面的修改成我们想要的名字,例如:把这行里面“@%SystemRoot%\System32\themeui.dll,-2013”替换成“windows7之家”,这样在“个性化”里面显示的名字就是“windows7之家”了) SetLogonBackground=0 ; Computer - SHIDI_SERVER (桌面计算机图标定义段) [CLSID\{20D04FE0-3AEA-1069-A2D8-08002B30309D}\DefaultIcon] DefaultValue=%SystemRoot%\System32\imageres.dll,-109 (这行“=”后面定义的就是图标的具体位置,我们也可以把“=”后面的修改成我们想要的图标,例如:把这行里面“%SystemRoot%\System32\imageres.dll,-109”替换成 “%SystemRoot%\Resources\Themes\windows7之家\icon\001.ico”这里要先在“windows7之家”文件夹下新建“icon”文件夹,然后存放图标文件:001.ico) ; UsersFiles - SHIDI_USERFILES (桌面个人文件夹图标定义段) [CLSID\{59031A47-3F72-44A7-89C5-5595FE6B30EE}\DefaultIcon]
Win7主题破解及安装和使用教程
Win7主题破解及安装和使用教程 第一步:第三方主题破解 对于非官方主题来说,必须打上第三方主题破解补丁之后才可以正常安装使用。 破解方法如下: 下载这个工具: 如果你是32位系统解压后运行UniversalThemePatcher-x86.exe(如果你的是64位系统运行UniversalThemePatcher-x64.exe) Windows7中需要破解3个文件:uxtheme.dll, shsvcs.dll, themeui.dll。破解完成后需要重新启动生效。 第二步:常用主题介绍 Win7主题主要有四种: 1、.themepack后缀主题(这种主题即为官方主题,使用比较简单,直接双击即可运行并启用) 2、.theme后缀主题(这种主题即为visual style主题,简称vs,由一个XXX.theme 文件和一个含有XXX.msstyles文件的XXX文件夹构成,甚至一些VS主题没有XXX.theme 文件,仅有一个含有XXX.msstyles文件的XXX文件夹) 3、.wba后缀主题(这种主题即为windows blind主题,简称wb,需安装windows blind 这个软件方能运行) 4、.exe后缀主题(这种主题其实就是压缩的,双击它即会自动运行帮你安装主题到Windows\Resources\Themes下,然后桌面右键点击“个性化”切换主题) 第三步:主题安装详解 由于第一种和第四种主题简单易用,不再多做介绍,这里详细介绍一下最流行的VS主题,并简单说明一下很强大的WB主题安装及使用方法: (1)VS主题 将下载到的主题文件夹打开,找到XXX.theme文件和XXX文件夹,他俩在同一目录下 将XXX.theme 文件和XXX文件夹同时复制到X:\Windows\Resources\Themes\ 目录下(X为系统所在的盘符通常都为C盘) 如图:
WIN7主题制作基础教程
用VSB制作Windows 7主题基础教程 ——编写by荻野千寻子@樱茶幻萌组 ——修正by榕骑士@樱茶幻萌组【前言】 暑假到了,Mina也有空了,看着别人做的漂亮的win7主题,你是否也想“大显身手”呢?为了让大家更容易制作出自己喜欢的主题,本小组特意编写了这个教程。此教程针对的是win7主题制作的新手,以系统自带的aero主题为副本,只讲解主题制作的基础,如theme的编写、开始菜单、细节窗格等,至于樱茶不规则菜单等请参考樱茶高级教程!不过对新手来说本教程已经能让你做出个基本的主题了,如果有兴趣的话不妨跟着本教程开始你的DIY之旅吧。 OK,Let's go! 【注意】 想要DIY主题,你的系统必须为家庭高级版或以上版本,切记!【制作工具】 Photoshop、Vista/Win7 style builder (樱茶初级汉化版:https://www.360docs.net/doc/8114670932.html,/thread-119173-1-1.html) 【制作详解】 一、破解系统主题 推荐使用win7优化大师或魔方优化大师等软件,以我使用的魔方为例,对照图片
二、获取主题文件 以aero为例,从系统盘:\windows\resources\themes目录下找到aero文件夹及aero.theme文件,一起复制到某个目录下,如D:\主题制作;然后将aero文件夹与aero.theme文件一起重命名为你想要的名字,比如xx及xx.theme,再进入xx文件夹把.msstyles文件一并重命名为xx.msstyles。 三、关于.theme文件的编写(以下xx均表示你的主题名称) 用记事本方式打开xx.theme文件,对照着修改: 注:粉红字为可修改部分,蓝字为注释 ; Copyright ?Microsoft Corp.
win7主题制作教程
准备所需工具: 1.VSB1.4 2.PS等你熟悉的绘图软件 开始 打开软件 你可以选择一个新的主题,一个已有的主题,或者移植一个xp或者vista的主题 我以从一个新的主题 修改按钮为例子给大家讲解
软件界面是左右两块 左边是主题图片所在地,以树状图结构显示 右侧上方是图片御览 下方是图片属性 我们要修改的是图片以及图片属性来个性化你的主题首先找到按钮所在位置 Buttons,Boxes & Controls/Buttons/Button/PushButton 如下图所示
我们选择导出 我将它导出到桌面,然后使用ps进行编辑 这里说明一下,图片的大小有时不一定要按照原来图片大小因为系统是可以进行图片缩放的 具体问题大家具体分析 我不做过多解释了 下图是我在ps里编辑好的按钮图片 我们将它保存以后 按vsb里面的导入按钮 如果图片和本身图片大小不一致的话 vsb会出来一个对话框 选择replace old image
好,图片修改完毕 接下来就是修改图片所在按钮的属性 首先设置缩放属性 这里你需要了解什么叫九宫格缩放 好,那么先看下图 这个属性指的是缩放样式 我们这里选择stretch拉伸效果 然后文字颜色看下图 textcolor,顾名思义就是文字颜色 继续 我们给文字加一个1px的白色投影 首先点击添加属性按钮(add property) 我们要添加3个属性来实现1个像素的投影效果 分别如下面3张图
最后添加的效果应该如下图的3个属性值 好,这样属性也添加好了以后,那么保存主题然后使用主题就可以看到你修改的效果了
(注意,请不要使用test测试按钮,因为一旦使用了这个功能,你修改的主题就会无法保存这可能是vsb1.4的bug吧)
手把手教爸妈看电视!小米盒子使用教程
手把手教爸妈看电视!小米盒子使用教程 2013年03月21日 02:45 出处:泡泡网【原创】作者:董晓龙编辑:董晓龙3月21日小米盒子复活了,成为近期数码产品行业颇受关注的一件事儿。小米盒子到底干什么用的,简单说就是让家里的电视可以连接互联网,看自己想看的影片。如今大部分年轻人都会选择电脑、手机、平板电脑等娱乐设备。曾经客厅的娱乐中心:电视,则更多成为父母一辈上了年纪的人为数不多的消遣设备。 传统的电视节目比较局限,而小米盒子则很好的解决该问题。给父母买个小米盒子不难,但对于并不精通数码产品的爸爸妈妈来说,如何使用小米盒子?成为不少女子头疼的事情。所以小编这篇文章就是写给这部分读者的,手把手教爸妈如何使用小米盒子。 ·小米盒子简介 小米盒子
小米盒子遥控器 小米盒子电源适配器
HDMI数据线(接电视用的) 首先用电源线将电源适配器和小米盒子连接起来,对应接口如图所示。还有用HDMI数据线(包装盒内附)将电视和小米盒子连接起来,这样就可以了。电源接通以后,小米盒子会自动启动,然后将电视通过遥控器等设备选择HDMI模式,这样就可以使用了。 以下是开机后见到的画面:
小米盒子界面总览 通过开机后的界面,可以快速了解到复活后的小米盒子都提供了哪些类型影片。如果想要观看这些影片,则必须要连接互联网。 ·小米盒子开机设置 连接互联网的方式有两种,一种是通过小米盒子的网口直接插入网线,另一种则是通过Wi-Fi无线网络连接。
无线网络接入设置 无限网络接入方法,进入“设置”选项,找到“系统设置”界面。通过小米盒子的遥控器上下左右以及中间确定按钮,输入自家无线网络的密码,最后选择“完成”即可。 接下来通过小米盒子的遥控器返回,进入“播放设置”界面。
rockbox简单做了个主题修改制作教程
一、简介 =================== 废话区================ (如果你对Rockbox、Rockbox的主题有了一定的了解,你完全可以跳过这些废话,当然,建议最好能看一看吧,因为我写得不对的,你可以指正。) 由于Rockbox开发者少得可怜,Android下的开发者更少了,Android下的主题制作者可以说是更加的罕见,时代的进步,科技的发展,Iphone的触屏体验**,使得Rockbox在手机播放器领域并没有延续之前在Moto Linux下的辉煌,甚至Android Rockbox 的使用者远远没有任何一款能在Android下播放音乐的软件的人多,即使是知道有这么一个功能强大的播放器,但一看到那个播放界面,和烦琐的设置,却让使用者望而生怯。 那么,今天发个主题制作的帖子,让有意自己制作主题,而又不知从何下手的朋友们大手的去制作自己想象中的主题,也让更多的朋友能用上更多好看的主题,那么在主题制作之前,我们先要了解一些必要的知识,这样才能更好的去制作主题。 1)Rockbox主题是什么样的? Rockbox的主题,其实就是一些BMP的图片,贴在播放界面上,然后软件通过读取主题目录下的“主题名.wps”里的主题规则,来确定那些地方什么时候需要放上哪些图片,什么地方需要放什么文字,什么信息等。(比如返回按纽放哪个位置,进度条放哪个位置,歌曲标题放哪个位置等等) 2)Rockbox主题包括哪些部分? 介绍一下Rockbox的界面(见图解)1.状态条、2.菜单界面、3.音乐播放界面、(还有FM界面,安卓下暂时未实现)、4.图标、5.路径、6.滚动条、7.选择条、8.按钮、9.标签、10.进度条、11.专集封面、12.音量、等等,不过真正制作主题的时候倒不一定所有都要弄完。 3)文件目录结构,及说明:(以某个主题为例) +Rockbox ---------------------根 +backdrops ----------------背景 -Tilewave.bmp +fonts --------------------字体 -20 -华文中宋.fnt +icons --------------------图标 -Tilewave_icon.bmp +themes -------------------主题 -Tilewave.cfg +wps ----------------------播放界面主题(主要就是这个了) +Tilewave --------------主题图片目录注意:要与主题名相同 -bg.bmp -pb.bmp -Tilewave.wps ----------主题名 以上是一个主题的大致目录结构,大概解释一下, bakcdrops目录,存放非音乐播放界面的背景(就是菜单等界面所看到的背景)。 fonts目录,字体目录。主题设置里所看到的字体就是放在这。 icons目录,图标目录(菜单文字前的那些图标)。 themes目录,主题目录(包括菜单主题和音乐播放主题的路径和设置等),主题设置-->主题浏览到的就是它
[教学]小米盒子增强版刷石头ROM教程
[教学]小米盒子增强版刷石头ROM^程 一、刷机前的准备工作:1、准备工具 ,1,小米盒子增强版一枚:更新到MIBOX1.3.73,最新版本,; ,2, TF卡一张:容量小于等于32G,FAT32格式,尽管我们不会对TF卡中的内 容进行修改,但是保险起见请做好TF卡的备份工作,如果TF卡为NTFS格式,请做好备份后将其格式化为FAT32格式,,幵在刷机开始之前揑入盒子卡槽中; ,3,MicroUSB数据线一条:用于连接盒子不PC; ,4,PC—台:建议使用笔记本电脑,以便盒子在连接PC的同时,使用HDM连接电视; ,5,显示器/电视一台:用于显示幵调试盒子。2、清除用户数据 使用遥控器操作小米盒子,进入“小米盒子设置”,在“关于”里选择“恢复出厂设置”。 <关于 ?怕Hof ?pttAt mm IM 3、暂时关闭PC上的杀毒软件,电脑管家,手机助手等软件 4、PC下载刷机工具包幵解压到D盘根目录 、刷机开始 1、打开盒子的“ ADB调试”功能
使用遥控器操作小米盒子,进入“小米盒子设置”,“账号不安全”里,将 “ ADB 调试”选项设置为“允许” 2、使用MicroUSB数据线连接盒子不PC推荐使用笔记本电脑,以便盒子HDMI 连接电视, PC首次连接盒子时,盒子需连接电视,电视上会出现的“允许USB调试吒?”。用遥控器勾选“总是允许”,幵点击确定。 3、双击刷机工具包中的shuatool.exe 启动工具
4、点击“一键root ”进行root 5、当shuatool.exe提示“ root成功”,小米盒子重启进入桌面之后,再点击“开 始刷机” 注意:4步骤不5步骤时windows可能会提示程序未响应,请耐心等待5~10分钟。 6请耐心等待盒子刷机成功进入石头ROM 三、刷机成功,开始享受你崭新的石头ROM之旅吧!
Win7主题制作修改教程 win7 style builder
前几日玩Win7 Style Builder 修改win7主题,在格调网中看到一篇被称为“神帖”的win7主题修改教程,感觉颇有帮助就转来跟大家分享~ 原版:https://www.360docs.net/doc/8114670932.html,/thread-92248-1-1.html 汉化版:https://www.360docs.net/doc/8114670932.html,/thread-93225-1-1.html ------------------------------------------------------转载中------------------------------------------------------------------- 各种破解辅助,免费下载尽在缺挂网。 缺挂网,有你所要!~ https://www.360docs.net/doc/8114670932.html, 百度搜索:缺挂网,即可找到 ----------------------------------------- 1-资源管理器 > 命令长条 > 背景后台 2-资源管理器 > 命令长条 > 指针应用效果整条 > 正常>- Textcolor : Color 2-资源管理器 > 命令长条 > 指针应用效果左边 > 正常> -Textcolor : Color 2-资源管理器 > 命令长条 > 指针应用效果右边 > 正常> - Textcolor : Color 3-资源管理器 > 主档窗格> FillColor (主要窗口) 4-资源管理器 > 导航窗格 > 背景颜色>- fillcolorhint : color 5-综合设置> 颜色字体设置 > Windowtext:color 选中时路径为:资源管理器 > 主档窗格> TextColor : Color 资源管理器 > 树状视觉 > 指针应用项目>(挑选子项修改)> Textcolor : Color
Win7无法更改桌面背景图片的解决方法
故障现象: Windows 7桌面背景突然之间无法更改。 原因分析: 病毒或者第三方的优化,或者是安装主题软件等都有可能导致这样的问题。 解决方案: 常规方法:查杀病毒,禁用所有启动项,这个需要先尝试都无效之后在进行下面的操作。 方法一: 在开始搜索框中输入轻松访问中心,回车; 拉动滑块到“浏览所有设置”。单击“使计算机更易于查看”;
查看一下窗口底部“使屏幕上显示的内容更易于查看”部分“删除背景图 像(如果有)”是否被勾选?如果有,请清空勾选; 检查壁纸能否更改。 方法二: 如果Windows7桌面背景被锁定,也会出现无法更改桌面背景的情况,只要在在组策略中将“阻止更改桌面背景”和“桌面墙纸”分别配置为“未配置”即可。 组策略中“阻止更改桌面背景”设置为“未配置”;
组策略中“桌面墙纸”设置为“未配置” ; 如果系统版本不支持组策略编辑器,可以尝试直接从注册表中修改,具体如下: 使用组合键“Win+R”调出运行命令框。键入regedit.exe,回车,打开注册表编辑器。(若弹出用户账户控制窗口,请允许以继续) 提示:修改注册表有风险,请慎重操作。 依次定位到以下注册表项: HKEY_LOCAL_MACHINESoftwareMicrosoftWindowsCurrentVersionPolicies 找到ActiveDesktop 项。(如果没有,请右击“Policies”,选择“新建->项”,并命名为ActiveDesktop)
单击展开ActiveDesktop,在右边细节窗口右键鼠标,选择“新建->DWORD 值”,命名为NoChangingWallPaper;
小米盒子增强版刷石头ROM教程
一、刷机前的准备工作: 1、准备工具 (1)小米盒子增强版一枚:更新到MIBOX1.3.73(最新版本); (2)TF卡一张:容量小于等于32G,FAT32格式(尽管我们不会对TF卡中的内容进行修改,但是保险起见请做好TF卡的备份工作,如果TF卡为NTFS 格式,请做好备份后将其格式化为FAT32格式),并在刷机开始之前插入盒子卡槽中; (3)MicroUSB数据线一条:用于连接盒子与PC; (4)PC一台:建议使用笔记本电脑,以便盒子在连接PC的同时,使用HDMI连接电视; (5)显示器/电视一台:用于显示并调试盒子。 2、清除用户数据 使用遥控器操作小米盒子,进入“小米盒子设置”,在“关于”里选择“恢复出厂设置”。
3、暂时关闭PC上的杀毒软件,电脑管家,手机助手等软件 4、PC下载刷机工具包并解压到D盘根目录 二、刷机开始 1、打开盒子的“ADB调试”功能 使用遥控器操作小米盒子,进入“小米盒子设置”,“账号与安全”里,将“ADB调试”选项设置为“允许”。 2、使用MicroUSB数据线连接盒子与PC(推荐使用笔记本电脑,以便盒子HDMI 连接电视) PC首次连接盒子时,盒子需连接电视,电视上会出现的“允许USB调试吗?”。用遥控器勾选“总是允许”,并点击确定。
3、双击刷机工具包中的shuatool.exe启动工具 5、当shuatool.exe提示“root成功”,小米盒子重启进入桌面之后,再点击
“开始刷机” 注意:4步骤与5步骤时windows可能会提示程序未响应,请耐心等待5~10分钟。 6、请耐心等待盒子刷机成功进入石头ROM 三、刷机成功,开始享受你崭新的石头ROM之旅吧!
Windows7中删除自己安装或系统自带主题的方法
Windows7中删除自己安装或系统自带主题的方法Windows7为我们提供了丰富的系统主题资源,同时网上也有不少WIN7爱好者提供的主题资源,相信大家见猎心喜之下都安装了不少,但是美化完我们的系统主题后问题也由此而来了,我们一些人由于安装的主题资源过多,往往会重复安装部分主题或安装了类似已经安装过的主题;此外系统本身提供的像“基本和高对比度主题”和“Areo主题”估计也会有不少人不喜欢。对于这些主题相信大家都会欲删之而后快。下面详细介绍删除方法。 1 删除自己安装的主题,方法很简单:右键单击欲删除的主题,点击删除即可。 2 系统本身自带的主题,诸如“基本和高对比度主题”和“Areo主题”之类:删除方法如下两步所示,缺一不可,否则在个性化设置中还是会残留已经删掉的主题的遗留痕迹。 删除的前提是系统没用使用我们欲删除的主题, 1)如果电脑上安装双操作系统或者WIN7系统不是安装在C盘上,先打开“开始”然后打开“运行” (或者直接使用快捷键:WIN+R),再在运行栏输入:\Windows\winsxs (注意斜杠必须输入)打开后再此文件夹右上角的搜索栏里面输入:*.theme,提示搜索进行中,最后打开了所有的主题,然后找到欲删除的主题,单击右键点击删除。如果电脑上只安装了WIN7操作系统并且安装在C盘上,直接通过路径:
C:\Windows\winsxs找到带后缀“.theme”的文件就行。 2)同上面提到的方法一样在系统文件夹“Windows”下找到“Resources”文件夹,会发现里面有两个文件夹“Themes”和“Ease of Access Themes”,其中Themes中的文件就是我么自己安装的主题和“Areo主题”等,Ease of Access Themes中的文件就是“基本和高对比度主题”。找到自己欲删除的主题,点击删除就OK了。 建议:如果英文比较差的朋友不确定所删除的是否自己想删除的,可以先在打开个性化主题设置菜单,然后左键单击以上提到的几个文件夹中的每个文件,单击的同时你会发现桌面上所显示的主题和主题设置菜单中都会有相应的变化。完毕后,再回到桌面待机个性化就会发现主题设置里面已经没有那些欲删除的主题了,整个主题设置菜单看起来就相对比较简洁漂亮!
自己修改QQ主题
制作安卓QQ4.2的主题皮肤教程,自己动手DIY 吧! 一:先普及一下基本知识: 1.首先找到我们要修改的东西。地址:sdcard(内存卡)>Tencent>Mobil eQQ>theme_pkg>4.2里面有两个文件夹,一个是cover,装主题预览图片用,另一个是pkg,装主题zip包用,另外还有一个脚本文件:QQThemePkgConfig.xml (用来显示主题列表) 2.修改主题的预览图,找一张图片(640×220)放入cover文件夹,改名,名称格式为:预览图名称_版本.png 比如:lol_1.0.0.png 3.修改主题包,找个好看的官方包(任意一个即可,网友的二次包也行),解压,找到drawable-xhdpi文件夹,里面有许多图片文件,按自己喜好替换里面的图片,注意是替换,请确保分辨率一样。图的制作与修改可以用ps和毁图秀秀,这里不多做说明,自己摸索,反正很耗时间就是了。我做那个LOL主题的是修改的粉色包。 4.然后打包,注意:别打包错了,是ZIP包,进入压缩包看到的是几个而不是一个文件夹,目录别多了。最后改压缩包的名称:主题包名称_版本.zip 比如:lol_1.0.0.zip 丢进pkg文件夹中。 5.最后修改脚本文件。找到QQThemePkgConfig.xml用文本编辑器打开。在
Win7主题安装与使用教程
Win7主题安装与使用教程 - Win7 主题下载 / 主题发布 - Win7天下 Windows7中文论坛 - Win7下载 - Win7主题 -Win7壁纸 -Win7桌面美化 -Win7激活 - Powered by Discuz! 2011年6月18日 20:14 boylovefairs ||个人中心退出 ? ? ? ? ? ? ? ? ? ? ? ? ? ? Win7天下? Win7 主题下载 / 主题发布 ? Win7主题安装与使用教程 正版Windows7限时抢购!速度!Win7安装/激活/使 用技巧 Win7主题/Win7壁纸 /Win7小工具 Windows7常用工具 软件 Win7 秀我桌面 / 美化展示Win7主题包、Win7 主题下载Win7官方原版下载/安装 /激活 Win7安装/激活/使用 技巧 搜索 您有1条未读公共短消息: ?论坛开启限时注册功能- 早6:00 -- 晚 23:00(2011-06-05)12345678910... 153下一页 返回列表回复发帖免费下载黄金套装保护电脑安全 潇潇雨Win7天 下正式斑竹 UID 105033 楼主 打印 字体大小: tT 发表于 2010-8-22 22:22 | 只看该作者[Win7主题] Win7主题安装与使用教程相关搜索:主题, 教程 本帖最后由潇潇雨于 2010-8-22 22:50 编辑
帖子 1094 积分 2989 天下币 9435 枚 贡献 54 签到 222 天 人气 135 度 爱心 84 颗 性别 男 来自 郑州 注册时间 2010-1-8 第一步:第三方主题破解 对于非官方主题来说,必须打上第三方主题破解补丁之后才可以正常安装使用。 破解方法如下: 下载这个工具: UniversalThemePatcher.rar (70.23 KB) 如果你是32位系统解压后运行UniversalThemePatcher-x86.exe (如果你的是64位系统运行UniversalThemePatcher-x64.exe ) Windows 7中需要破解3个文件:uxtheme.dll, shsvcs.dll, themeui.dll 。破解完成后需要重新启动生效。
