海康威视网络硬盘录像机操作说明

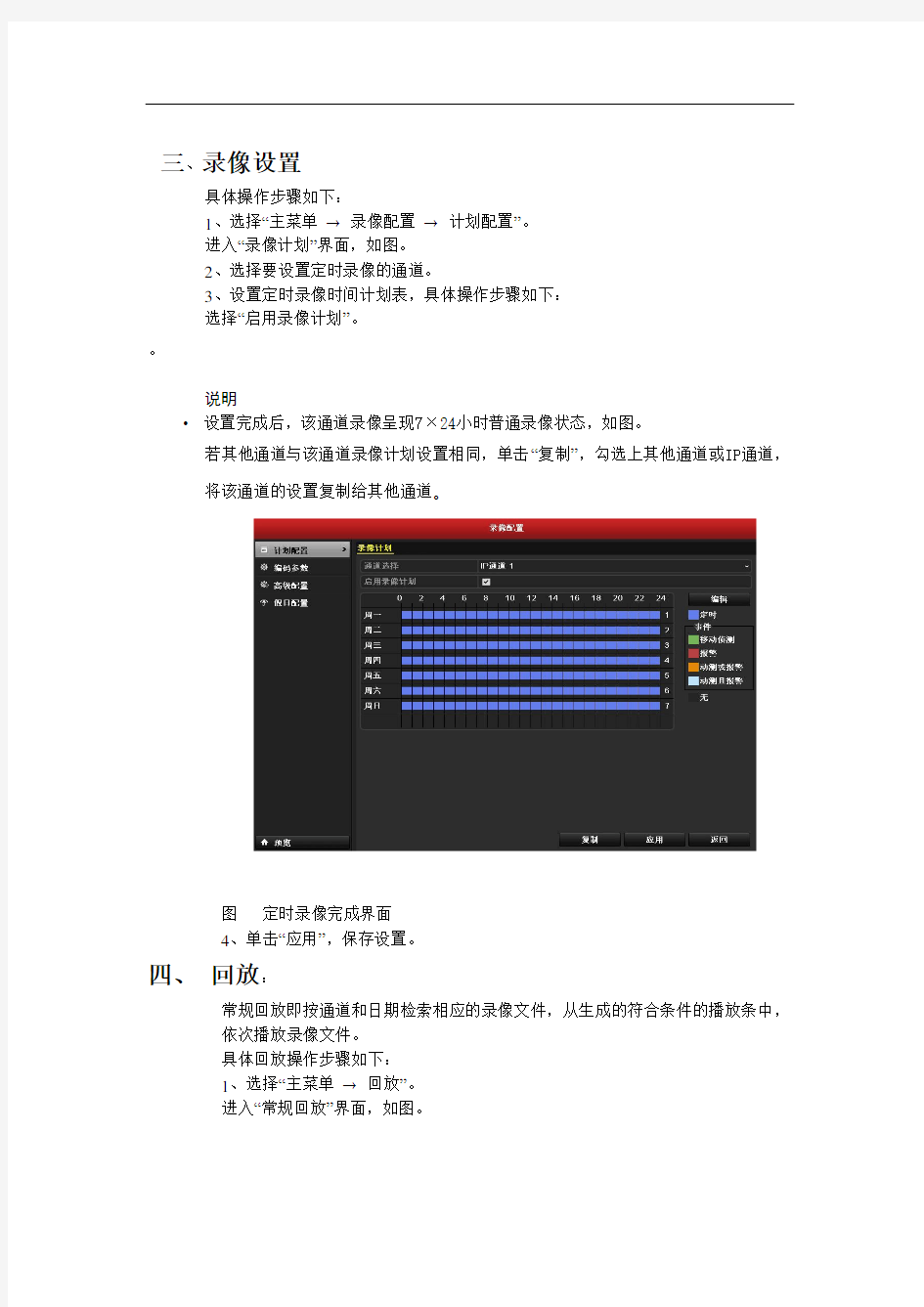
海康威视网络硬盘录像机操作说明一、开机
具体开机步骤如下:
1、插上电源。
2、打开后面板电源开关。
3、设备开始启动,弹出“开机”界面。
设备启动后,“电源”指示灯呈蓝色。
设备启动后,可通过开机向导进行简单配置,使设备正常工作。
二、关机
1、选择“主菜单→ 设备关机”。
进入“设备关机”面,如图。
图4.2设备关机界面
2、单击“关机”,弹出提示窗口。
3、单击“是”,设备关机。
三、录像设置
具体操作步骤如下:
1、选择“主菜单→ 录像配置→ 计划配置”。
进入“录像计划”界面,如图。
2、选择要设置定时录像的通道。
3、设置定时录像时间计划表,具体操作步骤如下:
选择“启用录像计划”。
。
说明
设置完成后,该通道录像呈现7×24小时普通录像状态,如图。
若其他通道与该通道录像计划设置相同,单击“复制”,勾选上其他通道或IP通道,将该通道的设置复制给其他通道。
图定时录像完成界面
4、单击“应用”,保存设置。
四、回放:
常规回放即按通道和日期检索相应的录像文件,从生成的符合条件的播放条中,
依次播放录像文件。
具体回放操作步骤如下:
1、选择“主菜单→ 回放”。
进入“常规回放”界面,如图。
进入常规回放界面
2、选择录像回放的通道,日历自动显示当前月份的录像情况。录像信息显示界面,
如图。
3、鼠标双击需要回放的日期,进入录像回放界面。录像回放界面,如图
说明
最大支持16路同步回放,根据设备型号与路数的不同,回放性能不同。可参见6技术参数。
支持多路4倍速回放
五、备份:
快速备份可快速将录像文件备份到存储设备上。
具体操作步骤如下:
1、选择“主菜单→ 备份→ 常规备份”。
进入“录像备份”界面,如图。
图录像备份界面
2、选择需要备份的通道,单击“快速备份”。
进入“备份”界面,如图。
古希腊哲学大师亚里士多德说:人有两种,一种即“吃饭是为了活着”,一种是“活着是为了吃饭”.一个人之所以伟大,首先是因为他有超于常人的心。“志当存高远”,“风物长宜放眼量”,这些古语皆鼓舞人们要树立雄无数个自己,万千种模样,万千愫情怀。有的和你心手相牵,有的和你对抗,有的给你雪中送炭,有的给你烦忧……
与其说人的一生是同命运抗争,与性格妥协,不如说是与自己抗争,与自己妥协。
人最终要寻找的,就是最爱的那个自己。只是这个自己,有人终其一生也未找到;有人只揭开了冰山的一角,有人有幸会晤一次,却已用尽一生。人生最难抵达的其实就是自己。
我不敢恭维我所有的自己都是美好的,因为总有个对抗的声音:“你还没有这样的底气。”
很惭愧,坦白说,自己就是这个样子:卑微过,像一棵草,像一只蚁,甚至像一粒土块,但拒绝猥琐!懦弱过,像掉落下来的果实,被人掸掉的灰尘,但拒绝屈膝,宁可以卵击石,以渺小决战强大。
自私过,比如遇到喜欢的人或物,也想不择手段,据为己有。
贪婪过,比如面对名利、金钱、豪宅名车,风花雪月,也会心旌摇摇,浮想联翩。
倔强过,比如面对误解、轻蔑,有泪也待到无人处再流,有委屈也不诉说,不申辩,直到做好,给自己证明,给自己看!
温柔过,当爱如春风袭来,当情如花朵芳醇,黄昏月下,你侬我侬。
强大过,内刚外柔,和风雨搏击,和坎坷宣战,不失初心,不忘梦想,虽败犹荣。
这样的自己一个个站到镜中来,千面万孔。有的隐着,有的浮着,有的张扬,有的压抑,有的狂狷,有的沉寂,有的暴躁,有的温良……
庸俗的自己,逐流的自己,又兼点若仙的自己,美的自己,丑的自己,千篇一律的自己,独一无二的自己。
我们总想寻一座庙宇,来安放尘世的疲惫,寻一种宗教,来稀释灵魂里的荒凉。到头来,却发现,苦苦向往的湖光山色,原来一直在自己的心里,我就是自己的庙宇,我就是自己的信仰。
渺小如己,伟大如己!
王是自己,囚是自己。庙堂是自己,陋室是自己。上帝是自己,庶民是自己。
别人身上或多或少都投射着一个自己,易被影响又不为所动的自己。万物的折痕里都会逢到一个缩小版的自己,恍如隔世相逢,因此,会痴爱某一物,也会痛恨某一物的自己。万事的细节里都会找到自己的影子,或喜或忧的自己。
自己,无处不在。它和大海一样广阔,和天空一样无垠。有时似尘埃泛滥拥挤,有时又似山谷空洞留白。但它却从不曾逃出拳拳之心,忠诚于心的自己。
网络硬盘录像机操作手册
网络硬盘录像机操作手册 之 实时查看、切换画面、回放与下载 网络硬盘录像机关于实时查看,画面切换,回放和下载操作说明书: 设备正常开机后,进入“开机向导”。
单击“一键添加”,可自动添加IPC。详细见后面“一键添加”。 单击“取消”或“下一步”都进入“登录系统”界面,输入用户和密码。 设备出厂默认的用户名有admin、 888888、666666 及隐藏的default。 admin、 888888:出厂密码与用户名相同,admin、888888 出厂 时默认属于高权限用户。
666666:出厂密码与用户名相同,默认属于低权限用户,仅有监视、回放等权限。 隐藏的default:此用户为系统内部使用,不能删除。当本地处于“无用户登录”状态时,系统即自动用此帐号登录。用户可通过修改此帐号权限,完成一些免登录可以执行的操作。其他拥有用本地基本操作户帐号权限的用户可修改default 帐号的权限。 如:希望无用户登录状态也可以看某些通道画面,可直接为default 帐号选上相应通道的监视权限,可扩展设置其它权限设置。 单击“确定”,进入“普通设置”界面,可对设备的基本配置进行设置。包括“本机设置”、“日期设置”和“假日设置”。
单击“下一步”,进入“网络设置”界面,可对设备的网络参数进行配置。 单击“下一步”,进入“远程设备”界面,可搜索并添加设备。
单击“下一步”,进入“录像设置”界面,设置录像计划和抓图计划,支持手动绘制时间表。
单击“完成”,弹出“开机向导设置完毕”的提示框,单击“完成”,开机向导设置完毕。 然后会进入预览界面,在预览界面,单击鼠标左键,界面下方将出现导航条。 开机向导设置完成之后,我们进入到预览界面,预览界面出现如下导航条: 1:主菜单界面 单击进入主菜单界面。 2:双屏操作
海康威视两个一体机控制同一个门操作手册
海康威视两个一体机控制同一个门 操作手册 每日经典阅读:人生在世,总会有一些必须经受的磨难。当意外降临,又该怎样面对?修养和冷静是最好的对策,直面和担当更为关键。惊慌失措,痛苦悲愤,暴跳如雷,一蹶不振,这些行为和做法都于事无补,只会使伤害和折磨倍增。只有从知识、经验、智慧中汲取力量,从容不迫,沉着应对,冷静处理,让损失和伤害降到最少,努力渡过难关,才是正确的处事对策。死亡是人生最为悲伤的意外,人类的情感需求决定了对亲人的眷恋,不管是意料之中或意外突发,当死亡来临,悲伤、痛心、哀怨、后悔,各种负面情绪都会接踵而至。无论怎样努力,事实也无法改变,永远的别离依然是现实,无论内心深处是多么的不情愿。可生活总还要继续,活着才是现下实实在在的事,为了自己,也为了亲人,看透生死,尽快放下,振作精神,只把怀念留在心底,才是对待死亡的正确做法。灾难是人生最为突然的意外,是不以个人意志为转移的,是人力所无法抗拒的。自然的力量是那么的强大,相对卑微的人的力量,又是怎样的无奈,忍受也许是唯一可以做的事情。当不期而至的灾祸降临,当意外突然发生,也许是水火无情,也许车祸突发,或者财产损失,或者亲人失联,或受困,或遇险,无论人为的,还是自然的,无论大小、程度,或者生存受到威胁,或者无以复加的伤害,
都要沉着面对,努力减少损失。热爱生命,努力生存,细致考虑,寻求度过,互助助人。灾难终会过去,人生自会继续,终有云开雾散的时刻,终有伤愈痛消的平静,坚持和坚定,必能度过不期而至的灾难。 正文: 一、操作流程(配置流程) 1) 一体机接线 2) 配置权限 3) 测试效果 二、操作步骤(配置步骤) 1. 将两个一体机如下图接线。 2. 在本地或4200 客户端对两个一体机下载权限。 3. 分别对两个一体机进行刷卡,测试门是否能够正常打开。
硬盘录像机操作解说
1 、操作必读 1.1 前面板说明 型号为HIK/DS-8116HF-S硬盘录像机前面板图:
1.2 鼠标操作说明 1.3 遥控器操作说明 正确使用遥控器方法为:使用遥控器之前,请确认已经正确安装了电池。在使用遥控器时,请把遥控器的红外发射端对准硬盘录像机的红外接收口,然后进行操作。若无法操作,请进入“配置管理”→“通用配置”→“更多配置”查看该设备的设备编号(默认为255,若设备编号非255,请继续下面操作),然后在遥控器上按【设备】键,接着输入要操作的该硬盘录像机的设备编号,再按遥控器上的【确认】键,这时,如果硬盘录像机完全接收到遥控器命令,状态灯变为绿色(若设备号为255,则状态灯呈不亮状态),则可以使用遥控器对该硬盘录像机进行操作了。在整个操作过程中,硬盘录像机面板及监视器上不会有任何提示信息。若遥控器无法控制,请再次尝试:按【设备】键→输入设备编号→按【确认】键,若尝试多次还无法控制,请检查是否如下原因: 1、检查电池的正负极性; 2、检查电池电量是否用完; 3、检查遥控传感器是否被遮挡; 4、附近是否有荧光灯在使用。
排除以上情况后若不能正常工作,请更换遥控器;若还是不能正常工作,请联系供货商。 1.4 输入法说明 1.5 菜单说明 说明:在菜单中有4个常用功能按钮,定义如下:
1.6 开机和关机说明 开机 提醒:请确认接入的电压与硬盘录像机的要求相匹 配,并保证硬盘录像机接地端接地良好。在开机前 请确保有一台显示 器与后面板上的VGA接口相连接,或在不连接 VGA接口的情况下有一台监视器与后面板上的 VIDEO OUT接口相连接,否则开 机后将无法看到人机交互的任何提示,也无法操作 菜单。 1、若前面板电源【开关键】指示灯不亮,请插上 电源,打开电源开关,设备开始启动。 2、若前面板电源【开关键】指示灯呈红色,请轻 按前面板电源【开关键】,设备开始启动。 注意:DS-7200HV-S 系列硬盘录像机面板上的电 源按键无效,启动方式仅支持第一种。 设备启动后,电源【开关键】指示灯呈绿色。监视 器或显示器屏幕上 将会出现开机画面。 关机 正常关机 通过菜单 步骤:进入设备关机界面 路径: 主菜单→设备关机 选择[设备关机],弹出提示框。 选择[是],关闭设备。 通过硬盘录像机前面板或遥控器上的电源【开关键】 如果启用操作密码,连续按住3秒以上将弹出登录 框,请输入用 户名及密码,身份验证通过后弹出“确定要关闭设 备吗?”的提示, 选择[是]将关闭设备。 注意:系统提示“系统正在关闭中…”时,请不要 按电源【开关键】,否则可 能会出现关机过程不能正常进行。 提醒:DS-7200HV-S 系列硬盘录像机面板上的电源按键无效,请通过菜单进行 关机操作,系统提示“请关闭电源”后,请将后面电源按键关闭。 非正常关机 通过后面板开关 设备运行时,应尽量避免直接通过后面板上的电源开关切断电源(特别是正在录像时)。直接拔掉电源线
海康硬盘录像机简易操作说明书
海康硬盘录像机简易操 作说明书 Document number:NOCG-YUNOO-BUYTT-UU986-1986UT
1.产品外观介绍及说明 1.1.前面板介绍及说明 DS-8600N-I8系列前面板示意图,如图所示。前面板各部分功能说明请参见表 。 图系列前面板示意图 序号名称说明 电源灯开启设备后呈白色常亮。 1状态灯硬盘正在读写时呈红色并闪烁。 网传灯网络连接正常时呈白色并闪烁。 菜单模式的确认操作。 勾选复选框和ON/OFF的切换。 2确认键 回放状态下,表示开始/暂停播放。在单帧播放时表示帧进。 自动轮巡预览状态下,可以暂停/恢复自动轮巡。 菜单模式时,移动菜单设置项活动框,选择菜单设置项数据。 回放状态下 —上对应回放菜单图标,表示加速播放。 —下对应回放菜单图标,表示减速播放。 —左对应回放菜单图标,表示上一个文件、上一个事件、3方向键 上一标签或上一天。 —右对应回放菜单图标,表示下一个文件、下一个事件、 下一标签或下一天。 预览状态下,切换预览通道。 云台控制状态下,控制云台转动。 4返回键返回到上级菜单。 5开关键开启/关闭NVR。 进入主菜单界面。 6菜单键 回放状态下,显示/隐藏回放控制界面。 7USB接口可外接鼠标、U盘、移动硬盘等设备。 8红外接收口遥控器操作使用。 DS-8600N-I8后面板示意图,如图所示。 图后面板示意图 .安装硬盘 说明 在安装前,请确认已断开电源。 安装工具 十字螺丝刀一把。 DS-8600N-I8系列硬盘安装步骤 1、拧开机箱背部的螺丝,取下盖板。 2、用螺丝将硬盘固定在硬盘支架上。如果是将硬盘安装在下层支架,请先将上层硬盘支架卸掉。 NVR快速操作指南2安装与连接1、取下硬盘录像机螺丝3、将硬盘数据线一端连接在主板上。
海康硬盘录像机操作说明
海康硬盘录像机操作手册 面板按键说明: 设备前面板的按键与遥控器上的按键功能相同。 遥控器使用说明: 把遥控器对准机器前面板,按遥控器上的“设备”键,然后按“8”键两下,然后按“确定”键两下,设备前面板的“状态”灯变为绿色,这时遥控器已经可以控制设备了。 在设备处于遥控器选中状态时,按“设备/DEV”键,设备面板的“状态”灯熄灭,此时遥控器与设备的连接断开. 具体操作如下: 按“主菜单”键进入设备主菜单界面; 按“放像”快捷键进入回放操作界面; 按“录像”快捷键进入手动录像操作界面; 按“云台控制”快捷键进入云台控制操作界面: 在进入以上菜单时需输入密码,默认的用户名:“admin”,密码:“12345”。 进入主菜单后可用设备前面板或遥控器上的“上/下/左/右”方向键移动活动框选择子菜单,选中后按“确定/ENTER”键进入下级菜单进行操作。按“ESC”退出上一级菜单或预览界面,也可以按“PERV”直接退出到预览界面。 输入法说明:首先按“编辑”键,然后按“输入法”键进行输入法选择。 基本操作指南: 1. 开机: 若设备前面上的“POWER”键呈红色则说明电源接通,轻按“POWER”键,设备开始启动。 2. 预览: 设备开启后直接进入预览界面(默认为各通道自动切换),此时可选择具体要监看的通道(10 路以下设备可直接按数字键进行选择,若10 路以上机器则必须同时按两个数字键才能切换到相应通道,如同时按0 2 切换到第2 通道,同时按1 2 则切换到第12 通道)或者按“多画面/PREV”键进行多画面分割监看。 3. 云台控制: 设备(云台控制/PTZ)键,弹出登陆对话框,输入用户名与密码可进入云台控制。在菜单操作模式下按前面板的(云台控制/PTZ)键,可直接进入云台控制操作界面。在这个操作界面上,屏幕下方有“云台控制”提示符,表明设备目前处于云台控制状态下。 4. 手动录像 按设备前面板的“录像/REC”键,弹出登陆对话框,进行登陆。 进入手动录像操作界面后,在各个通道是否可以启动录像的“启/停”状态用“√”和“×”标示,“√”表示可以启用,“×”表示不可启用。用户可根据自己的具体需要用“左/右”方向键移动到某通道“启/停”栏处,若此时标示为“√”,按“确认”键就可启动该通道进行录像,同时该通道的“启/停”栏表示变为“×”。同样的方法启动其他通道进行录像。若要停止某通道,选中某通道的“启/停”栏,把“×”状态用“确认”键改为“√”即可。 5. 录像回放与备份
海康威视网络硬盘录像机使用手册教材
海康威视网络硬盘录像机 设备操作手册 部分机型有不符合时,请予以实际机型功能为主
1. 遥控器说明(部分机型没有) 在使用遥控器时,请把遥控器的红外发射端对准硬 盘录像机的红外接收口,然后在遥控器上按【设备】 键,接着输入要操作的那台硬盘录像机的设备号(默 认的设备号为“88”,可在“本地设置”进行修改),再 按遥控器上的【确认】键。 正确使用遥控器方法为:使用遥控器之前,请确 认已经正确安装了电池。在使用遥控器时,请把遥控器的红外发射端对准硬盘录像机的红外接收口,然后在遥控器上按【设备/DEV】键,接着输入要操作的那台硬盘录像机的设备号(默认的设备号为“88”,可在“本地设置”进行修改),再按遥控器上的【】键,这时,如果硬盘录像机完全接收到遥控器命令,则可以使用遥控器对该硬盘录像机进行操作了。在整个操作过程中,硬盘录像机面板及监视器上不会有任何提示信息。
设备共有16路通道可供切换,需要切换时可用遥控器直接输入通道号。例:在遥控器上按【0】【1】键可将画面切换至1号通道;在遥控器上按【0】【2】键可将画面切换至2号通道。 2. 输入法规则说明 在菜单操作界面中,如进入编辑框(如“图像设置”内“名称”的编辑框)的编辑状态,则屏幕下方会出现如图所示的状态,按前面板的【数字键】可以在编辑框内输入数字。 如果要输入英文(大写),将输入法切换到“大写字符”,即按前面板的【输入法】键,直到变成如下图所示的状态,这时按前面板的【数字键】就可以在编辑框内输入大写英文字母(与在手机中输入英文字母的方法相同)。 另外还支持以下几种输入法:小写字符、符号、区位。符号共有24个,分4页显示,用前面板的数字【0】键可以进行翻页;使用“区位”可以输入中文,《汉字区位简明对照表》参见随机光盘。说明:本用户手册中,硬盘录像机前面板(或遥控器)的各种“按键”表示为【按键名称】,如回放键表示为【放像】,确认键表示为【确认】。菜单界面中的参数设置项表示为“设置名称”,如通道名称编辑框表示为“名称”。另外前面板开关按钮表示为【电源】。 3. 手动录像 提醒:手动录像操作要求用户具有“录 像”操作权限。 通过【录像】键可进入手动录像操作界 面。若要手动启动某个通道进行录像, 只要将“启/停”状态设定为“×”即 可。也可以选择“全部启动”按钮,启 动全部通道录像。 若要手动停止某个通道的录像,只要将 “启/停”状态设定为即可。“也可以选择“全部停止”按钮,停止全部通道录像。若这时某些通道的录像未被停止掉,再次使用“全部停止”就可以了。 按【退出】键可退出手动录像操作界面并返回到预览界面。在手动录像 操作界面中按【主菜单】键则切换到主菜单界面,按【放像】键则切换 到回放操作界面,按【云台控制】键则切换到云台控制操作界面。
海康威视简易说明书
海康威视简易说明书
海康威视iVMS-4200操作说明书 前言 非常感谢您购买我公司的产品,如果您有什么疑问或需要请随时联系我们。 适用型号 本手册适用于网络视频监控软件iVMS-4200。 声明 本手册可能包含技术上不准确的地方,或与产品功能及操作不相符的地方,或印刷错误。我司将根据产品功能的增强或变化而更新本手册的内容,并将定期改进及更新本手册中描述的软硬件产品。更新的内容将会在本手册的新版本中加入,恕不另行通知。 本手册中内容仅为用户提供参考指导作用,不保证与实物完全一致,请以实物为准。 约定 在本手册中为了简化描述,做以下约定: 网络视频监控软件iVMS-4200简称为软件。 网络硬盘录像机、、视频服务器、NVR、IP Camera和IP Dome等统一称为设备。 . iVMS-4200 简介 . 功能概述 软件iVMS-4200是为嵌入式网络监控设备开发的软件应用程序,适用于嵌入式网络硬盘录像机、混合型网络硬盘录像机、网络视频服务器、NVR、IP Camera、IP Dome、PCNVR和解码设备以及视音频编解码 卡,支持实时预览、远程配置设备参数、录像存储、远程回放和下载等多种功能。 iVMS-4200具有以下特点: 界面容器化处理模式:在客户端组件的界面设计上,精心采用容器化处理,简化了多屏和单屏切换的处理方式,大幅改善多屏操作感受,适应了一机多屏的PC发展趋势。 通道化管理模式:在客户端组件设计中,加入了通道化管理模式,抛开了以设备为核心主体的传统设计方式,更加适应于IP监控的发展方向。 用户体验为重心的界面设计:提供图片式可视化控制面板,以用户体验为重心,颠覆式的采用所需即可用的模式,提供一个功能的多个入口,以期达到最大限度减少用户操作步骤的目标。 需要才可见的显示方式:在客户端组件的界面元素上,加入了需要才可见的显示方式,在日历,时间条,工具栏,系统信息栏等多处,加入该设计模式,最大限度的节省有限的屏幕显示空间。 . 运行环境 操作系统:Microsoft Windows 7/Windows 2008(支持32/64位系统) Windows 2003/Windows XP(均只支持32位系统) CPU:Intel Pentium IV GHz或以上
大华硬盘录像机简易用户使用手册
大华硬盘录像机用户使用手册 安全注意事项 下面是关于产品的正确使用方法以及预防危险、防止财产受到损失等内容,使用时请务必遵守。 1.安装环境 1.1请在0℃-40℃的温度下放置和使用本产品,请不要将本产品置于潮湿的环境下。 1.2请不要放置在阳光直射的地方或发热设备附近。 1.3不要安装在潮湿、有灰尘或煤烟的场所。 1.4请保持本产品的水平安装; 1.5请安装在稳定的场所,注意防止本产品坠落。 1.6勿将其他设备放置于本产品上面。 1.7请安装在通风良好的场所,切勿堵塞本产品的通风口。 1.8仅可在额定输入输出范围内使用。 1.9请不要随意拆卸本产品。 1前面板按键介绍
1.1进入系统菜单 正常开机后,单击鼠标左键或按遥控器上的确认键(Enter)弹出登录对话框,用户在输入框中输入用户名和密码。
说明:出厂时有4个用户admin 、 888888、666666及隐藏的default 。前三个出厂 密码与用户名相同。admin 、888888出厂时默认属于高权限用户,而666666出厂默认属 于低权限用户,仅有监视、回放、备份等权限。 图1 密码安全性措施:每30分钟内试密码错误3次报警,5次帐号锁定。 注:为安全起见,请用户及时更改出厂默认密码。添加用户组、用户及修改用户操作 请参见——用户帐号。 关于输入法:除硬盘录像机前面板及遥控器可配合输入操作外,可按按钮进行数字、符号、英文大小写、中文 (可扩展)切换,并直接在软面板上用鼠标选取相关值。 1.2 录像查询 图2 视频显示窗口 查询条件设置区 (时间类型通道号) 备份复选框 文件列表 文件信息
海康威视网络硬盘录像机操作说明
创作编号:BG7531400019813488897SX 创作者:别如克* 海康威视网络硬盘录像机操作说明 一、开机 具体开机步骤如下: 1、插上电源。 2、打开后面板电源开关。 3、设备开始启动,弹出“开机”界面。 设备启动后,“电源”指示灯呈蓝色。 设备启动后,可通过开机向导进行简单配置,使设备正常工作。 二、关机 1、选择“主菜单→ 设备关机”。 进入“设备关机”面,如图。 图4.2设备关机界面 2、单击“关机”,弹出提示窗口。 3、单击“是”,设备关机。
三、录像设置 具体操作步骤如下: 1、选择“主菜单→ 录像配置→ 计划配置”。 进入“录像计划”界面,如图。 2、选择要设置定时录像的通道。 3、设置定时录像时间计划表,具体操作步骤如下: 选择“启用录像计划”。 。 说明 设置完成后,该通道录像呈现7×24小时普通录像状态,如图。 若其他通道与该通道录像计划设置相同,单击“复制”,勾选上其他通道或IP 通道,将该通道的设置复制给其他通道。
图定时录像完成界面 4、单击“应用”,保存设置。 四、回放: 常规回放即按通道和日期检索相应的录像文件,从生成的符合条件的播放 条中,依次播放录像文件。 具体回放操作步骤如下: 1、选择“主菜单→ 回放”。 进入“常规回放”界面,如图。 进入常规回放界面 2、选择录像回放的通道,日历自动显示当前月份的录像情况。录像信息显 示界面,如图。 录像信息显示界面 3、鼠标双击需要回放的日期,进入录像回放界面。录像回放界面,如图
说明 最大支持16路同步回放,根据设备型号与路数的不同,回放性能不同。可参见6技术参数。 支持多路4倍速回放 五、备份: 创作编号:BG7531400019813488897SX 创作者:别如克* 快速备份可快速将录像文件备份到存储设备上。 具体操作步骤如下: 1、选择“主菜单→ 备份→ 常规备份”。 进入“录像备份”界面,如图。 图录像备份界面 2、选择需要备份的通道,单击“快速备份”。 进入“备份”界面,如图
混合高清网络硬盘录像机--快速操作手册
混合高清网络硬盘录像机 快速操作手册 2U机箱 安全注意事项 下面是关于产品的正确使用方法以及预防危险、防止财产受到损失等内容,使用时请务必遵守。 1.安装环境 1.1请在0℃-40℃的温度下放置和使用本产品,请不要将本产品置于潮湿的环境下。 1.2请不要放置在阳光直射的地方或发热设备附近。 1.3不要安装在潮湿、有灰尘或煤烟的场所。 1.4请保持本产品的水平安装。 1.5请安装在稳定的场所,注意防止本产品坠落。 1.6勿将其他设备放置于本产品上面。 1.7请安装在通风良好的场所,切勿堵塞本产品的通风口。 1.8仅可在额定输入输出范围内使用。 1.9请不要随意拆卸本产品。
开箱检查和线缆连接 注:工程商在安装硬盘录像机时,具体要求请参考工程施工规范相关国家标准 1开箱检查 当运输公司将您所需的硬盘录像机送到您手中时,首先请检查它的外观有无明显的损坏。产品包装上选用的保护材料能够应对运输过程中大多数的意外撞击。 然后请您打开机箱,检查配件是否齐全。产品随带的保修卡上有您机器的配件清单,以方便您的核对。之后,您可除去硬盘录像机的保护膜。 1.有关前面板及后面板 前面板上各种按键功能及后面板的各种接口在说明书中有详细的说明; 前面板贴膜上的型号是相当重要的信息,请仔细与订货合同相核对; 后面板上所贴的标签,对我们的售后服务的工作具有极重要的意义,请保护好,不要撕毁、丢弃,否则不保证提供保修服务。在您拨打我们公司的售后电话时,往往会要求您提供产品的序列号。 2.打开机壳后应该检查 除了检查是否有明显的损伤痕迹外,请注意检查前面板数据线、电源线、风扇电源和主板的连接是否松动。 2硬盘安装 初次安装时首先检查是否安装了硬盘(SATA硬盘),该机箱内可安装1~8个硬盘(容量没有限制),建议使用公司推荐型号的硬盘(7200转及以上高速硬盘)。 ①拆卸主机上盖的固定螺丝②拆卸硬盘上支架③拆卸硬盘上支架后,可看到硬盘下支架 ④把硬盘对准硬盘下支架的四个孔放置⑤用螺丝将硬盘固定⑥装上硬盘上支架,予以固定,用同样的 方法将硬盘固定在上硬盘支架上
数字硬盘录像机使用说明书
数字硬盘录像机使用说明书 一、开机与关机 1、开机 插上电源线,按下后面板的电源开关,电源指示灯亮,录像机开机,开机后视频输出默认为多画面输出模式,若开机启动时间再录像设定时间内,系统将自动启动定时录像功能,相应通道录像指示灯亮。 2、进入系统菜单 正常开机后,按Enter确认键(或单击鼠标左键)弹出登录对话框,用户在输入框中输入用户名和密码。 出厂时有4个用户admin,888888,666666及隐藏的default,前三个出厂密码与用户名相同。admin,888888出厂时默认属于高权限用户,而666666出厂默认属于低权限用户,仅有监视、回放、备份等权限。(为安全起见请及时更改默认密码) 3、关机 A进入【主菜单】>【关闭系统】中选择【关闭机器】(关机时建议使用此方法,以避免意外断电时对DVR造成的损害。) B 关机时,按下后面板的电源开关即可关闭电源。 4、断电回复 当录像机处于录像、定时录像、报警录像工作状态下,若系统电源被切断或被强行关机,重新来电后,录像机将自动保存断电前的录像,并且自动恢复到断电前的工作状态继续工作。 5、更换硬盘摄像机纽扣电池 更换硬盘摄像机的纽扣电池建议选用相同型号的电池。定期检查系统时间,一般每年更换一次电池以保证系统时间的准确性。
二、录像操作 1、预览 设备正常登陆后,直接进入预览画面。 在每个预览画面上有叠加的日期、时间、通道名称,屏幕下方有一行表示每个通道的录像及报警状态图标。 2、手动录像 提示:手动录像要求用户具有“录像操作权”,在进行这项操作前请确认硬盘录像机内已经安装且已经正确格式化硬盘。 2.1进入手动录像操作界面 单击鼠标右键或在【主菜单】>【高级选项】>【录像控制】中可进入手动录像操作界面。在预览模式下按前面板【录像/●】兼或遥控器上的【录像】键可进入手动录像操作界面。 2.2开启/关闭某个或某些通道 要开启/关闭某个通道的录像,首先查看该通道录像状态。(“○”表示关闭,“●”表示开启)使用左右方向键移动活动框到该通道,使用上下方向键或相应数字键切换开启/关闭状态。 2.3启动/关闭全通道录像 将录像模式中自动/手动“全”切换到“●”状态,即可开启全通道录像,将录像模式中关闭“全”切换到“●”状态,即可关闭全通道录像。 3、录像查询
大华硬盘录像机操作说明
大华硬盘录像机操作说明 一、开机与关机 1、开机 插上电源线,按下后面板的电源开关,电源指示灯亮,录像机开机,开机后视频输出默认为多画面输出模式,若开机启动时间再录像设定时间内,系统将自动启动定时录像功能,相应通道录像指示灯亮。 2、进入系统菜单 正常开机后,按Enter确认键(或单击鼠标左键)弹出登录对话框,用户在输入框中输入用户名和密码。 出厂时有4个用户admin,888888,666666及隐藏的default,前三个出厂密码与用户名相同。admin,888888出厂时默认属于高权限用户,而666666出厂默认属于低权限用户,仅有监视、回放、备份等权限。(为安全起见请及时更改默认密码) 3、关机 A进入【主菜单】>【关闭系统】中选择【关闭机器】(关机时建议使用此方法,以避免意外断电时对DVR造成的损害。) B关机时,按下后面板的电源开关即可关闭电源。 4、断电回复 当录像机处于录像、定时录像、报警录像工作状态下,若系统电源被切断或被强行关机,重新来电后,录像机将自动保存断电前的录像,并且自动恢复到断电前的工作状态继续工作。 5、更换硬盘摄像机纽扣电池 更换硬盘摄像机的纽扣电池建议选用相同型号的电池。定期检查系统时间,一般每年更换一次电池以保证系统时间的准确性。
二、录像操作 1、预览 设备正常登陆后,直接进入预览画面。 在每个预览画面上有叠加的日期、时间、通道名称,屏幕下方有一行表示每个通道的录像及报警状态图标。 2、手动录像 提示:手动录像要求用户具有“录像操作权”,在进行这项操作前请确认硬盘录像机内已经安装且已经正确格式化硬盘。 2.1进入手动录像操作界面 单击鼠标右键或在【主菜单】>【高级选项】>【录像控制】中可进入手动录像操作界面。 在预览模式下按前面板【录像/●】兼或遥控器上的【录像】键可进入手动录像操作界面。 2.2开启/关闭某个或某些通道 要开启/关闭某个通道的录像,首先查看该通道录像状态。(“○”表示关闭,“●”表示开启)使用左右方向键移动活动框到该通道,使用上下方向键或相应数字键切换开启/关闭状态。 2.3启动/关闭全通道录像 将录像模式中自动/手动“全”切换到“●”状态,即可开启全通道录像,将录像模式中关闭“全”切换到“●”状态,即可关闭全通道录像。 3、录像查询 4、录像设置
海康威视网络硬盘录像机操作手册CHEN
海康威视 网络硬盘录像机操作手册 广东暨通信息发展有限公司 CHS 2010-12-30
1、前面板说明
2、基本操作 2.1 开机 提醒:请确认接入的电压与硬盘录像机的要求相匹配,并保证硬盘录像机接地端接地良好。在开机前请确保有一台监视器与后面板上的VOUT口相连接,或有一台显示器与后面板上的VGA口相连接,否则开机后将无法看到人机交互的任何提示,也无法操作菜单。 打开后面板电源开关,设备开始启动,【电源】指示灯呈绿色。监视器或显示器屏幕上方第一行显示压缩芯片DSP初始化的状况,若DSP图标上打“×”,说明DSP初始化失败,请及时联系管理员;第二行显示硬盘初始化状况,若硬盘图标上打“×”,说明没有安装硬盘或未检测到硬盘。 注意:如果开机前,设备未安装硬盘,或安装的硬盘在开机初始阶段未被检测到,硬盘录像机将从蜂鸣器发出警告声音,重新设置“异常处理”菜单中“硬盘错”选项的“声音警告”,可以消除告警声音。 2.2 预览 设备正常启动后直接进入预览画面。 在预览画面上可以看到叠加的日期、时间、通道名称,要重新设置日期、时间、通道名称。屏幕下方有1行表示每个通道的录像、报警状态图标(各种颜色图标的含义见下表)、系统当前时间及主口和辅口输出状态。报警和录像两种状态自动切换显示,按前面板上的【输入法】键可隐藏或显示状态图标。通道录像状态及报警状态的图标说明: 主口标识:M;辅口标识:A。 √:在此状态;×:不在此状态。 说明:无辅口设备不显示主辅口状态。
按数字键可以直接切换通道并进行单画面预览。(10路以上的设备需要按2位数字如01)按【编辑】键可以按通道顺序进行手动切换。自动轮巡的设置方法请参见“系统设置”本地预览属性设置。按【多画面】键可以对显示的画面数进行选择、切换。 2.3 系统登录操作 要进入系统的操作界面,例如要进入回放、手动录像、云台控制等操作界面,系统首先会出现登录界面,如图所示。 在这个登录界面中,通过【↑】或【↓】键在“用户名”列表中选择一个用户名,然后按【→】键进入“密码”编辑框,输入该用户名的密码,输入完毕按【确认】键退出编辑状态,同时活动框也定位到了“确认”处,再按【确认】就可以进入主菜单。若这时有声音警告,说明您所输入的密码与用户名不匹配。如果选择的用户名与输入的密码连续三次不匹配,系统会自动退出登录界面。 2.5 手动录像 提醒:手动录像操作要求用户具有“录像”操作权限。通过【录像】键可进入手动录像操作界面。若要手动启动某个通道进行录像,只要将“启/停”状态设定为“×”即可。也 可以选择“全部启动”按钮,启动全部通道录像。若要手动停止某个通道的录像,只要将“启/停”状态设定为“9”即可。“也可以选择“全部停止”按钮,停止全部通道录像。若这时某些通道的录像未被停止掉,再次使用“全部停止”就可以了。按【退出】键可退出手动录像操作界面并返回到预览界面。
数字硬盘录像机操作说明书
数字硬盘录像机操作说明书一、Main Menu初始界面 (一)日志 (二)
?Main /me?n/menu['menju?]主菜单 ?system['s?st?m] 系统 ?general ['d?en(?)r(?)l] ?encode [?n'kod] 编码 ?network['netw??k] 网络 ?net [net]网络 service ['s??v?s]服务 ?GUI display [d?'sple?]界面显示 ?Ptz云台 config [k?n'f?ɡ]配置、设置、规划?digital ['d?d??t(?)l] 数字
??
set channel mode,and digital channel parameter settings 设置通道模式和数字通道参数设置 ?encode [?n'kod] 编码 ?channel ['t??n(?)l]通道 ?compression [k?m'pre?(?)n]压缩 ?resolution [rez?'lu??(?)n]分辨率 ?frame [fre?m]结构、设计、建造 rate [re?t] 比率帧率?bit rate[re?t] [ta?p]波特率类型 ?bit rate位速率 ?Quality [?kw?l?t?]特性、品质 ?frame [fre?m] interval['?nt?v(?)l] 帧间隔 ?Video ['v?d???]视频Audio ['??d???]音频 ?advance [?d'vɑ?ns] 发展;前进;增长; ?cancel ['k?ns(?)l]取消、撤销 ?
硬盘录像机使用说明
硬板录像机使用说明 具体操作如下: 按“主菜单”键进入设备主菜单界面; 按“放像”快捷键进入回放操作界面; 按“录像”快捷键进入手动录像操作界面; 按“云台控制”快捷键进入云台控制操作界面: 在进入以上菜单时需输入密码,默认的用户名:“admin”,密码:“12345”。 进入主菜单后可用设备前面板或遥控器上的“上/下/左/右”方向键移动活动框选择子菜单,选中后 按“确定/ENTER”键进入下级菜单进行操作。按“ESC”退出上一级菜单或预览界面,也可以按“PERV” 直接退出到预览界面。 输入法说明:首先按“编辑”键,然后按“输入法”键进行输入法选择。 基本操作指南: 1. 开机: 若设备前面上的“POWER”键呈红色则说明电源接通,轻按“POWER”键,设备开始启动。 2. 预览: 设备开启后直接进入预览界面(默认为各通道自动切换),此时可选择具体要监看的通道(10 路 以下设备可直接按数字键进行选择,若10 路以上机器则必须同时按两个数字键才能切换到相应通 道,如同时按0 2 切换到第2 通道,同时按1 2 则切换到第12 通道)或者按“多画面/PREV”键进 行多画面分割监看。、 3. 云台控制: 设备(云台控制/PTZ)键,弹出登陆对话框,输入用户名与密码可进入云台控制。在菜单操作模式下按前面板的(云台控制/PTZ)键,可直接进入云台控制操作界面。在这个操作界面上,屏幕下方有“云台控制”提示符,表明设备目前处于云台控制状态下。 4. 手动录像 按设备前面板的“录像/REC”键,弹出登陆对话框,进行登陆。 进入手动录像操作界面后,在各个通道是否可以启动录像的“启/停”状态用“√”和“×”标 示,“√”表示可以启用,“×”表示不可启用。用户可根据自己的具体需要用“左/右”方向键移 动到某通道“启/停”栏处,若此时标示为“√”,按“确认”键就可启动该通道进行录像,同时该 通道的“启/停”栏表示变为“×”。同样的方法启动其他通道进行录像。若要停止某通道,
硬盘录像机网络设置(配置)远程访问说明书
88系列录像机网络配置 网络摄像机远程访问必须条件:安装地方需要电信或联通(网通)ADSL,光纤,带有公网IP地址。(铁通,移动,长城宽带,小区宽带等都是代理IP,不支持远程访问。满足以上,即可进行如下设置: 第一步: 首先我们要做的,是要知道您这个局域网的网关。什么是网关?就是你的路由器的IP。我想你们应该知道怎么进路由器吧。是不是在浏览器上输入:192.168.1.1?或者192.168.0.1?这就是所谓的网关。因为每个局域网是不一样的,所以,我这里有必要教下您怎么查询您的网关是多少。 注:如何查看路由网关 您可以根据这个步骤来查看: 先进入开始菜单 点击,出现如下对话框。
输入ipconfig 回车,就可以看到您路由的网关了。
这个就是您的网关: 。 现在您来试试,看看您的网关是多少吧。 第二步:进入录像机的网络配置如下图: ,我的网关是192.168.1.1,所以我配置的默认网关是192.168.001.001 。Ip地址我自己配置了个192.168.001.114 ,子网掩码255.255.255.000. DNS 这里就填我的网关:192.168.001.001 这样就好啦。下面的端口就不要动了。记得这里这个不要勾选哦。然后点击确定。 好了。以上,现在我们算是完成了局域网的设置了。现在你可以试下,在局域网
某台电脑上,IE浏览器上输入录像机的IP,访问试试咯。如果成功了,那么恭喜你。我们可以进行下一步了。下一步是进行网络上的远程访问设置。 如何设置远程访问 第一步,进入你的路由器。怎么进,我想我不用多说了吧。在浏览器上输入你的网关,就是进你的路由器了。我拿D-link的做个说明吧。进入以下截图设置: 在路由的高级选项里面。如图所示。找到DMZ 设置:如下:
海康威视磁盘阵列使用说明
海康威视磁盘阵列使用说明 一.登录 1.存储系统默认登录账户为:web_admin 密码为:123 2.登录时应以高级模式登录 二.设定IP SAN的访问IP 管理员可以通过与存储设备相互连通的网络,来设置IP SAN的访问IP。存储设备分为管理网口和数据网口,可以通过管理网口或者数据网口连接管理PC 连接管理网口后,用户可以将用来进行存储管理的设备IP改为同网段的IP,确认网络连接正常后,便可以在IE中输入:https://192.168.10.138:2004来登录IP SAN的管理界面。 一.网络配置 下图是系统正常登录后的界面,如图1所示 图1 1.进入系统后,可以首先进入网络管理,在进入网络管理界面后首先要进行网口绑定:点击“绑定管理”按钮,在弹出的界面选择要绑定的网口且绑定模式为“虚拟化”,在点击“创建绑定”并确认绑定成功 2.接下来就是“网口管理”,网口管理即就是修改系统IP
地址,进入网口管理界面如图2所示:可在此修改系统的访问IP地址 图2 二.创建RAID 1.网络管理之后就是RAID管理,首先要创建阵列,进入“阵列创建”界面,如图3所示 图3
输入阵列名称,并将阵列类型选为RAID5,然后在可用物理盘中勾选至少3块盘创建阵列,选好后点击“创建阵列”即可。 2.第二步则要进行“阵列重构”,阵列重构是对于已经存在的阵列中,某个物理盘出现不稳定或者出现故障的情况下,为了拯救出故障硬盘中的数据而设定的,从而达到保护数据和恢复阵列的完整性。但,前提是系统中存在可用的物理盘,并且和出故障的硬盘容量大小相同。如图4所示 图4 初始时候阵列自动重构状态默认是关闭的,首先我们要开启自动重构然后输入阵列名称并选择1块可用物理盘,点击“重构阵列”(阵列重构一般是在有故障盘的时候才会用到)
海康威视网络硬盘录像机使用手册
海康威视网络硬盘录像机设备操作手册 上海三盾智能系统有限公司
1. 遥控器说明 序 号 中文名称作用 1 电源开启/关闭设备 2 设备启用/停止使用遥控器 3 数字键同前面板数字键 4 编辑同前面板【编辑/光圈+】键 5 输入法同前面板【输入法/焦距+】键 6 录像同前面板【录像/预置点】键 7 放像同前面板【放像】键 8 系统信息同前面板【变倍+】键 9 主口/辅口同前面板【主口/辅口】键,用于切换主辅口输出 10 主菜单同前面板【主菜单/雨刷】键 11 多画面同前面板【多画面/焦距-】键 12 方向键、确认同前面板方向键及确认键 13 云镜同前面板【云台控制/光圈-】键 14 退出同前面板【退出】键 15 保留 16 F1 同前面板【F1】键 17 镜头控制调整光圈、焦距、变倍 18 F2 同前面板【F2】键 在使用遥控器时,请把遥控器的红外发射端对准硬 盘录像机的红外接收口,然后在遥控器上按【设备】 键,接着输入要操作的那台硬盘录像机的设备号(默 认的设备号为“88”,可在“本地设置”进行修改),再 按遥控器上的【确认】键。 正确使用遥控器方法为:使用遥控器之前,请确 认已经正确安装了电池。在使用遥控器时,请把遥控器的红外发射端对准硬盘录像机的红外接收口,然后在遥控器上按【设备/DEV】键,接着输入要操作的那台硬盘录像机的设备号(默认的设备号为“88”,可在“本地设置”进行修改),再按遥控器上的【】键,这时,如果硬盘录像机完全接收到遥控器命令,则可以使用遥控器对该硬盘录像机进行操作了。在整个操作过程中,硬盘录像机面
板及监视器上不会有任何提示信息。 设备共有16路通道可供切换,需要切换时可用遥控器直接输入通道号。例:在遥控器上按【0】【1】键可将画面切换至1号通道;在遥控器上按【0】【2】键可将画面切换至2号通道。 2. 输入法规则说明 在菜单操作界面中,如进入编辑框(如“图像设置”内“名称”的编辑框)的编辑状态,则屏幕下方会出现如图所示的状态,按前面板的【数字键】可以在编辑框内输入数字。 如果要输入英文(大写),将输入法切换到“大写字符”,即按前面板的【输入法】键,直到变成如下图所示的状态,这时按前面板的【数字键】就可以在编辑框内输入大写英文字母(与在手机中输入英文字母的方法相同)。 另外还支持以下几种输入法:小写字符、符号、区位。符号共有24个,分4页显示,用前面板的数字【0】键可以进行翻页;使用“区位”可以输入中文,《汉字区位简明对照表》参见随机光盘。说明:本用户手册中,硬盘录像机前面板(或遥控器)的各种“按键”表示为【按键名称】,如回放键表示为【放像】,确认键表示为【确认】。菜单界面中的参数设置项表示为“设置名称”,如通道名称编辑框表示为“名称”。另外前面板开关按钮表示为【电源】。 3. 手动录像 提醒:手动录像操作要求用户具有“录 像”操作权限。 通过【录像】键可进入手动录像操作界 面。若要手动启动某个通道进行录像, 只要将“启/停”状态设定为“×”即 可。也可以选择“全部启动”按钮,启 动全部通道录像。 若要手动停止某个通道的录像,只要将 “启/停”状态设定为“”即可。“也可以选择“全部停止”按钮,停止全部通道录像。若这时某些通道的录像未被停止掉,再次使用“全部停止”就可以了。 按【退出】键可退出手动录像操作界面并返回到预览界面。在手动录像 操作界面中按【主菜单】键则切换到主菜单界面,按【放像】键则切换 到回放操作界面,按【云台控制】键则切换到云台控制操作界面。
海康威视CS集中监控管理系统iVMS-5000操作说明书
集中监控管理系统iVMS-5000 客户端操作说明书
非常感谢您购买我公司的产品,如果您有什么疑问或需要请随时联系我们。 本手册适用于集中监控管理系统iVMS-5000。 本手册可能包含技术上不准确的地方、或与产品功能及操作不相符的地方、或印刷错误。我司将根据产品功能的增强而更新本手册的内容,并将定期改进或更新本手册中描述的产品或程序。更新的内容将会在本手册的新版本中加入,恕不另行通知。
目录 1 简介.................................................................... 错误!未定义书签。 简介.............................................................. 错误!未定义书签。 运行环境.......................................................... 错误!未定义书签。 约定.............................................................. 错误!未定义书签。 2 安装和卸载.............................................................. 错误!未定义书签。 安装软件.......................................................... 错误!未定义书签。 卸载软件.......................................................... 错误!未定义书签。 3 运行和使用.............................................................. 错误!未定义书签。 用户登录.......................................................... 错误!未定义书签。 软件界面及菜单介绍 ................................................ 错误!未定义书签。 4 实时预览监控............................................................ 错误!未定义书签。 实时视频预览 ...................................................... 错误!未定义书签。 结束播放..................................................... 错误!未定义书签。 预览控制.......................................................... 错误!未定义书签。 录像和抓图........................................................ 错误!未定义书签。 紧急录像..................................................... 错误!未定义书签。 抓图......................................................... 错误!未定义书签。 其他功能.......................................................... 错误!未定义书签。 语音对讲..................................................... 错误!未定义书签。 报警输出控制................................................. 错误!未定义书签。 即时录像回放................................................. 错误!未定义书签。 5 云台控制................................................................ 错误!未定义书签。 云台控制.......................................................... 错误!未定义书签。 3D定位............................................................ 错误!未定义书签。 预置点编辑........................................................ 错误!未定义书签。 巡航路径编辑 ...................................................... 错误!未定义书签。 轨迹编辑.......................................................... 错误!未定义书签。 视频参数调节 ...................................................... 错误!未定义书签。 6 录像回放................................................................ 错误!未定义书签。 常规回放.......................................................... 错误!未定义书签。 录像检索..................................................... 错误!未定义书签。 回放控制..................................................... 错误!未定义书签。 分段回放.......................................................... 错误!未定义书签。 录像检索..................................................... 错误!未定义书签。 回放控制..................................................... 错误!未定义书签。 事件回放.......................................................... 错误!未定义书签。 录像检索..................................................... 错误!未定义书签。 回放控制..................................................... 错误!未定义书签。 7 监视屏控制.............................................................. 错误!未定义书签。 监视屏控制........................................................ 错误!未定义书签。 监视屏轮巡........................................................ 错误!未定义书签。 8 报警联动................................................................ 错误!未定义书签。
