关于mapinfo地图导出为cad文件的方法
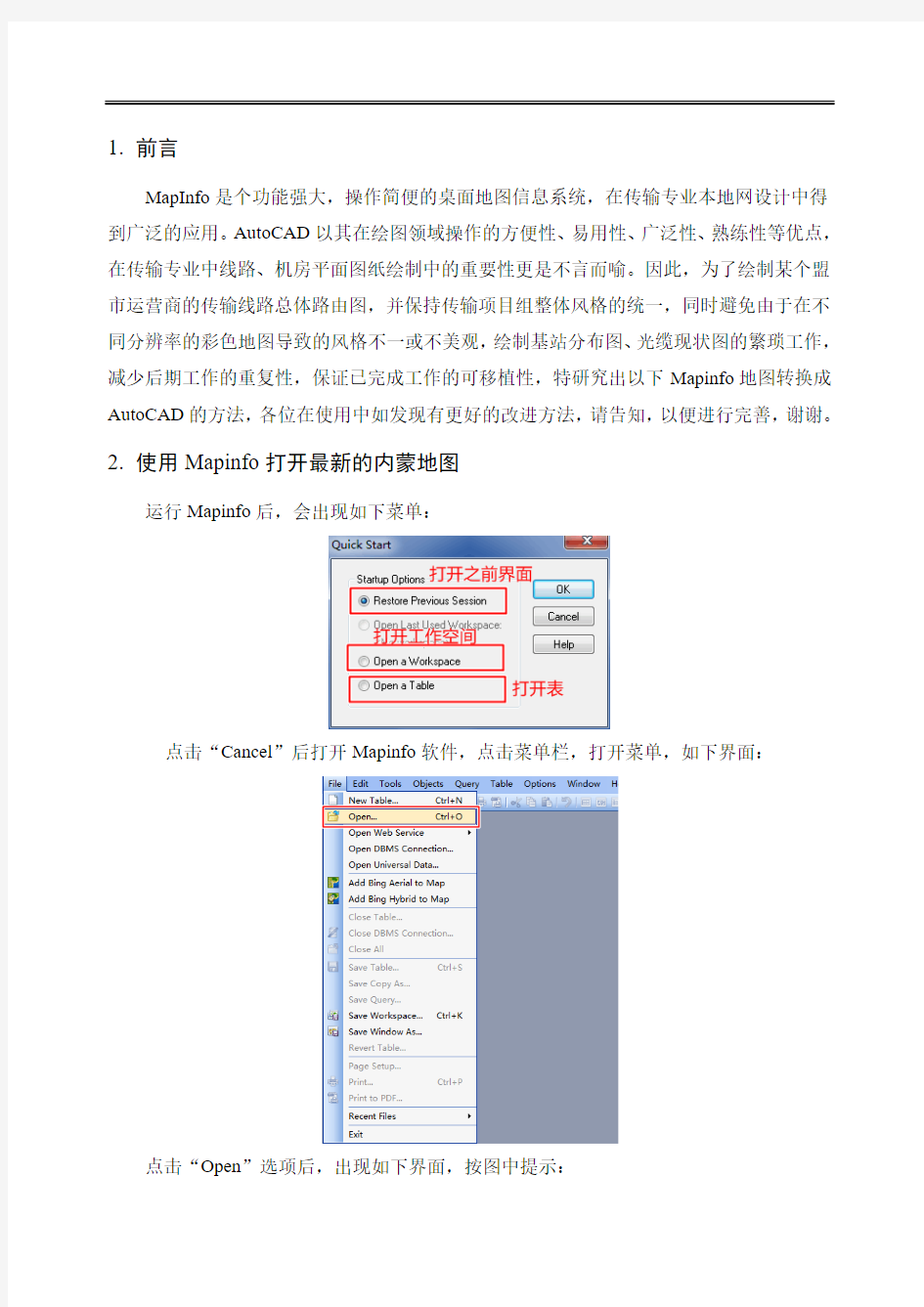
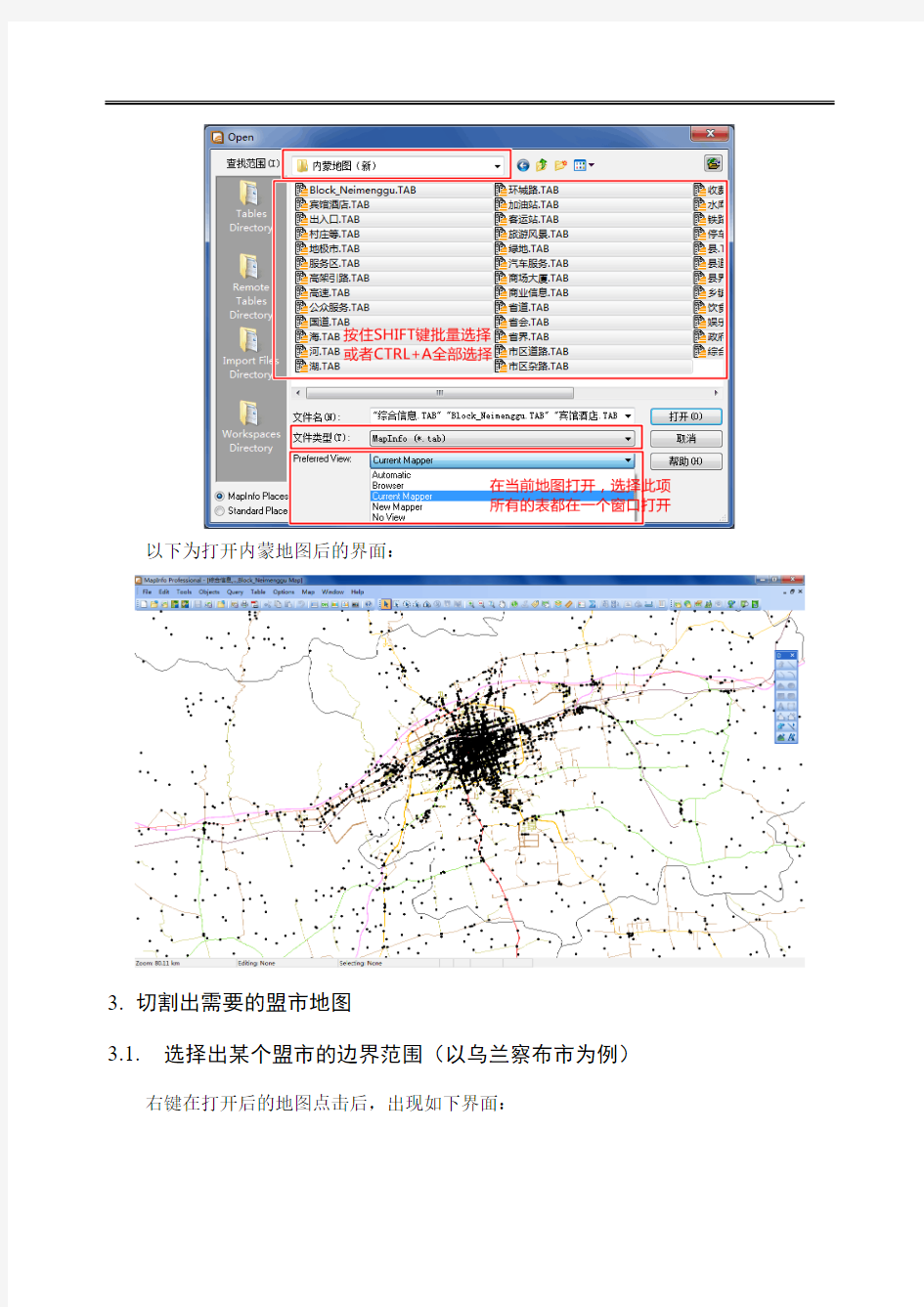
1.前言
MapInfo是个功能强大,操作简便的桌面地图信息系统,在传输专业本地网设计中得到广泛的应用。AutoCAD以其在绘图领域操作的方便性、易用性、广泛性、熟练性等优点,在传输专业中线路、机房平面图纸绘制中的重要性更是不言而喻。因此,为了绘制某个盟市运营商的传输线路总体路由图,并保持传输项目组整体风格的统一,同时避免由于在不同分辨率的彩色地图导致的风格不一或不美观,绘制基站分布图、光缆现状图的繁琐工作,减少后期工作的重复性,保证已完成工作的可移植性,特研究出以下Mapinfo地图转换成AutoCAD的方法,各位在使用中如发现有更好的改进方法,请告知,以便进行完善,谢谢。
2.使用Mapinfo打开最新的内蒙地图
运行Mapinfo后,会出现如下菜单:
点击“Cancel”后打开Mapinfo软件,点击菜单栏,打开菜单,如下界面:
点击“Open”选项后,出现如下界面,按图中提示:
以下为打开内蒙地图后的界面:
3.切割出需要的盟市地图
3.1.选择出某个盟市的边界范围(以乌兰察布市为例)
右键在打开后的地图点击后,出现如下界面:
点击图层控制按钮后:
关闭部分图层后的界面,重点显示县界图层,同时显示图层标签,显示县名,方便找到某市的区域。这样就显得简洁多了。
由于Mapinfo地图没有市界的界面,而目前我们有的地图为整个内蒙地图,为了利用地图切割插件切割出所需要盟市的地图,需要进行以下操作:
(1)在地图窗口单击右键后,选择图层控制选项后,将装饰图层设置为可编辑。
设置完成后关闭对话框。
(2)移动到乌兰察布市范围(四子王旗、中旗、后期、商都、化德、集宁、兴和、丰
镇、凉城、卓资),如下图所示:
(3)在菜单栏点击选择按钮,选择按钮所在位置如下图所示:
(4)按住SHIFT选择乌兰察布市的旗县,只需要要在相应旗县界内单击即可,选择后
如下图所示:
(5)在地图窗口单击右键后,选择将当前图层设置为可编辑。
(6)在菜单栏点击复制按钮,如下图所示(或者CTRL+C):
(7)点击粘贴按钮,如下图所示(或者CTRL+V):
(8)在装饰图层粘贴后如下图显示:
(9)在Mapinfo菜单栏中的对象下拉菜单选择合并选项,如下图所示:
合并后的图层如下图所示:
至此,整个乌兰察布市的边界选择完毕。
3.2.切割出某个盟市的Mapinfo图层信息(以乌兰察布市为例)
接下来需要选择出来的乌兰察布市边界把乌兰察布市的整个Mapinfo图层切割下来,这需要利用到下面的这个插件。
点击插件后,会在Mapinfo主界面出现如下2个切割控件窗口:
在C盘根目录下建立一个“cut”文件夹,点击切割工具之后,就可以把之前选择边界内的图层内容切割下来。
切割完成之后,按照之前叙述的步骤,打开切割后的乌兰察布市地图,会发现其中有一些我们不需要的内容,如下图所示:
对此,我们需要对切割后的乌兰察布市地图进行小小的修改,选择选取工具,在相应不属于乌兰察布市范围的地方,如武川、苏尼特右旗等旗县点击,然后设置图层可编辑,点击删除按钮即可。当然,删除完成之后,要记得点击保存把所做的修改进行存档。以下为删除不需要内容之后的效果:
至此,我们就完成了乌兰察布市的Mapinfo地图图层的切割。
4.将切割出的tab表转换为mif文件
但是,如何将切割出来的几十个tab表转化为Global Mapper使用的mif文件呢?当然,可以在Mapinfo中将一个表一个表的转化为mif文件,此种方式效率低下,对于我这种懒人,极其鄙视效率低下的做事方法,因此,小工具Tab2Mif闪亮登场,顾名思义,就是可以将tab文件转换成mif文件的小工具。
运行之后的界面为
我想对于这个界面,我就不多说了。
5.使用Global Mapper导出DXF文件
运行Global Mapper,我的电脑上安装了7和11两个Global Mapper的版本。
打开软件后,点击打开按钮:
出现打开文件选择界面:
在打开过程中,会有如下提示,可不必理会,或者删除相应错误的mif文件即可。
下图为打开后的乌兰察布市地图:
点击菜单栏的文件菜单导出为dxf文件。
DXF导出选项设置,设置如下图所示的即可:
将默认字体设置成公司要求的字体“仿宋_GB2312”即可。
设置完成后会发现字体过大,可利用属性匹配进行修改,具体文字大小根据情况进行调整。
这样,图层就算是修改好了,但是还有一个问题,原本Mapinfo 上的多个图层,在cad 中变成只显示了一个图层,假如在CAD 中也显示为多个图层,那样我们在处理图形的时候,就会方便很多。同时考虑方便后期工程新增基站导入,不用将以上步骤重新来过,采取在Mapinfo 中新增互相垂直的参考线条的方式来解决这个问题。
6. 利用辅助线条来建立具有多个图层的乌兰察布市dxf 文件
在Mapinfo 菜单中点击新建表:
新建表选项设备如下图所示:
新建表结构设置如下图即可:
以下是新建表保存界面:
将新建图层设置为可编辑后,在图纸上合适位置绘制一个直角,交点就是我们参考点,(参考点的作用在于将分层导出的不同DXF文件在同一个cad文件中相对应,保证各个图层合并后显示的信息同原来的相同)。
导出mif文件后,在Global Mapper中打开之后,效果如下:
辅助线条创建好之后,在global mapper至需要按照顺序同时导出辅助图层与其他任一
图层的DXF文件,打开导出的dxf文件,由于存在多个图层,
不便于阅读,因此新建一个图层,图层名为对应Mapinfo图层(tab表或者mif文件名即可)信息,将红色方框中3个图层中的内容转换为新建图层。然后将新建图层拷贝至一个新建的cad文件中,多次重复,利用参考点确定各个图层信息的相对位置,将不同dxf 文件信息复制至新建文件中,这样新文件中就包含多个图层信息的文件,如:省道、国道、县界等图层信息。至此,便完成了Mapinfo地图信息向CAD转换的过程。
7.需要说明的问题
出的dxf文件为了方便今后新增基站的导入,建议各位不要进行缩放,要利用公司标准图框进行打印时,采用将公司图框缩小的方式。图框内的字体同图纸中最小字体保持一致,以保证打印出图纸内的文字可见。
8.背景知识-DXF文件
AutoCAD(Drawing Exchange Format) 绘图交换文件。DXF是Autodesk公司开发的用于AutoCAD与其它软件之间进行CAD数据交换的CAD数据文件格式。DXF是一种开放的矢量数据格式,可以分为两类:ASCII格式和二进制格式;ASCII具有可读性好,但占有空间较大;二进制格式占有空间小、读取速度快。由于AutoCAD现在是最流行的cad
系统,DXF也被广泛使用,成为事实上的标准。绝大多数CAD系统都能读入或输出DXF 文件。不同类型的计算机(如PC及其兼容机与SUN工作站具体不同的CPU用总线)哪怕是用同一版本的文件,其DWG文件也是不可交换的为了克服这一缺点,AutoCAD 提供了DXF类型文件,其内部为ASCII码,这样不同类型的计算机可通过交换DXF 文件来达到交换图形的目的,由于DXF文件可读性好,用户可方便地对它进行修改、编程,达到从外部图形进行编辑,修改的目的。
mapinfo地图软件安装及使用说明
地图软件安装及使用说明 一、软件安装 注:本软件为试用版,请使用正版软件。 1.如:图1所示,打开光盘中“MapInfo7.0特别版”→“安装”→“setup.exe”开始安装程序。 图1 2. 如:图2中所示,选择“我接受许可证协议中的条款”后,点击“下一步”继续。 图2
3.如图3所示,输入用户,单位和试用版序列号“MIPWCC0700509692”,后点击下一步继续。 注:试用版序列号可在光盘中的“MapInfo7.0特别版”→“安装”→“试用版序列号”→“mapinfo7sn.txt”双击打开查看。 图3 4.如图4所示选择“完全安装”后,点击下一步继续。 图4
5.如图5所示,点击“更改…”按钮更改程序安装位置,不更改直接点击下一步继续。 图5 6. 如图6所示,点击“更改…”按钮更改许可文件安装位置,不更改直接点击下一步继续。 图6
7.如图7所示,点击“安装”按钮开始安装程序,等待安装完成。 图7 8.程序安装过程中出现如图8所示时,点击“否”按钮继续。 图8 9.出现如图9所示时,点击“完成”按钮完成安装。 图9
二、软件使用 注:本软件为试用版,请使用正版软件。 1.1使用软件前请先解压光盘中的“全国地图2010.rar”到电脑中。解压完成后如图1,双击打开光盘中的“cutmap.MBX”。 图1 2.打开程序时弹出窗口如图2,点击“延续试用期限”继续下一步操作。 图2
2.第一次运行程序时,弹出如图3中窗口点击“取消”后继续下一步。 图3 3.进入程序后,点击“文件”→“打开”,如图4在弹出窗中选择“标准位置”后找到刚才解压的地图包的文件夹打开,在文件类型中选择“workspace(*.wor)”。 图4
GOOGLE地图转MAPINFO地图教程 (1)
Google地图转MapInfo地图教程 一、软件准备 1、Google Earth Pro 2、GlobalMapper10 3、MapInfo Professional 7.0 把上述软件下载安装好。软件版本不同,细节操作可能稍有不同,但大体步骤还是一样的。 二、下载Google地图 1、打开Google Earth Pro软件,登录后,在左上角“飞到”中输入地区名,比如“桂林”。搜索后在主窗口中显示桂林地图。调整右上角方向与缩放工具,可进行相应浏览操作。 可再次在“飞到”中输入更细的地区名,比如“创新大厦”。 搜索后在主窗口中显示创新大厦附近区域的地图。 2、制作地标。 点击“添加”图标,选择“地标”菜单。 地图中出现一个浮动地标。 同时出现一个“Google Earth-New”对话框。可显示当前地标对应的经纬度。 移动浮动地标,对话框中的经纬度会发生相应改变。 选好点,点击“确定”,浮动地标将固定下来。此处命名为“Pt1”。 在“确定”前请务必先记下Pt1的经纬度数值,因为在地图配准时要用到的。 此处单位为“°”。如果不是,可以在“工具->设置”中修改。 此处请务必把单位设定为“°”,否则会严重影响后续步骤的操作。在“Google Earth设置”对话框的“3D显示”选项卡中,找到“显示经纬度选项”,选择“Decimal Degrees”。 下面再做一个地标“Pt2”。尽量不取相同经度或纬度,以提高配准经度。 记下Pt2经纬度数值。 如果不满意,可以右键点击地标,然后“删除”地标重新再做。 至少做两个地标,不设上限,地标越多地图配准越精确。但通常两个就够了。 3、保存Google地图为图像。 选择“文件->保存->保存地图”。 第一次使用Google Earth时“保存图像”选项可能不能用,此时先选择“保存到我的地标库”,下一次再点开“保存”时“保存图像”就会变成可用状态了。 出现“保存图像”对话框。 选择合适的分辨率,“保存”图像。分辨率越大,图像越精细,但载入时间会相应增加。 此处选用默认的屏幕分辨率。 保存图像类型可选。此处选为“JPG”。 关闭Google Earth,进入下一步操作。 三、地图配准。 1、打开GlobalMapper10,打开步骤二保存的map.jpg。弹出“Global Mapper”对话框,点“是”,进入图像匹配校正环节。 2、弹出提示信息,简单描述配准步骤。确定。 3、在“查看全部”窗口出现网格状的地图缩略图。 在此窗口拖拉鼠标,“缩放预览”将会出现相应变化。 在两个图间切换操作,可以得到合适的匹配控制点图像。此处不再赘述。 需要注意的是,控制点投影格式应该是“Geographic (Latitude/Longitude)/WGS84”,如果不是,请修改投影设置。 4、在“缩放浏览”中点中地标Pt1尖端处,会出现一红点表示瞄准该点。
MapInfo工具制作专题地图和渲染图
Mapinfo在日常规划中的应用 (1.0)
目录 一、Mapinfo简介 (3) 二、专题地图 (5) 三、图层叠加查询 (18) 四、总结 (31)
一、MapInfo简介 MapInfo是美国MapInfo公司的桌面地理信息系统软件,是一种数据可视化、信息地图化的桌面解决方案。它依据地图及其应用的概念、采用办公自动化的操作、集成多种数据库数据、融合计算机地图方法、使用地理数据库技术、加入了地理信息系统分析功能,形成了极具实用价值的、可以为各行各业所用的大众化小型软件系统。MapInfo 含义是“Mapping + Information(地图+信息)”即:地图对象+属性数据。 对于无线网络规划和优化来说,使用MapInfo可以体现具体站点和周边地理信息的关系。同时,相对于更加直观的Google Earth,MapInfo 的优势在于能够结合具体的小区属性(如载频数、话务量、拥塞情况等),采用不同的颜色来进行表现;或针对某一区域,用栅格渲染的方式体现出单位面积内的载频密度、话务密度等信息。从而让网络规划、优化人员能够直观地看出某个区域内,网络的问题在哪里,或者具体小区的主要问题是什么。从而进行更有针对性的分析,制定有效的解决方案。这就是我们下文中将会重点介绍的“专题地图”功能。
同时,通过对MapInfo图层相互叠加、查询,可以方便地批量确定新建基站的地理属性,如所属行政区、是否二环内等。这就避免了对每一个基站的人工查询,提高了工作效率。这就是我们下文将会提到的另外一 个主要功能:选择查询。
二、专题地图 专题地图是MapInfo 在规划工作中最为常用的功能之一。顾名思义,“专题”地图就是利用已有的地图图层中的某一个“专题”字段——如小区的载频数、话务量、用塞率等,通过不同的颜色、形状,在地图上直观地进行体现。因此,在生成专题地图前,我们必须先建立一个可用的、包含我们所关心的信息的图层,如smartcheck 工具生成的CellDB,或者自行手动绘制的站点图。 Smartcheck 是一个MapInfo 的插件。与手动绘制的站点图层最大的不同是,按固定格式输入后,它能自动地生成一张带扇区的图层。而MapInfo 自带
mapinfo专题地图的制作
mapinfo专题地图的制作 一、实习目的: 使学生初步掌握利用GIS编制专题地图的方法。 二、实习要求: 每个学生至少编制一张专题地图 数据集:在MapInfo提供的数据集中,选择World.tab、State.tab或其他政区图。 三、实习步骤: 1.将中国统计年鉴上的数据处理复制到Excel中进行编辑,形成Excel文件。
2. 将做好的表格导入到Mapinfo中,完成对数据表的修改,形成新表
3. 选择专题图类型: 使用Map>Create Thematic map命令,弹出专题图类型对话框:
说明: 从上面的对话框中不难看出,MapInfo提供的专题地图类型主要包括: ⑴ Ranges:将表中所有记录按所设定的范围进行分组,并根据每条记录对象相应的范围赋予颜色、符号或线。 ⑵ Bar Charts:将表中各记录的专题变量以直方图显示 ⑶ Pie Charts:将表中各记录的专题变量以饼图显示 ⑷ Graduated:为表中每条记录显示一个符号,符号大小与数据值成比例 ⑸ Dot Density:将数据值以点的方式显示在地图中,每个点代表一定的数值,各个区域内的点的数量与该区域的数据值成比例 ⑹ Individual:按独立数值渲染地图 其中Pie Charts和Bar Charts类型的专题图允许每次对每条记录分析多个变量,其余的专题图类型则是单变量的。 本实习中,以Ranges类型为例,为World表创建专题地图: 选择Region Ranges,单击Next
4.选择专题值: 选择好专题图类型后,在弹出的对话框中选择Table和需要进行范围划分的字段名: 5.自定义专题地图 选择了专题图值后,单击Next: 可以看到,MapInfo已经自动为指定的字段进行了范围的划分,并且用深浅不一的颜色表示。在这个对话框中,也可以点击Ranges、Style、Legend按钮,改变字段值的范围划分、图例颜色、专题图标题、图例标注顺序等。单击OK专题图制作完成。 6.修改专题图
Mapinfo地图转换成GoogleEarth地图的方法(可编辑修改word版)
Mapinfo 地图转换成Google Earth 地图的方法 Mapinfo 地图只有平面信息,而Google Earth 中可以看到基站周边的立体信息,方便我们查看基站周边环境,特别是在欧洲,Google Earth 提供的地图精度比较高,在优化中经常用到。下面就介绍一下利用特定的插件工具生成站点扇区图,并将该Mapinfo 地图转换成Google Earth 地图的方法: 1准备工作 1.1 安装mapinfo 软件并加载插件 在将Mapinfo 地图转换成Google Earth 地图前,我们需要加载两个mapinfo 插件: 1)Mapinfo2Google.MBX:用于Mapinfo 图转换成Google Earth 图 2)SiteSee.MBX:用于画站点三叶图和创建标注图层 3) 安装英文版 mapinfo软件 这两个插件的加载方法是一样的,下面以加载SiteSee.MBX 为例,如下: 1)Tool menu Tool Manager 2)Add Tool 3)选择插件的路径,建议先将要导入的插件先拷贝到Mapinfo 安装目前中的Tool 文件夹下
4)选择启动Mapinfo 时自动加载插件 5)插件加载后SiteSee.MBX 出现在Table Menu 中,Mapinfo2Google.MBX 出现在主菜单上,如下:
1.2 准备Mapinfo 地图 做mapinfo 图层的方法有多种,下面介绍一下SiteSee.MBX 插件创建mapinfo 图层的方法: 1.2.1准备一个包含小区信息的EXCEL 文件(或文本文件) 1)在Mapinfo 中打开这个EXCEL 文件,转换成Mapinfo 表: 2)如果M apinfo打不开E XCEL文件,可将EXCEL 文件保存为“制表符分隔”的文本文件。在Mapinfo 中打开文 本文件,“File Character Set”选择“No character set conversion”,点击“OK” 转换成Mapinfo 表:
使用mapinfo制作专题地图
使用mapinfo制作专题地图 (以Rxlev覆盖图为例) 首先准备阶段:我们的测试文件(我们以TEMS为例)即log文件需要导出为.tab 文件。打开tems软件,点击“Logfile”->“Export Logfile”出现对话框 点击最左边的按钮又会出现一个对话框,如图 这里我们需要做一些设置,Format下选择“MapInfo Tab file”,点击“Setup”出现
选择完成后点击“确定”。还需要设置要导入的log 文件的位置,在Input 下点击“Browse file ”来选择文件的位置。勾选Output 下的“Merge output ”(这里是数据导出后合并为一个输出文件的意思,可选)。Directory 下还可以设置输出路径。点击“OK ”后出现 当导出工作完成时会出现下图: 点击“Close ”即可。当然也可以查看一下详细的导出信息。准备工作完成!!!!!!!!! 关键阶段:专题地图的制作 选中某一项后.点击此按钮进行添加 可以看到左边的选框中有很多个选项,可以做很多项目的专题地图。这里我们只选择Rxlev Sub (dBm)和Rxqual Sub 这两项来做个例子。 点击此按钮开始运行导出数据
打开MapInfo软件,打开刚才导出的.tab文件。这里你会看到测试的轨迹图,但没有具体的图例表示,我们要做的工作就是制作图例的格式和颜色来规范这些轨迹。 点击Map(地图)->Create Thematic Map(创建专题地图) 后,出现 中英文版本的不同出现的选项亦不同。这里我们选择“区域范围,红,暗亮”,点击Next,出现 点击Next出现如下设置图例的对话框这里选择的是导 出的tab文件名 这里选择的 的是你的专 勾选此项的意思是:忽略空白和零
如何用Mapinfo制作地图(无废话版)
如何用Mapinfo 制作地图(无废话版) 远望公司刘雄周末友情出版花了我宝贵的1个小时还多的时间呢2008-1-1119:00目录索引:1、安装Mapinfo9安装,crack ,覆盖中文汉化包,这个就不说了,什么?你没有?那您老先找个凉快的歇歇先,:-)2、打开Mapinfo 3、先看看如何画线4、在看看如何化两条线5、再看看如何化三天线6、在看看…… 的工作,枯燥而又乐在其中。7、试试如何编辑节点8、 实施如何移动线条9、来点高难度的,将两条曲线首尾相连起来10、连上还不够,刚脆并起来成一家人吧11、若是公路,上面那个就够了,设置一下颜色之类的,调节一下粗细之类的12、若是河流等,得闭合起来13、闭合完了还得转换成封闭多边形14、转不了?一般是因为线条没连好呢15、多边形里面可以填上合适的颜色16、标上合适的河名17、保存地图18、好好琢磨一下,不懂就多多问问人。套用我以前同事的话,编程这种事情,在键盘上捆个骨头,连狗都会,这个事情应该比编程容易很多,好好的学们手艺吧。禁止复草案
1、安装Mapinfo9安装,crack ,覆盖中文汉化包,这个就不说了,什么?你没有?那您老 先找个凉快的歇歇先,或者去google 碰碰运气 :-)2、打开大名鼎鼎的Mapinfo 。 什么,一点都不帅啊?呵呵,气质型的都这样。 禁止复草案
先熟悉一下那几个关键菜单和工具
增加字段,点创建保存文件画个饼上去(我饿了 :(禁止复草案
保存,关闭,再打开,发现饼还在,但是不给编辑了,得点
键删掉那个大饼,来进入我们今天的关键环节,画一条折线
MapInfo地图矢量化说明
MapInfo地图矢量化 MapInfo地图矢量化 一、训练目的与要求 1、掌握地图扫描矢量化的基本原理、方法和步骤。 2、熟悉MapInfo主要绘图和编辑工具的使用。 3、掌握表的相关操作。 二、内容与步骤 (一)配准栅格文件 在产生矢量地图之前必须配准栅格地图,以便使MapInfo在显示每一层矢量图像时能准确定位,并完成地理计算。 a、选择“文件>打开表”,从“文件类型”下拉列表中选择“栅格图像”。 b、选中要打开的栅格图像文件并选择“打开”。MapInfo显示“图像配准”对话框“你想简单地显示未配准的图像,或配准它使它具有地理坐标?”,选择“配准”,该栅格图像的一个预览出现在对话框的下半段。 c、通过选择“投影”按钮并完成“选择投影”对话框来设定该图像的地图投影。如果通过扫描纸张地图创建栅格图像,该纸张地图应包含所用的地图投影信息。如果不能确定地图投影,使用缺省地图投影(经/纬度)。 d、把鼠标移到对话框下半段的预览图像上,并移到一个已知地图坐标的点,再单击按钮。MapInfo显示“增加控制点”对话框。 e、通过输入对应于在地图图像上单击位置的地图坐标,完成“增加控制点”对话框。选择“确定”。 f、重复步骤d和e,直到输入最少四个控制点。在X坐标输入经度,在Y坐标上输入纬度。 (二)表的相关操作 1、新建表 我们需要创建新的文件来放置地图对象。 a、选择文件>新建表,新建表对话框显示出来。
b、选中“添加到当前图层”和“打开新的浏览窗口”,单击创建。 c、显示“新表结构”对话框,在此对话框中定义表的结构,建立字段并确定字段的长度和类型。使用“上”及“下”按钮可以改变字段的顺序 d、单击创建,输入新文件名 2、修改表结构 如果需要增加或删除字段,修改字段的长度和类型,选择表>维护>表结构。 3、紧缩表 选择表>维护>紧缩表,该命令将优化文件使文件占用更小的空间。 4、重新命名表 我们可以将表重新命名,但是,由于一个表结构包括许多文件,重新命名每一个文件将是令人烦恼的事。为此,MapInfo 提供这项功能。选择表>维护>重新命名表,表结构中的所有相关文件都被重新命名。 (三)主要绘图和编辑工具的使用 要使绘图工具可以使用必须确定地图窗口被激活,且图层可编辑。 1、符号按钮 使用符号工具可以在地图上放置点符号。 2、直线按钮 使用直线工具可以绘制直线。 小技巧:在绘制时线形图案时,按住
关于mapinfo地图导出为cad文件的方法
1.前言 MapInfo是个功能强大,操作简便的桌面地图信息系统,在传输专业本地网设计中得到广泛的应用。AutoCAD以其在绘图领域操作的方便性、易用性、广泛性、熟练性等优点,在传输专业中线路、机房平面图纸绘制中的重要性更是不言而喻。因此,为了绘制某个盟市运营商的传输线路总体路由图,并保持传输项目组整体风格的统一,同时避免由于在不同分辨率的彩色地图导致的风格不一或不美观,绘制基站分布图、光缆现状图的繁琐工作,减少后期工作的重复性,保证已完成工作的可移植性,特研究出以下Mapinfo地图转换成AutoCAD的方法,各位在使用中如发现有更好的改进方法,请告知,以便进行完善,谢谢。 2.使用Mapinfo打开最新的内蒙地图 运行Mapinfo后,会出现如下菜单: 点击“Cancel”后打开Mapinfo软件,点击菜单栏,打开菜单,如下界面: 点击“Open”选项后,出现如下界面,按图中提示:
以下为打开内蒙地图后的界面: 3.切割出需要的盟市地图 3.1.选择出某个盟市的边界范围(以乌兰察布市为例) 右键在打开后的地图点击后,出现如下界面:
点击图层控制按钮后: 关闭部分图层后的界面,重点显示县界图层,同时显示图层标签,显示县名,方便找到某市的区域。这样就显得简洁多了。
由于Mapinfo地图没有市界的界面,而目前我们有的地图为整个内蒙地图,为了利用地图切割插件切割出所需要盟市的地图,需要进行以下操作: (1)在地图窗口单击右键后,选择图层控制选项后,将装饰图层设置为可编辑。 设置完成后关闭对话框。 (2)移动到乌兰察布市范围(四子王旗、中旗、后期、商都、化德、集宁、兴和、丰 镇、凉城、卓资),如下图所示:
MapInfo处理一幅地图
目录 第一章概述 (2) 1.1实训题目 ....................................................................................................................... 2 1.2实训目的 (3) 1.3实训内容及日程安排 (3) 1.4实训要求3? 第二章实训原理概述................................................................................................ 4 2.1MapInfo简介 (4) 2.2投影对GIS的意义4? 2.3地理信息系统........................................................................................................... 4 2.4数字化的定义 (4) 第三章实现步骤5? 3.1数字化及编辑地图 ..................................................................................................... 5 3.1.1加载栅格图四川.jpg并对其配准?5 3.1.2新建表四川各地区信息.TAB6? 3.1.3编辑图层............................................................................................... 6 3.1.4录入各市信息 (7) 3.2创建专题图................................................................................................................... 9 3.3创建3D图10? 3.4使用高级语言访问GIS数据 ........................................................................... 12 实训体会15? 致谢15? 参考文献与数据来源15?
怎样用MapInfo矢量化栅格地图
怎样用MapInfo矢量化栅格地图 我试过用其它作图工具画出来的图转化成shp文件,在转到mapinfo时某些数据就不见了。在mapinfo中矢量化可以的。 方法一:其它作图软件画的地图转化成mif文件,在mapinfo中可以打开使用。但是坐标需要转换,坐标转换的问题你得请教他人了。 方法二:地图首先要是栅格图像。 具体如下: 2.2栅格图像栅格图像是由一行行细小的点(称作像素)组成,所以也可以称之为位图。无论是建立后所述的图层概念与进行表现空间的数据,首先应在mapinfo中引入栅格图像,所以栅格图像是后续工作即图层分解的基础,又称作基图。 2.2.1栅格图像的获取获取栅格图像可由以下几种途径取得: 1、利用扫描仪创建栅格图像软件或由数码相机提供的图像直接调入。 2、通过图形软件包将图像保存或转储为栅格文件格式,例如tif(标记图像文件格式),这样就可以在图形软件包中创建一个tif文件。 3、从mapinfo或其它销售商那里购买 已配准好的栅格图像。 图像配准在以下详述。 mapinfo可显示多种格式的栅格图像,但不论什么格式,最大支持图像大小为16000*16000像素。在使用栅格图像时最好采用更高分辨率的视频显示器。mapinfo支持以下七种栅格图像格式: .gif(图形交换格式) 、.jpg(jpeg格式)、.tif(标记图像文件格式)、.pce(isft画笔格式) 、.bmp(windows位图) 、.tga(Targa) 、.bll(spot卫星图像) mapinfo还可以读入以下类型的栅格图像: 黑白图像(黑白图像的每个像素不是黑色就是白色,这种图像所占空间最少,且显示得最快。黑白图像也可以显示为两种不同浓度的灰色。) 灰度图像(彩色图像中的每个像素可能是黑色、白色或是某种浓度的灰色。) 彩色图像(彩色图像中的每个像素可以是调色板中的任何一种可用的颜色。可用的颜色集部分地依赖图像文件格式和图像来源。一幅8位彩色的图像中每个像素有8位,即1字节的描述信息,这意味着图像具有256色的调色板。一幅24位彩色的图像中每个像素有24位,即3字节的描述信息,这样的图像具有超过一千六百万种颜色的调色板。) 2.2.2栅格图像用途将栅格图像引入mapinfo中,可以有以下几种用途。 1、用作普通地图的蓝本(用mapinfo进行地图处理,只需将纸张地图、照片或其它形式的图像引入,便可以在地图窗口中显示。) 2、用作mapinfo地图的背景(采用栅格图像作为地图的基础图层,可使其它图层有一个更细腻的背景。可以容易地修改图像显示的大小、图例、中心点,在水利工作中常常需要对局部广大,以满足不同的需求。) 3、作为一幅单独的图像(在有些场合,需要显示一幅图像,可单独显示或与其它图层或专题mapinfo地图组成页面布局。例如,你可以在一幅图面上显示某一工程的图像、地理位置、文字说明、表格,形成页面布局。) 4、地图编辑(作为地图编辑建立矢量地图,是gis最常用的做法,这时的栅格图像是进行图层分解的基图。 2.5栅格图像处理
MapInfo地图制作流程
地图制作流程 一.切地图 通常,需要切的图层为: Adm_Area.TAB,Landmark.TAB,Adm_Landmark.TAB,Landuse.TAB,Railway.TAB,Street.T AB,高速,国道,县道,省道,城市道路,其他道路。 用MapInfo打开要编辑的所有图层,右键→图层控制,将要编辑的图层放在最上面并点击打开可编辑复选框选项。 将地图尽量缩小,点击工具栏中的矩形选择选择上地图所有的地方,右键→编辑对象→设置目标。 将地图放大,点击工具栏中的选择按钮,选上要切下来的地图区域,右键→编辑对象→擦除外部。
依次将所有图层都切下所需城市的地图。 二.紧缩表 切好所有地图后点菜单选项的表→维护→紧缩表,并选择紧缩以上两种数据单选按钮 依次紧缩所有的图层。 三、合并相关图层 将道路图层合并成三个图层,road1,road2,road3 road1高速,国道 road2省道(县道) road3城市道路和其他道路
四、图层改名 将合并后的图层名改为英文 五、美化并调整地图 美化地图包括调整颜色、调整道路宽度等。 调整底层颜色: 右键 图层控制,将底层图层调到上边,勾选可编辑,确定。将地图缩小到适当比例,在地图空白处双击鼠标 点击样式
选择相应的颜色进行调整。 调整道路颜色: 右键 图层控制,选择需要调整的相应的图层 点击标注
点击样式下的 调整需要的样式和颜色。 要调整其它的颜色类似此操作。 调整道路宽度: 右键 图层控制,选择需要调整的图层,勾选编辑,点击确定。在地图上右键,编辑对象,缓冲区
单位一般选成“米”。调整好后点击下一步,再点击确定。地图:调整好后点保存,直到保存图标变灰。 六、进一步用MapXtreme调整地图 打开图层: 右键,图层控制,增加 选择MapInfo TAB 文件
Google地图转换MapInfo地图方法
一、软件准备 1)Google Earth Pro 4.2.0205.5730.rar https://www.360docs.net/doc/927853632.html,:8080/%CF%B5%CD%B3%B9%A4%BE%DF/%CF%B5% CD%B3%C6%E4%CB%FB/0510/Google%20Earth%20Pro%204.2.0205.5730.rar 2)Global_Mapper_10.0.1142450.rar-- https://www.360docs.net/doc/927853632.html,/new_softdown/200910/Global_Mapper_10.0.1142450.rar 3)MapInfo7.0.rar-- thunder://QUFodHRwOi8vd3d3LmVxLmhoLmNuL2Rvd25sb2FkL01hcEluZm83Lj AucmFyWlo= 二、下载Google地图 1、打开Google Earth Pro软件,登录后,在左上角“飞到”中输入地区名,比如“桂林”。 搜索后在主窗口中显示桂林地图。调整右上角方向与缩放工具,可进行相应浏览操作。 可再次在“飞到”中输入更细的地区名,比如“创新大厦”。
搜索后在主窗口中显示创新大厦附近区域的地图。 2、制作地标。 点击“添加”图标,选择“地标”菜单。 地图中出现一个浮动地标。 同时出现一个“Google Earth-New”**框。可显示当前地标对应的经纬度。 移动浮动地标,**框中的经纬度会发生相应改变。 选好点,点击“确定”,浮动地标将固定下来。此处命名为“Pt1”。 在“确定”前请务必先记下Pt1的经纬度数值,因为在地图配准时要用到的。 此处单位为“°”。如果不是,可以在“工具->设置”中修改。 此处请务必把单位设定为“°”,否则会严重影响后续步骤的操作。在“Google Earth设置”**框的“3D显示”选项卡中,找到“显示经纬度选项”,选择“Decimal Degrees”。
MapInfo中按区域分割地图的方法
问题的提出: 有一幅由三个图层组成的地图,一幅为河流,一幅全国大市图,一幅为全国的县市图,现在有MAPINFO以其中的佛山为中心,分割出一个正方形的地图。这么分割啊,不能是编程的,希望能写出具体步骤。 问题的追问: 一:分割一个正方形地图?一个还是很多个同样大小的正方形。而且正方形的大小是多少? 二:所说的区域是以什么参考区域来分割?是上面说的正方形还是各个省市这样的区域? 三:分割后是独立成各个TAB文件还是什么?如何命名? 问题的补充: 一个正方形就形了;还有因为能通过MAPINFO的放大与缩小,所以很难说他的大小,不过只要求这个正方形能覆盖佛山这个城市就行了;还有作晚说错了,不是全国地图,而是两广地图啊。两广的河流地图,市地图,县市图;置于区域:如果是在市地图的话,包含佛山大市整个对象,佛山大市的周围城市对象,就只能包含其一小部分了。同理如果是在县市图,佛山大市有四个区,正方形内要包含这四区;这四区的周围县市就只能包含其一小部分了;在河流地图的话,就不要这么严格了,不用分成正方形了;是分别保存的,所以可以分别来分割,不用一起分割了。 个人觉得: 觉得一,因为能通过MAPINFO的放大与缩小,所以很难说他的大小(我所说的大小不是相对大小,而是绝对大小,即在地图上是多少米长宽的方形,这个大小是无法改变的); 觉得二,如果是在市地图的话,包含佛山大市整个对象,佛山大市的周围城市对象,就只能包含其一小部分了(觉得没有错误),同理如果是在县市图,佛山大市有四个区,正方形内要包含这四区(觉得有错误,应该是每个方形包括一个区,共四个区那么有四个方形。PS:经过百度搜索在南方网发现佛山下面共有六个区,即城区、石湾区、顺德区、南海区、三水区、高明区[/gdnews/informations/bianmzl/0675.htm],
Mapinfo地图常用工具使用说明
Mapinfo地图常用工具使用说明 一、安装 1、安装Mapinfo Professional 2、安装DBMS支持,用于地图数据更新。 3、解密,即把解密文件拷贝到安装目标下,并双击运行一下Mapinfo+.exe 4、安装深圳地图,运行安装文件SZMap_install_V2.0.EXE即可(可到 http://10.245.101.53下载最新版本) 二、添加ODBC数据源 1、开始->设置->控制面板->管理工具->数据源(ODBC),打开”ODBC数据源管 理器”对话框
2、选择”系统DSN”选项卡,单击”添加”按钮,此时会弹出”创建新数据源”的对 话框,选择”SQL Server”,单击”完成” 3、在”名称”文本框中输入”mapinfo”,在”服务器”后面输入服务器的IP地址,现 在其ip地址是10.245.101.53,然后单击”下一步” 4、然后如下图设置,登陆id/密码为inforeader/nqi123,单击”下一步”
5、在这里采取默认设置就OK,直接点击”下一步”,然后再点击”完成” 6、直接点击”确定”,可以看到添加了一个”mapinfo”的ODBC数据源 至此,深圳地图就可以更新使用了 三、工具介绍
1、 使用前先需要更新地图,一般可选择更新全网数据 2、”主”工具条 3、”基本功能”工具条 注释1:显示/隐藏边界小区 4、”频率设计”工具条 注释1:显示某一频点的同邻频分布情况 注释2:显示BCCHNO 为某一频点的BSIC 分布情况 选择 图层控制 信息 移动 缩小 放大 多边形选择 初始化地显示直放站 打开工作空间 保存工作空间 查找基站 清除地图 中心定位 注释4 注释1 注释3 选择工作小区 归属局查询 注释5 注释2 获取结果小区 边界选择 半径选择 注释1
mapinfo地图的安装及使用
点击setup.exe,安装,按照提示输入序列号:MIPWCC0700509692 文件,然后确定,即可破解
1、网络覆盖平台分为2G网络覆盖平台和TD网络覆盖平台,县城和农村覆盖平台。 2G网络覆盖平台示意图: 点击鼠标右键,然后选择图层控制,找到MCOMSITE后进行勾选,我们临沂的2G小区分为爱立信和华为,其中爱立信的小区站号以G或者D开头,如G090301(900M小区)、D090301(1800M小区),华为小区以H或者D开头,如H09A721(900M小区)、D09H721(1800M小区)。 TD网络覆盖平台示意图: 点击鼠标右键,然后选择图层控制,找到TD站点进行勾选,同时去掉MCOMSITE项(因为TD站多和2G站共站,重叠后不容易区分)。临沂的TD基站全部为华为小区,以T 开头,如TH090030H。 2、网络覆盖平台呈现的直观信息:
通过mapinfo我们可以查找当前占用的小区,方法为使用Ctrl+F键,然后在搜索表里面找到MCOMSite,并点击确定,最后在Cell栏内输入想要寻找的站号,如可以输入:G090301 点击确定即可找到该小区所在的位置。 用同样的方法查找三区县城学校: 查找TD基站:
另外我们还可以打开农村覆盖平台,查找平台上已标注的村庄等信息。 在mapinfo地图中我们可以直观的看到某个站一共开了几个小区(带功分器的除外),一个扇区代表一个小区,左键选中某个扇区并点击左侧的显示/隐藏窗口可以查看该小区各种信息,如经纬度、方位角和俯仰角,这些信息在SITE表中都能查询。根据方位角我们可以确定该小区的覆盖方向。一般新开站都是规划3个小区,其中A小区规划为0度,B小区120度,C小区240度。
