proe明细表Bom球标使用教程自用版
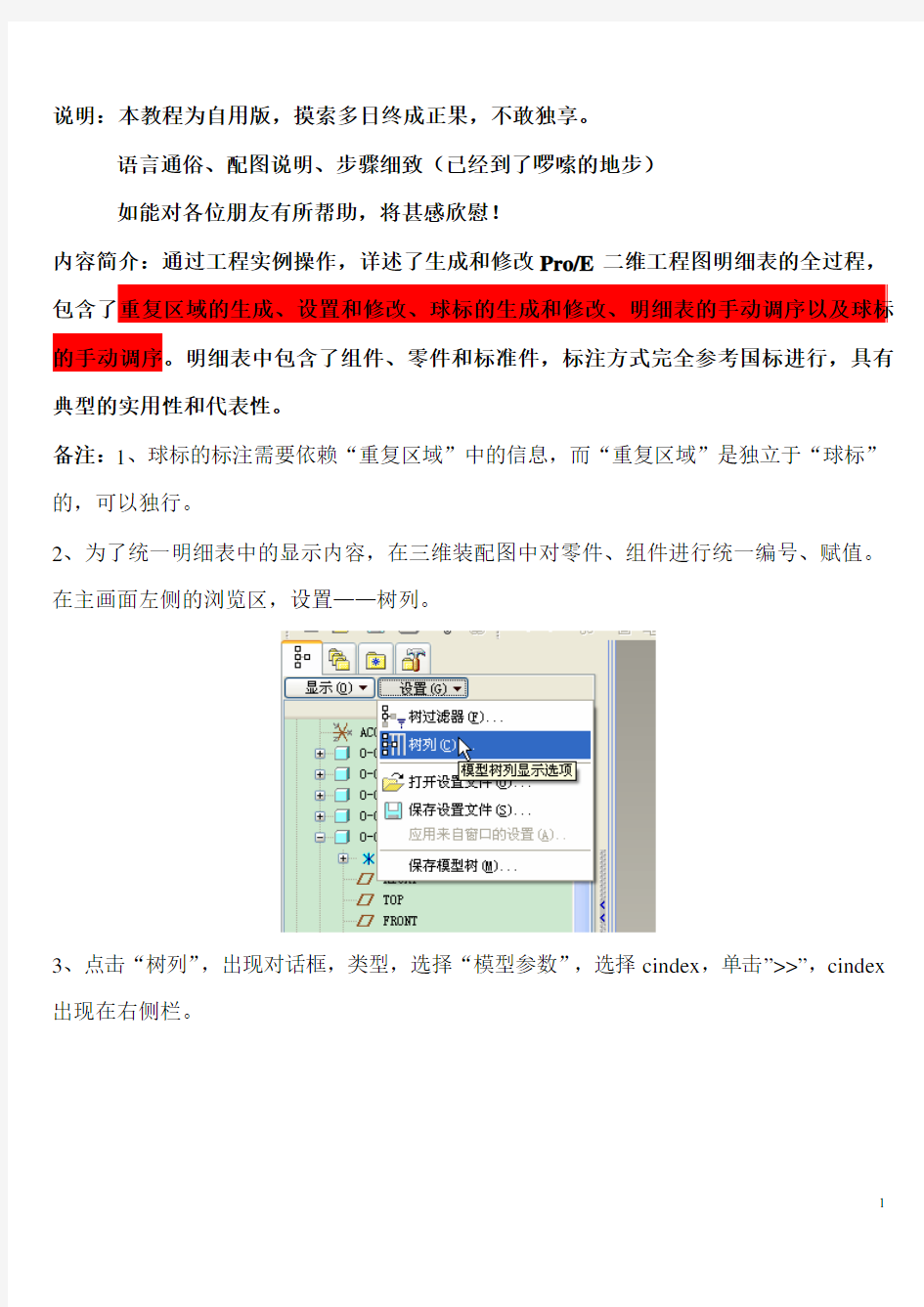
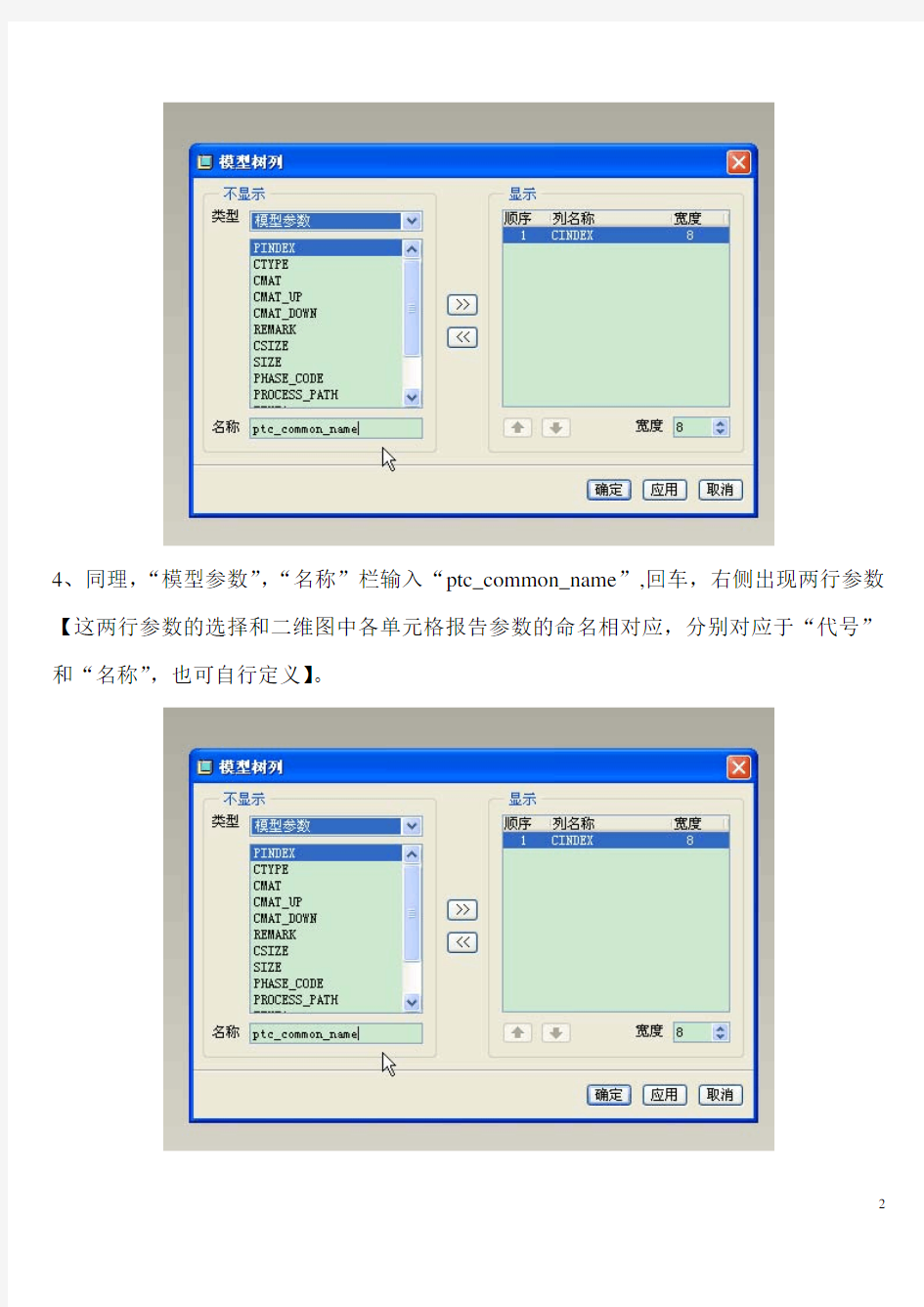
说明:本教程为自用版,摸索多日终成正果,不敢独享。
语言通俗、配图说明、步骤细致(已经到了啰嗦的地步)
如能对各位朋友有所帮助,将甚感欣慰!
内容简介:通过工程实例操作,详述了生成和修改Pro/E二维工程图明细表的全过程,包含了重复区域的生成、设置和修改、球标的生成和修改、明细表的手动调序以及球标的手动调序。明细表中包含了组件、零件和标准件,标注方式完全参考国标进行,具有典型的实用性和代表性。
备注:1、球标的标注需要依赖“重复区域”中的信息,而“重复区域”是独立于“球标”的,可以独行。
2、为了统一明细表中的显示内容,在三维装配图中对零件、组件进行统一编号、赋值。在主画面左侧的浏览区,设置——树列。
3、点击“树列”,出现对话框,类型,选择“模型参数”,选择cindex,单击”>>”,cindex 出现在右侧栏。
4、同理,“模型参数”,“名称”栏输入“ptc_common_name”,回车,右侧出现两行参数【这两行参数的选择和二维图中各单元格报告参数的命名相对应,分别对应于“代号”和“名称”,也可自行定义】。
5、点击上图的“应用”,“确定”,注意到左侧模型树发生变化。可以在cindex对应的列直接修改“代号”,在ptc_common_name对应列修改“名称”,修改后的“代号”和“名称”会自动出现在二维图的明细表中。
Pro/E BOM球标使用教程(自用版)
航天十八所伺服阀事业部李伟 010-6838 2423
1、从三维装配图建立二维装配图之后,如下图(此时尚未建立具体的二维图,但相应
的组件、零件、标准件信息已经导入,所以,模板设好的“重复区域”会自动填入相关信息【如果模板没有建立“重复区域”,需要自建表格,然后直接跳到第4步继续】)
2、由于原模板的“重复区域”建立比较混乱,而且过滤器设置比较混乱,建议删除原
有的“重复区域”。步骤:菜单栏“表”——重复区域,出现“重复区域”的菜单选择,选择“移除”——“选出区域”,选择明细表中原有的重复区域,如下图所示(或者直接选择“所有区域”直接全部删除原有“重复区域”)
3、选出表中含有文字的单元格(不包含明细表最下一行的表头啊),可拉框选择,右
键,删除文本内容,至此明细表一片空白,从里到外。
4、建立自用版“重复区域”,步骤:表——重复区域——添加,左键单击第一行最左
侧单元格,出现小圆圈,再单击第一行最右侧单元格(有时需要双击,看到出现提示小圆圈就OK了)。重复区域是否建立成功,可以检查,点“属性”,移动鼠标到建立的重复区域,就会显示出来,如下图
5、顺道修改了该“重复区域”的属性为“无多重记录/平整/按零件混合”,如下图所示,
点“完成/返回”。
6、建立“重复区域”的报告参数,左键单击要建立报告参数的单元格,整个重复区域
被选中,在所要建立报告参数的单元格按住右键不放,弹出提示菜单,如下图。
7、选择“报告参数”,出现报告参数选择栏,依次选择rpt——index,定义了第一列的
报告参数是rpt.index。(这一点,和模板原参数不同,原参数是rpt——rel——user defined,输入partind,定义该单元格报告参数为rpt.rel.partind,这样的话,如果需
8、建立“代号”列的报告参数,方法同上,左键单击该单元格,整行被选中,右键单
击要建立报告参数的单元格,出现提示,依次选择asm——mbr——user defined,输入cindex,得到“序号”列的报告参数:asm.mbr.cindex。选择栏里有的就直接选择,如果没有,则需要user defined(用户自定义参数)。
9、依次建立“名称”和“数量”的报告参数,方法同上,名称:asm.mbr.ptc_common_name;
数量:rpt.qty。
10、建立完成后,重复区域显示如下图所示
11、此时,并没有自动载入装配图信息,需要“转换”,步骤:表——重复区域——切
换符号,如下图所示
12、注意上图,明细表中没有区分组件、零件和标准件,所以需要给“重复区域”添加
“过滤器”,使得“重复区域”有选择的显示。步骤:表——重复区域——过滤器,然后左键单击“重复区域”,默认选项“按规则”,“编辑”,如下图所示
13、点“编辑”,在弹出的文本框中输入“&asm.mbr.type == assembly”(表明是组件类
型),如下图所示。
息”,至此,明细表中的组件栏建立完毕。
15、接下来建立零件栏,在与组件栏隔两行的地方建立一行重复区域,注意,一行。重
复区域会根据零件的数目自动扩展。方法同上,重复4——9步,建立如下重复区域
16、对“重复区域”进行“切换符号”,步骤:表——重复区域——切换符号(需要点
两次,来回切就是了),如下图所示,两个问题:第一,零件图中没有区分零件和标准件;第二,“序号”没有接着组件序号排序。
17、针对第一个问题,需要利用重复区域的“过滤器”,步骤:表——重复区域——过
滤器,点击该重复区域,默认“按规则”,“编辑”,在弹出的文本中输入
“&asm.mbr.type == part
&asm.mbr.cindex < g”,然后关闭文本,保存,完成,“更新表”即可。
18、得到如下图,零件栏中只显示零件,未显示组件。过滤器内容解释,“&asm.mbr.type
== part”表明零件类型(从而将零件、标准件和组件区分开),“&asm.mbr.cindex < g”表明“代号”(即asm.mbr.cindex)的数值小于g的数值,ASIIC码(?不确定)中认为数字的数值小于字母的数值,而零件图的代号,都是1-**等数字开头。标准件是字母开头,G、M、J之类,值最小的字母就是G,所以选取“< g”作为零件和标准件的划分界线。两行过滤内容综合作用下,限制了该重复区域只显示零件信息,
不显示组件和标准件信息。(第二行过滤信息,如何编写,具体问题要具体对待)
19、针对零件栏的“序号”问题,需要对该重复区域的属性进行修改,使其能够接着组
件栏进行零件排号。步骤:表——重复区域——属性——点击该重复区域,,然后点击“起始索引”——再单击表格中的“组件栏”,表明零件栏的索引号是接着组件栏的。
20、点“完成”,得到下图,零件栏的序号已经排列正确。
21、检查零件栏,是否有疏漏。一般情况下,都能识别,但也有特殊,比如本例中因为
在装配图中使用“应用程序”的“管道”建立了三维空间管道,虽然能显示出来,也在装配图中对其赋值了“cindex”和“ptc_common_name”,哪怕把该管道另存为,再装配进来,也无济于事,二维图中并没有把该管道当作实体来识别,所以,这样的零件,只能手动标注在明细表中,如下图所示的14。
22、接下来,编辑标准件栏,记住手动输入了一个零件信息,如下图所示。
23、建立标准件栏重复区域,步骤同4——9,结果如下图所示。序号“14”为手动输入
的,标准件栏和“零件栏”相隔两行。
24、需要“转换”更新区域,步骤:表——重复区域——切换符号,如下图所示
25、出现16中所述的两个问题,第一,序号没有接着排;第二,没有区分零件和标准
“&asm.mbr.type == part
&asm.mbr.cindex > g”,
然后关闭文本,保存,完成,“更新表”即可。
针对零件栏的“序号”问题,需要对该重复区域的属性进行修改,使其能够接着零件栏进行零件排号。步骤:表——重复区域——属性——点击该重复区域,,然后点击“起始索引”——点击“零件栏”,表明标准件栏的索引号是接着零件栏的索引。
26、上图中的标准件索引,未能考虑手动输入的序号14的零件,所以需要对该重复区
域的序号进行修改,步骤:表——重复区域——关系——选该重复区域,出现输入框,要求输入函数关系,因此此时要调用rpt.index,所以刚才建立重复区域的报告参数时,需要避开rpt.index,所以,修改报告参数。表——重复区域——切换符号,使
proe工程图配置文件.dtl常用选项及使用详解
工程图配置文件.dtl常用选项及使用详解 工程图配置文件是出工程图所必需了解掌握的知识。我写过一篇关于系统配置文件config.pro的教程,里面提到过配置文件对于使用PROE非常重要。 config.pro的使用,请先看这个帖https://www.360docs.net/doc/a410255872.html,/thread-9138-1-1.html 不可否认的是,论坛工程图版的求助帖超过一半与工程图配置文件设置有关。可见工程图配置文件的重要性。工程图配置文件*.dtl使用上比系统配置文件config.pro要简单一些。所以本帖先将一些常用选项列出,供大家参考。配置文件使用方面的内容放在后面讲解。 本帖为原创,严禁转载! 请勿综合成PDF或WORD等格式打包下载,谢谢合作! 本帖不设回复可见,方便大家都可以见到 本帖所讲述的内容目录如下: 一、工程图配置文件常用选项及说明 二、工程图配置文件使用详解 1、创建工程图配置文件*.dtl 2、工程图配置文件选项的查找 3、工程图配置文件的选项设置与修改 4、工程图配置文件的正确调用 一、工程图配置文件常用选项及说明 drawing_units mm(前面为选项,空格后为值,下同) 此项设置所有绘图参数的单位,比如后面的文字大小、箭头大小等选项,是以mm为单位的,先要设置这个选项。 drawing_text_height 3.5 设置缺省文本的缺省高度,如注释中的文字,标注中的数值大小。 text_width_factor 0.7 设置文本的高度和宽度的比例,按国标应使用长仿宋体,应为0.7。 但此项设置对于windows系统自带的仿宋体无效。 broken_view_offset 3 设置破断视图两破断线之间的距离 detail_circle_line_stylephantomfont 设置详细视图(局部放大图)的边界线的线型,影响打印的粗细 projection_typefirst_angle 设置视图的投影方向为第一角法(国标要求用第一角法,日本等国用第三角法)
PROE中BOM表的制作
PROE工程图BOM表的教程 我们这个教程,只是想告诉大家如何将图A这个产品的BOM做成如图B所示! 当然是做好表格,自动生成的啊! 第一步,我们得制作一个零件和装配文件的模板,这是为了能够统一将要在BOM中加载的参数! 1,设置好单位,我用的是如下图所示的 编辑----设置-----单位-----
2,设置好材料如图所示,我们在此时设置材料,是考虑到产品中,大部分零件是这个材料,当然你也可不在此时设置!在其后单独设置! 编辑---设置----材料---- 如果库里没有你想要的材料,新建一个吧!见下图!
3,新建参数,还有很多朋友在讨论如何在工程图中加载中文名称,其中有一个ptc_common_name参数是可以用来加载中文名称的,但PROE支持自定义参数后,如何加载中文名,已经是小菜一碟了!
装配文件模板的设置与零件文件的模板设置差不多,在此不多叙述!材料就免了吧,不知道你是不是这样做的,我是这样弄的! 第二步,用我们创建好的模板来新建零件和装配文件 将每个文件的材料及参数的值设定好,以TOP.PRT为例,见图:
第三步,新建ASM_PRODUCT.ASM文件的工程图,新建视图!其具体步骤,不再详细叙述! 1,新建BOM表格,表----插入----表----
在页面左下方,取一点,创建如下所示表格,相信你没有问题! 2,设置重复区域,这是自动生成BOM表内容的关键! a,设置第1个重复区域,表----重复区域----添加------简单------ 即将表中的两行全部设为第一个重复区域,我们暂且称为外重复区域 设置重复区域的属性,表----重复区域----属性----选择外重复区域,设置如下图所示: b,设置第2个重复区域,步骤同上 将最上面一行,设为第二重复区域,我们暂且称为内重复区域 设置内重复区域属性,步骤同上,设置如下:
PROE工程图BOM表制作详解.
PROE工程图BOM的教程 当然也因为其功能太过于强大,大到他可能也不知道从何说起了,那些出书的总是希望能大而全,所以效果反而不如论坛的问题有针对性了!所以,对于一门技术,或者一个软件,我们不要希望将它所有的东西都去弄懂,这是很不现实的!我们只做能解决我们问题的东西就可以了,专而精才能有所作为! 如今的世界已开始走向一个精细化的时代!一个人是不太可能解决所有问题的,自然一个教程也不能够解决所有的问题! 我们这个教程,只是想告诉大家如何将图A这个产品的BOM做成如图B所示! 当然是做好表格,自动生成的啊! 第一步,我们得制作一个 零件和装配文件的模板, 这是为了能够统一将要 在BOM中加载的参数! 1,设置好单位,我用的是 如下图所示的 编辑----设置-----单位 ----- 2,设置好材料如图所示, 我们在此时设置材料,是 考虑到产品中,大部分零 件是这个材料,当然你也 可不在此时设置!在其后 单独设置! 编辑---设置----材料---- 如果库里没有你想要的材料,新建一个吧!见下图!
3,新建参数,还有很多朋友在讨论如何在工程图中加载中文名称,其中有一个ptc_common_name参数是可以用来加载中文名称的,但PROE支持自定义参数后,如何加载中文名,已经是小菜一碟了! 装配文件模板的设置与零件文件的模板设置差不多,在此不多叙述!材料就免了吧,不知道你是 不是这样做的,我是这样弄的! 第二步,用我们创建好的模板来新建零件和装配文件 将每个文件的材料及参数的值设定好,以TOP.PRT为例,见图:
第三步,新建ASM_PRODUCT.ASM文件的工程图,新建视图!其具体步骤,不再详细叙述! 1,新建BOM表格,表----插入----表---- 在页面左下方,取一点,创建如下所示表格,相信你没有问题! 2,设置重复区域,这是自动生成BOM表内容的关键! a,设置第1个重复区域,表----重复区域----添加------简单------ 即将表中的两行全部设为第一个重复区域,我们暂且称为外重复区域 设置重复区域的属性,表----重复区域----属性----选择外重复区域,设置如下图所示:
proe工程图教程
第10章 工程图模块 使用Pro/E的工程图模块,可以创建Pro/E模型的工程图,用注解来注释工程图、处理尺寸,以及使用层来管理不同的项目的显示。工程图中的所有的视图都是相关的:如果改变一个视图中的尺寸,系统就相应的更新其它工程图视图。 工程图模块还支持多个页面,允许定制带有草绘几何的工程图,定制工程图格式,并修改工程图的多个修饰;另外还可以利用有关接口命令,将工程图文件输出到其它系统或将文件从其它系统输入到工程图模块中。 本章首先介绍工程图模块的界面以及基本设置,然后根据我们绘图的习惯,介绍视图的创建、修改及尺寸标注等操作并且通过实例详细介绍这些命令的用法。 10.1工程图创建基本流程 Pro/E系统中工程图的建立是通过与三维实体进行投影来完成的,它免去了逐个线条绘制的复杂工作,不但提高了绘图效率,而且也大大减少了绘图中的错误。 1.创建工程图流程 (1)通过新建一个工程图文件,进入工程图模块环境。 a.单击文件(File)→新建(New…)命令。 b.选取[绘图(Drawing)]选项类型。 c.输入文件名称、选择默认模型、工程图图框格式或模板。 (2)创建视图。 a.添加主视图。 b.添加主视图的投影图(左视图、右视图、俯视图、仰视图)。 c.如有必要,需添加详图视图(即放大图)、辅助视图等。 d.利用视图移动命令,调整视图的位置。 e.设置视图的显示模式,如视图中的不可见的孔,可进行消隐或用虚线进行表示。 (3)尺寸标注。 a.显示模型尺寸。 b.添加必要的草绘尺寸。 c.添加尺寸公差。 d.创建基准,进行几何公差标注。 e.标注表面光洁度。 2.工程图文件建立 单击文件(File)→新建(New...),弹出“新建(New)”对话框,在类型(Type)栏选择[绘
proe创建工程图模板教程
Pro/E创建工程图模板教程 工程图的设计必须严格按照国家制图标准的相关规定来完成,如选择标准的幅面、图框、标题栏及粗糙度符号等,将这些固定、简单但又非常琐碎的设计操作事先写入一个我们称其为“模板”的工程图然文件中,并保存到系统的模板库中,这样一来,在实际设计时便可以从模板库中直接调用合适的模板文件,再加入视图及进行少量的文本修改就可以完成工程图的设计,极大地提高了设计效率。 1.选择菜单栏中的【文件】/新建命令建立新的文件,弹出如图1所示新建对话框,在【类型】栏选择【绘图】模块,在名称输入栏输入文件名“UserA4”(即用户自定义的A4模板),单击按钮。 图1 输入模板文件名称 2.系统弹出如图2所示【新制图】对话框,在缺省模型栏设置【无】,在【指定模板】栏选择【空】,在图纸【标准大小】栏选择【A4】幅面(用户可根据自己所需情况选定图纸大小),单击按钮。
图2 设置模板选项3.系统启动绘图设计模块,如图3所示。 图3 进入绘图设计模块
4.单击工具栏中启用草绘链按钮,单击绘线按钮,绘制图框,结果如图4所示。 图4 绘制图框 5.插入或绘制标题栏。 图5 绘制标题栏
6.插入常见的技术要求和粗糙度注释。 图6 增加常见的技术要求和粗糙度注释 7.插入模板标准三视图和轴侧图。选择如图7所示菜单栏中的【应用程序】/【模板】命令。
图7 选择模板应用程序 8.选择如图8所示菜单栏中的【插入】/【模板视图】命令。 图8 插入模板视图 9.在弹出的如图9所示【模板视图指令】的【视图名称】栏输入“主视图”,在【模型的“已保存视图”名称】栏输入“FRONT”,设置【模型显示】选项为“无隐藏线”。 图9 设置模板主视图选项
PROE工程图BOM的教程
PROE工程图BOM的教程 BOM的重要性,不用我们在这里多说!地球人都知道! 用PROE工程图来出BOM,超级方便!地球人都知道! 但是用来阐述如何出BOM的书籍实在少得可怜!一本龙震二代的工程图书籍,超过 30MM厚,BOM这一块,尽然蜻蜓点水一笔带过!,他以后休想再赚到我的银子! 当然也因为其功能太过于强大,大到他可能也不知道从何说起了,那些出书的总是希望能大而全,所以效果反而不如论坛的问题有针对性了!所以,对于一门技术,或者一个软件,我们不要希望将它所有的东西都去弄懂,这是很不现实的!我们只做能解决我们问题的东西就可以了, 专而精才能有所作为! 如今的世界已开始走向一个精细化的时代!一个人是不太可能解决所有问题的,自然一个教 程也不能够解决所有的问题! 我们这个教程,只是想告诉大家如何将图A这个产品的BOM做成如图B所示! 当然是做好表格,自动生成的啊!
第一步,我们得制作一个零件和装配文件的模板,这是为了能够统一将要在BOM中加载的参数! 1,设置好单位,我用的是如下图所示的 编辑----设置-----单位----- 2,设置好材料如图所示,我们在此时设置材料,是考虑到产品中,大部分零件是这个材料,当然你也可不在此时设置!在其后单独设置! 编辑---设置----材料----
如果库里没有你想要的材料,新建一个吧!见下图! 3,新建参数,还有很多朋友在讨论如何在工程图中加载中文名称,其中有一个ptc_common_name参数是可以用来加载中文名称的,但PROE支持自定义参数后,如何加载
中文名,已经是小菜一碟了! 装配文件模板的设置与零件文件的模板设置差不多,在此不多叙述!材料就免了吧,不知道你是不是这样做的,我是这样弄的! 第二步,用我们创建好的模板来新建零件和装配文件
proe5.0工程图教程
1.建立工程图: 运行proe5.0,单击“新建”,弹出新建对话框,选择“绘图”,输 入名称“yiliufati”,取消勾选“使用缺省模板”(图1),单击。随后弹出“新建绘图”对话框,单击“缺省模型”下的“浏览”,指定已经绘制好的3D模型文件“yiliufati.prt”,“指 定模板”选择“空”,“方向”为“横向”,“大小”选择“A3”,单击完成(图2),进入2D绘图环境。
2.绘图环境设置: 选择“文件----绘图选项” ,打开选项设置框,点击 打开配置文件,打开路径为 C:\Program Files\proeWildfire5.0\text\,选择并打开配置文件,点击 “应用”结束。 3.建立视图: 图 1 图 2
(1)创建一般视图: 切换到“布局”,单击“”,在绘图区某处单击放置一般视图, 同时弹出“绘图视图”对话框(图3)。 然后设置部分选项卡(每个选项卡设置完后都先点击“应用”,再设置下一个选项卡),部分需要设置的选项卡如图4和图5。点击 创建俯视图,在绘图区右侧的绘图树选中俯视 图“yiliufati_view_1”,右击打开右键菜单,取消勾选“锁定视图移动”(图6)。然后鼠标指 向视图,左键拖动至合适位置。 图 3 图6
图 4 图 5
选中俯视图作父视图,单击 ,在俯 视图上面放置主视图,左键确定(图6)。 双击主视图,弹出“绘图视图”,在“截面”选项卡中选择“2D 剖面”,单击 ,选择 ,弹出“菜单管理器”,选 择“平面----单一----完成”,在弹出的输入框中输入剖面名“A ”,单击 ,在俯视图中选择 “TOP ”面作剖面(图7),单击“应用”结束, 创建剖视图A-A 。“视图显示”的设置同俯视图(完成后如图8)。 同理,以A-A 剖视图作为父视图创建其他投影视图,由于溢流阀体零件的孔分布不规则,因此选用了4个基本视图和2个剖视图(图9)。 图 6 图7 图 8 图9
Proe5.0出工程图详细操作步骤
出工程图详细操作步骤 1.建立工程图: 运行,单击“新建”,弹出新建对话框,选择“绘图”,输入名称“yiliufati”,取消勾选“使用缺省模板”(图1),单击。随后弹出“新建绘图”对话框,单击“缺省模型”下的“浏览”,指定已经绘制好的3D模型文件“”,“指定模板”选择“空”,“方向”为“横向”,“大小”选择“A3”,单击完成(图2),进入2D绘图环境。 2.绘图环境设置: 选择“文件----绘图选项”,打开选项设置框,点击打开配置文件,打开路径为C:\Program Files\\text\,选择并打开配置文件,点击“应用”结束。图1 图2
3.建立视图: (1)创建一般视图: 切换到“布局”,单击“”,在绘图区某处单击放置一般视图, 同时弹出“绘图视图”对话框(图3)。 图3然后设置部分选项卡(每个选项卡设置完后都先点击“应用”,再设置下一个选项卡),部分 需要设置的选项卡如图4和图5。点击创建俯视图,在绘图区右侧的绘图树选中俯视 图“yiliufati_view_1”,右击打开右键菜单,取消勾选“锁定视图移动”(图6)。然后鼠 标指向视图,左键拖动至合适位置。 图6
图4图5
(2)创建投影视图: 选中俯视图作父视图,单击 ,在俯 视图上面放置主视图,左键确定(图6)。 双击主视图,弹出“绘图视图”,在“截面”选项卡中选择“2D 剖面”,单击 ,选择 ,弹出“菜单管理器”,选 择“平面----单一----完成”,在弹出的输入框中输入剖面名“A ”,单击 ,在俯视图中 选择“TOP ”面作剖面(图7),单击“应用” 结束,创建剖视图A-A 。“视图显示”的设置同俯视图(完成后如图8)。 同理,以A-A 剖视图作为父视图创建 图6 图7 图8
proe5.0工程图教程
运行proe5.0,单击“新建”,弹出新建对话框,选择“绘图”,输 入名称“yiliufati ”,取消勾选“使用缺省模板”(图1),单击。随后弹出“新建绘图” 对话框,单击“缺省模型”下的“浏览”,指定已经绘制好的3D 模型文件“yiliufati.prt ”,“指定模板”选择“空”,“方向”为“横向”,“大小”选择“A3”,单击完成(图2), 进入2D 绘图环境。 2.绘图环境设置: 选择“文件----绘图选项” ,打开选项设置框,点击 打开配置文件,打开路径为 C:\Program Files\proeWildfire5.0\text\,选择并打开配置文件,点击 “应用”结束。 3.建立视图: 图 1 图 2
(1)创建一般视图: 切换到“布局”,单击“”,在绘图区某处单击放置一般视图, 同时弹出“绘图视图”对话框(图3)。 然后设置部分选项卡(每个选项卡设置完后都先 点击“应用”,再设置下一个选项卡),部分需要设置的选项卡如图4和图5。点击 创建俯 图 3 图6
视图,在绘图区右侧的绘图树选中俯视图“yiliufati_view_1”,右击打开右键菜单,取消勾选“锁定视图移动”(图6)。然后鼠标指向视图,左键拖动至合适位置。 图 4 图 5
(2)创建投影视图: 选中俯视图作父视图,单击,在俯 视图上面放置主视图,左键确定(图6)。 双击主视图,弹出“绘图视图”,在“截面” 选项卡中选择“2D剖面”,单击 ,选择 ,弹出“菜单管理器”,选 择“平面----单一----完成”,在弹出的输入框中 输入剖面名“A”,单击,在俯视图中选择 “TOP”面作剖面(图7),单击“应用”结束, 创建剖视图A-A。“视图显示”的设置同俯视 图(完成后如图8)。 图6 图7 图8
ProE基础教程_入门必备.pdf
ProE工程制图 1.教学内容: a.图框制作及选定 b.视图选取 c.制作工程图(标注、详图、剖视图、制表) 2.教学目的:能够完全脱离CAD制作标准工程图 1、更换启动画面 教你换个起动画面,让你每天都有一个好心情: 打开PROE的安装目录:例D:\Program Files\proeWildfire 2.0\text\resource RESORCE里面的一个图片换了就可以了 2、工程图尺寸加公差 @++0.1@#@--0.1@# 亦可以ALT键+0177→“±” 3、选取环曲面(Loop Surf) 1.首先选取主曲面; 2.按下shift键,不要放开; 3.将鼠标移动至主曲面的边界上,此时鼠标右下方弹出“边:***”字样; 4.点击鼠标左键确认,放开shift键,OK! 相切链的选取(Tangent) 1.首先选取一段棱边; 2.按下shift键,不要放开;
3.将鼠标移动至与所选棱边相切的任一棱边上,此时鼠标右下方弹出“相切”字样; 4.点击鼠标左键确认,放开shift键,OK Copy 面时如果碎面太多,可以用Boundary选法:先选一个种子面再按shift+鼠标左键选边界 4、工程图标注修改:原数可改为任意数, 只要把@d改为@o后面加你要的数(字母O) 5、如下的倒圆角的方法,现与大家分享: 作图的步骤如下(wildfire版本): 1>在需要倒角的边上创建倒角参考终止点; 2>用做变倒角的方法,先做好变倒角,不要点"完成"; 3>击活"switch to transition" 4>单击"Transitions" 5>在已生成的成灰色的倒角上选取不需要的那部分倒角 6>在"Default (stop case 3 )"下拉菜单中选取"stop at reference" 7>在"stop references"选项栏中选取你创建的倒角终止点.结果如下图所示:
proe50工程图教程
建立工程图 运行proe5.0,单击“新建”,弹出新建对话框,选择“绘图”,输 入名称“yiliufati”,取消勾选“使用缺省模板”(图1),单击。随后弹出“新建绘图”对话框,单击“缺省模型”下的“浏览”,指定已经绘制好的3D模型文件“yiliufati.prt”,“指 定模板”选择“空”,“方向”为“横向”,“大小”选择“A3”,单击完成(图2),进入2D绘图环境。
2.绘图环境设置: 选择“文件----绘图选项” ,打开选项设置框,点击 打开配置文件,打开路径为 C:\Program Files\proeWildfire5.0\text\,选择并打开配置文件,点击 “应用”结束。 3.建立视图: 图 1 图 2
(1)创建一般视图: 切换到“布局”,单击“”,在绘图区某处单击放置一般视图, 同时弹出“绘图视图”对话框(图3)。 然后设置部分选项卡(每个选项卡设置完后都先点击“应用”,再设置下一个选项卡),部分需要设置的选项卡如图4和图5。点击 创建俯视图,在绘图区右侧的绘图树选中俯视 图“yiliufati_view_1”,右击打开右键菜单,取消勾选“锁定视图移动”(图6)。然后鼠标指 向视图,左键拖动至合适位置。 图 3 图6
图 4 图 5
选中俯视图作父视图,单击 ,在俯 视图上面放置主视图,左键确定(图6)。 双击主视图,弹出“绘图视图”,在“截面”选项卡中选择“2D 剖面”,单击 ,选择 ,弹出“菜单管理器”,选 择“平面----单一----完成”,在弹出的输入框中输入剖面名“A ”,单击 ,在俯视图中选择 “TOP ”面作剖面(图7),单击“应用”结束,创建剖视图A-A 。“视图显示”的设置同俯视图(完成后如图8)。 同理,以A-A 剖视图作为父视图创建其他投影视图,由于溢流阀体零件的孔分布不规则,因此选用了4个基本视图和2个剖视图(图9)。 图 6 图7 图 8 图9
ProE_5.0经典教程
PTC/USER 2009 winxos 11-01-28 winxos 11-01-28 Pro/ENGINEER Wildfire 5.0 操作实训
仅供操作实训使用
请勿在本手册上做记录或者将手册带离本次培训 会,以便其他参加者使用。
PTC/USER 2009
winxos 11-01-28 winxos 11-01-28
目录
交互性建模......................................................................................................................... 3 模具件设计效率............................................................................................................... 17 钣金件设计及焊接........................................................................................................... 24 灵活装配........................................................................................................................... 38 仿真教程........................................................................................................................... 49 工程图工作流程和效率................................................................................................... 61 Pro/ENGINEER Manikin..................................................................................................... 74 公差分析........................................................................................................................... 81
Pro/ENGINEER Wildfire 操作实训
Page 1
PROE野火工程图教程
第五篇工程图 工程图是传统的机械产品信息承载和传递方法,常被认为是二维造型方法。虽然三维CAD软件的革命性成果对产品设计和制造产生了极大的冲击,产品设计和制造越来越直接依赖三维模型,但在很长一段时间内,工程图的地位将依然牢固,这是因为: 1、工程图依然是最有效的产品开发档案保存方法。虽然出现了PDM(产品数据管理)等信息时代 的产品档案管理方法,但在大多数企业中,因为工程图具有浏览方便,一目了然的优势,仍然采用工程图方式来保留以往的设计成果。 2、设计与制造之间仍然主要依靠工程图方式进行沟通。设计注重造型,而制造注重工艺,在对产 品的关注角度方面存在差异。三维模型能够很好的反映产品造型,但在工艺相关的公差表达,特殊加工需求说明方面还欠缺有效的手段,而工程图正好弥补了设计与制造之间的需求差异,设计师和制造工程师可以围绕工程图展开高效率的协同办公。 基于以上原因,三维CAD软件都提供了专门的工程图环境,但三维CAD软件的工程图构建方法与AutoCAD等二维CAD软件有本质的不同。在二维CAD软件中,用户是直接采用直线、矩形和圆等绘制工具去直接绘制产品的正向三视图。而三维CAD软件由于已经具有产品的三维模型,因此只需十分简单的操作,将三维模型导入工程图环境,并适当设定相关属性就可以获得产品的正向三视图,而其他诸如剖切等视图的构建,也只是在操作步骤上稍稍复杂而已。因此,三维CAD软件在原则上是不需要绘制线条的。这在效率上相对二维CAD软件已经是天壤之别。视图的构建方法将在第20章中介绍。 在视图构建完成后,紧接下来的步骤就是标注尺寸和公差等工程符号,尺寸同样通过从三维模型导入的方法自动生成,用户只需要对结果进行适当调整,而公差等则需要通过相应的命令加以生成。最后,还需要按照企业标准绘制图纸的标题栏,当然最好的方法是将标题栏等图纸环境设定为标准的模板,在进入工程图时就事先加以选择。这部分内容将在第21章中说明。 第20章工程图视图构建与编辑 工程视图是从某个角度观察产品模型的结果,并且在视图中可以反映产品的剖切状况。工程视图之间具有关联关系,这种关联关系符合相应的视图标准,例如在GB中,俯视图位于主视图的下方。视图标准是一些发达的制造强国制定的机械工业行业标准,ISO等组织也制定了一些国际标准,力图消除各国工程信息表述方面的差异。我国依据ISO国际标准,适当照顾国内工程习惯,制定了中国机械工业的行业标准——GB,这是每个工程师在产品设计和工艺规划中必须遵循的基本规范。另外,过去的航空航天部、机械工业部等部委分别制定过部级标准,某些大型企业也制定了企业标准。由于本书并不是讲解工程图规范的,因此在书中只是力图避免明显的制图错误。
PROE BOM表图文教程
PROE工程图BOM的教程 我们这个教程,只是想告诉大家如何将图A这个产品的BOM做成如图B所示! 当然是做好表格,自动生成的啊! 第一步,我们得制作一个零件和装配文件的模板,这是为了能够统一将要在BOM中加载的参数! 1,设置好单位,我用的是如下图所示的 编辑----设置-----单位-----
2,设置好材料如图所示,我们在此时设置材料,是考虑到产品中,大部分零件是这个材料,当然你也可不在此时设置!在其后单独设置! 编辑---设置----材料---- 如果库里没有你想要的材料,新建一个吧!见下图!
3,新建参数,还有很多朋友在讨论如何在工程图中加载中文名称,其中有一个ptc_common_name参数是可以用来加载中文名称的,但PROE支持自定义参数后,如何加载中文名,已经是小菜一碟了!
装配文件模板的设置与零件文件的模板设置差不多,在此不多叙述!材料就免了吧,不知道你是不是这样做的,我是这样弄的! 第二步,用我们创建好的模板来新建零件和装配文件 将每个文件的材料及参数的值设定好,以TOP.PRT为例,见图:
第三步,新建ASM_PRODUCT.ASM文件的工程图,新建视图!其具体步骤,不再详细叙述! 1,新建BOM表格,表----插入----表----
在页面左下方,取一点,创建如下所示表格,相信你没有问题! 2,设置重复区域,这是自动生成BOM表内容的关键! a,设置第1个重复区域,表----重复区域----添加------简单------ 即将表中的两行全部设为第一个重复区域,我们暂且称为外重复区域 设置重复区域的属性,表----重复区域----属性----选择外重复区域,设置如下图所示: b,设置第2个重复区域,步骤同上 将最上面一行,设为第二重复区域,我们暂且称为内重复区域 设置内重复区域属性,步骤同上,设置如下:
ProE 4.0工程图设置
!CHINESE STANDARD FOR PRO/E allow_anatomic_features yes pen1_line_weight 4 pen2_line_weight 2 pen4_line_weight 1 make_parameters_from_fmt_tables YES display HIDDENVIS highlight_new_dims YES parenthesize_ref_dim YES pro_unit_length unit_mm pro_unit_mass unit_kilogram search_path $HOME tol_display no tol_mode NOMINAL tolerance_standard ISO sketcher_overview_alert no sketcher_disp_grid no def_layer LAYER_DATUM DATUM def_layer LAYER_CSYS CSYS def_layer LAYER_POINT POINT def_layer LAYER_CURVE CURVE def_layer LAYER_SURFACE SURFACE def_layer LAYER_ROUND_FEAT ROUND def_layer layer_copy_geom_feat def_layer layer_chamfer_feat def_layer LAYER_DIM DIM def_layer LAYER_NOTE NOTE def_layer LAYER_SYMBOL SYMBOL def_layer LAYER_WELD_FEAT WELD def_layer LAYER_REFDIM REFDIM def_layer LAYER_GTOL GTOL def_layer LAYER_DWG_TABLE TABLE system_edge_high_color 0 0 256 system_sheetmetal_color 100 100 100 display_full_object_path YES default_font chfntk
ProE工程图BOM教程
我们这个教程,只是想告诉大家如何将图A这个产品的BOM做成如图B所示! 第一步,我们得制作一个零件和装配文件的模板,这是为了能够统一将要在BOM中加载的参数! 1,设置好单位,我用的是如下图所示的 编辑----设置-----单位-----
2,设置好材料如图所示,我们在此时设置材料,是考虑到产品中,大部分零件是这个材料,当然你也可不在此时设置!在其后单独设置! 编辑---设置----材料---- 如果库里没有你想要的材料,新建一个吧!见下图!
3,新建参数,还有很多朋友在讨论如何在工程图中加载中文名称,其中有一个 ptc_common_name参数是可以用来加载中文名称的,但PROE支持自定义参数后,如何加载中文名,已经是小菜一碟了!
装配文件模板的设置与零件文件的模板设置差不多,在此不多叙述!材料就免了吧,不知道你是不是这样做的,我是这样弄的! 第二步,用我们创建好的模板来新建零件和装配文件
将每个文件的材料及参数的值设定好,以TOP.PRT为例,见图: 第三步,新建ASM_PRODUCT.ASM文件的工程图,新建视图!其具体步骤,不再详细叙述! 1,新建BOM表格,表----插入----表----
在页面左下方,取一点,创建如下所示表格,相信你没有问题! 2,设置重复区域,这是自动生成BOM表内容的关键! a,设置第1个重复区域,表----重复区域----添加------简单------ 即将表中的两行全部设为第一个重复区域,我们暂且称为外重复区域 设置重复区域的属性,表----重复区域----属性----选择外重复区域,设置如下图所示:
PROE工程图教程
第三部分 工程图制作简介
清 林 安 工程图制作简介 基本概念 完成3-D零件或组立件后,便可利用零件或组立件来产生各种2-D工程图? 工程图与零件或组立件之间相互关联,任何其中之一有更改,另一个亦自动更改 2D工程图主要的类型:(1) 投影视图 (Projection)、(2) 辅助视图(Auxiliary)、(3) 三维参考视图 (General)、(4) 细部放大视图 (Detailed) 及 (5) 旋转剖面视图 (Revolved) ? 投影视图、辅助视图及三维视图又有下列四种类型:(1) 全视图 (Full View)、(2) 半视图 (Half View)、(3) 断裂视图 (Broken View) 及 (4) 部份视图 (Partial View) (No Xsec) 视图 ,出现对话框
:林 清安2. 出现New Drawing 对话框 3. 选Views → Add View 以加入一个视图 4. 选择欲产生工程图面之零件或组立件 5. 选择视图之种类:General │Full View │No Xsec │No Scale │Done ? 产生第一个视图时,仅有General ( 三维参考视图 ) 的选项可供选择,其后之视图则有下列五种选项: (1) Projection ? 投影视图 (2) Auxiliary ? 辅助视图 (3) General ? 三维参考视图 (4) Detailed ? 细部放大视图 (5) Revolve ? 旋转剖面视图
林 6. 7. 在Orientation 选项下,将三维视图转换成正视图,选Done 以完成正投影视图
