Win7 Win8 Win2000下安装运行proe2001
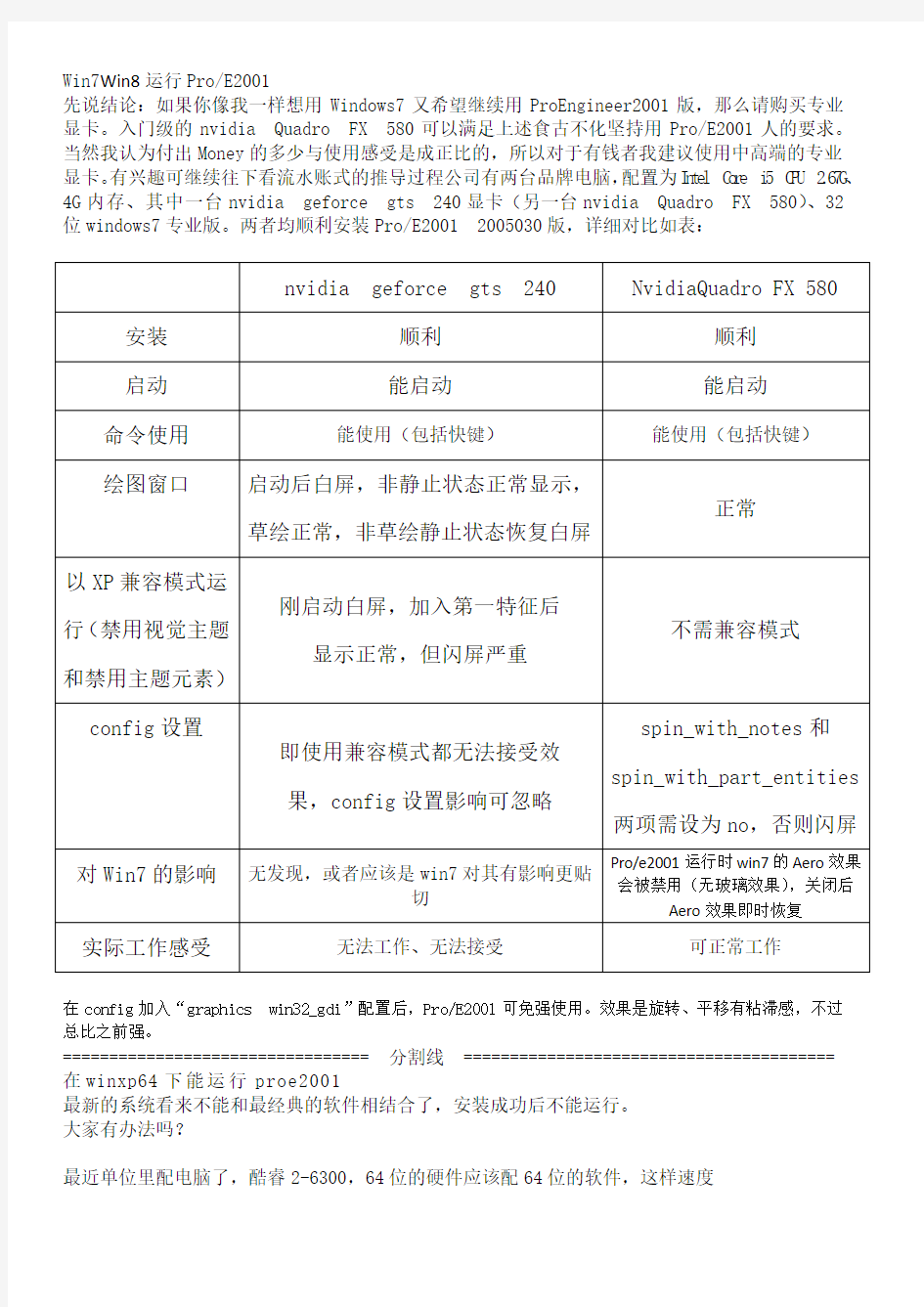
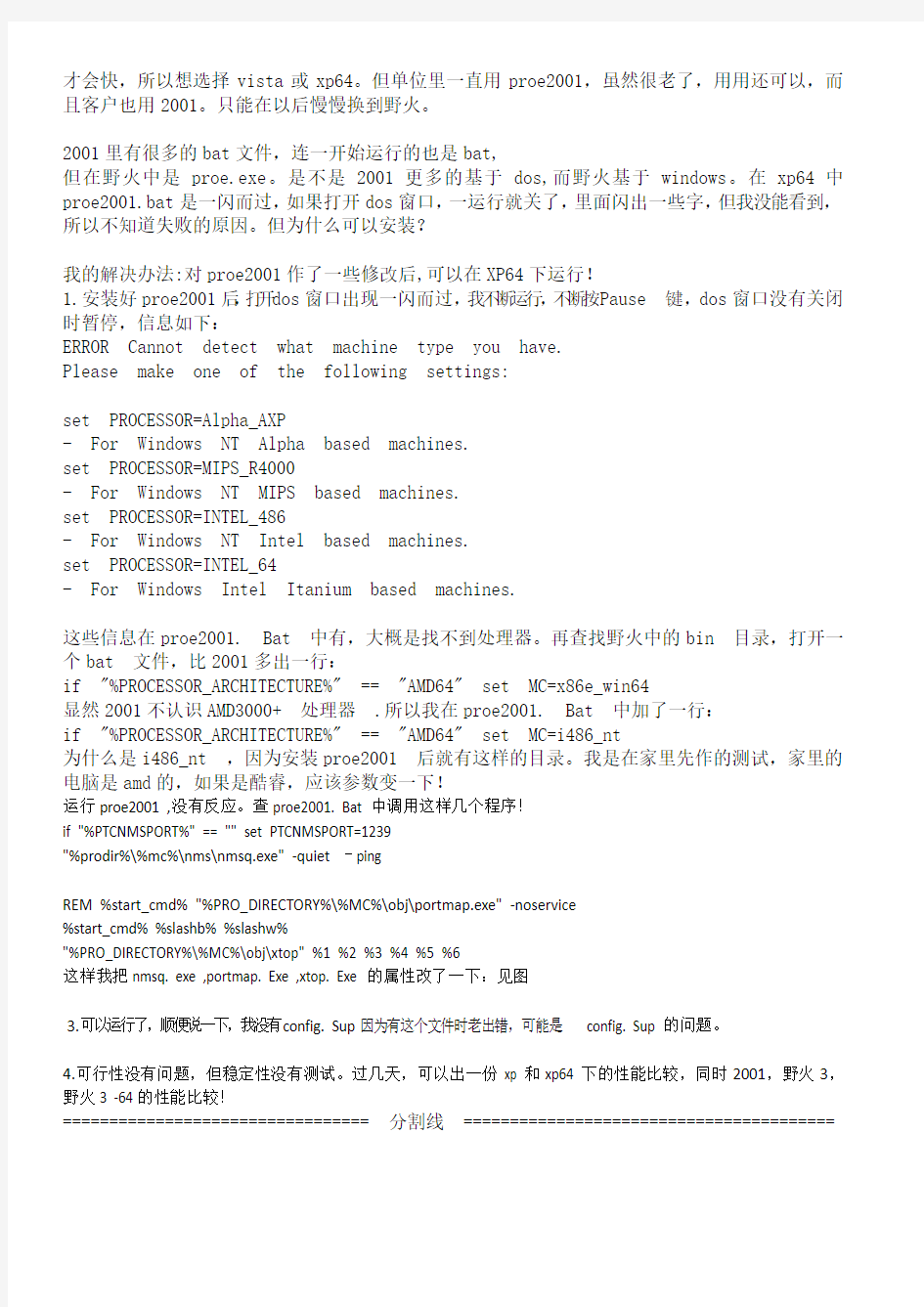
Win7Win8运行Pro/E2001
先说结论:如果你像我一样想用Windows7又希望继续用ProEngineer2001版,那么请购买专业显卡。入门级的nvidia Quadro FX 580可以满足上述食古不化坚持用Pro/E2001人的要求。当然我认为付出Money的多少与使用感受是成正比的,所以对于有钱者我建议使用中高端的专业显卡。有兴趣可继续往下看流水账式的推导过程公司有两台品牌电脑,配置为I n t e l C o r e i5C P U2.67G、4G内存、其中一台nvidia geforce gts 240显卡(另一台nvidia Quadro FX 580)、32位windows7专业版。两者均顺利安装Pro/E2001 2005030版,详细对比如表:
在config加入“graphics win32_gdi”配置后,Pro/E2001可免强使用。效果是旋转、平移有粘滞感,不过总比之前强。
================================= 分割线========================================
在winxp64下能运行proe2001
最新的系统看来不能和最经典的软件相结合了,安装成功后不能运行。
大家有办法吗?
最近单位里配电脑了,酷睿2-6300,64位的硬件应该配64位的软件,这样速度
才会快,所以想选择vista或xp64。但单位里一直用proe2001,虽然很老了,用用还可以,而且客户也用2001。只能在以后慢慢换到野火。
2001里有很多的bat文件,连一开始运行的也是bat,
但在野火中是proe.exe。是不是2001更多的基于dos,而野火基于windows。在xp64中proe2001.bat是一闪而过,如果打开dos窗口,一运行就关了,里面闪出一些字,但我没能看到,所以不知道失败的原因。但为什么可以安装?
我的解决办法:对proe2001作了一些修改后,可以在XP64下运行!
1.安装好proe2001后,打开dos窗口出现一闪而过,我不断运行,不断按Pause 键,dos窗口没有关闭时暂停,信息如下:
ERROR Cannot detect what machine type you have.
Please make one of the following settings:
set PROCESSOR=Alpha_AXP
- For Windows NT Alpha based machines.
set PROCESSOR=MIPS_R4000
- For Windows NT MIPS based machines.
set PROCESSOR=INTEL_486
- For Windows NT Intel based machines.
set PROCESSOR=INTEL_64
- For Windows Intel Itanium based machines.
这些信息在proe2001. Bat 中有,大概是找不到处理器。再查找野火中的bin 目录,打开一个bat 文件,比2001多出一行:
if "%PROCESSOR_ARCHITECTURE%" == "AMD64" set MC=x86e_win64
显然2001不认识AMD3000+ 处理器.所以我在proe2001. Bat 中加了一行:
if "%PROCESSOR_ARCHITECTURE%" == "AMD64" set MC=i486_nt
为什么是i486_nt ,因为安装proe2001 后就有这样的目录。我是在家里先作的测试,家里的电脑是amd的,如果是酷睿,应该参数变一下!
运行proe2001 ,没有反应。查proe2001. Bat 中调用这样几个程序!
if "%PTCNMSPORT%" == "" set PTCNMSPORT=1239
"%prodir%\%mc%\nms\nmsq.exe" -quiet –ping
REM %start_cmd% "%PRO_DIRECTORY%\%MC%\obj\portmap.exe" -noservice
%start_cmd% %slashb% %slashw%
"%PRO_DIRECTORY%\%MC%\obj\xtop" %1 %2 %3 %4 %5 %6
这样我把nmsq. exe ,portmap. Exe ,xtop. Exe 的属性改了一下:见图
3.可以运行了,顺便说一下,我没有config. Sup因为有这个文件时老出错,可能是config. Sup 的问题。
4.可行性没有问题,但稳定性没有测试。过几天,可以出一份xp 和xp64 下的性能比较,同时2001,野火3,野火3 -64的性能比较!
================================= 分割线========================================
以下Win7 Win8下安装proe2001运行
BIN文件夹下的P R O E2001.B A T,WIN7W IN864位系统下会一闪而过,当使用中断命令观察窗口时,会发现
CMD窗口的提示是无法识别处理器的架构,用记事本打开P R O E2001.B A T,会发现以下字段
if "%PROCESSOR%" == "INTEL_64" set MC=ia64_nt
if "%PROCESSOR%" == "INTEL_486" set MC=i486_nt
if "%PROCESSOR%" == "MIPS_R4000" set MC=r4000_nt
if "%PROCESSOR%" == "Alpha_AXP" set MC=alpha_nt
if "%PROCESSOR_ARCHITECTURE%" == "IA64" set MC=ia64_nt
if "%PROCESSOR_ARCHITECTURE%" == "x86" set MC=i486_nt
if "%PROCESSOR_ARCHITECTURE%" == "MIPS" set MC=r4000_nt
if "%PROCESSOR_ARCHITECTURE%" == "ALPHA" set MC=alpha_nt
if not "%winbootdir%" == "" set mc=i486_win95
if not "%MC%" == "unset" goto mc_done
echo ERROR Cannot detect what machine type you have.
echo Please make one of the following settings:
echo.
echo set PROCESSOR=Alpha_AXP - For Windows NT Alpha based machines.
echo.
echo set PROCESSOR=MIPS_R4000 - For Windows NT MIPS based machines.
echo.
echo set PROCESSOR=INTEL_486 - For Windows NT Intel based machines.
echo.
echo set PROCESSOR=INTEL_64 - For Windows Intel Itanium based machines.
echo.
echo set winbootdir=
echo.
exit
:mc_done
其实绝大多数都是已经被淘汰的,需要进行编辑处理,将上述字段修改为如下:
if "%PROCESSOR%" == "INTEL_64" set MC=ia64_nt
if "%PROCESSOR%" == "INTEL_486" set MC=i486_nt
if "%PROCESSOR_ARCHITECTURE%" == "IA64" set MC=ia64_nt
if "%PROCESSOR_ARCHITECTURE%" == "AMD64" set MC=i486_nt
if "%PROCESSOR_ARCHITECTURE%" == "x86" set MC=i486_nt
if not "%MC%" == "unset" goto mc_done
echo ERROR Cannot detect what machine type you have.
echo Please make one of the following settings:
echo.
echo set PROCESSOR=INTEL_486 - For Windows NT Intel based machines. echo.
echo set PROCESSOR=INTEL_64 - For Windows Intel Itanium based machines. echo.
echo set PROCESSOR_ARCHITECTURE=AMD64 - For Windows AMD 64 based machines. echo.
exit
:mc_done
就可以满足现在的电脑了。
修改完保存退出,再双击,使用了很多年的,拥有自己一整套开发快捷键,特殊按钮的,
老的掉牙确相当亲切的PROE2001又回来了,赶紧加载自己的启动目录吧。哎,这点东西搞了我一个下午加晚上·………………
屏幕闪烁的话进入proe界面/选项/查找graphics/把值改为win32_gdi/然后确定/最后从启proe。
================================= 分割线========================================如果打开图档发现转动速度慢时,要以在你的配置文件中把graphics 改为opengl ,这个graphics 可选值有:opengl,x_windows,starbase,xgl,win32_gdi, 在WIN 8 64 位中测试只有“win32_gdi”没显示白屏,但图形转动很慢
BIN文件夹下的PROE2001.BAT,在WIN7 64位系统下会一闪而过,当使用中断命令观察窗口时,会发现CMD窗口的提示是无法识别处理器的架构,用记事本打开PROE2001.BAT,会发现以下字段if "%PROCESSOR%" == "INTEL_64" set MC=ia64_nt
if "%PROCESSOR%" == "INTEL_486" set MC=i486_nt
if "%PROCESSOR%" == "MIPS_R4000" set MC=r4000_nt
if "%PROCESSOR%" == "Alpha_AXP" set MC=alpha_nt
if "%PROCESSOR_ARCHITECTURE%" == "IA64" set MC=ia64_nt
if "%PROCESSOR_ARCHITECTURE%" == "x86" set MC=i486_nt
if "%PROCESSOR_ARCHITECTURE%" == "MIPS" set MC=r4000_nt
if "%PROCESSOR_ARCHITECTURE%" == "ALPHA" set MC=alpha_nt
if not "%winbootdir%" == "" set mc=i486_win95
if not "%MC%" == "unset" goto mc_done
echo ERROR Cannot detect what machine type you have.
echo Please make one of the following settings:
echo.
echo set PROCESSOR=Alpha_AXP - For Windows NT Alpha based machines.
echo.
echo set PROCESSOR=MIPS_R4000 - For Windows NT MIPS based machines.
echo.
echo set PROCESSOR=INTEL_486 - For Windows NT Intel based machines.
echo.
echo set PROCESSOR=INTEL_64 - For Windows Intel Itanium based machines. echo.
echo set winbootdir=
echo.
exit
:mc_done
其实绝大多数都是已经被淘汰的,需要进行编辑处理,将上述字段修改为如下if "%PROCESSOR%" == "INTEL_64" set MC=ia64_n
if "%PROCESSOR%" == "INTEL_486" set MC=i486_nt
if "%PROCESSOR_ARCHITECTURE%" == "IA64" set MC=ia64_nt
if "%PROCESSOR_ARCHITECTURE%" == "AMD64" set MC=i486_nt
if "%PROCESSOR_ARCHITECTURE%" == "x86" set MC=i486_nt
if not "%MC%" == "unset" goto mc_done
echo ERROR Cannot detect what machine type you have.
echo Please make one of the following settings:
echo.
echo set PROCESSOR=INTEL_486 - For Windows NT Intel based machines.
echo
echo set PROCESSOR=INTEL_64 -ForWindows Intel Itanium based machines.
echo.
echo set PROCESSOR_ARCHITECTURE=AMD64- For Windows AMD 64 bas ed machines.
echo.
exit:mc_done
================================= 分割线========================================
安装者必须装有Windows NT、2000 或Windows XP (现以Windows2000为例)
1:ProE的安装需要一块处于活动状态的网卡如果您已经有物理网卡(也就是真正的网卡),那就请您直接运行光盘里的SETUP.EXE。如果显示“PTC主机ID XX-XX-XX-XX-XX-XX”(如02-00-4C-4F-4F-50),这就说明您的网卡处于活动状态,请直接进入第3步进行安装;如果显示“PTC主机ID FF-FF-FF-FF-”,这就说明您的网卡不起作用,那只好请您在“设备管理器”中把网卡禁用,再进入第2步进行安装。
2:安装Microsoft Loopback Adapter 虚拟网卡。打开“控制面版”,选择“添加/删除硬件”,选择“网卡”,在众多网卡中选择“Microsoft”,单击“Loopback Adapter”,然后进行安装。打开“我的电脑”的属性,选择“硬件”,“设备管理器”,打开“网络适配器”,如果安装成功,系统会显示“Microsoft Loopback Adapter”打开“控制面版”,“网络和拨号连接”(XP为“网络连接”),打开“本地连接”的属性,点击“(TCP/IP)协议”的属性,然后输入一个固定的IP地址,例如192.168.0.1。系统或许会忙一会儿,请稍等。顺便说一下:ProE的安装并不需要固定的IP地址,但不等于其它的设计软件也不要,因此,我还是建议各位输入固定的IP地址,以方便其它软件的安装。
3:右键打开“我的电脑”的属性,选择“高级”。“环境变量”,在“系统变量”中新建一个新的变量,变量名为“LANG”,变量值为“CHS”,确定即可。
4:运行光盘里的SETUP.EXE命令进行安装,这时的安装界面会显示中文,除了第一项不要选之外,其它的都可以进行安装,建议至少选择ProE和Help。
5:如果Microsoft Loopback Adapte网卡安装成功,会显示“PTC主机ID XX-XX-XX-XX-XX-XX”(如02-00-4C-4F-4F-50),单击“下一步”
6:安装目录不能有空格(就是说不能装在Program Files下),选择“简体中文”
7:把解密文件拷到硬盘,生成许可证(.dat文件),指定许可证。注意:必须在确保网卡安装成功的前提下再生成license.dat,否则license.dat无效。
8:两次单击“下一步”。
9:进入“PTC.OLE服务器”界面,选择您的“启动目录”;“开始搜索目录”,(默认即可,也可改动)。“语言”选“Chinese_cn”。
10:进入“Windows优先选项”界面,选择您的“启动目录”。(默认即可,也可改动)。
11:进入“DCAD配置”界面,单击“下一步”,回答“确定”。
12:进入“远程刀具路径计算服务器”界面,单击“下一步”,回答“确定”。
13:进入“帮助文件位置”界面,(要预先在ProE2001的安装路径下新建名为“URL”的文件夹),单击“增加”,指定“URL”
14:进入“‘HTML’浏览器优先选项”界面,一定要指定您的浏览器(如IE)的安装路径,否则“帮助”命令无法使用。
15:安装。
16:接着安装“Icemint2001”和“Mechfound2001”,(如果您选择的话)安装过程和ProE2001差不多。(顺便介绍:ProE2001自带的Icemint2001和Mechfound2001只是具有真正的Icemint2001和Mechfound2001的部分功能。)
17:接着安装“Pro/Web.Publish”(如果您选择的话),单击“下一步”,系统会显示“警告”,这时在ProE2001安装目录下新建“Cgi-bin”文件夹,“mime”文本文件,“Root”文件夹,单击“确定”,指定这三个路径。
18:安装。
19:安装“Help”。(建议装在ProE2001安装目录下)
20:完成安装。
21:重新启动。
22:打开ProE2001安装目录下的“TEXT”文件夹,打开“ptc_help.txt”文本文件,在第一行后加上“~”和帮助文件的路径,保存。(举例说明:安装完后我的“ptc_help.txt”文本文件原内容为:PTC_DOCS h:\proe2001~h:\URL PTC_HELP f:\Program Files\Internet Explorer\IEXPLORE.EXE 加上内容后为:PTC_DOCS
h:\proe2001~h:\URL~H:\proe2001\ptchelp2001 PTC_HELP f:\Program Files\Internet Explorer\IEXPLORE.EXE)注:“H:\proe2001\ptchelp2001”为帮助文件的路径。“帮助”打开的速度可能慢,请等待。这样,您就可以使用“帮助”了。23:在任意地方新建一个文本文件,输入以下内容:MENU_TRANSLATION BOTH 然后重命名为CONFIG.SUP(注意:不是CONFIG.SUP.TXT)。如果您觉得下拉采单不够宽,可以在CONFIG.SUP文件中再加入一句:SET_MENU_WIDTH 15(15表示宽度,大小由您自己决定)。至此,ProE2001中英文对照版安装完毕。如果想用英文版,把先前新建的那个环境变量“LANG”、“CHS”删除即可。
附注:
1:PRO/E的配置文件的类型从后缀来分主要有config.pro和config.sup两种,其中config.pro 是一般类型的配置文件,而config.sup是受保护的系统配置文件,也就是强制执行的配置文件,如果有其他配置文件里的项目和这个文件里的冲突则以这个文件里的配置为准。2:通过设置CONFIG.SUP文件,您可以改变ProE的各种设置。3:这一点务必阅读:ProE2001(280
版)在使用过程中可能会自动退出(例如点击“分析”菜单时),我对此也无能为力(本人能力有限),只能是建议各位在安装完毕,证明能够运行后,立刻备份注册表(全部备份)。当出问题时,将注册表导入即可。在导入过程中可能会提示出错,但这并不影响ProE2001的修复。当然,如果您有更好的方法,不妨说出来听听,大家共同进步嘛!根据我的经验:ProE2001只要修复一次,以后就没事了。最近听别人说这是由于安装了Microsoft Excel的缘故,不知是否真实,还请各位去实践吧。4:在
mechfound2001\text\resource\procmdskettoggleintentmng.res pore2001\text\resource \procmdskettoggleintentmng.res icemint2001\text\resource\procmdskettoggleintentmng .res 三个文件中含有Modification.VBS.Crystal.4235病毒,安装后请大家把它们压缩改名吧。(其实那三个文件本身就是病毒)5:关于重装:重装系统后,只要不删除安装的文件夹,就可以在一分钟内重装ProE。方法是:运行\proe2001\bin\ptcsetup.bat,接着一路“next”下去就可以了。6:关于两键鼠标。ProE2001在默认情况下不支持两键鼠标,您可以在config 中将2button_mouse_mmb_support设为yes 就可以了,这时按住ctrl+shift+左键即为中键的功能。
注:
现在的机子一般都有网卡,故可以省略安装虚拟网卡那步。
有些用windows7系统的朋友安装后可能会在草绘模式下出现闪屏现象,这不是什么大问题,根据网上查阅的资料是说网卡不兼容所导致的,可以用此种方法解决:
在proe界面中修改选项graphics的值为win32_gdi,
proteus7.5sp3破解汉化版安装教程
1.先将下载到的压缩文件解压到一文件夹,如下图 2.运行上图中的文件,安装开始,如下图, 点击Next后弹出下图, 按提示点击yes,弹出下图对话框,点击选择第二个选项,如果不选择第二项的话会是后面的汉化失败,所以这步很重要,选择后点击next 点击next后,弹出下图 继续点击next,弹出下图对话窗口 其中点击Browse…可以选择想要的安装路径,如果更改的话最好记住更改的路径,因为后续汉化要用到,如果C盘还有足够大的空间,最好不改,用默认的路径,后点击next,弹出下图 继续点击next,弹出下图 继续点击next,弹出下图 等安装结束后,弹出下图 点击Finish,完成安装 3.进行破解,找到刚解压的文件夹把它打开,会看到两个子文件, 先点击运行第一个,弹出一对话框,如下 点击Browsw For Key File,后弹出下图, 选中图中的 ,然后点击打开(0),弹出下图 点击 Install,然后可以可以关闭上图对话框。返回到破解文件夹, 点击运行第二项,弹出下图 点击 Update,完成后如下图 点击 Close 关闭对话框,完成破解。 4.汉化。找到汉化文件夹下的两个子文件,将它们复制,然后粘贴覆盖到X:\Program Files\Labcenter Electronics\Proteus 7 Professional \BIN (X 是你安装的盘),如果前面没有更改安装路径的话默认是C盘。到此完成所有的
安装,另外可以再“开始/所有程序/Proteus 7 Professional”菜单下将isis 和ares的快捷方式复制粘贴到桌面,方便使用
proteus 8.0破解及安装方法
Proteus 8.0是世界上著名单片机电路仿真软件,适用于单片机教学、单片机应用开发领域的专员人员。现在给大家带来proteus8.0破解版,由老外破解,使用期限到2099年。接下来小编就把安装和破解方法用图文教程的形式告诉大家。 proteus 8.0破解及安装方法: 1、下载好压缩包解压,运行“Setup.exe“安装程序,沟选“I accept the terms of..“之类的选项框,点“next”弹出如下界面,我们选择第一个“Use a locally installed license key“,意思是说使用本地的受权文件。 2、点“Next”---“Next”两下,弹出如下界面
3、点“Browse For Key File”,找到解压包的Crack目录下的LICENCE.lxk文件,点“I nstall”按钮后在弹出的提示框点“是”按钮。界面如下: 4、“点Close”关闭,弹出如下界面,意思是问要不要导入proteus 7的配件文件,我们把三项全部选中。
5、点“Next”后,再点“Typical“,选择典型安装模式,如下图所示 6、然后按提示操作,点“Next”,直到安装结束。
接下来两步操作很重要,请仔细看。 7、找到解压包的Crack目录下的“bin”文件夹,复制整个文件夹到proteus8.0的安装目录,一般为“C:\Program Files\Labcenter Electronics\Proteus 8 Professional”。 8、找到解压包的Crack目录下的“MODELS”文件夹,复制整个文件夹到“C:\Document s and Settings\All Users\Application Data\Labcenter Electronics\Proteus 8 Pr ofessional”目录(仅针对xp用户),如果是win7用户,将“MODELS”复制到“C:\Users\ All Users\Labcenter Electronics\Proteus 8 Professional"目录,“C:\Documents and Settings\All Users\Application Data”一般会隐藏的,如果无法找到,请在工具菜单---文件夹选择--查看---把“显示所有文件和文件夹“选中。 9、破解完成,完美运行软件。
proteus最完整安装教程
本文关于proteus7.8 sp2的安装环境为: 系统:windows7旗舰版 注意:安装的文件路径必须是英文的,不可以出现中文,否则即便是安装完成了,也打不开,要重新安装. 1.首先把下载下来的压缩包解压。看到有这几个文件。双击图1中红框文件,开始安装。注意在“破解”文件夹里的文件杀毒软件会判为病毒,会将其删除(若已被杀软删除,还原之,不行就重新下载)。所以建议安装的时候将杀毒软件暂时关闭。该破解程序并非病毒。 图 1 解压后的文件 2.然后可以看到图2的画面,点击“next”。
图 2 开始安装画面 3.然后点击“Yes”。下文都会详细地,如此一步一步地讲解。请耐心,不要出错。 图 3 协议同意 4.这里选择“Use a locally installed Licence Key”(其实是默认
选择了的,不用改)。点“Next”。 图 4 选择许可证文件位置 5.若你的机子是第一次安装proteus,就会出现下面图5这个画面。点“Next”。若不是第一次装,也就是以前装过(包括低版本,即使已经卸载),应该会出现图13的画面。请检查。若是,则请跳至第12步。
图 5 许可证文件未找到 6.此时出现图6,点击红框处“Browse For Key File”。 图 6 浏览许可证文件 7.找到你一开始解压的文件夹。找到“破解”这个文件夹。双击打开,里面只会看到一个文件:LICENCE.lxk。双击该文件。
图7 浏览许可证文件(1) 图8 浏览许可证文件(2)8.然后应该出现图9画面。此时点击“Install”。 图9 安装许可证文件
PROTEUS7.5_安装步骤
Proteus的安装 以Proteus目前最新版7.5SP3为例进行说明(下载可以通过迅雷搜索并下载) 一、安装文件 安装需要四部分文件 1、程序安装文件 2、破解文件(目前最新破解文件为7.5SP3 V2.1.2) 3、钥匙认证文件 4、汉化文件(可根据使用习惯选用) 二、安装过程 双击程序安装文件之后按默认情况一路继续下去即可,安装目录最好采用默认目录,如果想更改目录,需全部为英文目录名。 双击破解文件出现如下界面 如果安装程序文件时用的默认目录,此处,只点击Update即可,左下角进度条走完,破解完毕。如果程序文件安装在自定义目录下,需点击Browse按钮,找到安装后Proteus所在目录,即:\Labcenter Electronics\Proteus 7 Professional处于此层目录即可,如图所示:
点击确定,Update即可 双击钥匙认证文件出现如图所示界面 点击左下角按钮,在弹出对话框中选择钥匙认证文件后点击 ,注册完毕 汉化过程(根据个人使用习惯可选)将俩个汉化所需动态库文件 拷贝至Proteus程序目录下的BIN目录下覆盖原有文件即可(目录为:…\Labcenter Electronics\Proteus 7 Professional\BIN) 需要注意的是:如果是从旧版本升级到新版本,先将原版本卸载,之后将原来安装后的程序目录删除,再重新安装新版本,否则残留旧的元件库文件会与新版本元件库文件冲突
Proteus与Keil联调安装 首先下载联调驱动,文件名:vdmagdi.exe.网上搜索下载为:Proteus与Keil联调驱动双击vdmagdi.exe,出现如下界面: 此处在左面选择框里选择你所使用的Keil对应版本,之后Next,选择Keil安装目录如果Keil安装目录为默认,此处继续Next至结束,联调驱动安装完毕 接下来进行软件设置 Proteus中,调试菜单下的:使用远程调试监控,此处勾上勾即可,如图:
proteus客户端安装说明
网络版PROTUES FOR 8086安装说明 下载安装文件 ftp://222.18.54.7/proteus/proteus.rar 在安装软件以前,请保证做到如下几点,否则软件无法运行: 1.计算机能够访问外网、访问计算机硬件基础实验中心网站http://22 2.18.54.7/ 2.计算机登陆的用户名不是administrator,如果是,请新建用户并切换到新建帐户。 开始->控制面板->用户帐户->创建一个新帐户帐户名自定 开始->注消->切换用户选择新建帐户 开始安装 1解压proteus.rar 运行setup.exe 2在以下界面下选择 ●About the CD: 介绍光盘内容。 ●Install Proteus: 安装PROTEUS ●View Documents: 查看光盘中的说明文档 ●Labcenter Website: 访问LABCENTER公司网站 3点击第二项Install Proteus 安装软件。 4进行安装类型的选择:
●Use a locally installed Licence Key:单机版和网络版服务器端安装选项 ●Use a license key install on a server:网络版客户端安装选项 此处选择第二项:Use a license key install on a server 5 输入服务器IP地址193.168.0.1 6 下一步直到安装完成。 下面,创建VPN连接.
第一步,右键点击”网上邻居”,然后点击”属性”. 第二步,在页面中双击”新建连接向导”,并点击”下一步”. 第三步,在弹出的对话框中选择”连接到我的工作场所的网络”,然后点击”下一步”.
proteus8.0破解和安装方法
proteus8.0破解和安装方法: 1、下载好压缩包解压,运行“Setup.exe“安装程序,沟选“I accept the terms of..“之类的选项框,点“next”弹出如下界面,我们选择第一个“Use a locally installed license key“,意思是说使用本地的受权文件。 2、点“Next”---“Next”两下,弹出如下界面
3、点“Browse For Key File”,找到解压包的Crack目录下的LICENCE.lxk文件,点“Install”按钮后在弹出的提示框点“是”按钮。界面如下:
4、“点Close”关闭,弹出如下界面,意思是问要不要导入proteus 7的配件文件,我们把三项全部选中。
5、点“Next”后,再点“Typical“,选择典型安装模式,如下图所示
6、然后按提示操作,点“Next”,直到安装结束。 接下来两步操作很重要,请仔细看。 7、找到解压包的Crack目录下的“bin”文件夹,复制整个文件夹到proteus8.0的安装目录,一般为“C:\Program Files\Labcenter Electronics\Proteus 8 Professional”。 8、找到解压包的Crack目录下的“MODELS”文件夹,复制整个文件夹到“C:\Documents and Settings\All Users\Application Data\Labcenter Electronics\Proteus 8 Professional”目录(仅针对xp用户),如果是win7用户,将“MODELS”复制到“C:\Users\All Users\Labcenter Electronics\Proteus 8 Professional"目录,“C:\Documents and Settings\All Users\Application Data”一般会隐藏的,如果无法找到,请在工具菜单---文件夹选择--查看---把“显示所有文件和文件夹“选中。 9、破解完成。
Proteus的安装及使用步骤详解
Proteus的安装步骤 最近发现很多网友对Proteus的安装步骤不是很熟悉,再此我将详细的安装步骤介绍如下:不过在安装之前,请确保你的系统用户名是英文(中文的安装完无法仿真),具体的解决办法参看空间文章:Proteus仿真出错问题 https://www.360docs.net/doc/a615505282.html,/echoas/blog/item/a7c8b079a787bee12f73b370.html?timeStamp=1293937200150 另外还有一点要说的是:我反复在空间留言了,安装路径不要有中文,否则运行软件的时候会出现自动退出现象,建议最好都是默认安装或者更改下盘符! Proteus版本:7.7 SP2 (最新下载地址:https://www.360docs.net/doc/a615505282.html,/file/f438787d79) 另附:Proteus7.8下载地址:https://www.360docs.net/doc/a615505282.html,/echoas/blog/item/da3d2d677c49a1eaf7365490.html 操作系统:windows XP SP3 步骤一:打开pro-setup77安装文件 步骤二:点击setup后,会提示你未安装license key 出现点击next 如下图所示:
浏览找到文件
点击添加到这里:出现下面的安装界面,如图所示 点击install后会出现一个提示窗口,上面罗列了所有授权的元件模型,这里我们点击“是(Y)”然后关掉 “Labcenter License Manager 1.6”即点击“close”回到安装的主界面,这时就出现了我们刚才添加的license文件:如下图所示:
步骤三:我们点击“next” 然后选择我们要安装的路径(一定要记下你安装的路径,在最后的和谐过程中要用的)这里我选择:E:\Program Files\Labcenter Electronics\Proteus 7 Professional 好下一步直至出现如下的安装界面: 步骤四:等待上面的安装完成,点击Finish 结束安装,这时Proteus还是不能用,不信我们可以试一下: 打开ISIS 7 Professional(蓝色图标)会提示我们未安装license key (其实我们刚才已经安装过了)
proteus最完整安装方法
关于proteus7.8 sp2的安装 1.首先把下载下来的压缩包解压。看到有这几个文件。双击图1中红框文件,开始安装。注意在“破解”文件夹里的文件杀毒软件会判为病毒,会将其删除(若已被杀软删除,还原之,不行就重新下载)。所以建议安装的时候将杀毒软件暂时关闭。该破解程序并非病毒。 图1 解压后的文件 2.然后可以看到图2的画面,点击“next”。
图 2 开始安装画面 3.然后点击“Yes”。下文都会详细地,如此一步一步地讲解。请耐心,不要出错。 图 3 协议同意 4.这里选择“Use a locally installed Licence Key”(其实是默认
选择了的,不用改)。点“Next”。 图 4 选择许可证文件位置 5.若你的机子是第一次安装proteus,就会出现下面图5这个画面。点“Next”。若不是第一次装,也就是以前装过(包括低版本,即使已经卸载),应该会出现图13的画面。请检查。若是,则请跳至第12步。
图 5 许可证文件未找到 6.此时出现图6,点击红框处“Browse For Key File”。 图 6 浏览许可证文件 7.找到你一开始解压的文件夹。找到“破解”这个文件夹。双击打开,里面只会看到一个文件:LICENCE.lxk。双击该文件。
图7 浏览许可证文件(1) 图8 浏览许可证文件(2) 8.然后应该出现图9画面。此时点击“Install”。 图9 安装许可证文件
9.然后就会出现图10的画面。这里需要注意的是,不要按回车。很多人这里习惯性地按回车键。应该点击“是”。看图10。 图10 安装许可证文件确认 10.然后便是图11。请注意图11中的红框中是有内容的,如果你那里对应于红框的内容是空白,那可能是你在第九步按了回车键。
proteus安装及使用
株洲职业技术学院教师授课教案
图1-1-1 光盘自动运行界面 About the CD: 介绍光盘内容 Install Proteus: 安装 PROTEUS View Documents: 查看光盘中的说明文档
图1-1-3 Product Licence key 设置窗口 NEXT进入LICENCE MANAGER 进行LICENCE KEY 的安装,如图 图1-1-4 LICENCE KEY 的安装图 Browse For Key file 寻找LICENSE(此LICENSE在光盘对应的 选中对应LICENSE,单击Install,当License 显示于右边视窗中,安装完毕。点击Close, 系统弹出以下对话框(显示该License
图1-1-6 USB硬件加密狗驱动安装的提示 显示加密狗驱动安装完成,提示现在可以将PROTEUS USB 加密狗插入到空闲的 图1-1-7 USB硬件加密狗驱动安装成功提示 proteus软件安装安成。网络版的可以请相关的技术人员安装或参考 1-2-1 proteus ISIS 7 快捷图标 “开始”→“程序”→“ Professional”,如图1-2-2所示。
图1-2-3 启动时的屏幕 打开界面时会出现如图1-2-4所示的提示。 图1-2-4 打开界面 提示是本软件含有大量的实例,问是否要打开。Yes是打开实例文件夹,不打开直接进入到操作界面。
1.3 proteus 图1-3-1 Proteus ISIS的工作界面 1. 原理图编辑窗口(The Editing Window) 它是用来绘制原理图的。蓝色方框内为可编辑区,元件要放到它里面。注意,这个窗口是没有滚动条的,你可用预览窗口来改变原理图的可视范围。 2. 预览窗口(The Overview Window): 它可显示两个内容,一个是:当你在元件列表中选择一个元件时,它会显示该元件的预览图;另一个是,当你的鼠标焦点落在原理图编辑窗口时(即放置元件到原理图编辑窗口后或在原理图编辑窗口中点击鼠标后),它会显示整张原理图的缩略图,并会显示一个绿色的方框,绿色的方框里面的内容就是当前原理图窗口中显示
Proteus_7.7SP2破解版 下载+安装教程(综合版)
Proteus 7.7 SP2 Proteus 7.7 SP2的安装方法 最近发现很多网友对Proteus的安装步骤不是很熟悉,再此我将详细的安装步骤介绍如下:不过在安装之前,请确保你的系统用户名是英文(中文的安装完无法仿真),具体的解决办法参看空间文章:Proteus仿真出错问 题 https://www.360docs.net/doc/a615505282.html,/echoas/blog/item/a7c8b079a787bee12f73b370.html?timeStamp=1293937 200150 Proteus版本:7.7 SP2 (最新下载地址: https://www.360docs.net/doc/a615505282.html,/file/f438787d79) 操作系统:windows XP SP3 步骤一:打开pro-setup77安装文件 步骤二:点击setup后,会提示你未安装license key 出现点击next 如下图所示:
浏览找到文件
点击添加到这里:出现下面的安装界面,如图所示 点击install后会出现一个提示窗口,上面罗列了所有授权的元件模型,这里我们点击“是(Y)”然后关掉 “Labcenter License Manager 1.6”即点击“close”回到安装的主界面,这时就出现了我们刚才添加的license文件:如下图所示:
步骤三:我们点击“next”然后选择我们要安装的路径(一定要记下你安装的路径,在最后的和谐过程中要用的)这里我选择:E:\Program Files\Labcenter Electronics\Proteus 7 Professional 好下一步直至出现如下的安装界面:
Proteus7.7安装教程
Proteus7.8安装教程 oteus7.8 sp2的安装环境为: 系统:windows7旗舰版 ①关于程序的兼容问题的话,7.8版我还没用,但是7.7版本我是用了一段时间的,可以说 7.7版和win7旗舰版是完美兼容的,我的还没出现过什么问题。 ②虽然这里是以7.8版的安装过程为例,但是从以前版本的安装过程来看,7.7、7.5、7.4版本的安装过程和下面说的是一模一样的。只要装的时候注意用对应版本的破解程序即可。 方法/步骤 1.首先把下载下来的压缩包解压。看到有这几个文件。双击图1中红框文件,开始安 装。注意在“破解”文件夹里的文件杀毒软件会判为病毒,会将其删除(若已被杀软删除,还原之,不行就重新下载)。所以建议安装的时候将杀毒软件暂时关闭。 该破解程序并非病毒。
2.然后可以看到图2的画面,点击“next”。 3.然后点击“Yes”。下文都会详细地,如此一步一步地讲解。请耐心,不要出错。
4.这里选择“Use a locally installed Licence Key”(其实是默认选择了的,不用 改)。点“Next”。 5.若你的机子是第一次安装proteus,就会出现下面图5这个画面。点“Next”。若 不是第一次装,也就是以前装过(包括低版本,即使已经卸载),应该会出现图13的画面。请检查。若是,则请跳至第12步。
6.此时出现图6,点击红框处“Browse For Key File”。 7.找到你一开始解压的文件夹。找到“破解”这个文件夹。双击打开,里面只会看到 一个文件:LICENCE.lxk。双击该文件。
8.然后应该出现图9画面。此时点击“Install”。
Proteus Pro 7.7安装说明
最近发现很多网友对Proteus的安装步骤不是很熟悉,再此我将详细的安装步骤介绍如下:不过在安装之前,请确保你的系统用户名是英文(中文的安装完无法仿真) Proteus版本:7.7 SP2 (最新下载地址:https://www.360docs.net/doc/a615505282.html,/file/f438787d79) 操作系统:windows XP SP3 步骤一:打开pro-setup77安装文件 步骤二:点击setup后,会提示你未安装license key 出现点击next 如下图所示:
浏览找到文件
点击添加到这里:出现下面的安装界面,如图所示 点击install后会出现一个提示窗口,上面罗列了所有授权的元件模型,这里我们点击“是(Y)”然后关掉 “Labcenter License Manager 1.6”即点击“close”回到安装的主界面,这时就出现了我们刚才添加的license文件:如下图所示:
步骤三:我们点击“next” 然后选择我们要安装的路径(一定要记下你安装的路径,在最后的和谐过程中要用的)这里我选择:E:\Program Files\Labcenter Electronics\Proteus 7 Professional 好下一步直至出现如下的安装界面:
步骤四:等待上面的安装完成,点击Finish 结束安装,这时Proteus还是不能用,不信我们可以试一下: 打开ISIS 7 Professional(蓝色图标)会提示我们未安装license key (其实我们刚才已经安装过了) 原因是我们还没破解升级,下面说一下破解步骤: 打开我们安装的文件,如下图所示:
proteus 7.8 最新完整安装教程
Proteus7.8 sp2安装教程 系统:Win7/Win8.1(32位/64位都可以正常运行)Win10未测试,理论上可以注意:安装的文件路径必须是英文的,不可以出现中文,否则即便是安装完成了,也打不开,要重新安装. 第一步:准备 准备:1. 关闭杀毒软件/安全卫士等。 2. 下载Proteus7.8 sp2并解压。 第二步:安装 第1步: 双击图1中红框文件,开始安装。 图1 解压后的文件 然后可以看到图2的画面,点击“next”。
图2 开始安装画面 第2步: 然后点击“Yes”。下文都会详细地,如此一步一步地讲解。请耐心,不要出错。 图3 协议同意 第3步: 这里选择“Use a locally installed Licence Key”(其实是默认选择了的,不用改)。点“Next”。
图4 选择许可证文件位置 第4步: 若你的机子是第一次安装proteus,就会出现下面图5这个画面。点“Next”。若不是第一次装,也就是以前装过(包括低版本,即使已经卸载则会跳过5~10步),应该会出现图11步(图13)的画面,此时不必担心,继续安装,安装完成后,在开始菜单找到“Licence Manager”打开,然后进行5~10步操作即可。再破解即可。 图5 许可证文件未找到
第5步: 此时出现图6,点击红框处“Browse For Key File”。 图6 浏览许可证文件 第6步: 找到你一开始解压的文件夹。找到“破解”这个文件夹。双击打开,里面只会看到一个文件:LICENCE.lxk。双击该文件。 图7 浏览许可证文件(1)
proteus7.8版 完整安装教程
本文关于Proteus7.8 sp2的安装环境为: 系统:windows7旗舰版 软件Proteus7.8 sp2 下载地址https://www.360docs.net/doc/a615505282.html,/s/1d3DHW 注意:安装的文件路径必须是英文的,不可以出现中文,否则即便是安装完成了,也打不开,要重新安装. 1.首先把下载下来的压缩包解压。看到有这几个文件。双击图1中红框文件,开始安装。注意在“破解”文件夹里的文件杀毒软件会判为病毒,会将其删除(若已被杀软删除,还原之,不行就重新下载)。所以建议安装的时候将杀毒软件暂时关闭。该破解程序并非病毒。 图1 解压后的文件 2.然后可以看到图2的画面,点击“next”。
图2 开始安装画面 3.然后点击“Yes”。下文都会详细地,如此一步一步地讲解。请耐心,不要出错。 图3 协议同意 4.这里选择“Use a locally installed Licence Key”(其实是默认
选择了的,不用改)。点“Next”。 图4 选择许可证文件位置 5.若你的机子是第一次安装proteus,就会出现下面图5这个画面。点“Next”。若不是第一次装,也就是以前装过(包括低版本,即使已经卸载),应该会出现图13的画面。请检查。若是,则请跳至第12步。
图5 许可证文件未找到 6.此时出现图6,点击红框处“Browse For Key File”。 图6 浏览许可证文件 7.找到你一开始解压的文件夹。找到“破解”这个文件夹。双击打开,里面只会看到一个文件:LICENCE.lxk。双击该文件。
图7 浏览许可证文件(1) 图8 浏览许可证文件(2)8.然后应该出现图9画面。此时点击“Install”。 图9 安装许可证文件
proteus7.8 sp2完整安装教程详解
本文关于proteus7.8sp2的安装环境为: 系统:windows7旗舰版 注意:安装的文件路径必须是英文的,不可以出现中文,否则即便是安装完成了,也打不开,要重新安装. 1.首先把下载下来的压缩包解压。看到有这几个文件。双击图1中红框文件,开始安装。注意在“破解”文件夹里的文件杀毒软件会判为病毒,会将其删除(若已被杀软删除,还原之,不行就重新下载)。所以建议安装的时候将杀毒软件暂时关闭。该破解程序并非病毒。 图1解压后的文件 2.然后可以看到图2的画面,点击“next”。
图2开始安装画面 3.然后点击“Yes”。下文都会详细地,如此一步一步地讲解。请耐心,不要出错。 图3协议同意 4.这里选择“Use a locally installed Licence Key”(其实是默认
选择了的,不用改)。点“Next”。 图4选择许可证文件位置 5.若你的机子是第一次安装proteus,就会出现下面图5这个画面。点“Next”。若不是第一次装,也就是以前装过(包括低版本,即使已经卸载),应该会出现图13的画面。请检查。若是,则请跳至第12步。
图5许可证文件未找到 6.此时出现图6,点击红框处“Browse For Key File”。 图6浏览许可证文件 7.找到你一开始解压的文件夹。找到“破解”这个文件夹。双击打开,里面只会看到一个文件:LICENCE.lxk。双击该文件。
图7浏览许可证文件(1) 图8浏览许可证文件(2)8.然后应该出现图9画面。此时点击“Install”。 图9安装许可证文件
9.然后就会出现图10的画面。这里需要注意的是,不要按回车。很多人这里习惯性地按回车键。应该点击“是”。看图10。 图10安装许可证文件确认 10.然后便是图11。请注意图11中的红框中是有内容的,如果你那里对应于红框的内容是空白,那可能是你在第九步按了回车键。
proteus安装方法
2010-10-24 15:41 Proteus 7.7 SP2的安装方法 最近发现很多网友对Proteus的安装步骤不是很熟悉,再此我将详细的安装步骤介绍如下:不过在安装之前,请确保你的系统用户名是英文(中文的安装完无法仿真),具体的解决办法参看空间文章:Proteus仿真出错问题 https://www.360docs.net/doc/a615505282.html,/echoas/blog/item/a7c8b079a787bee12f73b370.html?t imeStamp=1293937200150 另外还有一点要说的是:我反复在空间留言了,安装路径不要有中文,否则运行软件的时候会出现自动退出现象,建议最好都是默认安装或者更改下盘符! Proteus版本:7.7 SP2 (最新下载地址:https://www.360docs.net/doc/a615505282.html,/file/f438787d79) 另附:Proteus7.8下载地址: https://www.360docs.net/doc/a615505282.html,/echoas/blog/item/da3d2d677c49a1eaf7365490.html 操作系统:windows XP SP3 步骤一:打开pro-setup77安装文件
步骤二:点击setup后,会提示你未安装license key 出现点击next 如下图所示: 浏览找到文件
点击添加到这里:出现下面的安装界面,如图所示
点击install后会出现一个提示窗口,上面罗列了所有授权的元件模型,这里我们点击“是(Y)”然后关掉 “Labcenter License Manager 1.6”即点击“close”回到安装的主界面,这 时就出现了我们刚才添加的license文件:如下图所示:
