CATIA曲面造型命令
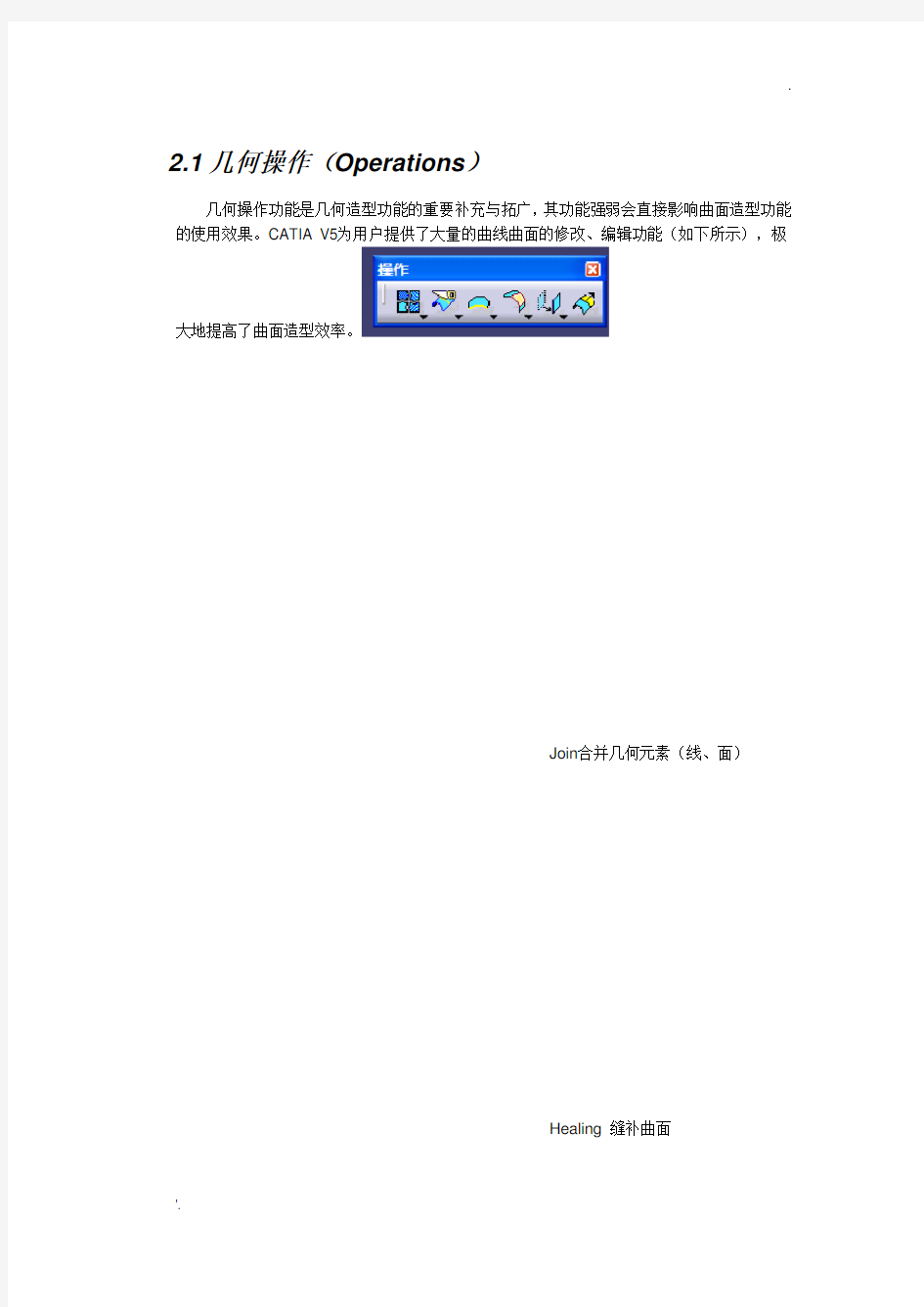
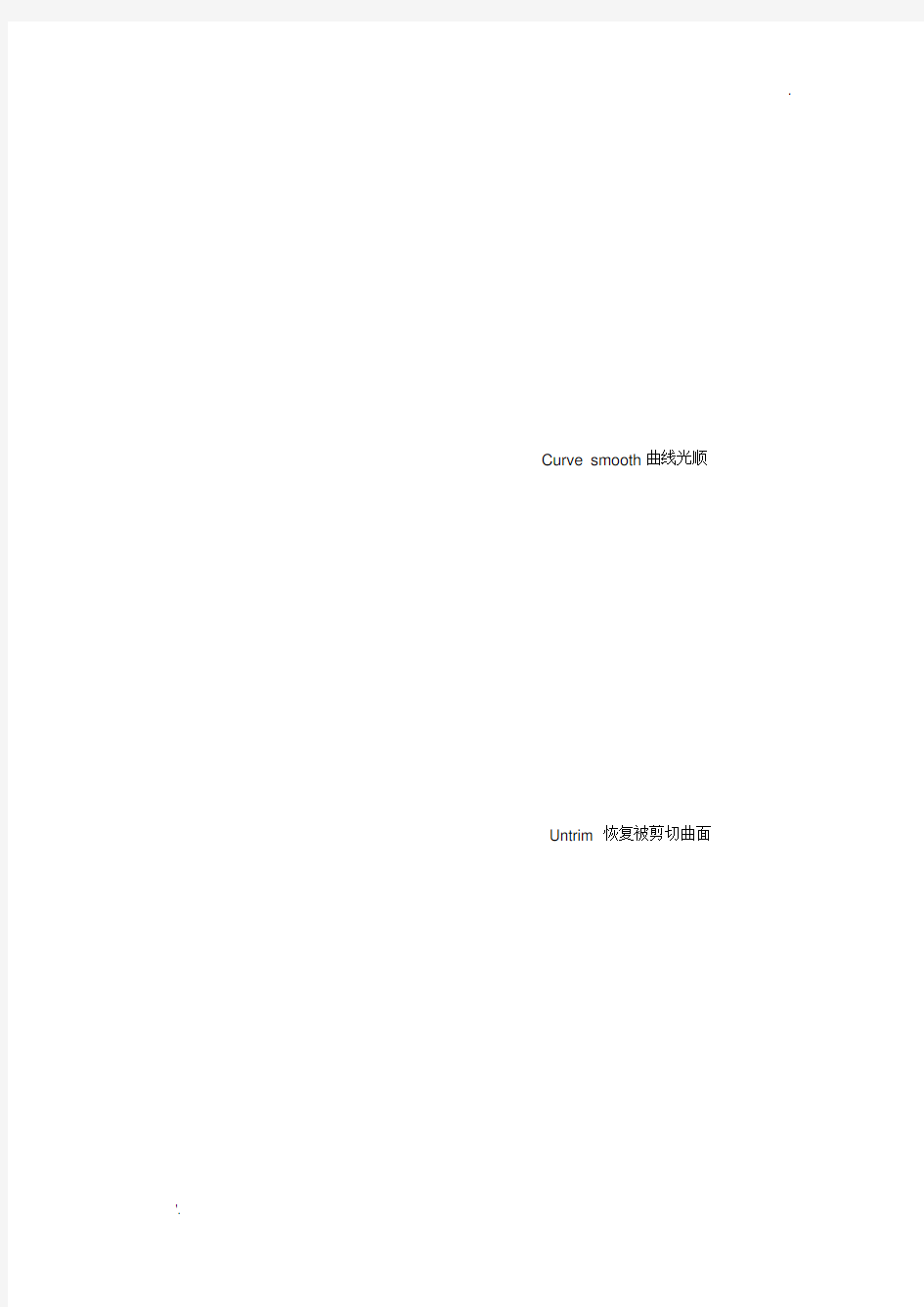
2.1几何操作(Operations)
几何操作功能是几何造型功能的重要补充与拓广,其功能强弱会直接影响曲面造型功能的使用效果。CATIA V5为用户提供了大量的曲线曲面的修改、编辑功能(如下所示),极
大地提高了曲面造型效率。
Join合并几何元素(线、面)
Healing 缝补曲面
Curve smooth 曲线光顺Untrim 恢复被剪切曲面
Disassemble 分解几何元素
Split 切割曲面或线框元素
Trim 修剪曲面或线框元素
Boundary 提取曲面边界线
Extract 提取几何体
Multiple edge extract从草图中提取部分几何体
Shape Fillet 两曲面倒圆Edge Fillet曲面棱线倒圆
Variable Fillet 变半径倒圆Face-Face Fillet 面-面倒圆
Tritangent Fillet三面相切倒圆Translate平移几何体
Rotate转动几何体Symmetry对称几何体
Scaling缩放几何体Affinity仿射变形
Axis to Axis将几何体移动到另一坐标系中
Extrapolate延长曲线/曲面
Invert Orientation曲线/曲面反向
Near从组合体中提取与参考对象最近部分的元素
2.1.1合并几何体(Join)详解
该功能用于合并曲线或曲面(对话框见图
2.1-1所示),其操作步骤为:
1) 点击接合(Join)工具条或菜单Insert->Operations->Join。
2) 选择要合并的曲线或曲面。
该命令提供了三种选择几何体的模式:
●标准模式(不按任何按钮):如果所选几何体已存在于列表中,就将其从列表中
删除;如果所选几何体还没在列表中出现,就将其添加到列表中。
●添加模式(按下Add Mode按钮):如果所选几何体还没在列表中出现,就将其添
加到列表中;否则也不将其从列表中删除。
●删除模式(按下Remove Modc按钮):如果所选几何体已在列表中出现,就将其从
列表中删除,否则不起作用。
也可以从列表中选择要编辑的几何体对象,点击右键,选择快捷菜单中的
Remove/Replace子菜单。
3)按预览(Apply)按钮,预览合并结果,并显示合并面的定位。左键点击定位箭头,会使
定位方向反向。
4)在参数(Parameters)选项中,可以完成以下操作:
●如果点选了选项检查相切(Check connexity),会检查要合并的几何体是否首尾
相连,如果不是,会出现错误信息。
●如果点选了选项j简化结果(Simplify the result),系统会尽可能地减少合并
面的数量。
●如果点选了选项忽略错误元素(Ignore erroneous elements),在合并过程中系
统会自动忽略不能合并的几何体。
●对话框中的合并距离(Merging distance)是指合并间距限定值,即系统认为间距小于该值的两部分可以合并。
●如果选中角阙值(Angle Tolerance)选项,可以输入角度合并限定值,即系统认为两相邻部分在边界线上的角度小于该值的,可以合并。
5)在要删除的子元素(Sub-Elements To Remove)选项中显示合并的子元素列表。所谓
子元素是指构成要合并元素的元素。在此选项中,用户可以选择那些子元素不参与合并。如果选中了Create join with sub-elements选项,会用这些子元素生成一个新的合并元素,该合并元素是独立的。
6)在组合(Federation)选项中,可以重新组织要合并的元素。
7)点击OK按钮键,完成几何体的合并。
图2.1-1 合并操作对话框
2.1.2修补曲面(Healing)详解
该功能用于修补曲面,即填充两面之间的间隙(对话框见图2.1-2所示),其具体的操作步骤为:
1) 点击修复(Healing)工具条或菜单Insert->Operations->Healing。
2) 选择要修补的曲面。
3) 可以编辑要修补的曲面列表
4) 在参数(Parameters)选项中,完成以下工作:
●选择连续类型(Continuity):点连续(Point)、切矢连续(Tangent)。
●输入合并距离(Merging distance)用来指定要修补的最大距离,即只修补间距小
于该距离的元素。
●输入间距目标值(Distance objective),它用于指定修补后曲面间可允许的最大
距离。
●如果连续条件为切矢连续(Tangent),则切矢夹角和切矢夹角目标值可用,它们
分别用来设定要修补的最大切矢夹角和修补后曲面的允许最大切矢夹角。
5) 在冻结(Freeze)选项中,可以设定那些元素不受该操作的影响。
6) 在锐度(Sharpness)选项中,可以设定那些边界不受该操作的影响。其中锐度角度
(Sharpness angle)用来界定尖角与平角。
7) 点击OK按钮,完成操作。
图2.1-2修补曲面的对话框
2.1.3光顺曲线(Curve smooth)详解
该功能用于曲线的光顺处理,以生成高质量的几何体(其对话框见图2.1-3所示),其具体的操作步骤为:
图2.1-3 光顺曲线的对话框
1) 点击光顺曲线(Smooth Curve)工具条或菜单Insert->Operations->Smooth Curve。
2) 选择要光顺的曲线,在曲线上会显示关于该曲线的不连续信息(不连续类型及其数值)
3) 在参数(Parameters)选项中,输入连续限定值(Tangency threshold、Curvature
threshold、Maximum deviation)。系统会光顺小于限定值的不连续区域。
4) 如果点选拓扑简化(Topology simplification)选项,系统会自动删除曲率连续的顶点,
或两个相距很近的顶点中的一个,以减少曲线段的段数。如果该选项发挥了作用,会出现提示信息。
5) 进入可视化选项(Visualization),设置信息的显示方式。可以将信息的显示设置成以
下方式:
●显示所有信息:点选全部(All)选项。其中,改正后的不连续信息以绿色显示,
改善后的不连续信息以黄色显示,没有变化的不连续信息以红色显示。
●仅显示没有改变的不连续信息:点选尚未更正(Not corrected)选项。
●不显示任何信息:点选无(None)选项。
●仅在曲线上显示箭头,当鼠标移到箭头上时,才显示不连续信息:点选Display
information interactively选项。
●仅显示一个不连续信息,用前进/后退按钮依次显示其它信息:点选Display
information sequentily选项。
6) 点击OK按钮键,完成操作。
2.1.4恢复被剪切的曲面或曲线(Untrim)详解
该功能用于恢复被剪切过的曲面或曲线。如果曲面或曲线被多次剪切,它将裁剪曲面或曲线恢复到其原始状态。
对于被多次剪切的曲线或曲面,要想将其恢复到上一次剪切的状态,只能用Undo命令来实现。图2.1—4
2.1.5分解几何元素(Disassemble)详解
该功能用于将多单元(Multi-cell)实体分解成多个单单元(Mono-cell)实体。
在该功能中提供了二种分解元素的模式:
1) 分解所有单元(All Cells):将所选择多单元实体中的所有单元分解出来。
2) 按区域来分解单元(Domains Only):即部分分解元素,将首尾相连的元素分解为一
个实体。
该操作的具体步骤为:
1) 点击分解(Disassemble)工具条或菜单Insert->Operations->Disassemble。
2) 选择要分解的元素;
3) 选择分解模式:分解所有单元(All Cells)或按区域分解单元(Domains Only)
点击OK按钮键,完成操作。
图2.1-5
2.1.6切割元素(Split)详解
该功能用一个或几个几何元素
(Cutting elements)去切割另一个几何元素(Element to cut)(对话框见图2.1-6)。可以用此功能来完成以下操作:
1) 用一点、一线框元素或一面去切割一线框元素;
2) 用一线框元素或另一面去切割另一面。
