插件介绍和安装方法

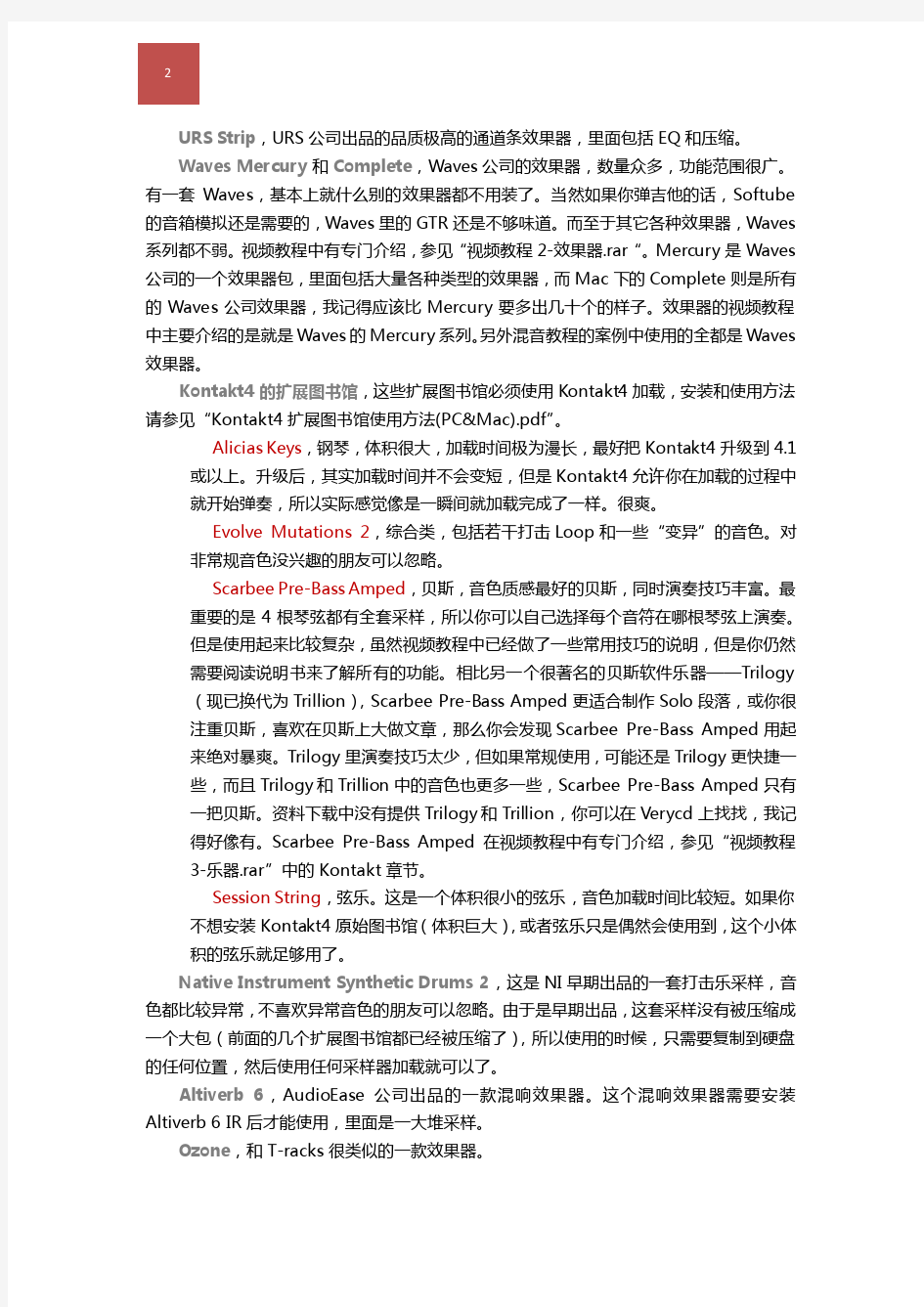
各种插件软件安装方法
各种插件软件安装方法 Thinkinetic Pulldownit Pro v2.1 For Maya (PDI破碎) 1.解压压缩包,双击打开Pulldownit_Pro_v 2.1_For_Maya_2010-2013_Win64bit.rar 里面提供了Maya2010-2013,四种安装版本,在这我选择了2012版本安装。 2.Ctrl+C复制Pdi_Pro_2.1_Maya2012x64文件夹,找到hxsd-我的文档-maya-2012x64 这个文件夹。把Pdi_Pro_2.1_Maya2012x64文件夹Ctrl+V粘贴在这里。 3.双击打开Pdi_Pro_2.1_Maya2012x64文件夹,找到pdiMaya文本,双击打开, 修改路径+ Thinkinetic 2.0 C:\Users\hxsd\Documents\maya\2012-x64\Pdi_Pro_2.1_Maya2012x64 并保存关闭。 4.此时在复制一份刚刚保存好的pdiMaya,并在maya根目录(C:\Users\hxsd\Documents\maya)下 新建文件夹modules,打开modules把pdiMaya放在里面。 5.重新打开Maya加载插件 blastcode1.7_for_maya2009_2011_64bit (只能在11以前版本使用的NURBS破碎) 1.找到插件所在文件夹,双击BlastCodeInstall_Trial17x64 2.一路欢脱的点击next,agree等,就能完成安装 3.重新打开Maya2009,就能在菜单栏里找到“Blast Code”菜单. 4.enjoy it! 3delight-10.0.4-setup-x64 1.双击3delight-10.0.4-setup-x64,选择English语言,并点击OK,进行下一步。 2.点击next,并选择I accept the agreement。
proe3-4-5标准件库安装方法和使用教程
Pro/Engineer标准零件库林清安版安装介绍 网上很难找,找到也下载不了,我费了十几个小时不眨眼在网上转总算也小有收获,网上的方法都是安装版的PROE安装方法,而我目前正在用的是绿色版本的PROE4.0和PROE5.0,自已用起来得心应手,不想再去找安装版,体积又大又笨重,而且重系统崩溃后还得重装重破解,还是用绿色版好。在我之前没有发现绿色版下的安装教程,那就我来写好了!!!!!! 如果想要软件,大家可以到网上下载,我这里有PORE4.0M100和PROE5.0M010两个全都是绿色破解版的。标准件库是林清安PROE标准件库StdPart2.1_chs,这款软件是为PORE3设计的,免费下载免费注册,但木马放羊我本人也无法提供下载地址,非常抱歉! 所以我们现在用的4.0和5.0有很多需要改动的地方。具体问题和下载地址联系我QQ:21547057 木马放羊 本次以proe5.0为例进行安装 第一部分,在绿色版PROE下的安装: (注:如果是正常安装版可以跳过第一部分内容) 首先打开注册表:开始/运行/regedit 如果是绿色版本你会发现和安装版的不太一样,那就是在注册表中没有如下部分的注册内容,需手动添加到注册表内: 在HKEY_LOCAL_MACHINE\SOFTWAEW\PTC项下面建立以下各子项:pro/ENGINEER\windfire 3.0,并键入值(如上图),注意地址位置,是根据PROE安装位置而定的,依实际情稍做改动,(实际上右侧键值中只要Intalldir一行即可,把位置改正确) 经过木马放羊本人测试,此种安装方法可以在PROE3.0、proe4.0和proe5.0上正常使用,6.0没有测试过,哪位网友有兴趣可以试试。 然后按第二部分内容进行
几种视频文件的插入方法
几种视频文件的插入方法: 一、avi、asf、asx、mlv、mpg、wmv等视频文件的插入方法: 1、使用PoerPoint“插入”菜单中的“插入影片”命令法方法简单常用,在这里不再赘述; 2、使用PoerPoint“插入”菜单中的“插入对象”命令法; 3、使用插入控件法 使用这种方法必须保证系统中安装有Windows MediaPlayer或者RealPlayer播放器,首先将视频文件作为一个控件插入到幻灯片中,然后通过修改控件属性,达到播放视频的目的。 步骤如下: (1)运行PowerPoint程序,打开需要插入视频文件的幻灯片; (2)打开“视图”菜单,通过“工具栏”子项调出“控件工具箱”面板,从中选择“其他控件” 按钮单击; (3)在打开的控件选项界面中,选择“Windows Media Player”选项,再将鼠标移动到PowerPoint的幻灯片编辑区域中,画出一个合适大小的矩形区域,这个矩形区域会自动转变 为Windows Media Player播放器的界面; (4)用鼠标选中该播放界面,然后单击鼠标右键,从弹出的快捷菜单中选择“属性”命令, 打开该媒体播放界面的“属性”窗口; (5)在“属性”窗口中,在“URL”设置项处正确输入需要插入到幻灯片中视频文件的详细路径(绝对路径和相对路径都可以)和完整文件名,其他选项默认即可; (6)在幻灯片播放时,可以通过媒体播放器中的“播放”、“停止”、“暂停”和“调节音量” 以及“进度条”等按钮对视频进行自如的控制。 二、rm、ra、rmvb等视频文件的插入方法 使用Windows Media Player控件可以实现mpg、asf、avi、wmv等视频文件的播放,但它不支持RM视频文件的播放,那么如何在PowerPoint中实现RM视频文件的播放呢? 如果通过其他的视频转换软件把RM视频文件转换成A VI或MPG格式的文件再插入,速度慢且转换后的文件体积也大,我们同样可以通过利用PowerPoint中的“控件工具箱”来插 入RM格式的视频文件,方法如下: 1、打开PowerPoint幻灯片文件,打开需要插入视频文件的幻灯片;
插件安装方法
PS滤镜安装方法: 滤镜插件下载后请释放到Photoshop滤镜文件夹里 1、如果是英文CS版本或7.0版本以下的,释放到Photoshop文件 \Plug-Ins\Filters文件夹里 2、如果是CS中文绿色版本的,释放到Photoshop文件\Required\增效工具\ 滤镜文件夹里 3、如果是CS8.0中文版本的,释放到Photoshop文件\增效工具\滤镜文件夹 里 文字安装方法: 字体下载后先释放到一个固定的文件里 然后打开电脑里的“控制面板”—“字体” 接着点菜单“文件”—“安装新字体”点击进入安装 找到刚才释放后的字体,等到“字体列表”处出现字体文件后 按右边的“全选”,然后按上面的“确定”就OK了 最后打开PS软件就有你新安装的字体了 PS笔刷安装方法: PS笔刷下载后请释放到Photoshop画笔文件夹里 1、如果是英文CS版本或7.0版本以下的,释放到Photoshop文件 \Presets\brushes文件夹里 2、如果是CS中文绿色版本的,释放到Photoshop文件\Required\预置\画笔 文件夹里 3、如果是CS8.0中文版本的,释放到Photoshop文件\预置\画笔文件夹里 GIF格式的自制笔刷导入到PS里的方法: 1、先打开PS,接着打开GIF格式的自制笔刷图片 2、然后选择软件最上面的菜单:编辑—定义画笔预设,会出来个菜单,在上面 打上画笔的名称,按“好”就可以了。 3、想看下那个笔刷,可以新建一个白背景的文档,点“画笔工具”,然后在画笔 选取器那里可以看到刚才保存的笔刷了。 4、如果想把保存好的笔刷存储到PS里,点击画笔选取器右上角的小三角,选 择“存储画笔”,把笔刷存储到PS的画笔文件里。 PS: 关于其他的PS插件安装方法基本与上面的PS笔刷安装方法一样,下载后都必须要释放到相应的 Photoshop文件夹里就可以了。 比如说:PS渐变插件下载后要释放到Photoshop文件/预置/渐变文件里。
监控系统安装流程(视频监控安装教程)
监控安装指导与注意事项 A、线路安装与选材 1、电源线:要选“阻燃”电缆,皮结实,在省成本前提下,尽量用粗点的,以减少电源的衰减。 2、视频线:SYV75-3线传输在300米内,75-5线传输500米内,75-7的线可传输800米;超过500米距离,就要考虑采用“光缆”。另外,要注意“同轴电缆”的质量。 3、控制线:一般选用“带屏蔽”2*1.0的线缆,RVVP2*1.0。 4、穿线管:一般用“PVC管”即可,要“埋地、防爆”的工程,要选“镀锌”钢管。 B、控制设备安装 1、控制台与机柜:安装应平稳牢固,高度适当,便于操作维护。机柜架的背面、侧面,离墙距离,考虑到便于维修。 2、控制显示设备:安装应便于操作、牢靠,监视器应避免“外来光”直射,设备应有“通风散热”措施。 3、设置线槽线孔:机柜内所有线缆,依位置,设备电缆槽和进线孔,捆扎整齐、编号、标志。
4、设备散热通风:控制设备的工作环境,要在空调室内,并要清洁,设备间要留的空间,可加装风扇通风。 5、检测对地电压:监控室内,电源的火线、零线、地线,按照规范连接。检测量各设备“外壳”和“视频电缆”对地电压,电压越高,越易造成“摄像机”的损坏,避免“带电拔插”视频线。 C、摄像机的安装 1、监控安装高度:室内摄像机的安装高度以2.5~5米,为宜,室外以3.5~10米为宜;电梯内安装在其顶部。 2. 防雷绝缘:强电磁干扰下,摄像机安装,应与地绝缘;室外安装,要采取防雷措施。 3、选好BNC:BNC头非常关键,差的BNC头,会让你生不如死,一点都不夸张。 4、红外高度:红外线灯安装高度,不超过4米,上下俯角20度为佳,太高或太过,会使反射率低。 5、红外注意:红外灯避免直射光源、避免照射“全黑物、空旷处、水”等,容易吸收红外光,使红外效果大大减弱。 6、云台安装:要牢固,转动时无晃动,检查“云台的转动范围”,是否正常,解码器安装在云台附近。
photoshop cs6 各种工具的安装方法
很多朋友下载了非常漂亮的笔刷或功能强大的滤镜,但是不懂如何安装, 今天夜猫教育带你一步步完成这些工具的安装。 1.Photoshop画笔的安装 Photoshop画笔的默认格式为.abr,如果你下载的是压缩包,请解压之后再安装。 方法一: 最简单的方法——双击abr画笔文件,或将abr文件拖动到Photoshop中,画笔将会自动安装到Photoshop中。 有些版本的PS不能用这种方法安装,如果你用这种方法不能成功安装,那么请往下看。 方法二: 选择画笔工具,在画布上点击右键,然后点击弹出菜单右上角的齿轮图标,选择“载入画笔”,然后找到你的abr文件,点击载入即可。 方法三: 点击菜单编辑>预设>预设管理器,在预设类型中选择画笔,点击右侧的“载入”按钮,然后找到你的abr文件,点击载入即可。 2.Photoshop滤镜的安装 Photoshop滤镜的默认格式为.8bf(也有些滤镜为exe格式的可执行文件),如果你下载的是压缩包,请解压之后再安装。 方法一: 如果你下载的滤镜为exe的可执行文件,那么只需双击文件,将滤镜安装到Photoshop的安装目录下的即可(如:C:\Program Files\Adobe\Photoshop CS6\Plug-ins)。 方法二: 如果你下载的滤镜为.8bf格式,则直接将.8bf文件复制到Photoshop的滤镜目录下即可(一般路径为X:\Program Files\Adobe\Photoshop CS6\Plug-ins或X:\Program Files\Adobe\Photoshop CS6\Plug-ins\fileters,其中X为你安装PS的盘符)。 3.Photoshop动作的安装 Photoshop画笔的默认格式为.atn,如果你下载的是压缩包,请解压之后再安装。 方法: 点击菜单窗口>动作,调出动作面板,或使用快捷键Alt+F9。点击动作面板右上角的向下箭头图标,在弹出的菜单中选择“载入动作”,找到你下载的.atn文件,点击载入即可。 4.Photoshop渐变的安装 Photoshop渐变工具的默认格式为.grd,如果你下载的是压缩包,请解压之后再安装。 方法一: 选择渐变工具,在画布上点击右键,然后点击弹出菜单右上角的齿轮图标,选择“载入渐变”,然后找到你的.grd文件,点击载入即可。 方法二: 点击菜单编辑>预设>预设管理器,在预设类型的下拉菜单中选择渐变,点击右侧的“载入”按钮,然后找到你的.grd文件,点击载入即可。 5.Photoshop样式的安装 Photoshop样式的默认格式为.asl,如果你下载的是压缩包,请解压之后再安装。 方法一: 点击菜单窗口>样式,调出样式面板。点击样式面板右上角的向下箭头图标,在弹出的菜单中选择“载入样式”,找到你下载的.asl文件,点击载入即可。 方法二: 点击菜单编辑>预设>预设管理器,在预设类型的下拉菜单中选择样式,点击右侧的“载入”
proe5.0库安装方法(修改版)
proe5.0 挂载标准件库MONLibs. 1.解压MONLibs文件夹,并全部拷贝在D:\下,若不是则对后边步骤中的路径做相应的改动。 2.打开proe5.0安装目录D:\Program Files\proeWildfire 5.0\text中的Config.pro, 添加下面5行: pro_material_dir D:\MONLibs\Materials pro_library_dir D:\MONLibs\ pro_catalog_dir D:\MONLibs\ protkdat D:\MONLibs\protk.dat save_objects changed 3.编辑D:\Program Files\MONLibs内的protk.dat 文件(用记事本打开),修改如下两行: EXEC_FILE D:\Program Files\MONLibs\MON4.dll (proe5.0也是这样写) TEXT_DIR D:\Program Files\MONLibs\text 4.添加系统变量,电脑的控制面板下——系统——高级——环境变量——在系统变量下添加以下语句: MONLIBS_DIR D:\MONLibs pro_library_dir D:\MONLibs 5.将将目录内文件mfc80.dll 和msvcr80.dll文件复制到C:\WINDOWS\system32目录下。 6.解压后点击安装proe5.0的安装目录中的i486_nt\pvx里的pvx.exe,安装到D:\Program Files (注:pvx.exe这个文件如果找不到可以复制4.0里面的,或者别人电脑里的;再如果找不到i486_nt,运行安装目录下bin\i486_nt_ptc_setvars.exe生成;也可以到这里下载pvx.exe文件https://www.360docs.net/doc/cf9344209.html,/s/1hqigbtU) 7.复制完成后,请依此分别运行下面两个程序 (1)双击D:\MONLibs\pbc.exe生成菜单,然后将生成的MONLibs.ctg.1文件复制到D:\proeWildfire 5.0\bin 文件夹内; (2)双击D:\Program Files\proeWildfire 5.0\bin\pro_build_library_ctg.bat更新菜单. 8.做完以上步骤后,打开proe5.0,新建装配图,就会发现在右上角多出了一个瀑布式的菜单管理器,恭喜你,安装成功了,如果出现“MENU文件不存在或文件名不正确”是说你的标准件库里面相应文件,也就是GBLib文件夹内没有标准文件给PVX打开,到了这里已经和PVX没有关系了,说明你已经正确安装好了,有标准件在文件夹内就不会再出现这个提示了 9. 出现“MENU文件不存在或文件名不正确”时,应该把每个标准件解压后把解压文件放置D:\MONLibs\GBLib中。。。(注意:解压文件一般解压出来在解压的文件夹里面还有一个同名的文件,应该吧这个同名的文件放置在安装目录中。)
插件安装与卸载的10个小窍门
Eclipse 3.5插件安装与卸载的10个小窍门 【51CTO精选译文】Eclipse Galileo(即Eclipse 3.5,于今年6月24日正式发布)拥有一个全新的插件安装对话框。事实上,整个过程完全重新分解了。这在Eclipse已成为一种惯例:Eclipse 3.3和3.4分别拥有完全不同的插件安装程序。 51CTO编辑推荐:Eclipse平台应用与开发专题 虽然Eclipse 3.5的安装过程本身相对简单,但仍然有一些您应该指导的问题。下面我们会介绍一些您应该避开的陷阱,以及以使这一过程更加顺利的秘诀。这些秘诀都围绕着安装对话框,并且能在安装新软件的帮助里面找到。(51CTO编者注:对于此次的Eclipse 3.5,有很多用户反映说插件的安装和卸载有很多问题。相信这篇文章能够解决一些相关问题。)1 .除非你需要,否则不要选择“联接到所有更新站点”
在安装对话框里有一个小复选框,其标示为“在安装过程中联接到所有更新站点从而找到所需的软件。”从表面上看,这好像是一个很好的主意:如果您安装了一种插件,但是您的平台不具有所有必要的插件,它会很容易就找到这些插件并自动进行安装。 实际上这会产生一些我们并不期望的负面影响:第一,由于Eclipse可能链接到比你预想更多的更新站点,因此这一进程可能会比较慢。另外有些站点可能不会那么快(特别是如果您不是在北美)。然而这还不是糟糕的一部分。在这个过程中,Eclipse可能会发现其他完全不相关的插件。 显然,这一过程需要完善。我的建议是:不选中此复选框。如果某些相关附件没有被安装,安装进程会在下一步骤的时候告知您,没有它您将无法继续进行下去。在这种情况下,打开它,并…… 2 .仔细审查您要安装什么 在您选择好要安装的插件,并单击下一步的时候,Eclipse会执行若干检查。下一个对话框中是非常重要的。不要一味的点击下一步使得其自动摒除它。阅读这些信息,并确保您了解了您所安装的插件。 在某些情况下,在安装的过程中可能会增加一些与你要安装的插件无关的一些插件,你可以选择删除这些(这些插件可能不是每次都能用得上)。 3 .警惕“按类别分组” 下一个复选框处理是“按类别分组”。这种看似无害的按钮的作用远远超过你的想象。诚然,它将集合你看到的按类别分的条目,这些分类也是你想要的。但是,如果站点上的该条目并没有分类,他们将不会出现,因此,您将无法进行安装。
UG标准件库的使用方法
1.将stdlib整个文件夹COPY到X:\Program Files\EDS\Unigraphics NX 2.0目录下(X为UG的安装盘符); 2.用记事本打开X:\Program Files\EDS\Unigraphics NX 2.0\UGII\menus目录下的custom_dirs.dat文件,在最后增加一行输入stdlib 文件夹的绝对路径(X:\Program Files\EDS\Unigraphics NX 2.0\stdlib),保存; 3.重新启动UG. 4.进入UG之后,在自定义里把标准件工具条拿出来就可以用了。 一、基于UG的标准件库的建立原则 1.每个标准件都应有一个中心基准(如基准点或基准轴或基准面,主要使用三面基准),建立标准件时,坐标系(相对坐标和绝对坐标)应在该标准件的对称中心位置。 2.应尽量减少特征数,特征间尺寸用关系表达式表示。将特征数分为主参数和次要参数,用主参数去控制和约束次要参数。 3.每个标准件应在菜单“装配(Assemblies)”中设置“参考集(Reference Rets)”,调出时仅显示特征实体(Solid)。 4.对于一个由几个标准零件装配在一起而组成的标准部件,要注意建立标准部件内各个标准零件之间的参数值传递,即建立各个标准零件之间的尺寸链接关系,并用一个主要的标准零件去控制和约束其它的次要标准零件。 二、标准件的创建方法 1.电子表格(SpreadSheet)法 (1)File→New,输入一个标准件Part文件名。 (2)Application→Modeling,选取适当参数和方法步骤建立标准件中的一个具体零件(Template Part),由于建立Template Part 的方法和步骤将直接决定参数的选取,故应从整体考虑。 (3)Toolbox→Expression,对参数表达式进行Rename和Edit。 (4)Toolbox→Part Families,在Available Columns栏内选定参数,点击Add Column放在Chose Column栏内,待选定所有参数后,点击Create进入Spreadsheet(电子表格)内。 (5)填写并编辑Spreadsheet。在Spreadsheet内要输入零件号(Part_Name)和相关参数值。填写完毕后,可选Part Family的Verify Part来生成某零件,以明确参数选定否正确。待上述工作准确无误后,可选Part Family的Save Family来存贮该电子表格。(6)标准件的调用。Assemblies→Edit structure,点击Add;在Part Name内指定所选标准件;在Point Subfunction内指定欲加入零件的位置[如(0,0,0)],样标准零件即在指定点处生成。 优点:提供了一个用UG 3D实体格式定义的标准件库系统,创建直观、容易,并能通过直观的图形界面调入装配体;可使标准件具有子装配功能,并可以封装到IMAN和UG/Manager中,是建立UG标准件库系统的通用方法。缺点:调用时须改名存入,如果不改名只能存入当前目录且不能修改,当型号选好后又需要换型号时则必须重新装配。 2.关系表达式(Expression)法 (1)File→New,输入一个标准件Part文件名。 (2)Application→Modeling,选取适当参数和方法步骤建立标准件中的一个具体零件(Template Part)。 (3)To olbox→Expression,对参数表达式进行用户化命名(Rename)和编辑(Edit)。 表达式的编辑方法:1)在“编辑多个表达式”对话框中,点击“输出”,在目录下给定一个文件名(如e.exp)并退出UG。2)对表达式文件e.exp进行编辑并存储。3)返回UG,打开该Part文件,进入“编辑多个表达式”对话框,点击“输入”,输入将该表达式文件。(4)File→Save,存储该零件(.prt)。 (5)零件调用。Assemblies→Edit structure,点击Add;在Part Name内指定所选标准件;在Point Subfunction内指定欲加零件的位置[如(0,0,0)],这样标准零件即在指定点处生成。然后,将该零件以另一名称存储,转成装配模型中的一个具体零件。最后,将该零件转成工作零件并修改其参数,使之符合设计要求。 优点:创建容易,修改比较方便。缺点:装配调入的只是一个模板,完成装配后需修改其变量;需查标准件手册来修改变量值。3.用户自定义特征(.udf)法 (1)File→New输入一个标准件Part文件名,Application→Modeling生成一个Part文件。 (2)Toolbox→Expression对参数表达式进行用户化命名(Rename)和编辑(Edit)。 (3)File→Export,生成、定义、存储一个udf文件。
软件的安装与使用说明
软件的安装说明 1、打开压缩包有如下几个文件: 2、点击“camtasiaf4.msi”进行安装,点接受协议后按“下一步”到如下界面: 3、打开keygen.exe,找到你要的注册码,填入上图对应栏目。 4、连续四个“下一步”出现如下图安装进度,最后点击“finish”完成安装。
5、关闭启动的软件网站,打开“汉化”文件夹,点击“setup.exe”进行汉化。汉化完成后,打开PPT课件,此时确定插件提示后就可以看到你的PPT工具栏新增插件“录制”工具条了。
软件的使用说明 课件录制 录课件先进行如下一些设置,插上耳机、麦克风(一般红色孔插麦克风,绿色孔插耳机)1、电脑音源设置: 双击图示后弹出如下图所示的对话框: 点选项下拉,进入“属性”对话框 弹出属性对话框后如图所所示设置“录音”及选项。(注,不同电脑弹出的选项不一样,但一定要选中音量类型中的子项。
设置完成后点确定出现如下对话框,将音量拉到一定大小,可以通过测试来评定,保证没有破音的前体下,尽量拉到最大。 2、录音测试 在电脑中点“开始”→“程序”→“附件”→“娱乐”→“录音机”弹出录音机对话框。,点红色点进行录音测试,音量正常后就可以做PPT录制作准备了。
3、PPT录音设置 当你安装好“Camtasia Studio”后,你打开的PPT将会出现一个如下图所示的工具图标: 当PPT做好、电脑音量调试好以后就可以做插件工具的相关设置,点插件工具上的设置工具图标,弹出如下图所示的对话框: 按上图所示进行设置,要注意的是“热键”设置可以将前面的CTRL+SHIFT去掉。点选高级,出现下图所示对话框:对视屏及音频进行设置。
proe5.0标准件库安装教程
标准件库安装教程(64位) 步骤1: 1.解压MONLibs文件夹,并全部拷贝在E:\MONLibs下。
2.打开启动目录下的Config
3.编辑E:\MONLibs\内的文件(用记事本打开),修改如下两行:EXEC_FILE E:\MONLibs\ TEXT_DIR E:\MONLibs\text
4.添加系统变量,电脑的控制面板下——系统——高级——环境变量——在系统变量下添加以下语句: MONLIBS_DIR E:\MONLibs pro_library_dir E:\MONLibs
5.将将目录内文件和文件复制到C:\WINDOWS\system32目录下。 6.安装E:\MONLibs\Pvx\
7.请依此分别运行下面两个程序 (1)双击E:\MONLibs\生成菜单,然后将生成的文件复制到PROE程序安装目录下的\\bin 文件夹内; (2)双击程序安装目录下的更新菜单. 最后打开如果弹出出现无法产生应用程序“Mon”,发生读取错误“No such file or directory,或者无法启动“mon”。就需要你在中删除protkdat D:\gb\MONLibs\然后重新寻找再加载后保存一遍,重启。蓝色字的部分我未做 标准件库安装成功啦!
视频监控系统控件安装(从IE访问)
使用IE访问监控设备的时候,会自动从设备上下载控件并自动注册。当控件HCNetVideoActiveX.cab没有下载或注册成功的时候,则不能正常访问设备。 安装HCNetVideoActiveX.cab控件的方法如下: 1.使用IE访问前的注意事项: 降低IE的安全级别,选择IE“工具”->“Internet选项”->“安全”->“自定义级别”,将涉及到控件下载运行和脚本运行的选项都设置成“启用”和“提示”。然后再打开监控的IP地址,会自动安装控件。 2.使用IE访问的时候提示“网页上有错误”或者有“×”的显示 出现该情况,很有可能是控件没有下载成功或则有残余的控件相关内容没有删除。可参考3.清除控件的方法进行清除处理后,在设置安全级别后进行访问。 3.清除控件的方法: 1.关闭IE,进入Windows系统目录下,找到Downloaded ProgramFiles文件夹中的相关控件信息是否还在,若在,将其删除。(HCNetVideoActiveX.cab对应HCNetVideoActiveX Control,NewHCNetActiveX.cab对应NewHCNetActiveX Control) 2.进入system32文件夹下,确认是否还有残留的相关文件,若存在将其删除。如果是XP 的操作系统,还需要将Windows下LastGood文件夹中的相关文件删除。 HCNetVideoActiveX.cab的相关文件是 HCNetVideoActiveX.ocx,HCNetSDK.dll,playm4.dllShowHCRemCfgWnd.dll RemoteCfgRes_CHI.dll,RemoteCfgRes_ENG.dll,RemoteCfgRes_TRAD.dll. NewHCNetActiveX.cab的相关文件是 newocx.ocx,HCNetSDK.dll, playm4.dll,langchg.dll,ShowHCRemCfgWnd.dll,RemoteCfgRes_CHI.dll, RemoteCfgRes_ENG.dll,RemoteCfgRes_TRAD.dll. 3.在“开始”的“运行”中输入:regedit进入注册表,在“我的电脑”下的第一个文件夹“HKE_CLASSES_ROOT”下查找相关内容,如果存在,则是控件手动注册后,没有手动注销掉,需要用手动注销控件方法将其销毁。 说明:该情况一般适用于有我们提供的控件包,并使用其进行手动注册的情况。具体方法见4.手动注册的方法。 4.如果完成上述步骤后,还是无法下载控件,建议重启下电脑或换台电脑测试。IE浏览涉及到的内容较多,系统其他的插件有可能造成OCX控件下载不成功。 4.手动注册的方法:
内网管理插件的安装方法——天易成网管软件
内网管理插件的安装方法 ——天易成网管软件 1.天易成网管监控电脑需要开放TCP:8900端口,其他防火墙类似如下设置: 微软防火墙设置:控制面板-Windows防火墙-高级设置-入站规则-右键-新建规则-选’端口’-选’TCP’-本地特定端口填’8900,其余选默认值,最后起一个名称,完成。
2.在被管理电脑安装天易成内网管理插件: 在天易成官网下载插件后到被管理电脑安装; 3.新建一个内网管理策略:启用内网监控功能。如下图: 4.开始管理,选中要内网管理的电脑-右键-设置策略-选择刚才新建的内网管理策略; 稍等10几秒,安装内网管理的电脑就会显示联机,即可使用企业版功能。 5.插件卸载 内网管理插件不会生成桌面图标,开始菜单,控制面板卸载项。 在安装插件电脑上运行C:\Program Files (x86)\TYCSoft\TYCLanMonitor\uninst.exe,卸载内网管理插件。 天易成上网行为管理软件的使用 1.登录 双击“天易成上网行为管理软件” 图标,打开软件。
服务端IP:填安装监控软件电脑的IP。如果是本机,则填127.0.0.1; 用户名:默认,不能修改; 密码:用户自定义设置一个密码,登录。 2.首次使用 (1)部署模式选择 点击设置向导。根据网络结构和需要,选择部署模式。
(2)监控配置 选择监控网卡。配置名称根据需要自行命名。输入需要控制的IP范围。 (3)网络带宽设置 正确设置网络带宽。 (4)其他设置 A.开机自动开始管理:监控电脑开机后无需登录Windows,软件根据配置自动开始管理网络。 B.阻止ARP防火墙:仅适用ARP网关模式。被控电脑如果使用ARP防火墙会掉线。 C.启用自动均分网络带宽:被管理的电脑平均使用4.2.3中设置的上网带宽。 D.定时清除不活动主机:软件会每隔一段时间清除一次关机电脑。 E.提高线程优先级:可提高本软件线程运行的优先级别。建议用户选择。 F.限速方式:智能方法:被管理电脑网速稍有点波动,能充分使用上网带宽。 精确方法:被管理电脑网速能精确控制,会浪费点上网带宽。 G.区分电脑方式:非VLAN网络环境选择MAC区分电脑,VLAN网络环境选择IP区分电脑。
proe标准件库之目前的几种安装方法概述
proe标准件库之目前的几种安装方法概述 关于proe标准件库的几种安装方法简述陈中富2009/12/29日 在proe中,有时我们会用到一些重要零件,如:国标零件,及一些自定义的常用标准件;那么,要如何从proe中很方便的一下子找到 这些零件及这些零件的目录?并且调用零件装配至组件保存后在下次打开时组件能成功打开,不出现失败现象呢? 关于目前国内总体的标准库大体的安装方法;经本人总结大体有3种; 一.简单型安装; 直接建个搜索文件,在proe调用标准件后在下次打开时组件利用这个搜索文件找到调用之标准件使组件打开不失败。 二.较复杂型安装; 建菜单文件(*.mnu)并编辑菜单文件,在下次打开proe时用菜单文件找到标准件,使组件打开不失败;这个很多proe版本能用。 三.复杂型安装(但使用最方便); 编写proe植入程序,直接将国标库植入proe系统,使之紧密挂接。 纵观以上3种安装方法,第三种使用最方便,但安装较麻烦。第二种最实用,因它几乎可与proe的所有版本挂接;但安装也较麻烦。 第一种安装较简单,但用起来不是那么直观方便;而当标准件库位置较多时容易出错,不易修改。 下面我们就简单把这3种方法介绍一下: 第一种: 1.先设置proe库(pro/library)目录;配置文件:pro_library_dir输入后点浏览找到你存放标准件库的位置。保存; 2.建搜索文件,文件名任意,可用中文名(当然,英文更没问题);可放置硬盘任意位
置。建立方法见下: 建个*.txt格式文件(此文件在proe打开时起搜索作用),打开这个*.txt文件,把标准件库终端的完整地址 (*prt、*asm、xxx......位置)输入文件;一行一个地址;如: F:\003-PROE\proe_GB_ku\MONLibs\GBLib\dianqi\xxx... F:\003-PROE\proe_GB_ku\MONLibs\GBLib\gear\xxx... 输入完毕后保存文件退出。 3.设置config.pro配置,打开proe选项,输入配置文件:search_path_file点浏览找到上面建立的那个搜索文件打开并保存。 标准件库的第一种安装方法就安装完毕,当你打开proe装配完标准件并在下次打开时你会发现它不会失败。 第二种: 首先:你下载的国标库必须有“文件生成器:pbc.exe”。这个文件必须放在你的库目录里。然后做以下设置: 1.设置proe库(pro/library)目录;配置文件:pro_library_dir输入后点浏览找到你存放标准件库的位置。保存。 注:库目录名可为中文名。但库内所有标准件文件必须为非中文名。 2.设置文件生成器的目录配置,配置文件:pro_catalog_dir输入后点浏览找到你上面设置的库目录位置。保存。 3.再输入配置:save_objects选changed项,保存。 4.设置系统变量:新建:pro_library_dir=你的库目录路径;如:pro_library_dir=F:\003-PROE\proe_GB_ku。 5.建菜单搜索文件:后缀为*mnu文件;从库目录开始(库目录也要有),每个文件内必须有一个菜单文件,文件名就为上级文件名。 例:F:\003-PROE\proe_GB_ku的菜单文件就为:proe_GB_ku.mnu 6.编辑菜单文件,文件内容就为本文件内的所有文件名描述,当然,要按proe规定的格式编辑;那么是一种什么样的格式呢?见下:
Cinestyle(佳能插件)简介和前期安装详解
Cinestyle简介和前期安装详解 Cinestyle是由Technicolor公司发布的一个针对Canon单反视频用户开发的颜色分级工具。通过使用Cinestyle加上后期的LUT,可以让佳能单反相机拍摄的视频获得更大的动态范围,更平滑的明暗过渡,更多的画面细节,以及更少的噪点。Cinestyle是针对5D Mark II开发的,但同样适用7D,550D,60D等其它Canon单反,它可以明显有效的提升单反视频的画质,就像是Red 的HDRx,或Sony的S-Log。 自从几个月前Cinestyle发布以来,着实在单反视频的世界里引起了一场不小的轰动。现在再来讲Cinestyle似乎晚了点,网上到处都是相关的信息,很多朋友也已经熟知Cinestyle的使用了。不过最近还是连续有人来问我相关的问题,很多入门级的朋友希望能有更加简明的操作指南。为了节省这些朋友和我自己的时间,我现在把Cinestyle前后期的使用方法写在这里。 这个工具的使用方法是:先将Cinestyle文件作为一个画面风格档导入相机之中,前期使用该风格档拍摄,会得到一个非常“平”的画面,保留更多的细节,保留更大的动态范围。进入后期制作时,可以在编辑软件或调色软件中调用LUT文件或直接使用调色软件来进行调整,达到理想的画面效果。 前期安装详解: 1、免费下载的Cinestyle工具。先到 https://www.360docs.net/doc/cf9344209.html,/en/hi/theatrical/visual-post-production/digit al-printer-lights/cinestyle,填写一些信息后会进入下载页面。
Altium Designer如何安装插件
AltiumDesigner如何安装插件(Plugins) 首先说明一下插件的作用:所谓plugins,就是Altium公司为了扩展DXP的功能所提供的一些小工具,最常用的比如导入与导出工具,用来帮助我们导入其他PCB设计软件设计的PCB文件,或者导入低版本的DXP(如PROTEL99)的PCB文件,如果没有导入工具,是无法打开这些PCB文件的。 还有一个用途就是导出功能,可以利用这些插件将DXP的库文件或者原理图文件转换为orcad、pads等格式,免去了重复画符号的麻烦。当然,竞争的原因,不同软件之间的转换可能有bug,使用时需注意。 1.进入到Plugins主页: 2.此时,该页面无任何可安装插件: 要想出现可选的安装插件,必须指定AltiumDesigner的安装文件的路径,比如我用的虚拟光驱,安装文件在以下路径:
则必须将路径指向为“H:”,如下图设置: 打开设置页面,并作如下设置:该步十分重要!否则不会出现可安装插件列表。 点击确定后,回到Plugins页面,即可出现可用插件列表:
3.安装插件 除了第3个Embedded Design tools嵌入式设计工具和第4、5个FPGA设计工具以外,其它的建议全部安装,否则有些工具使用时会出现错误。 比如安装第6个:Hardware support Package,则点击“Hardware support Package”,进入到子页后点击"Install ALL": 其它插件按照同样的方法安装。 4.等待安装完成:安装过程比较缓慢,安装结束后,重启软件;
5.验证插件是否已经成功安装: 打开【Filse】/【Import Wizzard】,可以看到出现很多工具列表,表明插件安装完成,如果没装插件,则列表为空: 插件安装完成后,我们在与其他电路图软件或低版本的DXP软件进行转换时,就十分方便了!
solidedge标准件库安装完全攻略
第13章标准件库 概述 Solid Edge提供一整套功能强大的标准件管理系统,如图13-1所示,是设计者进行标准化设计必不可少的实用工具,它包括各种标准(例如:ANSI、ISO、DIN、GB、JIS、UNI、GOST、ASME等)的紧固件及型材库(Machine Library)和管路库(Piping Library)。 图13-1 标准件库 Solid Edge标准件库允许设计者快速并且有效地定义、存储、选择和定位通用的零件(例如:紧固件、轴承、管接头、钢结构成员),而且能够快捷、精确地完成模型装配。有了标准件库,公司可以建立和共享自己的设计标准;使用Solid Edge提供的标准件库,用户只需直接调用相关的标准件即可,不必考虑冗余的建模任务,从而使设计人员能够集中注意力在创新的设计上。 每套软件内都有一个标准件向导。利用该向导,设计人员按照要求把符合公司标准的一系列零件放置在标准件库内。 安装标准件库 软件提供了一整套标准件库,使得用户能够提高设计效率;通过将自定义的系列零件添加到零件库中,可以将效率提高更多。
13.2.1 安装标准件服务器 1、插入Solid Edge安装程序光盘,单击光盘中的“”文件,程序安装界面中单击“其它Solid Edge产品”按钮,如图13-2所示,。 图13-2 程序安装界面 2、安装标准件服务器:如图13-3所示,单击“Standard Parts”和“标准件服务器”。 图13-3 安装标准件库 “标准件服务器”包括两个内容:标准件管理程序和少量的标准件。使得即使没有购买标准件的用户,也能够学习和使用标准件库。
3、设置安装目录:程序默认的安装路径是“C:\Solid Edge Standard Parts\”,用户也可以单击“更改”按钮,自定义新的路径,如图13-4所示。但是路径所在的硬盘最好有很大的空间,推荐至少有4G的硬盘空间,因为后面正式安装“机械标准件库”时,需要较大的空间(如果是完全安装所有的设计标准库,约占用2.7G硬盘)。 图13-4 设置安装目录 4、单击“下一步”按钮,并根据系统提示完成后续的程序安装。 13.2.2 标准件主控程序 1、配置向导 在Windows操作系统中,单击【开始】=>【程序】=>【Solid Edge Vxx】=>【Standard Parts】=>【配置向导(Configuration Wizard)】,程序界面如图13-5所示,主要用于指定标准件库的工作路径。 选项说明: ①.如果“标准件文件夹的位置”中显示的默认路径就是标准件库的安装路径,单击“保存”按钮。如果“保存”成功,系统出现如图13-6所示提示框。 ②.如果“标准件文件夹的位置”中显示的默认路径不是标准件库的安装路径,就需要单击“浏览”按钮,指定正确的安装路径;安装路经修改后,对话框中的其余路径会自动改变为此路径,再单击“保存”按钮。 ③.如果用户需要将标准件库安装在Teamcenter或者Insight中,则可以选择“零件存储在Teamcenter”或者“存储零件Insight”选项。 注意:当标准件库安装在Teamcenter或者Insight中时,必须在所有工作站上安装Teamcenter客户端、Solid Edge 以及 Solid Edge Embedded 客户端。 ④.如果需要在服务器上安装标准件库时,将文件夹改为某个工作站可访问的 UNC 位置,例如:“\\Server\Public\SEStdParts”。
免安装的林清安标准件库和全国最全标准件库GBLib使用说明
使用方法:解压后得到“我的标准件库”文件夹,将此文件夹复制到D盘,在你的PROE配置文件config.pro中加入以下语句: !设置标准件库缺省目录 pro_library_dir D:\我的标准件库 !设置搜索文件的位置 search_path_file D:\我的标准件库\L_StdPart.pro !确定何时保存对象及其从属对象,模型修改后方保存,不改不往库中存新版本save_objects changed 如不知道config.pro文件在哪里,打开pro/e-工具-选项,即可在上面加上这3个选项。至此林清安标准件库和全国最全的标准件库GBLib完全挂上,不用烦琐的安装,并且可挂PROE各版本,可断网使用。当你打开proe装配完标准件并在下次打开时你会发现它不会失败。挂上的标准件库是没有瀑布式菜单的,但你可以在Pro/Library中找到零件库,双击零件即可以装配上去。 当然你也可以重新命名“我的标准件库”文件夹,也可以将这个文件夹复制到其它地方,此时你要将L_StdPart.pro文件(此文件名也可自定)内的内容替换成你的地址,config中也要重新写pro_library_dir和search_path_file地址 你还可增加自己公司的一些标准件,方法是建立一个自己的标准件文件夹,然后在L_StdPart.pro中加上此文件夹的完整地址。如你要作以上改动,可以把批处理文件search.BAT的后缀名改为TXT,然后打开这个TXT文件,将以下红色的内容改为你要的地址 @echo off copy /y nul L_StdPart.pro dir "D:\我的标准件库"/a:d/s/b>L_StdPart.TXT for /f "tokens=*" %%a in (L_StdPart.TXT) do ( echo.search_path "%%a">>L_StdPart.pro )
