C语言学习步骤【参考】
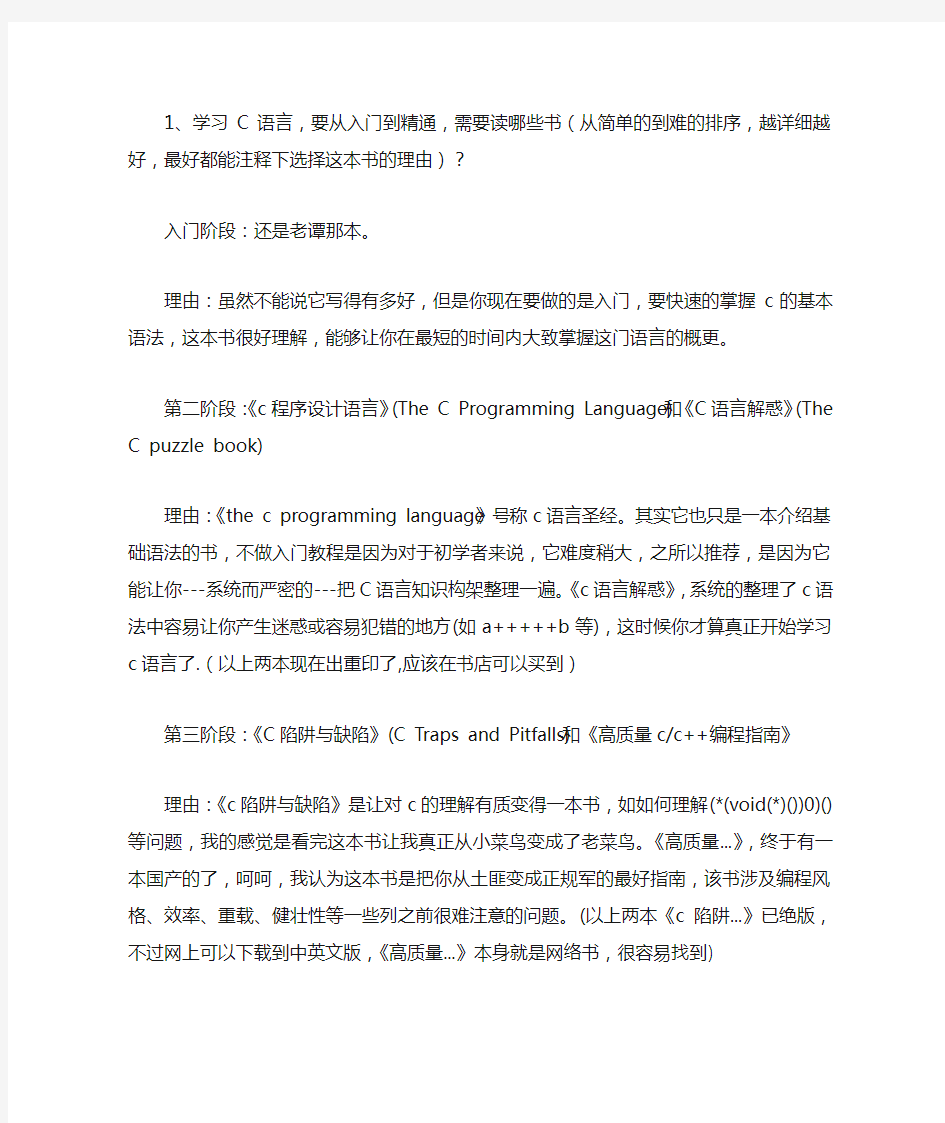

1、学习C语言,要从入门到精通,需要读哪些书(从简单的到难的排序,越详细越好,最好都能注释下选择这本书的理由)?
入门阶段:还是老谭那本。
理由:虽然不能说它写得有多好,但是你现在要做的是入门,要快速的掌握c
的基本语法,这本书很好理解,能够让你在最短的时间内大致掌握这门语言的概更。
第二阶段:《c程序设计语言》(The C Programming Language)和《C语言解惑》(The C puzzle book)
理由:《the c programming language》号称c语言圣经。其实它也只是一本介绍基础语法的书,不做入门教程是因为对于初学者来说,它难度稍大,之所以推荐,是因为它能让你---系统而严密的---把C语言知识构架整理一遍。《c语言解惑》,系统的整理了c语法中容易让你产生迷惑或容易犯错的地方(如a+++++b 等),这时候你才算真正开始学习c语言了.(以上两本现在出重印了,应该在书店可以买到)
第三阶段:《C陷阱与缺陷》(C Traps and Pitfalls)和《高质量c/c++编程指南》《c陷阱与缺陷》是让对c的理解有质变得一本书,如如何理解(*(void(*)())0)()理由:
等问题,我的感觉是看完这本书让我真正从小菜鸟变成了老菜鸟。《高质量...》,终于有一本国产的了,呵呵,我认为这本书是把你从土匪变成正规军的最好指南,该书涉及编程风格、效率、重载、健壮性等一些列之前很难注意的问题。(以上两本《c陷阱...》已绝版,不过网上可以下载到中英文版,《高质量...》本身就是网络书,很容易找到)
其它推荐书:《c专家编程》《c和指针》
说实话这两本书我并没有看过(或看完),但有口皆碑,都是经典之作,不过都已经绝版,仔细找找网上有下载的。
2、有哪些好的C语言练习(越难的越好)?
对语言本身的练习其实就是你对它的理解,用得多了,注意得多了,自然就ok 了。其它思维上的练习主要是算法和数据结构方面的,严老的《数据结构题集(C 语言版)》如果你能做完就相当了不起了。
3、要学精C语言,还要具备哪些条件?
其实c语言也只是一个工具而已,就像锄头一样,你每天挖地锄田自然就精通它了。只要不是白痴,应该都没有问题。
4、C语言学完后接下去要学哪些语言好?
这个我就没有资格回答了,因为除了少量汇编和c++,我大部分只用到了c,不过也许是一脉相承的c++吧。c是面向过程的语言,学习c++面向对象的思想。
【免费下载】Word操作练习题大全学生练习答案
Word2003操作练习题【 例3-11 】:将以下素材按要求排版。 (1)、将标题字体设置为“华文行楷”,字形设置为“常规”,字号设置为“小初”、选定“效果”为“空心字”且居中显示。 (2)、将“陶渊明”的字体设置为“隶书”、字号设置为“小三”,文字右对齐加双曲线边框,线型宽度应用系统默认值显示。 (3)将正文行距设置为25磅。 【 素材 】: 归去宋辞 ——陶渊明 归去来兮!田园将芜胡不归?既自以心为形役,奚惆怅而独悲?悟已往之不谏,知来者之可追;实迷途其未远,觉今是而昨非。舟摇摇以轻殇,风飘飘而吹衣。问征夫以前路,恨晨光之熹微。乃瞻衡宇,栽欣载奔。童仆欢迎,稚子候门。三径就荒,松菊犹存。携幼入室,有酒盈樽。引壶觞以自酌,眇庭柯以怡颜。倚南窗以寄傲,审容膝之易安。园日涉以成趣,门虽设而常关。策扶老以流憩,时翘首而遐观。云无心以出岫,鸟倦飞而知还。暑翳翳以将入,抚孤松而盘桓。 【答案与解析】具体操作步骤如下: (1)选定“归去来辞”,单击“格式”菜单中的“字体”命令,打开“字体”对话框。将“中文字体”下拉框设置为“华文行楷”,“字形”选择框设置为常规,“字号”选择框设置为“小初”,选定“效果”框中的“空心字”复选框,并保存. (2)单击“确定”按钮,然后单击“格式”工具栏上的“居中”按钮,将文字居中显示。 (3)选定“陶渊明”,单击“格式”菜单中的“字体”命令,打开“字体”对话框,将“中文字体”设置为“隶书”,“字号”设置为“小三”,并保存。 (4)单击“确定”按钮,然后单击格式”工具栏上的“右对齐”按钮,将文字右对齐显示。 (5)再次选定“陶渊明”,单击“格式”菜单中的“边框和底纹”命令,打开“边框和底纹”对话框。在“设置”中选定“方框”;在“线型”下选择双曲线;在“应用范围”框中选择“文字”,单击“确定”按钮,并保存。 (6)选定正文,单击“格式”菜单中的“段落”命令,打开“段落”对话框。单击“行距”框右端的下拉按钮,打开下拉列表,选择“固定值”,然后将后面的“设置值”设置为25磅,并保存。 、管路敷设技术通过管线敷设技术,不仅可以解决吊顶层配置不规范问题,而且可保障各类管路习题到位。在管路敷设过程中,要加强看护关于管路高中资料试卷连接管口处理高中资料试卷弯扁度固定盒位置保护层防腐跨接地线弯曲半径标高等,要求技术交底。管线敷设技术中包含线槽、管架等多项方式,为解决高中语文电气课件中管壁薄、接口不严等问题,合理利用管线敷设技术。线缆敷设原则:在分线盒处,当不同电压回路交叉时,应采用金属隔板进行隔开处理;同一线槽内,强电回路须同时切断习题电源,线缆敷设完毕,要进行检查和检测处理。、电气课件中调试整试验;通电检查所有设备高中资料试卷相互作用与相互关系,根据生产工艺高中资料试卷要求,对电气设备进行空载与带负荷下高中资料试卷调控试验;对设备进行调整使其在正常工况下与过度工作下都可以正常工作;对于继电保护进行整核对定值,审核与校对图纸,编写复杂设备与装置高中资料试卷调试方案,编写重要设备高中资料试卷试验方案以及系统启动方案;对整套启动过程中高中资料试卷电气设备进行调试工作并且进行过关运行高中资料试卷技术指导。对于调试过程中高中资料试卷技术问题,作为调试人员,需要在事前掌握图纸资料、设备制造厂家出具高中资料试卷试验报告与相关技术资料,并且了解现场设备高中资料试卷布置情况与有关高中资料试卷电气系统接线等情况,然后根据规范与规程规定,制定设备调试高中资料试卷方案。 、电气设备调试高中资料试卷技术电力保护装置调试技术,电力保护高中资料试卷配置技术是指机组在进行继电保护高中资料试卷总体配置时,需要在最大限度内来确保机组高中资料试卷安全,并且尽可能地缩小故障高中资料试卷破坏范围,或者对某些异常高中资料试卷工况进行自动处理,尤其要避免错误高中资料试卷保护装置动作,并且拒绝动作,来避免不必要高中资料试卷突然停机。因此,电力高中资料试卷保护装置调试技术,要求电力保护装置做到准确灵活。对于差动保护装置高中资料试卷调试技术是指发电机一变压器组在发生内部故障时,需要进行外部电源高中资料试卷切除从而采用高中资料试卷主要保护装置。
实训题目参考操作步骤
实训题目参考操作步骤 【实训9-1】 (1)【操作步骤】 在设计视图中新建表,按题干中的表建立新字段。在第一行"字段名称"列输入"编号",单击"数据类型",在"字段大小"行输入"5"。同理设置其他字段。单击工具栏中的"保存"按钮 ,将表另存为"tTeacher"。 (2)【操作步骤】 在表"tTeacher"设计视图中选中"编号"字段行,右键单击"编号"行选择【主键】。 (3)【操作步骤】 在表"tTeacher"设计视图中单击"工作时间"字段行任一处,在"有效性规则"行输入"<=DateSerial(Year(Date())-1,5,1)"。 (4)【操作步骤】 步骤1:在表"tTeacher"设计视图中单击"在职否"字段行任一处,在"默认值"行输入"True",单击工具栏中"保存"按钮。
步骤2:单击"邮箱密码"字段行任一处,单击"输入掩码"行的右侧生成器按钮,弹出"输入掩码向导"对话框,在列表选中"密码"行,单击"完成"按钮。 步骤3:单击"联系电话"字段行任一处,在"输入掩码"行输入""010-"00000000"。 (5)【操作步骤】 在"性别"字段"数据类型"列表选中"查阅向导",弹出"查阅向导"对话框,选中"自行键入所需的值"复选框,单击"下一步"按钮,在光标处输入"男"在下一行输入"女",单击"完成"按钮。单击工具栏中"保存"按钮,关闭设计视图。 (6)【操作步骤】 双击表"tTeacher",按照题干表添加数据。单击工具栏中"保存"按钮,关闭数据表。 【实训9-2】 【考点分析】本题考点:建立新表;字段属性主键、默认值和输入掩码的设置;添加记录;隐藏字段。 【解题思路】第1、2、3小题在设计视图中新建表,设置字段属性;第4、5小题在数据表中输入数据和设置隐藏字段。 (1)【操作步骤】 步骤1:单击"创建"选项卡的"表格"组中的"表设计"按钮,打开表设计视图。 步骤2:按照题目表建立新字段。 步骤3:单击快速访问工具栏中的"保存"按钮,另存为"tBook"。 (2)【操作步骤】 步骤1:在"tBook"表设计视图中,选中"编号"字段行。 步骤2:右键单击"编号"行,在弹出的快捷菜单中选择"主键"命令。 (3)【操作步骤】 步骤1:单击"入库日期"字段行任一点。 步骤2:在"默认值"行输入"Date()-1"。 步骤3:单击快速访问工具栏中的"保存"按钮。 (4)【操作步骤】 步骤1:右键单击"tBook"表,在弹出的快捷菜单中选择"打开"或双击打开"tBook"表。 步骤2:按照题目表记录添加新记录。 步骤3:单击快速访问工具栏中的"保存"按钮。 (5)【操作步骤】 步骤1:单击"开始"选项卡的"视图"组中视图下拉按钮中的"设计视图"按钮。 步骤2:单击"编号"字段行任一点。在"输入掩码"行输入"AAAAAAAA"。 步骤3:单击快速访问工具栏中的"保存"按钮。 (6)【操作步骤】 步骤1:右键单击表"tBook",在弹出的快捷菜单中选择"打开"或双击打开"tBook"表。
计算机操作题步骤
操作题步骤 第四章邮件合并 打开框架文档 单击“邮件”|“开始邮件合并组”|“开始邮件合并”|“邮件合并分布向导” 单击“信函单选按钮”|“下一步”正在启动文档 选择“使用当前文档”单选按钮|“下一步”选取收件人 单击“浏览”或“选择另外的列表”|“选择数据源工作簿”|“选择数据表”和“记录”||“下一步”撰写信函 定位插入点|单击“其他项目” “选择字段名”|单击“插入”,逐一插入“字段名” 在第二个表格的开始位置插入“Next”域。 单击“插入”|“文本组”|“文档部件”|“域” 选中“next域名” 单击“下一步”预览信函 单击“下一步”完成合并 单击“编辑单个信函” 选择“全部记录” 单击保存“合并后的文档” 另一版本: 一、打开框架文档“操作题邮件合并考试通知框架.doc” 二、准备数据源(Excel工作簿,“操作题邮件合并考试通知数据源.xls”)工作簿由5 个字段(姓名、日期、时间、地点、考试科目)构成,一共16条记录,一个学生一条记录。 三、框架内容为:一页纵向安排4个通知,一个通知由以下内容组成。其中:带《》号 的数据来自于数据源() ----------------------------------------------------------------------------------------------------------- 《姓名》同学 请于《日期》 - 《时间》 在中国人民大学《地点》 参加《考试科目》考试 ----------------------------------------------------------------------------------------------------------- 四、单击“邮件”|“开始邮件合并组”| “邮件合并分布向导” 五、选中单选按钮“信函” 六、单击“下一步”正在启动文档 七、选择“使用当前文档”单选按钮 八、单击“下一步”选取收件人 九、选中“使用现有列表”单选按钮 十、在框架文档定位光标于《姓名》域的前面 十一、单击“浏览” 十二、打开数据源Excel工作簿(“操作题邮件合并考试通知数据源.xls”)
Word综合题操作步骤
Word综合题操作步骤 1.设置多级列表,标题1和标题2的格式。 1)使用多级符号,对章名,小节名进行设置 光标定位于第1行,选择“多级列表”——选择带“标题1”格式的多级列表——“定义新的多级列表”, 设置级别1——第1章 级别2——1.1——确定。 在工具栏样式“标题1”处右击,选择“修改”,将对齐方式设置为居中。 光标定位于第2行——“多级列表”——选择“当前列表” 在工具栏样式“标题2”处右击,选择“修改”,将对齐方式设置为左对齐。 用格式刷修改其它标题 学会借助“导航栏”(可以按“查找”按钮),删除文中原来的编号。 保存。 (如遇第2题,第6题,第17题等,当应用小节样式1.1时,如果小节的编号前,出现了“第2章”,可以采用下面的方式来设置:在应用当前多级列表之前,先将鼠标定位于1.1节的位置,在样式快速工具栏中选择“副标题”,然后再选择“多级列表”里的“当前列表”,即可”,) 2)新建样式0000 8)应用样式0000 光标定位于正文中无编号文字,样式——新建样式——“样式0000” 将样式设置为以下样式 中文字体——楷体,西文字体——Times New Roman,字体大小,小四。 段落,首行缩进2字符,段前0.5行,段后0.5行,行距1.5倍。 用格式刷进行修改其它无编号文字。 保存。 3)图注的设置 5)表注的设置 将光标定位于图的说明文字前——引用——插入题注——新建标签——“图”——编号——包含章节编号; 选择图片,居中;图,居中; 表注的设置,将光标定位于表的说明文字前——引用——插入题注——新建标签——“表”——编号——包含章节编号; 表注——居中,表——居中。 对文中所有的图注和表注进行设置 4)对图注交叉引用 6)对表注交叉引用 选择文中“下图”两字——引用——交叉引用,引用类型——“图”;
计算机考试操作步骤参考
计算机考试题目操作步骤参考(部分) 1、进货、销售、库存自动统计系统(备注:引号的意义为特别说明,不属于操作输入范围) 1)打开EXCEL,把“sheet1”重新命名为“进货工作表”,把“sheet2”重新命名为“销售工作表”,把“sheet3”重新命名为“库存工作表”; 2)按照老师提供的图片“进货工作表”“销售工作表”“库存工作表”上的项目内容分别输入到各表格中; 3)在“库存工作表”里设置相应函数; A.把鼠标移到“进货数量”列,把鼠标对应第一个型号的产品进货数量单元格; B.输入“=”,点击表格上方的“fx”,选择常用函数里的“SUMIF”函数,“确定”; C.按老师提供的图片“函数参数”设置; Range:鼠标移到“进货工作表”选择“产品型号”列; Ctrteria:把光标点到此行,切换到英文输入法,输入双引号,并在双引号中间输入该 产品对应的产品型号; Sum_range: 把光标点到此行,鼠标移到“进货工作表”选择“进货数量”列; 点击“确定” D.把鼠标移到“销售数量”列,把鼠标对应第一个型号的产品销售数量单元格; E.(同B)输入“=”,点击表格上方的“fx”,选择常用函数里的“SUMIF”函数,“确定”; F.参考老师提供的图片“函数参数”设置; Range:鼠标移到“销售工作表”选择“产品型号”列; Ctrteria:把光标点到此行,切换到英文输入法,输入双引号,并在双引号中间输入该 产品对应的产品型号; Sum_range: 把光标点到此行,鼠标移到“销售工作表”选择“销售数量”列; 点击“确定” G.把鼠标移到“当前库存量”列,把鼠标对应第一个型号的产品销售数量单元格; H.输入“=”,把鼠标移动到“进货数量”列第一个型号的产品进货数量单元格,然后输入“-”,再把鼠标移动到“销售数量”列第一个型号的产品进货数量单元格,回 车 I.按照以上步骤设置其它产品的相应函数
计算机考试Excel操作题原题及操作步骤
1、 Excel 操作练习 在文档 XLJ.XLS 中进行如下操作: 1 、计算与填充( 7 分) 在 Sheet1 中进行如下操作: (1) 公式计算 (2) 数据填充 2 、图表制作( 5 分) 在 Sheet2 中制作嵌入图表,要求如下: 数据源依次为“产品名称”、“单价”、 库存数”,其中“产品名称”列为分类 图表标题为“电脑硬件状态图”。 3 、数据库应用( 3 分) 在 Sheet3 中进行如下操作: 4 、数据透视表( 5 分) 在 Sheet4 中制作数据透视表,要求如下: 在 A18 单元格开始的右下区域插入如下图所示的数据透视表 其中行为“名称”, 列为“种类”, 数据为“产量 (公斤) ”,汇总方式为“求和”。 5 、将本文档存盘,退出 EXCEL 。 方法与步骤: 按公式“语文总成绩 = 语文平均成绩 * 人数”计算“语文总成绩” 按公式“数学总成绩 = 数学平均成绩 * 人数”计算“数学总成绩” 轴。 图表类型为“折线图”,子图表类型为第 1 行第 1 个。 分)。 说明:考生必须注意选择指定的工作表, 否则不得分。 步长值为 ?按日期填充第七列 1,终点为第 11行(包括 11 行)。 日期序列) ,以“一九九一年一月一日”为起点, 以年为单位, 自动筛选:筛选出“本期水费”大于 15,而且“本期电费”大于 40 的记录。 注意: 位置错误不得
(1)打开本题——在“语文总成绩”下面的单元格内定光标——点击或输入“ =”——按公式“语 文总成绩=语文平均成绩*人数”一一依次点击输入一一C2*B2――点击“2”或按回车键一一得出“5075”即总分首数——移动鼠标呈“ +” (填充柄)——向下拖动鼠标至11 行——得出“语文总成绩”列。 在“数学总成绩”下面的单元格内定光标一一点击或输入“=”一一按公式“数学总成绩=数学平 均成绩*人数”一一依次点击输入一一E2*B2――点击“2”或按回车键一一得出“ 4408”即总分首数 ――移动鼠标呈“ +”(填充柄)一一向下拖动鼠标至11行一一得出“数学总成绩”列。 (2)选中第七列——起点“一九九一年一月一日”——终点11 行日期序列——以 填充——序列 年为单位——输入步长1——确定——点保存按钮。 2、打开Sheet2 ――点“图表向导”(或插入一一图表)一一按要求选择图标类型一一下一步按住Ctrl 键依次选中数据源――“产品名称”――“单价”――“库存数”――系列产生在“列” 下一步――图标标题输入 “电脑硬件状态图”――图标类型输入“产品名称”――下一步――完成― 点保存按钮。 3、打开Sheet3 选中所有数据区域——数据——筛选——自动筛选——本期水费——自定义 大于——15——确定——本期电费——自定义——大于——40——确定——点保存按钮。 4、打开Sheet4 ――定光标在A18单元格一一数据一一数据透视表和数据透视图向导选中所有数据区域一一下一步一 下一步 一版式(或布局)一一按要求拖动一一行为“名称”一一列为“种类”一一数据为“产量(公斤)”一一汇总方式为“求和” 一一确定一一完成一一存盘退出EXCEL 练习二 Excel 操作练习二 说明:考生必须注意选择指定的工作表,否则不得分。 在文档XLH.XLS 中进行如下操作: 1 、计算与填充(6 分) 在Sheet1 中进行如下操作: (1)公式计 算 按公式“总分=语文*0.6+ 数学*0.7+ 外语*0.8 ”计算“总分”列。 计算“数学”的平均值,并填写到第14 行的对应单元格中。 (2)数据填 充 按等比序列填充第七列,起点为第2行,步长值为3,终点为第13 行(包括13行)。 2 、图表制作(5 分) 在Sheet2 中制作嵌入图表,要求如下: 数据源依次为“姓名”、“一季度奖金”,其中“姓名”列为分类轴。 图表类型为“三维簇状柱形图”。 图表标题为“ 2005 年奖金发放表”。
word综合操作题目及步骤(新)
注意:该题中准考证号设为:091761126100123。 1.对正文进行排版,其中: (1)章名使用样式“标题1”,并居中;编号格式为:第X章,其中X为自动排序。(2)小节名使用样式“标题2”,左对齐;编号格式为:多级符号,X .Y.。X为章数字序号,Y为节数字序号(例:1.1.)。 操作步骤: 1. 选择菜单“格式/样式和格式”,修改“标题1”样式,⑴格式/段落,对齐方式 “居中”,⑵格式/编号,多级符号,选第二行的第二个,单击“自定义”,① 在“编号格式”处,插入“第”和“章”,②在“级别”处选“2”,在“编号 格式”处的最后,输入“.”,“确定”。 2. 修改“标题2”样式,格式/段落,对齐方式“左对齐”。 3. 将“标题1”和“标题2”样式应用到相应位置。 4. 切换到大纲视图,显示级别选2,删除原有的章节编号。 (3)新建样式,样式名为:“样式”+准考证号后四位;其中: a.字体:中文字体为“楷体-GB2312”,西文字体为“Times New Roman”,字号 为“小四”; b.段落:首行缩进2字符,-段前0.5行,段后0.5行,行距1.5倍; c.其余格式,默认设置。 (4)对出现“1.”、“2.”…处,进行自动编号,编号格式不变;对出现“1)”、“2)”… 处,进行自动编号,编号格式不变。 (5)将(3)中样式应用到正文中无编号的文字。 注意:不包括章名、小节名、表文字、表和图的题注。 操作步骤: 光标定位在正文处,单击“新样式”, “确定”…… *************************************************************************** *** (6)对正文中的图添加题注“图”,位于图下方,居中。 a.编号为“章序号”-“图在章中的序号”,(例如第1章中的第2幅图,题注编 号为1-2 ); b.图的说明使用图下一行的文字,格式同标号; c.图居中。 (7)对正文中出现“如下图所示”的“下图”,使用交叉引用,改为“如图X-Y所示”,其中“X-Y”为图题注的编号。 操作步骤: 1. 将光标定位在图下面那一行文字的行首,选择菜单“插入/引用/题注”,“新建 标签”-图,“编号”,选中“包括章节号”,“确定”。 2. 选中“下图”两字, 选择菜单“插入/引用/交叉引用”,引用类型-图,引用内 容-只有标签和编号,选择要引用的题注,单击“插入”。 (8)对正文中的表添加题注“表”,位于表上方,居中。 a.编号为“章序号”-“表在章中的序号”,(例如第1章中第1张表,题注编号 为1-1);
信息技术学业水平测试操作题常用操作步骤
信息技术学业水平测试操作题常考操作 一、Word题 1、设置字体、字号、字符间距等 选中文字格式字体 2、设置首字下沉 格式首字下沉 3、设置首行缩进、行距、左右缩进、 段前段后间距等 选中段落格式段落(注:首行缩 进在特殊格式里) 4、设置页边距、纸张、纸张方向等 文件页面设置 5、插入图片、艺术字等插入图片来自文件或艺术字 6、设置图片、艺术字 选中图片在图片上单击右键设置图片格式(填充颜色、大小、版式) 选中艺术字在艺术字上单击右键设置艺术字格式(填充颜色、线条颜色、大小、 版式) 7、设置艺术字形状、艺术字库 选中艺术字点击出现的“艺术字”工具栏相应按钮 8、设置分栏 选中段落格式分栏 ----------------------------------------------------------------------------------------------- 二、Excel题 1、合并并居中单元格 选中需要合并的单元格区域单击“合并及居中”按钮 2、设置行高、列宽 选中相应的行格式行行高、列宽 3、单元格设置为百分比形式 选中单元格格式单元格数字选项卡 4、设置表格边框线 选中单元格区域格式单 元格边框选项卡 (注意选择的顺序,先 选择线条样式,再选择 线条颜色,最后选择内 外边框) 5、插入函数 选中需要插入函数的第艺术字样式艺术字形状艺术字版式 函数 细实线 线条 颜色内外 图表向导 升序、降序合并及
1、 插入新幻灯片 选择幻灯片——单击“插入”菜单——新幻灯片2、插入影片和声音(如:图一) 选择幻灯片——单击“插入”菜单——影片和声音——文件中的影片/文件中的声音——选择路径中的文件(Z:\64\声音.Mp3)——自动/单击时 3、插入超链接(如:图二) 选择对象——右击菜单——超链接——选择链接到的对象 4、插入艺术字 选择幻灯片——单击“插入”菜单——图片——艺术字 一个空白单元格插入函数选择函数输入函数参数计算区域确定 常用函数: 最大值:=MAX(X:Y) 最小值:=MIN(X:Y) 平均值:=AVERAGE(X:Y) 求 和:=SUN(X:Y) 注意:选择区域中的“:”和“,”的区别 6、插入图表——利用图表向导 选中数据来源的区域(如果需要选中不连续的多个区域,请按住键盘的CTRL 键进行多选)插入图表选择图表样式… 7、填充序列——自动填充 选中所需的区域首个单元格,鼠标移至该单元格右下角,图标成“实心十字”时 拖动鼠标进行填充 8、条件格式 选中需要应用条件格式的单元格格式条件格式 三、 powerpoint 题 1、以下操作都在幻灯片放映菜单 自定义动画 选中对象——单击“幻灯片放映”菜单—— 自定义动画 幻灯片切换 选中对象(任选一张幻灯片的空白处)—— 单击“幻灯片放映”菜单——幻灯片切换 2、以下操作都在格 自动填充 条件 常用函数 升序 降序 图表向导
office计算机二级word综合操作步骤图解
office版计算机二级word综合操作步骤图解
————————————————————————————————作者:————————————————————————————————日期:
正文内容已输入,按要求对该文档进行以下设置:章样式及自动编号、节样式及自动编号、新建样式并应用、对图表添加题注并设置交叉引用、自动生成目录及图表索引、分别添加奇偶页页眉页脚等。 按下列要求对文档“DWord.docx”进行设置。(注意:以题目要求为准,注意及时保存。)首先“ctrl+A”选中全文,将全文样式修改为“正文”样式。 1、对正文(指的是除了目录索引等外的内容)进行排版,其中: 1)使用多级符号对章名、小节名进行自动编号,代替原始的编号。要求: ?章号的自动编号格式为:第X章(例:第1章),其中:X为自动排序。阿拉伯数字序号。对应级别1。居中显示。 ?小节名自动编号格式为:X.Y,X为章数字序号,Y为节数字序号(例:1.1)。 X,Y均为阿拉伯数字序号,对应级别2,左对齐显示。 【操作步骤】: a)先定义新的多级列表:单击段落组中的“多级列表”→“定义新的多级列表”。 图1 定义新的多级列表 b)如图1所示,在“定义新多级列表”对话框中进行以下操作: ★设置章名的样式: ①先删除“编号格式”中原有内容 ②“级别”选择“1”,“编号样式”选择“1, 2, 3, …”,“起始编号”选择“1” ③在“编号格式”的“1”前输入“第”,后输入“章” (此时“编号格式”内容为“第1章”,注意此处的“1”是域结果,灰色底纹显示) ④“对齐位置”值设为“0” ⑤“将级别链接到样式”选择“标题1” (若没有显示“将级别链接到样式”,请先单击对话框右上角的“高级”按钮)如图2所示。
计算机二级题库word操作步骤
第二章 Word 二级题操作步骤参考 一、单项操作 1. 模板-我的简历-典雅型简历 操作步骤: 1) 选择菜单“文件”/“新建”,选择“本机上的模板”…/“其他文档”/“典雅型简 历”,新建类型选择为“模板”,点“确定”按钮新建模板。 2) 将“传真”修改为“手机”。选中“[传真号码]”域,右键选择【编辑域】,将其中 的【显示文字】改为“[手机号码]” 3) 以“我的简历”为文件名,保存模板文件,关闭模板文件。 4) 选择菜单“文件”/“新建”,选择“本机上的模板…”/“常用”/“我的简历”,新 建类型选择为“文件”,点“确定”按钮新建文件。 5) 在姓名信息处填入真实姓名,以“简历”为文件名保存文件,注意考试时要选择保 存目录为考生文件夹Paper 子文件夹。 2. 模板-我的简历-现代型简历 操作步骤: 1) 选择菜单“文件”/“新建”,选择“本机上的模板”…/“其他文档”/“现代型简 历”,新建类型选择为“模板”,点“确定”按钮新建模板。 2) 将“传真”修改为“手机”。 3) 以“求职简历”为文件名,保存模板文件,关闭模板文件。 4) 选择菜单“文件”/“新建”,选择“本机上的模板…”/“常用”/“求职简历”,新 建类型选择为“文件”,点“确定”按钮新建文件。 5) 在姓名信息处填入真实姓名,以“我的简历”为文件名保存文件,注意考试时要选 择保存目录为考生文件夹Paper 子文件夹。 U n R e g i s t e r e d
3. 页面设置-Three-中国、美国、日本 操作步骤: 1) 新建空白文档后,在第一行输入文字“中国美国日本”。 2) 选中文字“中国”,选择菜单“文件”/“页面设置”,在页边距中选择方向为“纵 向”,在纸张中选择纸张大小为16开,注意应用于选择为“所选文字。 3) 选中文字“美国”,选择菜单“文件”/“页面设置”,在页边距中选择方向为“横 向”,在纸张中选择纸张大小为A4,注意应用于选择为“所选文字。 4) 选中文字“日本”,选择菜单“文件”/“页面设置”,在页边距中选择方向为“纵向”,在纸张中选择纸张大小为B5,注意应用于选择为“所选文字。 5) 保存文件为“Three.doc ”。 4. 页面设置-MyThree-浙江、江苏、安徽 操作步骤: 1) 新建空白文档后,在第一行输入文字“浙江江苏安徽”。 2) 选中文字“浙江”,选择菜单“文件”/“页面设置”,在页边距中选择方向为“纵 U n R e g i s t e r e d
计算机考试Excel操作题原题及操作步骤
Excel操作练习一 说明:考生必须注意选择指定的工作表,否则不得分。 在文档XLJ、XLS中进行如下操作: 1、计算与填充(7分) 在Sheet1中进行如下操作: (1)公式计算 ·按公式“语文总成绩 = 语文平均成绩 * 人数”计算“语文总成绩”列 ·按公式“数学总成绩 = 数学平均成绩 * 人数”计算“数学总成绩”列 (2)数据填充 ·按日期填充第七列(日期序列),以“一九九一年一月一日”为起点,以年为单位,步长值为1,终点为第11行(包括11行)。 2、图表制作(5分) 在Sheet2中制作嵌入图表,要求如下: ·数据源依次为“产品名称”、“单价”、“库存数”,其中“产品名称”列为分类轴。 ·图表类型为“折线图”,子图表类型为第1行第1个。 ·图表标题为“电脑硬件状态图”。 3、数据库应用(3分) 在Sheet3中进行如下操作: ·自动筛选:筛选出“本期水费”大于15,而且“本期电费”大于40的记录。 4、数据透视表(5分) 在Sheet4中制作数据透视表,要求如下: ·在A18单元格开始的右下区域插入如下图所示的数据透视表(注意:位置错误不得分)。 ·其中行为“名称”,列为“种类”,数据为“产量(公斤)”,汇总方式为“求与”。 5、将本文档存盘,退出EXCEL。 方法与步骤: 1、
(1)打开本题——在“语文总成绩”下面的单元格内定光标——点击或输入“=”——按公式“语文总成绩 = 语文平均成绩 * 人数”——依次点击输入——C2*B2——点击“√”或按回车键——得出“5075”即总分首数——移动鼠标呈“+”(填充柄)——向下拖动鼠标至11行——得出“语文总成绩”列。 在“数学总成绩”下面的单元格内定光标——点击或输入“=”——按公式“数学总成绩 = 数学平均成绩 * 人数”——依次点击输入——E2*B2——点击“√”或按回车键——得出“4408”即总分首数——移动鼠标呈“+”(填充柄)——向下拖动鼠标至11行——得出“数学总成绩”列。 (2)选中第七列——起点“一九九一年一月一日”——终点11行——编辑——填充——序列——日期序列——以年为单位——输入步长1——确定——点保存按钮。 2、打开Sheet2——点“图表向导”(或插入——图表)——按要求选择图标类型——下一步——按住Ctrl键依次选中数据源——“产品名称”——“单价”——“库存数”——系列产生在“列”——下一步——图标标题输入“电脑硬件状态图”——图标类型输入“产品名称”——下一步——完成——点保存按钮。 3、打开Sheet3——选中所有数据区域——数据——筛选——自动筛选——本期水费——自定义——大于——15——确定——本期电费——自定义——大于——40——确定——点保存按钮。 4、打开Sheet4——定光标在A18单元格——数据——数据透视表与数据透视图向导——下一步——选中所有数据区域——下一步——版式(或布局)——按要求拖动——行为“名称”——列为“种类”——数据为“产量(公斤)”——汇总方式为“求与”——确定——完成——存盘退出EXCEL。 练习二 Excel操作练习二 说明:考生必须注意选择指定的工作表,否则不得分。 在文档XLH、XLS中进行如下操作: 1、计算与填充(6分) 在Sheet1中进行如下操作: (1)公式计算 ·按公式“总分=语文*0、6+数学*0、7+外语*0、8”计算“总分”列。 ·计算“数学”的平均值,并填写到第14行的对应单元格中。 (2)数据填充 ·按等比序列填充第七列,起点为第2行,步长值为3,终点为第13行(包括13行)。 2、图表制作(5分) 在Sheet2中制作嵌入图表,要求如下: ·数据源依次为“姓名”、“一季度奖金”,其中“姓名”列为分类轴。 ·图表类型为“三维簇状柱形图”。 ·图表标题为“2005年奖金发放表”。
浙江省高级办公WORD综合操作步骤
在考生文件夹Word子文件夹中,已有Word.docx文件。注意:(请注意及时保存操作结果!) 1. 对正文进行排版 1) 使用多级符号对章名、小节名进行自动编号。要求: 章号的自动编号格式为:第X章(例:第1章),其中:X为自动排序。阿拉伯数字序号。对应级别1。居中显示。 小节名自动编号格式为:X.Y,X为章数字序号,Y为节数字序号(例:1.1),X,Y 均为阿拉伯数字序号。对应级别2。左对齐显示。 操作步骤: 1.单击开始-段落-多级列表-定义新的多级列表,打开“定义新的多级列表” 窗格,在窗格中选择要修改的级别为“1”,将“输入编号的格式”中“1” 的前后输入“第”和“章”,“将级别到样式”选择“标题1”. 同样,选择要修改的级别为“2”,“将级别到样式”选择“标题2”. 按确定,如下图 2.将标题1与标题2样式应用到对应章名与节名,( 注意将章名居中,并删除章和节中多余的编号,如果没有显示标题2,请单击样式右下方对话框指示器-选项-选择要显示的样式,在样式对话框中选取标题2) 2) 新建样式,样式名为:“样式0000”。其中: 字体 中文字体为“楷体_GB2312”, 西文字体为“Times New Roman”, 字号为“小四”; 段落 首行缩进2字符,
段前0.5行,段后0.5行,行距1.5倍; 其余格式,默认设置。 操作步骤: 1.单击开始-样式中的快速启动器,选择左下方新建样式按钮,弹出”新建样式”对话框 2.在”新建样式”对话框中,名称改为”样式0000”,样式基于”正文” 3.单击左下方的格式按钮,分别对字体和段落格式进行设置. 3) 对正文中的图添加题注“图”,位于图下方,居中。要求: 编号为“章序号”-“图在章中的序号”,(例如第1章中第2幅图,题注编号为1-2)图的说明使用图下一行的文字,格式同编号, 图居中。 操作步骤:光标定位在第一图下方题注文字前面,点击引用-题注-插入题注,新建标签,输入新标签名”图”,单击“编号”按钮,选中“包含章节号”复选框,确定。在标签与图片说明文字之间输入空格。并使题注与图都居中(其余图片以同样方式处理)
Excel操作题操作步骤及参考答案
EXCEL操作题参考答案及操作步骤 1、Excel操作题1“成绩表”,请按下列步骤进行操作: 第1步:在第一个工作表中将:“A1”:“H1”区域中单元格的行高设置为“28” 操作步骤:选中“A1”:“H1”格式行行高按要求输入相应的值确定 第2步:在第一个工作表中在“H2”:“H9”区域中添加颜色为“红”的外边框 操作步骤:选中“H2”:“H9”格式单元格边框按要求选择颜色单击外边框确定 第3步:在第一个工作表中在:“G3”单元格内输入公式如:=SUM(A1,B1)“=SUM(C3:F3)” 操作步骤:单击G3单元格输入公式“=SUM(C3:F3)” 第4步:在第一个工作表中在:“H4”单元格内输入文本“补考” 操作步骤:单击H4单元格输入文本“补考” 第5步:把工作薄中第“1”个工作表改名为“成绩表” 右击工作表名“sheet1 ”重命名按要求输入“成绩表” 2、Excel操作题2“邵阳市中小学校在校学生数”,请按下列步骤进 行操作: 第1步:在第一个工作表中在:“A2”:“D2”单元格中单元的字体颜色设置为“红” 操作步骤:选中“A2”:“D2”格式单元格字体按要求选择颜色确定 第2步:在第一个工作表中将:“B1”:“D1”区域中单元格的列宽设置为“12” 操作步骤:选中“B1”:“D1”格式列列宽按要求输入相应的值确定 第3步:在第一个工作表中在“B3”:“D7”区域中设置水平“居中”对齐,垂直
“居中” 操作步骤:选中“B3”:“D7”格式单元格对齐进行相应的设置确定 第4步:在第一个工作表中在:“A8”单元格内输入文本“年平均数” 操作步骤:单击A8单元格输入文本“年平均数” 第5步:在第一个工作表中在:“B8”单元格内输入公式如:=SUM(A1,B1)“=A VERAGE(B3:B7)” 操作步骤:单击B8单元格输入公式“=AVERAGE(B3:B7)” 3、Excel操作题3“2015年第53届世乒赛混双决赛比分”,请按下列步骤进行操作: 第1步:在第一个工作表中将:“A1”:“F1”区域中单元格的行高设置为“35” 操作步骤:选中“A1”:“F1”格式行行高按要求输入相应的值确定 第2步:在第一个工作表中在“A2”:“F4”区域中添加颜色为“红”的外边框 操作步骤:选中“A2”:“F4”格式单元格边框按要求选择颜色单击外边框确定 第3步:在第一个工作表中在“C3”:“F4”区域中设置水平“居中”对齐,垂直“居中” 操作步骤:选中“C3”:“F4”格式单元格对齐进行相应的设置确定 第4步:在第一个工作表中在:“C4”:“F4”单元格中单元的字体颜色设置为“蓝” 操作步骤:选中“C4”:“F4”格式单元格字体按要求选择颜色确定 第5步:把工作薄中第“1”个工作表改名为“混双比分” 右击工作表名“sheet1”重命名按要求输入“混双比分”
WORD综合操作(OFFICE2010)
WORD综合操作(OFFICE2010)操作要求:
操作步骤 注意点: 1)每次操作前一定要把光标停在要排版的正文前。 2)做错了不要乱删,用撤销按钮,做对一点保存一次,经常保存。 1.对正文进行排版 (1)使用多级符号对章名、小节名进行自动编号,代替原始的编号。要求: *章号的自动编号格式为:第X章,其中X为自动排序。阿拉伯数字序号。对应级别1。居中显示。 *小节名自动编号格式为:X.Y。X为章数字序号,Y为节数字序号(例:1.1)。X、Y 均阿拉伯数字序号。对应级别2。左对齐显示。 操作步骤: (1)设置章名、小节名使用的编号。 步骤1准备:将光标置于第一章标题文字前; 步骤1:选择【开始】→【样式】→【标题1】,多级列表设置选择菜单【开始】→【段落】→【多级列表】,点击【定义新的多级列表】按钮。选择【级别】为1;【编号格式】为“第1章”(1由编号样式决定,在1前输入“第”,在1后输入“章”);点击【更多】→【将级别链接到样式】:【标题1】;(此时不要点击确定) 选择【级别】:2,【编号格式】:1.1,点击【更多】→【将级别链接到样式】:【标题2】,点击【确定】。 步骤2:点击【样式】,修改【标题1】,单击“居中”按钮→【确定】。 修改【标题2】,单击“左对齐”按钮。
步骤3:首先选中各章标题(Ctrl+单击各章标题);在格式工具栏【样式】中选择【标题1】。 步骤4:首先选中各小节标题(Ctrl+单击各小节标题);在格式工具栏【样式】中选择 【标题2】。 (如果样式表中没有出现标题2,按Ctrl+Alt+2显示) (2)新建样式,样式名为:“样式”+准考证号后5位;其中: *字体:中文字体为“楷体”,西文字体为“TimesNewRoman ”,字号为“小四”; *段落:首行缩进2字符,段前0.5行,段后0.5行,行距1.5倍;两端对齐。其余格式,默认设置。 (8)将(2)中新建样式应用到正文中无编号的文字。不包括章名、小节名、表文字、表和图的题注、脚注。 操作步骤: 准备:将光标置于正文文字前; 步骤1:选择菜单【开始】→【样式】右下角(弹出任务窗格)→单击左下角【新建样式】; 步骤2:在【新建样式】窗口中输入【样式名称】:样式12345;【样式基准】:正文;【中文字体】为楷体,【西文字体】为TimesNewRoman ,【字号】为小四; 步骤3:单击左下角【格式】,选中【段落】菜单项,在【段落】窗口中设置:首行缩进2字符,段前0.5行,段后0.5行,行距1.5倍;按【确定】返回新建样式窗口。 步骤4:其余格式不要改动,按【确定】按钮结束。在【样式】任务窗格中增加两项“样式12345”。 步骤5:选中正文(注意:不包括表文字不包括章名、小节名、表文字、表和图的题注),
综合操作题解题步骤
一、综合操作(点“回答”按钮操作) 1.对正文进行排版 1)使用多级符号对章名、小节名进行自动编号。要求: 章号的自动编号格式为:第X章(例:第1章),其中:X为自动排序。阿拉伯数字序号。对应级别1。居中显示。 小节名自动编号格式为:X.Y,X为章数字序号,Y为节数字序号(例:1.1),X,Y均为阿拉伯数字序号。对应级别2。左对齐显示。 操作参考: 开始→“段落”选项中“多级列表”→“定义新的多级列表”,点击“更多”按 钮,选择“标题1”级别1→第X章,标题2,级别2→X.Y节,左对齐 →用格式刷刷其他章节 →刷完后打开“视图”下的“导航窗格”,爱导航窗格选中要删掉的多余的章节 号 2)新建样式,样式名为:“样式”+ 考生准考证号后5位。其中: 字体 ◆中文字体为“楷体_GB2312”, ◆西文字体为“Times New Roman”, ◆字号为“小四”; 段落 ◆首行缩进2字符, ◆段前0.5行,段后0.5行,行距1.5倍; 其余格式,默认设置。 操作参考: 光标定位正文→“开始”→“样式”下角的快翻按钮,→“新建样式”按钮 →“格式”按钮中分别选择“字体”和“段落”,根据条件设置,建立新的样式, →双击格式刷,刷文章中所有正文 3)对正文中的图添加题注“图”,位于图下方,居中。要求: 编号为“章序号”-“图在章中的序号”,(例如第1章中第2幅图,题注编号为1-2) 图的说明使用图下一行的文字,格式同编号, 图居中。 操作参考: 图题注:图下方文字左侧→“引用”→“插入题注”→“新建标签”,输入“图”, “确定”→“编号”→“包含章节号”确定。光标在图题注中点击“开始”→“段 落”中“居中”按钮,选中图,“居中”。 第二张图的题注:图下方文字左侧→“引用”→“插入题注”→“确定”。光标在
完整版信息技术学业水平测试操作题常用操作步骤
信息技术学业水平测试操作题常考操作 设置首行缩进、行距、左右缩进、段前段后间距等3、(注:首行缩进在特殊格式里)段落?选中段落?格式题Word一、 设置字体、字号、字符间距等1、 ?字体格式选中文字? 设置页边距、纸张、纸张方向等4、 ?文件页面设置 、2设置首字下沉格式?首字下沉 1
大小、版式)5、插入图片、艺术字等 来自文件或艺术字?插入图片? 7、设置艺术字形状、艺术字库选中艺术字?点击出现的“艺术字”工具栏相应按钮 艺术字样式艺术字形状艺术字版式 、设置图片、艺术字68设置图片格式(填充颜色、大小、版式)在图片上单击右键选中图片??、设置分栏 在艺术字上单击右键选中艺术字?分栏?线条颜色、设置艺术字格式?(填充颜色、格式?选中段落2
3、单元格设置为百分比形式 选中单元格?格式?单元格?数字选项卡 ----------------------------------------------------------------------------------------------- 二、Excel题 4、设置表格边框线、合并并居中单元格1选中单元格区域?格式?单元格?边框选项卡选中需要合并的单元格区域?单击“合并及居中”按钮 (注意选择的顺序,先选择线条样式,再选择线条颜色,最后选择内外边框) 图表向导降序升序、函数合并及 2、设置行高、列宽选中相应的行?行高、列宽行格式??细实线
内外边框 线条3 色颜 、插入函数5 输入函数??选择函数函数选中需要插入函数的第一个空白单元格?插入??确定参数计算区域 常用函数:=MAX(X:Y) 最大值:自动填充=MIN(X:Y) 最小值常用函数VERAGE(X:Y) 平均值:=A=SUN(X:Y) 和:求”的区别注意:选择区域中的“:”和“,8、条件格式 选中需要应用条件格式的单元格?格式、插入图表——利用图表向导6 ?条件格式条件 CTRL选中数据来源的区域(如果需要选中不连续的多个区域,请按住键盘的选择图表样式插入键进行多选)??图表?降序 图表向导升序 三、powerpoint题
word单项操作题及步骤
5.1 典型试 题 以下操作中,假设考生的准考证号码为101805126202224,考生文件夹为“D:\resul t\126202224”,如图5-1 所示,读者练习时请自行创建考生文件夹,考试时考生文件夹已建立。
图5-1 考生信息 5.1.1 单项操作题 典型试题1 一、操作要求 ,如表5-1 所示。再使在考生文件夹P a per子文件夹下,建立成绩信息(C J.xls) 用邮件合并功能,建立成绩单范本文件C J_T.doc,如图5-2 所示。最后生成所有考生的成绩单“CJ.doc”。 表5-1 考生成绩表 图5-2 成绩单范本 二、解答
步骤1:打开E xcel 2003 程序,在S he e t1工作表中输入如表5-1 所示数据,然 后保存在考生文件夹Paper 子文件夹(D:\result\126202224\P aper)下,取名。关闭Ex c el2003 程序。 为“CJ.xls” 步骤2:在W o r d2003 中,建立如图5-3 所示表格,然后选择菜单“视图”→“工具栏”选项,在打开的级联子菜单中,选中“邮件合并”复选框,打开“邮件合并”工具栏,如图5-4 所示。 图5-3 考生成绩表 格 图5-4 “邮件合并”工具栏 步骤3:在“邮件合并”工具栏中,单击“打开数据源”按钮,打开如图5-5 所示“选取数据源”对话框,选择考生文件夹Paper 子文件夹(D:\result\126202224\Paper)中的“C J.xls”文件,再单击“打开”按钮。
图5-5 “选取数据源”对话框 步骤4:在打开的“选择表格”对话框中,选中“Sh e et1$”工作表,如图5-6 所 示,再单击“确定”按钮。 步骤5:将光标定位于“同学”前,单击“邮件合并”工具栏中的“插入域”按
