如何向图片编辑投稿
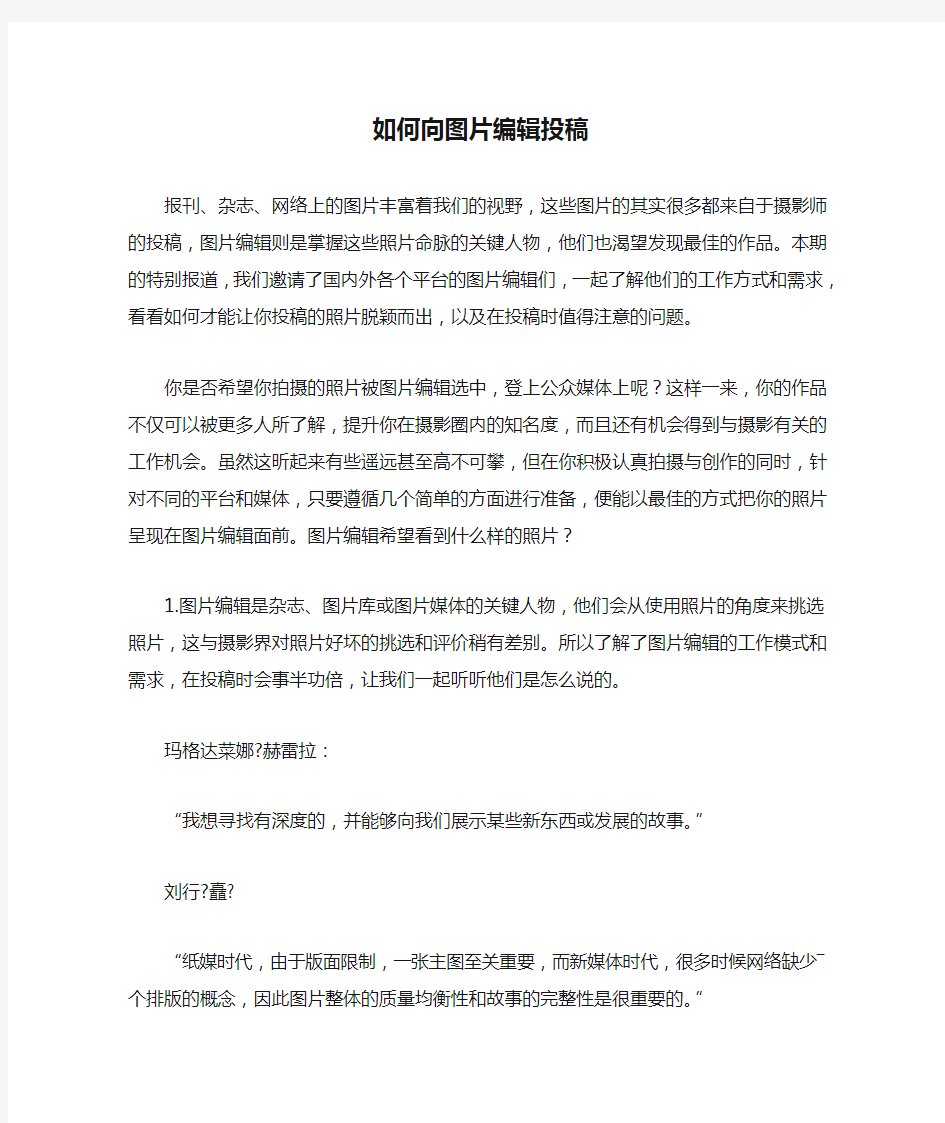
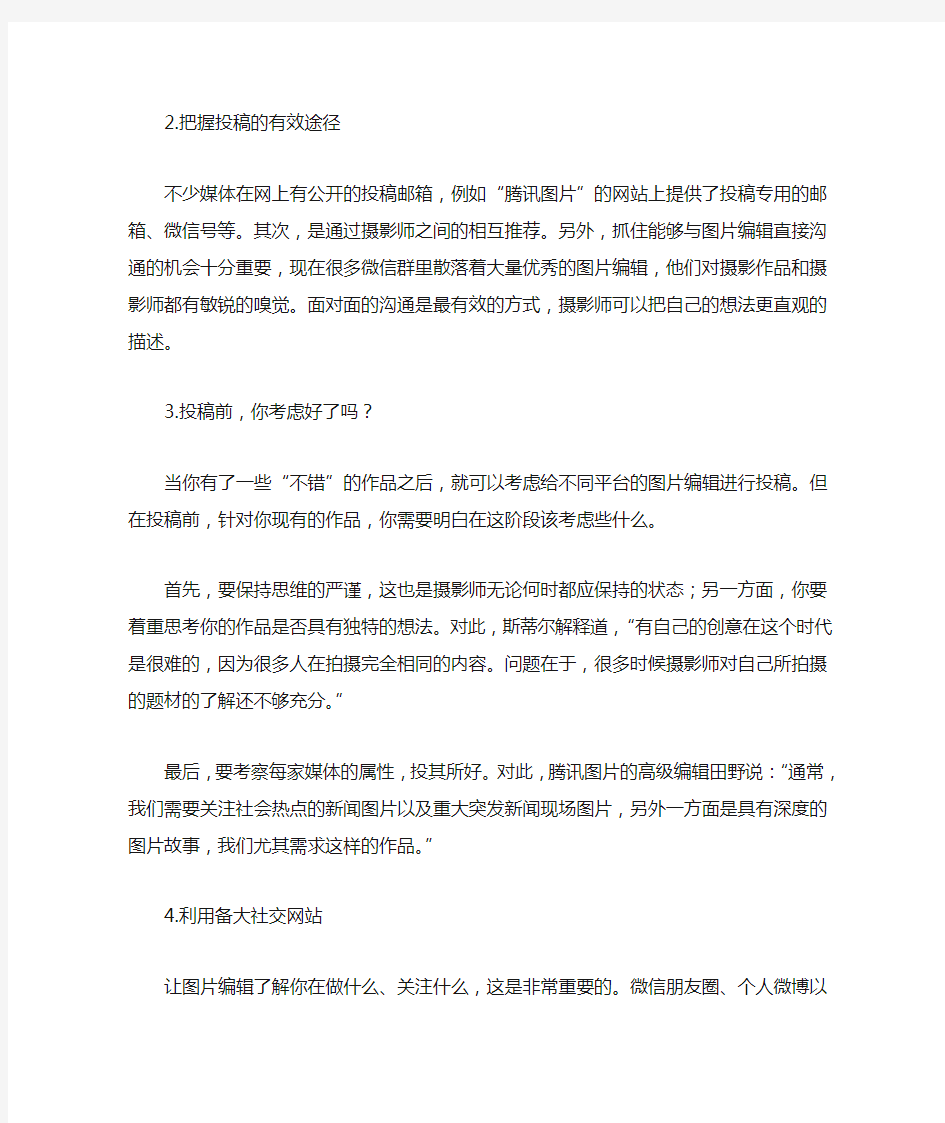
如何向图片编辑投稿
报刊、杂志、网络上的图片丰富着我们的视野,这些图片的其实很多都来自于摄影师的投稿,图片编辑则是掌握这些照片命脉的关键人物,他们也渴望发现最佳的作品。本期的特别报道,我们邀请了国内外各个平台的图片编辑们,一起了解他们的工作方式和需求,看看如何才能让你投稿的照片脱颖而出,以及在投稿时值得注意的问题。
你是否希望你拍摄的照片被图片编辑选中,登上公众媒体上呢?这样一来,你的作品不仅可以被更多人所了解,提升你在摄影圈内的知名度,而且还有机会得到与摄影有关的工作机会。虽然这昕起来有些遥远甚至高不可攀,但在你积极认真拍摄与创作的同时,针对不同的平台和媒体,只要遵循几个简单的方面进行准备,便能以最佳的方式把你的照片呈现在图片编辑面前。图片编辑希望看到什么样的照片?
1.图片编辑是杂志、图片库或图片媒体的关键人物,他们会从使用照片的角度来挑选照片,这与摄影界对照片好坏的挑选和评价稍有差别。所以了解了图片编辑的工作模式和需求,在投稿时会事半功倍,让我们一起听听他们是怎么说的。
玛格达菜娜?赫雷拉:
“我想寻找有深度的,并能够向我们展示某些新东西或发展的故事。”
刘行?矗?
“纸媒时代,由于版面限制,一张主图至关重要,而新媒体时代,很多时候网络缺少―个排版的概念,因此图片整体的质量均衡性和故事的完整性是很重要的。”
2.把握投稿的有效途径
不少媒体在网上有公开的投稿邮箱,例如“腾讯图片”的网站上提供了投稿专用的邮箱、微信号等。其次,是通过摄影师之间的相互推荐。另外,抓住能够与图片编辑直接沟通的机会十分重要,现在很多微信群里散落着大量优秀的图片编辑,他们对摄影作品和摄影师都有敏锐的嗅觉。面对面的沟通是最有效的方式,摄影师可以把自己的想法更直观的描述。
3.投稿前,你考虑好了吗?
当你有了一些“不错”的作品之后,就可以考虑给不同平台的图片编辑进行投稿。但在投稿前,针对你现有的作品,你需要明白在这阶段该考虑些什么。
首先,要保持思维的严谨,这也是摄影师无论何时都应保持的状态;另一方面,你要着重思考你的作品是否具有独特的想法。对此,斯蒂尔解释道,“有自己的创意在这个时代是很难的,因为很多人在拍摄完全相同的内容。问题在于,
很多时候摄影师对自己所拍摄的题材的了解还不够充分。”
最后,要考察每家媒体的属性,投其所好。对此,腾讯图片的高级编辑田野说:“通常,我们需要关注社会热点的新闻图片以及重大突发新闻现场图片,另外一方面是具有深度的图片故事,我们尤其需求这样的作品。”
4.利用备大社交网站
让图片编辑了解你在做什么、关注什么,这是非常重要的。微信朋友圈、个人微博以及在各个图片社交网站的账户,都可以反映出摄影师的性格,并且不必局限于特定的主题。
社交网站对摄影师个人和其作品的传播是最直接有效的,田野表示:“我们可能无意中发现别人转发的照片,觉得有意思就会关注,或者查看历史记录,以此来了解对方的以往作品,看是否适合我们的图片栏目,以及是否适合为我们拍摄图片专题等。”
许多社交网站也会举办不同类型的摄影比赛,很多图片编辑都会浏览其中的参赛以及获奖图片。因为各类比赛可以帮助编辑们了解人们正在做的新作品,以及新的影像趋势,从而让编辑和摄影师们轻松快速地建立起视觉交流。”
案例研究
从“投稿”走向“约稿”
一起和摄影师于冬瑞聊聊,他的照片是如何登上多个媒体和杂志的。
你最初是怎么做的?
“我曾经参加了不少摄影比赛,我会给不同的比赛投稿。比赛对于所有摄影师来说都是公平的,一方面,比赛可以很好的让我看清自己的照片在不同类型的比赛中的水准,另一方面,随着在一些比赛中获得了名次后,我的照片的认可度会有所提升,编辑们也会主动了解我以往的摄影经历,从而也建立了一些人脉。”
投稿的时候你是怎么做的?
“最开始我会主动给不同的平台投稿,抓住更多机会展现自己。作品是一方面,但在投稿的时候要简洁明了,有条有理,才会让你在众多作品中脱颖而出。另外有目的性的投稿也是一方面,比如我平时拍摄风光和纪实偏多,所以着重关注与此有关的杂志、媒体以及比赛。随着不断的积累,我的照片也得到了更多的认可。”
投稿给你带来了什么收获?
“从‘投稿’变成了‘约稿’。随着一些人脉的积累和更多作品被发表,编辑们会根据他们的需求,来向我询问有没有合适的作品,或是给我安排一些指定的拍摄任务;有些时候则是我在社交媒体上发布的作品被编辑们看到,问我能不能用。”
你是如何与图片编辑保持人际关系的?
“通过社交媒体来保持一定的活跃度。我坚持在社交媒
体上更新作品,除此之外,我有时候也会发布一些简单的摄影教程或有趣的创作思路,这比单独发作品要好得多。很多编辑就是因此而知道我的,我觉得很荣幸,我做的事情没有白费,欢迎各位在微博上关注我(@于rum)。”
5.制作一份优秀的作品集
作品集是任何一位摄影师都应有的一份能够展现自己
作品的合集。一份出色的作品集能够让图片编辑快速了解你是一个怎样的摄影师,你的摄影究竟在关心什么。
在制作作品集的时候,当你决定最终排序之前,你应该把你的照片按顺序贴在墙上,花一些时间仔细观看,注意照片的韵律和节奏,了解图像之间的关系,开头要强有力,最后一张图片要使人印象深刻,并确保其中有短暂的停顿,保证色调、风格和视觉效果前后统一。
一份优秀的作品集要有在任何情况下,保持个人风格。其中的作品一定要是你最满意的作品,不能有你认为没有达到标准的照片。作品集中的照片应不少于二十张,不多于三十张。通常,图片编辑需要在短时间内看完它、了解它并对它作出评判。如果之后编辑想进一步了解你,你的作品集可以作为一个很好的起始点。
Word图片插入技巧让后期编辑更省事
Word图片插入技巧让后期编辑更省事
————————————————————————————————作者:————————————————————————————————日期:
Word文档里图片一旦比较多就不好管理。比如有几十上百幅图片,在修改的图片过程中,整个文章都可能需要重新编号,这可不是一个轻松的活,累一点也倒罢了,最怕的就是出错。如果我们通过下面的两个小技巧,那么就会非常的轻松。 妙招之一:让图片编号自动更新 向文档插入图片时,不要使用手工方法来进行编号,即按下回车键另行一行,手工输入图片的编号和题注信息,正确的方法是应该采取插入题注的方法来完成。 图片插入到文档的适当位置之后,右击图片,从快捷菜单中选择“插入题注”,此时会弹出图1所示的对话框,“题注”一栏显示的是插入后的题注内容,“标签”下拉列表可以选择题注的类型,如果是插图请选择“图表”,如果是表格请选择“表格”。 根据要求,也可以单击“新建标签”按钮创建自己所需要的标签,例如该文档属于第七章,要求该章中的所有图片均按照图7-1、图7-2的格式进行编号,那么可以创建“图7-”的标签,然后在“标签”下拉列表框中进行选择即可,至于位置一般当然是放在所选项目的或下方,至于图片的说明信息可以在插入题注后手工输入。 图1 图片编号自动更新 通过上面的方法插入题注,虽然稍麻烦一些,但如果日后需要在文档之中插入新的图片,那么新插入的图片编号都会被自动更新,完全不需要去手工更改。 妙招之二:图片移位更新域 某些情况下,你可能需要将文档中的某一节的位置进行调整,这样一来,包括文字、图片、表格、公式等内容都会随之移动,但令人遗憾的是,图片的编号信息却不会被自动更新,这样就会出现图2所示的情况,而“图7-85”正常情况下应该自动更改为“图7-47”,如果手工更改这些编号信息,工作量既大而且还容易出错。
Word使用技巧之图片和图形编辑技巧
使用技巧之()图片和图形编辑技巧 重复使用“绘图”栏中地同一按钮 如果想连续多次使用同一绘图按钮,则双击该按钮即可.使用完毕,单击该按钮或按“”键可退出. 画圈组合图片 把数个连在一起地图片组合起来成为一个对象,可以方便你地编辑工作.在中,同时选中多个图形对象地方法是按住键,并单击各个图形.但在图片很多很小又挤在一起时,这种选多个图形地方法就很难奏效了.这时,可以单击“视图→工具栏→绘图”命令,打开“绘图工具栏”,单击绘图工具栏地左端有一个白色地箭头形状地“选择对象”按钮,再拖动鼠标在想要“组合”地图片周围画一个圈,则圈中地图片就全部被选中了,现在再进行“组合”就容易多了. 在文档中插入图标 在文档中加上一个图标,不但可以形象地说明问题,而且能够使文章图文并茂.具体操作是:单击“插入→对象”命令,打开对话框(图),选中“显示为图标”选项,然后在“对象类别”列标框中选取所需,单击“ 确定”即可.如不满意图标地样式,可以单击“更改图标”进行修改,随后弹出“更改图标”对话框,默认文件是地系统文件,这里包含了几乎所有地系统图标.如果插入地是程序图标,则点击“浏览”按钮,找到所需地程序或文件,如.选中需要地图标后单击“确定”,或双击选定地图标,此时它就会出现在“对象包装程序”窗口中,单击“文件→更新”,需要地图标就会出现在当前文档地插入点上了.如果我要插入地是工具栏按钮地图标呢?可以在“工具栏”任意位置单击右键,选择“自定义”,打开“自定义”对话框.不作任何操作,保持打开状态,在需要插入地按钮上点击右键,选择“复制按钮图标”,此时按钮图标已被复写至内存,在文档中需要地地点粘贴即可.这一招同样适用于系列地其它软件,如、、等. 为图形加上题注 当你在文档中加入图形和图表时,不要忘了对它们进行编号并加上说明.在中,为图形加上题注是很方便地:先选中图形,然后单击“插入→引用→题注”命令,在对话框中输入对图形地说明,最后点击“确定”,将自动对图形进行编号并加上说明(图).如果你以后在这个图形之前加上了其它图形,或者删除了这个图形之前地图形,则将自动修改图形编号. 图 如果你想要在文档内部引用图形地题注,你首先必须把题注转换成图文框.然后,把光标移到需要插入题注引用地地方,单击“插入→引用→交叉引用”命令,从“引用类型”列表,选择“图表”,从“引用内容”列表选择你想要地引用类型.在“引用哪一个题注”中选择正确地题注,最后点击“插入”按钮.现在文档中插入了对指定图形题注地引用.如果由于图形地前面加上或者删除了其它图形而导致图形编号改变,文档将自动进行相应地更新. 画圆和圆弧
ps怎么修改图片文字
ps怎么修改图片文字 分步阅读 推荐视频 Photoshop CC 2014 零基础入门到精通00 PS CC 介绍篇 PS里修改图片文字,分两种情况;一,如果是源文件的话,就是格式为psd的文件,就可以直接用文字工具改;二,如果仅仅是一张JPG的图片文件的话,要改上面的文字,就有点小麻烦,不过看了步骤其实也挺简单的。
工具/原料 Photoshop任何版本即可 修改PSD文件步骤 1. 1 打开PS,双击空白处,找到你要改的PSD文件并打开。 2. 2 打开之后,在左边的工具栏里找到文字工具,图标为一个T字。
3. 3 点击这个T字后,鼠标指针会变成一个T的模样,然后移到图片中文字的位置,然后点击,这时文字就处于可编辑状态。 4. 4
然后把输入法调出来,就可以更改了,和平常你聊天时输入文字一样,可以直接输文字了,改好之后,再点击工具栏里的移动工具,或者点击右边的文字图层,此时文字就处于非编辑状态了。 5. 5 改完之后,按Ctrl+S保存,按Ctrl+Shift+S可以另存为任何格式的图片文件。也可以在菜单栏里的文件-存储或者文件-存储为进行保存 END 修改JPG文件步骤 1.打开PS,双击空白处,找到你要改的JPG文件并打开。因为背景不是那种统一的颜 色,是现实中的场景,所以就要用到图章工具,
2.在左边的工具栏里找到图章工具,或者在英文输入法状态下按快捷键S,此事鼠标指 针会变成一个空心圆。
3.选择图章工具后,移到文字附近,按住Alt键,在文字附近取源,取好之后松开Alt 键,然后再移动到文字上面,点击一下,这时你就会发现文字的部分被你刚取的源给覆盖了。这个步骤有点不好说,关键是靠自己来适当取源,适当来覆盖。
Word2003使用技巧之图片和图形编辑技巧
Word 2003 使用技巧之(3)图片和图形编辑技巧 2008-06-12 10:26 1.3.1 重复使用“绘图”栏中的同一按钮 如果想连续多次使用同一绘图按钮,则双击该按钮即可。使用完毕,单击该按钮或按“Esc”键可退出。 1.3.2 画圈组合图片 把数个连在一起的图片组合起来成为一个对象,可以方便你的编辑工作。在Word 中,同时选中多个图形对象的方法是按住Shift键,并单击各个图形。但在图片很多很小又挤在一起时,这种选多个图形的方法就很难奏效了。这时,可以单击“视图→工具栏→绘图”命令,打开“绘图工具栏”,单击绘图工具栏的左端有一个白色的箭头形状的“选择对象”按钮,再拖动鼠标在想要“组合”的图片周围画一个圈,则圈中的图片就全部被选中了,现在再进行“组合”就容易多了。 1.3.3 在文档中插入图标 在文档中加上一个图标,不但可以形象地说明问题,而且能够使文章图文并茂。具体操作是:单击“插入→对象”命令,打开对话框(图1),选中“显示为图标”选项,然后在“对象类别”列标框中选取所需,单击“ 确定”即可。如不满意图标的样式,可以单击“更改图标”进行修改,随后弹出“更改图标”对话框,默认文件是Windows的系统文件shell32.dll,这里包含了几乎所有的Windows系统图标。如果插入的是程序图标,则点击“浏览”按钮,找到所需的程序或dll文件,如IEXPLORER.EXE。选中需要的图标后单击“确定”,或双击选定的图标,此时它就会出现在“对象包装程序”窗口中,单击“文件→更新”,需要的图标就会出现在当前文档的插入点上了。如果我要插入的是Word工具栏按钮的图标呢?可以在“工具栏”任意位置单击右键,选择“自定义”,打开“自定义”对话框。不作任何操作,保持打开状态,在需要插入的按钮上点击右键,选择“复制按钮图标”,此时按钮图标已被复写至内存,在文档中需要的地点粘贴即可。这一招同样适用于Office系列的其它软件,如FrontPage、Excel、PowerPoint等。 1.3.4 为图形加上题注 当你在文档中加入图形和图表时,不要忘了对它们进行编号并加上说明。在Word 中,为图形加上题注是很方便的:先选中图形,然后单击“插入→引用→题注”命令,在对话框中输入对图形的说明,最后点击“确定”,Word将自动对图形进行编号并加上说明(图2)。如果你以后在这个图形之前加上了其它图形,或者删除了这个图形之前的图形,则Word将自动修改图形编号。 图2 如果你想要在文档内部引用图形的题注,你首先必须把题注转换成图文框。然后,把光标移到需要插入题注引用的地方,单击“插入→引用→交叉引用”命令,从“引用类型”列表,选择“图表”,从“引用内容”列表选择你想要的引用类型.在“引用哪一个题注”中选择正确的题注,最后点击“插入”按钮。现在文档中插入了对指定图形题注的引用。如果由于图形的前面加上或者删除了其它图
WORD绘图技巧(绘图、表格、图形)
WORD绘图技巧 一、Word中的像素级移动 在Word中移动或对齐图像和文本框时,总是让人感到不能得心应手。想让它微移,不论是用鼠标拖动,还是按方向键移动,结果都一样——图像闪开了一大截,太多了!绘出的图形移动不到想要的位置,达不到理想的效果,这还不说,短线段、小圆圈等小尺度的图形要素还画不出来。唉,如果Word也像Photoshop、Flash等软件一样有像素级的移动功能就好了!别叹气,Word真有这样的功能。在菜单“视图”的“工具栏”中打开“绘图”工具条,选择“绘图”中的“绘图网络”,在打开的绘图网络对话框中把“网络设置”项中的“水平间距”由默认的0.86字符改为0.01字符,“垂直间距”由默认的0.5行改为0.01行,单击“确定”。这时,画条短线段试一试,啊,长度竟然可以随心所欲!选中图像,用方向键移动一下。怎么样,像素级是不是来了? 二、文本框中文字随图片一起缩放 在Word中处理图像时,有时候要在图像中用文本框加入文字。输入文字后,再把图像和文本框组合在一起。但是,如果图像大小不符合要求,需要进行缩放,拖放图像时文本框中的文字并不会随图像一起变大变小。这时,很多人选择把图像取消组合后再编辑文本框的方法改变文字大小。其实,只要把该图像剪切,再依次单击“编辑→选择性粘贴”,在打开的对话框中选择粘贴形式为“图片(增强型图元文件)”即可。这时,再拖放图像,就会发现“图像变,我也变”了。如果文字还需要修改变动,可以把图片格式由“嵌入式”变为“环绕式”,再取消组合,就可以对文本框进行编辑了。有意思的是,原来的文本框可能会由一个分解为多个。 三、画出不打折的直线 在Word中如果想画水平、垂直或“15o、30o、45o、75o”角的直线,只须在固定一个端点后,按住Shift键,上下拖动鼠标,将会出现上述几种直线选择,位置调整合适后松开Shift键即可。
Word中修改图片尺寸的方法
Word中修改图片尺寸的方法 word批量修改图片大小——固定的长和宽 1、打开word,工具-宏-宏(或者直接按Alt+F8)进入宏的界面,如下面所示,输入一个宏名,宏名自己起,能记住就行! 2、宏名起好了,单击“创建”进入Visual Basic 编辑器,输入如下代码并保存 Sub setpicsize() '设置图片大小 Dim n '图片个数 On Error Resume Next '忽略错误 For n = 1 To ActiveDocument.InlineShapes.Count 'InlineShapes类型图片ActiveDocument.InlineShapes(n).Height = 400 '设置图片高度为400px ActiveDocument.InlineShapes(n).Width = 300 '设置图片宽度300px Next n For n = 1 To ActiveDocument.Shapes.Count 'Shapes类型图片 ActiveDocument.Shapes(n).Height = 400 '设置图片高度为400px ActiveDocument.Shapes(n).Width = 300 '设置图片宽度300px Next n End Sub 3、返回word,工具-宏-宏(或者直接按Alt+F8),再次进入宏的界面,选择刚才编辑好的宏,并单击“运行”按钮,就可以了!(图片多时,可能会花一些时间) word批量修改图片大小——按比例缩放篇 这部分要说的是把word中的所有图片按比例缩放! 具体操作同上,只是代码部分稍做修改,代码如下: Sub setpicsize() '设置图片大小 Dim n '图片个数 Dim picwidth Dim picheight On Error Resume Next '忽略错误 For n = 1 To ActiveDocument.InlineShapes.Count 'InlineShapes类型图片 picheight = ActiveDocument.InlineShapes(n).Height picwidth = ActiveDocument.InlineShapes(n).Width ActiveDocument.InlineShapes(n).Height = picheight * 1.1 '设置高度为1.1倍ActiveDocument.InlineShapes(n).Width = picwidth * 1.1 '设置宽度为1.1倍 Next n For n = 1 To ActiveDocument.Shapes.Count 'Shapes类型图片 picheight = ActiveDocument.Shapes(n).Height picwidth = ActiveDocument.Shapes(n).Width ActiveDocument.Shapes(n).Height = picheight * 1.1 '设置高度为1.1倍ActiveDocument.Shapes(n).Width = picwidth * 1.1 '设置宽度为1.1倍 Next n End Sub
PDF文件和图片如何转换成可以编辑word-1
PDF文件和图片如何转换成可以编辑word -- PDF文件格式转换心得 世事无绝对,首先解密方面,试过几种软件,最好用的还是Passware_Acrobat Key,其次是Adult PDF Password Recovery v2.2.0和PDF Password Remover v2.2,再次,至于图像扫描的文本转换,中文的话,比较麻烦,将图片存为不压缩的TIF格式,用清华TH-OCR 9.0版或者汉王文本王进行识别转换,如只是部分识别也可以不存图片,用文通慧视小灵鼠进行屏幕捕获识别,上面这3个OCR软件可以在https://www.360docs.net/doc/d33915023.html,上面下载,如果是文本格式可用Solid Converter PDF转换成Word编辑翻译,不过,Solid Converter PDF支持的语言较多,英文和繁体中文应该也没问题,至于英文方面,文本格式的PDF可以通过ABBYY PDF Transformer 1.0进行文本转换,格式为RTF可以在Word中编辑,图像格式可以使用最近刚推出的OCR软件_IRIS Readiris Pro v10.0,速度效果都还不错,最后翻译软件方面就看大家自己的喜好了。以上是个人的小小心得,仅供各位参考! 最近更新的Recosoft PDF2Office Personal v2.0软件也可以将PDF文件转换成DOC格式,也支持中文,如果有专业版就更好了。IRIS Readiris Pro v10.0也有亚洲语言支持包OCR,如果可以下载到带Keygen的最新版本就可以转换中文了!目前看来只有再等等看了! 部分软件可以在https://www.360docs.net/doc/d33915023.html,的ISO和0day下载到,也可以去https://www.360docs.net/doc/d33915023.html,找不到部分! 如果是英文就太简单了, Abbyy.FineReader.v7.0.Professional可以直接将图片形式的PDF转化为DOC, 而且文字和图表的格式都基本不变, 可惜的是FineReader连祖鲁语都支持, 就是不支持中文。 所以中文稍微复杂一些, 先用Adobe Acrobat 5.0/6.0将PDF另存为JPG, 然后想怎么OCR就怎么OCR了, Ken推荐的汉王6.0不错, 我用过的所有中文OCR软件中最好的。 看清楚, 是Adobe Acrobat, 不是Acrobat Reader哈! 简介: OCR是英文Optical Character Recognition的缩写,意思为光学字符识别,通称为文字识别,它的工作原理为通过扫描仪或数码相机等光学输入设备获取纸张上的文字图片信息,利用各种模式识别算法分析文字形态特征,判断出汉字的标准编码,并按通用格式存储在文本文件中,由此可以看出,OCR实际上是让计算机认字,实现文字自动输入。它是一种快捷、省力、高效的文字输入方法。 工具: 1,清华文通Th-OCR 9.0 TH-OCR是清华大学自1985年就开始研发的,TH是TsingHua(清华)的缩写,TH-OCR代表
word操作排版技巧大全
1、问:Word里边怎样设置每页不同的页眉?如何使不同的章节显示的页眉不同? 答:分节,每节可以设置不同的页眉。文件——页面设置——版式——页眉和页脚——首页不同 2、问:请问Word中怎样让每一章用不同的页眉?怎么我现在只能用一个页眉,一改就全部改了? 答:在插入分隔符里,选插入分节符,可以选连续的那个,然后下一页改页眉前,按一下“同前”钮,再做的改动就不影响前面的了。简言之,分节符使得它们独立了。这个工具栏上的“同前”按钮就显示在工具栏上,不过是图标的形式,把光标移到上面就显示出”同前“两个字来了 3、问:如何合并两个Word文档,不同的页眉需要先写两个文件,然后合并,如何做? 答:页眉设置中,选择奇偶页不同/与前不同等选项 4、问:Word编辑页眉设置,如何实现奇偶页不同?比如:单页浙江大学学位论文,这一个容易设;双页:(每章标题),这一个有什么技巧啊? 答:插入节分隔符,与前节设置相同去掉,再设置奇偶页不同 5、问:怎样使Word文档只有第一页没有页眉,页脚? 答:页面设置-页眉和页脚,选首页不同,然后选中首页页眉中的小箭头,格式-边框和底纹,选择无,这个只要在“视图”——“页眉页脚”,其中的页面设置里,不要整个文档,就可以看到一个“同前”的标志,不选,前后的设置情况就不同了。 6、问:如何从第三页起设置页眉? 答:在第二页末插入分节符,在第三页的页眉格式中去掉同前节,如果第一、二页还有页眉,把它设置成正文就可以了
●在新建文档中,菜单—视图—页脚—插入页码—页码格式—起始页码为0,确定; ●菜单—文件—页面设置—版式—首页不同,确定; ●将光标放到第一页末,菜单—文件—页面设置—版式—首页不同—应用于插入点之后,确定。 第2步与第三步差别在于第2步应用于整篇文档,第3步应用于插入点之后。这样,做两次首页不同以后,页码从第三页开始从1编号,完成。 7、问:Word页眉自动出现一根直线,请问怎么处理? 答:格式从“页眉”改为“清除格式”,就在“格式”快捷工具栏最左边;选中页眉文字和箭头,格式-边框和底纹-设置选无 8、问:页眉一般是---------,上面写上题目或者其它,想做的是把这根线变为双线,Word中修改页眉的那根线怎么改成双线的? 答:按以下步骤操作去做: ●选中页眉的文字,包括最后面的箭头 ●格式-边框和底纹 ●选线性为双线的 ●在预览里,点击左下小方块,预览的图形会出现双线 ●确定 ▲上面和下面自己可以设置,点击在预览周围的四个小方块,页眉线就可以在不同的位置 9、问:Word中的脚注如何删除?把正文相应的符号删除,内容可以删除,但最后那个格式还在,应该怎么办? 答:步骤如下:
在图片上加文字的几种方法总结
1,用画图软件,windows自带的,很方便但是会把背景图去掉了 2,photoshop,好是好,但是感觉是杀鸡用牛刀了 3,(推荐)使用免费的软件UleadGIFAnimator,它功能强大,能在常用的bmp,jpg,gif上方便的加文字,我一直在用,最重要的一点就是它是免费的,强烈推荐,不用再动用庞大的ps了! 4,在图片上加动态的文字. 一、如何在图片中加入文字 : 使用html编辑模式,再输入下面的代码就可以了 (1)添加静态文字 代码如下:
| 如何在图片中加入文字? 如何在图片中加入文字? Word文件中的图片技巧1.4.1 快速在图片上插入文字 在Word编辑过程中,有时候需要在插入的图片上加入文字,请问有没有快捷的方法?答:只需要在要加入文字的图片上新建一个文本框,在文本框内部输入要加入的文字,再在“设置文本框格式”中把线条色设置为“无”即可。 1.4.2 巧取Word文件中的图片 有时在他人的Word文件中发现有自己特别喜欢的图片,并想要把它保存下来,有没有办法得到该图片的单独文件呢? 答:也许你会想到复制后粘贴,但那样做得到的图片效果会比原图可能要差,其实可以这样操作,得到该图的最佳效果及单独文件:首先打开那个Word文件,选择“文件→另存为”选项后会弹出一个对话框,选择好文件名和路径后,并从“保存类型”下拉菜单中选择“Web 页”方式保存,完成后再去所选择的保存路径下看看,此时会发现一个与选择的文件名相同名称的文件夹,进入该文件夹,此时所要的图片已在里面了,但要注意的是每个图都有两个图形文件对应,要选择那个容量大的图片文件。 1.4.3 将Word文件转换为图形文件 有些用户没有安装Word程序,而需将一个配有图片资料的Word文件拿到这类用户计算机上进行观看,请问有没有办法在Word中快速把Word文件转换为图形文件? 答:将要转换的Word文件保存并关闭,然后再新建一个空白Word文件,在资源管理器中将需转换的Word文件图标拖到该空白Word文件中就可大功告成。 1.4.4 Shift键让绘图更标准 在Word中绘画时,常现现直线不直、圆不圆的情况,请问有没有办法解决这个问题?答:在用Word及其他一些Office组件中,有时会画一些直线带箭头的直线或者其他一些简单的图形,“Shift”键便可起到特殊的作用。如在绘图工具栏选择椭圆工具时要画一个圆,而常绘制出不标准的圆,此时可在绘画时按住“Shift”键便可画出标准的圆,同样在选择矩形工具时按住“Shift”键便可画出正方形,选中直线工具时按住“Shift”键便可绘画笔直的直线(但只能会绘制出四个方向的直线)。 1.4.5 文件中图片为何无法显示 在打开一些含有图片的Word文件时,有时后会发现文中的图片无法显示。在图片位置被一个很大的红色的“×”替代了。请问这时什么原因,同时可如何解决? 答:出现这种现象的原因是在编辑这些图片时,由于不小心将这些图片的一部分放置或移动到了页面以外的位置。只要对这些图片重新进行页面设置,使它们全部位于页面范围之内,那么下次再打开时就不会出现这种现象了。 1.4.6 在Word中转换图像格式 有时在编辑Word文件时要用到一些图像,可是有时图像太大了,而身边又恰好没有图像格式转换的工具,请问在Word中可以实现图像格式转换吗? 答:转换图像格式是图像编辑处理软件所具有的功能。其实用Word XP也可以实现图像格式的转换。如想把一幅BMP格式的图像转换成JPG或GIF格式。可以执行如下操作:首先新建一个空的Word文件。再执行“插入”操作。选择“图片→来自文件”选项,在弹出的文件选择对话框中选择需要转换格式的目标图像文件,然后单击“插入”按钮完成。插入指定的图像后,还可以根据需要适当调整图像的大小以及位置,处理好后,选择菜单栏中的“文件”菜单项的“另存为Web页”选项,再输入文件名和保存路径,单击“保存”按钮后Word文件就转换为Web文件了。这样系统会自动根据原始图像的颜色多少,将其转换为JPG或GIF 格式。 1.4.7 用图像替换文字 在使用Word时可以用文本替换功能来把图片用文字来替换,可是在“替换为”文本框中却 word的图片编辑技巧word的图片编辑技巧 一、在Word文档中抠出图片 利用Word可以制作出图文并茂的文档,但有时我们需要将其中的图片还原出来,如果选中图片后复制,再打开画图程序进行粘贴,将非常的麻烦,如果图片多的话,会把我们累坏的!其实,只要单击“文件”→“另存为Web页”即可。假设另存为的文件名为1.htm,Word会在文档所在的文件夹中自动新建一个名为1.files的文件夹,同时将文档中的图片一一存放在其中,文件的后缀名为.jpg。 二、将文字变成图片 在Word文档中一般都需要在图片下面标明图注,可是如果图片被拉大变小了,图注却不会随之变化,怎么办?如果将这部分文字也变成图片,使其能随图片无级缩放,就可以解决这个问题,而且不必担心字体效果无法表现。具体步骤是: 1. 插入任意一张图片,双击进入图片编辑窗口; 2. 在图片编辑窗口中将图片删除,可得到一个空白的“图片框”; 3. 输入您要的文字并关闭图片编辑窗口; 4. 此时文档窗口中刚才输入的文字已变成图片,您可以其像普通图片一样进行自由的移动、缩放、改变长宽比等操作,甚至制作简单的艺术字效果。此法可避免从Photoshop等图形编辑软件中输入文字造成的文字边缘锯齿化。 三、隐藏图片加速屏幕滚动 浏览过长的Word文档时,需要滚动屏幕。如果该文档中包含的图片过多,会影响滚动速度。此时可按如下方法操作:在页面视图中点击“工具”菜单中的“选项”命令,然后单击“视图”选项卡。选中“图片框”复选框 可隐藏以嵌入方法插入的图片,这样浏览时将只显示图片大样而不显示具体图片。去掉“图形”复选框上的“√”,可隐藏以浮动方式导入的图片以及用绘图工具创建的对象(如自选图形)等。若要显示图片,可以与以上的操作相反。 四、让图片如影随形 我们进行文字处理时,经常要在文档中插入一些图片。但由于对所生成的文档要经常修改,文档一修改,图片可就自由了,一会儿上一会儿下,每次都得重新调整,如果只有一两个图片倒还可以,如果存在多个图片,那工作量可就太大了。其实,要想让图片“安分守已”地尾随文字也很容易。 在Word2000/XP中,当我们插入或粘贴一张图片后,可以右击该图片,在弹出的菜单中选择“设置图片格式”命令,打开设置窗口,选择“版式”标签,并点击“高级”,在打开的窗口中的“选项”下选中“对象随文字移动”选项。 以后,该图片上方或下面的文字复制、删除、更改后该图片就会随文字自动调整。 五、图片的旋转 单击选中的图形(非嵌入式图形),文档中的图形就发生了变化,把鼠标放到有绿色的圆点上,按下左键后鼠标会变成一个旋转标记,此时拖动鼠标,就可以对图形进行旋转了。也可以选中图形,单击“绘图”工具栏上的“绘图”按钮,打开“旋转和翻转”子菜单,使用这些选项来旋转图形。 在图片上如何编辑文字在图片上如何编辑文字 在图片上如何编辑文字 方法其实有很多的,就详细说几个吧 1、用“画图”工具打开一幅图。我们要在这幅图上编辑文字,点一下工具栏上的“A”按钮,你就可以在图片上用鼠标拉出一个矩形方框,往里输入文字了。但是别急,看左侧工具栏的下半部分,出现了两个有彩色立体图形的按钮,这跟编辑文字有关(挨踢的快告诉我这叫什么?),效果不一样的,我们先来试试第一个,点一下我用红圈圈起的那个按钮。 2、回到图片中,在你喜欢的地方拉出一个矩形框,往里输入文字。这时候的文字框有虚线包围浮动,可以按住边角缩小扩大,但是不能移动位置,鼠标千万别在文字框外点击,否则落地生根就不能改动了,就让它先这么飘着。 3、选取输入的文字,按右键,你会发现“文字工具栏”,点击一下。 4、图片上出现了“文字编辑”栏,现在你可以选择字体、字号、加粗倾斜、下划线、竖排等等等等,然后在下方的“颜料盘”里选一个你喜欢的颜色,点一下。(如果看不见“颜料盘”,就在“查看”里找)。 5、现在好了。但是这样的图,你看他有个缺点,加进去的文字如同狗皮膏药一般贴在图片上,背景不是透明的,看着很不舒服,所以我们要换个方法。 重新来过。 打开“画图”,点击“A”之后,我们点下面那个不知名的彩色东东。 其他程序照旧,加进去的文字背景成了透明的,看起来舒服多了 OK,添加文字就是这么简单。可是这方法有个缺陷,如果你的文字框位置选取不太合适,想移动到最合适的地方却是不行,动不了。我试了很久也不行,不知道挨踢的能不能给提供个好法子,但架不住咱白人自有白主意,我自己琢磨出一个笨法子,倒是让文字可以随意移动了。 接着看。 打开图片,按住画框边角,将画框拉大一点,露出一点白纸来。 在白纸上,我们按刚才的步骤添加文字。 然后点击工具栏的“选定”按钮,就是虚线方框那个。 我们用鼠标在白纸上拉出一个矩形,把刚刚写好的文字套进去。 现在方便了,你可以拉着这几个字到处跑,想放左边放左边想放右边放右边,位置合适了在虚框外一点,让文字落地生根就行了。 趁着虚线外框还在,你还可以点击右键“复制”,然后“粘贴”,想贴几个贴几个,想贴哪儿贴那儿。 最后,再拉着白纸的边角缩小到到合适的位置就行了。哦,别忘了保存。 老兵说,想要将一幅画的一部分裁切出来,这个用“画图”也是可以做到的,而且方法还不止一种,我先做一个看一下。 我们先打开一幅画,点一下“选取”按钮,(红圈圈住的那个),就可以用鼠标在你想要的地方拉出一个矩形方框,将你想要的内容圈出来。 鼠标在方框内右键,点击“复制到”。 这时你会发现保存文件的对话框,指定路径,给新的图片取个名字,点击“保存”就行了,这样你想要的新图片就被保存在机器里了。 当然,你也可以右键的时候点击“复制”,然后再打开另一个空白“图画”文件,“粘贴”一下,也是可以的。 1 / 1 如何用word制作图片如何用word制作图片 简单用word制作图片 第一步,选择一张图片,然后将图片复制到Word中。 第二步,设置图片格式 调整图片大小时,一定要按比例缩放: 把鼠标移到图片右下角,当鼠标变成从左上到右下方向的双向箭头时,按住鼠标左键拖拽鼠标,可以保持图片高宽比例不变的改变图片大小。 图片的版式一般设置为“四周型”或“浮于文字上方”,便于移动: 把鼠标移到图片上,点鼠标右键,在弹出的快捷菜单中选“设置图片格式”命令,弹出“设置图片格式”对话框,点“版式”选项卡,再点“四周型”或“浮于文字上方”。 第三步,插入“艺术字” 在Word里点“插入→图片→艺术字”命令,弹出“艺术字库”对话框,选择一种艺术字样式,一般选第一行左边第一个(字横排)或第一行右边第一个(字竖排),接着点“确定”,弹出“编辑…艺术字?文字”对话框,在“文字”栏输入你想输入的文字,再点“确定”。 第四步,编辑“艺术字”文字 把鼠标移到艺术字上,点鼠标右键,在弹出的快捷菜单中选“编辑文字”命令,弹出“编辑…艺术字?文字”对话框,在此可以设置字体,字号等项。 第五步,设置艺术字格式 把鼠标移到艺术字上,点鼠标右键,在弹出的快捷菜单中选“设置艺术字格式”命令,弹出“设置艺术字格式”对话框,在此可以设置艺术字的“颜色与线条”、“大小”和“版式”—— 1、颜色与线条 确定艺术字线条轮廓的颜色及填充颜色:把鼠标移到艺术字上,点鼠标右键,在弹出的快捷菜单中选“设置艺术字格式”命令,弹出“设置艺术字格式”对话框,点“颜色与线条”选项卡,接着点“填充”栏“颜色”右边下拉列表中的向下箭头“∨”,确定艺术字线条轮廓的填充颜色;点“线条”栏“颜色”右边下拉列表中的向下箭头“∨”,确定艺术字线条轮廓的颜色。 2、大小 在第四步的基础上,进一步调整艺术字的高度及宽度尺寸(根据图片布局,也可以不作调整):把鼠标移到艺术字上,点鼠标右键,在弹出的快捷菜单中选“设置艺术字格式”命令,弹出“设置艺术字格式”对话框,点“大小”选项卡,接着点“尺寸和旋转”栏“高度”右边选值框中的向下箭头“∨”或向上箭头“∧”确定艺术字的高度,也可以直接在选值框中输入高度值;点“尺寸和旋转”栏“宽度”右边选值框中的向下箭头“∨”或向上箭头“∧”确定艺术字的宽度,也可 word中80个常见的操作技巧(很强大哦)答:格式从“页眉”改为“清除格式”,就在“格式”快捷工具栏最左边;选 中页眉文字和箭头,格式-边框和底纹-设置选无 8. 问:页眉一般是---------,上面写上题目或者其它,想做的是把这根线变 为双线,WORD 中修改页眉的那根线怎么改成双线的? 答:按以下步骤操作去做: ●选中页眉的文字,包括最后面的箭头●格式-边框和底纹●选线性为双线的 ●在预览里,点击左下小方块,预览的图形会出现双线●确定▲上面和下面自 己可以设置,点击在预览周围的四个小方块,页眉线就可以在不同的位置 9. 问:Word 中的脚注如何删除?把正文相应的符号删除,内容可以删除,但 最后那个格式还在,应该怎么办? 答:步骤如下:1、切换到普通视图,菜单中“视图”――“脚注”,这时最 下方出现了尾注的编辑栏。2、在尾注的下拉菜单中选择“尾注分隔符”,这 时那条短横线出现了,选中它,删除。3、再在下拉菜单中选择“尾注延续分 隔符”,这是那条长横线出现了,选中它,删除。4、切换回到页面视图。尾 注和脚注应该都是一样的 10. 问:Word 里面有没有自动断词得功能?常常有得单词太长了,如果能设置 下自动断词就好了 答:在工具―语言―断字―自动断字,勾上,word 还是很强大的 11. 问:如何将word 文档里的繁体字改为简化字? 答:工具―语言―中文简繁转换 12. 问:怎样微调WORD 表格线?WORD 表格上下竖线不能对齐,用鼠标拖动其 中一条线,可是一拖就跑老远,想微调表格竖线让上下对齐,请问该怎么办 答:选定上下两个单元格,然后指定其宽度就可以对齐了,再怎么拉都行press"Alt",打开绘图,其中有个调整坐标线,单击,将其中水平间距与垂直 怎样在图片中打字怎样在图片中打字 怎样在图片中打字 1 在“开始”中找到“附件”一栏;点一下“画图”。 2 在画图页面中“文件”一栏里点一下“打开”,选择你备份在电脑中的美图。 3 出现图片后,点一下位于页面左侧的“ A ”键,会出现两个新的标示,上面的打字是实心的,下一个是虚的。 4 用鼠标在图片上选择好具体打字的范围,你可以在“查看”一栏中选择字体、大小、粗细等;在页面下方选择颜色,需要注意的是字体颜色有时会和图片颜色有冲突,你可以试一试再用。 5 都完成后,在“文件”一栏中保存,也可以另存。 简单的图片加字: 先找一张你喜欢的图片,把它另存为(存在电脑中),用光标右击图片点编辑,这时出现一个画图框,左上角有:文件(F),编辑(E),查看(V),图像(I),颜色(C),帮助(H)。先把图片用图像(I)调整到你需要的大小。左边上方有一排工具栏,然后点一下文字编辑(A),这时左上方会出现一个字体栏,你可以选择需要的字、大小、等,下方出现一个颜色框,可以选择你字的颜色。用光标左键在图片上划出一个写字范围。在所选的范围内写上你要写的字后。用光标左击 最上方的“文件”,找到“另存为(A)...”就可以把你加好字的图片保存了。 利用Word来写漂亮的字 1.点电脑左下角的“开始”打开程序找到Microsoft Word点开。 2.上面一排有:文件(F),编辑(E),视图(V),......请点开视图(V), 再从里面的工具栏中点出艺术字。 3.这时桌面就出现一个艺术字的工具栏,点开A,里面有30种艺术字式样可以选择, 选定后输入你要写的字,大小和字体,确定。你就能看到你想要的漂亮字了 4.如果想在图片上加字的话,先点开上面的插入(I),再点里面的图片, 可以把你保存在电脑里的图片拉进来,然后继续上面的步骤把漂亮的艺术字加在图片上。 word文档批量修改图片的方法[手把手]word批量导入、修改图片大小和压缩图片 工作中,我们不时会需要将大量图片插入word,并对其设置统一的尺寸大小。下面请跟随我,学习批量导入、修改图片尺寸和压缩图片的方法,让你告别重复工作。 工具/原料 Microsoft Word 2007 一、批量导入图片 1. 1 将所有需要导入的图片放入同一文件夹,修改文件名,使其排列顺序符合我们要求。 2. 2 打开word,依次点击:插入→图片 3. 3 在弹出的窗口,“查找范围”框里找到需要插入图片所在文件夹, 方法一:选中第1张图片,按住键盘Shift键,再选中最后一张图片。 方法二:选中任意一张照片,同时按键盘“Ctrl”键和字母“A”键,全选点击“插入” 4. 4 效果如图 END 批量修改图片尺寸 1. 1 接上面的例子。 方法一:在word软件界面中依次点击:开发工具→宏 方法二:同时按键盘“Alt”键和“F8”键(后面简称Alt+F8)弹出宏创建窗口 2. 2 在宏名栏里任意输入一个宏的名字,本例中我们使用“setpicsize”点击创建 3. 3 弹出“Microsoft Visual Basic”窗口,复制下面的代码到代码窗口里替换掉原有内容: Sub setpicsize() '设置图片大小 Dim n '图片个数 On Error Resume Next '忽略错误 For n = 1 To ActiveDocument.InlineShapes.Count 'InlineShapes 类型图片 ActiveDocument.InlineShapes(n).Height = 5 * 28.35 '设置图片高度为5cm (1cm等于28.35px) ActiveDocument.InlineShapes(n).Width = 4 * 28.35 '设置图片宽度4cm Next n End Sub '其中图片本例中图片尺寸为5cm和4cm 4. 4 点击“Microsoft Visual Basic”窗口工具栏里的“运行”按钮(类似播放器里的播放按钮)或者按键盘“F5”键 如何在图片上添加和删除文字ps技术如何在图片上添加和删除文字 如何在图片上加字 先找一张你喜欢的图片,把它另存为桌面(或者我的文档),用光标右 击图片点编辑, 这时出现一个画图框,左上角有:文件(F),编辑(E),查看(V),图像(I),颜色(C),帮助(H)。先把图片用图像(I)调整到你需要的大小。左边上方有一排工具栏, 然后点一下文字编辑(A),这时左上方会出现一个字体栏,你可以选 择需要的字、大小、等, 下方出现一个颜色框,可以选择你字的颜色。用光标左键在图片上划出 一个写字范围。 在所选的范围内写上你要写的字后。用光标左击最上方的“文件”,找到“另存为(A)...”就可以把你加好字的图片保存在桌面或者我的文 档。简单吧,还不行动! 利用Word来写漂亮的字: 1.点电脑左下角的“开始”打开程序找到Microsoft Word点开。 2.上面一排有:文件(F),编辑(E),视图(V),......请点开视 图(V), 再从里面的工具栏中点出艺术字。 3.这时桌面就出现一个艺术字的工具栏,点开A,里面有30种艺术字 式样可以选择, 选定后输入你要写的字,大小和字体,确定。你就能看到你想要的漂亮 字了~~ 4.如果想在图片上加字的话,先点开上面的插入(I),再点里面的图 片, 可以把你保存在电脑里的图片拉进来,然后继续上面的步骤把漂亮的艺 术字加在图片上。 大家来试一试哦,在你喜欢的图片上加上你喜欢的字送给你喜欢的人,肯定会有更多人喜欢你哦!你就试试吧 ! 如何去除图片中的文字 1:使用仿制圖章工具去除文字 這是比較常用的方法,具体的操作是: 選取仿制圖章工具,按住ALT鍵,在无文字区域点击相似的色彩或則圖案采樣。然后在文字区域拖动鼠标复制以复盖文字。要注意的是,采样点即为复制的起始点。选择不同的笔刷直径会影响绘制的范围,而不同的笔刷硬度会影响绘制,区域的边缘融合效果 2、使用修补工具去除文字。 如果图片的背景色彩或图案比较一致,使用修补工具就比较方便。 具体的操作是,选取修补工具,在公共栏中选择修补项为“源”,关闭“透明”选项。然后用修补工具框选文字 拖动到无文字区域中色彩或图案相似的位置,松开鼠标就完成复制。 修补工具具有自动匹配颜色的功能,复制出的效果与周围的色彩较为融合,这是仿制图章工具所不具备的。 3、使用修复画笔工具去除文字。 操作的方法与仿制图章工具相似。按住Alt键,在无文字区域点击 如何在Word中绘制物理图形如何在Word中绘制物理图形 摘要:本文通过一些实例,从基本图形、图形变化、绘图网格、填充颜色、填充效果、线条颜色、叠放次序、组合、设置格式等方面介绍了在Word软件中绘制物理图形的技巧。 关键词:弧形曲线线条图形图片文本框组合设置格式 Word是当今较为流行的办公软件,许多物理教师都使用它来写论文、编试卷,但在遇到一些相关图形的绘制时却感觉很困难。笔者自从教以来,经过几年的不断尝试,对利用Word绘制物理图形有了些许经验,现介绍给大家,供大家作图时参考。 图1是笔者参照教材上“光电效应”的图形绘制的,在绘制过程中,除了Word软件,未使用任何其他软件。在这个图形的绘制中,涉及到基本图形、图形变化、绘图网格、填充颜色、填充效果、线条颜色、叠放次序、组合、设置格式等十多种方法。为了与大家更好地交流,下文将从几个方面介绍如何在Word软件中绘制物理图形。 一、基本图形 1.“Shift”键的应用: ①基本图形可以在“绘图”栏的“自选图形”中找到。若想得到圆、正方形、正三角形,可在绘图的同时按住“Shift”键。 ②想绘制一些特定角度的直线,在画直线的同时按住“Shift”键,拖动直线的一端,每次拖动可改变15°角(如图2)。 ③在调整已绘制图形的大小时,为了等比例调整宽度和高度,可在调整时按住“Shift”键。 2.“绘图网格”的应用: ①为了精细调整图形的大小、形状和位置,可以设定“绘图网格”中的“水平间距”和“垂直间距”均为0.01,同时将页面的“显示比例”由100%调整到200%甚至500%,绘制完成后,再调回100%,这样的图象质量较好。(如图3) ②“坐标纸”的绘制: 将“绘图网格”的两个间距均设为1,即“”,画出水平线并复制若干条,再画出竖直线,也复制若干条,调整每条线的位置,将所有线选中并“组合”,可得到“坐 相关主题
相关文档
最新文档
|
