打印机安装使用教程
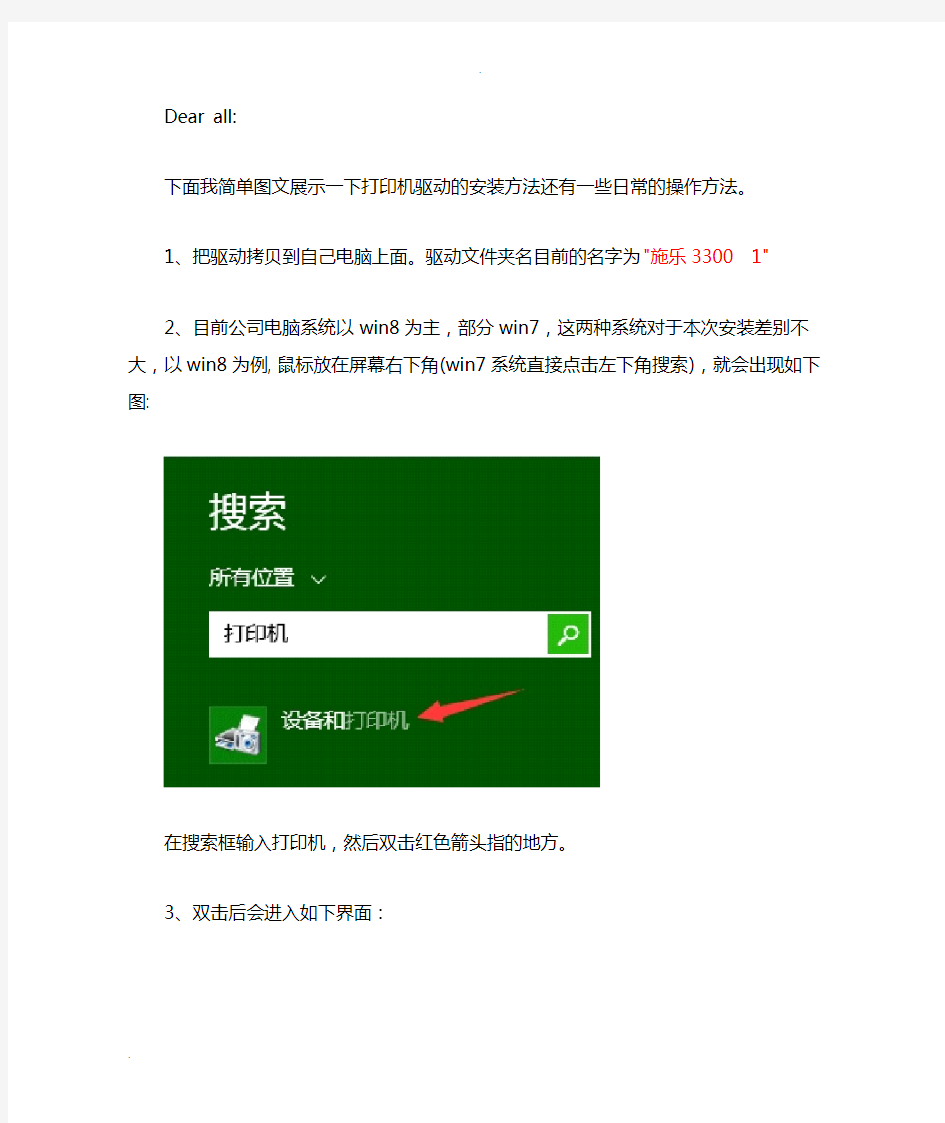
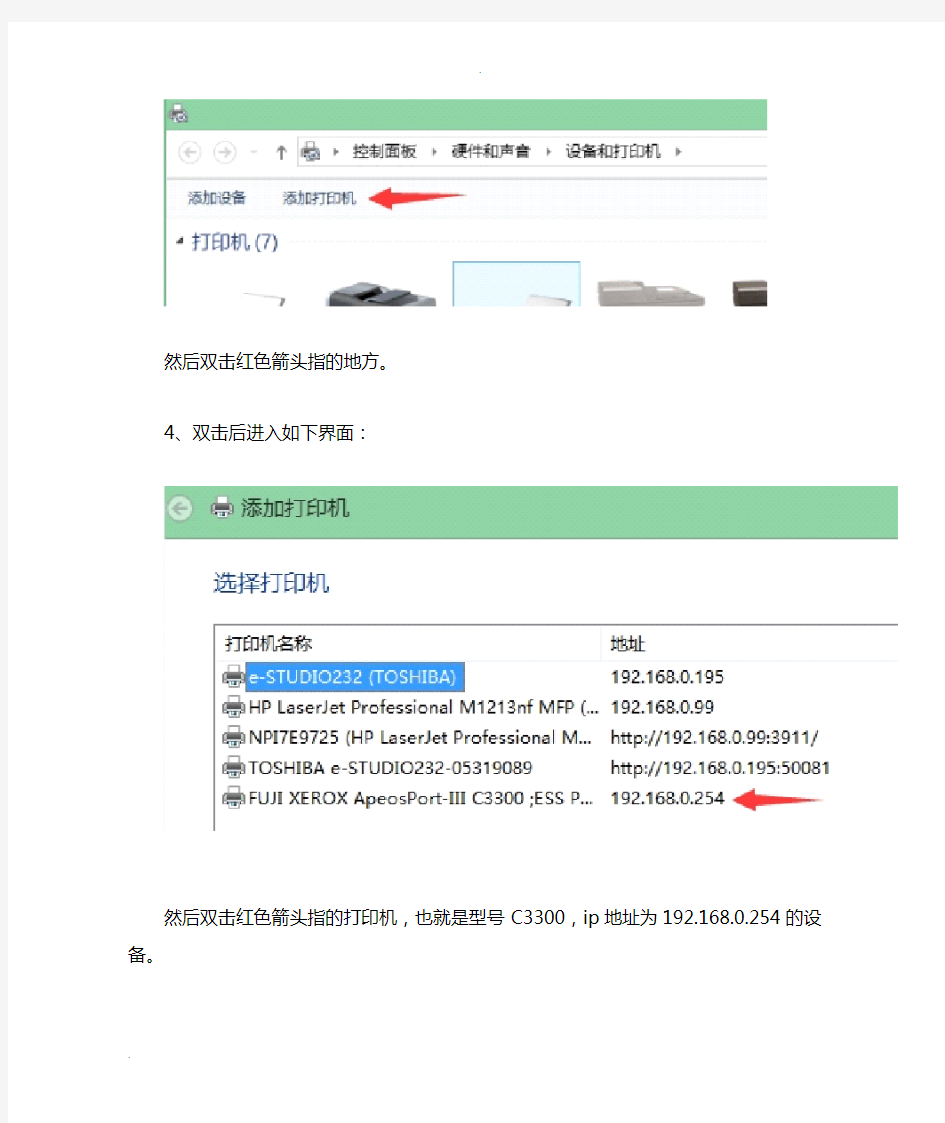
Dear all:
下面我简单图文展示一下打印机驱动的安装方法还有一些日常的操作方法。
1、把驱动拷贝到自己电脑上面。驱动文件夹名目前的名字为"施乐3300 1"
2、目前公司电脑系统以win8为主,部分win7,这两种系统对于本次安装差别不大,以win8为例, 鼠标放在屏幕右下角(win7系统直接点击左下角搜索),就会出现如下图:
在搜索框输入打印机,然后双击红色箭头指的地方。
3、双击后会进入如下界面:
然后双击红色箭头指的地方。
4、双击后进入如下界面:
然后双击红色箭头指的打印机,也就是型号C3300,ip地址为192.168.0.254的设备。
5、双击后进入如下界面:
这一步要多加注意,手残党不要选择文本框里的任何一个厂商神马的!直接点红色箭头指的“从磁盘安装”!
6、点击后进入如下界面:
点击红色箭头所指的“浏览”,然后找到安装步骤1里你拷贝好的的驱动文件夹"施乐3300 1"。
7、双击驱动文件夹,会进入如下界面:
win8、win7系统现在一般都用64位系统,所以直接选中红色箭头所指的"64位",然后点击右下方的“打开”按钮。
8、点击后进入如下界面:
这一步没什么,不用管这一堆英文是什么鬼,直接双击就好。
9、双击后进入如下界面:
直接双击红色箭头所指的“PCL”文件夹。
10、双击后进入如下界面:
仍然是直接双击红色箭头所指的文件夹。。。
11、双击后进入如下界面:
那么重点来了,选中“fx6waie”,然后点击“打开”。
12、到这步基本没什么了,根据安装提示一步一步走就OK了。
PS:
一、驱动安装后,打印功能的原始设定是打印彩色,由于一般情况下打印资料没必要打印彩色(当然还因为彩色成本比黑白高N倍),所以我们先改下设置,具体方法如下:
1、找到打印机,和安装第一步一毛一样。
2、双击红色箭头后,正常情况下应该是如下界面(当然前提是你的确已经安装成功了。。。)
然后把鼠标放在上图红色箭头指的设备上点击右键,选择列表里的“打印首选项”,然后左
键双击。
3、双击后进入如下界面:
然后直奔上面的红色箭头所指的“色彩模式”,用鼠标下拉菜单选择“黑白”选项即可。接下来
直接点击下面红色箭头所指的“应用”按钮搞定。
二、使用方法:
1、打印,使用方法和以前小型打印机方法一样,不详说了。
2、复印,在打印机操作也比较简单,不详说。
3、扫描、本机的扫描和之前的打印机略有不同,是要先把资料放在打印机执行扫描程序,然后在电脑上在进行取存,网址栏直接登陆“192.168.0.254”出现如下界面:
先点击绿色箭头所指的“扫描”模块,才能看见左边红色箭头所指的“信箱”,然后双击“信箱”。出现如下见面:
现在公共的扫描件都存在红色箭头所指名为"扫描"的信箱,双击后进入如下界面:
先在红色箭头指的一堆文件里找到你想保存的扫描件,然后在绿色箭头指的地方选择想保
存的文件格式,然后在蓝色箭头指的地方点击“文件取出”。然后根据提示依次操作就好了。
说明:
1、驱动文件夹大家可以相互拷贝或直接到我这边拿优盘,建议大家在自己电脑保存一份,以后不能正常打印的时候也方便重装;
2、关于扫描功能,上面教程里的名为“扫描”的信箱属于公共信箱,也就是说存在这个信箱的扫描件其他人也可以存取,所以扫描件需要保密的同事或部门可以找我,另外设置一个带有密码的信箱。
3、本教程基本已经属于小白教程,只要大家按照教程步骤来基本问题不大,不熟悉的可以多看一两次应该可以独立搞定。实在捉急的同学可以找其他同学或找我来摆平,找我一次一个冰淇淋作为酬劳,不谢~
