广联达绘图详细步骤全套
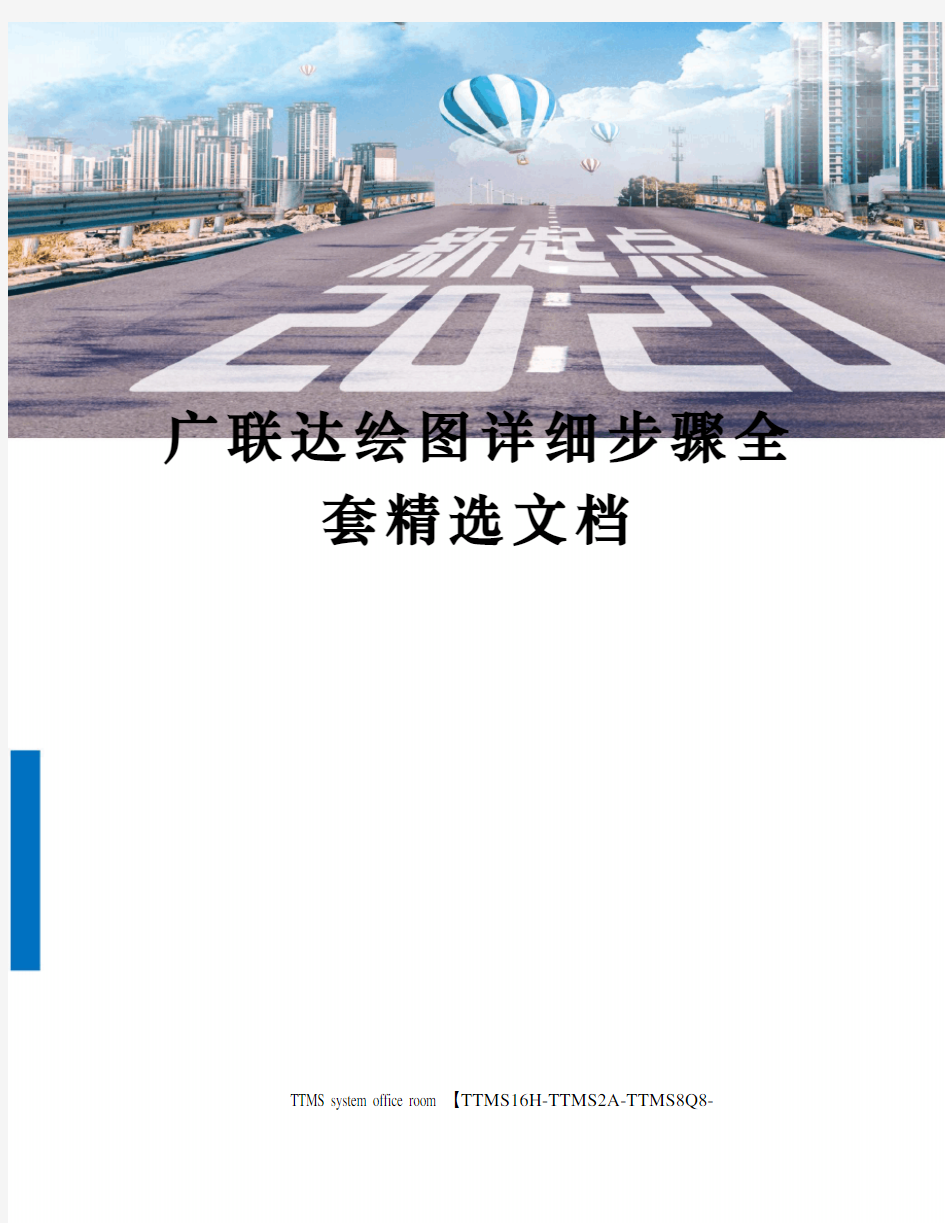
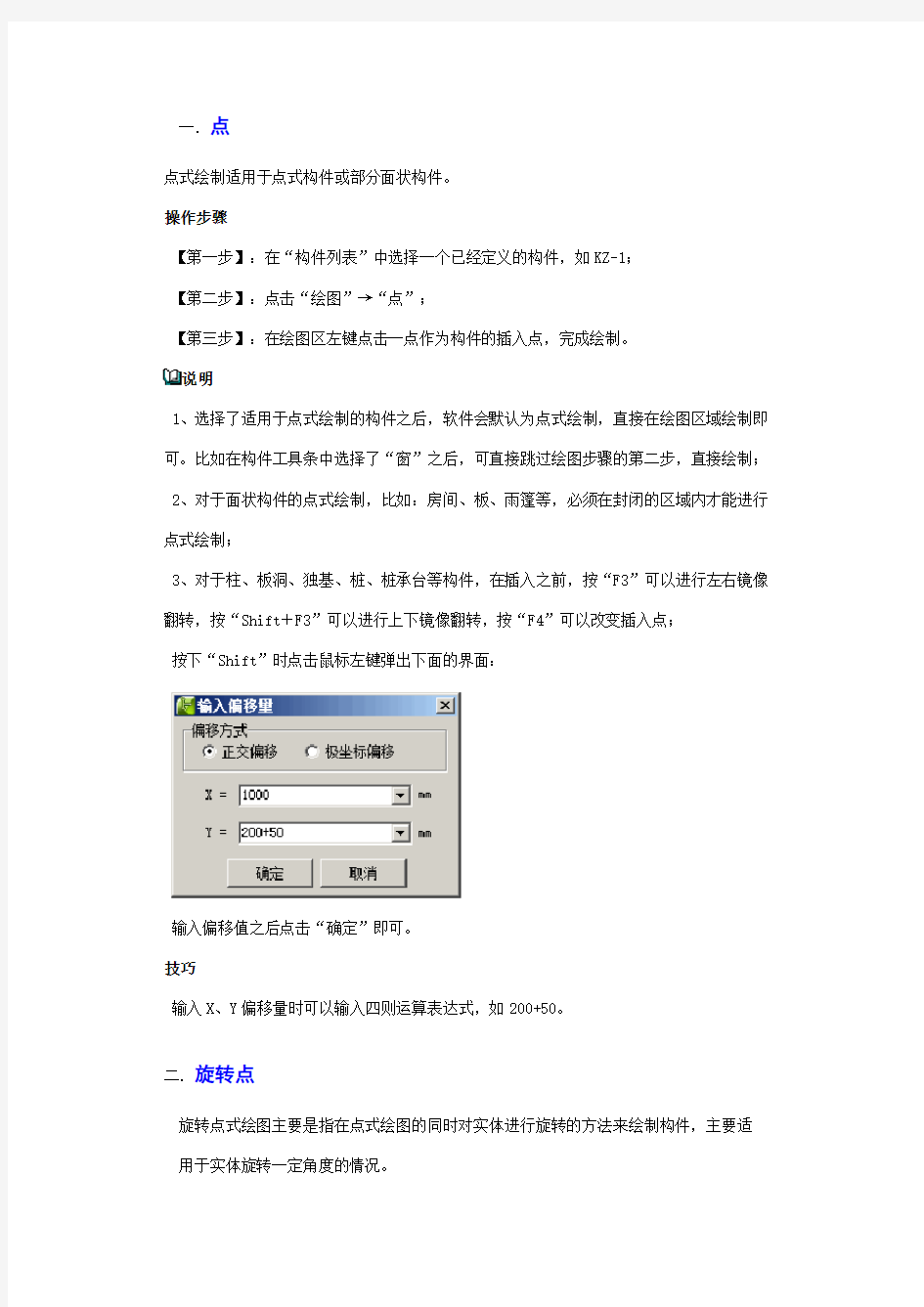
广联达绘图详细步骤全
套精选文档
TTMS system office room 【TTMS16H-TTMS2A-TTMS8Q8-
一.点
点式绘制适用于点式构件或部分面状构件。
操作步骤
【第一步】:在“构件列表”中选择一个已经定义的构件,如KZ-1;
【第二步】:点击“绘图”→“点”;
【第三步】:在绘图区左键点击一点作为构件的插入点,完成绘制。
说明
1、选择了适用于点式绘制的构件之后,软件会默认为点式绘制,直接在绘图区域绘制即可。比如在构件工具条中选择了“窗”之后,可直接跳过绘图步骤的第二步,直接绘制;
2、对于面状构件的点式绘制,比如:房间、板、雨篷等,必须在封闭的区域内才能进行点式绘制;
3、对于柱、板洞、独基、桩、桩承台等构件,在插入之前,按“F3”可以进行左右镜像翻转,按“Shift+F3”可以进行上下镜像翻转,按“F4”可以改变插入点;
按下“Shift”时点击鼠标左键弹出下面的界面:
输入偏移值之后点击“确定”即可。
技巧
输入X、Y偏移量时可以输入四则运算表达式,如200+50。
二.旋转点
旋转点式绘图主要是指在点式绘图的同时对实体进行旋转的方法来绘制构件,主要适用于实体旋转一定角度的情况。
操作步骤
【第一步】:在“构件列表”选择一个已经定义的构件,如KZ-1;
【第二步】:点击“绘图”→“旋转点”按钮;
【第三步】:在绘图区点击一点作为构件的插入点;
【第四步】:按鼠标左键指定第二点确定构件图元的旋转角度,也可在鼠标没有捕捉到任何点的情况下按住“Shift”并点击鼠标左键,在弹出的界面中输入旋转的角度即可。
说明输入角度数值以逆时针方向为正,顺时针方向为负;
三.点加长度
使用“点加长度”功能,可以快速绘制一定长度或角度的线性构件图元,如短肢剪力墙的绘制。
操作步骤
【第一步】:在“构件列表”选择一个已经定义的构件,如剪力墙Q-1。
【第二步】:点击绘图工具栏“点加长度”按钮;
【第三步】:在绘图区点击一点作为构件的插入点;
【第四步】:在绘图区内按下鼠标左键指定第二点确定角度。打开“请输入长度值”界面,输入线性构件的长度后点击“确定”即可;或者在鼠标未捕捉到点的情况下,按住“Shift”再点击鼠标左键,打开“请输入长度和角度”界面,输入线性构件的长度和角度即可。
说明
输入长度时可以输入四则运算表达式,如1000+200;
当长度输入负数,线性构件会向相反的方向绘制。
四.直线
直线绘制主要用于线性构件,当需要绘制多条连续的直线时,可以采用直线绘制的方式。
操作步骤
【第一步】:在“构件列表”中选择一种已经定义的构件,如:墙NQ240;【第二步】:左键点击菜单“绘图”→“直线”;
【第三步】:用鼠标点取第一点,再点取第二点可以画出一道墙,再点取第三点,就可以在第二点和第三点之间画出第二道墙,依次类推。这种画法是系统默认的画法。当您在连续画的中间需要从一点直接跳到一个不连续的地方时,请点击鼠标右键临时中断,然后再到新的轴线交点上继续点取第一点开始连续画图。
技巧
在确定线性构件端点时,如果点不在轴线交点上,可以按住“Shift”键点击基准点打开“输入偏移量”界面。
五.矩形
矩形画法就是点取一个矩形的对角线两点,一次性画出四道直线或一个矩形的画法。操作步骤【第一步】:在“构件列表”中选择一种已经定义的构件,如墙NQ240;【第二步】:左键点击菜单“绘图”→“矩形”;【第三步】:左键点击矩形对角线的两个点,即可完成绘制。如下图所示:
六.圆
使用画圆的方式可以绘制线性构件或面状构件。
操作步骤
【第一步】:在“构件列表”中选择一种已经定义的构件,如墙NQ240;
【第二步】:点击菜单项“绘图”→“圆”;
【第三步】:在绘图区域点击一点作为圆的圆心,点击第二点,确定圆的半径,完成绘制。技巧
1、在“绘图工具条”中输入圆的半径,在绘图区域确定圆的圆心,也可以完成绘制;
2、确定圆心之后,在点击第二点时,可以按住“Shift”键再点击鼠标左键,在弹出的“请输入半径”对话框中输入圆的半径,也可以完成绘制。
七.圆
软件提供了三种画弧的方法:
(逆小弧、顺小弧、逆大弧、顺大弧)
八.两点画弧
两点画弧支持:逆小弧、顺小弧、逆大弧、顺大弧。
操作步骤
【第一步】:在“构件列表”中选择一种已经定义的构件,如墙NQ240;
【第二步】:左键点击菜单“绘图”→“弧”,选择画弧的方式,如逆小弧;
【第三步】:在“绘图工具条”的圆或圆弧半径输入框输入或选择弧线的半径;
【第四步】:在绘图区域左键点击弧线的起点、终点,完成绘制。技巧在确定线形构件端点时,如果点不在轴线交点上,可以按住“Shift”键点击基准点打开“输入偏移量”界面。
九.三点画弧
通过捕捉弧线上的三个点来绘制一条弧线。
操作步骤
【第一步】:在“构件列表”中选择一种已经定义的构件,如墙NQ240;
【第二步】:左键点击菜单“绘图”→“弧”→“三点画弧”;
【第三步】:在绘图区域左键点击弧线上的三点来确定一条弧线,完成绘制。
技巧
在确定线形构件端点时,如果点不在轴线交点上,可以按住“Shift”键点击基准点打开“输入偏移量”界面。
十.起点圆心终点画弧
操作步骤
【第一步】:在“构件列表”中选择一种已经定义的构件,如墙Q200;
【第二步】:左键点击菜单“绘图”→“弧”,选择起点圆心终点画弧方式;
【第三步】:在绘图区域左键点击弧线的起点;
【第四步】:在绘图区域左键点击弧线的圆心,圆心以白色叉号显示;
移动鼠标会出现弧形的轮廓,软件默认为逆时针旋转,可以通过按键盘上的“Ctrl”键来改变旋转方向。
【第五步】:在绘图区域左键点击弧线的终点,完成绘制。
十一.智能布置
使用背景
当您遇到以下问题时,可以使用“智能布置”功能。
1、正在绘制的构件和已经绘制好的构件图元在位置上存在对应的关系,例如:砖内墙240上面的圈梁是QL1 240×300;宽度小于1500mm的窗户上面的过梁是GL3,那么我们可以根据已经绘制好的构件,快速绘制另外一种构件。
操作步骤
每种构件都有不同的智能布置方式,灵活利用智能布置功能,将极大的提高您的绘图效率。以在墙体上面布置圈梁为例:
【第一步】:在“构件列表”中选择圈梁QL1;
【第二步】:在菜单栏点击“绘图”->“智能布置”->“墙中心线”;
【第三步】:按鼠标左键点选或框选需要布置圈梁的砖内墙240构件,如果是对所有的240墙体布置,那么我们可以通过“批量选择构件图元”这个功能,一次性选择所有的240砖内墙;十二.使用背景
当您遇到以下问题时,可以使用“查看板标高”功能。
1、查看定义斜板后板的标高是否和图纸的标高一致;
2、查看绘制的平板的标高是否和图纸一致。
操作步骤
点击该命令后,绘图区域会显示出板图元的顶标高,且斜板图元加颜色显示,便于区别。
第三步:点击鼠标右键确认选择,则所选墙的位置上均布置上了圈梁。
以在墙上布置预制板为例:
【第一步】:在“构件列表”中选择已经定义的预制板构件,比如YKB30-5-5;
【第二步】:在菜单栏点击“绘图”->“智能布置”->“墙”,打开“布置预制板(标准板)”界面;
说明:
1、可以选择单型号布置(只布置一种板)或者多型号布置(布置多种板),布置一种板的时候,可能会出现板带的情况,那么就可以在“现浇板带”的位置选择一个现浇板的构件。
2、单型号板布置,未输入数量时,需要依次选择起点墙、改墙上的布置起点及终点墙。
2、可以输入预制板之间的缝隙和现浇板带最小宽度。
【第三步】:输入完预制板的相关信息后,点击“确定”按钮,在绘图区域选择一道墙体作为布置的起始边,再点击该墙图元上的一点作为布置方向起点,再按鼠标左键选择方向即可完成布置预制板操作。
以按CAD布置墙为例:
【第一步】:定义墙构件,并在CAD识别界面“添加图纸”,添加一张CAD图;
【第二步】:切换到“墙”构件下,点击“智能布置”---“CAD线”;
【第三步】:按鼠标左键选择CAD线或拉框选择,并点击右键确认;
【第四步】:将生成好的墙进行“”操作,点击“对齐”---“单对齐”,将墙图元的边线与CAD图纸中墙的边线对齐即可。
(注意:一道墙会有两个边线,选择时只选择其中一个边线,因为软件在布置时,会把选择的墙线当中心线进行布置,所以布置好的墙是偏离轴线的,需要偏移的操作)说明
1、本文以圈梁、预制板智能布置、墙智能布置为例进行介绍,其它构件智能布置功能基本类似,不再赘述。
2、按CAD线智能布置功能,涉及的构件类型有:墙、保温墙、带型窗、带型洞、梁、圈梁、基槽土方、基槽灰土回填、基础梁、条形基础、后浇带、栏板、压顶、自定义线
十二.使用背景
当您遇到以下问题时,可以使用“查看板标高”功能。
1、查看定义斜板后板的标高是否和图纸的标高一致;
2、查看绘制的平板的标高是否和图纸一致。
操作步骤
点击该命令后,绘图区域会显示出板图元的顶标高,且斜板图元加颜色显示,便于区别。
十三.使用“定义斜板”的功能,可以把绘制好的水平板定义成一块斜板。
操作步骤
三点定义斜板
【第一步】:点击菜单项“绘图”->“定义斜板”->“三点定义斜板”;
【第二步】:按鼠标左键选择板图元,则选中的板各顶点标高将显示出来,如下图:
【第三步】:按鼠标左键单击任一标高标注数字,显示输入框,直接在输入框中修改顶点标高,回车确认,光标按逆时针顺序跳入下一顶点输入框,方便输入第二个顶点标高;当修改第二、三个顶点标高并回车后;软件会判断三点输入的数据是否合法,如果合法则斜板定义成功,并在板图元上显示流水线。
按基准边,坡度系数定义斜板
【第一步】:点击菜单项“绘图”->“定义斜板”->“按基准边,坡度系数定义斜板”;【第二步】:鼠标左键选择板图元,选中的板各边高亮显示,按鼠标左键选择斜板基准边,弹出如下对话框:
【第三步】:输入基准边的标高和坡度系数确定即可。
坡度系数:在倾斜方向上,水平投影的长度为1m时,板升高或降低的高度(m);当输入“”时,表示板在倾斜方向上相对基准边每1m降低。
按基准边,抬起点定义斜板
【第一步】:点击菜单项“绘图”->“定义斜板”->“按基准边,抬起点定义斜板”,左键点击选择板图元;
【第二步】:点击与板倾斜方向垂直的一条基准边,然后点击斜板抬起点,在弹出的对话框中输入基准边顶标高和抬起点高度(或抬起点顶标高)即可。
说明
