LINUX内核编译和安装
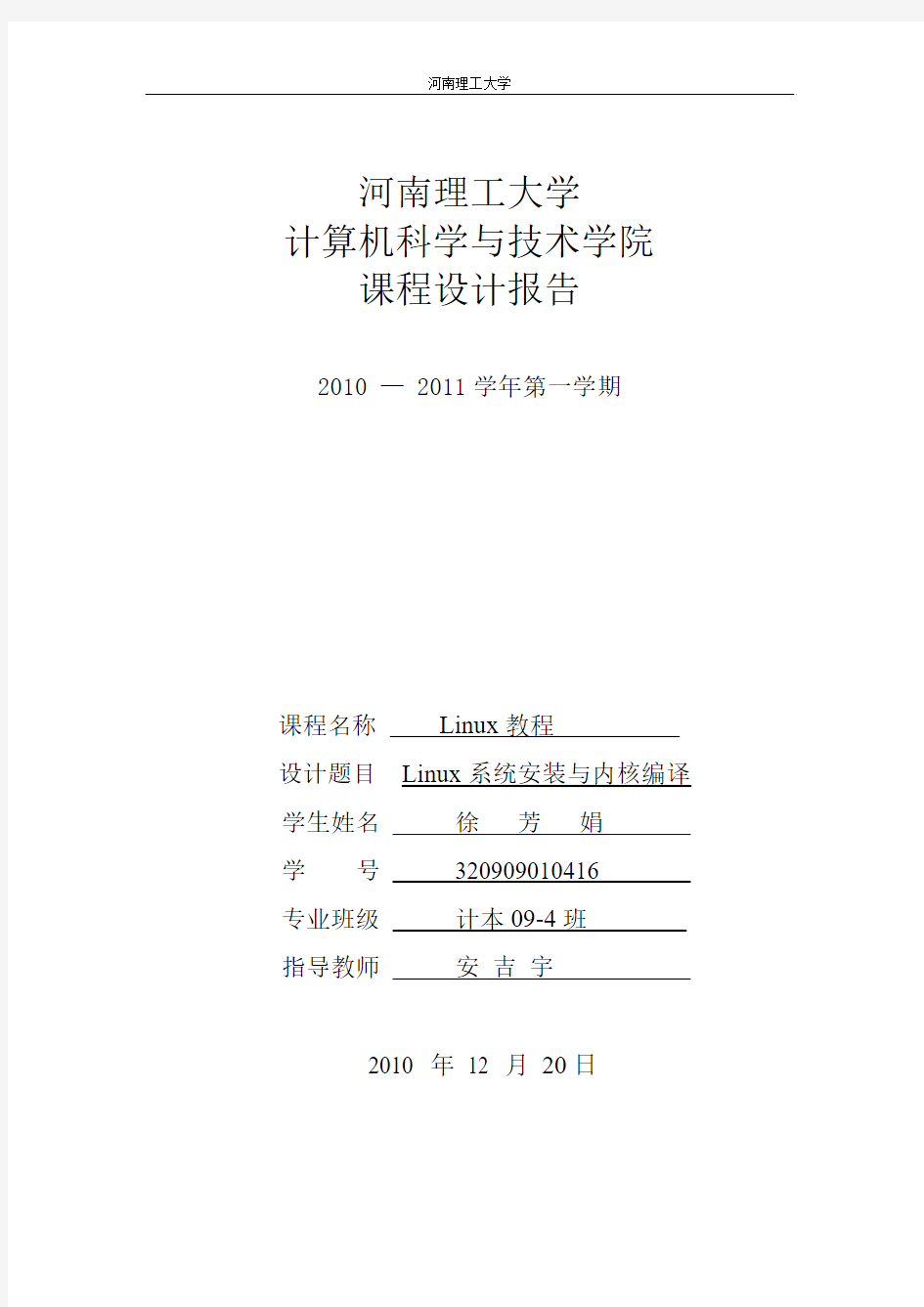
- 1、下载文档前请自行甄别文档内容的完整性,平台不提供额外的编辑、内容补充、找答案等附加服务。
- 2、"仅部分预览"的文档,不可在线预览部分如存在完整性等问题,可反馈申请退款(可完整预览的文档不适用该条件!)。
- 3、如文档侵犯您的权益,请联系客服反馈,我们会尽快为您处理(人工客服工作时间:9:00-18:30)。
河南理工大学
计算机科学与技术学院
课程设计报告
2010 — 2011学年第一学期
课程名称Linux教程
设计题目Linux系统安装与内核编译学生姓名徐芳娟
学号320909010416
专业班级计本09-4班
指导教师安吉宇
2010 年12 月20日
目录
第1章设计目的与内容 (2)
1.1 课程设计目的 (2)
1.2 课程设计的内容 (2)
1.2.1 虚拟机上安装Linux (2)
1.2.2 Linux内核编译 (2)
第2章虚拟机上安装Linux (3)
2.1安装步骤 (3)
2.2 安装过程中的错误问题解决方法 (8)
2.2.1 安装到第二张时,弹出错误提示 (8)
2.2.2 鼠标不能使用 (9)
第3章Linux内核编译 (10)
3.1内核简介 (10)
3.2内核编译步骤 (10)
1、准备工作 (10)
2、清除从前编译内核时残留的.o 文件和不必要的关联 (11)
3、配置内核,修改相关参数,请参考其他资料 (11)
4、正确设置关联文件 (11)
5、make clean (11)
6、编译内核 (12)
7、编译模块 (12)
8、安装模块 (12)
9、使用新内核 (12)
10、重新生成ram磁盘 (14)
3.3在Linux中添加新的系统调用 (14)
3.3.1 Linux系统调用机制 (15)
3.3.2 添加新的系统调用 (16)
第4章总结 (21)
第1章设计目的与内容
1.1 课程设计目的
(1)学会在操作系统安装之前,根据硬件配置情况,制订安装计划;
(2)掌握多操作系统安装之前,利用硬盘分区工具为Linux准备分区;
(3)掌握Linux操作系统的安装步骤;
(4)能够成功实现内核编译。
1.2 课程设计的内容
1.2.1 虚拟机上安装Linux
(1) 安装并使用硬盘分区工具,为Linux准备好分区;
(2)安装Linux系统(如红旗Linux桌面系统);
(3)配置Linux系统运行环境;
(4)正确地启动、关闭系统。
1.2.2 Linux内核编译
(1)了解Linux内核的配置和文件系统的制作;
(2)掌握bootloader、内核和文件系统的移植。
第2章虚拟机上安装Linux
2.1安装步骤
虚拟机下安装小红帽Linux9.0图解详细步骤
要用的软件:①VMware6.0虚拟机(中文绿色版免安装破解版)这个百度很多②Red Hat Linux9.0,在这里我下载的是分了三个部分的光盘镜像文件:
一.为了使用较方便,先为Linux准备一个空分区或新建一个文件夹,我就建了一个E:\linux9.0文件夹。
二.新建一个虚拟机,步骤如下:
文件->新建->虚拟机->下一步->典型->选择“Linux”,在版本里选择“Red Hat Linux”->下一步-->点击“浏览”,选择要保存的位置E:\linux9.0->下一步->下一步->磁盘大小可以设置一下,在这里我使用的是默认的8GB,不要选择“立即分配所有磁盘空间”,点击如下:
三.界面如上,可以在“设备”栏里双击修改要改变的你将要虚拟电脑的配置,在这里我就不做修改了。
四.双击“设备”栏里的“CD-ROM”,点击“使用ISO镜像”(如果你有Liunx9.0光盘就选择“使用物理驱动器”),点击“浏览”找到下载的Linux9.0光盘镜像文件,我的光盘镜像文件地址为: G:\redhat\ Red.Hat.cd1.iso,点击确定。
五.好了,点击“启动该虚拟机”,在虚拟机界面上点击一下,你就进入那个你虚拟的电脑里了,快捷键:ALT+CTRL。按回车,稍候片刻,界面如下:
六.选中“OK”,按回车,在下页面里选择“test”按回车,检测完毕后,再按回车,
选择“continue”回车,稍候片刻,出现如下图
七.点击“next”按钮,要选择要安装的语言,就看你自己的了,我选择的是第一项“Chinese 简体中文”;下一项是选择键盘步局,使用默认值;下项是选择鼠标,也是默认值;出现安装类型,根据自己的情况,我选择的是“个人桌面”;点击下一步,磁盘分区设置,这一步很重要,一般不推荐使用“自动分区”,选择“Disk Druid手工分区”,下一步。出现警告框,不用管他,点击“是”,进入分区界面。
八.在这里我们要建立三个分区:
①交换分区SWAP 点击“新建”按钮,打开“添加分区”对话框,在“文件系统类型中”选择”swap”,在大小框中输入500,点击确定。
②根分区:“新建”?在“挂载点”中选择第一项“/”,在大小中输入大小,我输入的是6450,即6GB左右,不要输入的太小,点击确定。此时界面如下:
③home分区:
点击上图中那中“空闲”的一列,点击“编辑”按钮,在打开的对话框中,挂载点选择
“/home”,其它不用设置,点击确定,OK,分区就这样完成了!结果如下:
九.接下来你可以具体的设置了,但一般使用默认的就行了,我完全用的默认的,在“个人桌面的默认设置”里你可以选择一下要安装的软件包,安装的越少,速度越快,在这里我不设置了,点击下一步,它开始格式化硬盘了,这一步速度也是最慢的啦,一般要根据个人的电脑配置。
十.第一部分光盘安装完成后,会让插入第二张光盘,我们执行右击右下角的那个图标:
