lifesize
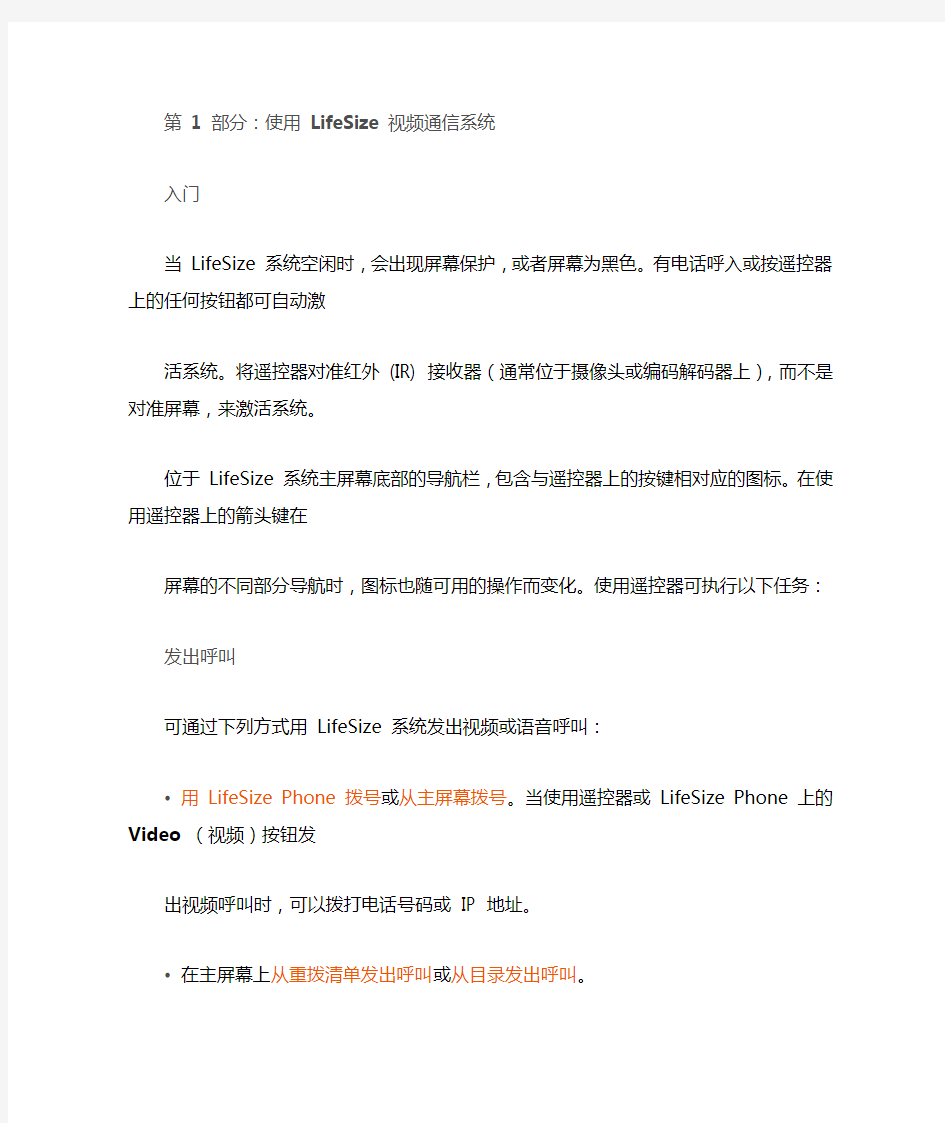
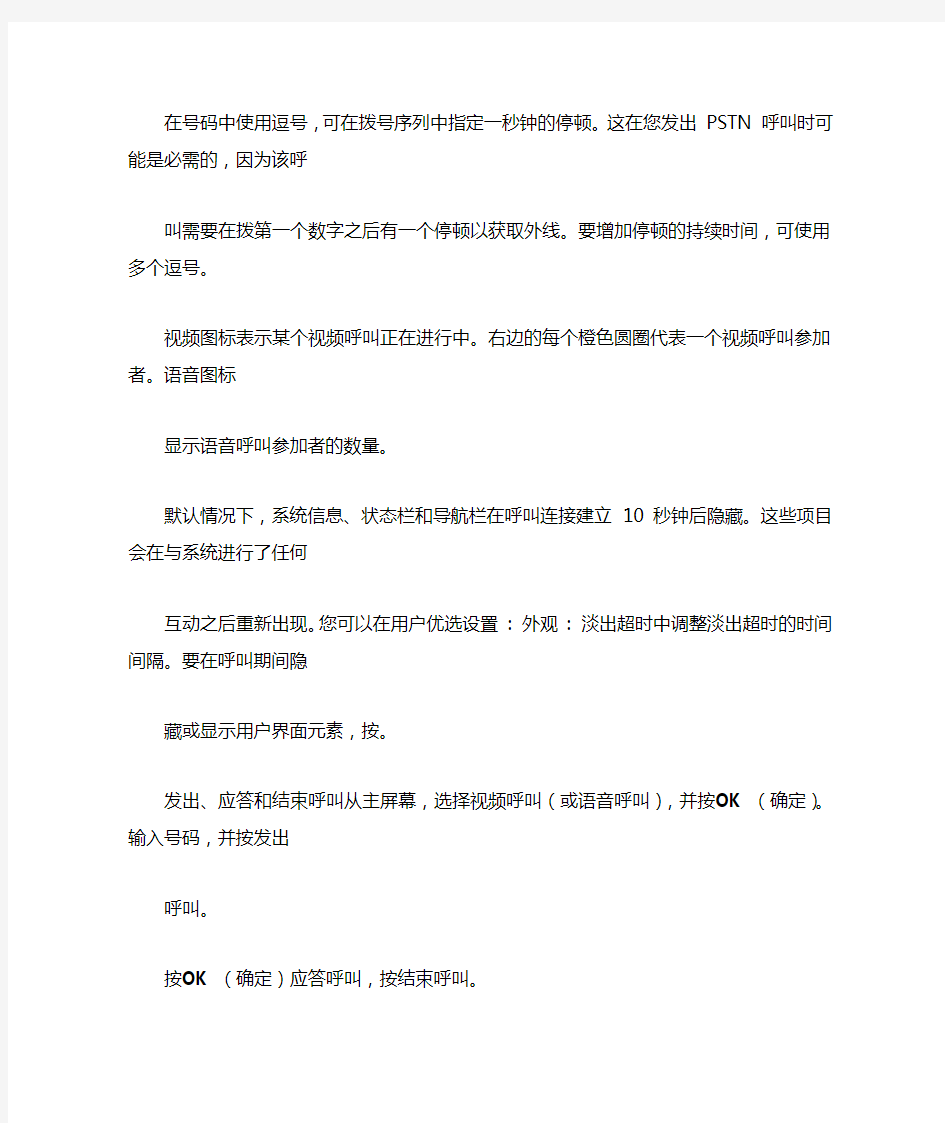
第1 部分:使用LifeSize 视频通信系统
入门
当LifeSize 系统空闲时,会出现屏幕保护,或者屏幕为黑色。有电话呼入或按遥控器上的任何按钮都可自动激
活系统。将遥控器对准红外(IR) 接收器(通常位于摄像头或编码解码器上),而不是对准屏幕,来激活系统。
位于LifeSize 系统主屏幕底部的导航栏,包含与遥控器上的按键相对应的图标。在使用遥控器上的箭头键在
屏幕的不同部分导航时,图标也随可用的操作而变化。使用遥控器可执行以下任务:
发出呼叫
可通过下列方式用LifeSize 系统发出视频或语音呼叫:
? 用LifeSize Phone 拨号或从主屏幕拨号。当使用遥控器或LifeSize Phone 上的Video (视频)按钮发
出视频呼叫时,可以拨打电话号码或IP 地址。
? 在主屏幕上从重拨清单发出呼叫或从目录发出呼叫。
在号码中使用逗号,可在拨号序列中指定一秒钟的停顿。这在您发出PSTN 呼叫时可能是必需的,因为该呼
叫需要在拨第一个数字之后有一个停顿以获取外线。要增加停顿的持续时间,可使用多个逗号。视频图标表示某个视频呼叫正在进行中。右边的每个橙色圆圈代表一个视频呼叫参加者。语音图标
显示语音呼叫参加者的数量。
默认情况下,系统信息、状态栏和导航栏在呼叫连接建立10 秒钟后隐藏。这些项目会在与系统进行了任何
互动之后重新出现。您可以在用户优选设置: 外观: 淡出超时中调整淡出超时的时间间隔。要在呼叫期间隐
藏或显示用户界面元素,按。
发出、应答和结束呼叫从主屏幕,选择视频呼叫(或语音呼叫),并按OK (确定)。输入号码,并按发出
呼叫。
按OK (确定)应答呼叫,按结束呼叫。
更多内容请见发出呼叫、自动接听电话和管理呼叫。
启动演示默认情况下,LifeSize 系统上启用了对演示的支持。如果在呼叫期间将便携式电脑连接到系
统的视频输入端,会自动启动演示。如果演示未自动启动,请按。
更多内容请见启动演示。
控制近端或远端摄像头要在系统空闲时调节近端摄像头,请按near/far (近端/远端)摄像头按钮。呼叫期
间,按,可在近端和远端摄像头之间切换。
更多内容请见控制远端摄像头。
选择屏幕布局按可在呼叫期间更改屏幕布局。
更多内容请见管理视频布局。
创建录制在配置了LifeSize Video Center 的情况下,您可以在呼叫中和呼叫外创建录制。更多内容
请见创建录制。
LifeSize 视频通信系统用户和管理员指南4
用LifeSize Phone 拨号
当LifeSize Phone 连接到视频通信系统时,可以用电话键盘上的按键拨打语音或视频呼叫。要发出呼叫,
按Voice (语音)或Video (视频)键,然后用数字键输入号码。
从主屏幕拨号
1. 使用遥控器上的箭头键选择视频呼叫(或语音呼叫),并按OK (确定)。
2. 输入您要呼叫的号码。默认情况下,会显示上次输入的号码。按可删除号码。
3. 按call (呼叫)。
附加选项:
从重拨清单发出呼叫
要从主屏幕上的重拨清单发出呼叫,使用遥控器上的箭头键选择一个条目并按OK (确定)。重拨清单最多可存储15 个最近拨打的号码。最后一次呼叫总是显示于列表的顶部。除非被锁定,否则在达
到最大条目数后,当系统接收到来电时,清单中最早的条目将自动被删除。
每个条目包含被叫方的名称及一个表示号码是语音号码还是视频号码的图标。如果系统接收到呼叫,但是没有接听,该呼叫在重拨清单中显示为未接电话。符号显示在该条目中名称的旁边。可在用户优选设置: 呼叫: 最大重拨条目数中,调整重拨清单中的最大条目数。您还可以删除或锁定条目;
以及将条目从重拨清单添加到本地目录。更多内容请见管理重拨清单。
编辑选项发出呼叫之前,可以如下编辑号码:
? 按可删除字符。
? 按可更改文本输入方法。默认情况下,文本输入是数字,且123 显示在屏幕底部。要输
入主机名,例如https://www.360docs.net/doc/0f1167691.html,,请选择abc 选项。在LifeSize 系统与IPv6 网
络连接时,使用0x1a 选项输入IPv6 地址。如果启用了IPv6 寻址,IPv6 地址会出现在系统
信息的第 1 页。
? 按可显示一个键盘,您可以从该键盘输入字母数字字符。使用箭头键浏览到想要输入的
字符,然后按OK (确定)。
仅对视频呼叫:按OK (确定)退出该字段。
最大视频带宽导航到数字输入框旁边的列表并按OK (确定),可设置视频呼叫的最大带宽。使用箭头键选择
呼叫的最大带宽,然后按OK (确定)。
LifeSize 视频通信系统用户和管理员指南5
在呼叫中包括多个地点
如果您的系统当作电话会议的主机,而且所有呼叫者都连入您的系统,您可以随时将参加者添加到现有呼
叫中。
1. 按按钮返回到主屏幕,以添加新的呼叫者。
2. 执行以下操作之一:
- 从重拨清单中选择一个号码,并按OK (确定)。一个橙色LED 指示符会显示在重拨清单中当前呼
叫的语音或视频号码的左侧。
- 从目录中选择一个号码。请参阅从目录发出呼叫。
- 使用语音呼叫或视频呼叫选项拨号。请参阅从主屏幕拨号。
- 按电话键盘上的添加键,然后输入新号码。然后,按电话键盘上的Voice (语音)键或Video (视频)
键,具体取决于所发出呼叫的类型。
注意如果使用PSTN 连接进行呼叫连接,则必须用遥控器来添加呼叫。
启动演示
LifeSize 系统支持在显示来自初级输入的视频的同时,共享来自演示输入(通常是连接到编码解码器的个人
电脑)的数据。
默认情况下,已启用对演示的支持。在呼叫期间,如果将非摄像头(例如便携式电脑)的视频输入设备连接
到编码解码器上的视频输入接口,会自动启动演示。如果将视频输入设备从系统断开,演示会自动停止。
如果启用了对演示的支持,但演示不自动启动,可遵循以下步骤,手动启动或停止演示:
1. 按启动演示。远端也可以启动演示,这会停止当前在近端进行的演示。
注意如果您在使用连接到两台显示器的LifeSize Express 220,那么显示器 1 中会
出现接收演示和发送演示指示符。
2. 按停止演示。
即使您的系统或呼叫中的另一系统上禁用了演示,您也可以显示演示视频。如果不出现开始演示,可按
以交换初级输入和演示输入。再次按或结束呼叫,可将输入返回到其原始选择。
注意您可以在呼叫之前或呼叫期间任意时刻更改初级输入和次级输入。请参阅更改
视频输入。
LifeSize 视频通信系统用户和管理员指南6
自动接听电话
可在用户优选设置: 呼叫中,将系统配置为自动接听来电。
呼叫期间启用“请勿打扰”
不管自动接听多方通话的设置如何,呼叫期间,您可以随时通过以下操作,从任何呼叫屏幕启用“请勿打扰”
功能:
1. 按遥控器上的OK (确定)以显示呼叫管理器。
2. 使用箭头键,浏览到请勿打扰。
3. 按OK (确定)。
如果在呼叫期间接收到另一来电,且自动接听多方通话设置为已禁用,则您可以选择请勿打扰,这会忽略来
电,并避免其他呼叫在呼叫持续期间干扰。呼叫者会听到忙音。“请勿打扰”功能启用期间的未接电话会出现
在主屏幕上的重拨清单中。
使用“系统请勿打扰”
启用系统请勿打扰功能,只显示主屏幕的背景图像,连同状态栏和导航栏,以及一条系统请勿打扰消息。系
统仅响应遥控器上的音量控制按钮和OK (确定)按钮。呼叫者只能听到忙音,未接电话会显示在重拨清单
中。在以下情况下,您可以考虑使用本功能:您要将会议室用于视频会议以外的目的,且不希望被来电打扰。
要启用此功能,请按照以下步骤操作:
1. 从主屏幕,按,以访问系统菜单。
2. 使用下箭头键,选择请勿打扰。
3. 单击OK (确定)。
会出现一个对话框,指示已启用系统“请勿打扰”功能。
4. 按OK (确定),将系统返回到正常操作。
呼叫优选设置说明默认值
自动接听如果设置为已禁用,则您必须手动接听或忽略呼入电话。
如果启用了自动接听,则只有在另一个呼叫已连接的情况下,系统才会接听PSTN
呼叫。
已禁用
自动接听静音如果设置为已启用,且自动接听也设置为已启用,则当呼叫连接时,系统会处于静音
状态。
已启用
自动接听多方
通话
如果设置为已启用,则在首个呼叫连接后,系统会自动接听来电。当连接了新呼叫
时,系统会发出嘟嘟声。
如果由于以下情况导致来电的视频不可用时,会出现新呼叫自动应答对话框:
? 第二个或随后的拨入呼叫是语音呼叫。所添加的语音呼叫者的名称和号码显示。
? 系统支持超过四个视频参加者,而第五个或随后的视频参加者会加入到呼叫中。
支持多路呼叫的LifeSize 系统可以显示最多来自四个视频参加者的视频图像。
? 系统支持并配置为只显示来自当前正在讲话的参加者的视频,或者如果您所在站
点是当前发言者,则只显示来自上一位发言者的视频。
选择Hang Up (挂断)并按OK (确定)挂断呼叫。如果忽略该对话框,系统将接
受呼叫。
已启用
LifeSize 视频通信系统用户和管理员指南7
管理呼叫
呼叫期间,您可以查看呼叫状态,管理音频输出和视频图像,控制摄像头,选择显示器上显示的输入,以及
启动演示。
要在呼叫期间查看呼叫统计信息,可按。统计信息包括音频和视频传输和接收数据,例如带宽和丢包,
这些数据通常指示您在呼叫期间可能遇到的问题的原因。统计信息每 5 秒自动刷新一次,并在5 分钟后从视
图中消失。
注意在启用了LifeSize Video Center 的情况下,按会启动录制。通过呼叫管理
器访问呼叫统计信息:按OK (确定),并选择统计。
虚拟多路
虚拟多路是系统行为,如果您的系统是受其他LifeSize 系统托管的多路呼叫中的一个参加者,那么虚拟多路
允许您执行以下操作:
? 访问该主机可用的相同屏幕布局。更多内容请见管理视频布局。
? 控制所有可见参加者的摄像头。更多内容请见控制远端摄像头。
? 在呼叫统计屏幕和呼叫管理器对话框中查看呼叫中每个参加者的呼叫者信息。
注意您的管理员可能已设置了不支持虚拟多路的配置。更多内容请见视频图像的多
路呼叫布局。
呼叫加密
如果某个视频或语音呼叫经过了加密,则来电显示旁边会出现以下图标之一:
仅对视频呼叫:如果您的LifeSize 系统是另一个作为主机的LifeSize 系统进行的某个多路呼叫的参加者,
且与主机的连接经过了加密,则您的显示器会显示连接到该主机的参加者的加密状态。如果您与主机的连接
未经过加密,则所有连接显示为未加密。
表示经过加密的语音呼叫。
在呼叫状态、呼叫管理器列表和呼叫统计列表中,会出现以下图标:
表示经过加密的视频呼叫。
在呼叫状态、呼叫管理器列表和呼叫统计列表中,会出现以下图标:
LifeSize 视频通信系统用户和管理员指南8
调整音频优选设置
可在用户优选设置: 音频中调整音频输入的音量优选设置。会出现优选设置,并且滑块旁边带有一个音频
表。当选择滑块并按遥控器上的OK (确定)时,音频表会在滑块下方展开。
使用该音频表可确定最佳的音量设置。如果您调节活动麦克风的音量,可站在适当位置,使自己和麦克风的
距离等于视频会议期间与会者在房间内和麦克风之间的距离。讲话,并观察音频表中出现的各条的颜色。绿
色条表示可接受的正常讲话音量设置。如果在喊叫或大声说话,黄色条可接受。请避免会在音频表中产生红
色条的设置。
对于活动麦克风音量,LifeSize 建议为大多数LifeSize MicPod 配置将音量设置为 5 到8,为大多数
LifeSize Focus 配置将音量设置为5 到10。
如果将LifeSize Phone 用作活动麦克风,活动麦克风音量将不可用。LifeSize Phone 的麦克风自动调节音量。
将音频输入设置为静音
管理员可以将系统配置为,在您按时仅有麦克风禁音。尽管麦克风已被静音,连接到系统的设备,比如
个人计算机或DVD 播放机,在演示期间继续发送音频。系统信息页面中的音频静音字段指示,当您按
时哪些设备设置为静音,是所有音频输入还是仅活动麦克风。要访问系统信息,请按。
控制远端摄像头
在视频呼叫期间,参加者的视频图像中会显示您正在控制的摄像头的图标。一个橙色摄像头图标指示
对初级(近端)输入的控制。远端视频图像中的蓝色摄像头图标指示对远端摄像头的控制。默认情况
下,会选择近端摄像头。
选择远端摄像头
从任何呼叫屏幕执行以下操作:
1. 按near/far (近端/远端)摄像头按钮。
蓝色摄像头图标显示在呼叫中的第一个远端视频图像中。
2. 如果连接了多个视频参加者,继续按,直到出现在您想要控制其摄像头的参加者的远端视频图像中。
3. 使用遥控器上的箭头键和缩放键,调节PTZ 摄像头。
选择远端初级输入
1. 通过执行选择远端摄像头中的步骤,选择您想要控制其输入设备的远端参加者。
2. 按input (输入)选择远端输入设备。
会出现可用输入设备的菜单。
3. 使用遥控器上的箭头键选择设备,然后按OK (确定)。
LifeSize 视频通信系统用户和管理员指南9
结束呼叫
注意如果您的LifeSize 系统正在参加由另一个LifeSize 系统作为主机的多路视频呼
叫,则所有可见的呼叫者都会出现在呼叫管理器中,而并非仅有作为呼叫主机
的系统。您只能挂断您与作为呼叫主机的系统之间的连接。
遥控器按hang up (挂断)。在双路呼叫中按,结束呼叫。当您在多路呼叫中按时,
会出现呼叫管理器。
呼叫管理器按OK (确定)以显示呼叫管理器,然后选择Hang Up (挂断)。
重拨清单按可显示主屏幕和重拨清单。选择想要结束的呼叫,并OK (确定)。
LifeSize Phone 按Video (视频)或Voice (语音)键。
LifeSize 视频通信系统用户和管理员指南10
管理视频布局
要更改近端和远端视频图像的屏幕布局,可在呼叫期间随时按。
已选定屏幕布局的编号(x) 和可用屏幕布局的总数(y) 在状态栏上方的屏幕中间位置显示为
x/y。可用屏幕布
局的总数取决于:已连接呼叫者的数量、使用的是单显示器还是双显示器,以及是否正在查看演示。
屏幕布局以下面其中一种形式显示:
注意对于其他可用布局的形象描绘,请参阅单显示器屏幕布局和双显示器屏幕布局。
远端参加者或您的站点(近端)会显示为最大的视频图
像。该示例显示单个显示器上的双路呼叫。远端是最大的
视频图像。
来自所有参加者的所有视频图像大小相同。
如果演示正在进行,演示显示为最大的视频图像。
远端视频
近端视频
(消失)
远端视频近端视频
近端视频
远端视频
演示
LifeSize 视频通信系统用户和管理员指南11
多路呼叫布局
支持多路视频呼叫的LifeSize 视频会议系统最多可以显示来自四个呼叫者的视频:三个远端参加者和一个
近端参加者。如果LifeSize Bridge 作为呼叫的主机,则可以显示来自其他呼叫者的视频。
在多路视频呼叫期间,可以采用以下方式之一,选择一种屏幕布局,在该布局中,会将来自远端参加者的视
频显示为最大的图像:
? 当前正在讲话的远端参加者始终显示为最大的图像。如果选择该布局,主发言者图标会出现在屏幕
布局号的右边。
? 不管当前发言的是谁,同一远端参加者始终显示为最大的图像。
在支持超过四个视频参加者的LifeSize 系统上,5 路或以上呼叫中,未在屏幕上显示的其中一个远端参加者
会在变成当前发言者时,替换这些布局中的最大视频图像。
当近端的参加者是当前发言者时,近端视频不改变位置。如果您选择的屏幕布局是以相同的大小显示所有视
频图像,则只通过主发言者图标的移动来指示哪个参加者当前正在讲话。
如果LifeSize 系统支持一个呼叫中有超过四个视频参加者,则默认情况下,对于第五个或以上的远端参加
者,只有当他/她成为当前发言者时,其视频图像才会出现在显示器中,并取代上三个远端发言者中最早那个
的视频图像。
上一发言者布局选项
如果管理员已将系统配置为仅显示来自呼叫中上一位发言者的视频,那么只有来自当前正在讲话
的视频图像会出现。如果位于您所在站点的参加者正在讲话,则来自上一个发言者的视频出现在您的显示
器中。
多路呼叫中的布局控制
如果您的LifeSize 系统是与另一个作为呼叫主机的LifeSize 系统进行的某个多路呼叫的参加者,您可以管
理来自呼叫中所有参加者的视频布局。在此情况下,作为呼叫主机的LifeSize 系统可用的屏幕布局数量和类
型也同样可供您选择。
单显示器屏幕布局
双路呼叫
布局3/3
远端视频近端视频
布局1/3 和2/3
远端视频
近端视频
(消失)
布局2/3:远端和近端视频
交换位置
LifeSize 视频通信系统用户和管理员指南12
带演示的双路呼叫
近端视频
布局1/7 布局2/7
远端视频
演示
近端视频
演示
远端视频
演示
布局3/7 布局4/7
远端视频
近端视频
近端视频
(消失)
远端视频
(消失)
演示
近端视频
(消失)
布局5/7 布局6/7
演示
(消失)
演示
(消失)
远端视频
(消失)
近端视频
布局7/7
演示远端视频
近端视频
(消失)
LifeSize 视频通信系统用户和管理员指南13 三路呼叫
布局1/7
远端视频呼叫1 远端视频呼叫2
近端视频
布局2/7
近端视频
远端视频
呼叫 2
远端视频呼叫1
来自远端发言者的
视频是最大的图像
布局3/7 布局4/7
近端视频
(消失)
远端视频
呼叫 2 (消失)
远端视频呼叫1
来自远端发言者的
视频全屏显示
远端视频呼叫2
远端视频呼叫1
近端视频
布__________局5/7 布局6/7
近端视频
(消失)
远端视频呼叫1
(消失)
远端视频呼叫2
远端视频呼叫2
总是全屏显示
近端视频
(消失)
远端视频呼叫2
远端视频呼叫1 (消失)
远端视频呼叫1
总是全屏显示
布局7/7
远端视频呼叫2
(消失)
远端视频呼叫1
近端视频(消失)
LifeSize 视频通信系统用户和管理员指南14 带演示的三路呼叫
布局1/9 布局2/9
远端视频呼叫1
来自远端发言者的
视频是最大的图像
演示
远端视频呼叫1
远端视频呼叫2
近端视频
演示
远端视频
呼叫 2
近端视频
布局3/9 布局4/9
近端视频演示
远端视频呼叫1
远端视频呼叫2
演示
远端视频呼叫1
(消失)
远端视频呼叫2
(消失)
近端视频
(消失)
布局5/9 布局6/9
远端视频呼叫1 远端视频呼叫1
演示
(消失)
远端视频
呼叫 2 (消失)
近端视频(消失)
演示
(消失)
远端视频呼叫2
(消失)
近端视频
(消失)
来自远端发言者的
视频全屏显示
远端视频呼叫1 总是
全屏显示
布局7/9 布局8/9
近端视频
远端视频呼叫2
演示
(消失)
远端视频呼叫1
(消失)
近端视频
(消失)
远端视频呼叫1
(消失)
远端视频呼叫2
(消失)
演示
(消失)
远端视频呼叫2 总是
全屏显示
LifeSize 视频通信系统用户和管理员指南15 四路呼叫
布局9/9
演示
远端视频呼叫1
远端视频呼叫2
近端视频
(消失)
布局1/8
远端视频呼叫2
近端视频
远端视频呼叫1
远端视频呼叫3
布局2/8
远端视频呼叫1
来自远端发言者的
视频是最大的图像
远端视频呼叫2
远端视频呼叫3
近端视频
布局3/8 布局4/8
远端视频呼叫1
来自远端发言者的
视频全屏显示
远端视频呼叫2
(消失)
远端视频呼叫3
(消失)
近端视频
(消失)
近端视频
远端视频呼叫1
远端视频呼叫2
远端视频呼叫3
布局5/8 布局6/8
远端视频呼叫2
远端视频呼叫1
(消失)
远端视频呼叫3
(消失)
近端视频
(消失)
远端视频呼叫1
远端视频呼叫2
(消失)
远端视频呼叫3
(消失)
近端视频
(消失)
远端视频呼叫1
总是全屏显示
远端视频呼叫2
总是全屏显示
LifeSize 视频通信系统用户和管理员指南16 带演示的四路呼叫
布局7/8 布局8/8
近端视频
远端视频呼叫1
(消失)
远端视频呼叫2
(消失)
远端视频呼叫3
(消失)
远端视频呼叫3
远端视频呼叫1
远端视频呼叫2
(消失)
近端视频
(消失)
远端视频呼叫3
总是全屏显示
布局1/10 布局2/10 远端视频呼叫1
演示
远端视频呼叫2
远端视频呼叫3
近端视频
来自远端发言者的
视频是最大的图像
演示
远端视频呼叫1
远端视频呼叫2
远端视频呼叫3
近端视频
布局3/10 布局4/10 演示
远端视频呼叫1
(消失)
远端视频呼叫2
(消失)
远端视频呼叫3
(消失)
近端视频
(消失)
近端视频
远端视频呼叫1
远端视频呼叫2
远端视频呼叫3
演示
布局5/10 布局6/10 远端视频呼叫1
演示
(消失)
远端视频呼叫2
(消失)
远端视频呼叫3
(消失)
近端视频
远端视频呼叫1
演示
(消失)
远端视频呼叫2
(消失)
远端视频呼叫3
(消失)
近端视频
(消失)
来自远端发言者的
视频全屏显示
来自远端呼叫1 的视频
总是全屏显示
LifeSize 视频通信系统用户和管理员指南17
双显示器屏幕布局
要使用以下双显示器布局,请将管理员优选设置: 外观: 布局: 显示器 2 布局设置为演示+ DVI-I 输入或呼
叫+ 演示+ DVI-I 输入。有关显示器 2 上的VGA 或将两个显示器与LifeSize Express 220 一起使用的详细
信息,请参阅安装指南。
双路呼叫
布局7/10 布局8/10
远端视频呼叫3
演示
(消失)
远端视频呼叫1
(消失)
远端视频呼叫2
(消失)
近端视频
(消失)
远端视频呼叫2
演示
(消失)
远端视频呼叫1
(消失)
远端视频呼叫2
(消失)
近端视频
(消失)
远端视频呼叫3
总是全屏显示
远端视频呼叫2
总是全屏显示
布局9/10 布局10/10
近端视频
远端视频呼叫1
(消失)
远端视频呼叫2
(消失)
远端视频呼叫3
(消失)
演示
(消失)
远端视频呼叫1
远端视频呼叫2
演示
远端视频呼叫3
近端视频
(消失)
布局1/2 和2/2
远端视频近端视频
布局2:远端和近端视频交换位置LifeSize 视频通信系统用户和管理员指南18 带演示的双路呼叫
三路呼叫
布局1/3 和2/3
远端视频
演示
布局2:远端和近端视频
交换位置
近端视频
(消失)
布局3/3
远端视频近端视频演示
布局1/3
远端视频呼叫1 远端视频呼叫2
近端视频
(消失)
布局2/3
远端视频呼叫1 远端视频
呼叫 2
近端视频
来自远端发言者的视频显示在显示器 1 中LifeSize 视频通信系统用户和管理员指南19 带演示的三路呼叫
近端视频远端视频呼叫1 远端视频呼叫2 布局1/7
演示
远端视频呼叫1 远端视频呼叫2
近端视频
演示
布局2/7
近端视频
远端视频
呼叫 2
远端视频呼叫1
来自远端发言者的视频
是显示器1 中的最大图像
演示
布局3/7
远端视频呼叫2
远端视频呼叫1
近端视频
LifeSize 视频通信系统用户和管理员指南20 演示
布局4/7
近端视频
(消失)
远端视频
呼叫 2 (消失)
远端视频呼叫1
来自远端发言者的
视频全屏显示
演示
布局5/7
近端视频
(消失)
远端视频呼叫2
远端视频呼叫1 (消失)
远端视频呼叫1
总是全屏显示
演示
布局6/7
近端视频
(消失)
远端视频呼叫1
远端视频呼叫2 (消失)
远端视频呼叫2
演示
布局7/7
远端视频呼叫2
(消失)
远端视频呼叫1
(消失)
近端视频
LifeSize 视频通信系统用户和管理员指南21 四路呼叫
布局1/5
远端视频呼叫1
远端视频呼叫2 远端视频呼叫3
近端视频
来自远端发言者的视频显示在显示器 1 中布局2/5
远端视频呼叫1
远端视频呼叫2 远端视频呼叫3
近端视频
远端视频呼叫1 总是显示在显示器 1 中布局3/5
远端视频呼叫2
远端视频呼叫1 远端视频呼叫3
近端视频
远端视频呼叫2 总是显示在显示器 1 中布局4/5
远端视频呼叫3
远端视频呼叫1 远端视频呼叫2
近端视频
远端视频呼叫3 总是显示在显示器 1 中LifeSize 视频通信系统用户和管理员指南22 带演示的四路呼叫
布局5/5
近端视频
远端视频呼叫1 远端视频呼叫2
远端视频呼叫3
布局1/8
演示
远端视频呼叫1 远端视频呼叫2
远端视频呼叫3 近端视频
演示
布局2/8
远端视频呼叫1
来自远端发言者的视频
是显示器1 中的最大图像
远端视频呼叫2
远端视频呼叫3
近端视频
演示
布局3/8
近端视频
远端视频呼叫1
远端视频呼叫2
远端视频呼叫3
LifeSize 视频通信系统用户和管理员指南23 演示
布局4/8
远端视频呼叫1
来自远端发言者的视频
在显示器1 中全屏显示
远端视频呼叫2
(消失)
远端视频呼叫3
(消失)
近端视频
(消失)
演示
布局5/8
远端视频呼叫1
远端视频呼叫2
(消失)
远端视频呼叫3
(消失)
近端视频
(消失)
远端视频呼叫1
总是在显示器1 中全屏显示
演示
布局6/8
远端视频呼叫2
远端视频呼叫1
(消失)
远端视频呼叫3
(消失)
近端视频
(消失)
远端视频呼叫2
总是在显示器1 中全屏显示
演示
布局7/8
远端视频呼叫3
远端视频呼叫1
(消失)
远端视频呼叫2
(消失)
近端视频
(消失)
远端视频呼叫3
总是在显示器1 中全屏显示
LifeSize 视频通信系统用户和管理员指南24
更改视频输入
在系统空闲时或呼叫期间更改初级输入和演示输入。
更改初级输入
1. 执行以下操作之一:
- 当系统空闲且主屏幕出现在显示器中时,按遥控器上的input (输入)+ 。
- 在呼叫期间,按input (输入)。
会出现初级输入选择对话框,其中包含可用输入源的小图示。
2. 使用箭头键选择一个新的输入,然后按OK (确定)。
更改演示输入
1. 执行以下操作之一:
- 当系统空闲且主屏幕出现在显示器中时,按遥控器上的+ + 。
- 在呼叫期间,按input (输入)+ 。
会出现演示输入选择对话框,其中包含可用输入源的小图示。
2. 使用箭头键选择一个演示输入,然后按OK (确定)。
默认演示输入名为PC。管理员可能已经更改了该名称来标识不同的默认设备,或者更改为贵公司中更有意义的名称。
布局8/8
近端视频
远端视频呼叫1
(消失)
远端视频呼叫2
(消失)
远端视频呼叫3
(消失)
演示
LifeSize 视频通信系统用户和管理员指南25
管理重拨清单
通过选择条目,并按遥控器上的来管理重拨清单中的条目。有以下选项可用:
可在用户优选设置: 呼叫: 最大重拨条目数中,调整重拨清单中的最大条目数。选择无,会将条目从重拨清单中删除,并防止新的条目出现在清单中。
创建录制
在环境中配置了LifeSize Video Center 时,您可以在呼叫中和呼叫外启动录制。更多内容请见
LifeSize Video Center 管理员指南。
注意如果处于仅有音频的呼叫中,则呼叫中录制被禁用。
1. 仅呼叫外录制:从主屏幕按。
2. 按。
3. 如果提示,请输入有效的录制密钥。如果成功,录制会开始,并出现录制图标。
4. 要结束录制,请按。如果在呼叫中,结束呼叫也会结束录制。
保存将条目添加到本地目录。
删除删除重拨清单中的条目。
锁定在达到清单中的最大条目数后,防止条目被删除。选定条目时,锁定符号显示在条目中名称的旁边。锁定条目并不能防止从清单中手动删除它。
LifeSize 视频通信系统用户和管理员指南26
高级摄像头功能
配置摄像头预设
摄像头预设是一个预先定义的摄像头位置,它与遥控器上的某个数字键关联。摄像头预设使您能够在呼叫期
间按遥控器上的一个键即可迅速改变近端摄像头的位置,而无需使用箭头键和缩放键。远端参加者看到视频
图像时不会有使用多个键定位摄像头所带来的那种延时感觉。
您可以通过遥控器保存九个预设。如果预设可用,在导航栏中会出现数字键(0 到9)的图标,后面跟有
预设字样。
在发出呼叫之前,可以如下在初级输入和演示输入屏幕中配置和使用预设。
1. 按near/far (近端/远端)以选择近端摄像头,然后调节其位置。
2. 按住遥控器上的数字键(1 到9)不放,直到状态栏上方出现预设x 已保存。摄像头的当前位置与该数
字键相关联。
如果选择一个已经配置了预设的数字键,则会将它覆盖。如果一个与数字键关联的现有预设被锁定,
会显示预设x 已锁定。0 键在用作预设时,始终将选定摄像头移至默认位置,且无法覆盖。
3. 要测试预设,可使用箭头键将摄像头移到一个不同位置,然后按与预设关联的数字键将摄像头移到预设
位置。预设x 会出现在状态栏上方。
呼叫期间使用摄像头预设
1. 如果尚未选中,请按near/far (近端/远端)以选择近端摄像头。
2. 确保预设显示在任何呼叫屏幕的导航栏中数字键图标的右边。如果出现的是音频拨号,则按将键
的功能更改为预设。
3. 按遥控器上代表您想要使用的预设的数字键。预设x 会出现在屏幕上。
如果为呼叫中某个远端摄像头配置了预设,则必须选择远端摄像头才能使用预设。请参阅控制远端摄
像头。
注意呼叫期间,只有从呼叫屏幕中,数字键才能当作预设使用。
锁定摄像头预设
