Win7 PE工具-绝对PE工具箱
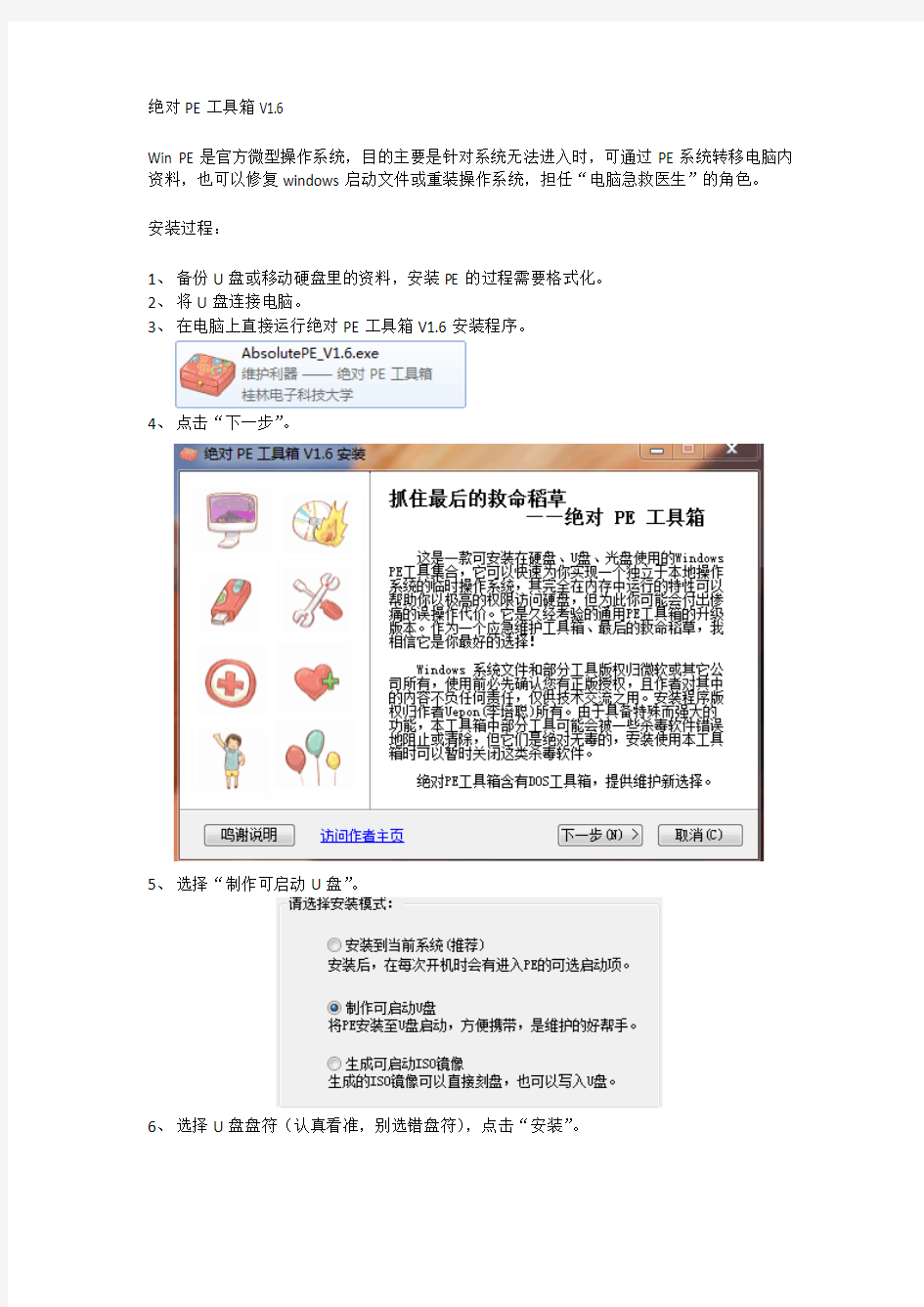

绝对PE工具箱V1.6
Win PE是官方微型操作系统,目的主要是针对系统无法进入时,可通过PE系统转移电脑内资料,也可以修复windows启动文件或重装操作系统,担任“电脑急救医生”的角色。
安装过程:
1、备份U盘或移动硬盘里的资料,安装PE的过程需要格式化。
2、将U盘连接电脑。
3、在电脑上直接运行绝对PE工具箱V1.6安装程序。
4、点击“下一步”。
5、选择“制作可启动U盘”。
6、选择U盘盘符(认真看准,别选错盘符),点击“安装”。
7、点击安装后出现安装过程。
8、安装过程到1/3左右位置时,弹出“格式化U盘”界面。
9、默认应已选中U盘和FAT32格式。安装至U盘直接点击“开始”,出现警告,点“是”。
安装至移动硬盘,则需将移动硬盘的第一个分区设置为主分区,安装到此部时,手动格式化此分区为FAT32格式,然后直接点关闭,此分区可设置的小一些,只作启动盘之用。
10、稍等片刻,格式化完成,显示格式化报告,点“确定”。
11、格式化完成,在“格式化U盘”界面,点击“关闭”。继续安装。
12、安装过程到一半左右位置时,弹出“写入Grub引导”界面。
13、点击“磁盘”,并在下拉菜单里选中U盘或移动硬盘(可通过容量大小分辨)。
14、勾选“不保存原来的MBR”、“启动时不搜索软盘”和“不引导原来的MBR”,然后
点“安装”。(点一下就行,稍微会卡一下,别点多次)
15、弹出DOS窗口,点击任意键退出。
16、在“写入Grub引导”界面,点击“关闭”。继续安装。
17、耐心等待一会,出现安装完成界面,点击“完成”。
18、重启电脑,按“DELETE”键或“F2”键,进入BIOS设置。
19、调整Boot菜单中的启动顺序,设置U盘启动为第一位。
(注:若在启动顺序中看不到USB启动项,说明USB被视为硬盘启动,此时需将启动顺序第一位设置为硬盘启动,再进入硬盘设置中调整USB为第一位。)
20、保存并退出BIOS设置。
21、开机,提示由FAT32启动,然后出现蓝色背景的启动选项,直接按回车。
22、出现读条画面、win7开机动画后,进入Win PE桌面。
23、绝对PE工具箱安装完成。
从U盘启动的通用PE工具箱安装WIN系统图文教程
从U盘启动的"通用PE工具箱"安装WIN系统图文教程 通用PE工具箱安装先把U盘做成启动盘。 用PE工具箱安装GHOST系统 一、用虚拟光驱装载GHOST系统安装ISO文件 用VDM虚拟光驱装载GHOST系统ISO文件,是为了要用一键还原GHOST程序加载系统安装ISO文件里面的WINXPSP3.GHO文件。系统ISO文件要事先复制到U盘上,如果U 盘容量小,也可以复制到硬盘上。如果已经用解压缩或者提取了这个文件,这项操作可以省略,进行下面的安装操作。 ISO系统建议下载最新的,我这篇教程只是个示例,最新的.GHO文件名不一定一样,你只需看下哪个文件最大,最大的就是GHO系统还原文件。 下载地址:https://www.360docs.net/doc/0f3364143.html,/soft/html/bestlist-1.html 双击桌面VDM虚拟光驱图标,打开下面如图所示画面:
点击装载,打开画面如下图 点击浏览,点击查找范围右边窗口下拉菜单,选择U盘(这里显示可移动磁盘(D:)),选择复制到U盘上的GHOST系统安装文件,如图。
双击打开或者点击打开按钮。虚拟光驱分配磁盘盘符为A:如下图所示。
虚拟光驱打开的ISO文件路径已经找到,虚拟光盘盘符是A:,点击确定,如下图:
至此完成虚拟光驱装载工作。下面可以进行安装系统的操作了。注意不能关闭虚拟光驱窗口(关了就没有虚拟光盘了),可以点击任务栏图标或者点击最小化按钮最小化,当然就这样显示也是可以的。 二、用GHOST一键备份还原工具安装GHOST系统 双击桌面GHOST一键备份还原图标,打开如下图所示窗口。
PE工具箱的使用方法及ghost还原系统教程
通用PE工具箱教程一:如何制作U盘PE系统如何装系统 通用PE工具箱是一款极适合于网管、装机人员使用的多功能Win PE系统维护工具箱,它基于Windows PE制作,支持USB 2.0/SCSI/Netcard等设备,操作简便,界面清爽。您可以使用它进行磁盘分区、格式化、磁盘克隆、修改密码、数据恢复、系统安装等一系列日常应急维护工作。相比同性质的DOS 系统维护工具,PE工具箱更容易操作、更容易上手。并且它有体积小,启动超快 等特点,相信它能提高您的维护效率。 这个PE工具箱的工具采用基础+选择的模式。如果不满足这些功能,可以到官方网站https://www.360docs.net/doc/0f3364143.html,/uepon下载更多的工具插件,然后添加到自己已安装的PE工具箱中来实现更多功能。这些插件包括:工具、网络支持、声音支持、MMC支持等,可以实现上网,听歌看电影等其它功能。 1、首先准备好金士顿U盘,插入USB接口。如图1 (图1) 2、运行通用PE工具箱V1.9.4,选择安装到U盘。如图2、图3 (图2) (图3) 3、选择U盘制作模式一,如果制作后模式一不可启动,请尝试模式二,正确的选择您的U盘盘符,不要选错了。如图4 (图4) 4、格式化U盘。选择您的U盘设备,选择U盘格式(建议选择FAT或者FAT32),填写U盘标卷(可以使用您的名字),把“写入U盘引导”和“使用内部系统文件”这两项勾选,点击开始,并执行格式化操作。如图 5、图6 (图5) (图6) 5、格式化过程,格式化完毕后,关闭弹出的报告对话框,并点击图7的关闭按钮继续。如图7、如图8 (图7)
(图8) 6、通用PE工具箱V1.9.1安装到U盘。如图9 (图9) 7、安装完成。如图10 (图10) 8、不要退出U盘,重启电脑进入BIOS设置U盘为第一启动项即可使用。具体设置教程请参考以下文章。 (1)、如何设置USB启动呢? (2)、如何修改BIOS从光驱或U盘启动图解教程 (3)、如何设置USB启动和调出USB项为第一启动项及PE工具箱制作U盘启动格式的选择 9、USB第一启动项设置好了,重启计算机就可以进入制作好的U盘PE 系统了。提示:笔记本不需要设置BIOS,开机启动时候,疯狂点击ESC键,在启动项菜单上选择USB启动就立即进入U盘PE系统。下面我们来看看通用PE 系统的界面。如图11 U盘PE装系统 利用桌面上的ghostv11.0 双击进去后 依次选择Local(本地)→Partition(分区)→From Image(恢复镜像) (这步一 定不要选错)如下图24所示
PE工具箱的使用方法
发表于2010-2-5 02:50| 只看该作者踩窝窝送礼物问候T a 通用PE工具箱教程一:如何制作U盘PE系统 关于“通用PE工具箱...”的内容 本站搜索更多关于“通用PE工具箱使用方法”的内容 通用PE工具箱是一款极适合于网管、装机人员使用的多功能Win PE系统维护工具箱,它基于Windows PE制作,支持USB 2.0/SCSI/Netcard等设备,操作简便,界面清爽。您可以使用它进行磁盘分区、格式化、磁盘克隆、修改密码、数据恢复、系统安装等一系列日常应急维护工作。相比同性质的DOS 系统维护工具,PE工具箱更容易操作、更容易上手。并且它有体积小,启动超快 等特点,相信它能提高您的维护效率。 这个PE工具箱的工具采用基础+选择的模式。如果不满足这些功能,可以到官方网站https://www.360docs.net/doc/0f3364143.html,/uepon下载更多的工具插件,然后添加到自己已安装的PE工具箱中来实现更多功能。这些插件包括:工具、网络支持、声音支持、MMC支持等,可以实现上网,听歌看电影等其它功能。 1、首先准备好金士顿U盘,插入USB接口。如图1 (图1) 2、运行通用PE工具箱V1.9.4,选择安装到U盘。如图2、图3 (图2) (图3) 3、选择U盘制作模式一,如果制作后模式一不可启动,请尝试模式二,正确的选择您的U盘盘符,不要选错了。如图4 (图4) 4、格式化U盘。选择您的U盘设备,选择U盘格式(建议选择FAT或者FAT32),填写U盘标卷(可以使用您的名字),把“写入U盘引导”和“使用内部系统文件”这两项勾选,点击开始,并执行格式化操作。如图 5、图6 (图5) (图6)
通用PE工具箱 3.3 官方正式版
通用PE工具箱 3.3 官方正式版 软件大小:93.65 MB 更新时间:2012-04-16 软件语言:简体中文 提供商: uepon 软件授权:免费 应用平台:Win9X Win2000 WinXP Win2003 Vista Win7 PE工具箱软件简介 通用PE工具箱是一款极适合于网管、装机人员使用的多功能WinPE系统维护工具箱,它基于Windows PE制作,支持USB 2.0/SCSI/Netcard等设备,操作简便,界面清爽。您可以使用它进行磁盘分区、格式化、磁盘克隆、修改密码、数据恢复、系统安装等一系列日常应急维护工作。相比同性质的DOS系统维护工具,PE工具箱更容易操作、更容易上手。并且它有体积小,启动超快等特点,相信它能提高您的维护效率。 3.1更新: 1、整体修改安装程序的U盘安装模块,新版本包含三种写入U盘方式:分别为GRUB4DOS直接启动、Fbinst方式写入到隐藏分区、NT5.X6.0启动模式。三种制作方式都是一键安装,改变了以往版本需要手动点来点去的情况。同时设置一些关键选项供选择。其中每种方式都能格式成NTFS或FAT32。 2、对内核进行精简(删除不常用的MMC模块)带内置工具后内核体积为76.7MB,带DOS后安装包EXE总大小87.6,比上个版本的94.5MB减少7MB。 3、更新WINRAR为最新的4.11版本。
4、加入一款windows快捷安装器。 5、更新修复引导程序为NTBOOTautofix v2.3.3。 6、取消WINHEX工具。 7、加入 SUPER PI 工具。 8、修改了PE桌面为WIN8默认小鱼。 9、更新暴力文件删除器为1.5版本。 10、更新HDTUNE为5.0版。 11、安装到硬盘时增加桌面快捷方式的可选项。 12、更换一款更方便的WINDOWS密码破解工具。 13、加入IMAGINE看图软件,可以右键看图。 14、还有其他一些小更新。 通用PE工具箱特点: 1、EXE解压缩安装,操作简便。 2、完美支持安装PE到2000/XP/2003/Vista/2008/7等系统。 3、进入PE后可安装XP/2003/Vista/7等系统 4、PE支持128m内存机器启动。 5、支持大部分常见的SATA硬盘。 6、启动相当迅速,在大量机器上测试,一般不超过30秒。 7、采用Vista风格进行界面美化,实用更加美观。 8、可以设置PE的启动密码,防止别人乱用。 9、可以配合插件实现更多功能。 10、可以通过工具生成ISO文件。 11、完善的卸载,不会遗留任何文件 12、精心修改了启动文件,不会和其它类似的工具箱发生冲突 什么是Winpe? Windows预先安装环境(Microsoft Windows Preinstallation Environment,简称Windows PE或WinPE)是简化版的Windows XP、Windows Server 2003或Windows Vista。WinPE是以光盘或其他可携设备作媒介。WinPE作用是方便大企业作出工作站和服务器的企划、给“原始设备制造商”(OEM)制造自定义的Windows操作系统、取代MS-DOS的磁片。 文件校验值: 文件: TonPE_V3.3_NEW.exe 大小: 93.6 MB (98,195,074 字节) 文件版本: 3.3
BIOS设置图解教程-通用PE工具箱解析
BIOS设置图解教程- 通用PE工具箱 一、电脑如何进入BIOS?在BIOS模式下USB的启动热键是什么? 首先下载通用pe工具箱最新版,制作好U盘启动,最新版下载地址:通用pe工具箱7.5 接下来,用户可以根据不同的电脑型号,选择相应的热键,直接启动一键U盘装系统工具设置(重要提示:在选择启动热键前,需先插入U盘方可) 组装机主板品牌笔记 本 品牌台式机 主板品牌启动按键笔记本品牌启动按键台式机品牌启动按 键 华硕主板F8 联想笔记本F12 联想台式机F12 技嘉主板F12 宏基笔记本F12 惠普台式机F12 微星主板F11 华硕笔记本ESC 宏基台式机F12 映泰主板F9 惠普笔记本F9 戴尔台式机ESC 梅捷主板ESC或 F12 联想Thinkpad F12 神舟台式机F12 七彩虹主板ESC或 F11 戴尔笔记本F12 华硕台式机F8 华擎主板F11 神舟笔记本F12 方正台式机F12 斯巴达卡主板ESC 东芝笔记本F12 清华同方台 式机 F12 昂达主板F11 三星笔记本F12 海尔台式机F12 双敏主板ESC IBM笔记本F12 明基台式机F8 翔升主板F10 富士通笔记本F12 精英主板ESC或 F11 海尔笔记本F12 冠盟主板F11或 F12 方正笔记本F12
富士康主板ESC或F12 清华同方笔记 本 F12 顶星主板F11或F12 微星笔记本F11 铭瑄主板ESC 明基笔记本F9 盈通主板F8 技嘉笔记本F12 捷波主板ESC Gateway笔记 本 F12 Intel主板F12 eMachines笔 记本 F12 杰微主板ESC或F8 索尼笔记本ESC 致铭主板F12 苹果笔记本长按“option” 键 磐英主板ESC 磐正主板ESC 冠铭主板F9 注意:上述未提到的电脑机型请尝试或参考相同的品牌常用启动热键 (注意:苹果笔记本在开机或重启时只要按住“option”键【即Alt键】不放,便可进入选择启动方式。) 二、设置U盘启动,不同的BIOS设置U盘启动方法均不同,以下为常见的三种方法: 1、Phoenix – AwardBIOS(2010年之后的电脑): 2、旧的Award BIOS(2009年电脑主板): 3、2002年电脑主板的一款BIOS: 1、Phoenix – AwardBIOS(2010年之后的电脑设置方法):
U盘启动WinPE
一、图说WinPE启动U盘的制作 1、首先将U盘插入电脑的USB接口(重要提示:制作过程U盘会被格式化,注意备份资料); 2、解压下载的WinPEU.rar文件; 3、在WinPEU.rar解压目录打开UltraISO.exe程序; 4、在打开的UltraISO程序界面,双击打开WinPE.iso光盘映像文件; 5、然后在顶部菜单中选择“启动光盘”/“写入硬盘映像”; 6、在“硬盘驱动器”项目中,选择你要制作成启动盘的U盘(软件默认U盘); 7、在“写入方式”项目中选择“US B-HDD+”或“USB-ZIP+”(尝试选择,有效为准); 8、最后,点击“写入”,等待数秒,提示“刻录成功”后,点“返回”退出。 图1—第一步:解压下载的WinPEU.rar文件
图2—第二步:点击打开UltraISO.exe程序
图3—第三步:接着双击打开WinPE.iso光盘映像文件(光盘目录那里是“可引导光盘”标 志)
图4—第四步:选择上部菜单中的“启动光盘”/“写入硬盘映像”
图5—第五步:在“写入方式”项目中选择“USB-HDD+”或者“USB-ZIP+” 最后,点击“写入”,等待数秒,提示“刻录成功”后,就表明已制作完成 提示:“写入方式”可以尝试选择,只要制作完毕以后能够成功启动电脑即可 “硬盘驱动器”选项中,系统会默认你的U盘,不会对电脑的硬盘进行操作,故大可放心(本界面为8G的台电U盘制作情况,制作完成后曾在多台电台尝试启动并成功)
图6—第六步:提示“刻录成功”以后,点“返回”按钮退出制作(这是另一次使用1G的金士顿U盘制作的情况,该U盘制作也能成功启动电脑) 荞麦提示: 1)该下载包是荞麦使用下载的“通用PE工具箱”生成WinPE.iso映像文件,然后与UltraISO程序一并压缩成WinPEU.rar。使用UltraISO.exe程序,几秒钟即可制作好U盘WinPE启动盘,制作非常简单与方便。 2)可以使用UltraISO.exe查看WinPE.iso的内容,修改、替换有关文件,增删工具软件,打造自己的个性化WinPE启动U盘。当然,我们也可以在安装以后的PETOOLS目录中进行个性化设置。PETOOLS目录就是外置工具软件目录,Setting.ini是配置文件。对于1.9以前的版本,外置程序是可见的,可直接对照配置格式自己增删工具软件,配置对应的显示菜单;对于1.91以后的版本,外置程序是打包在PEtools.wim文件中的,程序不可见,我们可以先在PETOOLS目录下面的Extra目录,增加自定义程序文件夹,然后在启动的WinPE 中通过“加载自定义程序”,来自定义增加的工具软件的快捷方式。 3)使用U盘启动电脑的时候,事先要在BIOS中选择第一引导设备为USB,并对应选择“USB-HDD”或者“USB-ZIP”。因为主板不同,选择USB的方法有所不同,请具体尝试选择。荞麦使用“USB-ZIP+”格式制作,选择“USB-ZIP”引导启动,在多台电脑上成功引导与运行。
【精品】通用PE工具箱安装系统步骤详解win8
【关键字】精品 通用PE工具箱安装系统步骤详解(win8) 一、准备 1.U盘一个 2.通用PE工具箱 3.WIN8系统 二、操作步骤 1.使用通用PE工具箱将U盘制作成启动U盘,将WIN8系统拷贝进U盘; 2.使用U盘启动电脑,进入WINPE界面,然后找到WIN8系统,右键单击它,选择“利用ImDisk 加载成虚拟磁盘“; 3.双击运行桌面上的“Windows安装器大全”,选择“WinNTSetup(可装XP)”,如图: 4.在弹出的窗口,切换到红框所标注的标签,然后单击“选择”按钮,如图: 5. 5.通过浏览找到虚拟磁盘目录下sources文件夹下的install.wim文件,然后选择系统安装分区,也可以采用默认,最后单击“开始安装”即可,如图: 6.在弹出的确认框中,直接单击“确定”按钮即可,如图: 7.等待系统初步安装的完成,如图: 8.直接单击“确定”按钮,然后启动电脑,如图: 到这个界面的时候可以忽略,直接点击“下一步”。 点击“现在安装”!!!
到这里显示几秒钟左右,便开始安装WIN8。 选择“我接受许可条款”,然后点击“下一步”。 选择C盘的分区(一般是分区1,类型为系统分区),然后点击“驱动器选项(高级)(A)” 选择“格式化”。 选择格式化之后将会清除掉C盘所有的数据,所以请先确定是否已经将重要数据备份。 WIN8正式开始安装,等待时间大约是5-15分钟。 安装期间就请耐心的等待吧。 安装完成之后系统会自动重启,也可以手动选择“立即重启”。重启前可以将U盘拔掉,避免在启动的过程中再次进入U盘安装阶段。 重启电脑后看到的第一个界面依旧是WIN8的LOGO。 等待WIN8自动安装,时间大约为3-10分钟。 准备就绪之后系统再次重启,此时WIN8系统已经完全安装完成。 使用WIN8前需要先完成一些简单的设置,这就跟其他系统一样的设置就成。 这里可以自己任意选择,如果对WIN8不了解,推荐选择“使用快捷设置”。小编这里选择了“自定义”设置。 第一个看到的设置选项就是问你是否启用共享功能。
通用WinPE工具箱3.3软件应用教程
通用WinPE工具箱3.3软件应用教程 一、通用WinPE工具箱3.3软件功能 通用的WinPE工具箱是一款可以一键安装在硬盘、U盘、移动硬盘等设备上的WinPE 工具软件,通过重启电脑进入WinPE微系统界面,用户可以对电脑进行为所欲为的任何操作,实行系统重装。 目前大多数的Windows系统安装盘都封装有WinPE工具软件,可以一键把这一软件安装到系统硬盘里,跟随Windows系统一起启动进入WinPE微型系统界面,简单地说,一键将WinPE安装到硬盘上,这就是通用PE工具箱与众不同的功能之一。你的电脑在无光驱、无U 盘启动盘、和无可启动的移动设备的情况下,可以实行硬盘系统重装。那么一个可以安装到硬盘上的WinPE工具就不可少,换句话说,通用WinPE工具箱是不可少的。 二、通用WinPE工具箱有几种安装方式 通用PE工具箱可以选择安装到当前系统、U盘和移动硬盘上,并且还支持将WinPE安装到U盘或者移动硬盘的隐藏分区中。如果你真把WinPE安装到因此分区里,你U盘里的WinPE已经百毒不侵了,就算U盘被格式化,WinPE也安然无恙。 上图:通用WinPE的四种安装方式
三、下面介绍几种安装方式与设置: 1、安装到当前系统(硬盘) 当您选择“安装到当前系统(推荐)”这个选项并安装后,安装程序会在电脑的系统盘里安装一个启动非常简单的WinPE工具箱,每次开机都可以选择进入,启动超快。安装程序将首先引领您进行一些安装前的相关设置。这些个设置对于初学者来说可能有些陌生,这时您可以不用多做考虑直接点安装。对于进阶用户,我相信页面上的文字已经足以让您清楚各项设置的含义。作者只对一些不容易理解的设置进行解释:“启动菜单名称”这里是设置开机时进入PE的选项名称,这里完全可以自定义。“等待时间”:表示进入PE工具箱的等待时间,默认为两秒。如果您在这个时间内不按住上下键,等待时间一过,直接进入本地系统。这个时间推荐不超过5秒。“包含进入MAXDOS工具箱……”这个选项,表示安装程序会设置成在PE启动前增加一个可选菜单,提示进入PE或进入DOS。您可能需要使用DOS,选中这个选项会提供一个DOS可选项。如果您不需要使用DOS,您完全可以不勾选这个选项以加快进入PE的速度。“PE启动密码”表示可以在PE启动前设置一个密码以防止别人进入PE,输入正确的密码后才可以继续操作。这个密码同时是卸载PE工具箱的密码。如果密码输入框留空,则表示不设置密码。如果您不幸忘记了之前设置的密码,请与作者联系。“设置PE启动时的分辨率”表示这里可以选择进入PE后,分辨率是大还是小,如果您的显示器只支持1024*768以下的分辨率,请设置成“小”。“自定义桌面”:如果您不喜欢PE系统默认的那个WIN8小鱼桌面,您可以在这里选择张您喜欢的图片文件作为PE桌面背景。“设置系统卷标”:这里的选项表示在安装PE时自动把系统分区的盘符(名称)改成"系统",这样做的好处是进入PE后,能快速分辨出哪一个分区是系统盘,方便了维护。同时也提高了安全性,因为进入PE后,磁盘的盘符可能错乱,这样以一个固定的名称来代替盘符作为标识,无疑大大降低了因弄错分区而丢失数据的风险。“创建制作工具桌面快捷方式”:表示安装后会在本地系统的桌面增加一个支持再次安装PE到U盘、安装到硬盘、制作光盘ISO的小工具。这个功能不是在PE的桌面增加快捷方式,请注意。 安装程序还会自动判断您上次设置的参数,当您安装新版本或者是重新安装的时候,安装程序会默认您上次的设置。 如果您安装后觉着不好用需要卸载,可以在以下两个地方找到卸载程序:系统的“卸载或添加程序页”、还有开始菜单里面的“通用PE工具箱”子菜单里。卸载程序会完整地卸载整个PE工具箱,不会残留文件。
通用PE工具箱使用说明
如何安装本工具箱 通用PE工具箱是一款面向个人用户和技术人员共同使用的PE工具箱,其安装方式极其简单、启动方式极其丰富。对于初学者,安装程序已经默认了成功率与安全性并重的简单方式,您仅仅只需要选择要安装到哪里然后点击下一步即可完成安装。对于进阶用户,安装程序同样提供了一些高级方式和选项给您,让您可以按照自己的意愿完成个性设臵。下面介绍各个安装方式的安装与设臵细节,初学者或懒人若不想深究每种方法的具体设臵,直接忽略本篇文字进行安装即可。 一、安装到当前系统 当您选择?安装到当前系统(推荐)?这个选项并安装后,安装程序会在电脑的系统盘里安装一个启动非常简单的PE工具箱,每次开机都可以选择进入,启动超快。安装程序将首先引领您进行一些安装前的相关设臵。这些个设臵对于初学者来说可能有些陌生,这时您可以不用多做考虑直接点安装。对于进阶用户,我相信页面上的文字已经足以让您清楚各项设臵的含义。作者只对一些不容易理解的设臵进行解释: ?启动菜单名称?这里是设臵开机时进入PE的选项名称,这里完全可以自定义。?等待时间?:表示进入PE工具箱的等待时间,默认为两秒。如果您在这个时间内不按住上下键,等待时间一过,直接进入本地系统。这个时间推荐不超过5秒。?包含进入MAXDOS工具箱……?这个选项,表示安装程序会设臵成在PE启动前增加一个可选菜单,提示进入PE或进入DOS。您可能需要使用DOS,选中这个选项会提供一个DOS可选项。如果您不需要使用DOS,您完全可以不勾选这个选项以加快进入PE的速度。 ?PE启动密码?表示可以在PE启动前设臵一个密码以防止别人进入PE,输
入正确的密码后才可以继续操作。这个密码同时是卸载PE工具箱的密码。如果密码输入框留空,则表示不设臵密码。如果您不幸忘记了之前设臵的密码,请与作者联系。 ?设臵PE启动时的分辨率?表示这里可以选择进入PE后,分辨率是大还是小,如果您的显示器只支持1024*768以下的分辨率,请设臵成?小?。 ?自定义桌面?:如果您不喜欢PE系统默认的那个桌面,您可以在这里选择张您喜欢的图片文件作为PE桌面背景。 ?设臵系统卷标?:这里的选项表示在安装PE时自动把系统分区的盘符(名称)改成"系统",这样做的好处是进入PE后,能快速分辨出哪一个分区是系统盘,方便了维护。同时也提高了安全性,因为进入PE后,磁盘的盘符可能错乱,这样以一个固定的名称来代替盘符作为标识,无疑大大降低了因弄错分区而丢失数据的风险。 ?创建制作工具桌面快捷方式?:表示安装后会在本地系统的桌面增加一个支持再次安装PE到U盘、安装到硬盘、制作光盘ISO的小工具。这个功能不是在PE的桌面增加快捷方式,请注意。 安装程序还会自动判断您上次设臵的参数,当您安装新版本或者是重新安装的时候,安装程序会默认您上次的设臵。 如果您安装后觉着不好用需要卸载,可以在以下两个地方找到卸载程序:系统的?卸载或添加程序页?、还有开始菜单里面的?通用PE工具箱?子菜单里。卸载程序会完整地卸载整个PE工具箱,不会残留文件。 二、制作可启动U盘 当您选择?制作可启动U盘?选项时,安装程序会安装一个完整的PE工具箱到您的U盘,使用这个U盘启动,即可进入PE工具箱。可启动U盘方便携带,是维护的好帮手。首先安装程序将引领您到U盘启动个性化设臵界面,完成U
BIOS设置图解教程_通用PE工具箱
BIOS设置图解教程-通用PE 工具箱 一、电脑如何进入BIOS ?在BIOS模式下USB的启动热键是什么?首先下载通用pe工具箱最新版,制作好U盘启动,最新版下载地址:通用pe工具箱7.5 接下来,用户可以根据不同的电脑型号,选择相应的热键,直接启动一键 U盘装系统工具设置((重要提示:在选择启动热键 前,需先插入U盘方 可) 组装机主板品牌笔记本品牌台式机 主板品牌启动按键笔记本品牌启动按键台式机品牌启动按 键 华硕主板F8联想笔记本F12联想台式机F12 技嘉主板F12笔记本F12惠普台式机F12 微星主板F11华硕笔记本ESC台式机F12 映泰主板F9惠普笔记本F9戴尔台式机ESC 梅捷主板ESC或 F12 联想Thinkpad F12神舟台式机F12 七彩虹主板ESC或 F11 戴尔笔记本F12华硕台式机F8 华擎主板F11神舟笔记本F12方正台式机F12 斯巴达卡主板ESC东芝笔记本F12清华同方台式 机 F12 昂达主板F11三星笔记本F12海尔台式机F12双敏主板ESC IBM笔记本F12明基台式机F8翔升主板F10富士通笔记本F12 精英主板ESC或 F11 海尔笔记本F12 冠盟主板F11 或 F12 方正笔记本F12 主板ESC或 F12 清华同方笔记本F12 顶星主板F11 或 F12 微星笔记本F11
铭瑄主板ESC明基笔记本F9 盈通主板F8技嘉笔记本F12 捷波主板ESC Gateway笔记本F12 F12 Intel主板F12eMachines 笔记 本 杰微主板ESC 或F8索尼笔记本ESC 致铭主板F12苹果笔记本长按 “ option 键 磐英主板ESC 磐正主板ESC 冠铭主板F9 注意:上述未提到的电脑机型请尝试或参考相同的品牌常用启动热键 (注意:苹果笔记本在幵机或重启时只要按住“option键【即Alt键】不 放,便可进入选择启动方式。) 二、设置U盘启动,不同的BIOS设置U盘启动方法均不同,以下为常见的三种方法: 1、P hoenix -AwardBIOS (2010 年之后的电脑): 2、旧的Award BIOS (2009年电脑主板): 3、2002年电脑主板的一款BIOS : 1、Phoenix -AwardBIOS (2010年之后的电脑设置方法)
bios设置图解教程_bios设置u盘启动_如何进入bios设置 - 通用PE工具箱
23 首页使用教程下载中心视频教程BIOS设置电脑资讯版本更新帮助中心 当前位置 > 首页 > BIOS设置 > 内容 BIOS设置图解教程 一、电脑如何进入BIOS?在BIOS模式下USB的启动热键是什么? 用户可以根据不同的电脑型号,选择相应的热键,直接启动一键U盘装系统工具设置(重要提示:在选择启动热键前,需先插入U盘方可)组装机主板品牌笔记本品牌台式机主板品牌启动按键笔记本品牌启动按键台式机品牌启动按键华硕主板F8联想笔记本F12联想台式机F12 技嘉主板F12宏基笔记本F12惠普台式机F12 微星主板F11华硕笔记本ESC宏基台式机F12 映泰主板F9惠普笔记本F9戴尔台式机ESC 梅捷主板ESC或F12联想Thinkpad F12神舟台式机F12 七彩虹主板ESC或F11戴尔笔记本F12华硕台式机F8 华擎主板F11神舟笔记本F12方正台式机F12斯巴达卡主板ESC东芝笔记本F12清华同方台式机F12 昂达主板F11三星笔记本F12海尔台式机F12 双敏主板ESC IBM笔记本F12明基台式机F8 翔升主板F10富士通笔记本F12 精英主板ESC或F11海尔笔记本F12 冠盟主板F11或F12方正笔记本F12 富士康主板ESC或F12清华同方笔记本F12 顶星主板F11或F12微星笔记本F11 铭瑄主板ESC明基笔记本F9 盈通主板F8技嘉笔记本F12 捷波主板ESC Gateway笔记本F12 Intel主板F12eMachines笔记本F12 杰微主板ESC或F8索尼笔记本ESC 致铭主板F12苹果笔记本长按“option”键 磐英主板ESC 磐正主板ESC 冠铭主板F9 注意:上述未提到的电脑机型请尝试或参考相同的品牌常用启动热键 (注意:苹果笔记本在开机或重启时只要按住“option”键【即Alt键】不放,便可进入选择启动方式。) 二、设置U盘启动,不同的BIOS设置U盘启动方法均不同,以下为常见的三种方法: 1、Phoenix – AwardBIOS(2010年之后的电脑): 2、旧的Award BIOS(2009年电脑主板): 3、2002年电脑主板的一款BIOS: 1、Phoenix – AwardBIOS(2010年之后的电脑设置方法):
