Inventor 通用模版制作(含图框、标题栏、样式库)
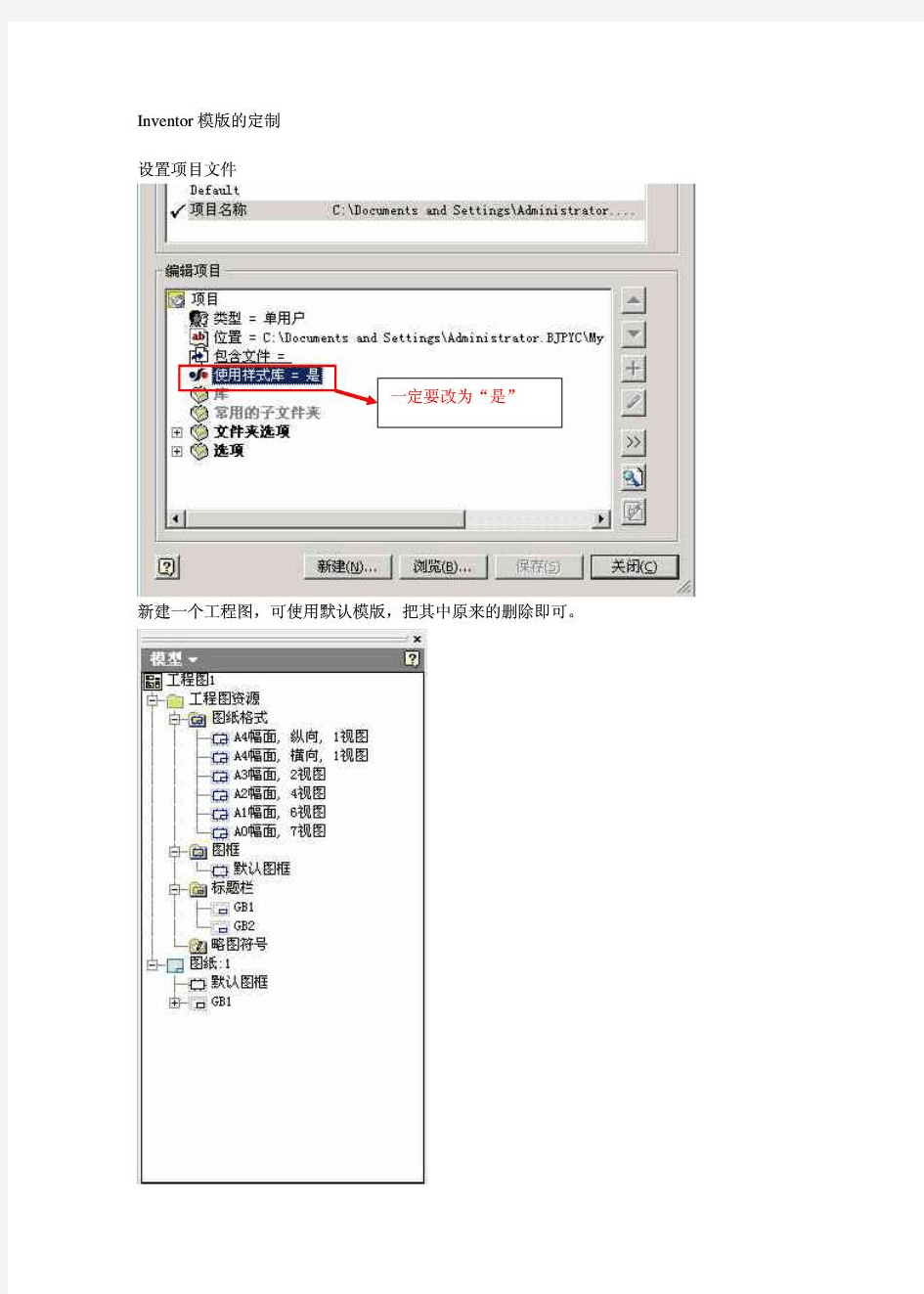

机械制图图框标准
图纸的幅面是指图纸本身的大小规格。图框是图纸上所供绘图的范围的边线。图纸的幅面和图框尺寸应符合表3.1.1的规定和图3.1.19a、b的格式。从表中可以看出,A1幅面是A0幅面的对裁,A2幅面是A1幅面的对裁,其余类推。表中代号的意义见图3.1.19所示。同一项工程的图纸,不宜多于两种幅面。以短边作垂直边的图纸称为横式幅面(图3.1.19a),以短边作为水平边的称为立式幅面(图3.1.19b)。一般A0~A3图纸宜用横式。图纸短边不得加长,长边可以加长,但加长的尺寸必须按照国标GBJl--86的规定。 图纸的标题栏(简称图标)和会签栏的位置、尺寸和内容如图3.1.19、图3.1.20和图3.1.21所示。涉外工程的图标应在内容下方附加译文,设计单位名称应加―中华人民共和国‖字样。 2.图线 画在图纸上的线条统称图线。图线有粗、中、细之分。各类线型、宽度、用途如表3.1.2所示。 每个图样应先根据形体的复杂程度和比例的大小,确定基本线宽b 。b值可从以下的线宽系列中选取,即0.35、0.5、0.7、1.0、1.4、2.0mm,常用的b值为0.35~1mm。决定b值之后,例如1.4mm,则粗线的宽度按表3.1.2的规定应为b,即1.4mm;中线的宽度为0.5b,即0.7mm;细线的宽度为0.25b,即0.35mm。每一组粗、中、细线的宽度,如1.4、0.7、0.35,称为线宽组。 图纸的图框线、标题栏线和会签栏线可采用表3.1.3所示的线宽。 机械制图规范 一、制图一般规范 1、图纸幅面和格式 图纸幅面和格式由国家标准GB/T 14689—1993《技术制图图纸幅面和格式》规定。 1)图纸幅面 图纸幅面指的是图纸宽度与长度组成的图面。绘制技术图样时应优先采用表1所规定的基本幅面。必要时,也允许加长幅面 表1图纸幅面及图框格式尺寸 幅面代号A0 A1 A2 A3 A4 B×L 841×1189 594×841 420×594 297×420 210×297 a 25
catia图框和标题栏制作
简述:该方法在AutoCad辅助下先画出CATIA图框,然后将制作的图框进行保存为dxf格式。将生成的dxf文件通过CATIA打开,利用CATIA上的工具对图框进行修改,并将该图框复制到新建的CATIA工程图的背景中,将图框进行定位后,然后保存为d wg格式。 1、建立AutoCad图框和标题栏 、1、设置图层,包括粗实线层和细实线层。其中粗实线层线宽为 0.5mm,细实线层线宽为0.25mm。 、2、利用AutoCad绘图工具,绘制图框如图一所示。 图一 、3、单击菜单栏的文件— 保存,弹出保存对话框,将文件保存为AutoCad2004/T2004
图二 2、在CATIA中操作过程 、1、打开CATIA,并按住Ctrl+O,弹出File Selection对话框,然后选择我们刚才创建的文件,单击打开,如图三所示。
、2、将整个图框选中(一般用右框选)然后点击右键选择COPY,如图四所示。 图四 、3、点击开始-机械设计- 工程制图,新建一个工程图文件,如图五所示。
图五 (4)单击编辑-图纸背景进入背景编辑界面,如图六、七所示 图六
图七 、5、按住Ctrl+V将图框复制到背景图纸里面去,点击可以看到图框如图八所示。 图八 、6、用右框选全部选中图框,。然后再选择中的平移,弹出平移定义对话框如图九所示,将复制模式取消。选择图框的左下方的角点(在选之前要将视图放大,这样可以减少角点的位置误差),将该角点与图中坐标系的原点重合,如图十所示。
图九 图十 、7、接下来我们开始制作标题栏,由于catia不能够进行拆分单元格,为此我们采用分片制作标题栏,然后将各个片拼在一起。对于粗线边线,我们采用网格叠加原理进行制作。 、8、点击表,弹出表编辑器(图十一),在列数输入6,行数输入4单击确定,点击图纸上的任意一点,这时表格一出来,如图十二所示。
CAD图框标题栏
图框和标题栏的绘制 一、设置绘图环境 1.定单位 利用“Units”命令或在下拉菜单“格式”中选择“图形单位”选项进行重新设置,激活命令后将出现“图形单位”对话框,利用它可进行单位制设置。 2.定图幅 在下拉菜单“格式”中选择“图形界限”,或者直接在命令行输入“Limits”命令,AutoCAD 在命令行提示: 指定左下角点<0.0000,0.0000>:(直接回车或在此处输入绘图极限的左下角点的坐标 指定右上角点 <420.0000,297.0000>:(在此处输入绘图极限的右上角点的坐标)。420,297 3.全屏显示调用“Zoom”命令—→选择“全部(A)”选项,以使所示图幅在窗口内全屏显示。 二、绘制图框和标题栏 1.绘制图框 (1)绘制外层细实线框①调用细实线层②调用“画矩形”命令—→从工具条中单击:“矩形”图标或从下拉菜单选取:“绘图”→“矩形(R)”或从命令行键入:REC ③指定第一个角点或 [倒角(C)/标高(E)/圆角(F)/厚度(T)/宽度(W)]:(指定对角线一个端点) 0,0↙—→③指定另一个角点或 [尺寸(D)]:(指定对角线另一个端点) 420,297 ↙,如图所示。
(2)绘制内层粗实线框 ①调用粗实线层②调用“画矩形”命令—→从工具条中单击:“矩形” 图标或从下拉菜单选取:“绘图”→“矩形(R)”或从命令行键入:REC ③ 指定第一个角点或 [倒角(C)/标高(E)/圆角(F)/厚度(T)/宽度(W)]:(指定对角线 一个端点) 5,5↙—→③指定另一个角点或 [尺寸(D)]:(指定对角线另一个端点) 415,292 ↙—→④如图所示。 2.绘制标题栏 (1)绘制标题栏外框①调用粗实线层—→②调用“画矩形”命令—→从工具条中单击:“矩形”图标或从下拉菜单选取:“绘图”→“矩形(R)”或从命令行键入:REC ③指定第一个角点或 [倒角(C)/标高(E)/圆角(F)/厚度(T)/宽度(W)]:(指定对角线一个端点)捕捉图框右下角点a—→③指定另一个角点或 [尺寸(D)]:(指定对角线另一个端点)@-140,32 ↙—→④如图所示。 (2)绘制标题栏内的细实线 ①调用细线层②调用“直线”命令—→③按教科书要求,画学生用标 题栏。各部分尺寸见下图
标题栏(国标)
Wjt276-PROE系列教程一-标题栏(国标) 目的:建立标题栏要求标题栏中的各项都能够自动填充(也就是说从模型文件中自己获取图号、产品名称、材料名称等) 第一步:建立零件模板 为了能够从模型文件中自己获取参数值,那么也就要在模型文件建立参数; 建立的参数如下 图样名称———CNAME 材料标记———CMAT 但我使用PTC_MATERIAL_NAME参数) 阶段标记———CJDBZ(用户定义的参数) 重量———CMASS 企业名称———QNAME ①新建一个零件文件(文件名为mmns_part_solid.prt你可以自己定义) ②设置零件环境的单位:“编辑”→“设置”→“单位”→在出现的对话框中设置“毫米牛顿秒(mmNs)” →右边“设置”→选择“解译尺寸(例如1”变为1mm)→OK(见下图)
③建立参数 ④方法:“工具”→“参数”→点右下角“+”号→在名称列中输入参数名(如CNAME)→在类型列中选 择类型(如字符串)→值为空→在说明列中输入简要的说明,以更自己识别)如下图
⑤保存文件。 ⑥设置缺省的建模模板,通过PROE配置文件 template_solidpart值设置为刚才您保存的mmns_part_solid.prt文件(建议单独建立一个文件夹) ⑦保存配置文件,一定要存在您PROE的启动目录下,或都PROE 安装目录TEXT下,否则重新启动PROE 后,这些设置都无效。(注意:保存的文件必须为config.pro)见下图
第二步:建立标题栏表格 ①首先我们来看看国标的标题栏是什么样的,见下图, ②演变表格:可以看现虽然都是水平和垂直线,但是不是规则的,我们需要对它进行演变成我们可以用PROE 表格功能做出的形式。见下图(是不是很容易看出是怎么一回事呢)。
原理图绘制规范
原理图绘制要求 1. 层次性设计原理图 为了更直观的了解整个系统的概况,当电路较复杂的情况下,我们采用层次性原理图设计方法,当电路较简单时则不需要。原则上保证电路连接正确的前提下让原理图更加简单、直观、易懂。层次设计原理图的方法通常有两种:自顶向下和自底向上。具体实现方法可参考技术文档。 需要注意的标示规范如下: ①方块图(Sheet Symbol)的标注:【Designator】用于标示模块的一个标号,可用Part1、Part2等来进行标示。【Filename】用于标示文件的内容,可以用模块的功能进行标示如:ADC、MCU、Power等进行标注。上述两个标注应在原理图中直观的显示出来,放置于贴近模块的明显位置。 ②连接端口(Sheet Entry)的标注:【Name】用于标注引脚名称如:SDA、SCL、P1[0..8]。【I/O Type】用于设置端口方向如:Input(输入)、Output(输出)、Bidirectional(双向),需要根据引脚功能进行选择,不可随意选择。【Stytle】用于设置端口的形状,一般输入端口选择尖头向内,输出选择向外,双向这两端都为尖头。 ③在满足电路连接正确的前提下,应尽量使模块摆放规整,电路简洁明了,模块应有相应的标注提示功能,最好可以添加相应注释(简要说明电路功能,绘制PCB需要注意事项等。也可在子模块电路中进行注释)。注释添加方式:菜单栏-> Place -> Text Frame。 提示:在连接电路图时,应将栅格设置为10 ,禁止设置为1 ,以防连接失败而难于发现。当所有电路连接正确后,为方便调整字符位置可将栅格设置为 1 ,调整完毕重新设置为10。 ///绘制原理图设置栅格为10、不设置1,以防连接失效,而观察不到,在确定电路连接完毕之后,可用小的栅格来调整字符。 ///原理图中未连接引脚进行画叉号“×”在原理图编译时检查未连接引脚。 ///数据线尽量采用总线连接,减少连线数量,便于观察。 ///有时候利用离图连接方式较为简便,是否可考虑采用? 2. 原理图图纸编号规范 统一原理图模板(公司自己创建),遵守填写规范。方便打印统一用A4纸。 //在菜单栏中> DXP > Preferences(参数) > Data Management >Templates 在文件修改路径中添加模板路径。之后在菜单栏中> DXP > Preferences(参数) > Schematic > General 中的Template 中添加默认模板文件。 //标题栏中填写文字,放置String ,String自带函数库,如=Time等。 //文件包含信息?? 3. 原理图绘制注意事项 1.选择器件时统一采用公司内部原理图库和封装库,在查找不到的情况下在自己进行绘制,同时应注意符合要求的绘制规范(参见 4 原理图元器件库设计规范)。 2.数据线采用总线方式连接以简化电路。总线连接应对每个引脚添加网络标号(Net Lable),如BAT0、BAT1等,同时在总线上添加网络标号如:BAT0[0..7] 以便于进行观察分析。 3.在器件不连接的引脚要进行点“×”可在Place 工具栏中找到。 4.进行电路连接时,注意将栅格设置为10 ,避免造成难于发现的失败连接。
制作国标标题栏
为零件图制作国标标题栏。其效果图如图1所示。 图1国标标题栏 (1)启动AutoCAD2009中文版,进入绘图界面。 (2)创建新图层“外框线”和“内框线”。其中将“外框线”图层的线宽设为0.5mm,将“内框线” 图层的线宽设为0.25mm。 (3)在“外框线”图层上,运用“直线”命令,绘制出180×56的外框线。 (4)将图层设置为“内框线”图层。运用“偏移”、“修剪”命令。将标题栏图框按照图2所示进行绘制。 图2国标标题栏图框尺寸 (5)设置文字样式,下拉菜单:选择“格式>文字样式”命令。 (6)在弹出的“文字样式”对话框中新建“标题栏3.5”和“标题栏5”两种文字样式,字体都选用“T仿宋GB2312”,“标题栏3.5”字体高度设置为3 .5,“标题栏5”字体高度设置为5。(7)添加文字信息,输入命令名:在命令行中输入或动态输入DTEXT,并按回车键。 (8)填写标题栏,以“工艺”为例,如图3所示。 图3添加文字 (9)将其余空格处按照填写好。 添加文字,命令行显示如下: 命令:_dtext 当前文字样式: “标题栏3.5”文字高度: 3.5000 注释性: 否 指定文字的起点或[对正(J)/样式(S)]: |*单击目的地,设置文字起点*|
指定文字的旋转角度<0>: |*默认角度0,可直接回车,然后输入文字*| (10)创建标题栏块,运用属性定义命令ATTDEF,弹出“属性定义”对话框。按照名称及属性选项,如图4所示,在“属性”选项区域的“标记”文本框中输入相应的“名称”,在“提示” 文本框中输入相应的“属性选项”;将“文字设置”栏的“对正(J)”设置为“中间”,“文字样式”设置相应的“文字样式”,单击确定设置位置。 (11)运用块定义命令名BLOCK,弹出“块定义”对话框,在“名称”处输入“国标标题栏”; 拾取“基点”;选择对象。 (12)完成标题栏设置,如图5所示。 (13)编辑标题栏属性,输入命令名:在命令行中输入或动态输入DDATTE,并按回车键。 图4名称及属性选项图5完成图 (14)弹出“编辑属性”对话框,用户可以根据需要在此设置。(与简单标题栏操作一致)
UG NX图框标题栏制作与使用
一分钟学会之——最详细的图框标题栏制作和使用很多朋友都尝试过图框标题栏的制作和使用,网络上的教材也很多,因为这个并非多么复杂的问题,反而是比较简单的。但是我发现没有很详细的教程,或者说是没有系统的总结这个的,在这里我就尝试着边详细介绍制作方法,最后再将其设置方法和使用方法做个比较,让大家在使用的时候可以灵活的采用。 为了照顾尽可能多的朋友,我还是采用NX3.0来制作,在4.0和5.0里方法是相同的。 一、制作方法 1.首先还是确定格式,符合你们个人实际情况的图框标题栏形式 在这里,我还是采用GB机械制图的规范,如图 常用方法: 方法1.用“曲线”在Drafting 中划出图框,采用直线,编辑曲线等命令 方法2.用“曲线”在Drafting 中划出图框,采用“点—点”直线,通过输入点坐标直接绘制各线段 看似方法1.比较简单,实际上因为编辑曲线命令操作的复杂性,反而不如方法2直接输入坐标来创建简单,可以免去了编辑的复杂。 这里我建议采用方法2。 注意:1.所有图框标题栏明细表的制作都必须在“Drafting”制图环境下进行。 2.必须将图纸的左下角定义为坐标原点(0,0),这与UG制图默认设置一致。 2.我们采用最常用的横A3图框来做第一个图纸模板,其余的就是简单的修改-另存了。 横A3图纸的图框4个顶点的坐标就出来了,记下来。
由于标题栏右下顶点与图框右下顶点(415,5)重合,所以坐标也是(415,5),根据此标出标题栏中所有直线端点的坐标(只要端点),例如左下角就是(235,5),很简单,口算都行。 3.打开UG3.0进入制图环境,插入A3横幅片体。“插入”-“曲线”-“直线和圆弧”-“直线点 -点”命令,依次绘制图框和标题栏。 4.填写标题栏文字:因为标题栏目名(如“制图”,“描图”等)和公司名是不需要更改的,所 以为了和以后的标题栏内容填写区别开,我建议采用“插入”-“曲线”-“文本”,这样写出的文字比较漂亮,而且可以通过夹头调整字体大小和纵宽比,完成后不可修改。 5.保存方法:首先“文件”-“选项”-“存储选项”,打开“保存选项”对话框,如图设置选项和保存路径(自定),OK。 6.“文件”-“另存为”,选择刚设置的路径,并定义模板名,如A3heng.prt。第一个就完成了。 7.其他图框的制作方法: (1)完成后再将其“另存为”A3shu.prt,单击图纸虚线框选中片体,右键菜单“编辑片体”,打开“编辑图纸”对话框,修改长宽数为297*420。]
电路原理图绘制规范
文件编号文件版本 港湾网络有限公司 共26页 QB-HN-0043-2003A0 电路原理图绘制规范 2003-12-30发布2003-12-30实施 港湾网络有限公司
前言 本规范起草部门:港湾网络有限公司硬件部 本规范起草人:周建华硬件部 本规范审核人:周建华硬件部 本规范批准人:江建平研发部 本规范修订记录: 修订版本修订日期修订内容修改人审核A0 2003-12-30 初始版本 目录
1 目的 (5) 2 范围 (5) 3 术语定义 (5) 3.1 原理图 (5) 3.2 图纸幅面 (5) 3.3 图框 (5) 3.4 标题栏 (5) 3.5 项目代号 (5) 3.6 标称值(Part value) (5) 3.7 图形符号 (6) 3.8 元器件库(Symbol) (6) 3.9 非电气连接线 (6) 3.10 电气连接线 (6) 3.11 网络标号 (6) 3.12 注释 (6) 3.13 网表 (6) 4 引用标准和参考资料 (6) 5 规范细则 (7) 5.1 图纸规则 (7) 5.1.1图纸幅面尺寸 (7) 5.1.2图框和标题栏格式 (7) 5.2 项目代号 (8) 5.2.1项目代号的组成 (8) 5.2.2项目种类的字母代码 (9) 5.2.3项目代号的放置位置 (10) 5.3 标称值 (10) 5.3.1集成电路 (10) 5.3.2电阻类 (11) 5.3.3电容类: (11) 5.3.4电感类 (11) 5.3.5晶体、晶振类 (11) 5.3.6保险管 (11) 5.4 元器件图形符号 (12) 5.5 布局规则 (12) 5.5.1整体布局 (12) 5.5.2功能布局法 (12) 5.5.3对称布局法 (13) 5.5.4按信号流向布局 (13) 5.5.5注释 (14) 5.5.6器件放置 (14) 5.5.7线框的应用 (14) 5.5.8集成运放和通用集成逻辑电路放置方法 (15) 5.5.9总线的使用 (16) 5.5.10未用管脚的处理 (16)
图框标题栏制作与使用
一分钟学会之——最详细的图框标题栏制作和使用 ——by fengwen521 很多朋友都尝试过图框标题栏的制作和使用,网络上的教材也很多,因为这个并非多么复杂的问题,反而是比较简单的。但是我发现没有很详细的教程,或者说是没有系统的总结这个的,在这里我就尝试着边详细介绍制作方法,最后再将其设置方法和使用方法做个比较,让大家在使用的时候可以灵活的采用。 为了照顾尽可能多的朋友,我还是采用NX3.0来制作,在4.0和5.0里方法是相同的。 一、制作方法 1.首先还是确定格式,符合你们个人实际情况的图框标题栏形式 在这里,我还是采用GB机械制图的规范,如图 常用方法: 方法1.用“曲线”在Drafting 中划出图框,采用直线,编辑曲线等命令 方法2.用“曲线”在Drafting 中划出图框,采用“点—点”直线,通过输入点坐标直接绘制各线段 看似方法1.比较简单,实际上因为编辑曲线命令操作的复杂性,反而不如方法2直接输入坐标来创建简单,可以免去了编辑的复杂。 这里我建议采用方法2。 注意:1.所有图框标题栏明细表的制作都必须在“Drafting”制图环境下进行。 2.必须将图纸的左下角定义为坐标原点(0,0),这与UG制图默认设置一致。 2.我们采用最常用的横A3图框来做第一个图纸模板,其余的就是简单的修改-另存了。
横A3图纸的图框4个顶点的坐标就出来了,记下来。 由于标题栏右下顶点与图框右下顶点(415,5)重合,所以坐标也是(415,5),根据此标出标题栏中所有直线端点的坐标(只要端点),例如左下角就是(235,5),很简单,口算都行。 3.打开UG3.0进入制图环境,插入A3横幅片体。“插入”-“曲线”-“直线和圆弧”-“直线点 -点”命令,依次绘制图框和标题栏。 4.填写标题栏文字:因为标题栏目名(如“制图”,“描图”等)和公司名是不需要更改的,所 以为了和以后的标题栏内容填写区别开,我建议采用“插入”-“曲线”-“文本”,这样写出的文字比较漂亮,而且可以通过夹头调整字体大小和纵宽比,完成后不可修改。 5.保存方法:首先“文件”-“选项”-“存储选项”,打开“保存选项”对话框,如图设置选项和保存路径(自定),OK。 6.“文件”-“另存为”,选择刚设置的路径,并定义模板名,如A3heng.prt。第一个就完成了。 7.其他图框的制作方法: (1)完成后再将其“另存为”A3shu.prt,单击图纸虚线框选中片体,右键菜单“编辑片体”,打开“编辑图纸”对话框,修改长宽数为297*420。]
Solidworks2013标题栏及材料明细表制作
SolidWorks 工程图的标题栏与材料明细表的制作(属性链接)一.标题栏的制作 制作属于自己企业图纸格式的工程图,可在产生工程图时做输入的动作,也可通过属性链接的方式来完成。 SolidWorks中可以链接的属性包括:文件属性的值、自定义属性、或指定的模型配置属性等,通过属性链接的方式,属性值将自动填入到工程图相应字段中,此文章将针对工程图属性链接来做说明。 首先,使用注解中的注释,点击将填入注释的字段上(此部分建议做在图纸格式中,才不会因以后操作工程图将它移动),此时窗口将会是等待键入文字的 状态,同时在属性管理员中,会有注解的相关属性字段等待修改。 此时并不需在窗口中输入任何信息,点选属性管理员中的链接至属性,链接至属性窗体出现,接下来就可使用此窗口来做属性的链接工作。
这里只是单纯对工程图内图纸格式图框内注解属性做链接说明(即未加入模型视图),所以建议在编辑图纸格式环境下来进行注解属性链接。 使用自定义属性的来源:链接属性的来源包含以下四项: 1.当前文件 2.注解所附加于的视图的模型(仅适用于工程图) 3.在图纸属性中所指定视图中模型(仅适用于工程图)
4.注解所附加于的零部件(装配体文件及零件和装配体工程图文件)针对工程图图纸格式内注解属性链接,主要使用的为第1和第3项。
使用"当前文件",点选下拉式菜单后,就可在选单中选取要链接的属性,包括最常使用的SW-文件名称、SW-图纸比例、SW-生成的日期……等等,此部分我们可以将它称为内部属性的链接,而SolidWorks已将这些内部属性添加到下拉式菜单中,如图: 使用"在图纸属性中所指定视图中模型",点选下拉式菜单后,您会发现和"当前文件"的选项是一致的,这个部分的使用是直接在字段处打入将链接的属性即可,例如:材料、供货商……等等,而这边我们可以将它称为外部属性的链接。 内部属性和外部属性有什么不同呢?当您在做完上述的属性链接后,您可以去查看他们的属性,连结的语法是不同的: ·内部属性:$PRP:"SW-文件名称(File Name) ·外部属性:$PRPSHEET:{SW-文件名称(File Name)}
Protel 99 SE 原理图环境设置
第一单元原理图环境设置 1.图纸设置 第1步:启动Protel99SE,选择File︱New命令,打开New Design Database对话框,如图1-1A所示。 图1-1A 第2步:单击按钮,打开Save As对话框,如图1-1B所示。 如图1-1B 第3步:首先在“保存在”下拉列表中选择并进入到用户文件夹中。然后单击按 钮,打开DDB编辑环境,如图1-1C所示。 第4步:选择File︱New命令,打开New Document对话框,如图1-1D所示。
图1-1C 图1-1D 第5步:在图1-1C中创建一个原理图文件,默认名为Sheet1.sch,如图1-1E所示,有2种方法。 方法1:双击图1-1D中的Schematic Document图标。 方法2:双击图1-1D中的Schematic Document图标,再单击按钮。
图1-1E 第6步:在图1-1E中,修改原理图文件名,有2种方法。 方法1:单击Sheet1.sch图标,选择Edit︱Rename 命令。在原理图默认名上直接输入X1-01.sch。 方法2:右击Sheet1.sch图标,打开快捷菜单,选择Rename选项。在原理图默认名上直接输入X1-01.sch。 最终效果如图1-1F所示。 第7步:双击新建的X1-01.sch图标,进入原理图编辑环境,如图1-1G所示。
图1-1G 第8步:在图1-1G中,选择Design︱Options命令,打开Document Options对话框,如图 1-1H所示。 图1-1H 第9步:在Sheet Options选项卡的Standard Style下拉列表中选择图纸类型为A,如图1-1I 所示。
标题栏规定尺寸(完整资料).doc
此文档下载后即可编辑 标题栏规定尺寸
必要时,可以按规定加长,加长幅面的尺寸由基本幅面的短边成整数倍增加后得出,如图1-1。例如A3×4的幅面是1189×420,A3的幅面为420×297。再如A1×3的幅面,A1幅面为841×594,A1的短边乘以3。 图1-1图纸幅面及加长幅面 1.2 图框格式及方向符号 图纸可以横放也可以竖放。画图之前先用粗实线画出边框线,尺寸在表1.1中可以查到。格式分为留有装订边和不留装订边两种。分别见图。
(a)(b)不留有装订边图样的图框格式(c)(d) 留有装订边图样的图框格式 图1-2图框格式 为了使图样复制与缩微摄影时定位方便,各号图纸均应在图纸各边长的中点处分别画出对中符号。对中符号用粗实线绘制,长度从纸边界伸入图框内5mm。同时为明确绘图与看图时图纸的方向,应在图纸的下边对中符号处画一个方向符号。 图1-3对中符号与看图方向符号 1.3标题栏
图纸上必须有标题栏。一般情况下,标题栏画在图纸的右下角,紧贴下边框线和右边框线。(如图)如需要也允许标题栏如下图所示,但此时必须加方向符号以表明绘图,看图方向。标题栏主要内容如图1-4所示。国家标准对标题栏内容并没有硬性规定,企业可以根据情况填加其它需要的内容 图1-4标题栏及明细表的格式及尺寸 2.比例(GB/T14690-93) 比例是图中图形与其实物相应要素的线性尺寸之比。作图时,应尽可能地按机件的实际大小画出以方便看图。如果机件太大或太小,可采用缩小或放大的比例画图。国家标准中推荐供优先选用的比例,如表1-2。必要时也允许采用图1-3中的比例。同一机件不同视图应采用相同的比例,比例应标准在标题栏中,个别视图采用与标题栏不同的比例,应在视图名称的下方或右侧标注比例。例如: 表1-2国家标准中推荐 供优先选用的比例 表1-3允许采用的比例种 类 比例 原 值 比 例 1:1 放 大 比 5:12:1 5×10n:12×10n:11× 10n:1 种 类 比例 原 值 比 例 1:1 放 大 比 5:12:1 5×10n:12×10n:11× 10n:
清华天河自定义标题栏
变的内容,如厂名等均用“文字”命令标出,而需临时填充的部分,如图样名称等则用属性定义,具体方法见后。 3.进行属性定义。以在附图2-1中填充“图样名称”为例说明具体操作过程: ①执行DDATTDEF命令,回车后弹出附图2-2所示对话框。 附图2-2 ②在该对话框内进行属性定义,其中“标记”和“提示”项输入“图样名 称”(“标志”与“提示”项的内容最好相同)。对齐方式一定要选择“Fit” ·301·
(调整),然后输入合适的字高、字型等信息,如附图2-3所示。按下“OK” 按钮后,回到绘图环境,在“文字基线”的提示下,在填“图样名称” 的框内,点取两点(两点应在同一水平线上),这两点之间的水平距离 即是标注内容的有效区域。 ③用同样的方法对其它各项进行填充,并将文字及线框改成需要的颜色, 即区别粗细线。填充完毕后如附图2-3所示。 附图2-3 4.执行“自定义标题栏”功能(命令:PC_BTLDEF),完成定义过程。 执行: 1. 命令: PC_BTLDEF 2.菜单: PCCAD2002-系统维护-自定义标题栏 提示:输入标题栏名称: 输入:输入标题栏的名称。 提示:输入基点: 输入:点取标题栏的右下角点(用INT或END捕捉)。 提示:选择实体 输入:将绘制的标题栏内容全部选择,回车。 出现附图2-4所示的对话框。用属性定义方式的所有字段自动显示出来, 在此对话框可以进行如下操作: ·302·
附图2-4 1)字段标识:字段标识是PCCAD2002为了便于与天河EDPS和P3DM、PDM 进行数据集成和交换而保留的系统关键字。在PCCAD2002中,字段标识涵盖了一张图中可能的属性:如“图样代号”、“图号”、“阶段标识”、“图纸比例”、“图样名称”、“装配图号”、“装配名称”、“重量”、“数量”、“比例”、“设计”、“比例”、“复审”、“标准化”、“绘图”,通过字段标识实现对确定字段值的访问。 2)表2-1系统保留字和系统默认的映射字段名称对应: 表2-1系统保留字 ·303·
ad6.9自定义标题栏
一、自定义原理图模板 使用系统默认的模板,按理说应该能显示,但事实上,无论 protel 99se ,protel 2004,还是AD6.X的都是不能显示的,只有自己建一个模板(即原理图文件上画框框什么之类的,放字符串,值是"=tile"什么的就行了),记得保存为.schdot格式,然后载入这个模板文件就OK。 1.新建原理图文件,在docment option中将title block 方框中的对勾去掉 2.自己画好title block 表格 3.放置text并设置属性 4.文件|保存 为 .schdot原理图模板文件 二、修改设置 1.执行Design-Document Option,打开文档属性对话框,设置其中title等参数。 2.执行Place-Text String,按TAB键,将Text属性中设置为"=title"(不加双引号),并将Text String放在标题栏的title的右侧。其他同设置,当输入"="后,会自动提示。 3.执行Tool-Schematic Preference,切换到Graphic Editing,选中其中的Convert Special Strings。单击OK后,你会发现见面的标题栏中的内容都显示出来了,如果没有设置的参数以*号表示出来 三、title参数含义 Currenttime:当前时间 currentdate:当前日期 Time:时间 Date:日期 DocumentFullPathAndName:带路径的文件名 DocumentName:文件名 ModifedDate:修改日期 ApprovedBy:批准人 CheckedBy:检查人 员 Author:设计者 CompanyName:公司名称 DrawnBY:绘图者 Engineer:工程师 Organization:组织 Address1:地址1 Address2:地址2 Address3:地址3 Address4:地址4 Title:标题 DocumentNumber:文档编号 Recision:版本号 SheetNumber:图纸编号 SheetTotal:图纸总数 Rule:规则 ImagePath:图片路径
UGNX图框标题栏制作与使用
U G N X图框标题栏制作 与使用 集团文件发布号:(9816-UATWW-MWUB-WUNN-INNUL-DQQTY-
一分钟学会之——最详细的图框标题栏制作和使用很多朋友都尝试过图框标题栏的制作和使用,网络上的教材也很多,因为这个并非多么复杂的问题,反而是比较简单的。但是我发现没有很详细的教程,或者说是没有系统的总结这个的,在这里我就尝试着边详细介绍制作方法,最后再将其设置方法和使用方法做个比较,让大家在使用的时候可以灵活的采用。 为了照顾尽可能多的朋友,我还是采用NX3.0来制作,在4.0和5.0里方法是相同的。 一、制作方法 1.首先还是确定格式,符合你们个人实际情况的图框标题栏形式 在这里,我还是采用GB机械制图的规范,如图 常用方法: 方法1.用“曲线”在Drafting中划出图框,采用直线,编辑曲线等命令 方法2.用“曲线”在Drafting中划出图框,采用“点—点”直线,通过输入点坐标直接绘制各线段 看似方法1.比较简单,实际上因为编辑曲线命令操作的复杂性,反而不如方法2 直接输入坐标来创建简单,可以免去了编辑的复杂。 这里我建议采用方法2。 注意:1.所有图框标题栏明细表的制作都必须在“Drafting”制图环境下进行。 2.必须将图纸的左下角定义为坐标原点(0,0),这与UG制图默认设置一致。 2.我们采用最常用的横A3图框来做第一个图纸模板,其余的就是简单的修改-另存 了。 横A3图纸的图框4个顶点的坐标就出来了,记下来。
由于标题栏右下顶点与图框右下顶点(415,5)重合,所以坐标也是(415,5),根据此标出标题栏中所有直线端点的坐标(只要端点),例如左下角就是 (235,5),很简单,口算都行。 3.打开UG3.0进入制图环境,插入A3横幅片体。“插入”-“曲线”-“直线和圆弧” -“直线点-点”命令,依次绘制图框和标题栏。 4.填写标题栏文字:因为标题栏目名(如“制图”,“描图”等)和公司名是不需要 更改的,所以为了和以后的标题栏内容填写区别开,我建议采用“插入”-“曲线”-“文本”,这样写出的文字比较漂亮,而且可以通过夹头调整字体大小和纵宽比,完成后不可修改。 5.保存方法:首先“文件”-“选项”-“存储选项”,打开“保存选项”对话框,如图设置选项和保存路径(自定),OK。 6.“文件”-“另存为”,选择刚设置的路径,并定义模板名,如A3heng.prt。第一个就完成了。 7.其他图框的制作方法: (1)完成后再将其“另存为”A3shu.prt,单击图纸虚线框选中片体,右键菜单“编辑片体”,打开“编辑图纸”对话框,修改长宽数为297*420。](2)然后用“编辑”-“变换”-选择整个标题栏-“平移”-“至一点”-选择标题栏右下顶点(415,5)为参考点-在出现的目标点构造器中输入在竖A3中参考点应 在的坐标即(292,5)-移动-transformparents-完成。 (3)删除图框线条,重新绘制图框(标题栏不变),完成后另存为A3shu模板。 (4)以此方法制作其他所有模板。 8.至此,所有图框标题栏制作完成。 二、设置方法
Mechanical2015 定制图纸边框及标题栏、明细栏(WIN7)
Mechanical2015 定制图纸边框及标题栏、明细栏(WIN7系统) 简单快捷叙述定制过程,首先我是默认安装C盘 步骤一:打开图纸边框存放目录 C:\Users\Public\Documents\Autodesk\AutoCAD Mechanical 2015\ACADM\Gen\Dwg\format 随便选取其中gb_a3图框,建议复制到别处进行更改,保持外框 不变,定义自己想要的图框,注意英文字母定义的属性插入点也要跟随内框移动,否则插入将会产生偏差。 !GENTITLE-INSERT等四个英文字母分别代表不同的插入点信息,不可删除。
我是随便改了一下。 步骤二:定制标题栏 C:\Users\Public\Documents\Autodesk\AutoCAD Mechanical 2015\ACADM\Gen\Dwg\Title 随便选取其中gb_title,进行修改,其中需要注意的是,不要删除原有的所有自定义英文属性,建议保留,因为这和后期插入图框的中文属性是对应的,当然你也可以attdef自定义块属性进行新建,但其中的比例,日期等属性建议保留,因为自定义的话不知如何编辑其中衔接。
例如:GEN-TITLE-SCA{3.2}代表图纸比例,在更改标题栏条目下为灰色不可更改的项目,与相同标注的全局比例相关,所以建议保留,其余均可自定义。 我是根据公司要求定义的图框,你可以结合公司信息自定义国标图框。
步骤三:定制工厂模板,加载自定义图框和标题栏 C:\Users\Administrator\AppData\Local\Autodesk\AutoCAD Mechanical 2015\R20.0\chs\Acadm\Template 定制模板的目的是加载图框可以按照定制的图框,标题栏默认加载,如果不定制模板,插入图框如果需要加载自定义的图框必须手动选择。 具体操作:OP选项-AM标准-工程图双击-默认图框,默认标题栏右侧点击选取自定义的文件。
标题栏标准
标题栏:位于每张图纸右下角的图框,与看图方向一致;注意: 标题栏外框线一律用粗实线绘制,右边和底边与图框线重合,内部分格线用细实线绘制 标题栏的字体、字高、线型及线宽规定如(标准来自《水利水电制工程图标准》(征求意见稿)) (1)A0,A1号图纸标题栏:单位名称为二号加粗仿宋体,宽×高为7*5.6,其余为小三号仿宋体,宽×高为4*3.2。 (2)A2,A3号图纸标题栏:单位名称为三号加粗仿宋体,宽×高为4*3.2,其余为小四号仿宋体,宽×高为3*2.4。 (3)A4号图纸标题栏:单位名称为为五号加粗仿宋体,宽×高为3*2.4,其余为五号仿宋体,宽×高为3*2.4。 1.零件图中的标题栏 2.国标GB10609.1-1989的规定 15 15 零 件 名 称 制图 审核 日期 日期 所 属 单 位 材料 数量 比例 15 25 2 0 140 8 35 图号
明细栏示例,每张图纸上都必须画出标题栏,装配图有明细表。明细表按下图所示绘制和填写 装配图零部件序号及明细栏标准 标准来自(https://www.360docs.net/doc/0c4654848.html,/view/068eaff7ba0d4a7302763a67.html) 一:装配图中的零(部)件序号和明细表为了便于看图和图纸的配套管理以及生产组织工作的需要,装配图中的零件和部件都必须编写序号,同时要编制相应的明细栏。 1、零、部件的序号 (1)一般规定 1)装配图中所有零、部件都必须编写序号。 2)装配图中,一个部件可只编写一个序号,同一装配图中,尺寸规格完全相同的零、部件,只编一个序号。 3)装配图中的零、部件的序号应与明细栏中的序号一致 (2)序号的标注形式零、部件序号标注的基本形式如图标注一个完整的序号,一般应有三个部分:指引线、水平线(或圆圈)及序号数字。 1)指引线指引线用细实线绘制,应自所指部分的可见轮廓内引出,并在可见轮廓内的起
CAD二维图框,标题栏,模板制作教程,再也不用担心不会制作自汇总
CAXA标题栏,图幅制作教程,(两者类似 最近因工作需要出几张CAD图,相信大多数同仁对图框要求各有特色,为此本人闲暇之余把图框的制造教程告诉大家,希望对大家的工作和学习有所帮助,若有不对之处,还敬请谅解。本次采用软件为CAXA电子图版2011版,至于软件的下载安装这里不作介绍,请各位网上找吧。标题栏制作和图框类似,本文以图框为例! 1.首先按标准图纸规格绘制好需要的图幅的大小,如A4(297x210 2.选择“常用—A(文字”在需要输入文字的地方输入相应文字,本例中为“借(通用 件登记”,调整好字体格式后,确定。 3.随后需要在下面一栏中填入“登记”字样,该字样为属性文字,在通常情况下不显示,
可以统一进行编辑,如下图,选择“常用—块编辑—属性”可出现对属性文字的编辑。 4.出现属性文字编辑窗口后,你可以通过“模式”、“属性”、“文本设置”、“定位方式”等 功能对你所需要的属性文字进行编辑,完成编辑后确定。如下图所示: 通常一行“文字”,下一行即对于一行“属性文字”,“属性文字”中的名称和“文字”中的内容一样;描述是对所需要填入内容的描述,有助于对填入内容的提示;缺省值即为默 认值。其他功能自己摸索即可。
5.当完成所有的“文字”和“属性文字”编辑后,即可对图框进行编辑,选择“图幅—定 义图框”如下图:
6.然后框选整个图框,点击“右键”确定;随后指定基准点,该基准点是为了调入标题栏 时使用,所以基准点选择为右下角内框点,如下图。
框选图
基准点选择(右下角内框点 7.选择完基准点后,即出现选择图框文件的幅面对话框,这里取系统值即可,随后出现, 保存图框对话框,输入相应的名字,点击确定即可,如CMP-MAN-A4-Normal。保存后默 认为.cfm文件。
电路原理图绘制规范(汇编)
电路原理图绘制规范 2003-12-01发布2003-12-01实施
前言 本规范起草部门:XXX有限公司硬件部 本规范起草人: XXX 硬件部 本规范审核人: XXX 硬件部 本规范批准人: XXX 研发部 本规范修订记录:
目录 1 目的 (5) 2 范围 (5) 3 术语定义 (5) 3.1 原理图 (5) 3.2 图纸幅面 (5) 3.3 图框 (5) 3.4 标题栏 (5) 3.5 项目代号 (5) 3.6 标称值(Part value) (5) 3.7 图形符号 (6) 3.8 元器件库(Symbol) (6) 3.9 非电气连接线 (6) 3.10 电气连接线 (6) 3.11 网络标号 (6) 3.12 注释 (6) 3.13 网表 (6) 4 引用标准和参考资料 (6) 5 规范细则 (7) 5.1 图纸规则 (7) 5.1.1图纸幅面尺寸 (7) 5.1.2图框和标题栏格式 (7) 5.2 项目代号 (8) 5.2.1项目代号的组成 (8) 5.2.2项目种类的字母代码 (9) 5.2.3项目代号的放置位置 (10) 5.3 标称值 (10) 5.3.1集成电路 (10) 5.3.2电阻类 (11) 5.3.3电容类: (11) 5.3.4电感类 (11) 5.3.5晶体、晶振类 (11) 5.3.6保险管 (11) 5.4 元器件图形符号 (11) 5.5 布局规则 (12) 5.5.1整体布局 (12) 5.5.2功能布局法 (12) 5.5.3对称布局法 (13) 5.5.4按信号流向布局 (13) 5.5.5注释 (14) 5.5.6器件放置 (14) 5.5.7线框的应用 (14)
机械制图国家标准
机械制图国家标准(最新版的) 标准概括介绍: 《机械制图》国家标准的变更 1.《机械制图》国家标准的历史 我国《机械制图》标准的变更时间表 颁发时间主要内容颁发部门说明 1951年13项《工程制图》标准。政务院财经委员会以第一角画法为我国《工程制图》的统一规则,从而扭转了我国机械图样中第一角和第三角画法并用的混乱状态。 1956年21项《机械制图》部颁标准。原第一机械工业部属于前苏联的ΓOCT体系。 1959年19项《机械制图》国家标准(第一套国标)。国家科委 1970年修订了1959年的国家标准,共7项,在全国试行。中国科学院 1974年在1970年基础上扩充为10项,正式转正发布。原国家标准计量局 1983~1984年17项《机械制图》国家标准。原国家标准计量局1985年开始实施,这套标准是跟踪国际标准(ISO)的,达到了当时的国际先进水平。 1993~2003年陆续修订1985年实施的《机械制图》国家标准。国家质量监督 检验检疫总局绝大部分已与国际标准(ISO)接轨,1985年实施的17项《机械制图》国家标准有14项被取代。 2.新旧标准的对照 1985年实施标准与现行标准对照表 分类1985年实施的《机械制图》国家标准编号现行《机械制图》 国家标准编号现行《机械制图》 国家标准名称 基本规定GB/T 4457.1-1984 ※GB/T 14689-1993 技术制图图纸幅面及格式 GB/T 4457.2-1984 ※GB/T 14690-1993 技术制图比例 GB/T 4457.3-1984 ※GB/T 14691-1993 技术制图字体 GB/T 4457.4-1984 ※GB/T 17450-1998 技术制图图线 GB/T 4457.4-2002 机械制图图样画法图线 GB/T 4457.5-1984 GB/T 17453-1998 技术制图图样画法剖面区域的表示法 GB/T 4457.5-1984 机械制图剖面符号 基本表示法GB/T 4458.1-1984 ※GB/T 17451-1989 技术制图图样画法视图 GB/T 4458.1-2002 机械制图图样画法视图 GB/T 17452-1989 技术制图图样画法剖视图和断面图 GB/T 4458.6-2002 机械制图图样画法剖视图和断面图 GB/T 16675.1-1996 技术制图简化表示法第1部分:图样画法 ——GB/T 4457.2-2003 技术制图图样画法指引线和基准线的基本规定 GB/T 4458.2-1984 ※GB/T 4458.2-2003 机械制图装配图中零、部件序号及其编排方法 GB/T 4458.3-1984 GB/T 4458.3-1984 机械制图轴测图 GB/T 4458.4-1984 ※GB/T 4458.4-2003 机械制图尺寸注法 GB/T 16675.2-1996 技术制图简化表示法第2部分:尺寸注法 GB/T 4458.5-1984 ※GB/T 4458.5-2003 机械制图尺寸公差与配合注法 ——GB/T 15754-1995 技术制图圆锥的尺寸和公差注法 GB/T 131-1983 ※GB/T 131-1993 机械制图表面粗糙度符号、代号及其注法 特殊表示法GB/T 4459.1-1984 ※GB/T 4459.1-1995 机械制图螺纹及螺纹紧固件表示法
