TP-LINK TL-WR941N 11N 说明书
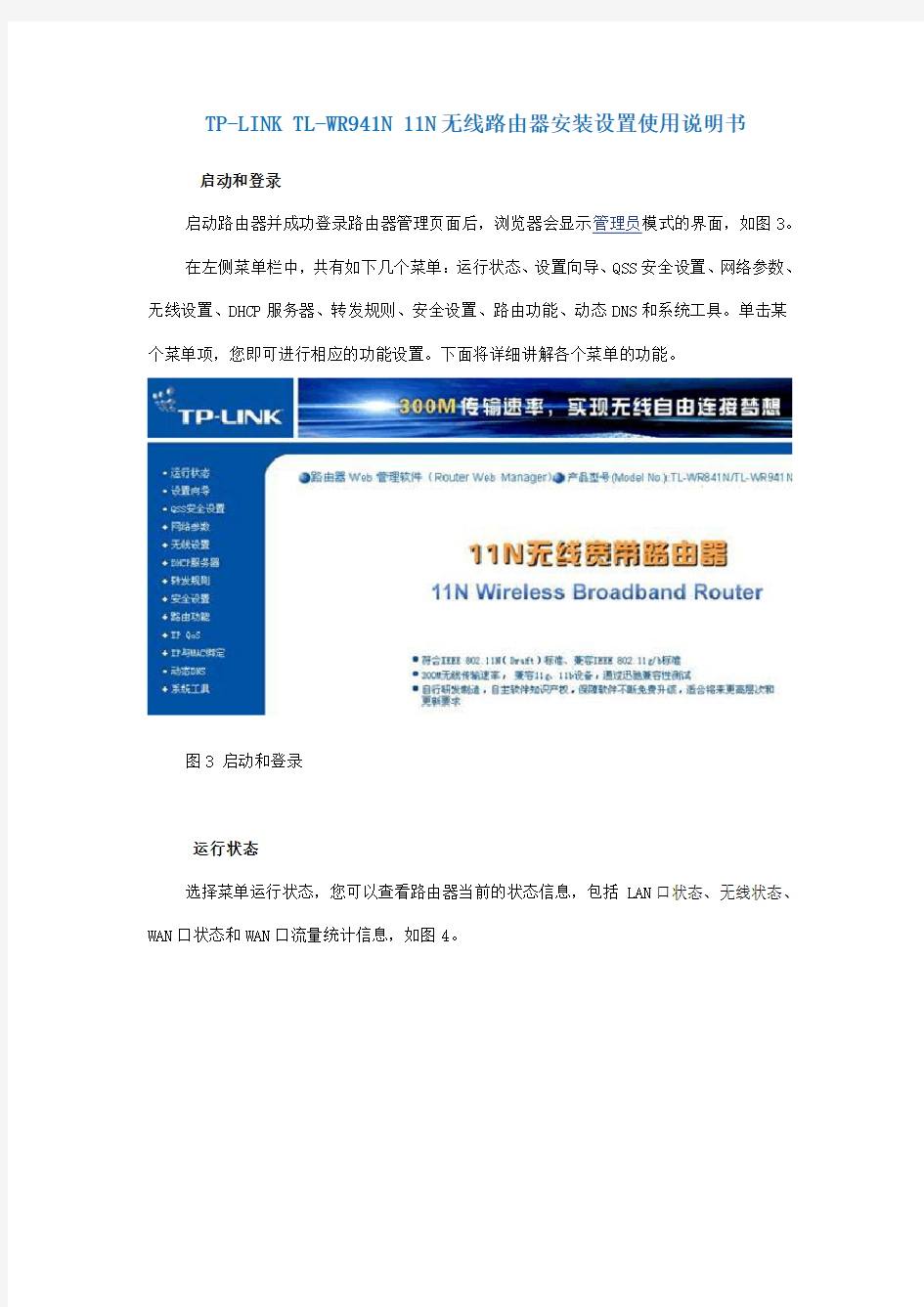

TP-LINK TL-WR941N 11N无线路由器安装设置使用说明书
启动和登录
启动路由器并成功登录路由器管理页面后,浏览器会显示管理员模式的界面,如图3。
在左侧菜单栏中,共有如下几个菜单:运行状态、设置向导、QSS安全设置、网络参数、无线设置、DHCP服务器、转发规则、安全设置、路由功能、动态DNS和系统工具。单击某个菜单项,您即可进行相应的功能设置。下面将详细讲解各个菜单的功能。
图3 启动和登录
运行状态
选择菜单运行状态,您可以查看路由器当前的状态信息,包括LAN口状态、无线状态、WAN口状态和WAN口流量统计信息,如图4。
图4 运行状态
版本信息:此处显示路由器当前的软硬件版本号。
LAN口状态:此处显示路由器当前LAN口的MAC地址、IP地址和子网掩码。
无线状态:此处显示路由器当前的无线设置状态,包括SSID、频段和频段带宽信息。
WAN口状态:此处显示路由器当前WAN口的MAC地址、IP地址、子网掩码、网关和DN S服务器地址。
WAN口流量统计:此处显示当前WAN口接收和发送的数据流量信息。
IP(IP/IP/PPPoE/L2TP/PPTP)PPPoEInternetInternet
设置向导
详见《TL-WR941N 11N无线宽带路由器用户手册》。
QSS安全设置
择菜单QSS安全设置,您可以在下图5界面中进行快速无线安全设置。
选
图5 QSS安全设置
QSS功能:QSS即快速安全设置,您可以使用该功能快速建立与无线网卡之间的无线连接。默认状态为开启。
当前PIN码:PIN码即个人识别码,用于标识一件无线产品。PIN码可以更改,如果目前使用的PIN码与他人重复,可以点击产生新的PIN码,也可以点击恢复初始PIN码返回到最初PIN码值。
添加新设备:点击添加设备进入添加新设备界面,在此您可以通过手动配置路由器,添加要与其进行连接的无线设备。
QSS(快速安全设置)能够快速建立与无线网卡之间的安全连接。如果您现在拥有支持WPS的无线网卡,您可以通过下面任意一种方法快速组建安全的无线网络:方法一(推荐):
1. 按下路由器面板上的QSS快速安全按钮。
接着按下网卡上的QSS快速安全按钮2到3秒不放。
接下来是网卡与路由器建立无线安全网络的过程,请稍作等待。
出现下图所示界面则表示快速安全连接配置成功,单击完成结束。
按下路由器面板上的QSS快速安全按钮。
进入网卡QSS软件配置界面,单击下一步。
在随后出现的界面中选择第一项,单击下一步。
接下来是网卡与路由器建立无线安全网络的过程,请稍作等待。
出现下图所示界面则表示快速安全连接配置成功,单击完成结束。
方法三:
进入网卡QSS软件配置界面,单击下一步。
在随后出现的界面中选择最后一项,并在下面的方框中输入路由器底部标贴上的8位P IN码,单击下一步。
接下来是网卡与路由器建立无线安全网络的过程,请稍作等待。
出现下图所示界面则表示快速安全连接配置成功,单击完成结束。
方法四:
进入本路由器管理界面,在“QSS安全设置”界面中选择添加设备。
在随后出现的界面中选择按下新设备上的按钮,然后点击连接按钮。
进入网卡QSS软件配置界面,单击下一步。
在随后出现的界面中选择第一项,单击下一步。
接下来是网卡与路由器建立无线安全网络的过程,请稍作等待。
出现下图所示界面则表示网卡端快速安全连接配置成功,单击完成结束。
此时路由器端显示添加设备成功。
方法五:
进入网卡QSS软件配置界面,单击下一步。
在随后出现的界面中选择第二项,记录粗体显示的8位数字,这便是网卡的PIN码。然后单击下一步。
进入本路由器管理界面,在“QSS安全设置”界面中选择添加设备。
在随后出现的界面中选择输入准备添加的新设备的PIN码,在下方的PIN码框中输入在第2步记录的8位网卡PIN码,然后点击连接按钮。
接下来是网卡与路由器建立无线安全网络的过程,请稍作等待。
出现下图所示界面则表示网卡端快速安全连接配置成功,单击完成结束。
此时路由器端显示添加设备成功。
. 网络参数
选择菜单网络参数,您可以看到:
单击某个子项,您即可进行相应的功能设置,下面将详细讲解各子项的功能
LAN口设置
选择菜单网络参数→LAN口设置,您可以在下图6界面中配置LAN接口的网络参数。如果需要,可以更改LAN接口IP地址以配合实际网络环境的需要。
图6 LAN口设置
MAC地址:本路由器对局域网的MAC地址,用来标识局域网,不可更改。
IP地址:本路由器对局域网的IP地址。该IP地址出厂默认值为192.168.1.1,您可以根据需要改变它。
子网掩码:本路由器对局域网的子网掩码。您可以根据实际的网络状态输入不同的子网掩码。
完成更改后,点击保存按钮,路由重启后设置生效。
注意:
- 网络参数
LAN口设置
WAN口设置
MAC地址克隆
如果改变了本地IP地址,您必须用新的IP地址才能登录路由器的WEB管理界面,并且局域网中所有计算机的默认网关必须设置为该IP地址才能正常上网。
局域网中所有计算机的子网掩码必须与此处子网掩码设置相同。
WAN口设置
选择菜单网络参数→WAN口设置,您可以在随后出现的界面中配置WAN口的网络参数。
WAN是广域网(Wide Area Network)的缩写。在WAN设置中全部IP信息都是公有IP地址,可以在互联网上访问。本路由器支持5种上网方式:动态IP、静态IP、PPPoE、L2TP 和PPTP。具体配置时,请首先选择您所需要的WAN口连接类型,即您的上网方式,本路由器默认上网方式为动态IP。
1. 动态IP
选择动态IP,路由器将从ISP自动(网络服务提供商)获取IP地址。当ISP未给您提供任何IP网络参数时,请选择这种连接方式。如图7。
图7 WAN口设置-动态IP
更新:单击更新按钮,路由器将从ISP的DHCP服务器动态得到IP地址、子网掩码、网关以及DNS服务器,并在界面中显示出来。
释放:单击释放按钮,路由器将发送DHCP释放请求给ISP的DHCP服务器,释放IP 地址、子网掩码、网关以及DNS服务器设置。
1. 数据包MTU:MTU全称为最大数据传输单元,缺省为1500。请向ISP咨询是否需要更改。如非特别需要,一般不要更改。
2. DNS服务器、备用DNS服务器:该处显示从ISP处自动获得的DNS服务器地址。若选择手动设置DNS服务器,则您可以在此处手动设置DNS服务器和备用DNS服务器(至少设置一个),连接时,路由器将优先使用手动设置的DNS服务器。
完成更改后,点击保存按钮。
1. 静态IP
当ISP给您提供了所有WAN IP信息时,请选择静态IP,并在下8界面中输入IP地址、子网掩码、网关和DNS地址(一个或多个)。具体设置网络参数时,若不清楚,请咨询ISP。如8。
图8 WAN口设置-静态IP
1. IP地址:本路由器对广域网的IP地址。请填入ISP提供的公共IP地址,必须设置。
2. 子网掩码:本路由器对广域网的子网掩码。请填入ISP提供的子网掩码。根据不同的网络类型子网掩码不同,一般为255.255.255.0(C类)。
3. 网关:请填入ISP提供给您的网关。它是连接的ISP的IP地址。
4. 数据包MTU:MTU全称为最大数据传输单元,缺省为1500。请向ISP咨询是否需要更改。如非特别需要,一般不要更改。
5. DNS服务器、备用DNS服务器:ISP一般至少会提供一个DNS(域名服务器)地址,若提供了两个DNS地址则将其中一个填入“备用DNS服务器”栏。
完成更改后,点击保存按钮。
1. PPPoE
如果ISP给您提供的是PPPoE(以太网上的点到点连接),ISP会给您提供上网账号和上网口令。具体设置时,若不清楚,请咨询ISP。如图9。
图9 WAN口设置-PPPoE
1. 上网账号、上网口令:请正确填入ISP提供的上网账号和口令,必须填写。
按需连接:若选择按需连接模式,当有来自局域网的网络访问请求时,系统会自动进行连接。若在设定时间内(自动断线等待时间)没有任何网络请求时,系统会自动断开连接。对于采用按使用时间进行交费的用户,可以选择该项连接方式,有效节省上网费用。
1. 自动断线等待时间:如果自动断线等待时间T不等于0(默认时间为15分钟),则在检测到连续T分钟内没有网络访问流量时自动断开网络连接,保护您的上网资源。此项设置仅对“按需连接”和“手动连接”生效。
2. 自动连接:若选择自动连接模式,则在开机后系统自动进行连接。在使用过程中,如果由于外部原因,网络被断开,系统则会每隔一段时间(10秒)尝试连接,直到成功连接为止。若您的网络服务是包月交费形式,可以选择该项连接方式。
3. 定时连接:若选择定时连接模式,则系统会在连接时段的开始时刻进行网络连接,在指定的终止时刻断开网络连接。选择此连接模式,可以有效控制内网用户的上网时间。
4. 手动连接:选择该项,开机后需要用户手动才能进行拨号连接,若在指定时间内(自动断线等待时间)没有任何网络请求时,系统会自动断开连接。若您的网络服务是按使用时间进行交费,可以选择该项连接方式。
5. 连接/断线:单击此按钮,可进行即时的连接/断线操作。
若需要进一步设置,可以点击高级设置按钮,在下图10界面中进行高级设置。
图10 WAN口设置-PPPoE-高级设置
1. 数据包MTU:填入网络数据包的MTU值,缺省为1480,如非特别需要,一般不要更改。
2. 服务名、服务器名称:如果不是ISP特别要求,请不要填写这两项。
3. 使用ISP指定IP地址:该项仅适用于静态PPPoE。如果您的ISP提供上网账号和口令时,亦提供了IP地址,请选中此选择框,并输入PPPoE连接的静态IP地址。
4. 在线检测间隔时间:设置该值后,路由器将根据指定的时间间隔发送检测信号,以检测服务器是否在线。如果该值为0,则表示不发送检测信号。
5. DNS服务器、备用DNS服务器:该处显示从ISP处自动获得的DNS服务器地址。若选择手动设置DNS服务器,则您可以在此处手动设置DNS服务器和备用DNS服务器(至少设置一个),连接时,路由器将优先使用手动设置的DNS服务器。
完成更改后,点击保存按钮。
1. L2TP
如果ISP给您提供的是L2TP,ISP会给您提供上网账号和上网口令。具体设置时,若不清楚,请咨询ISP。见图11。
图11 WAN口设置-L2TP
1. 上网账号、上网口令:请正确填入ISP提供的上网账号和口令,必须填写。
2. 连接/断线:单击此按钮,可进行即时的连接/断线操作。
3. 数据包MTU:填入网络数据包的MTU值,缺省为1460,如非特别需要,一般不要更改。
