saber建立模型的步骤
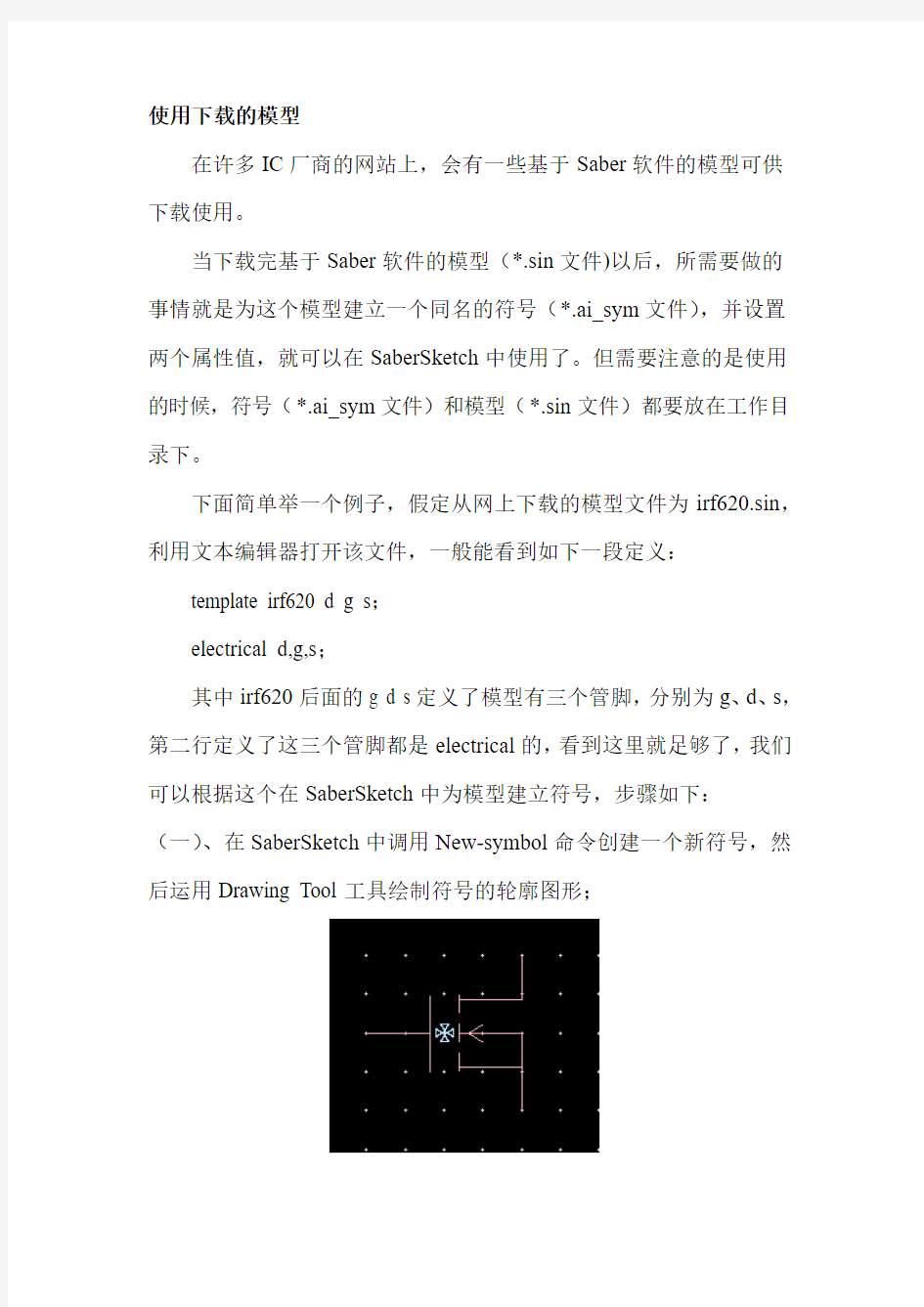
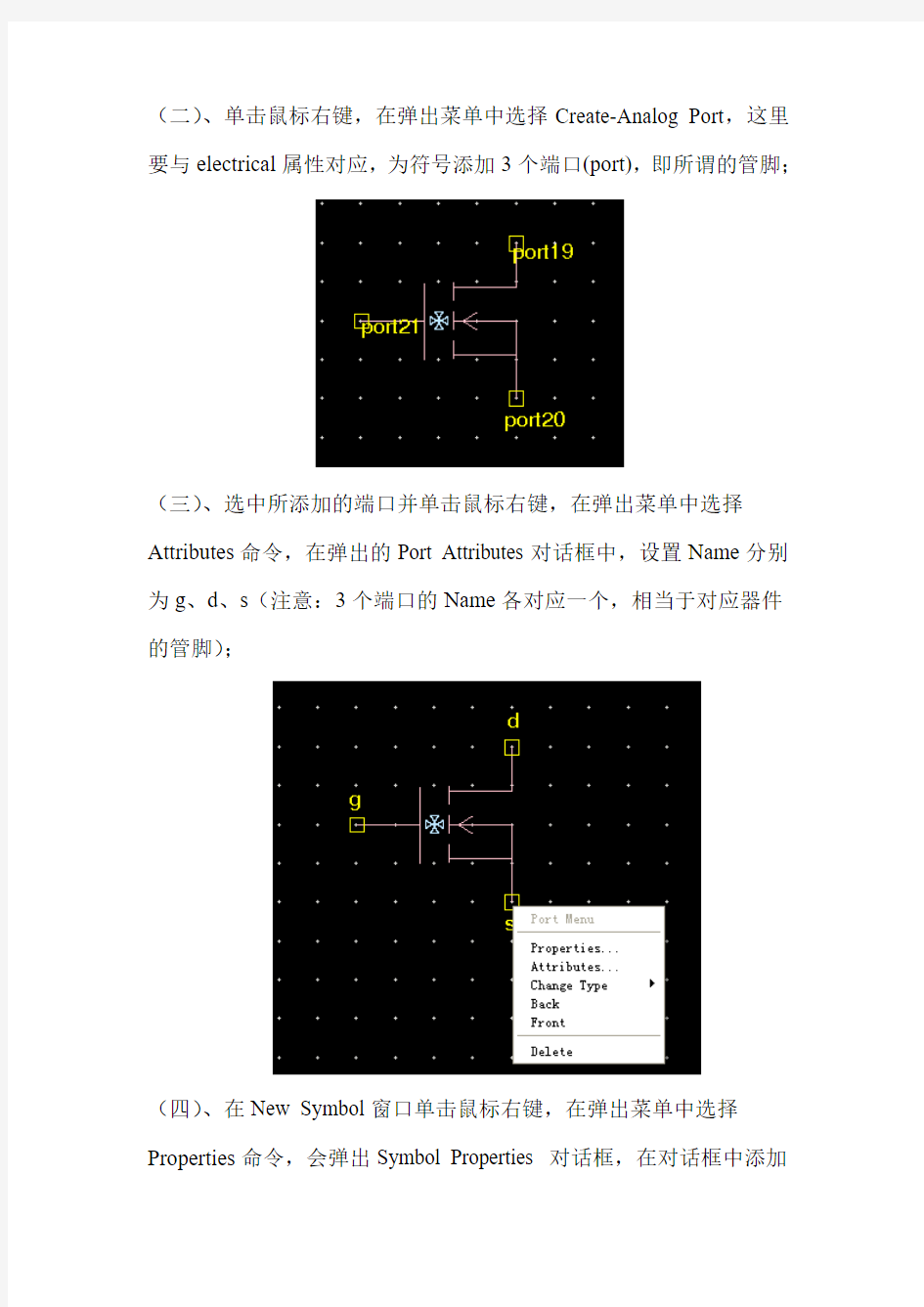
使用下载的模型
在许多IC厂商的网站上,会有一些基于Saber软件的模型可供下载使用。
当下载完基于Saber软件的模型(*.sin文件)以后,所需要做的事情就是为这个模型建立一个同名的符号(*.ai_sym文件),并设置两个属性值,就可以在SaberSketch中使用了。但需要注意的是使用的时候,符号(*.ai_sym文件)和模型(*.sin文件)都要放在工作目录下。
下面简单举一个例子,假定从网上下载的模型文件为irf620.sin,利用文本编辑器打开该文件,一般能看到如下一段定义:template irf620 d g s;
electrical d,g,s;
其中irf620后面的g d s定义了模型有三个管脚,分别为g、d、s,第二行定义了这三个管脚都是electrical的,看到这里就足够了,我们可以根据这个在SaberSketch中为模型建立符号,步骤如下:(一)、在SaberSketch中调用New-symbol命令创建一个新符号,然后运用Drawing Tool工具绘制符号的轮廓图形;
(二)、单击鼠标右键,在弹出菜单中选择Create-Analog Port,这里要与electrical属性对应,为符号添加3个端口(port),即所谓的管脚;
(三)、选中所添加的端口并单击鼠标右键,在弹出菜单中选择Attributes命令,在弹出的Port Attributes对话框中,设置Name分别为g、d、s(注意:3个端口的Name各对应一个,相当于对应器件的管脚);
(四)、在New Symbol窗口单击鼠标右键,在弹出菜单中选择Properties命令,会弹出Symbol Properties 对话框,在对话框中添加
一项属性Primitive,其值设置为irf620(注意:这里对应的是模型的名字)。
(五)、选择File-Save命令,符号的名字为irf620,和模型(irf620.sin 文件)保存在同一目录下。再次在符号窗口单击右键,在弹出菜单中选择Properties命令,此时软件自动为符号和模型建立映射关系,如
果出错,则表明映射过程出了问题,需要根据提示对符号或者模型进行修改;如果没出错,会再次弹出Symbol Properties对话框,自此就完成了为模型创建符号的工作。
需要注意的是,在使用模型的时候,需要将模型和符号文件同时拷入工作目录下,并通过Schematic/Get Part/By Symbold Name命令进行调用,也可通过在Parts Gallery里右键单击某个目录,在弹出菜单中选择New Part命令,将模型和符号加入Parts Gallery中,方便使用。
另外,也可以将自己创建的符号(*.ai_sym)放在一个目录,并设置AI_SCH_PA TH环境变量指向该目录,这样目录中的所有符号对于SaberSketch都是可见的,以后在使用该符号的时候就不必将它拷入工作目录了,对于模型(*.sin),也可以采取同样的处理方式,不过环境变量设置为SABER_DATA_PATH即可。
saber建立模型的步骤
使用下载的模型 在许多IC厂商的网站上,会有一些基于Saber软件的模型可供下载使用。 当下载完基于Saber软件的模型(*.sin文件)以后,所需要做的事情就是为这个模型建立一个同名的符号(*.ai_sym文件),并设置两个属性值,就可以在SaberSketch中使用了。但需要注意的是使用的时候,符号(*.ai_sym文件)和模型(*.sin文件)都要放在工作目录下。 下面简单举一个例子,假定从网上下载的模型文件为irf620.sin,利用文本编辑器打开该文件,一般能看到如下一段定义:template irf620 d g s; electrical d,g,s; 其中irf620后面的g d s定义了模型有三个管脚,分别为g、d、s,第二行定义了这三个管脚都是electrical的,看到这里就足够了,我们可以根据这个在SaberSketch中为模型建立符号,步骤如下:(一)、在SaberSketch中调用New-symbol命令创建一个新符号,然后运用Drawing Tool工具绘制符号的轮廓图形;
(二)、单击鼠标右键,在弹出菜单中选择Create-Analog Port,这里要与electrical属性对应,为符号添加3个端口(port),即所谓的管脚; (三)、选中所添加的端口并单击鼠标右键,在弹出菜单中选择Attributes命令,在弹出的Port Attributes对话框中,设置Name分别为g、d、s(注意:3个端口的Name各对应一个,相当于对应器件的管脚); (四)、在New Symbol窗口单击鼠标右键,在弹出菜单中选择Properties命令,会弹出Symbol Properties 对话框,在对话框中添加
Saber仿真实例共享
Sab er仿 真实 例共 享 Saber仿真软件作为一种设计工具对电源工程师是非常重要的,现在发起此帖,请大家把自己已经调试成功的Saber仿真实例放论坛让大家共享,相互学习提高。 每个实例请注明:仿真电路主题(电路来源)、Saber软件的版本号、仿真条件(时间End Time、步长Time Step等) 先放第一个实例: PFC芯片L6561仿真实例, Saber2007,L6561数据手册电路,End Time=20m、Time Step=1u 其中:一个周期内输入电压电流跟踪波形: 其中变压器设置情况如下:
其中: 电路、磁心型号EE3528、匝数24:2、气隙1.8mm 等数据来源于控制芯片L6561数据手册 磁心材质"3C8"(相当于PC40), 截面84.8u(平方米), 磁路长69.7m(米), 数据来源于EE3528磁心数据手册. 原边绕组电阻10m(欧姆), 副边绕组电阻1m(欧姆),是大致估计,完了修正. L6561.rar 临时.bmp ? 回复 ? 分享 ? 2010-03-27 20:37 ? ? 1楼 ? simon009 ? | 本网技工 (119) | 发消息 太感谢了!!!!! ? 回复 ? ? 2010-03-27 20:41 ? 2楼 ? nc965 ? | 副总工程师 (2001) | 发消息
simon 20:44:48 请问下,ETD29是你自己搭建的模型吗? 清风 20:44:58 不是 simon 20:45:15 貌似saber里面没有哟。。。 清风 20:46:01 非线形2绕组变压器模型,里面输参数即可?回复 ? ?2010-03-27 20:46 ?22楼 ?yunyun ?| 助理工程师 (373) | 发消息 感谢!!!! ?回复 ? ?2010-03-31 12:15 ?3楼 ?nc965 ?| 副总工程师 (2001) | 发消息 PWM芯片SG3845仿真实例,Saber2007,Time Step=1u 3845.rar ?回复 ? ?2010-03-27 22:20 ?4楼 ?nc965 ?| 副总工程师 (2001) | 发消息 6KW移相全桥准谐振软开关电焊电源 Saber2007,Time Step=1u 单管电压\电流\损耗波形
saber仿真模拟前序讲解
第二章仿真模拟前序 在SaberSketch中画完电路图后,就可以对设计进行仿真了 指定顶级电路图 要用Saber对设计进行模拟,必须让SaberSketch知道设计中哪个电路图是最上层的,因为Saber在打开时只能有一个网表,所以在SaberSketch中只能指定一个顶级电路图。如果电路图不包含层次设计,SaberSketch会默认打开的电路图为顶级电路图,可以略过此步,否则,要用SaberSketch中Design>Use>Design_name来指定顶级电路图。 当指定顶级电路图后,SaberSketch在用户界面右下角显示设计名称,同时创建一个包含其它模拟信息和层次管理的文件(Design.ai_dsn)。如果电路图是层次的,SaberSketch会增加一个Design Tool(选择Tools>Design Tool或者点击工具栏中的Design Tool图标),如图2-1所示,可以用Design Tool来打开、保存、关闭层次图中的电路图,也可以在各个层次间浏览。虽然只指定一个顶级图,但仍可以打开、浏览层次图以外的其它电路图。
图2-1 Design Tool 网表 由于Saber不能直接读取电路图,必须通过网表器产生的网表来进行模拟。产生的网表器是一个ASCII文件,包含元件名、连接点和所有非默认的元件参数。要进行模拟时,只要网表中的连接不同于设计中的,SaberSketch会自动对设计进行网表化。例如:如果增加或修改一条连线,下次分析时,SaberSketch会自动对设计进行网表化并重新调入到Saber中。如果改变连线的颜色,再去进行分析,Saber将使用原有的网表,因为设计的连接没有改变。如果改变属性,SaberSketch会自动发送一条Alter命令到Saber中,改变内存网表,因而减少了重新网表化的需要。 设定网表器和Saber实施选项 只有第一次运行分析时,Saber才会创建网表并运行,在SaberGuide中进行分析之前,应验证网表器和Saber实施选项。 1、在SaberGuide中验证网表器(Edit>Saber/Netlister Setting),网表器用下面的选
Saber 仿真实例
Saber 仿真 开关电源中变压器的Saber仿真辅助设计 (2) 一、Saber在变压器辅助设计中的优势 (2) 二、Saber 中的变压器 (3) 三、Saber中的磁性材料 (7) 四、辅助设计的一般方法和步骤 (9) 1、开环联合仿真 (9) 2、变压器仿真 (10) 3、再度联合仿真 (11) 五、设计举例一:反激变压器 (12) 五、设计举例一:反激变压器(续) (15) 五、设计举例一:反激变压器(续二) (19) Saber仿真实例共享 (25) 6KW移相全桥准谐振软开关电焊电源 (27) 问答 (27)
开关电源中变压器的Saber仿真辅助设计 经常在论坛上看到变压器设计求助,包括:计算公式,优化方法,变压器损耗,变压器饱和,多大的变压器合适啊? 其实,只要我们学会了用Saber这个软件,上述问题多半能够获得相当满意的解决。 一、Saber在变压器辅助设计中的优势 1、由于Saber相当适合仿真电源,因此对电源中的变压器营造的工作环境相当真实,变压器不是孤立地被防真,而是与整个电源主电路的联合运行防真。主要功率级指标是相当接近真实的,细节也可以被充分体现。
2、Saber的磁性材料是建立在物理模型基础之上的,能够比较真实的反映材料在复杂电气环境中的表现,从而可以使我们得到诸如气隙的精确开度、抗饱和安全余量、磁损这样一些用平常手段很难获得的宝贵设计参数。 3、作为一种高性能通用仿真软件,Saber并不只是针对个别电路才奏效,实际上,电力电子领域所有电路拓扑中的变压器、电感元件,我们都可以把他们置于真实电路的仿真环境中来求解。从而放弃大部分繁杂的计算工作量,极大地加快设计进程,并获得比手工计算更加合理的设计参数。 saber自带的磁性器件建模功能很强大的,可以随意调整磁化曲线。但一般来说,用mast模型库里自带的模型就足够了。 二、Saber 中的变压器 我们用得上的 Saber 中的变压器是这些:(实际上是我只会用这些
saber2007的基础使用方法
一般来说我们用saber2007我们会用到两个应用,一个是saber simulator这个是标准用来仿真的,另一个是saber sketch这个是用来画电路图的,但是呢,现在我们就用一个应用saber sketch 它有个快捷键可以调用saber simulator 就是下图这个。PASS:不要懒网上教程一大堆 多搜搜吧。。。 点开前的界面↓。 点开后的界面↓。
上面就介绍到那,我们继续下一步,器件的查找和放置。
下面是如何查找器件↓。 下面这个是放置器件↓
器件的参数填写和一般的参数代表的意思,其一↓
(在这有必要的提醒下对于英语不好的同学还是安装 一个翻译软件比较好,我安装的是必应词典。) 器件的参数填写和一般的参数代表的意思,其二↓ 下面是saber不知道是那个版本的器件库介绍,我估计着是2006吧?但是我看了下都可以找到,我们就多了两个A开头的库(Aerospace和Automotive)。。。呃,貌似有点乱,你们也就将就着看了吧!!! Saber Parts Gallery:Assembled by SubLater( 按中文意思归类,括号中是特殊部件和必要注释) ★Characterized Parts Libraries 特性元件 ├─DX ├─Diode 二极管(Zener 齐纳、Power 功率) ├─BJT 三极管(Darlington 达林顿、Power 功率、
Array 阵列) ├─JFET/MOSFET/ 功率MOSFET 场效应管 ├─SCR/IGBT ,Switch 模拟开关器件 ├─Analog Multiplexer 模拟多路开关 ├─OpAmp 运算放大器 ├─Comparator 比较器 ├─ADC 、DAC ├─Fuse 保险丝、Resettable Fuse 可复位保险丝(PPTC) ├─Inductor 电感线圈 ├─Transformer 变压器 ├─Motor 电机模型 ├─PWM 控制器、PFC 元件 ├─Schmitt Trigger 施密特触发器 ├─Sensor 传感器 ├─Timer 定时器 ├─Transient Suppressor 暂态抑制器 ├─Voltage Reference 电压参考给定 ├─Voltage Regulator 电压调节器 ├─SL ├─Diode 二极管(Zener 齐纳) ├─BJT 三极管(Darlington 达林顿)
Saber仿真软件介绍
Saber 软件简介 Saber软件主要用于外围电路的仿真模拟,包括SaberSketch和SaberDesigner两部分。SaberSketch用于绘制电路图,而SaberDesigner 用于对电路仿真模拟,模拟结果可在SaberScope和DesignProbe中查看。Saber的特点归纳有以下几条: 1.集成度高:从调用画图程序到仿真模拟,可以在一个环境中完成,不用四处切换工作环境。 2.完整的图形查看功能:Saber提供了SaberScope和DesignProbe 来查看仿真结果,而SaberScope功能更加强大。 3.各种完整的高级仿真:可进行偏置点分析、DC分析、AC分析、瞬态分析、温度分析、参数分析、傅立叶分析、蒙特卡诺分析、噪声分析、应力分析、失真分析等。 4.模块化和层次化:可将一部分电路块创建成一个符号表示,用于层次设计,并可对子电路和整体电路仿真模拟。 5.模拟行为模型:对电路在实际应用中的可能遇到的情况,如温度变化及各部件参数漂移等,进行仿真模拟。
第一章用SaberSketch画电路图在SaberSketch的画图工具中包括了模拟电路、数字电路、机械等模拟技术库,也可以大致分成原有库和自定义库。要调用库,在Parts Gallery中,通过对库的描述、符号名称、MAST模板名称等,进行搜索。 画完电路图后,在SaberSketch界面可以直接调用SaberGuide对电路进行模拟,SaberGuide的所有功能在SaberSketch中都可以直接调用。 启动SaberSketch SaberSketch包含电路图和符号编辑器,在电路图编辑器中,可以创建电路图。 如果要把电路图作为一个更大系统的一部分,可以用SaberSketch将该电路图用一个符号表示,作为一个块电路使用。启动SaberSketch: ▲UNIX:在UNIX窗口中键入Sketch ▲Windows NT:在SaberDesigner程序组中双击SaberSketch图标 下面是SaberSketch的用户界面及主要部分名称,见图1-1: 退出SaberSketch用File>Exit。 打开电路图编辑窗口 在启动SaberSketch后,要打开电路图编辑窗口,操作如下:▲要创建一个新的设计,选择File>New>Design,或者点击快捷图标,会打开一个空白窗口。 ▲要打开一个已有的设计,选择File>Open>Design,或者点击快捷图标,在Open Design 对话框中选择要打开的设计。
Saber仿真软件入门教程解析
SABER讲义 第一章使用Saber Designer创建设计 本教材的第一部分介绍怎样用Saber Design创建一个包含负载电阻和电容的单级晶体管放大器。有以下任务: *怎样使用Part Gallery来查找和放置符号 *怎样使用Property Editor来修改属性值 *怎样为设计连线 *怎样查找一些常用模板 在运行此教材前,要确认已正确装载Saber Designer并且准备好在你的系统上运行(找系统管理员)。 注: 对于NT鼠标用户:两键鼠标上的左、右键应分别对应于本教材所述的左、右键鼠标功能。如果教材定义了中键鼠标功能,还介绍了完成该任务的替代方法。 一、创建教材目录 你需要创建两个目录来为你所建立的单级放大器电路编组数据。 1. 创建(如有必要的话)一个名为analogy_tutorial的目录,以创建教材实 例。 2. 进入analogy_tutorial目录。 3. 创建一个名为amp的目录。 4. 进入amp目录。 二、使用Saber Sketch创建设计 在这一部分中,你将使用Saber Sketch设计一个单级晶体管放大器。 1. 调用Saber Sketch(Sketch),将出现一个空白的原理图窗口。 2. 按以下方法为设计提供名称
3) 通过选择File>Save As …菜单项,存储目前空白的设计。此时将出 现一个Save Schematic As对话框,如图1所示。 图 1 2) 在File Name字段输入名称Single_amp。 3) 单击OK。 3. 检查Saber Sketch工作面 1)将光标置于某一图符上并保持在那里。会显示一个文字窗口来识别该 图符。在工作面底部的Help字段也可查看有关图符的信息 2)注意有一个名为Single_amp的Schematic窗口出现在工作面上。 三、放置部件 在教材的这一部分你将按图2所示在原理框图上放置符号。图中增加了如r1、r2等部件标号以便参照。
Saber常见电路仿真实例
Saber常见电路仿真实例 一稳压管电路仿真 (2) 二带输出钳位功能的运算放大器 (3) 三5V/2A的线性稳压源仿真 (4) 四方波发生器的仿真 (7) 五整流电路的仿真 (10) 六数字脉冲发生器电路的仿真 (11) 七分频移相电路的仿真 (16) 八梯形波发生器电路的仿真 (17) 九三角波发生器电路的仿真 (18) 十正弦波发生器电路的仿真 (20) 十一锁相环电路的仿真 (21)
一稳压管电路仿真 稳压管在电路设计当中经常会用到,通常在需要控制电路的最大输入、输出或者在需要提供精度不高的电压参考的时候都会使用。下面就介绍一个简单例子,仿真电路如下图所示: 在分析稳压管电路时,可以用TR分析,也可以用DT分析。从分析稳压电路特性的角度看,DT分析更为直观,它可以直接得到稳压电路输出与输入之间的关系。因此对上面的电路执行DT分析,扫描输入电压从9V到15V,步长为0.1V,分析结果如下图所示: 从图中可以看到,输入电压在9~15V变化,输出基本稳定在6V。需要注意的是,由于Saber仿真软件中的电源都是理想电源,其输出阻抗为零,因此不能直接将电源和稳压管相连接,如果直接连接,稳压管将无法发挥作用,因为理想电源能够输
出足以超出稳压管工作范围的电流。 二带输出钳位功能的运算放大器 运算放大器在电路设计中很常用,在Saber软件中提供了8个运放模板和大量的运放器件模型,因此利用Saber软件可以很方便的完成各种运方电路的仿真验证工作.如下图所示的由lm258构成的反向放大器电路,其放大倍数是5,稳压二极管1N5233用于钳位输出电压. 对该电路执行的DT分析,扫描输入电压从-2V->2V,步长为0.1V,仿真结果如下图所示:
Saber电源仿真--基础篇(DOC)
Saber电源仿真——基础篇 电路仿真作为电路计算的必要补充和论证手段,在工程应用中起着越来越重要的作用。熟练地使用仿真工具,在设计的起始阶段就能够发现方案设计和参数计算的重大错误,在产品开发过程中,辅之以精确的建模和仿真,可以替代大量的实际调试工作,节约可观的人力和物力投入,极大的提高开发效率。 Saber仿真软件是一个功能非常强大的电路仿真软件,尤其适合应用在开关电源领域的时域和频域仿真。但由于国内的学术机构和公司不太重视仿真应用,所以相关的研究较少,没有形成系统化的文档体系,这给想学习仿真软件应用的工程师造成了许多的困扰,始终在门外徘徊而不得入。 本人从事4年多的开关电源研发工作,对仿真软件从一开始的茫然无知,到一个人的苦苦探索,几年下来也不过是了解皮毛而已,深感个人力量的渺小,希望以这篇文章为引子,能够激发大家的兴趣,积聚众人的智慧,使得我们能够对saber仿真软件有全新的认识和理解,能够在开发工作中更加熟练的使用它,提高我们的开发效率。 下面仅以简单的实例,介绍一下saber的基本应用,供初学者参考。 在saber安装完成之后,点击进入saber sketch,然后选择file—> new—>schematic,进入原理图绘制画面,如下图所示: 在进入原理图绘制界面之后,可以按照我们自己的需要来绘制电路原理图。首先,我们来绘制一个简单的三极管共发射极电路。
第一步,添加元器件,在空白处点击鼠标右键菜单get part—>part gallery 有两个选择器件的方法,上面的左图是search画面,可以在搜索框中键入关键字来检索,右图是borwse画面,可以在相关的文件目录下查找自己需要的器件。 通常情况下,选择search方式更为快捷,根据关键字可以快速定位到自己想要的器件。 如下图所示,输入双极型晶体管的缩写bjt,回车确定,列表中显示所有含有关键字bjt的器件,我们选择第三个选择项,这是一个理想的NPN型三极管,双击之后,在原理图中就添加了该器件。 依照此方法,我们先后输入voltage source查找电压源,并选择voltage source general purpose 添加到原理图。输入resistor,选择resistor[I]添加到原理图(添加2个)。输入GND,选择ground(saber node 0)添加到原理图,ground(saber node 0)是必须的,否则saber仿真将因为没有参考地而无法进行。 添加完器件之后,用鼠标左键拖动每个器件,合理布置位置,鼠标左键双击该器件,即可修改必要的参数,在本示例中,仅需要修改电压源的电压,电阻的阻值,其他的都不需修改。然后按下键盘的W键,光标变成了一个十字星,即表示可绘制wire(连线),将所有的器件连接起来。如下图所示:
建筑模型手工制作方法
建筑模型手工制作方法 建筑模型手工制作方法2010-05-08 16:32 介绍一下基本工具:界刀,切圆器,45度切割刀,U胶,切割板,剪刀, 尺子,乳胶,双面胶。接着介绍一下基本材料:各色卡纸,KT板,航模木板, 塑料棒,透明胶片,磨砂胶片,人,草屑,色纸,树,粘土,丙烯颜料。 下来,我们就讲讲的方法。 一计划 在着手制作模型时,首先必须考虑的恐怕是模型的"利用方法"或者说"表现方法"问题,按照"利用方法"便可确定方针,比例等。城市规划,住宅区规划等大范围的模型,比例一般为1/3000--1/5000,楼房等建筑物则常为1/200--1/50,通常是采用与设计图相同的比例者居多。另外,若是住宅模型,这与其他建筑 物的情况稍有不同,如果建筑物不是很大,则采用1/50,竟可能让人看得清楚。一般情况下,制作顺序是先确定比例,比例确定后,先做出建筑用的场地模型,模型的制作者也必须清楚地形高差,景观印象等,通过大脑进行计划立意处理,然后再多作几次研究分析,就可以着手制作模型了。 二底座与建筑场地 比例决定之后,随后,就可着手做模型了,我一般习惯先做模型底座与基地。如果建筑场地是平坦的,则制作模型也简单易行。若场地高低不平,且表 现要求上也有周围邻近的建筑物,则依测量方法的不同,模型的制作方法也有 相应的区别。尤其是针对复杂地形和城市规划等大场地时,常常是先将地形模 型事先做成,一边看着模型一边进行方案设计的情况较多,因而必须在地形模 型的制作上多下些功夫,但也不需把地形做的过细。 等高线做法(多层粘帖法) 场地场地高差较大,用等高线制作模型时,要事先按比例做成与等高线符 合的板材,沿等高线之曲线切割,粘帖成梯田形式的地形。在这种情况下,所
如何应用网上的Saber模型文件
如何应用网上的Saber模型文件(.sin)? 网上有一些器件厂商提供了Saber的模型(.sin)文件,在SaberSketch中应用还需要作如下的工作(以MOS管2n7002l为例): 一、建立图形符号symbol文件(.ai_sym) 1、画出图形符号 打开SaberSketch,点击菜单File->New->Symbol,打开一个新的输入窗口,再用左下方的drawing tool (左数第二个)画出所需的图形。 2、建立真正的管脚(pin) 在建立管脚前,我们先打开模型文件,其中正文第一行(以#开头的为注释)为: template q2n7002l d g s “template”为保留字,“q2n7002l”为真正的模型名,d,g,s为MOS管的三个管脚,d为”drain”, g为”gate”, s为”source”. 在输入窗口中点右键,选择”create->Analog Port”,窗口中会出现名为 “portX”的符号,将该符号放到所需的位置。在该符号上点右键,选择 “Attributes”,会弹出“Port Attribute”窗口,在Name框内输入管脚名称,如“s”。重复以上过程便可画好三个管脚。画好管脚后的图形符号如图所示:
到此便可存盘了,需要注意的是symbol文件需与真正的模型名相同。在这里我们起名为q2n7002l.ai_sym(ai_sym为后缀名,自动添加,不需输入)。 二、建立图形符号symbol文件(.ai_sym)与模型文件(.sin)文件的联系 1、在symbol窗口中点右键,选“Properties”,弹出symbol property窗 口。在[New Property]中输入“primitive”,在[New Value]中输入模型 名,在这里为“q2n7002l”。
使用Saber的MCT为变压器建模
用Saber软件完成对变压器的建模 在Saber软件中,想要使用变压器的话有多种方法: 1.使用耦合电感,在Saber自带模型库MAST Parts Library\Magnetics\Inductor& Coupling\中调用2个Inductor模型和一个Inductor, Coupling Coef. [k]。 在使用的时候可以在调整两个电感的感量之后,对[k]进行设置,选择l.l1和l.l2耦合,并且设置两个电感参与耦合的感量,剩余部分为漏感。参数k(Gain)是两个电感耦合的关系,调整k的值可以调整耦合比例,若k为负值相当于同名端在不同的方向,电流流入和流出的方向相反。如下图所示 这个模型的优点是方便,很快就可以建立一个变压器,在修改微调的时候直接修改感量就可以。但是这个模型也有一个缺点,就是过于简单,我们无法从这个模型中得知磁性材料,线圈等信息,所以这个模型在我们进一步的工作中起不到什么作用。 2.Saber中自带了很多种变压器,在MAST Parts Library\Magnetics\Transformer Components\中有各种各样的变压器,比如在Linear 2-Winding Transformer Components\EE Cores\中有一个fc348e608_3c6a 2-Winding的变压器,在简单使用的时候只需要调整线圈的匝比n就可以使用了。如下图所示。
这种使用变压器的方法不能称之为“建模”,称其为“调用”更为合适,所以没有花时间去看每一个参数的意思。这种方法略过。 3.用Saber Model Architect中的Magnetic Component Tool建立一个变压器模型,这个模型可以非常细致的调节变压器的各种参数,从骨架,绕线区,磁芯插口等物理结构到绕线类型,线径,阻抗,导线的绝缘层,每层绕组之间的绝缘层的厚度及其介电常数,磁芯的有效长度,气隙,面积,还有磁芯的特性比如磁化曲线等参数都是可以调节的。 可以这样说,如果用Magnetic Component Tool建立的模型成功模拟了电路的功能,那么就可以直接把这个变压器变成现实的变压器,没有别的参数需要设计了。 下面对Magnetic Component Tool简要进行一下说明。 这个工具有3部分组成,Static B-H Curve(静态磁化曲线),Core Section(磁芯选项),Windings(绕线)。 B-H曲线是用图形来表示某种铁磁材料在磁化过程中磁感强度B与H磁场强度之间关系的一种曲线,大多数厂商会给出磁芯材料的这些参数比如Hsat(饱和磁场强度),Bsat(饱和磁感应强度),ui(初始磁导率),Br(剩余磁通密度),Hc(饱和矫正磁力)。根据这些变量可以调整B-H曲线。
saber中文使用教程sabersimulink协同仿真
saber中文使用教程sabersimulink协同仿真Saber中文使用教程之软件仿真流程 今天来简单谈谈 Saber 软件的仿真流程问题。利用 Saber 软件进行仿真分析主要有两种途径,一种是基于原理图进行仿真分析,另一种是基于网表进行仿真分析。前一种方法的基本过程如下: a. 在 SaberSketch 中完成原理图录入工作; b. 然后使用 netlist 命令为原理图产生相应的网表; c. 在使用 simulate 命令将原理图所对应的网表文件加载到仿真器中,同时在 Sketch 中启动 SaberGuide 界面; d. 在 SaberGuide 界面下设置所需要的仿真分析环境,并启动仿真; e. 仿真 CosmosScope 工具对仿真结果进行分析处理。结束以后利用 在这种方法中,需要使用 SaberSketch 和 CosmosScope 两个工具,但从原理图开始,比较直观。所以,多数 Saber 的使用者都采用这种方法进行仿真分析。但它有一个不好的地方就是仿真分析设置和结果观察在两个工具中进行,在需要反复修改测试的情况下,需要在两个窗口间来回切换,比较麻烦。而另一种方法则正好能弥补它的不足。基于网表的分析基本过程如下: a. 启动 SaberGuide 环境,即平时大家所看到的 Saber Simulator 图标,并利用 load design 命令加载需要仿真的网表文件 ; b. 在 SaberGuide 界面下设置所需要的仿真分析环境,并启动仿真; c. 仿真结束以后直接在 SaberGuide 环境下观察和分析仿真结果。 这种方法要比前一种少很多步骤,并可以在单一环境下实现对目标系统的仿真分析,使用效率很高。但它由于使用网表为基础,很不直观,因此多用于电路系统结构已经稳定,只需要反复调试各种参数的情况;同时还需要使用者对 Saber 软
建筑模型制作流程
建筑制作项目流程 1、制作前期策划 根据甲方提供的平面图、立面图、效果图及模型要求,制定模型制作风格。 2、模型报价预算 预算员根据[1]、模型比例大小、材料工艺及图纸深度确定模型收费、签订制作服务订单。 3、制作组织会审 技术人员将核对分析图纸,确定模型材质、处理工艺、制作工期及效果要求。 (1)建筑制作进程: 建筑制作师根据甲方提供的图纸施工制作,效果以真实、美观为原则。所有建筑均采用AutoCAD绘图,电脑雕刻机切割细部、建筑技师手工粘接的流水线作业法,既保证了各部件的质量又保证了工期。 (2)环境景观设计制作进程: 总体环境将由专业景观设计师进行把控。专业制作人员结合图纸进行设计制作。原则是根据甲方的设计图纸再现设计师的设计意图。切不可胡乱操作,自由发挥。同时使用仿真树木、小品、雕塑等进行点缀,使得整个景观部分美观精致。 (3)建筑环境灯光组装: 灯光系统根据甲方要求进行设计制作,体现沙盘的夜景效果。 4、制作完工检验 质检部经理及项目负责人对照图纸,进行细部检查和调整。 5、模型安装调试 模型服务人员在模型展示地现场调试安装清洁,达到甲方满意后离开。 编辑本段 建筑模型分类 黏土模型 黏土材料来源广泛取材方便价格低廉经过“洗泥”工序和“炼熟过程其质地更加细腻。黏土具有一定的粘合性可塑性极强在塑造过程中可以反复修改任意调整修刮填,补比较方便。还可以重复使用是一种比较理想的造型材料,但是如果黏土中的水分失去过多则容易使黏土模型出现收缩龟裂甚至产生断裂现象不利于长期保存。另外,在黏土模型表面上进行效果处理的方法也不是很多,黏土制作模型时一定要选用含沙量少,在使用前要反复加工,把泥和熟,使用起来才方便。一般作为雕塑、翻模用泥使用。 油泥模型 油泥是一种人造材料。凝固后极软,较软,坚硬。油泥可塑性强,黏性、韧性比黄泥(黏土模型)强。它在塑造时使用方便,成型过程中可随意雕塑、修整,成型后不易干裂,可反复使用。油泥价格较高,易于携带,制作一些小巧、异型和曲面较多的造型更为合适。一般像车类、船类造型用油泥极为方便。所以选用褐油泥作为油泥的最外层是很明智的选择。油泥的材料主要成分有滑石粉62%、凡士林30%、工业用蜡8%。 石膏模型 石膏价格经济,方便使用加工,用于陶瓷、塑料、模型制作等方面。石膏质地细腻,成型后易于表面装饰加工的修补,易于长期保存,适用于制作各种要求的模型,便于陈列展示。 塑料模型 塑料是一种常用制作模型的新材料。塑料品种很多,主要品种有五十多种,制作模型应
(完整版)手工建筑模型制作工具、材料及步骤概要
模型手工制作工具及主要材料 ?常用刀具 1?常用美工刀 又称为墙纸刀,主要用于切割纸板、卡纸、吹塑纸、软木板、即时贴等较厚的材料。2?美工钩刀 切割有机玻璃、亚克力板、胶片和防火胶版的主要工具。 美工刀美工钩刀 3?手术 刀 单、双面刀片的刀片最薄,极为锋利,用于切割薄型材料。 5?木刻 刀 用于刻或切割薄型的塑料板材。
6?剪刀 用于裁剪纸张、双面胶带、薄型胶片和金属片的工具。根据用途通常需要几把不同型号。 7?微型机床、切割机 相比手工切割,使用小型或者微型机床进行切割能够更好地提升工作效率,同时,使用高精度的锯片,能够使切割面更加整齐、平整。微型切割机搭配不同的锯片,能够用于切割比较厚、硬的板材。 ?常用度量工具 1.T形尺 用于测量尺寸,同时辅助切割。 2?三角板、圆规、量角器等 用于测量平行线、平面、直角,画圆、曲线等。 三角板钢直角尺 3?钢角直尺 画垂直线、平行线与直角,也用于判断两个平面是否相互垂直,辅助切割。 4.卷尺 用于测量较长的材料。 三.修整工具 1.砂纸 用于研磨金属、木材等表面,以使其光洁平滑。根据不同的研磨物质,有干磨砂纸、耐水砂纸等多种。干磨砂纸(木砂纸)用于磨光木、竹器表面。耐水砂纸用于在水中或油中磨光金属表面。
2 .锉 用于修平和打磨有机玻璃和木料。分为木锉与钢锉,木锉主要用于木料加工,钢锉用于 金属材料与有机玻璃加工。 按锉的形状与用途,可分为方锉、半圆锉、圆锉、三角锉、扁锉、针锉,可视工件的形 状选用。 按锉的锉齿分粗锉、中粗锉和细锉。锉的使用方法有横锉法、直锉法和磨光锉法。 四.其他工具 2.镊子 制作细小构件时需要用镊子来辅助工作。 3.鸭嘴笔、勾线笔 画墨线的工具。 4?清洁工具 模型制作过程中,模型上会落有很多毛屑和灰尘,还会残留一些碎屑。可以用板刷、清 洁用吹气球等工具来清洁处理。 砂纸 锂 1.各种铅笔 用于做记号,在卡纸材料上通常用较硬的铅笔( H —3H )。
建筑环境模型制作教案NEW
《建筑环境模型制作》 教案
第1章绪论 授课内容: 建筑环境模型的概念与类型 建筑环境模型的发展 建筑环境模型的作用 重点: 建筑环境模型的类型与作用 难点: 建筑环境模型的作用 计划课时: 2 建筑环境模型的概念与类型 一、建筑环境模型的概念 使用易于加工的材料依照建筑设计图样或设计构想,按缩小的比例制成的样品。与施工CAD图、效果图一样,同为建筑设计的表达方式,以其多维性和立体感,起到图纸无法替代的作用。 二、建筑环境模型的类型 1、按所用材料分类 粘土模型 使用材料:油土、塑胶粘土 使用用途:创造、展示 石膏模型 使用材料:石膏和水 使用用途:艺术、展示 木材模型 使用材料:桐、桧、夹板 使用用途:雕塑、展示 纸板模型 使用材料:卡纸、模型纸板
使用用途:设计、教学 金属模型 使用材料:铜、铁、铝板 使用用途:结构构架 其他模型 使用材料:亚克力、电木板、竹、甘蔗板 用途:设计、展示 2、按用途分 外观模型:表现建筑外观、造型、体量与动线机能 内部模型:表现室内空间配置与机能 构造模型:用于强度试验、构架、力学之表现 设备模型:表现设备系统及各设备之说明。 夜景模型:表现建筑照明、屋内照明、商业广告。 3、按设计阶段侧重点不同分 概念模型:用于设计初始阶段建造,用来研究抽象特性,如物质属性、基地关系和解释设计主题等,概念模型所采用比例相对小些。 拓展模型:用于早期的设想已得到贯彻,现需要进行一次中间推敲,例如寻找墙体处理的多种手法,改进形体尺度或寻找其他处理方法,相对于概念模型,拓展模型的尺寸上明显增大了。 表现/最终模型:用来表达一个成熟的设计方案,具有细致的制作工艺,主要用来表现设计构思,与客户进行交流。 建筑模型的发展 建筑模型的发展主要经历了一下阶段 明器与法、烫样、沙盘、现代模型四个阶段 古代 在古代建筑模型并非源于为建筑设计服务,其起初是作为军事用具或用作标志物或象征物,在文艺复兴时期,建筑师们通过制作等比例缩小的建筑模型和手绘的油画来给大众展示未来建筑的直观景象,甚至作为吸引富有阶层赞助的一种
开关电源中Saber仿真设计实例
经常在论坛上看到变压器设计求助,包括:计算公式,优化方法,变压器损耗,变压器饱和,多大的变压器合适啊? 其实,只要我们学会了用Saber这个软件,上述问题多半能够获得相当满意的解决。 一、 Saber在变压器辅助设计中的优势: 1、由于Saber相当适合仿真电源,因此对电源中的变压器营造的工作环境相当真实,变压器不是孤立地被防真,而是与整个电源主电路的联合运行防真。主要功率级指标是相当接近真实的,细节也可以被充分体现。 2、Saber的磁性材料是建立在物理模型基础之上的,能够比较真实的反映材料在复杂电气环境中的表现,从而可以使我们得到诸如气隙的精确开度、抗饱和安全余量、磁损这样一些用平常手段很难获得的宝贵设计参数。 3、作为一种高性能通用仿真软件,Saber并不只是针对个别电路才奏效,实际上,电力电子领域所有电路拓扑中的变压器、电感元件,我们都可以把他们置于真实电路的仿真环境中来求解。从而放弃大部分繁杂的计算工作量,极大地加快设计进程,并获得比手工计算更加合理的设计参数。 4、由于变压器是置于真实电路的仿真环境中求解的,所有与变压器有关的电路和器件均能够被联合仿真,对变压器的仿真实际上成了对主电路的仿真,从而不仅能够获得变压器的设计参数,还同时获得整个电路的运行参数以及主要器件的最佳设计参数。 二、 Saber 中的变压器 我们用得上的 Saber 中的变压器是这些:(实际上是我只会用这些 ) 分别是:
xfrl 线性变压器模型,2~6绕组 xfrnl 非线性变压器模型,2~6绕组 单绕组的就是电感模型: 也分线性和非线性2种 线性变压器参数设置(以2绕组为例): 其中: lp 初级电感量 ls 次级电感量 np、ns 初级、次级匝数,只是显示用,不是真参数,可以不设置
(完整版)手工建筑模型制作工具、材料及步骤概要
模型手工制作工具及主要材料 一.常用刀具 1.常用美工刀 又称为墙纸刀,主要用于切割纸板、卡纸、吹塑纸、软木板、即时贴等较厚的材料。 2.美工钩刀 切割有机玻璃、亚克力板、胶片和防火胶版的主要工具。 美工刀美工钩刀 3.手术刀 主要用于各种薄纸的切割与划线,尤其是建筑门窗的切、划。 4单、双面刀片 单、双面刀片的刀片最薄,极为锋利,用于切割薄型材料。 5.木刻刀 用于刻或切割薄型的塑料板材。 木刻刀剪刀
6.剪刀 用于裁剪纸张、双面胶带、薄型胶片和金属片的工具。根据用途通常需要几把不同型号。 7.微型机床、切割机 相比手工切割,使用小型或者微型机床进行切割能够更好地提升工作效率,同时,使用高精度的锯片,能够使切割面更加整齐、平整。微型切割机搭配不同的锯片,能够用于切割比较厚、硬的板材。 二.常用度量工具 1.T形尺 用于测量尺寸,同时辅助切割。 2.三角板、圆规、量角器等 用于测量平行线、平面、直角,画圆、曲线等。 三角板钢直角尺 3.钢角直尺 画垂直线、平行线与直角,也用于判断两个平面是否相互垂直,辅助切割。 4.卷尺 用于测量较长的材料。 三.修整工具 1.砂纸 用于研磨金属、木材等表面,以使其光洁平滑。根据不同的研磨物质,有干磨砂纸、耐水砂纸等多种。干磨砂纸(木砂纸)用于磨光木、竹器表面。耐水砂纸用于在水中或油中磨光金属表面。
砂纸锉 2.锉 用于修平和打磨有机玻璃和木料。分为木锉与钢锉,木锉主要用于木料加工,钢锉用于金属材料与有机玻璃加工。 按锉的形状与用途,可分为方锉、半圆锉、圆锉、三角锉、扁锉、针锉,可视工件的形状选用。 按锉的锉齿分粗锉、中粗锉和细锉。锉的使用方法有横锉法、直锉法和磨光锉法。四.其他工具 1.各种铅笔 用于做记号,在卡纸材料上通常用较硬的铅笔(H—3H)。 2.镊子 制作细小构件时需要用镊子来辅助工作。 3.鸭嘴笔、勾线笔 画墨线的工具。 4.清洁工具 模型制作过程中,模型上会落有很多毛屑和灰尘,还会残留一些碎屑。可以用板刷、清洁用吹气球等工具来清洁处理。
Saber中文使用教程之软件仿真流程
Saber中文使用教程之软件仿真流程(1) 今天来简单谈谈 Saber 软件的仿真流程问题。利用 Saber 软件进行仿真分析主要有两种途径,一种是基于原理图进行仿真分析,另一种是基于网表进行仿真分析。前一种方法的基本过程如下: a. 在 SaberSketch 中完成原理图录入工作; b. 然后使用 netlist 命令为原理图产生相应的网表; c. 在使用 simulate 命令将原理图所对应的网表文件加载到仿真器中,同时在Sketch 中启动 SaberGuide 界面; d. 在 SaberGuide 界面下设置所需要的仿真分析环境,并启动仿真; e. 仿真结束以后利用 CosmosScope 工具对仿真结果进行分析处理。 在这种方法中,需要使用 SaberSketch 和 CosmosScope 两个工具,但从原理图开始,比较直观。所以,多数 Saber 的使用者都采用这种方法进行仿真分析。但它有一个不好的地方就是仿真分析设置和结果观察在两个工具中进行,在需要反复修改测试的情况下,需要在两个窗口间来回切换,比较麻烦。而另一种方法则正好能弥补它的不足。基于网表的分析基本过程如下: a. 启动 SaberGuide 环境,即平时大家所看到的 Saber Simulator 图标,并利用 load design 命令加载需要仿真的网表文件 ; b. 在 SaberGuide 界面下设置所需要的仿真分析环境,并启动仿真; c. 仿真结束以后直接在 SaberGuide 环境下观察和分析仿真结果。 这种方法要比前一种少很多步骤,并可以在单一环境下实现对目标系统的仿真分析,使用效率很高。但它由于使用网表为基础,很不直观,因此多用于电路系统结构已经稳定,只需要反复调试各种参数的情况;同时还需要使用者对 Saber 软件网表语法结构非常了解,以便在需要修改电路参数和结构的情况下,能够直接对网表文件进行编辑
SKETCHUP建筑模型制作操作详细
SKETCHUP建筑模型制作操作详细 副标题: 作者:cpchase 文章来源:转载点击数:6588 更新时间:2005-9-23 SKETCHUP建筑模型制作操作 SKETCHUP建模基本步骤: 1、准备导图之前的准备工作 2、导入CAD文件 3、拉伸各个楼层体块 4、开窗开门(是否建窗框,根据实际情况需要进行) 5、添加阳台(阳台制作的深度按实际情况需要进行)室外楼梯等外部需要 制作的构件。 6、添加页面,确定模的观测视角定位。 7、导出至JPG图象文件,为后期处理阶段提供建筑图片。 一、在导入CAD之前须先做以下准备工作: ⒈在DWG文件中根据实际情况把不需要的线条,图层,全部清除掉。 注意: ①清理过程要充分考虑草图立面体块的进退关系,保证内部需要的墙体不被清除。 ②将CAD图形导出,在导出图形时根据需要可以将主体和阳台等分开导出。) 2. 在SKETCHUP打开程序中,选择“查看”中“用户设置”命令,在出现的对话框中: ①将“设置基本单位”选择项中“单位形式”选择为“十进位”模式。 ②在“渲染”选项中将“显示轮廓”选择一项进行取消选择。此项操作 是为了保证导入的dwg文件中线条变成细线,以便精确的建模。(此
操作步骤也可以在导入dwg文件之后进行,产生效果前后是一样的。) 二、DWG文件的导入: 1. 选择菜单中的“文件”选项,选择其中的“导入”命令,在其子菜单 中选择“导入DWG/DXF”选项。之后系统会自动跳出一个对话框,在对话框的右下角有一个“选项……”,点击之后会出来一个新的对话框,在此对话框中选择“单位”为mm,(此选项中建议使用此单位,选择此单位是为了保证导入sketchup的cad图与cad中的图比例保持1:1,这样在建模型中就可以保证在由平面生成立体的时候,高度按照实际尺寸来进行拉伸。 2. 然后选择要导入的dwg图文件选择“导入”命令。cad图自动导入sketchup 中。 三、模型的建立: ㈠、导入sketchup中的cad图的处理: 1. 将导入sketchup中的cad图进行编组A,B,C,D……(各层平面分别编组, 如有导入的立面,立面也要进行分别编组)。 2. 将A,B,C,D……copy一个A’,B’,C’,D’……,作为参照。放在第一次编组 A,B,C,D……旁。 (以便在建模型时候遇到有疑难的形状或者是不容易做的图形的时候,将此组A’,B’,C’,D’……炸开,从中选择所需要的部分进行拉伸,将拉伸后所形成体块放入主体模型中。)。 ㈡、sketchup模型的建造: 1. 墙体制作 在A,B,C,D 合图形(平面只要是闭合的,闭合部分内部就自动带有一种填充颜色,)以便进行拉伸平面生成立体。[面A(一层平面)只是起到建模尺寸定位衡量的作用。] 高度,要注意将建立的模型按照实际需要进行清楚的编组。如果没有特殊
