Python 网站开发之Django环境搭建
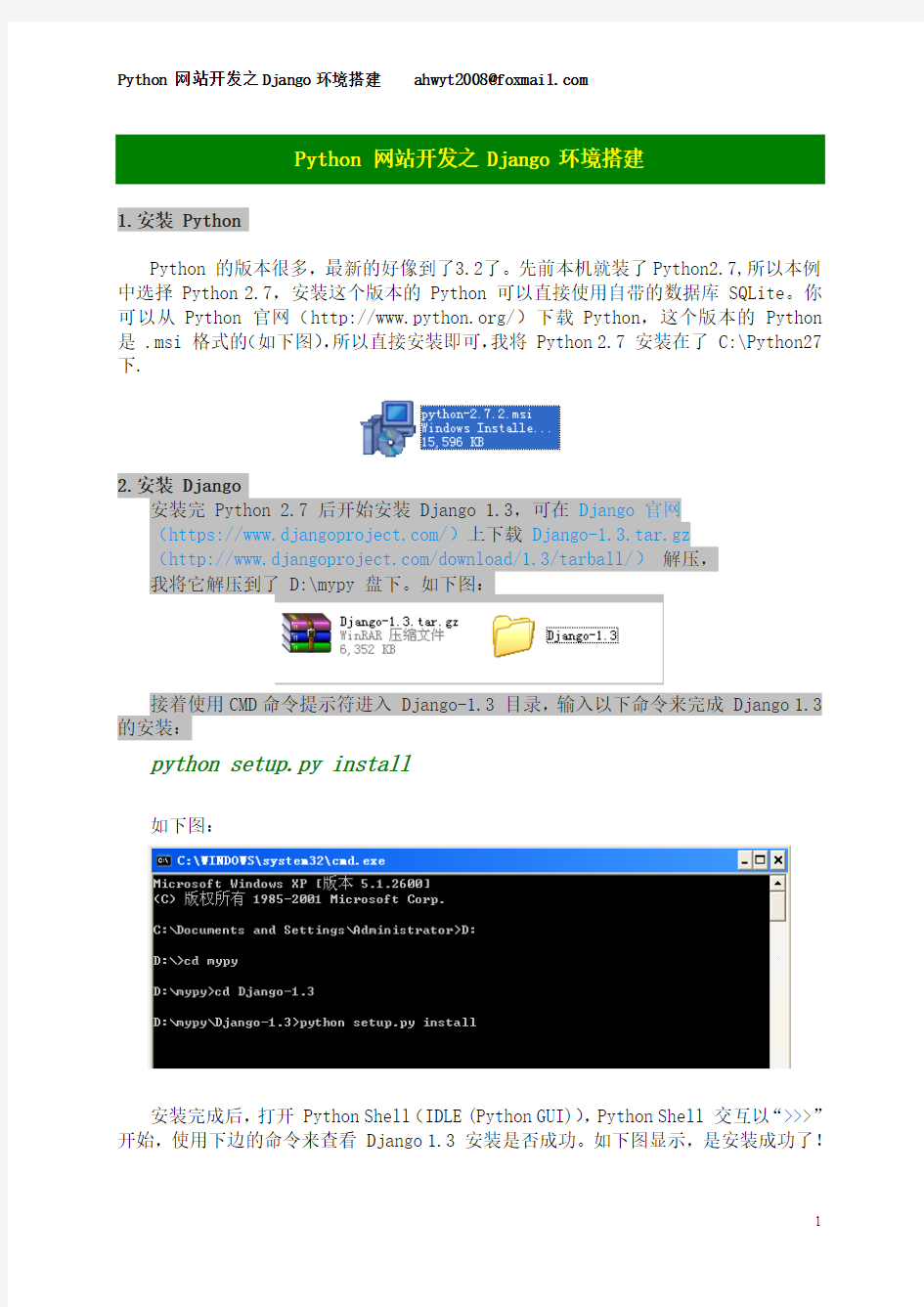
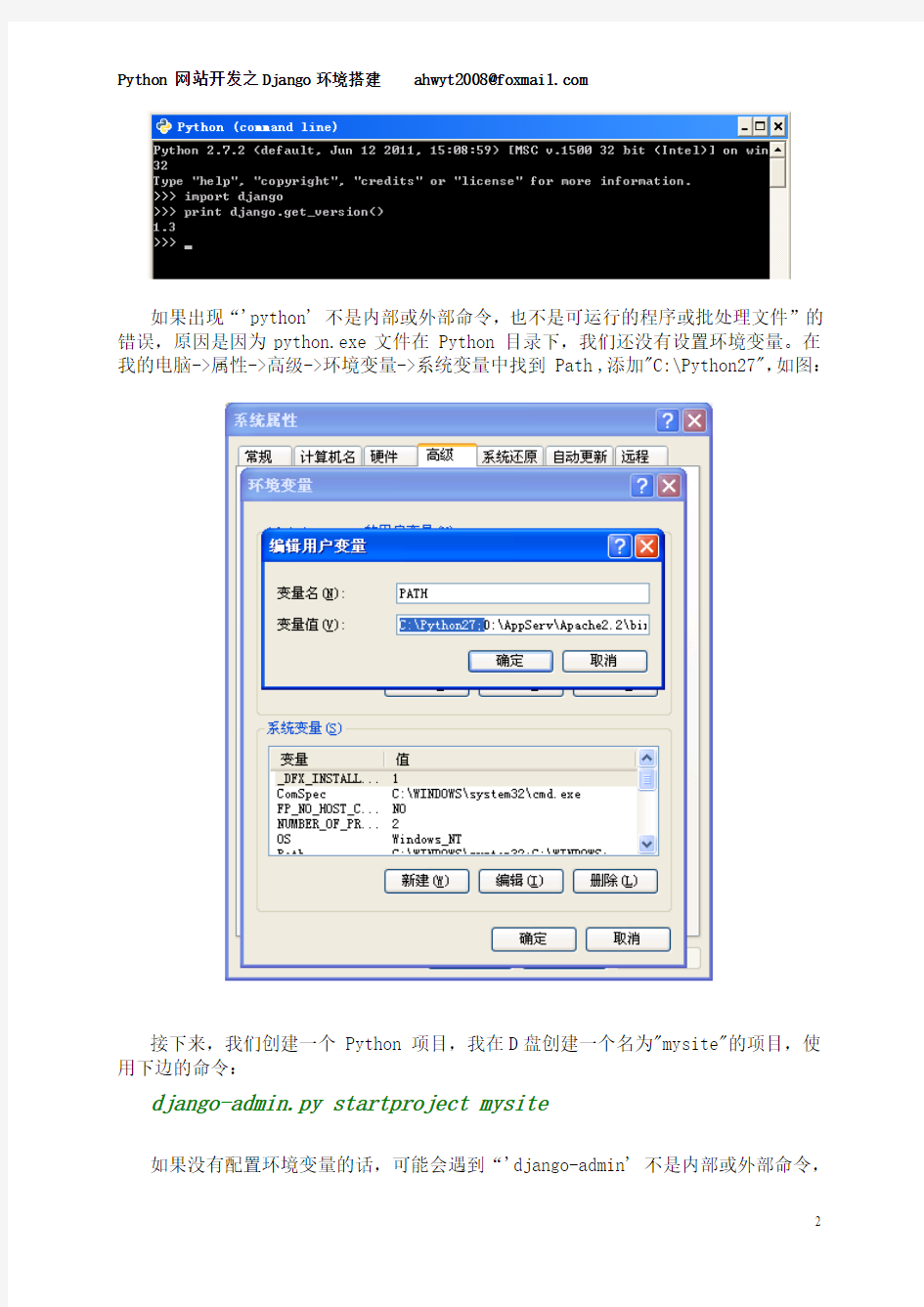
Python 网站开发之Django环境搭建
1.安装 Python
Python 的版本很多,最新的好像到了3.2了。先前本机就装了Python2.7,所以本例中选择 Python 2.7,安装这个版本的 Python 可以直接使用自带的数据库 SQLite。你可以从 Python 官网(https://www.360docs.net/doc/028744028.html,/)下载 Python,这个版本的 Python 是 .msi 格式的(如下图),所以直接安装即可,我将 Python 2.7 安装在了 C:\Python27 下.
2.安装 Django
安装完 Python 2.7 后开始安装 Django 1.3,可在Django 官网
(https://https://www.360docs.net/doc/028744028.html,/)上下载Django-1.3.tar.gz
(https://www.360docs.net/doc/028744028.html,/download/1.3/tarball/)解压,
我将它解压到了 D:\mypy 盘下。如下图:
接着使用CMD命令提示符进入 Django-1.3 目录,输入以下命令来完成 Django 1.3 的安装:
python setup.py install
如下图:
安装完成后,打开 Python Shell(IDLE (Python GUI)),Python Shell 交互以“>>>”开始,使用下边的命令来查看 Django 1.3 安装是否成功。如下图显示,是安装成功了!
如果出现“'python' 不是内部或外部命令,也不是可运行的程序或批处理文件”的错误,原因是因为python.exe文件在 Python 目录下,我们还没有设置环境变量。在我的电脑->属性->高级->环境变量->系统变量中找到 Path ,添加"C:\Python27",如图:
接下来,我们创建一个 Python 项目,我在D盘创建一个名为"mysite"的项目,使用下边的命令:
django-admin.py startproject mysite
如果没有配置环境变量的话,可能会遇到“'django-admin' 不是内部或外部命令,
也不是可运行的程序或批处理文件”这样的错误,django-admin.py文件在C:\Python27\Scripts 目录下(我将Python 安装在了C: \Python27),添加"C:\Python27\Scripts"即可,设置环境变量的方法上边内容已经提到了。
错误提示如图:
解决方法:
可是还是提示错误,如下,这是什么原因呢,百思不得其解。上网去搜一搜吧!
搜到如下解决方法:
执行django-admin.py startproject mysite 的时候出现以下报错信息:
--------------------------------------------------------------------- File "D:\python\ENV\Scripts\django-admin.py", line 2, in
from django.core import management
ImportError: No module named django.core
---------------------------------------------------------------------
解决办法:
python D:\python\ENV\Scripts\django-admin.py startproject mysite
其中D:\python\ENV\Scripts\django-admin.py 为你的系统中django-admin.py所处的位置由于我使用了virtualenv所以路径不是 c:\python27\scripts\django-admin.py ,使用时注意换成你的系统中的路径。
解决方案极其不优雅,过段时间一定要弄清楚其中的原理。
可能是路径的问题吧,我接着使用如下命令创建成功,如下:
Python C:\python27\Scripts\django-admin.py startproject mysite
此时我们的 D:\mypy\mysite 下应该出现4个 .py 的文件了,以后我们会进行相应的配置:
?__init__.py: 一个空文件,用来告诉Python这个目录是一个Python包
?manage.py: 一个命令行工具,可以让你以多种方式与Django项目交互。
?settings.py: 有关Django项目的配置
?urls.py: Django项目的URL配置。
接下来,验证下我们的项目是否正常,进到 mysite 目录下(怎么进入相信你已经会了),输入下边命令:
python manage.py runserver
此时如果没有意外的话,结果应该如下图所示:
至此简单的Django Web 开发环境搭建成功!
===================================================================== Python 官网
(https://www.360docs.net/doc/028744028.html,/)
Django 官网
(https://https://www.360docs.net/doc/028744028.html,/)
Django-1.3.tar.gz
(https://www.360docs.net/doc/028744028.html,/download/1.3/tarball/)
===================================================================== (完)
W.Y.TAO Email:ahwyt2008@https://www.360docs.net/doc/028744028.html,
安装参考:东奎博客https://www.360docs.net/doc/028744028.html,/
2012年5月13日22:15:42
安卓开发环境搭建教程及个人经验
安卓入门教程及环境搭建(附笔记) ------By 仙人张 需要的软件包有三个,截止到2012年7月这些软件都是最新版本的:分别是JDK、SDK、Eclipse(版本4.2 Juno)他们的名字和大小如下 一、软件包的下载 1、JDK的下载(jdk-7u5-windows-i586) https://www.360docs.net/doc/028744028.html,/technetwork/java/javase/downloads/index.html
2、SDK的下载(installer_r20-windows)https://www.360docs.net/doc/028744028.html,/sdk/index.html 3、Eclipse的下载(eclipse-jee-juno-win32)https://www.360docs.net/doc/028744028.html,/downloads/
二、软件安装 说说我的文件夹是怎么安排的,软件安装前先在自己安装软件的那个盘新建一个文件夹名字可以取为Android,然后这三个软件分别安装到里面的三个文件夹里就可以了,然后在Android文件夹里新建一个文件夹专门放自己的工程文件。 1、JDK的安装 上面下载的jdk-7u5-windows-i586是一个安装包,直接双击就可以安装了,记得路径选择Android文件夹里的Java 文件夹。 2、Eclipse的安装 上面下载的eclipse-jee-juno-win32是一个压缩包,解压后就可以直接用了,将解压后的文件夹eclipse-jee-juno-win32也放在Android文件夹下。 3、SDK的安装 上面下载的installer_r20-windows是一个安装包,将它安装到Android文件夹里的android-sdk文件夹。 装好以后像我的文件夹就是这样了
开发环境搭建步骤
一、需要使用的工具 1.开发工具:Eclipse 3.2、MyEclipse 5.0GA 2.JDK V ersion:j2sdk1.4.2_08 3.J2EE Server:JBoss 4.20GA 4.Eclipse SVN plugin:Subclipse 1.2.4 二、集成调试环境搭建 1. 安装JDK 假设安装目录为:C:\Java Tools\JDK\j2sdk1.4.2_08 2. 安装Eclipse 假设安装目录为:C:\ec lipse 3.2\eclipse 3. 安装JBoss 假设安装目录为:C:\jboss-4.0.5.GA 4. 在Eclipse下配置JDK、JBoss 打eclipse后,进入Window-Preferences-Java-Installed JREs,做如下配置 单击Ok完成JDK配置,之后进入Window-Preferences-MyEclipse-Application Servers-JBoss 4,做如下配置
配置JBoss Server为Enable,配置JDK为j2sdk1.4.2_08,单击Ok完成JBoss的配置5. 安装Eclipse SVN plugin 进入Help-Software Updates-Find and Install…,做如下配置 选择Search for new features to install,并单击Next 单击New Archived Site..,选择SVN plugin包文件。 单击OK后,按提示操作完成SVN Plugin的安装。
三、工程环境搭建 该工程包括下列子工程:iTreasuryEJB、iTreasuryWEB、ebank、webdocs、Build、lib、properties、Workdoc。各子工程含义: ◆iTreasuryEJB:iTreasury工程JA V A代码; ◆iTreasuryWEB:iTreasur工程WEB部分代码; ◆ebank:ebank工程JA V A及WEB部分代码; ◆webdocs:js文件及图片; ◆Build:配置文件; ◆Lib:JAR包; ◆Properties:配置文件; ◆Workdoc:工程相关文档。 下面分别介绍各项目新建方法: 1. 新建iTreasuryEJB 选择SVN Repository的itreasuryEJB并右键单击Check out… 选择” Check out as a project configured using the New Project Wizard”,并单击 选择EJB Project并单击Next
Python安装步骤
第一步:安装Python 点击python-3.5.3-amd64,按照下图选择 勾选第一个,保存默认路径 点击install,安装完成
第二步:安装setuptools 将setuptools-36.0.1解压到C:\Program Files\Python35(默认路径),进入文件,按住shift+右键,点击“在此处进入命令窗口”, 输入:python setup.py install 验证是否已安装,输入:easy_install,如出现下图,表示已安装成功
第三步:安装pip 打开C:\Program Files\Python35\Scripts,若已经有pip,则不需要安装 cmd打开命令窗。输入:pip,如显示下图,则表示成功,若出现“pip”
不是内部命令,将python路径添加到环境变量path(安装时已选择自动将路径添加,后面就不需要手动了) 第四步:安装selenium cmd打开命令窗,输入:pip install selenium==2.48.0(版本号)输入:pip show selenium,显示版本号 第五步:验证slenium是否安装成功 打开idle,新建文件,注意要以.py保存,输入: #coding=utf-8 from selenium import webdriver driver=webdriver.Chrome() driver.get("https://https://www.360docs.net/doc/028744028.html,/")
保存,并F5运行,若提示错误,需自己下载chromedriver,并将chromedriver.exe放在 C:\Program Files\Python35 再次运行,如下图: 到这里,安装完成!!!
常用的十大python开发工具
常用的十大Python开发工具 据权威机构统计,Python人才需求量每日高达5000+,但目前市场上会Python 的程序员少之又少, 竞争小,很容易快速高薪就业。可能你并不太了解常用的十大Python开发工具都有哪些,现在告诉你。 1.Micro Python Micro Python基于ANSI C,语法跟Pyton 3基本一致,拥有自家的解析器、编译器、虚拟机和类库等。目前支持基于32-bit的ARM处理器,比如说STM32F405。 借助它,用户完全可以通过Python脚本语言实现硬件底层的访问和控制,如控制LED灯泡、LCD显示器、读取电压、控制电机、访问SD卡等。 软件下载:https://https://www.360docs.net/doc/028744028.html,/download 2.PyCharm 它是由JetBrains打造的一款Python IDE,用于一般IDE具备的功能。比如,调试、语法高亮、Project管理、代码跳转、智能提示、自动完成、单元测试、版本控制…… 另外,PyCharm还提供了一些很好的功能用于Django开发,同时支持Google App Engine,更酷的是,PyCharm支持IronPython!
源码下载: https://https://www.360docs.net/doc/028744028.html,/pycharm/download/#section=windows 3.Eclipse 它是著名的跨平台的自由集成开发环境(IDE)。最初主要用来Java语言开发,但是目前亦有人通过插件使其作为其他计算机语言比如C++和Python 的开发工具。 下载链接:https://https://www.360docs.net/doc/028744028.html,/ 源码下载:https://https://www.360docs.net/doc/028744028.html,/downloads/ 4.Spyder 它前身是Pydee,是强大的交互式Python 语言开发环境,提供高级的代码编辑、交互测试、调试等特性,支持包括Windows、Linux 和OS X 系统。 下载链接:https://https://www.360docs.net/doc/028744028.html,/spyder-ide/spyder
MyEClipse开发环境搭建步骤
Myeclipse安装步骤指南 一:安装myeclipse 二:安装JDK 1、安装JDK 注意:把安装路径记下来!!安装完成后: 2、配置环境变量: (1)配置环境变量路径:我的电脑—属性—高级系统设置—高级—环境变量—新建 (注意:有的话直接在后面添加,用;分号隔开) (2)变量值: ①变量名path (有就在原有基础上加; 分号把变量值添加进去) 变量值:%JA V A_HOME%\bin;%JA V A_HOME%\jre\bin ②变量名:CLASSPA TH 变量值:. (要加.表示当前路径,当前路径的意思就是你现在编译运行的程序class文件所在的地方) ③变量名:JA V A_HOME 变量名:JDK 安装路径(默认:C:\Program Files\Java\ \jdkXXX ) 3、验证JDK是否配置成功 CMD 输入命令javac 成功输出安装配置成功
三:tomcat安装 1、下载——安装(安装版) 路径:myeclipse—myeclipse—preferences—servers—Tomcat6.X 在这选择tomcat 的路径成功后可见:
路径:myeclipse—myeclipse—preferences—servers—Tomcat6.X 方法一:在线安装
找到栏目help———eclipse configuration center———进入后点software 页面———点击add site 如图 Name:SVN URL:https://www.360docs.net/doc/028744028.html,/update_1.8.x 3键Add to Profile
Android python环境搭建
Android python环境搭建 目前在通过《Header First Python》学习Python语言。 其中有几个章节介绍Python在web和移动设备上的开发,移动设备OS选用了现在火热的Android。 对于这个系统,之前我只听说过,从未实际使用过;移动设备上程序的编写,也是第一次涉足。 下面记录的搭建环境的过程及相关要点,希望对刚接触这方面的朋友有所帮助。 环境 OS: Windows XP 32bit SP3 移动设备: Android模拟器
安装调试过程 如果完全从0开始,请阅读所有Step。如果只是想知道如何远程调试,请直接阅读Step5。 Step1 : PC上安装Python 下载Python 目前最新的为Python 2.7.1,点击下载: https://www.360docs.net/doc/028744028.html,/ftp/python/2.7.1/python-2.7.1.msi 安装Python 推荐安装在无空格的全路径目录下(如:c:/Python2.7),原因是,有些库中,在对有空格的路径进行访问时有问题。测试Python, 安装完成后启动python IDLE, 打印一条“Hello World!”如果你的程序也打印出“Hello world”, 证明安装成功了,继续下一步。
Step2 : PC上安装Android模拟器 下载Android模拟器 目前发布到r10,点击下载: https://www.360docs.net/doc/028744028.html,/android/installer_r10-windows.exe 安装Android模拟器 预装JDK,请按照安装界面的说明到java网站上下载并安装。在此就不累述。进入Android安装,按照引导界面安装完成后,运行Android SDK Manager此时SDK Manager会从网上获取最新的SDK包,然后让你选择安装。目前Android更新的较快,版本较多,下载时间可能较长。初次使用,推荐选择其中一组就好( Android SDK Platform-tools, revision 3 Android SDK Tools, revision 10 SDK Platform Android 2.3.1, API 9, revision 2 Samples for SDK API 9, revision 1) 安装后,创建一个模拟设备。如图测试Android模拟器 安装完毕后,点击开始按钮,你将看到如下的画面。
在Eclipse下搭建Android开发环境教程
在Eclipse下搭建Android开发环境教程 本文将全程演示Android开发环境的搭建过程,无需配置环境变量。所有软件都是写该文章时最新版本,希望大家喜欢。 我们昨天向各位介绍了《在NetBeans上搭建Android SDK环境》,前不久也介绍过《在MyEclipse 8.6上搭建Android开发环境》,都受到了读者的欢迎。但是很多朋友都认为NetBeans在中国用户不多,MyEclipse 又是收费产品,都没有Eclipse好,很多读者都希望我们介绍一下Eclipse下搭建的Android开发环境,本文将全程演示Android开发环境的搭建过程,无需配置环境变量。所有软件都是写该文章时最新版本,希望大家喜欢。 一相关下载 (1)Java JDK下载: 进入该网页: https://www.360docs.net/doc/028744028.html,/javase/downloads/index.jsp (或者直接点击下载)如下图: 选择 Download JDK 只下载JDK,无需下载jre. (2)Eclipse下载 进入该网页: https://www.360docs.net/doc/028744028.html,/downloads/ (或者直接点击下载:BT下载 HTTP下载)如下图:
我们选择第一个(即eclipse IDE for java EE Developers) (3)下载Android SDK 说明: Android SDK两种下载版本,一种是包含具体版本的SDK的,一种是只有升级工具,而不包含具体的SDK 版本,后一种大概20多M,前一种70多M。 完全版下载 (android sdk 2.1 r01) 升级版下载 (建议使用这个,本例子就是使用这个这里面不包含具体版本,想要什么版本在Eclipse里面升级就行) 二软件安装 (1)安装jdk 6u19安装完成即可,无需配置环境变量 (2)解压eclipse eclipse无需安装,解压后,直接打开就行 (3)解压android sdk 这个也无需安装,解压后供后面使用 (4)最终有三个文件夹,如下图:
嵌入式开发环境搭建步骤
嵌入式开发,通常都是在Linux环境下编译Uboot、Linux和android代码。编译uboot/Linux可以选择任何的Linux发行版,如redhat,suse,ubuntu,fedora,debian等,只要你配置好ARM交叉工具编译工具就可以了。 编译android,搭建环境最容易的就是ubuntu。google的官方网站上,也有搭建编译android的简单介绍,可以搜索下,网络上有相当多这方面的说明。 考虑到我们学习嵌入式的平台是Fast Models,以及自动的Realview EB模型硬件平台。而ARM官方推荐是在Redhat Enterprise(4,5,6)下安装Fast Models。所以,我们采用Redhat Enterprise 6作为开发环境。我们可以直接在电脑上安排RHEL6,也可以先安装vmware,然后在vmware中创建一个虚拟机,在虚拟机上安装RHEL6。在这里,小编是采用后者方式。 搭建Redhat Enterprise 6开发环境,建议做以下配置: 1)设置静态IP。在之前使用vmware的经历,发现如何网站采用dhcp方式,那么rhel6的IP地址有可能会发现改变。而我们需要网络IP最好是固定的,所以需要设置静态IP。RHEL6的静态IP的设置方法,可以搜索到。 2)开启ssh,samba服务 ARM嵌入式开发,基本上都是在命令(shell)方式下进行的,不需要图形界面。所以,在windows上运行vmware,vmware上虚拟机再运行rdel6的情况下,为了不增加windows系统的负荷,可以把vmware放在后台运行,使用ssh服务登陆到rdel6就可 以进行嵌入式开发了。 小编在开发嵌入式时,通常都是使用sourceinsight阅读、修改代码,然后在shell运 行命令进行编译。所以,开通samba服务,然后使用windows已安装的sourceinsight 工具,阅读放在rdel6上的Linux/uboot代码。 在Redhat发行版下,有关服务器的开启或关闭,可以在root用户下,使用setup命 令进入配置选项的“System Services”菜单下进行设置。 samba服务在菜单选项为:“smb”;ssh服务在菜单选项为:“sshd” 需要注意的是:windows下,要使用ssh服务/samba服务登陆vmware虚拟机上的rhel6,必须把rhel6上的防火墙关掉。setup命令--->Firewall Configuration--->去掉Enable。
Eclipse搭建Python开发环境+Python中文处理
Eclipse搭建Python开发环境+Python 中文处理 1、基本需求 1、Eclipse 集成开发环境下载https://www.360docs.net/doc/028744028.html,/file/c2vz7io5 JDK6下 载https://www.360docs.net/doc/028744028.html,/file/c2vz7idq 2、Pydev插件下载 https://www.360docs.net/doc/028744028.html,/file/anbj68do 3、Python解析器下载https://www.360docs.net/doc/028744028.html,/file/c2vz7eyw 4、解压pydev,将features和plugins两个文件夹拷贝到Eclipse 对应文件夹上2、安装pydev插件 1、打开eclipse,帮助(Help)->Install new Software 2、添加Pydev插件 Pydev- https://www.360docs.net/doc/028744028.html,/updates/
选中PyDev,next,同意协议后Finish 3、 Finish后,eclipse 将下载pydev,等待滚动条完毕后单击Install All开始安装,安装完成重启eclipse生效 3、pydev的配置 1、打开eclipse,Window - >preferences -> Pydev - > Interpreter - Python 添加python解析器路径 正确配置完后将看到python解析器包含的类库
4、处理Python中文问题 首先要确保eclipse编辑器环境的编码为utf8,这个是大前提;其次如果py文件中含有中文字符的话,需要在py文件中对编码进行声明。 1. 修改eclipse编辑器编码 a)设置工作空间编码:窗口->首选项->工作空间->UTF-8
android5.0初学者之开发环境搭建
1.JDK下载及安装 1.1进入下载首页,找到JDK,点击下载。 https://www.360docs.net/doc/028744028.html,/technetwork/java/javase/downloads/index-jsp-138363.html Java Platform, Standard Edition之Java SE 8u25 includes: JDK (Java SE Development Kit); Server JRE (Server Java Runtime Environment); JRE (Java SE Runtime Environment); 点击“JDK下载”后进入下载页面: https://www.360docs.net/doc/028744028.html,/technetwork/java/javase/downloads/jdk8-downloads-2133151.html 勾选” A ccept License Agreement ” 后选择对应的JDK版本号,此处选择
1.2 下载完成后,双击安装。 默认安装路径为:C:\Program Files\Java\jdk1.8.0_25\和 C:\Program Files\Java\jre1.8.0_25\ 安装完成后按如下步骤添加环境变量:
步骤1:“开始”---> “计算机”---> “属性”打开如下窗口 “高级系统设置”---> “高级”---> “环境变量”打开环境变量配置窗口。 步骤2:在环境变量配置窗口中新建“系统变量”, 变量名:JAVA_HOME变量值:C:\Program Files\Java\jdk1.8.0_25 变量名:CLASSPATH变量值:.;%JAVA_HOME%\lib\dt.jar;%JAVA_HOME%\lib\tools.jar 编辑变量名为Path的环境变量的变量值,在原有基础上添加jdk1.8.0_25\bin路径和Android SDK的tools和platform-tools的文件夹路径。 ;C:\Program Files\Java\jdk1.8.0_25\bin;E:\Java\adt-bundle-windows-x86-20140702\sdk\tools;E:\Java\adt-bundle-windows-x86-20140702\sdk\platform-tools
安装python及数据包
一、下载安装python 1、到官网下载适合自己版本的python https://https://www.360docs.net/doc/028744028.html,/ 依次点击Downloads,Windows 选择自己喜欢或者习惯的且适合自己电脑版本的python 注意:方便接下来各种数据库,安装python的版本要高于3.0,因为>=3.0的版本中自带pip指令,低版本的还要自己下载安装,有点麻烦。
注意:1、64位的电脑既可以安装适合64位的python也可以安装32的,但32位的电脑只能安装32的。 2、x86是32位的,X86-64是64位的 3、下载executable 4、下载python x.x.x 不要下载成python rcl 2、安装已下载的python 双击下载的python 一路next即可,最后完成关闭。
3、设置环境 计算机----属性-----高级系统设置-----高级-----环境变量(N)...----系统环境变量(S)----Path----编辑----将scripts的路径复制粘贴过去C:\Users\liqing\AppData\Local\Programs\Python\Python35-32\Scripts;----确定----确定----确定 关掉完成。 注意:复制路径时,最后加分号;(英文下的分号) 具体图片如下:
4、测试是否安装成功 打开cmd----输入pip----回车enter,没有报错安装成功
另附1:如果出现pip不是内部指令之类的错误,说明的路径是不对的。 在/D 之后输入安装的python的路径即可。 2、cd..是返回上一级的。 也可打开IDLE查看。 二、安装数据库 基本数据库numpy、scipy、matplotlib,单纯的安装numpy很好安装,因为安装scipy,需要依赖很多的库(如:blas/lapack)等,很头疼,所以直接安装的numpy+mkl。 1、下载安装numpy+mkl 到https://www.360docs.net/doc/028744028.html,/~gohlke/pythonlibs/#scipy 下载 注意:下载基本要求:和自己的电脑匹配(32位或者是64位),和下载的python版本匹配。注意:下载基本要求:和自己的电脑匹配(32位或者是64位),和下载的python版本匹配。注意:下载基本要求:和自己的电脑匹配(32位或者是64位),和下载的python版本匹配。重要的事说三遍,之后的数据库下载也是这基本要求。 保存到C:\Users\liqing\AppData\Local\Programs\Python\Python35-32\Scripts下 注意:只要保存到scripts文件下就可以了。 接下来就是安装。打开cmd,输入pip install 完整路径\完整名称回车即可。 注意:完整路径\完整名称,最好是复制粘贴,要不然总是出错。 在cmd中粘贴ctrl+v不能用,直接右键粘贴才行。 复制粘贴过程: 点击:
python集成开发环境配置(pycharm)
python 集成开发环境配置(pycharm) 本文是python 快速进阶系列文章的第一篇,给大家介绍的是python 集成开发环境pycharm 的配置,有需要的小伙伴可以参考下 python 的开发工具有很多种,各有特点,本人一直使用的是pycharm ,所以本篇内容仅限pycharm 。 1,设置python 文件头模板 当我们使用pycharm 新建文档时,pycharm 会将模板内容自动插入文件头部位置 设置python 文件头模板的操作方法: (1)打开pycharm (2)依次打开“File—>Settings—>Appearance & behavior—>Editor—>File and code template—>Python script ,右侧粘贴以下信息 : 点击“OK”完成配置。 2,添加qrc 文件模板 qrc 文件是Qt 的资源文件,存储有图标资源,为xml 格式,python 程序使用这些图标资源时,需要使用pyrcc 命令将qrc 文件转化为rescource.py 资源。 添加qrc 文件模板的操作方法: (1)打开pycharm (2)依次打开“File—>Settings—>Appearance & behavior—>Editor—>File and code template—>Python script ,点#!/usr/bin/env python (默认python 路径,根据实际情况填写) # -\*- coding: utf-8 -\*- # @Time : ${DATE} ${TIME} # @Author : XXXXX (输入实际信息) # @File : ${NAME}.py`
Python3 环境搭建
本章节我们将向大家介绍如何在本地搭建Python3 开发环境。 Python3 可应用于多平台包括Windows、Linux 和Mac OS X。 ?Unix (Solaris, Linux, FreeBSD, AIX, HP/UX, SunOS, IRIX, 等等。) ?Win 9x/NT/2000 ?Macintosh (Intel, PPC, 68K) ?OS/2 ?DOS (多个DOS版本) ?PalmOS ?Nokia 移动手机 ?Windows CE ?Acorn/RISC OS ?BeOS ?Amiga ?VMS/OpenVMS ?QNX ?VxWorks ?Psion ?Python 同样可以移植到Java 和 .NET 虚拟机上。 Python3 下载
Python3 最新源码,二进制文档,新闻资讯等可以在Python 的官网查看到: Python 官网:https://https://www.360docs.net/doc/028744028.html,/ 你可以在以下链接中下载Python 的文档,你可以下载HTML、PDF 和PostScript 等格式的文档。 Python文档下载地址:https://https://www.360docs.net/doc/028744028.html,/doc/ Python 安装 Python 已经被移植在许多平台上(经过改动使它能够工作在不同平台上)。 您需要下载适用于您使用平台的二进制代码,然后安装Python。 如果您平台的二进制代码是不可用的,你需要使用C编译器手动编译源代码。 编译的源代码,功能上有更多的选择性,为Python 安装提供了更多的灵活性。 以下是各个平台安装包的下载地址:
Source Code可用于Linux 上的安装。 以下为不同平台上安装Python3 的方法。 Unix & Linux 平台安装Python3: 以下为在Unix & Linux 平台上安装Python 的简单步骤: ?打开WEB浏览器访问https://https://www.360docs.net/doc/028744028.html,/downloads/source/ ?选择适用于Unix/Linux 的源码压缩包。 ?下载及解压压缩包Python-3.x.x.tgz,3.x.x为你下载的对应版本号。?如果你需要自定义一些选项修改Modules/Setup 以Python3.6.1版本为例:
介绍Python程序员常用的IDE和其它开发工具
介绍Python程序员常用的IDE和其它开发工具::-- swordsp [2007-01-26 14:56:03] 目录 Python {swordsp/COTW/Header} 1. 概述 “工欲善其事,必先利其器”,如果说编程是程序员的手艺,那么IDE就是程序员的吃饭家伙了。 IDE的全称是Integration Development Environment(集成开发环境),一般以代码编辑器为核心,包括一系列周边组件和附属功能。一个优秀的IDE,最重要的就是在普通文本编辑之外,提供针对特定语言的各种快捷编辑功能,让程序员尽可能快捷、舒适、清晰的浏览、输入、修改代码。对于一个现代的IDE来说,语法着色、错误提示、代码折叠、代码完成、代码块定位、重构,与调试器、版本控制系统(VCS)的集成等等都是重要的功能。以插件、扩展系统为代表的可定制框架,是现代IDE的另一个流行趋势。IDE并非功能越多越好,因为更多的功能往往意味着更大的复杂度,这不但会分散程序员本来的精力,而且还可能带来更多的错误。只要基本功能满足需要,符合自己使用习惯的IDE才是最好的IDE。程序员的逻辑永远是:用最合适的工具做最合适的事情。正因为此,比起大而全的IDE,以单纯的文本编辑器结合独立的调试器、交互式命令行等外部小工具也是另一种开发方式。由于python本身的简洁,因此在写小的代码片段以及通过示例代码学习时这种方式尤其适合。 1.1. 常用IDE简介 这里简单介绍Python程序员中最流行的若干IDE。
1.1.1. 内置IDE Python的各个常见发行版都有内置的IDE,虽然它们的功能一般不够强大完整,但简便易得就是最大的优势。对于初学者来说,它们也是上手的最好选择,可以让你更专注于语言本身而不会被繁复的IDE分散精力。 1.1.1.1. IDLE IDLE是Python标准发行版内置的一个简单小巧的IDE,包括了交互式命令行、编辑器、调试器等基本组件,足以应付大多数简单应用。IDLE是用纯Python基于Tkinter编写的的,最初的作者正是Python之父Guido van Rossum本人。 https://www.360docs.net/doc/028744028.html,/~dyoo/python/idle_intro/index.html -- 《One Day of IDLE Toying》,图文并茂的入门文章 https://www.360docs.net/doc/028744028.html,/~dyoo/python/idle_intro/IDLE-chinese.htm -- 《One Day of IDLE Toying》中文版 1.1.1. 2. PythonWin PythonWin是Python Win32 Extensions(半官方性质的python for win32增强包)的一部分,也包含在ActivePython的windows发行版中。如其名字所言,只针对win32平台。 总体来说,PythonWin是一个增强版的IDLE,尤其是易用性方面(就像windows本身的风格一样)。除了易用性和稳定性之外,(简单的)代码完成和更强的调试器都是相对于IDLE的明显优势。 Python Win32 Extensions的下载页:https://www.360docs.net/doc/028744028.html,/projects/pywin32/ ActivePython的主页:https://www.360docs.net/doc/028744028.html,/Products/ActivePython/ 1.1.1.3. MacPython IDE MacPythonIDE是Python的Mac OS发行版内置的IDE,可以看作是PythonWin的Mac 对应版本,由Guido的哥哥Just van Rossum编写。 1.1. 2. Emacs和Vim Emacs和Vim号称是这个星球上最强大(以及第二强大)的文本编辑器,对于许多程序员来说是万能IDE的不二(三?)选择。比起同类的通用文本编辑器如UltraEdit,Emacs和Vim由于扩展功能的强大,可以针对性地搭建出更为完整便利的IDE。 ?Emacs -- Emacs及python-mode的简介 ?Emacs23 -- Emacs最新版本,完全支持unicode,目前为开发中分支 ?Vim -- Vim 通用编辑环境使用技巧推介 ?PyIDEguider、VimPython、VimPythonTDD -- 社区内几篇介绍在Vim环境下进行Python开发的文章
MTK 开发环境搭建步骤
MTK平台软件环境配置 Bright.Zhang 2006-12-27 1.将软件代码拷贝至D:\pvcs\maui\mcu目录下,做为工作目录。 2.Perl 将Perl拷贝至C盘根目录下,在“我的电脑”→“属性”→“高级”→“环境变量” →“系统变量”→Path中添加Perl的路径 C:\perl\bin\; (path参考:C:\Program Files\ARM\bin\win_32-pentium;C:\Program Files\ARM\RVCT\Programs\3.1\569\win_32-pentium;C:\Program Files\ARM\Utilities\FLEXlm\10.8.5.0\1\win_32-pentium;C:\Program Files\ARM\ADSv1_2\bin;c:\program files\imagemagick-6.2.5-q16;C:\perl\bin\;C:\WINDOWS\system32;C:\WIN DOWS;C:\WINDOWS\System32\Wbem;C:\Program Files\TortoiseSVN\bin;C:\Program Files\ARM\RDI\Deprecated\1.3.1\1\windows) 3.7-Zip 安装7-Zip软件。完毕后,将C:\Program Files\7-Zip目录下的7za.exe文件拷贝到 D:\pvcs\maui\mcu\plutommi\Customer\ResGenerator目录下 4.MinGW-3.1.0-1.exe MinGW-3.1.0-1.exe安装到c盘根目录 5.gcc-core-3.3.1 gcc-core-3.3.1解压,将“bin”、“info”、“lib”、“man”四个目录覆盖方式复制到c:\MinGW 中。 6.gcc-g++-3.3.1-20030804-1.tar.gz gcc-g++-3.3.1-20030804-1.tar.gz解压,将“bin”、“include”、“lib”、“man”四个目录覆 盖方式复制到c:\MinGW中。 7.将c:\MinGW目录拷贝至D:\pvcs\maui\mcu\tools中 8.MSYS-1.0.10.exe 将MSYS-1.0.10.exe安装到C:\msys\1.0的默认路径下 在弹出的Dos框中
selenium+python环境搭建
1.下载并安装python,去这个地址下载最好的就好https://www.360docs.net/doc/028744028.html,/getit/,如图所示: 2.下载并安装setuptools的Windows版本【这个工具是python的基础包工具】 去这个地址https://www.360docs.net/doc/028744028.html,/pypi/setuptools/0.6c11下载setuptools,对应python 下载了 2.7的版本,打开网页后如果看不懂英文,则在浏览器界面按Ctrl+F键搜索”setuptools-0.6c11.win32-py2.7”,如图: 点击一下即可下载.如果系统是64位的,当报错的时候,百度一下即可找到答案. 3.下载并安装pip工具【这个工具是python的安装包管理工具,类似于Ubuntu的aptget 工具】 去这个地址https://www.360docs.net/doc/028744028.html,/pypi/pip下载,
点击页面右侧中的即可下载. 4.将下载好的【pip-1.X.tar.gz】解压到任意文件夹下,最好不要在中文文件夹下. 如:F:\pip-1.3.1 5、使用CMD命令进入以上解压后的文件夹,然后使用python setup.py install (如果python命令使用不成功,请配置下环境变量:电脑->属性->高级->环境变量->系统变量中的PATH的值后面加上PATH=PATH;D:\Python27; 就能OK,注意冒号为结束) 6、再打开CMD命令,进入python的script路径,如本人的D:\Python27\Scripts 7、然后输入命令:easy_install pip ,如果出现下图: (恭喜你这边安装成功后,就可以顺利使用pip命令了) 8、安装selenium,联网的话,直接使用pip安装selenium,命令行进入python27/script 执行:pip install -U selenium;如图: 即可联网自动安装. 没联网的话,解压缩selenium-X.XX.X.tar.gz把selenium 整个文件夹放入 Python27\Lib\site-packages 目录下 【在这个地址下载https://www.360docs.net/doc/028744028.html,/pypi/selenium】
使用 PYTHON 开发 WINDOWS桌面程序
使用python 开发windows 应用程序12312412512312 本人以前一直用的是C++,MFC,毕业到了公司以后,公司用python做流程,我 顺便最近研究了一下用python开发windows 应用程序的整个流程,大体如下: 一、开发前期准备 1.boa-constructor-0.6.1.bin.setup.exe #一个wxWidges 的集成开发环境,简单如Delphi,可以直接拖拽控件,并且和其他集成环境不一样, #它不与集成开发环境的MainLoop冲突,用pythonwin,pyScripter都会冲突,典型 报错就是运行第二次 #程序的时候,直接导致 集成开发环境的强制退出,因为MainLoop冲突了 2.wxPython2.8-win32-unicode-2.8.10.1-py26.exe #wxPython库,提供了用C++写的 windows 组件库wx 3.py2exe-0.6.9.win32-py2.6.exe #打包发布工具,将python写的windows 程序或控 制台程序直接打包成exe 可执行文件,供用户使用 上述三个软件都是基于python2.6的,软件版本一定要配套,因为他们默认的安装路径和python版本有关系,否则会找不到相关库的存在。 二、开发 软件安装完以后,打开BOA,哇塞,拖控件真简单,而且属性啥的和Dephi差 不多,你只要改改属性,代码会自动生成,它生成的控件很漂亮,记得以前用C++6.0开发软件的时候,那个控件真丑,都需要我重新用控件库去绑定优化, 现在不用了~BOA生成的控件,视觉效果相当好~开发软件速度相当快,再也 不用为了软件界面而写太多代码,也不用为了生成一个小程序而生成了很多的 文件,python开发的程序,没有多余的文件,而且文件很小。 三、发布 很多人都想在自己的软件程序写好以后,发布给其他人使用,一方面不希望自 己的代码泄露,一方面以此显出一点成就感,呵呵,可以使用py2exe将你的windows 程序打包发布了!当然,首先你得写个如下的setup.py文件: 代码 1 from distutils.core import setup 2 import py2exe 3 includes = ["encodings", "encodings.*"] 4 options = {"py2exe": 5 { "compressed": 1, 6 "optimize": 2, 7 "includes": includes, 8 "bundle_files": 1 9 } 10 } 11 setup( 12 version = "0.1.0",
开发环境搭建文档
开发环境搭建 jdk1.5环境的安装和配置 1.jdk1.5的安装 jdk的安装很简单,双击jdk1.5文件下面的jdk-1_5_0_07-windows-i586-p.exe文件,按照步骤一步一步安装即可。 2.jdk1.5的配置 找到jdk1.5的安装路径D:\Program Files\Java\jdk1.5.0_07\bin目录,将其配置到windows 的环境下。 右击“我的电脑”—>“属性”—>“高级” 选择Path点击编辑 将鼠标移到变量值的最前端,把D:\Program Files\Java\jdk1.5.0_07\bin拷贝进去并以分号结束。
配置CLASSPATH,单击新建按钮 输入变量名CLASSPA TH,变量值为“.”; 3.查看jdk是否安装成功 运行cmd,在命令行中输入java。查看命令行的提示信息。 输入javac,查看提示信息。
提示上述信息,则安装成功。 db2客户端环境的安装和配置 1.db2客户端的安装 db2客户端的安装很简单,双击db2 client目录下的setup.exe按提示一步一步安装即可。 2.db2客户端的配置 选择“开始”—>“所有程序”—>“IBM db2”—>“设置工具”—>“配置助手”,打开配置助手,如下图: 单击“选择”—>“使用向导来添加数据库”
选择“人工配置与数据库的连接”选择,单击“下一步”。 选择“TCP/IP”单击下一步。 主机名框中填写DB2服务器的IP地址,服务名保持默认值,端口号填写DB2端口号(默认为50000),单击“下一步”按钮,出现如下图所示界面。
python安装及环境配置tensorflow安装
系统Ubuntu 16.04 LTS Anaconda3 python3.6 Tensorflow(要和python版本相对应) 安装前须知: 用的ubuntu系统,而且文件编辑软件是vi?原本想用上下左右方向键来移动光标,结果却看到^A、^B、^C、^D? 用gedit去编辑/etc/vim/vimrc.tiny 里面有一句 set compatible改成set nocompatible 对于退格键backspace的问题,只需在刚才那句话下面加上一句set backspace = 2保存退出就好了。或者卸载预装的vim tiny版 sudo apt-get remove vim-common 更新 sudo apt-get update 安装vim full版 sudo apt-get install vim 进入编辑器怎么进行编辑: 进入编辑器后,我们先按"I”,即切换到“插入”状态。就可以通过上下左右移动光标,或空格、退格及回车等进行编辑内容了,和WINDOWS是一样的了。 保存退出行,先按“ESC”,输入“冒号”,即":"(不需双引号),在下方会出现冒号,等待输入命令,输入的是WQ。保存退出。 保存退出还有二个方法: A:在最后输入命令时,直接输入"x",也是一样的,即X=WQ。
B:最快捷的方法:按了ESC后,直接按shift+zz,或者切换到大写模式按ZZ,就可以保存退出了,即是按2下大写的Z。 正常退出,正常退出有个前提条件是:打开的文本文件在内容上没有被改动过。按了ESC 后再输入冒号,在输入命令时,直接输入"q", 不保存退出的方法,很多时候打开了文件,或者修改了一些地方,才发现错了,非常需要不保存退出。先按ESC,再输入冒号,在输入命令时,直接输入"q!"。 强制退出。先按ESC,再按冒号,在输入命令时,直接输入"!",但退出后,会有提示。1.首先在虚拟机上安装linux系统,遇到的第一个问题: 解决办法:https://https://www.360docs.net/doc/028744028.html,/article/fc07f98976710e12ffe519de.html 重启系统,进入BIOS,找到Intel Virtualization Technology选择Enable保存退出,重启。 (2)ubuntu16.04.2安装完后重启报错[sda] Assuming drive cache: write through 解决办法:勾选“已连接”,重启机器成功
