写实—水壶的教程
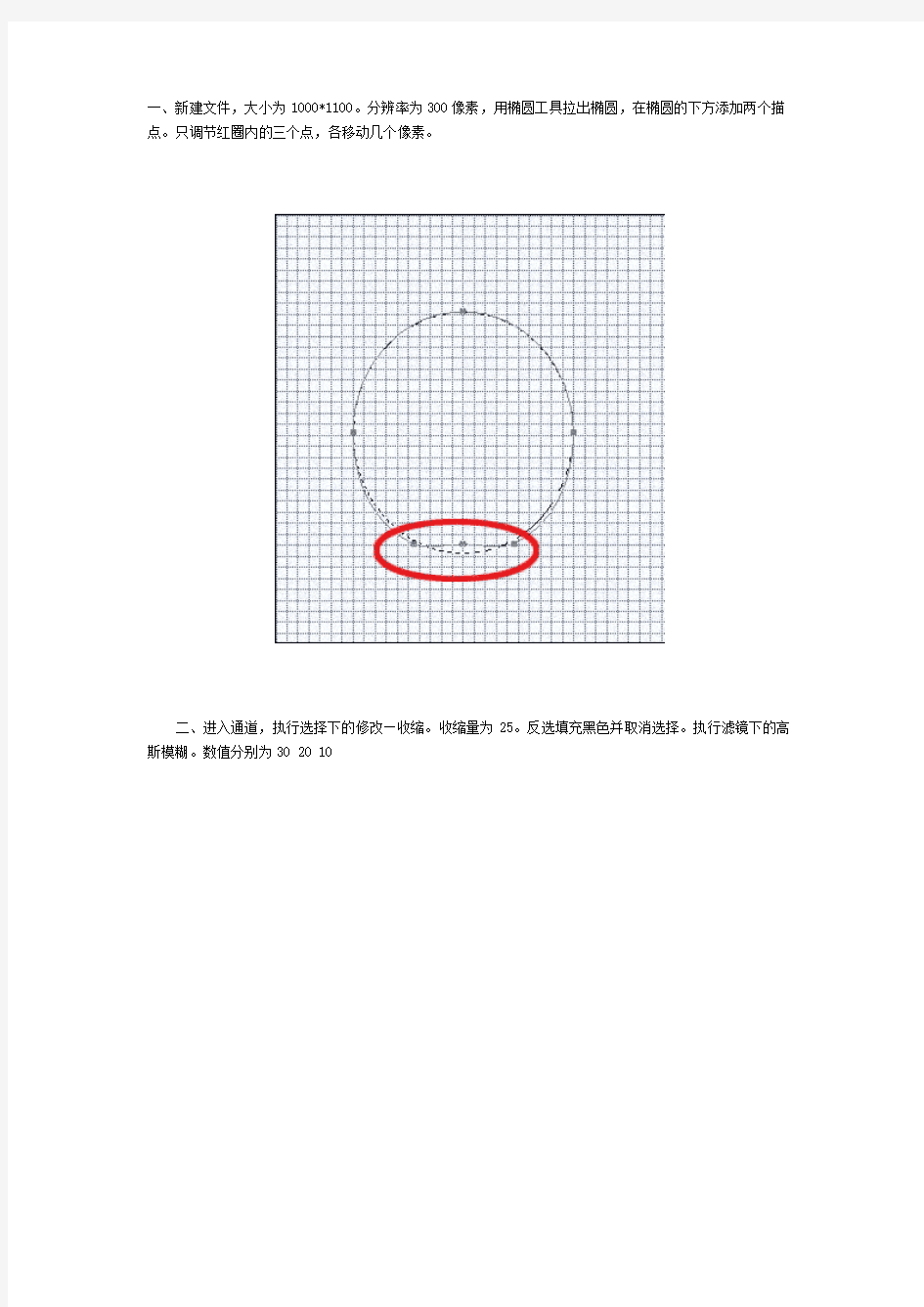
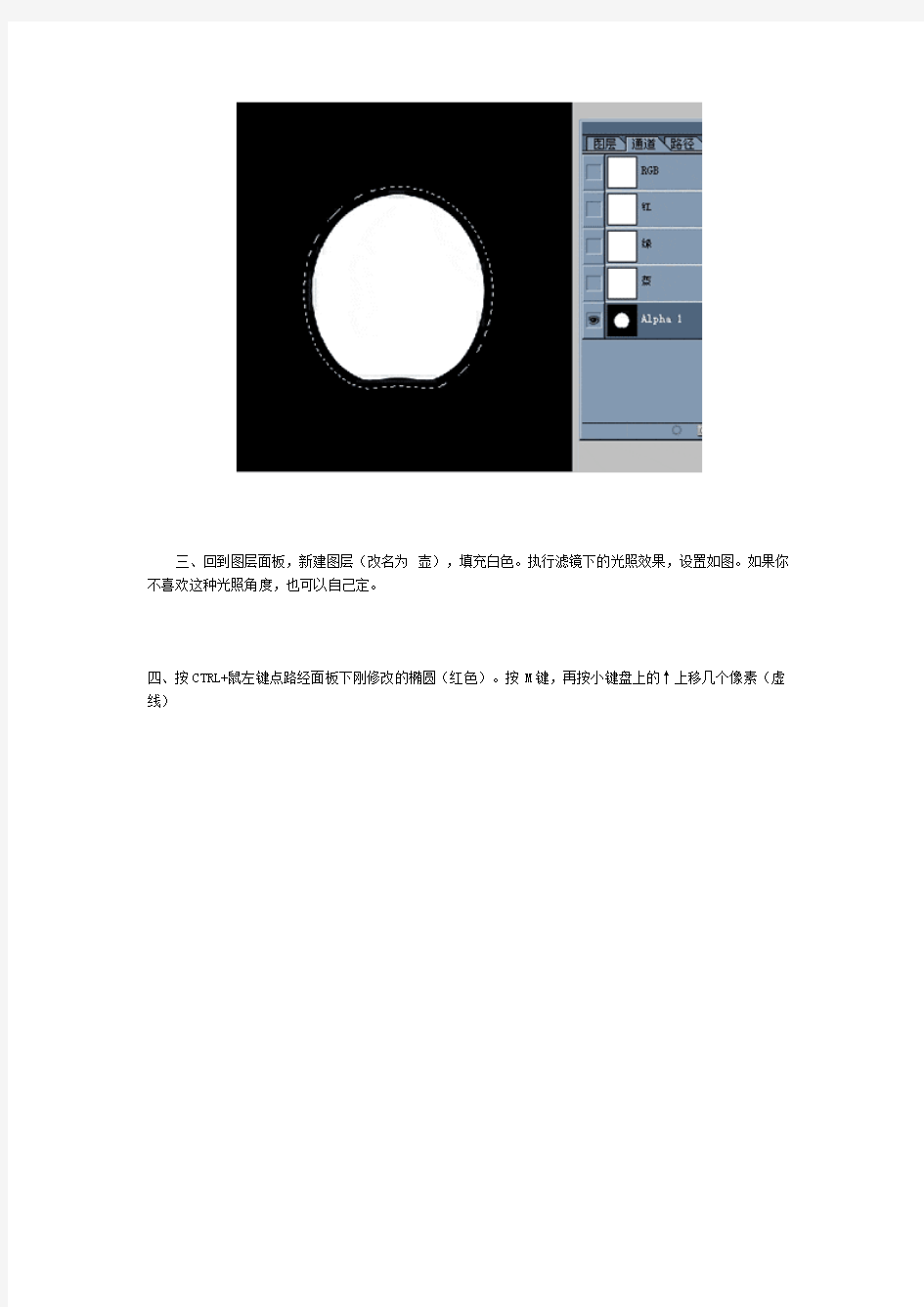
一、新建文件,大小为1000*1100。分辨率为300像素,用椭圆工具拉出椭圆,在椭圆的下方添加两个描点。只调节红圈内的三个点,各移动几个像素。
二、进入通道,执行选择下的修改—收缩。收缩量为25。反选填充黑色并取消选择。执行滤镜下的高斯模糊。数值分别为30 20 10
三、回到图层面板,新建图层(改名为壶),填充白色。执行滤镜下的光照效果,设置如图。如果你不喜欢这种光照角度,也可以自己定。
四、按CTRL+鼠左键点路经面板下刚修改的椭圆(红色)。按M键,再按小键盘上的↑上移几个像素(虚线)
五、按SHIFT+CTRL+I。按DELETE。CTRL+D。一个壶体就做成了。
六、在壶层上建新层,填充绿色,数值为67 92 55。并于壶层编组。模式改为叠加。
七、执行图层下的图层样式—投影,内阴影,外发光。设置如图。
八、用橡皮擦工具选择合适的笔头,在绿层上擦,注意水壶的边角是剥落最厉害的。合并连接图层。
九、设置前景色为58 66 55。建新层,用套索工具沿壶中心位置随意画个选区。并执行羽化,数值为5-10左右。按AIT+DELETE。执行滤镜下杂色—添加杂色,数值为9左右。模式改为滤色,合并链接图层。
十、建新层,改名为盖。按M键,设置渐变为A 148/128/128,B 180/164/164,C 62/40/40,D 17/8/9,
E 32/17/17。
十一、用圆角矩形工具(半径为10)拉出盖的形状。线性渐变拉出盖的体感。建新层改名为盖纹,盖上的竖纹用以上方法制作,只是形状变了而已。做出一条后复制,移动到合适位置,合并所有盖纹图层。改盖纹层模式为柔光。和盖层链接合并。
十二、执行编辑下变换—逆时针90度,执行滤镜—扭曲—切变。或许一次做得不够理想,多做几次。
十三、在壶层上建新层,用选取工具做个椭圆,用径向渐变拉出凹进去的感觉,做这步的时候要注意盖的透视关系。盖上的金属也同样用做盖的方式做出,并把属于盖的几个图层合并。执行图层样式—投影。
十四、建新层改名带子,按M键,拉出选区并填充图案(横纹),执行编辑下的变换-90度旋转。执行滤镜下扭曲—切变。再执行编辑下的变换—90度旋转。
十五、执行图层下的图层样式—渐变叠加,设置样式为线性渐变,角度为90。设置颜色为A 49/41/26,B 20/15/9,C 103/93/70,D 144/ 140/104,E 177/173/139,F 251/245/224,G 178/173/151,模式改为正片叠底。执行斜面浮雕,再执行投影
十六、依照以上方法分别做出每根带子,并链接合并。按CTRL+鼠左键点图层面板的壶层,调出壶的选区。执行选择下的修改—扩展,数值为10。按SHIFT+CTRL+I。按DELETE。CTRL+D。壶中的带子部分就做完了。注意:15和16步的图层样式全为取消使用全局光,做每根带子的时候注意带子的位置不同,所受的光线照射不一样。
十七、确定带子层为当前工作图层,按O键,选择粗糙的笔头,压力设置为50%-60%。随意的在带子上点按,做出带子陈旧发白的感觉,也可以用以上我们用过的通过改变图层模式来添加点污迹。用涂抹工具擦出带边细毛。
十八、背景墙的制作,确定图层1为当前工作图层,进入通道面板。新建通道,用白色填充。执行滤镜下的纹理—颗粒(强度40,对比度50),高斯模糊2,动感模糊(角度为90,距离数值越大越好),杂色—添加杂色(数量为1)。回到图层面板,确定图层1为当前工作图层,设置前景色为130/125/105,按AIT+DELETE。执行滤镜下的光照效果。
十九、在图层1上建新层,设置前景色为180/183/186,按AIT+DELETE。与图层1编组。图层模式改为叠加。执行图层样式—投影,内发光,斜面浮雕。用橡皮工具随意擦点墙面破损的感觉。
以上数值不一定照搬,可以灵活掌握。看下最后效果:
PS教程实例1000例
https://www.360docs.net/doc/0b8796053.html,/thread-446934-1-1.html Photoshop绘制逼真头发发丝效果 https://www.360docs.net/doc/0b8796053.html,/thread-446912-1-1.html Photoshop合成在空中漂移的陆地 https://www.360docs.net/doc/0b8796053.html,/thread-446909-1-1.html Photoshop制作漂亮的紫色水晶字效果 https://www.360docs.net/doc/0b8796053.html,/thread-446908-1-1.html Photoshop打造梦想效果的背景字教程 https://www.360docs.net/doc/0b8796053.html,/thread-446900-1-1.html Photoshop简单制作灯光下的黄金字 https://www.360docs.net/doc/0b8796053.html,/thread-446907-1-1.html Photoshop制作菊花照片马赛克效果 https://www.360docs.net/doc/0b8796053.html,/thread-446889-1-1.html Photoshop转手绘教程:给玄彬照片转手绘https://www.360docs.net/doc/0b8796053.html,/thread-446745-1-1.html Photoshop调出男性外景颓废黄调 https://www.360docs.net/doc/0b8796053.html,/thread-446740-1-1.html Photoshop调色美女模特青褐色效果 https://www.360docs.net/doc/0b8796053.html,/thread-446737-1-1.html Photoshop使用通道给儿童照去除雀斑 https://www.360docs.net/doc/0b8796053.html,/thread-446559-1-1.html Photoshop制作唯美效果的风景照 https://www.360docs.net/doc/0b8796053.html,/thread-446557-1-1.html Photoshop制作印有犀利哥标志的T恤 https://www.360docs.net/doc/0b8796053.html,/thread-446538-1-1.html Photoshop为照片打造柔美朦胧效果 https://www.360docs.net/doc/0b8796053.html,/thread-446212-1-1.html Photoshop打造漂亮的镶钻字教程 https://www.360docs.net/doc/0b8796053.html,/thread-446201-1-1.html Photoshop音画教程:绘制逼真的缝绳效果https://www.360docs.net/doc/0b8796053.html,/thread-446198-1-1.html Photoshop音画教程:自定义形状缝线制作方法https://www.360docs.net/doc/0b8796053.html,/thread-446192-1-1.html Photoshop签名教程:灰色魔女动漫成签https://www.360docs.net/doc/0b8796053.html,/thread-446190-1-1.html Photoshop音画教程:立体边框效果制作https://www.360docs.net/doc/0b8796053.html,/thread-446187-1-1.html Photoshop加手绘板绘制中国风的美女 https://www.360docs.net/doc/0b8796053.html,/thread-446159-1-1.html Photoshop把美女照片转成海报效果 https://www.360docs.net/doc/0b8796053.html,/thread-446172-1-1.html Photoshop制作甜心蛋糕公主签名教程 https://www.360docs.net/doc/0b8796053.html,/thread-446147-1-1.html Photoshop给视频截图调出亮白艳丽效果https://www.360docs.net/doc/0b8796053.html,/thread-446140-1-1.html Photoshop简单三步做出照片泛白LOMO风格https://www.360docs.net/doc/0b8796053.html,/thread-446077-1-1.html Photoshop边框教程:简单制作撒点边框https://www.360docs.net/doc/0b8796053.html,/thread-446042-1-1.html Photoshop制作破碎的玻璃字教程 https://www.360docs.net/doc/0b8796053.html,/thread-445950-1-1.html Photoshop制作尘封的记忆古签名 https://www.360docs.net/doc/0b8796053.html,/thread-445882-1-1.html Photoshop简单的制作蕾丝边框 https://www.360docs.net/doc/0b8796053.html,/thread-445690-1-1.html Photoshop调出美女水嫩的肌肤效果 https://www.360docs.net/doc/0b8796053.html,/thread-445678-1-1.html Photoshop为汽车添加闪亮的车灯效果 https://www.360docs.net/doc/0b8796053.html,/thread-445672-1-1.html Photoshop调出清爽色调的海滩照片 https://www.360docs.net/doc/0b8796053.html,/thread-445656-1-1.html Photoshop制作炫彩的花纹文字特效 https://www.360docs.net/doc/0b8796053.html,/thread-445565-1-1.html Photoshop调出照片的复古怀旧色 https://www.360docs.net/doc/0b8796053.html,/thread-445561-1-1.html Photoshop轻松打造MM水清纯靓丽肌肤https://www.360docs.net/doc/0b8796053.html,/thread-445511-1-1.html Photoshop调出人物的淡雅粉嫩肤色教程https://www.360docs.net/doc/0b8796053.html,/thread-445488-1-1.html Photoshop+IR制作花瓣飘落GIF动态效果https://www.360docs.net/doc/0b8796053.html,/thread-445480-1-1.html Photoshop制作墙上的霓虹灯文字效果 https://www.360docs.net/doc/0b8796053.html,/thread-445475-1-1.html Photoshop制作美女照片漂亮的素描风格https://www.360docs.net/doc/0b8796053.html,/thread-445465-1-1.html Photoshop制作真实的建筑物雪景效果 https://www.360docs.net/doc/0b8796053.html,/thread-445441-1-1.html Photoshop打造美女迷人的眼妆 https://www.360docs.net/doc/0b8796053.html,/thread-445428-1-1.html Photoshop快速给人物加上闪亮的蜜唇 https://www.360docs.net/doc/0b8796053.html,/thread-445422-1-1.html Photoshop巧用匹配颜色校正偏黄色照片https://www.360docs.net/doc/0b8796053.html,/thread-444870-1-1.html Photoshop制作汤姆克鲁斯的阿凡达特效https://www.360docs.net/doc/0b8796053.html,/thread-444407-1-1.html Photoshop曲线工具基础教程:色彩对比 https://www.360docs.net/doc/0b8796053.html,/thread-444406-1-1.html Photoshop色阶实例教程:调整照片色彩明暗度https://www.360docs.net/doc/0b8796053.html,/thread-444071-1-1.html Photoshop调色教程:人物淡彩及美白教程https://www.360docs.net/doc/0b8796053.html,/thread-444069-1-1.html Photoshop绘制真实的香水瓶效果 https://www.360docs.net/doc/0b8796053.html,/thread-444007-1-1.html Photoshop打造简单的彗星划过效果 https://www.360docs.net/doc/0b8796053.html,/thread-444003-1-1.html Photoshop保持肤色细节给人物美白 https://www.360docs.net/doc/0b8796053.html,/thread-444002-1-1.html Photoshop设计一个简洁灰色系的网页模板https://www.360docs.net/doc/0b8796053.html,/thread-444001-1-1.html Photoshop简单调出人物质感铜色效果 https://www.360docs.net/doc/0b8796053.html,/thread-443999-1-1.html Photoshop随心随遇制作人物阿凡达效果https://www.360docs.net/doc/0b8796053.html,/thread-443997-1-1.html Photoshop制作滚动显示的文字GIF动态效果https://www.360docs.net/doc/0b8796053.html,/thread-443955-1-1.html Photoshop调出黄转粉色调 https://www.360docs.net/doc/0b8796053.html,/thread-443791-1-1.html Photoshop照片转手绘之头发的画法教程https://www.360docs.net/doc/0b8796053.html,/thread-443789-1-1.html巧用Photoshop随心所欲给汽车皮肤换颜色
Photoshop经典实例教程3000例(PDF打印版)
Photoshop经典实例教程3000例 1、教你打造偏色艺术色调教程 2、·教你打造偏色艺术色调教程 3、Photoshop┾製造制造另类婚纱照片 4、⒈款粉帥氣de游戲做圖 5、PS(IR)可爱的棒棒糖 6、ps打造唯美色调 7、PS打造超炫人物效果 8、一款比较自然的眨眼教程 9、Photoshop最简易的磨皮法 10、Photoshop]制作下雨的效果 11、小菱形背景和圆点背景的做法 12、[Photoshop]PS打造淡彩风格的幻眼效果 13、Photoshop]用Photoshop滤镜打造梦幻艺术效果 14、Photoshop]巧用PS打造镶满诱人钻石的文字 15、Photoshop]PS制作幽冥火焰 16、Photoshop]简单的叠影制作方法 17、Photoshop]制作冬季恋歌浪漫雪景效果 18、Photoshop]用Photoshop设计另类树皮人体 19、Photoshop]教你设计绚丽光芒效果 20、Photoshop]教你设计胶片风情电影海报 21、Photoshop]教你设计神秘炫光黑洞效果 22、Photoshop]PS特效字:闪亮钻石效果 23、[Photoshop]巧绘晶莹剔透的水晶樱桃 24、Fireworks]QQ空间初级玩家必学的11条技巧 25、Flash]给FLASH初学者的10点制作经验 26、Flash]Flash全屏效果全攻略 27、Photoshop]利用PS图层样式绘制彩色玻璃立体文字 28、Photoshop]Photoshop制作逼真的洁白羽毛 29、Photoshop]用PS把秋景照片变为冬景效果 30、[Photoshop]Photoshop教你给MM的衣服换个颜色 31、Photoshop]用PS制作周迅的怀旧效果图 32、Photoshop]转用PS轻松给MM衣服添加图案 33、Photoshop]用PS的动态画笔制作鞭炮 34、Photoshop]教你做天使翅膀的卡通效果 35、Photoshop]制作融化的冰淇淋 36、Photoshop]打造宇宙场景爆炸星球特效 37、Photoshop]教你设计恐怖电影海报 Photoshop]制作奔驰中的汽车 [Photoshop]蝴蝶结边框 [Photoshop]印章制作小教程(ps新手适用)[Photoshop]Photoshop高级柔化处理人物照片
ps滤镜艺术效果大全(含图,适合自学,教学)
实用滤镜大全(适合教学,自学,含图) 一.Artistic(艺术效果) Artistic(艺术效果) 滤镜模拟天然或传统的艺术效果。(注:此组滤镜不能应用于CMYK和Lab模式的图像) 1、Fresco(壁画滤镜) 作用:使用小块的颜料来粗糙地绘制图像。 调节参数: 画笔大小:调节颜料的大小。 画笔细节:控制绘制图像的细节程度。 纹理:控制纹理的对比度。 图解效果:
原图像壁画效果2、Colored Pencil(彩色铅笔滤镜) 作用:使用彩色铅笔在纯色背景上绘制图像。 调节参数:
铅笔宽度:调节铅笔笔触的宽度。 描边压力:调节铅笔笔触绘制的对比度。 纸张亮度:调节笔触绘制区域的亮度。 图解效果: 原图像彩色铅笔效果 第九组:Artistic(艺术效果) Artistic(艺术效果) 滤镜模拟天然或传统的艺术效果。(注:此组滤镜不能应用于CMYK和Lab模式的图像) 1、Fresco(壁画滤镜) 作用:使用小块的颜料来粗糙地绘制图像。 调节参数:
画笔大小:调节颜料的大小。 画笔细节:控制绘制图像的细节程度。 纹理:控制纹理的对比度。 图解效果: 原图像壁画效果2、Colored Pencil(彩色铅笔滤镜) 作用:使用彩色铅笔在纯色背景上绘制图像。 调节参数:
铅笔宽度:调节铅笔笔触的宽度。 描边压力:调节铅笔笔触绘制的对比度。 纸张亮度:调节笔触绘制区域的亮度。 图解效果: 原图像彩色铅笔效果
5、Palette Knife(调色刀) 作用:降低图像的细节并淡化图像,使图像呈现出绘制在湿润的画布上的效果。调节参数: 描边大小:调节色块的大小。 线条细节:控制线条刻画的强度。 软化度:淡化色彩间的边界。 图解效果: 原图像调色刀效果 6、Dry Brush(干画笔)
ps新手入门实例大全详细教程
ps新手入门实例大全详细教程(二) 来源:网络作者:admin 发布时间:2011-06-29 点击:1262 目录 4.照片边框处理 5.简单照片合成 6.快速蒙版教程 7.认识色阶——————————————————————————————————————(4):照片边框处理 今天我们来学习制作一个简单的照片边框,通过制作过程,来熟悉PS的一些工具与制作手法。 1、打开PS,打开一张照片。现在我们要为这张照片做一个背景图,并改变一下照片的边框。 2、为背景层改名。在图层面板,现在有一个图层名为“背景”。这个背景层的右边有一个小锁。凡是第一次打开一个图片总是有这样一个上了锁的背景层。现在我们要改变它的名称。双击背景层,弹出一个对话框。在名称中写上“照片”后按“好”字。 3、创建新的图层。按一下图层面板最下面的“创建新的图层”按钮,在背景层的上面出现了一个新图层,名称为“图层1”。新图层是不会上锁的,改名就比较容易。我们可以双击这三个字,改名称为“新背景”。
4、凡是新建的图层,都是全透明的。我们可以看到在“新背景”这三个字左边有个小图,全是格子,这表示它是透明的。 我们还可以把“照片”层前的小眼睛关闭,这时,工作区中只有透明的格子样子了。现在我们要把“新背景”层填上颜色。 填充颜色分为两个步骤: A、第一步:要确定前景色还是背景色。 现在到窗口菜单下点“颜色”,出来一个颜色面板。在颜色两字的下面,有二个方的色块。前面黑色的是前景色,后面白色的是背景色。你需要设置前景色时(多数情况下我们是设置前景色),就点前面那块。现在我们按下前景色按钮。黑色的方块的外面多了一个外框,表示现在是设置前景色。 B、第二步:选择颜色。可以选择颜色的地方有好几个。右边的R右边由黑到红的长条下面,有一个小三角形,可以拉动它来改变颜色。你可以把这三条都拉一下,再看前景色有什么变化。 最右边的数字框也可以直接填入由0到255之间的数字。例如:在R(红)里,填入217;在G (绿)里,填入253;在B里填入249,现在前景色变成了浅绿色。这是RGB三原色组合表示一种颜色的方法。最下面有一个多彩的粗条,在这里可以多选一些颜色。最右边是黑白两色。这个颜色面板是非常方便来选择颜色的。更直观的方法是点“色板”标签。
PS经典实例教程
用Photoshop从无到有绘制一种仿真的水纹效果。 新建500*500像素的RGB模式文件。快捷键D把前景色设置为黑,背景色设置为白。[滤镜]―[渲染]―[云彩],[滤镜]―[模糊]―[径向模糊],数量23,模糊方法―旋转,品质―最好,[滤镜]―[模糊]―[高斯模糊]5.5,[滤镜]―[素描]―[基底凸现],细节12,平滑度10,光照方向―底,[滤镜]―[素描]―[铬黄]细节7,平滑度4,[滤镜]―[扭曲]―[旋转扭曲],角度120,[滤镜]―[扭曲]―[水波],数量12%,起伏5,按快捷键CTRL+U或者[图像]―[调整]―[色相/饱和度]命令,在弹出的对话框中选择着色,色相调整为205,饱和度为55。得到最终结果。 利用PS画笔模拟在水雾玻璃上写字 打开雨滴玻璃素材,进行色相/饱和度调整,色相10,饱和度35。执行图象--调整-去色。图象-图象大小,将背景图象改为600*450.拉入汽车素材图,改模式为叠加。将背景素材图进行滤镜--模糊--高斯模糊5.5。后设置画笔 在所有图层上新建图层“字体”,用黑色画笔写出字体。用15px的画笔画出墨迹滴落的感觉。在所有图层上新建图层编辑填充白色,改模式为柔光,不透明度55%。、最后我们将字体图层的不透明度改为85%。 Photoshop制作华丽的花纹黄金字 新建一1280×1024像素的文件。设置前景色#6a000c,背景色#111111。选择渐变工具,选择前景色到背景渐变,径向渐变。后从文档中心拖动到其中一个角
落来创建渐变。 用文字工具,创建文字,颜色#f9df78。复制文字图层两次,第二个副本的填充值改为0。双击文字图层应用如下图层样式。斜面和浮雕:样式“描边浮雕”,深度250 ,光泽等高线选择环形—双,勾选消除锯齿,高光模式为“线性光”,阴影模式颜色#96794b。理:选择素材图案,可先存下图的纹理素材,打开后定义为图案。
ps几个实例教程
照片名称:调出照片柔和的蓝黄色-简单方法, 1、打开原图素材,按Ctrl + J把背景图层复制一层,点通道面板,选择蓝色通道,图像 > 应用图像,图层为背景,混合为正片叠底,不透明度50%,反相打钩, 2、回到图层面板,创建曲线调整图层,蓝通道:44,182,红通道:89,108 3、新建一个图层,填充黑色,图层混合模式为正片叠底,不透明度为60%,选择椭圆选框工具选区中间部分,按Ctrl + Alt + D羽化,数值为70,然后按两下Delete键删除,再打上文字,完成最终效果。 照片名称:调出照片漂亮的红黄色, 1、打开原图素材,Ctrl + J把背景图层复制一层,按Ctrl + Shift + U去色,执行:滤镜 > 模糊 > 高斯模糊,数值4,图层混合模式为滤色,图层不透明度改为27%。 2、新建一个图层,按Ctrl + Alt + Shift + E盖印图层,图层混合模式为颜色。 3、创建渐变映射调整图层,紫色-橘色,Alt+Ctrl + G加上剪贴蒙版。 4、创建亮度/对比度调整图层,-5,-21 5、创建智能锐化调整图层,设置为默认值,数量46,半径0.8,高斯模糊, 6、创建色阶调整图层,8,1.00,255 7、创建可选颜色调整图层,红色:+17,-8,+16,0,黄色:-54,0,+10,+18,白色:-5,0,0,0,
照片名称:打造美女冷艳张扬蓝色调, 1、在做图之前,可以先对图进行:图像-调整-自动色阶,自动对比度,自动颜色的调节, 2、打开原图,复制背景图层, 3、新建色相饱和度调整层,红:-80,黄:-80,蓝:+32 4、色彩平衡:-20,+20,+50 5、曲线调整,数值:38,36 6、色相饱和度,蓝色:-45 7、可选颜色,青:-10,+20,+24,0,蓝色:+20,0,+10,0,中性色:(黑色)+5,黑色:(黑色)+5 8、载入蓝色通道选区,做曲线调节,数值:74,119 9、亮度对比度:0,+10 10、盖印所有图层,(Ctrl+Shift+Alt+E),把图片进行磨皮等简单柔化处理, 11、把开始复制的背景副本层置顶,混合模式为柔光,不透明度25% 12、再次盖印所有图层,打上光照效果,滤镜-渲染-光照效果,不透明度50%,其他数值为默认值。添加蒙版,把曝光过度的地方擦回来, 13、刷上自己喜欢的笔刷,添加文字,完成
免费PS经典教程超级详细——Photoshop经典实例教程3000例
文章由情难枕精心整理,希望对大家的学习和工作带来帮助整理人:情难枕 整理时间:2011-4-10 PS经典教程 1、教你打造偏色艺术色调教程 2、·教你打造偏色艺术色调教程 3、Photoshop┾製造制造另类婚纱照片 4、⒈款粉帥氣de游戲做圖 5、PS(IR)可爱的棒棒糖 6、ps打造唯美色调 7、PS打造超炫人物效果 8、一款比较自然的眨眼教程 9、Photoshop最简易的磨皮法 10、Photoshop] 制作下雨的效果 11、小菱形背景和圆点背景的做法 12、[Photoshop] PS打造淡彩风格的幻眼效果 13、Photoshop] 用Photoshop滤镜打造梦幻艺术效果 14、Photoshop] 巧用PS打造镶满诱人钻石的文字 15、Photoshop] PS制作幽冥火焰 16、Photoshop] 简单的叠影制作方法 17、Photoshop] 制作冬季恋歌浪漫雪景效果 18、Photoshop] 用Photoshop设计另类树皮人体
19、Photoshop] 教你设计绚丽光芒效果 20、Photoshop] 教你设计胶片风情电影海报 21、Photoshop] 教你设计神秘炫光黑洞效果 22、Photoshop] PS特效字:闪亮钻石效果 23、[Photoshop] 巧绘晶莹剔透的水晶樱桃 24、Fireworks] QQ空间初级玩家必学的11条技巧 25、Flash] 给FLASH初学者的10点制作经验 26、Flash] Flash全屏效果全攻略 27、Photoshop] 利用PS图层样式绘制彩色玻璃立体文字 28、Photoshop] Photoshop制作逼真的洁白羽毛 29、Photoshop] 用PS把秋景照片变为冬景效果 30、[Photoshop] Photoshop教你给MM的衣服换个颜色 31、Photoshop] 用PS制作周迅的怀旧效果图 32、Photoshop] 转用PS轻松给MM衣服添加图案 33、Photoshop] 用PS的动态画笔制作鞭炮 34、Photoshop] 教你做天使翅膀的卡通效果 35、Photoshop] 制作融化的冰淇淋 36、Photoshop] 打造宇宙场景爆炸星球特效 37、Photoshop] 教你设计恐怖电影海报 Photoshop] 制作奔驰中的汽车 [Photoshop] 蝴蝶结边框
经典photoshop实例教程
照片名称:Photoshop, 照片名称:调出照片柔和的蓝黄色-简单方法, 1、打开原图素材,按Ctrl + J把背景图层复制一层,点通道面板,选择蓝色通道,图像> 应用图像,图层为背景,混合为正片叠底,不透明度50%,反相打钩, 2、回到图层面板,创建曲线调整图层,蓝通道:44,182,红通道:89,108 3、新建一个图层,填充黑色,图层混合模式为正片叠底,不透明度为60%,选择椭圆选框工具选区中间部分,按Ctrl + Alt + D羽化,数值为70,然后按两下Delete键删除,再打上文字,完成最终效果。
照片名称:调出照片漂亮的红黄色, 1、打开原图素材,Ctrl + J把背景图层复制一层,按Ctrl + Shift + U去色,执行:滤镜> 模糊> 高斯模糊,数值4,图层混合模式为滤色,图层不透明度改为27%。 2、新建一个图层,按Ctrl + Alt + Shift + E盖印图层,图层混合模式为颜色。 3、创建渐变映射调整图层,紫色-橘色,Alt+Ctrl + G加上剪贴蒙版。 4、创建亮度/对比度调整图层,-5,-21 5、创建智能锐化调整图层,设置为默认值,数量46,半径0.8,高斯模糊, 6、创建色阶调整图层,8,1.00,255 7、创建可选颜色调整图层,红色:+17,-8,+16,0,黄色:-54,0,+10,+18,白色:-5,0,0,0,
照片名称:打造美女冷艳张扬蓝色调, 1、在做图之前,可以先对图进行:图像-调整-自动色阶,自动对比度,自动颜色的调节, 2、打开原图,复制背景图层, 3、新建色相饱和度调整层,红:-80,黄:-80,蓝:+32 4、色彩平衡:-20,+20,+50 5、曲线调整,数值:38,36 6、色相饱和度,蓝色:-45 7、可选颜色,青:-10,+20,+24,0,蓝色:+20,0,+10,0,中性色:(黑色)+5,黑色:(黑色)+5 8、载入蓝色通道选区,做曲线调节,数值:74,119 9、亮度对比度:0,+10 10、盖印所有图层,(Ctrl+Shift+Alt+E),把图片进行磨皮等简单柔化处理, 11、把开始复制的背景副本层置顶,混合模式为柔光,不透明度25% 12、再次盖印所有图层,打上光照效果,滤镜-渲染-光照效果,不透明度50%,其他数值为默认值。添加蒙版,把曝光过度的地方擦回来, 13、刷上自己喜欢的笔刷,添加文字,完成 照片名称:精心制作水做的女人, 1、打开原图素材,先用钢笔工具把人物勾出来,按Ctrl + Enter 把路径转为选区,按Ctrl + J 把人物复制到新的图层。 2、按Ctrl + M 对抠出的人物调整曲线,数值:47,60 3、新建一个图层,填充颜色:#0A6A60 4、把人物皮肤到头部这上半部分抠出来,复制到新的图层。 5、把前景颜色设置为翠绿色,(水的颜色可以根据作图需要设定所需要),背景设置为白色,选择菜单:图像> 调整> 渐变映射。调节出有明暗对比的单色图像。 6、滤镜> 艺术效果> 塑料包装,数据根据个人需要做调节,主要是提取有水效果的高光部分,所以作图的是很可以想象一下水做的人脸上的高光密度和疏散度进行调节,根据水的特征,人物眼睛能接收到的信息就是只有高光和最暗的部分,其它部分则是透明的。 7、选择图层3副本,按Ctrl + Alt + Shift + ~ 调出高光选区,再按Ctrl + Alt + Shift 鼠标点击图层3副本,这样把人物外部的选区减掉,然后新建图层4填充白色。 8、按住Ctrl键点击图层4转成选区,按Ctrl + Shift + I 反选,按Delete删除,多点几次删除
ps新手入门各种实例(详细步骤)
1.首先准备一副线条明显示的图。 2.执行“滤镜”(Filter)|“模糊”(Blur)|“高斯模糊”(Gaussian Blur), 设置“半径”(Radius)为“1pixels”。 3.执行“滤镜”(Filter)|“风格化”(Stylize)|“查找边缘”(Find Edges), 将整个图像的轮廓勾勒出来。 4.按Ctrl+I进行反向操作。 5.执行“滤镜”(Filter)|“其它”(Other)|“最大化”(Maximum),以增强 霓红的效果。
1.使用菜单“文件”——“新建”,在Photoshop中新建一张300*200象素 的图片; 2.将工具栏中前景色变为绿色; 3.选工具栏中“文字工具”,输入自己想要的文字; 4.使用菜单“滤镜”——“风格化”——“风”,方法:风,方向:从右; 5.使用菜单“滤镜”——“模糊”——“动感模糊”,8象素; 6.再次使用菜单“滤镜”——“风格化”——“风”,方法:风,方向:从 右;(这次会产生更强烈的动感效果) 7.使用菜单“滤镜”——“锐化”——“USM锐化”,数值75%,半径4, 阈值3;(由于使用动感模糊文字边缘很模糊,用此滤镜可达到锐化边缘的作用) 8.使用菜单“滤镜”——“扭曲”——“切变”,调节控制杆弯曲度,达到 扭曲的效果; 9.使用菜单“滤镜”——“扭曲”——“球面化”,数量50,模式正常;
1.使用菜单“文件”——“新建”,在Photoshop中新建一张300*200象素的图片; 2.选工具栏中的“文字工具”,写上“welcome”,设一种较粗的字体; 3.按住Ctrl键不放,再点击“图层”面板的文字层,则文字被选中,边框出现“行走的蚂 蚁线”; 4.选工具栏中的“渐变工具”,在选项对话框窗口(F8可控制其显示/关闭)中选“透明 彩虹渐变”; 此时你会发现渐变工具在文字层无法工作,怎么办? 5.点击文字层使之成为当前层,使用菜单“图层”——“栅格化”——“文字”; 6.使用渐变工具给文字加色彩,渐变方向从左到右; 7.在文字层按鼠标右键——“混合选项”,选“投影”,即可得如图效果;
免费PS经典教程超级详细——Photoshop经典实例教程3000例(全) 免费
PS经典教程 1、教你打造偏色艺术色调教程 2、·教你打造偏色艺术色调教程 3、Photoshop┾製造制造另类婚纱照片 4、⒈款粉帥氣de游戲做圖 5、PS(IR)可爱的棒棒糖 6、ps打造唯美色调 7、PS打造超炫人物效果 8、一款比较自然的眨眼教程 9、Photoshop最简易的磨皮法 10、Photoshop] 制作下雨的效果 11、小菱形背景和圆点背景的做法 12、[Photoshop] PS打造淡彩风格的幻眼效果 13、Photoshop] 用Photoshop滤镜打造梦幻艺术效果 14、Photoshop] 巧用PS打造镶满诱人钻石的文字 15、Photoshop] PS制作幽冥火焰 16、Photoshop] 简单的叠影制作方法 17、Photoshop] 制作冬季恋歌浪漫雪景效果 18、Photoshop] 用Photoshop设计另类树皮人体 19、Photoshop] 教你设计绚丽光芒效果 20、Photoshop] 教你设计胶片风情电影海报 21、Photoshop] 教你设计神秘炫光黑洞效果
22、Photoshop] PS特效字:闪亮钻石效果 23、[Photoshop] 巧绘晶莹剔透的水晶樱桃 24、Fireworks] QQ空间初级玩家必学的11条技巧 25、Flash] 给FLASH初学者的10点制作经验 26、Flash] Flash全屏效果全攻略 27、Photoshop] 利用PS图层样式绘制彩色玻璃立体文字 28、Photoshop] Photoshop制作逼真的洁白羽毛 29、Photoshop] 用PS把秋景照片变为冬景效果 30、[Photoshop] Photoshop教你给MM的衣服换个颜色 31、Photoshop] 用PS制作周迅的怀旧效果图 32、Photoshop] 转用PS轻松给MM衣服添加图案 33、Photoshop] 用PS的动态画笔制作鞭炮 34、Photoshop] 教你做天使翅膀的卡通效果 35、Photoshop] 制作融化的冰淇淋 36、Photoshop] 打造宇宙场景爆炸星球特效 37、Photoshop] 教你设计恐怖电影海报 Photoshop] 制作奔驰中的汽车 [Photoshop] 蝴蝶结边框 [Photoshop] 印章制作小教程(ps新手适用)[Photoshop] Photoshop高级柔化处理人物照片Photoshop] 神奇的Photoshop修图美容--很实用
PS滤镜介绍大全.
滤镜产生效果 风格化 可以产生不同风格的印象派艺术效果。有些滤镜可以强调图像的轮廓:用彩色线条勾画出彩色图像边缘,用白色线条勾画出灰度图像边缘。 查找边缘 可以强调图像的轮廓,用彩色线条勾画出彩色图像边缘,用白色线条勾画出灰度图像边缘。 等高线可以查找图像中主要亮度区域的过渡区域,并对每个颜色通道用细线勾画这些边缘。 风可以在图像中创建细小的水平线以模拟风效果。 浮雕 可以将图像的颜色转换为灰色,并用原图像的颜色勾画边缘,使选区显得突出或下陷。 扩散 滤镜根据所选的选项搅乱选区内的像素,使选区看起来聚焦较低。 拼贴可以将图像拆散为一系列的拼贴。 暴光过度 可以混合正片和负片图像,与在冲洗过程中将相片简单的暴光以加亮相似。 凸出可以创建三维立体图像。 照亮边缘可以查找图像中颜色的边缘并给他们增加类似霓红灯的亮光。 画笔描边 可以使用不同的画笔和油墨笔接触产生不同风格的绘画效果。一些滤镜可以对图像增加颗粒,绘画,杂色,边缘细线或纹理,以得到点画效果。 成角的线条 可以用对角线修描图像。图像中较亮的区域用一个线条方向绘制,较暗的区域用相反方向的线条绘制。 喷溅可以产生与喷枪喷绘一样的效果。喷色描边可以产生斜纹的喷色线条。 强化的边缘 可以强化图像的边缘。当边缘亮度控制被设置为较高的值时,强化效果与白色粉笔相似;亮度设置为较低时,强化效果与黑色油墨相似。 深色线条 使用短,密的线条绘制图像中与黑色接近的深色区域,并用长的,白色线条绘画图像中较浅的颜色。 烟灰墨 可以在原来的细节上用精细的细线重绘图像,用的是钢笔油墨风格。 阴影线 可以模拟铅笔阴影线为图像添加纹理,并保留原图像的细节和特征。对话框中的“Strength”选项以控制阴影线通过的数量。 油墨概念 可以绘制油墨风格的图像,使图像产生像是用饱和黑色墨水的湿画笔在宣纸上绘画的效果。 模糊 可以模糊图像。这对修饰图像非常有用。模糊的原理是将图像中要模糊的原理是将图像中要模糊的硬边区域相邻近的像素值平均而产生平滑的过滤效果。 动感模糊能以某种方向(从-360度至+360度)和某种强度(从1到999)
经典教程超级详细——Photoshop经典实例教程3000例
文章由剑舞冲天精心整理,希望对大家的学习和工作带来帮助整理人:剑舞冲天 整理时间:2011-4-10 PS经典教程 1、教你打造偏色艺术色调教程 2、·教你打造偏色艺术色调教程 3、Photoshop┾製造制造另类婚纱照片 4、⒈款粉帥氣de游戲做圖 5、PS(IR)可爱的棒棒糖 6、ps打造唯美色调 7、PS打造超炫人物效果 8、一款比较自然的眨眼教程 9、Photoshop最简易的磨皮法 10、Photoshop] 制作下雨的效果 11、小菱形背景和圆点背景的做法 12、[Photoshop] PS打造淡彩风格的幻眼效果 13、Photoshop] 用Photoshop滤镜打造梦幻艺术效果 14、Photoshop] 巧用PS打造镶满诱人钻石的文字 15、Photoshop] PS制作幽冥火焰 16、Photoshop] 简单的叠影制作方法 17、Photoshop] 制作冬季恋歌浪漫雪景效果 18、Photoshop] 用Photoshop设计另类树皮人体
19、Photoshop] 教你设计绚丽光芒效果 20、Photoshop] 教你设计胶片风情电影海报 21、Photoshop] 教你设计神秘炫光黑洞效果 22、Photoshop] PS特效字:闪亮钻石效果 23、[Photoshop] 巧绘晶莹剔透的水晶樱桃 24、Fireworks] QQ空间初级玩家必学的11条技巧 25、Flash] 给FLASH初学者的10点制作经验 26、Flash] Flash全屏效果全攻略 27、Photoshop] 利用PS图层样式绘制彩色玻璃立体文字 28、Photoshop] Photoshop制作逼真的洁白羽毛 29、Photoshop] 用PS把秋景照片变为冬景效果 30、[Photoshop] Photoshop教你给MM的衣服换个颜色 31、Photoshop] 用PS制作周迅的怀旧效果图 32、Photoshop] 转用PS轻松给MM衣服添加图案 33、Photoshop] 用PS的动态画笔制作鞭炮 34、Photoshop] 教你做天使翅膀的卡通效果 35、Photoshop] 制作融化的冰淇淋 36、Photoshop] 打造宇宙场景爆炸星球特效 37、Photoshop] 教你设计恐怖电影海报 Photoshop] 制作奔驰中的汽车 [Photoshop] 蝴蝶结边框
PS滤镜的使用案例
PS滤镜的使用案例 第一步:新建文件,黑色。执行滤镜-渲染-镜头光晕,位置自己拖动,什么位置都行,这里我用了两次,斜对角排列的。 第二步:滤镜-画笔描边-强化的边缘,边缘宽度2,边缘亮度50,平滑度1. 第三步:滤镜-风格化-照亮边缘,边缘宽度1,边缘亮度20,平滑度15. 第四步:新建一个图层,选择渐变工具,在渐变编辑器里选择那个叫橙色黄色橙色的渐变,铺满新建的图层。当然你也可以选择其它的,或者自己设置颜色。 第五步:最后把图层模式改为叠加,效果就出来了 制作一个爆炸效果(使用软件:Photoshop6.0) 1. 开一个背景为黑色的新文件。 2. 按D键,使前景色、背景色分别为黑、白色。 3. 使用滤镜Filter—Render—Clouds。
4. 使用滤镜Filter—Stylize—Find Edges,得到如图所示的效果。 5. 按CTRL L调出Level调节面板,点击面板右方的Auto钮并确定。 结果如图 6. 现在用黑色勾画出烟雾的大致外形,可以用喷笔来画。得到图中的样子。 读者可以按自己喜欢的形状来画,只要看上去有点象云彩的形状就可以了,并把周围 不需要的部分全涂黑。
7. 用魔棒工具在图上“云彩”周围的黑色部分单击一下,然后按 CTRL SHIFT I或菜单命令Select—Inverse,这样反转选区后,被选取的部分就是“云彩”了。 8. 按CTRL SHIFT X或菜单Image—Liquify,出现如图所示的面板,面板上预览区里的红色部分是遮罩,表示红色部分是被“保护”而不会被编辑的。
9. 现在要用面板左边从上至下第四个(使画面收缩)和第五个工具(使画面膨胀)来加工出爆炸时的烟雾的团状体积感。这一步可能稍稍有点难度,因为效果是因人而异的,可以一边画,一边回忆看到过的电影中的爆炸效果是什么样的。结果如图,“云彩”上隆起了个几个“泡”而一些边缘部位被收缩了。 确定后按CTRL D取消选择区。 10. 在layer面板上单击下边数起第四个按钮,在拉出的菜单里选择Gradient Map,如图
