蓝牙适配器技术手册
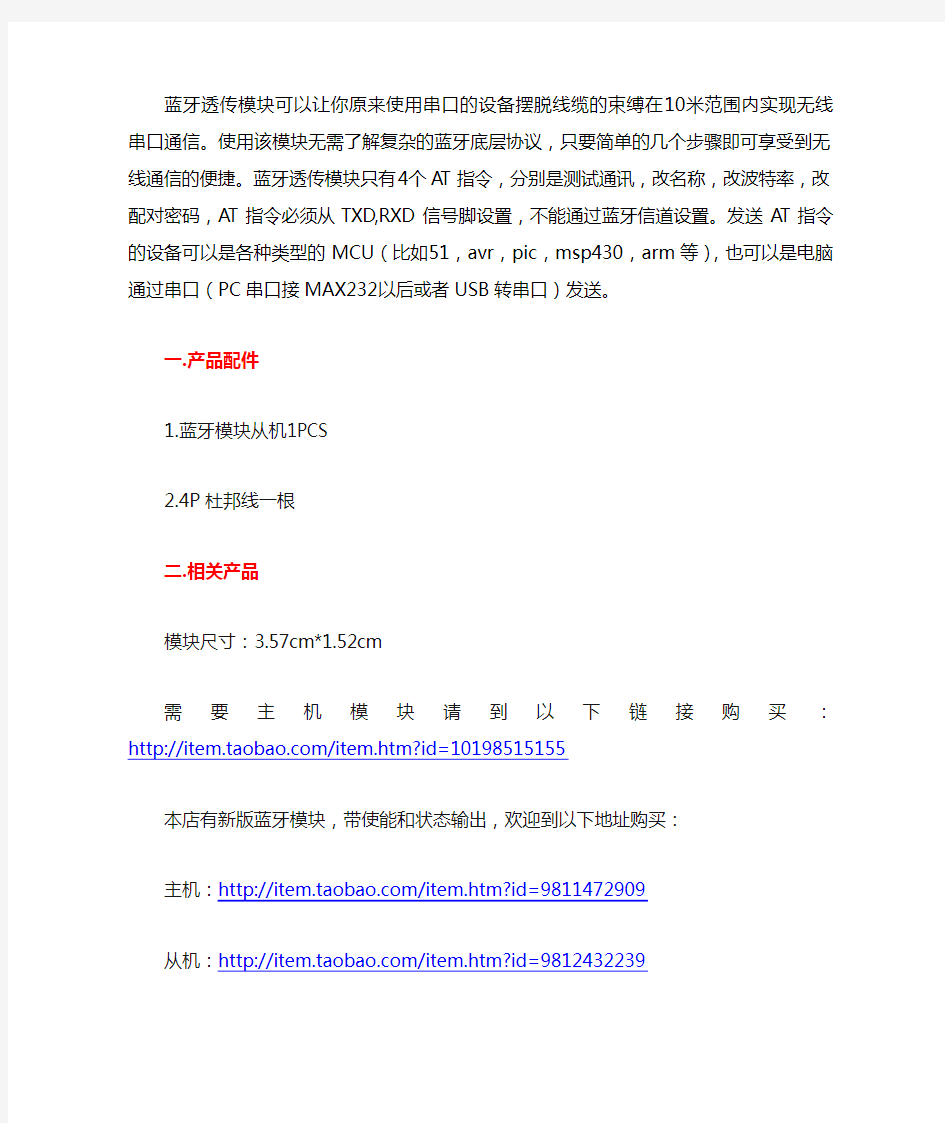

蓝牙透传模块可以让你原来使用串口的设备摆脱线缆的束缚在10米范围内实现无线串口通信。使用该模块无需了解复杂的蓝牙底层协议,只要简单的几个步骤即可享受到无线通信的便捷。蓝牙透传模块只有4个AT指令,分别是测试通讯,改名称,改波特率,改配对密码,AT指令必须从TXD,RXD信号脚设置,不能通过蓝牙信道设置。发送AT指令的设备可以是各种类型的MCU(比如51,avr,pic,msp430,arm等),也可以是电脑通过串口(PC串口接MAX232以后或者USB转串口)发送。
一.产品配件
1.蓝牙模块从机1PCS
2.4P杜邦线一根
二.相关产品
模块尺寸:3.57cm*1.52cm
需要主机模块请到以下链接购买:https://www.360docs.net/doc/088936140.html,/item.htm?id=10198515155
本店有新版蓝牙模块,带使能和状态输出,欢迎到以下地址购买:主机:https://www.360docs.net/doc/088936140.html,/item.htm?id=9811472909
从机:https://www.360docs.net/doc/088936140.html,/item.htm?id=9812432239
如果你的设备是RS232电平的DB9接口,请购买以下RS232电平的蓝牙模块(点击图片进入)
片可以进入对应宝贝链接)
三.主从模块区别
1.主机模块上有白点,从机模块没有白点。
2.主机模块只能配对HC06的从机模块,主机模块之间不能配对连接;从机模块可以跟带蓝牙的电脑或者部分手机等其他蓝牙设备配对。
3.从机模块之间不能连接,如果电脑没有蓝牙适配器,可以购买我们的蓝牙适配器(地址:https://www.360docs.net/doc/088936140.html,/item.htm?id=9812983761),或者是USB转串口和蓝牙主机模块二合一的模块免去配对的麻烦(地址:https://www.360docs.net/doc/088936140.html,/item.htm?id=9824802443)。
4.主机模块和从机模块均不能切换工作模式,只能是单一的工作模式(主或从)。
5.主机模块的AT指令比从机模块少了AT+NAME指令,其他指令相同。
6.主机模块和从机模块的接口均为3.3V电平,可以直接连接各种TTL
电平带串口MCU(5V的MCU请串联1K电阻)直接连接,设置参数可以用MCU或者本店的USB转串口,或者增加MAX232转换电路后的电脑串口
7.主机模块会自动和从机模块配对,省却配对的麻烦,适合在需要两个设备间通过蓝牙串口无线通信的应用,无需电脑,有需要请联系。需要主机模块请到以下链接购买:https://www.360docs.net/doc/088936140.html,/item.htm?id=10198515155,
小常识:
TXD:发送端,一般表示为自己的发送端,正常通信的时候接另一个设备的RXD。
RXD:接收端,一般表示为自己的接收端,正常通信的时候接另一个设备的TXD。
正常通信时候本身的TXD永远接设备的RXD!
自收自发:顾名思义,也就是自己接收自己发送的数据,也就是自身的TXD接到自身的RXD,用来测试本身的发送和接收是否正常。也称回环测试。
由于蓝牙核心板不方便接线,因此我们把它焊接到底板上,底板上含3.3V LDO,为了方便再拆卸,仅焊接有用的引脚,引出VCC、GND、TXD、RXD(TXD、RXD均为3.3V电平)四根线方便接线,STATE 为LED状态输出脚,未连接时输出脉冲,连接后输出高电平,可由MCU判断状态,需自行焊接插针,KEY接口对从机无效。该蓝牙模块可以接各种单片机,USB转串口等串口设备,输入电压3.6~6V(推
荐5V,不得超过7V),
模块与单片机请遵循以下连接:
以下均为错误的连接方法:
以下为从机模块实拍图
最后的产品是套上热缩管的
四.蓝牙模块的设置
4.1 参数设置
(模块默认波特率9600bps,设备名称:linvor,配对密码:1234,如按默认参数则无需以下个性设置。所有AT指令设置好的参数掉电都可保存):
发送A T指令前必须先接好硬件连接,以下以电脑通过USB 转串口模块设置模块参数为例,因底板上有稳压芯片,模块接入5V 电源,蓝牙模块的TXD脚接USB转串口模块的的RXD脚,RXD脚接USB转串口模块的TXD脚,注意此时先不要与电脑建立蓝牙连接,否则无法设置,然后打开电脑上的串口调试工具,去掉“发送新行”前的勾,然后在字符串输入框中输入AT命令后点发送或者按回车。
如测试通讯指令,发送AT,如果连接无误,模块会回复OK,此时可以发送参数设置指令
4.2 修改波特率
发送“AT+BAUD1”(必须大写),设置成功后模块会回复“OK1200”,
BAUD后面的序号代表需要设置的波特率,对应如下:1----1200bps
2----2400bps
3----4800bps
4----9600bps
5----19200bps
6----38400bps
7----57600bps
8----115200bps
9----230400bps
A----460800bps
B----921600bps
C----1382400bps
设置波特率成功后立即生效,如还需要输入AT指令,必须把软件的波特率调到与刚才设置的波特率一致才能响应AT指令(如默认波特率为9600bps,用该波特率设置新的波特率为1200bps后,需将软件的波特率设置为1200bps才能重新响应A T指令)
特别注意:设置波特率前请查看软件是否支持这个波特率,否则将无法再设置波特率!!当使用电脑的串口设置高于115200bps后,一般的MAX232芯片不能在高于115200波特率下可靠工作,因此需要使用其他支持更高波特率的设备(如单片机,或者支持高波特率的USB转串口,本店有售)才能再次与透传模块通信。
4.3 修改蓝牙模块名称
修改蓝牙名称,实现个性化设备,该名称为搜索到蓝牙设备后显示的名称,发送“AT+NAMEjiayuanelectron”(注意:因为刚才设置了1200bps,所以软件上必须修改为1200bps才能设置),设置成功后模块会回复“OKsetname”,其中,NAME后面的字符为所要设置的设备的名称,最多可支持20个字符,不支持中文。修改名称后请重新上电,名称才会变)
4.4 修改配对密码
(默认1234),发送“AT+PIN0000”,设置成功后模块会回复“OKsetPIN”,则配对密码已被设置为0000,密码只能是四个字符。该配对密码在主设备连接到蓝牙透传模块需要提供。
4.5 蓝牙模块如何与电脑或设备连接
主设备如何与蓝牙透传模块从机建立连接:主设备可以是带蓝牙适配器的电脑(如果电脑不带蓝牙功能,可以购买我们的蓝牙适配器https://www.360docs.net/doc/088936140.html,/item.htm?id=9812983761),带蓝牙的手机等,以带蓝牙适配器的电脑为例:
4.51 首先给蓝牙透传模块上电,此时led闪烁,在电脑上点击“搜索位于有效范围内的设备”,
4.52 系统将搜索蓝牙设备,默认设备名称“linvor”(如修改过名称则为修改后的名称,这里为刚才修改后的“jiayuanelectron”),双击或者点击右键,选择“添加蓝牙设备”,
4.53 输入配对密码(默认为“1234”,这里为修改后的“0000”),
4.54 点击“下一步”,如果密码正确,则电脑与透传模块将建立起连接,此时led常亮。勾选要连接的服务,这里只有Dev B,
4.55 点击配置,选择合适的COM口,
我这里只能选择com5,找到电脑上蓝牙适配器虚拟的串口,即为连接后电脑端操作的串口,比如我这里是com5,发往com5的数据将通过蓝牙发到透传模块上,透传模块发过来的数据也将转发到com5上。此时与电脑连接完成。
4.6自收自发测试
与电脑连接成功后可以先进行自收自发测试(实际上能响应AT 命令,证明物理串口连接没有问题,能与电脑蓝牙配对,说明无线部分也没有问题,该测试主要测试蓝牙链路至物理串口是否正常):4.61 TXD,RXD不要接任何外围,短接TXD,RXD,给模块上电并与电脑蓝牙适配器正确配对好,
4.62 打开电脑上的串口调试工具,选择与蓝牙连接的端口,发送任意数据,如果在电脑的调试工具上能接收到发送出去的数据,说明自收自发测试成功。
如果蓝牙透传模块的TXD,RXD接了串口设备,如GPS,单片
机等,则电脑端通过com5即可与GPS,单片机等实现无线连接,与使用普通串口无异,以下面连接GPS的为例。(因为GPS输出波特率为4800bps,因此蓝牙透传模块要先通过AT指令设置为4800bps才能正确收发)
在电脑上用蓝牙接收GPS信息(因在室内,未定位)
注意:在数据量较少的情况下,蓝牙适配器与蓝牙透传模块的波特率可以不一致,不影响数据的传输,但是如果数据量大,请设置为一致以免数据溢出(比如蓝牙适配器设置为4800bps,透传模块设置为9600bps,如果透传模块回发的数据量较大则因为接收端波特率过低,缓冲队列将溢出导致接收数据出错)
FAQ:
1、我不懂蓝牙,是否可以使用该模块?我想做智能小车(或其他诸如此类的东西),它能不能与我的51(或AVR,PIC等等)连接?
没有问题,使用该模块不需要具备太多的蓝牙知识,只要知道,与电脑(或其他设备)配对连接好以后完全就当是一个固定波特率的串口使用,它的TXD、RXD,你就当是电脑串口的TXD,RXD使用即可,只要你会用串口,就可以用它,如果你不会用串口,那。。这个我们教不了你的。至于为什么说是固定波特率,是指这个波特率不能通过
电脑软件对配对的蓝牙串口修改,而只能通过有线的TXD,RXD用AT指令修改,也就是电脑软件打开模块所连接的端口时候设置的波特率对模块无效,只有在未配对条件下从TXD,RXD用A T指令设置的波特率才有效。至于能与什么设备连接就不一一列举了,模块对外提供的是串口协议,只要是有串口功能的MCU都可以与它连接。它不知道也无需知道它接的是不是智能小车的MCU或者其他的串口设备。
2、是否可以连接带蓝牙功能的手机,PSP,PDA等智能终端?
由于各种终端的蓝牙固件问题,如各种终端的系统有可能不一样,支持的服务有可能也不一样,即使是同一个设备,也可能由于固件版本(比如智能手机一般都可以刷机)不同而导致不同的结果,因此,对于其他的小型蓝牙智能终端不保证一定能正常连接,我们的产品只要能与电脑的支持“蓝牙串行端口”服务的蓝牙适配器正常连接、收发数据则认为模块无问题。当然,大部分支持“串行端口”协议的蓝牙手机是可以连接的,但是具体到某个手机,那就只有能和不能两种可能,需要自行测试。市面上也没有任何一款蓝牙透传模块能保证跟所有智能终端连接。
3、连接以后电脑(或者PDA,PSP,手机)上用什么软件测试?你们是否提供支持的软件?
连接上以后就当是电脑的串口使用,使用的软件与原来使用串口的软件没有区别,我们仅提供windows下使用的串口调试的软件用来测试蓝牙模块是否正常,不会提供其他的软件(如手机,PDA,PSP的
串口调试软件等)。
4、我希望两个单片机之间通过蓝牙无线通信,用两个从模块可以吗?不可以,你可以联系我们购买一主一从配对好的模块,上电以后模块会自动配对连接,省却配对的步骤,配对好以后完全就当串口使用。同时,主从模块也是不能切换模式的,主与主,从与从之间也是不能连接的,从模块可以与电脑连接,而主模块只能与相同型号的从模块连接,不能与电脑连接。注意:蓝牙只能一对一通信。
5、我想做蓝牙鼠标/蓝牙键盘/蓝牙耳机,可以用你们的模块吗?
不可以,我们的模块只能做串口透传。
6、你们的蓝牙模块有效距离多远?能不能组网?
蓝牙规范空旷地10米范围内,只能一对一传输,不能组网。
7、我的单片机是5V的,而你们蓝牙模块的电平接口是3.3V的,可以直接接吗?
建议在TXD和RXD上串联1K左右的电阻再接到单片机上,注意要交叉连接,即模块的TXD接到单片机的RXD,RXD连接单片机的TXD。
8、我希望能与电脑通信设置参数和调试,又希望调试好以后两个单片机之间用蓝牙通信,请问有合适的方案吗?。
建议购买一主一从两个模块及USB转串口模块,这样可以用USB转串口方便的设置参数,因为主动模块会自动连接,如果把主模块与USB转串口连接,从模块接在单片机设备上,这样就可以通过蓝牙调试另一个单片机设备了,调试好以后把主模块装到另一个单片机设备上,两个设备可以通过蓝牙模块通信(注意,距离只有10米)
CSR蓝牙适配器安装说明
CSR 蓝牙适配器 4.0蓝牙的驱动安装 首先让我们先大概了解一下本产品的特色: 1.CSR V4.0蓝牙适配器采用了CSR(Cambridge Silicon Radio)公司的最新的8510芯片。 2.支持Bluetooth High Speed v 3.0与low energy v 4.0,并 完全向下兼容v1.1/ v1.2/ v2.0/ v2.1的蓝牙设备; 3.CSR蓝牙 4.0芯片通过被称为Wideband Speech的技术进 行音频编码解码,并进一步消除背景噪声和干扰,使无线音频 的传输质量大幅提升,A2DP蓝牙立体声音频传输的音效极 佳,可以媲美有线音频传输的音质; 4.蓝牙4.0技术拥有极低的运行和待机功耗,同时拥有跨厂商互 操作性,3毫秒低延迟,AES-128加密,无线覆盖范围增强; 5.是蓝牙3.0的升级增强版本,与3.0版本相比最大的不同就是低 功耗。 一:驱动部分
本产品是支持免驱,即插即用的。免驱的蓝牙适配器:意思并不是指不要驱动,而是微软公司自己在操作系统里集成了蓝牙驱动,当蓝牙适配器插上电脑后系统会自动安装微软的蓝牙驱动。但是经我们测试,目前微软自己的蓝牙驱动仅仅能支持蓝牙键鼠协议,部分手机的蓝牙文件传输和蓝牙串口等,并不能支持蓝牙音频功能。如果仅仅用免驱的适配器来连接蓝牙键盘或者鼠标,的确可以不用再额外安装驱动,直接插上去就可以连接、使用,但是如果需要与蓝牙耳机连接或者想体验更多的蓝牙应用,那么必须安装我们光盘内的驱动。 本驱动支持多国语言 介于本驱动内容较大,有四百多MB,所以本产品标配的驱动碟都采用小盘DVD;建议您先把光盘的内容直接复制到电脑后再进行安装,这将会让您更节省时间,安装也会更顺利。 Windows XP_32位/Windows vista_32位/Windows7_32位/Windows8_32位操作系统,请直接打开“Setup”文件夹,双击文件,即可开始进入驱动程序的安装。 Windows XP_64位/Windows vista_64位/Windows7_64位/Windows8_64位操作系统,请打开“X64”文件夹,进入后双击“setup”文件,即可开始驱动程序的安装。 如图: 32位操作系统请参照下图选择进入安装:
蓝牙适配器共享PC机的宽带连接
蓝牙适配器共享PC机的宽带连接,实现无线上网。 把一台装有宽带上网的PC机和一台笔记本电脑组成一个局域网,并让笔记本电脑共享PC机的宽带连接,实现无线上网。 蓝开适配器 一、装备: 1、小方蓝牙适配器*两个(V2.0版本,增值IVT驱动软件) 购买后如若需要增值软件可以联系客服我们免费提供 2、装有ADSL宽带连接的PC台式机一台 3、笔记本电脑一台 二、安装蓝牙适配器:分别把蓝牙适配器插到PC机和笔记本的USB插口中,放入附带的驱光盘,点几下“下一步”和“完成”安装好驱动软件IVT。重启电脑。 三、计算机设置 1、装有ADSL宽带连接的PC机(下称主机)的设置 双击桌面蓝牙图标BlueSoleil启动IVT软件,点菜单“我的服务”--“属性”,出现如下窗口:
按上图设置点“确定”。重新启动机算机。 2、笔记本电脑的设置(下称客机) IVT蓝牙设定:双击桌面蓝牙图标BlueSoleil启动IVT软件,点菜单“我的服务”--“属性”,出现如下窗口:
按上图设置点“确定”。 网上邻居设定:右击“网上邻居”--“属性”--右击蓝牙生成的“本地连接”(下方有Bluetooth PAN Ne...字样)--“属性”--点选“Internet协 议(TCP/IP)”--点“属性”,出现如下窗口:
如图设定当地DNS服务器地址,点“确定”,重新启动计算机。 四、配对连接 双击桌面蓝牙图标BlueSoleil启动IVT软件,出现如下窗口:
双击红色圆球搜索周边蓝牙设备,笔记本电脑的图标出现在圆球边上,双击笔记本电脑图标检查可提供的服务,出现如下图:
蓝牙4.0的驱动安装和产品使用说明
4.0蓝牙的驱动安装和产品使用说明 您好!欢迎您使用本产品!让我们一起尽情享受蓝牙的无线快乐吧! 首先让我们先大概了解一下本产品的特色: 1.CSR V4.0蓝牙适配器采用了CSR(Cambridge Silicon Radio)公司的最新的8510芯片。 2.支持Bluetooth High Speed v 3.0与low energy v 4.0,并 完全向下兼容v1.1/v1.2/v2.0/v2.1的蓝牙设备; 3.CSR蓝牙 4.0芯片通过被称为Wideband Speech的技术进 行音频编码解码,并进一步消除背景噪声和干扰,使无线音频的传输质量大幅提升,A2DP蓝牙立体声音频传输的音效极佳,可以媲美有线音频传输的音质; 4.蓝牙4.0技术拥有极低的运行和待机功耗,同时拥有跨厂商互 操作性,3毫秒低延迟,AES-128加密,无线覆盖范围增强; 5.是蓝牙3.0的升级增强版本,与3.0版本相比最大的不同就是低 功耗。
一:驱动部分 本产品是支持免驱,即插即用的。免驱的蓝牙适配器:意思并不是指不要驱动,而是微软公司自己在操作系统里集成了蓝牙驱动,当蓝牙适配器插上电脑后系统会自动安装微软的蓝牙驱动。但是经我们测试,目前微软自己的蓝牙驱动仅仅能支持蓝牙键鼠协议,部分手机的蓝牙文件传输和蓝牙串口等,并不能支持蓝牙音频功能。如果仅仅用免驱的适配器来连接蓝牙键盘或者鼠标,的确可以不用再额外安装驱动,直接插上去就可以连接、使用,但是如果需要与蓝牙耳机连接或者想体验更多的蓝牙应用,那么必须安装我们光盘内的驱动。 本驱动是简体中文版本 Windows XP_32位/Windows vista_32位/Windows7_32位/Windows8_32位操作系统,请打开“千月_32位”文件夹,双击setup 文件,即可开始千月蓝牙软件与驱动程序的安装。 Windows XP_64位/Windows vista_64位/Windows7_64位/Windows8_64位操作系统,请打开“千月_64位”文件夹,双击setup 文件,即可开始千月蓝牙软件与驱动程序的安装。 经测试,本驱动使用简单,性能稳定,为不影响您的正常使用,请安装完成后设置为不要再在线升级,具体操作请参考下图:
蓝牙打印机使用手册
蓝牙打印机使用手册 蓝牙(Bluetooth):一种采用了全球通用的短距离无线连接技术,使用与微波相同的2.4GHz附近免付费、免申请的无线电频段,无需对准就能传输数据,传输距离小于10米。蓝牙打印机就是通过这种设备配对蓝牙适配器进行数据传输,接收主机向打印机传送的数据并打印出来,蓝牙打印机默认的波特率为38400,8位数据位,1位停止位,没有奇偶校验,有数据流控制。 一、指示灯状态说明 序号指示灯状态说明 1 蓝灯以2次/1秒速度闪烁蓝牙打印机和蓝牙设备未连接状态 2 蓝灯和红灯交替闪烁蓝牙打印机和蓝牙设备处于配对状态 3 蓝灯以1次/2秒速度闪烁蓝牙打印机和蓝牙设备连接状态 二、蓝牙打印机设备及端口设置步骤 首先将蓝牙打印机开机通电,并将蓝牙适配器插在电脑的USB口上,电脑桌面右 下角就会出现一个蓝牙图标
双击“蓝牙图标”,打开Bluetooth设备,如图所示 单击“添加”按钮,弹出“添加打开Bluetooth设备向导”
单击“下一步” 在此处勾选
自动搜索到蓝牙打印机设备,双击击“Gprinter新设备图标”,出现如下图 选择“让我选择自己的密钥”,默认密钥为“0000”如图所示 单击“下一步”默认密钥:0000
点击“完成”,将完成添加Bluetooth设备向导,接着出现下面图示
单击“COM端口”按钮,如下图所示,电脑自动为蓝牙打印机分配一个“COM 3端口”此端口就是蓝牙打印机的连接端口。 其次,设置蓝牙打印机驱动端口。单击“开始”菜单,打开“控制面板”,双击“打印机和传真”,可以看到装好的蓝牙打印机驱动,如图
作为一名新手,教你如何安装蓝牙驱动
这款是最新免费版的usb蓝牙适配器万能通用驱动程序Widcomm 5.0.1.801 blt drive 版。它可以驱动基本上所有蓝牙适配器,而且使用起来更加方便。(详细的说明和使用安装方法下面都有,请放心!) 下面请看清楚下面的说明,这款usb蓝牙适配器万能通用驱动程序非常地棒的!简单、方便、安全!强烈推荐!! 压缩包里面包含usb蓝牙适配器万能通用驱动程序和破解文件,破解文件使用方法在文件内有说明。 请注意:安装前先删除C:\WINDOWS\INF\bth.inf 文件,或者剪贴到其它盘。 往事重提:以前安装了蓝牙适配器中自带的驱动程序和软件BlueSoleil,弄了半天才同步了一次,而且操作复杂,蓝牙一断开又不行了,感觉BlueSoleil不太稳定,有时候竟然还找不到手机。 后来,在上网查阅了许多资料终于搞定。现在用的就是这个usb 蓝牙适配器万能通用驱动程序Widcomm 5.0.1.801 blt drive 版,非常地好用,同步很容易,此驱动大约有40多M。
下面是安装具体步骤: 一、电脑设置: 1、将蓝牙适配器插上后装好驱动,右击任务栏里面的Microsoft ActiveSync点击连接设置,如图1; 2、将允许连接到以下其中一个端口前面的勾勾上,选COM 口3,按确定(不要连接)。如图2
二、手机设置: 1、点击开始——设置——连接——蓝牙,调整为“可发现”,点击菜单——设备——菜单——新建,搜索蓝牙设备,应该很容易就找到电脑上的蓝牙适配器,然后下一步,输入密码(随便输,如“1”)这时电脑会弹出需要bluetooth通行密钥(图3), 输入刚刚设定的密码如“1”,会弹出已请求bluetooth授权(图4)。
蓝牙适配器或笔记本自带蓝牙连接方法
1 . PDA篇 (1) ◆删除蓝牙鼠标和连接蓝牙鼠标 (1) ◆删除蓝牙键盘和连接蓝牙键盘 (5) ◆删除蓝牙打印机及添加蓝牙打印机 (6) 2. 惠普上网本篇 (10) ◆删除蓝牙打印机及添加蓝牙打印机 (10) 3. 常见问题解决方法 (11) 1 . 蓝牙适配器篇 ◆删除蓝牙鼠标和连接蓝牙鼠标 1.双击任务栏的蓝牙图标【图1-1】(或者在蓝牙图标上右键,然后单击“显 示经典界面”【图1-2】), 图1-1 图1-2 2.在蓝牙鼠标上右击,然后单击“拔出”。
3.在蓝牙鼠标上右击,然后单击“删除”。 4.在黄色圆圈上,如下图绿色框内,右击,单击“搜索设备”
5.会搜索到如下图红框所示的蓝牙鼠标,如果搜索不到,请确保鼠标电源 打开,然后按下鼠标背面的圆形连接按钮,然后重新“搜索设备”。搜索 成功后会显示一个蓝牙鼠标。如下图所示。 6.在鼠标上右击,然后单击“搜索服务”
索服务”),右击,然后单击“连接蓝牙人机输入”。 8.连接成功后,鼠标和黄色球之间会有一条白色的连接线, a)如果连接不成功,请单击鼠标背后的圆形连接按钮,然后重新搜索 服务,然后“连接蓝牙人机输入”。 b)如果多次尝试还是无法连接,请删除蓝牙鼠标,然后重复以上步骤。
删除蓝牙键盘和连接蓝牙键盘 蓝牙键盘一段时间不用后,会自动切断电源,断开与pda的连接,敲打键盘后,就可自动与pda连接,如果连接不成功,则需要删除蓝牙键盘,然后重新连接。 1.右击任务栏下蓝牙图标,然后单击“显示经典界面”。 2.在蓝牙键盘上右击,然后单击“拔出”。 3.在蓝牙键盘上右击,然后单击“删除”。 4.在黄色圆圈上右击,然后单击“搜索设备” 5.会搜索到如下图红框所示的蓝牙键盘,如果搜索不到,按下键盘背面的 圆形连接按钮,然后重新“搜索设备”。搜索成功后会显示一个蓝牙键盘。 如下图所示。
蓝牙适配器技术手册
蓝牙透传模块可以让你原来使用串口的设备摆脱线缆的束缚在10米范围内实现无线串口通信。使用该模块无需了解复杂的蓝牙底层协议,只要简单的几个步骤即可享受到无线通信的便捷。蓝牙透传模块只有4个AT指令,分别是测试通讯,改名称,改波特率,改配对密码,AT指令必须从TXD,RXD信号脚设置,不能通过蓝牙信道设置。发送AT指令的设备可以是各种类型的MCU(比如51,avr,pic,msp430,arm等),也可以是电脑通过串口(PC串口接MAX232以后或者USB转串口)发送。 一.产品配件 1.蓝牙模块从机1PCS 2.4P杜邦线一根 二.相关产品 模块尺寸:3.57cm*1.52cm 需要主机模块请到以下链接购买:https://www.360docs.net/doc/088936140.html,/item.htm?id=10198515155 本店有新版蓝牙模块,带使能和状态输出,欢迎到以下地址购买:主机:https://www.360docs.net/doc/088936140.html,/item.htm?id=9811472909 从机:https://www.360docs.net/doc/088936140.html,/item.htm?id=9812432239 如果你的设备是RS232电平的DB9接口,请购买以下RS232电平的蓝牙模块(点击图片进入)
片可以进入对应宝贝链接)
三.主从模块区别 1.主机模块上有白点,从机模块没有白点。 2.主机模块只能配对HC06的从机模块,主机模块之间不能配对连接;从机模块可以跟带蓝牙的电脑或者部分手机等其他蓝牙设备配对。 3.从机模块之间不能连接,如果电脑没有蓝牙适配器,可以购买我们的蓝牙适配器(地址:https://www.360docs.net/doc/088936140.html,/item.htm?id=9812983761),或者是USB转串口和蓝牙主机模块二合一的模块免去配对的麻烦(地址:https://www.360docs.net/doc/088936140.html,/item.htm?id=9824802443)。 4.主机模块和从机模块均不能切换工作模式,只能是单一的工作模式(主或从)。 5.主机模块的AT指令比从机模块少了AT+NAME指令,其他指令相同。 6.主机模块和从机模块的接口均为3.3V电平,可以直接连接各种TTL
Sounder蜂巢适配器使用手册
Sounder蜂巢蓝牙适配器安装使用须知 1)安装驱动前请删除原电脑使用的任何蓝牙驱动程序,特别是如千月IVT等第三方蓝牙驱动,否则有可能造成软件冲突 2)安装驱动前最好拔掉您以前使用的蓝牙适配器或者禁止。避免硬件冲突. 3)因蜂巢蓝牙适配器是蓝牙4.0版本,同时支持APTX传输,建议插于电脑USB2.0以上接口上,便于充分发挥其性能。 4)Sounder蜂巢蓝牙适配器兼容4.0以下任意蓝牙版本。 5)以下简易操作说明用Windows8作为操作系统,其他版本操作系统类似。 简易安装使用图示: 1)放置配送驱动光盘于光驱内,双击Setup.exe进行驱动安装 2)选择您要的语言种类 3)点击接受协议同时下一步
4)进入到Harmony的默认设置 搜寻模式关闭,SCMS-T禁用 设备类型根绝您的情况进行选择。同时点击下一步然后点
击安装 5)直至安装结束点击完成,插入蜂巢蓝牙适配器至电脑USB端口 6)点击“我的电脑(或者计算机)”-我的Bluetooth设备-点击设备添加-音频/视频设备-然后让蓝牙音响进入配对状态-点击搜索即可搜索到蓝牙音响设备名如Sounder 双击我的Bluetooth设备进入以下界面 单击添加设备-选择音频/视频设备 打开蓝牙音响,让您的蓝牙音响进入配对状态点击再次搜索即可搜索到音响设备名如Sounder
点击Sounder然后点击下一步完成连接,和蜂巢2连接成功将会弹出以下对话框 即表示开启了电脑和音响端的APTX技术 7)然后右键点击电脑桌面右下角的小喇叭标志-选择播放设备-右键点击Bluetooth Audio renderer-设置为默认设备(即选择了由蓝牙音响发声设置)
蓝牙适配器驱动软件bluesoleil下载、安装、教程
蓝牙适配器驱动软件bluesoleil下载、安装、教程 下载地址:https://www.360docs.net/doc/088936140.html,/c0ktbu9qhp 常见错误: 1、错误一:先插上适配器后装驱动 2、错误二:安装后没重启电脑 附:电脑右下角出现网络未连接的解决办法 大家在安装后会发现电脑右下角增加了这个标识,其实是蓝牙适配器是可以组蓝牙局域网使用的,这里教大家将它屏蔽 双击网络连接图标 右键选停用 (一)、使用蓝牙耳机听电脑音乐 通常听歌都是使用立体声蓝牙耳机,以下是以诺基亚BH503立体声蓝牙为例,教大家使用蓝牙耳机听电脑中的歌曲或者看电影。
(一)、插入蓝牙适配器到USB接口,并打开驱动软件,大家会在电脑右下角任务栏看到蓝牙图标, (二)、把蓝牙耳机BH503开启到配对状态,(BH503为长按多功能键,直到蓝灯快速闪烁为配对状态),然后点击 界面中橙色的球体,即开始搜索蓝牙设备。 (三)、搜索到蓝牙(BH503),后在耳机图标上,点击右键,点击“配对”。
(四)、这时会提示输入蓝牙密码,通常是“0000”,输入后按确定。 (五)、配对成功后,会在电脑右下角任务栏中看到,蓝牙图标由“蓝色”变为“绿色”,即代表连接成功, ,然后在蓝牙图标点击右键,选“刷新服务”
(六)、点击“刷新服务”后,大家会看到蓝牙软件界面出现后,然后在右键选择“蓝牙高 质量音频服务”
(七)、这时,会看到右上角其中“双耳机图标”变为“绿色”,即代表连接成功,蓝牙耳 机配对及连接准备就绪。 (八)、这时要调整电脑中音频的设置,在电脑左下角菜单中, 打开 (九)、在列表中找到,双击打开; 在“音频”选项中,将“声音播放”默认设备设置为“Bluetooth AV Audio”,
迷你USB蓝牙适配器的使用方法
迷你USB蓝牙适配器的使用方法 现在很多人都知道蓝牙、蓝牙耳机是怎么一回事了,可是却不知道蓝牙适配器到底是什么,更不知道蓝牙适配器到底存在着什么样的用处。 其实,蓝牙适配器主要作用于自身不带蓝牙功能(或说蓝牙模块)的电脑上面,好比如说一部电脑(台式机、笔记本、一体机)如果不具备蓝牙功能,那么购买蓝牙适配器后只需安装好驱动,就可以让你的蓝牙耳机可以连接电脑(台式电脑,部分不带蓝牙的笔记本)听歌,语音,看电影等,它还可以与带蓝牙功能的手机进行数据传输,也可通过蓝牙,使电脑在不使用网线、无线网卡的情况下可以利用手机流量进行上网。 下面是蓝牙适配器的使用方法: 一.先把蓝牙适配器插到电脑的USB接口上,把蓝牙适配器的配套光盘放到光驱里,让电脑自动寻找蓝牙驱程并且进行安装,在电脑安装蓝牙驱程和应用程序的时候可能会要等待几分钟,待安装完驱程之后再把电脑进行重启. 二.在电脑重启好后,用鼠标点桌面上的蓝牙软件的快捷方式,然后启动蓝牙适配器,这时电脑桌面右下角会出现一个蓝牙图案,同时会出现"蓝牙设备已启动"几个字.再用鼠标点击这个蓝牙图案,此时电脑桌面上会出现蓝牙应用软件的界面,如果是想和你的手机连接传输的话,此时你就要打开手机的蓝牙功能,选择"被找"或"寻找蓝牙设备",同时用鼠标点击电脑桌面上的一个圆球图案,蓝牙开始寻找周围的蓝牙设备,数秒钟以后,圆球周围就会出现已开启的蓝牙设备的名称,用鼠标点击被连接设备的各称,(此以手机为例)进行配对,电脑会提示要输入密码,那么你就可以输入密码了(电脑输什么密码,手机就输入什么密码),手机会同时出现一个接受连接的提示,选择接收,然后按照提示要求输入密码,就是与刚才电脑上输入的密码相同,然后点击“确定”,此时电脑桌面上的被连接的手机名称上会出现一个小"提钩"标志,表示手机和电脑已连接上; 三.接着用鼠标点击这个被连接的图案,选择刷新服务,电脑桌面圆球的上方会出现一排蓝牙的使用功能图案,变成黄色的图案表示可以用的功能,然后点击"蓝牙文件传输服务"或"蓝牙对象交换服务",如果点击"蓝牙文件传输服务",电脑上就会出现手机上的文件目录,然后把要上传或下载到电脑上的资料用鼠标直接拖到电脑需要存放的文件夹中就行了,如果要从电脑下载到手机上,就把电脑上的资料文件用鼠标直接拖到手机的文件目录中就可以了(注意:一般手机都分三个文件目录,分别是图片目录,音频目录,视频目录.不是所有的文件格式都下载到电脑上的,要根据不同的手机或蓝牙设备而定.)。 现在市面上销售的蓝牙适配器基本上都是USB的蓝牙适配器,也正因为是USB接口的,所以用起来极其方便,由东莞和乐电子生产的蓝牙适配器,不仅在数据传输上优势明显,外观上更是小巧灵便,比传统的红外适配器要小多了,而且外形又好看,开会、出差、旅行更是方便携带。尤其是由东莞和乐电子生产的蓝牙适配器,不仅在数据传输上优势明显,外观上更是小巧灵便,比传统的红外适配器要小多了,而且外形又好看,开会、出差、旅行更是方便携带,是一款很实用的蓝牙适配器。
适配器如何配置1配多蓝牙从机及修改虚拟COM口
USB 蓝牙适配器可以设置为1对7,也就是每个USB 蓝牙适配器都可以理论上配对7个从机,每个从机都会虚拟出一个独立的COM 口,有些USB 蓝牙驱动默认就是允许虚拟出一个COM 口,所以有2个从机的时候,就只能用一个COM 口,下面的图例是开启多虚拟串口的关键设置点,大家一看就知道了,反正看到增加COM 的地方,就点即可。 这里的“添加串行服务”将可以启动蓝牙的串口服务 U n R e g i s t e r e d
“添加COM 端口”是指增加COM 端口应用,如我电脑的蓝牙就虚拟出COM8,COM11 U n R e g i s t e r e d
如果使用我公司“USB 蓝牙串口主机适配器”的时候, USB 转串口虚拟出的COM 口是COM4以上的话,太大了可能大家不习惯,下面告诉大家如何把COM 口调低,比如调到COM1, 第一步,右键我的电脑,属性,设备管理,进入上图,如果插入了USB 串口主机适配器 的话,会显示出“端口(COM 和LPT )”点这个菜单,打开USB 转串口的设备,选择你要修改的设备,我这里的是USB-SERAL ,右键点属性,进入下图 U n R e g i s t e r e d
继续下图 U n R e g i s t e r e d
点高级,进入下图 我的电脑的虚拟串口已经是修改过了的,原来也是虚拟到COM5的,我直接改,点“COM 端口号”,选择一个没有被占用的就可以了。 上图就是可供选择的串口,可见COM2~COM16都被占用了,我选COM1,则会让 U n R e g i s t e r e d
图解手机蓝牙适配器与高保真音响的连接和使用
图解手机蓝牙适配器与高保真音响的 连接及使用 作者Smike11 摘要:本文用图解方式,介绍了蓝牙适配器的连接和使用方法。生活中我们遇到的音乐爱好者通常有两类,一类是手机一族使用手机听音乐;另一类是音响发烧友使用家庭落地式音箱听音乐。前者以年轻人为主,在电梯、公交随处可见;后者以中、老年为多,他们仍以CD机为主要音源,但CD机碟片更新缓慢,往往跟不上时代潮流。蓝牙适配器可以把手机上的音乐通过蓝牙,一种无线的方式,在高保真功放的音箱中播放,大大开拓了家庭音响的音源,就音质方面,如果你有在高档汽车内听过蓝牙连接播放的效果的经验,即使你是音乐发烧友,也不会对音质有异议。 关键字:蓝牙,适配器,高保真,功放,连接,使用 一、概述 为使读者易于理解掌握,首先要建立蓝牙连接整体概念,原理如下图系统概述所示。
二、蓝牙适配器的安装 为陈述方便、举一反三,我们以贝尔金蓝牙适配器为例进行讲解,其它品牌和型号的蓝牙适配器,安装过程是类似的。
三、蓝牙软件设置 硬件接线完成后,需要进行软件设置,为便于理解,以苹果手机iphone6s为例,予以说明,软件配置思路如下图所示:首先在手机设备中打开蓝牙,然后扫描周围的蓝牙设备,选择你的蓝牙适配器(当然适配器电源已经工作,在此以belkin),最后在手机上操作连接该蓝牙适配器。
注意,家庭成员们可以使用各自的手机连接该蓝牙适配器,以播放自己喜欢的音乐,但是同一时间内,只能有一部手机连接有效。 四、 前置放大器 为使音质更加饱满、有力,易于和其它音源(CD 机、收音机、蓝光机)音量匹配,建议增加一级前置放大器。这样在功放的音源切换时,音量大小基本一致,音箱不会出现音量忽大忽小。如果你不计较这些,第四部可以省略,直接把蓝牙输出连接功放的输入,进入第五部分。
用两个蓝牙适配器共享两台电脑同时上网
用两个蓝牙适配器共享两台电脑同时上网 我们科有两台台式电脑,距离8-10米,中间隔一堵墙,一台在主任办公室通过ADSL上网,另一台在医生办公室不能上网。上周经过两天的努力,总算实现了用两个蓝牙适配器共享两台电脑同时上网。其中要感谢阿辉的耐 心指导,当然也和我自己的聪明才智分不开的。 1.分别在两台电脑上安装蓝牙适配器。这一步要注意的是,要装它附送的全套软件程序,而不是通过windows“发现新硬件”来装驱程,而且一定要把bluetooth network装上。 2.将可以上网的电脑的网卡设成共享:网络连接-本地连接(按右键)-属性-高级—共享 3.设置可以上网电脑的网卡本地连接IP:网络连接-本地连接-属性-常规-internet 协议(ICP/IP)-属性:ip地址 192.168.1.1 子关掩码:255.255.255.0 4.设置可以上网电脑的蓝牙bluetooth network的IP: ip地址 192.168.0.2 子关掩码:25 5.255.255.0 默认网关:192.168.0.2
5.设置不能上网电脑的蓝牙bluetooth network的IP:192.168.0.1 子关掩码:255.255.255.0 上述的设置注意: (1)网卡的本地连接ip地址第三位不能和蓝牙的bluetooth network相同,即如果IP是192.168.×.1 网卡的×等于1的话,蓝牙的×就不能是1.举例:网卡是192.168.1.1,则蓝牙要设192.168.0.1或192.168.2.36等等。用专业人士的话来说,两个连接不能设在同一ip段。 (2)能上网那台电脑的蓝牙连接一定要设网关,前三位要和ip地址一样,就像本例蓝牙的ip是192.168.0.2,那么网关一定要设192.168.0.×,×等于任何值(小于255就行) (3) 能上网那台电脑的网卡本地连接不要设网关 (4)两台电脑蓝牙连接ip设置在同一ip段,即前三位要一样,第四位要不同。本例:能上网的是192.168.0.2,那么不能上网的是192.168.0.×,×等于非2的任何值(小于255) 6.使不能上网的蓝牙接入能上网电脑的网络。 我在完成这一步之前出现很多状况,花了很大力气。可能最保险的接入方法是: (1)配对两台电脑:在不能上网的电脑“蓝牙托盘”标志上按右键选择“添加蓝牙设备”,它弹出一个设置向导,按“下一步”,向导就会搜索周围的蓝牙设备,选择你要接入的设备(能上网的电脑),然后它要你设密码之类的,你随便设一个,在能上网的电脑上会弹出一个要你允许接入的并填密码的提示,填你刚才设的密码就是。这时,两台电脑应该配对成功。 (2)在不能上网的“蓝牙托盘”标志上按右键选择“快速连接”-“网络接入”,选择你接入的设备(能上网的电脑)。这里注意,最好或者讲一定要从不能上网的电脑接入,不要从能上网的电脑接入。 7.两台电脑网络连接成功后还是不能上网的。之前网上很多文章说的连上就可以上网,害得我花了一天去调ip 设置和蓝牙连接,最后看到一个高手的文章说一定要用代理服务器才能上网。我才仰天长叹,我真傻,真
蓝牙模块
蓝牙模块使用手册 1.蓝牙模块概述: 本说明书适用于蓝牙通信模块BF10,蓝牙通信模块BF10 为一款自主开发的智能型无线数据传输产品,高灵敏性接收, 低成本,体积小巧,低功耗,用于蓝牙的数据传输领域。 BlueCore4-Ext芯片,完全兼容蓝牙2.0规范 Uart接口,支持1200bps~2764800bps等多种波特率 支持SPP协议最高可支持3M调制模式 外围IO口通信 内建8M Flash 2. 蓝牙模块应用领域: 该模块主要用于短距离的数据无线传输领域。可以方便的和PC机(PDA手机)的蓝牙设备相连,也可以两个模块之间的数据互通。避免繁琐的线缆连接,能直接替代现有的串口线。 ※蓝牙打印机、条码扫描设备 ※工业遥控、遥测; ※POS系统,无线键盘、鼠标; ※交通,井下定位、报警; ※自动化数据采集系统; ※无线数据传输、银行系统; ※无线抄表、无线数据采集; ※楼宇自动化、安防、机房设备无线监控、门禁系统; ※智能家居、工业控制; ※汽车检测设备; ※电视台的互动节目表决设备; ※政府路灯节能设备 ※无线LED显示屏系统 3.蓝牙模块封装信息
管脚功能描述 序号名称描述 1 TXD串口数据发射,连接单片机的RXD接收 2 RXD 串口数据接收,连接单片机的TXD发射 3 CTS 串行CTS功能脚 4 RTS 串行RTS功能脚 5 PCM_CLK 未使用到 6 PCM_OUT 未使用到 7 PCM_IN 未使用到 8 PCM_SYNC 未使用到 9 AIO0 未使用到 10 AIO1 未使用到 11 RESET 复位脚低电平复位,该管脚上拉470K电阻,下接104电容 12 VCC 3.3V供电正端,电压范围为3.15-3.3V 13 GND 供电负端 14 GND供电负端 15 USB - USB- 16 SPI_CSB 未使用到 17 SPI_MOSI 未使用到 18 SPI_MISO 未使用到 19 SPI_CLK 未使用到 20 USB + USB + 21 GND 供电负端 22 GND 供电负端 23 PIO0 外围IO口 24 PIO1 外围IO口 25 PIO2 外围IO口 26 PIO3 外围IO口 27 PIO4 外围IO口 29 PIO5 外围IO口 29 PIO6 外围IO口 30 PIO7 外围IO口 31 PIO8 外围IO口 32 PIO9 外围IO口 33 PIO10 外围IO口 34 PIO11 外围IO口 4. UART及外围PIO Uart串口信息: 电平: 3.3V CMOS电平 波特率: 1200,2400, 4800,9600,19200,38400, 57600, 76800,115200,230400,460800,921600,1382400, 数据位:8bit 停止位: 1bit 校验位: 无 注:若芯片与标准RS232、RS485连接则需要使用驱动芯片 PIO口信息
蓝牙发射适配器使用说明书
RRD-074S蓝牙发射适配器使用说明书 一、产品概述: RRD-074S蓝牙发射适配器本公司自主开发的智能型无线音频传输产品,是低成本的高性价比的立体声无线发射传输方案,整体性能优越。可以快捷地实现音乐的无线传输,享受无线音乐的乐趣 二、应用领域: 该模块主要用于短距离的音乐传输,可以方便地和笔记本电脑,手机,PDA 等数码产品的蓝牙设备相连,实现音乐的无线传输。 ※蓝牙音响 ※蓝牙立体声耳机 ※蓝牙无线传输音频 三、基本特性 Bluetooth Profiles ※Bluetooth V2.1+EDR specification support ※A2DPv1.2 ※AVRCPv1.0 ※HFPv1.5 ※GAVDP1.2 ※IOP 四、性能参数: 型号RRD-074S蓝牙发射适配器 蓝牙规格Bluetooth V2.1+EDR 供电电压:DC2.8-4.2V 支持蓝牙协议HFPV1.5, A2DPV1.2, GAVDP1.2,IOP 工作电流≤60mA 待机电流<500uA 温度范围-40oC to +85oC 无线传输范围:大于10 米 传输功率:CLASS2,4dbm 灵敏度:-80dBm<0.1%BER 频率范围:2.4GHz-2.480GHz 对外接口:I2C, SPI and UART interface 音频性能SBC解码 音频信噪比:≥75dB 五、注意事项: A.关于无线蓝牙的使用环境,无线信号包括蓝牙应用都受周围环境的影响很大,如树木、金属等障碍物会对无线信号有一定的吸收,从而在实际应用中,数据传输的距离受一定的影响。
B.由于蓝牙模块都要配套现有的系统,放置在外壳中。由于金属外壳对无线射频信号是有屏蔽作用的。所以建议不要安装在金属外壳中。 六、接线图 B
蓝牙适配器与手机、蓝牙耳机的连接使用方法
蓝牙适配器与手机、蓝牙耳机的连接使用方法!!! 手机和电脑蓝牙适配器连接注意事项: (1)第一步:先了解要使用的电脑安装的系统是什么版本,如果是XP系统SP2的最好,就不需要安装蓝牙驱动——直接将蓝牙适配器插入电脑U※※接口 就行了。 如果电脑是XP2以下系统的话,就需要在电脑上安装蓝牙驱动——先不将蓝牙适配器插入电脑上的U※※接口,先把驱动光盘放入光驱,按照提示操作,然后会提示你插入蓝牙适配器,再将蓝牙适配器插入电脑上的U※※接口,电脑提示找到新硬件—一路选择下一步—提示新硬件可以使用了。 (2)蓝牙适配器插入后电脑会提示发现新移动硬件,并在右下角任务栏里出现兰色的小图标,用鼠标点兰色图标,弹出菜单栏,选上面的“添加蓝牙设备”。这时电脑上出现对话框,提示你手机上的蓝牙必须打开手机的蓝牙。在电脑上对话框上选择“已打开蓝牙设备”,按“下一步”,这时电脑上的蓝牙适配器自动搜索手机,稍等一下,电脑显示搜索到“你的手机型号”,手机上也显示电脑名称,双击电脑上手机的图标,按提示
进行设置。电脑上会弹出一个要求加密码的对话框,选择“自己手动加密”,并在后面的空格中输入“123”,点下一步。手机上也显示找到蓝牙装置并提示输入密码,同样在手机输入“123”并确定 稍等一下,电脑和手机会自动进行匹配。电脑右下方显示“蓝牙设备已添加并可使用”时就可以了。 (3)也可以用手机匹配电脑。在电脑上已经插入并可以使用蓝牙适配器的情况下,进入手机设置主菜单的“连接”——“蓝牙”——“匹配装置”——“搜索装置”——找到XXX(表示你电脑的名字)——输入密码123——电脑提示有蓝牙设备需要匹配——同样 输入123—添加成功。 (4)如果需要下载文件(如MP3、图片等)到手机里,先在电脑上找到需要下载的文件,在文件图标上点鼠标右键,然后选“发送到”中的有蓝牙图标的发送方式。这时必须确定手机上的蓝牙是打开的,按电脑的提示进行简单的操作就可以了。手机会自动接收文件——自动保存文件到相应的文件夹,保存完后还提示你是否立即使用,选择是就立即使用,选择否的话,你只要进入到相应的文件夹,比如你传的是
插上蓝牙适配器后,win7自动安装驱动
Win7下的蓝牙驱动安装方法 如果找不到IVT的win7正版软件,以及笔记本内置的蓝牙安装的Widcomm软件,可使用该方法安装蓝牙。使用IVT软件,和使用笔记本内置蓝牙,请参考另外两份文档。当然,xp系统也可以按照该方法设置,不必使用第三方软件。只是使用第三方软件更方便一些。 插上蓝牙适配器后,win7自动安装驱动。点下角蓝牙图标,右键-》添加设备: 选中手机图标,点“下一步”:
这个时候手机提示输入验证码,输入上图的“88752027”,win7开始安装驱动,安装的过程中,手机会多次提示是否接受pc的连接请求,要在一定的时间内点“是”,请不要超时。(本文档的最后将介绍如何取消手机的这个提示。)
双击win7右下角的蓝牙图标,出现如下图示: 双击手机图标,出现如下图示:
上图中选中通过Bluetooth链接的标准调制解调器,点“属性”,出现如下图示: 这个com5,就是手机连接的端口(设备管理的调制解调器项也可以查看到该窗口)。
点“查询调制解调器”,OK后即可使用该端口。客户管理软件中的通讯设置窗口中,手机端口,填写该端口号即可。 说明:上述操作只需要第二次使用时设置一下,以后不必每次都设置。但是如果更换了手机,或者蓝牙插到电脑上的USB接口更换了位置,则需要重新操作一下。前者按照上述的步骤操作即可,后者查看一下调制解调器的端口即可。 NOKIA的pc套件使用该蓝牙的方法: 建议使用数据线连接套件,使用蓝牙的连接方法需要经过多次的实践才能熟悉,而用数据线则简单的多,连接过程中手机也不会多次的提示是否接受pc连接请求。 Pc套件的菜单:设置-》管理连接:出现如下界面:
BLK-MD-HC-05蓝牙模块技术手册
HC-05蓝牙模块 技 术 手 册
一.概述 BLK-MD-HC-05蓝牙模块是专为智能无线数 据传输而打造,采用英国CSR公司BlueCore4-Ext 芯片,遵循V2.0+EDR蓝牙规范。 本模块支持UART,USB,SPI,PCM,SPDIF等接 口,并支持SPP蓝牙串口协议,具有成本低、体 积小、功耗低、收发灵敏性高等优点,只需配备 少许的外围元件就能实现其强大功能。 二.特点: 蓝牙V2.0+EDR 蓝牙Class2 内置PCB射频天线 内置8Mbit Flash 支持SPI编程接口 支持UART,USB,SPI,PCM等接口 支持主从一体 支持软件控制主从模块 3.3V电源 通过REACH、ROHS认证 三.应用领域: 该模块主要用于短距离的数据无线传输领域。可以方便的和PC机的蓝牙设备相连,也可以两个模块之间的数据互通。避免繁琐的线缆连接,能直接替代串口线。 ※蓝牙车载免提 ※蓝牙GPS ※蓝牙PCMCIA,USB Dongle ※蓝牙无线数据传输; ※工业遥控、遥测; ※POS系统,无线键盘、鼠标; ※交通,井下定位、报警; ※自动化数据采集系统; ※无线数据传输;银行系统; ※无线数据采集;
※楼宇自动化、安防、机房设备无线监控、门禁系统; ※智能家居、工业控制; ※汽车检测设备; ※电视台的互动节目表决设备; ※政府路灯节能设备 ※无线LED显示屏系统 ※蓝牙操纵杆、蓝牙游戏手柄 ※蓝牙打印机 ※蓝牙遥控玩具 四.物理特征: Operating Frequency Band 2.4GHz ISM band Bluetooth Specification V2.0+EDR Output Power Class Class2 Operating Voltage 3.3V Host Interface USB1.1/2.0or UART Audio Interface PCM interface Flash Memory Size8Mbit Dimension27mm(L)x13(W)mm x2mm(H) 五.电气特征: Absolute Maximum Ratings Rating Min Max Storage temperature-40℃+150℃Supply voltage:VBAT-0.4V 5.6V Other terminal voltages VSS-0.4V VDD+0.4V Recommended Operating Conditions Operating Condition Min Max Operating temperature range-40℃+150℃Guaranteed RF performance range(a)-40℃+150℃Supply voltage:VBAT 2.2V 4.2V(b) 六.功耗: Operation Mode Connection Type UART Rate(kbps)Average Unit Page scan-115.20.42mA
蓝牙适配器驱动安装和产品使用说明
CSR Harmony 4.0蓝牙的驱动安装和产品使用说明 您好!欢迎您使用本产品!让我们一起尽情享受蓝牙的无线快乐吧! 首先让我们先大概了解一下本产品的特色: 1.CSR V4.0蓝牙适配器采用了CSR(Cambridge Silicon Radio)公司的最新的8510芯片。 2.支持Bluetooth High Speed v 3.0与low energy v 4.0,并 完全向下兼容v1.1/ v1.2/ v2.0/ v2.1的蓝牙设备; 3.CSR蓝牙 4.0芯片通过被称为Wideband Speech的技术进 行音频编码解码,并进一步消除背景噪声和干扰,使无线音频 的传输质量大幅提升,A2DP蓝牙立体声音频传输的音效极 佳,可以媲美有线音频传输的音质; 4.蓝牙4.0技术拥有极低的运行和待机功耗,同时拥有跨厂商互 操作性,3毫秒低延迟,AES-128加密,无线覆盖范围增强; 5.是蓝牙3.0的升级增强版本,与3.0版本相比最大的不同就是低 功耗。
一:驱动部分 本产品是支持免驱,即插即用的。免驱的蓝牙适配器:意思并不是指不要驱动,而是微软公司自己在操作系统里集成了蓝牙驱动,当蓝牙适配器插上电脑后系统会自动安装微软的蓝牙驱动。但是经我们测试,目前微软自己的蓝牙驱动仅仅能支持蓝牙键鼠协议,部分手机的蓝牙文件传输和蓝牙串口等,并不能支持蓝牙音频功能。如果仅仅用免驱的适配器来连接蓝牙键盘或者鼠标,的确可以不用再额外安装驱动,直接插上去就可以连接、使用,但是如果需要与蓝牙耳机连接或者想体验更多的蓝牙应用,那么必须安装我们光盘内的驱动。 本驱动支持多国语言 介于本驱动内容较大,有四百多MB,所以本产品标配的驱动碟都采用小盘DVD;建议您先把光盘的内容直接复制到电脑后再进行安装,这将会让您更节省时间,安装也会更顺利。 Windows XP_32位/Windows vista_32位/Windows7_32位/Windows8_32位操作系统,请直接打开“Setup”文件夹,双击文件,即可开始进入驱动程序的安装。 Windows XP_64位/Windows vista_64位/Windows7_64位/Windows8_64位操作系统,请打开“X64”文件夹,进入后双击“setup”文件,即可开始驱动程序的安装。
台式电脑蓝牙适配器与手机连接方法
台式电脑蓝牙适配器与手机连接方法 台式电脑蓝牙适配器与手机连接方法一。首选将BlueTooth(蓝牙)适配器与电脑连接在一起,一般都是USB口,所用的传输协议大都是USB1.1,另外,在买BlueTooth(蓝牙)适配器的时候不要过多的去寻找所谓的什么100内空间传输的那种,太贵,不实用,我们用蓝牙不过是用来与电脑传文件,那种东西我们还是用不上的。 二。插好后,会自行安装BlueTooth(蓝牙)适配器所需要的驱动,这里我想重点说明一下的就是,由于市面上所买的BlueTooth(蓝牙)适配器大都是英文版的驱动,当然也有少许的汉语驱动,但是用它们自带的驱动反而更麻烦,不如用WINDOWS自带的蓝牙同步软件,但是必须要做的就是将WINDOWS升级至SP2版,也就是微软的一个SERVICE PACK2的补丁,(在桌面上右键单击“我的电脑”图标,选择属性,在每一个选项卡“常规”里面右上角就会有系统的版本,最后一行就会看到你的系统目前是SERVICE PACK1还是SERVICE PACK2的,如果不是,请尽快升级,另外升级到SERVICE PACK2也对你的电脑安全大大的有好处。下面的教程都是针对SERVICE PACK2版本的WINDOWS而说明的。)升级完成后,当挺好U口的BlueTooth(蓝牙)适配器就会有自动安装驱动的提示,什么都不用管,(一点小小的建议,在插上BlueTooth(蓝牙)适配器之前最好把你的MTK(山寨)的蓝牙打开,那么在安装的时候会把一些远程控制的必要驱动也安装上),你就会看到,从蓝牙的驱动,到调制解调器的驱动,到HID的驱动,它都会自行的安装好,最好显示“硬件已经安装并可以使用了”就OK了。到这里,BlueTooth(蓝牙)适配器的安装结束。 三。用BlueTooth(蓝牙)适配器与其它的设备互传文件,最重要的一点就是设置之前的相互匹配,当然,这个词可能听起来会有点陌生,不过很简单,一句话说就是“两个(都有蓝牙)的设置互相发现对方”,我们在这里要做的就是使MTK...(山寨)与电脑之间的互相发现,首先,右键单击电脑任务栏右侧托盘图标中的一个蓝色有点像英文字母大写的B的图标,那个就是系统自带的蓝牙同步软件,选择第一个“添加BlueTooth设备” 四.在弹出的窗口中将“我设备已经设置并准备好,可以查找”前面的框框点上勾,点下一步。如果没有显示图标,去控制面板里的蓝牙设置,把蓝牙在信息栏显示的勾打上就好了。 五。由于之前你的MTK...(山寨)已经打开了蓝牙,这时就会看到WINDOWS经典的手电筒搜索界面,搜一会就会显示搜索到你的电话(如果没有搜索到,就点“再次搜索”,或确认一下你电话是否打开了蓝牙。),显示的方式是显示电话的名字,名字的下边会有三个字“新设备”,如果事先没有设置电话的名字,会显示搜索到MTK山寨(如果你想设置电话的名字,选菜单最左下角的连接---->BlueTooth蓝牙---->选项---->话机名,就可以修改了。修改之后电脑会显示搜到的设备名称是你刚改过的名字。) 五。单击刚搜索到的新设备,会变成阴影状态,点击“下一步”。 六。开始进入匹配时期,一般点击第三个“让我选择自己的密钥”,所谓密钥,就是一个密码,不用过多研究,点击后,在后面的框框里输入一些字符,随便随入,不过一定要记住,其实一串数字就可以了,例如“1234”,点击“下一步”。 七。在接下的窗口里,当正在连接前面自动打上勾之后,第二行“请现在输入BlueTooth上的密钥”前面会出现一个黑色的小三角,同是注意你的手机,屏幕会有反应,会问你是不是添加到匹配装置,点手机上的“是”,再接下来会自动在电脑上安装手机的一些必要的驱动,
