解决U盘在任务栏没有显示,但是在我的电脑能正常显示问题
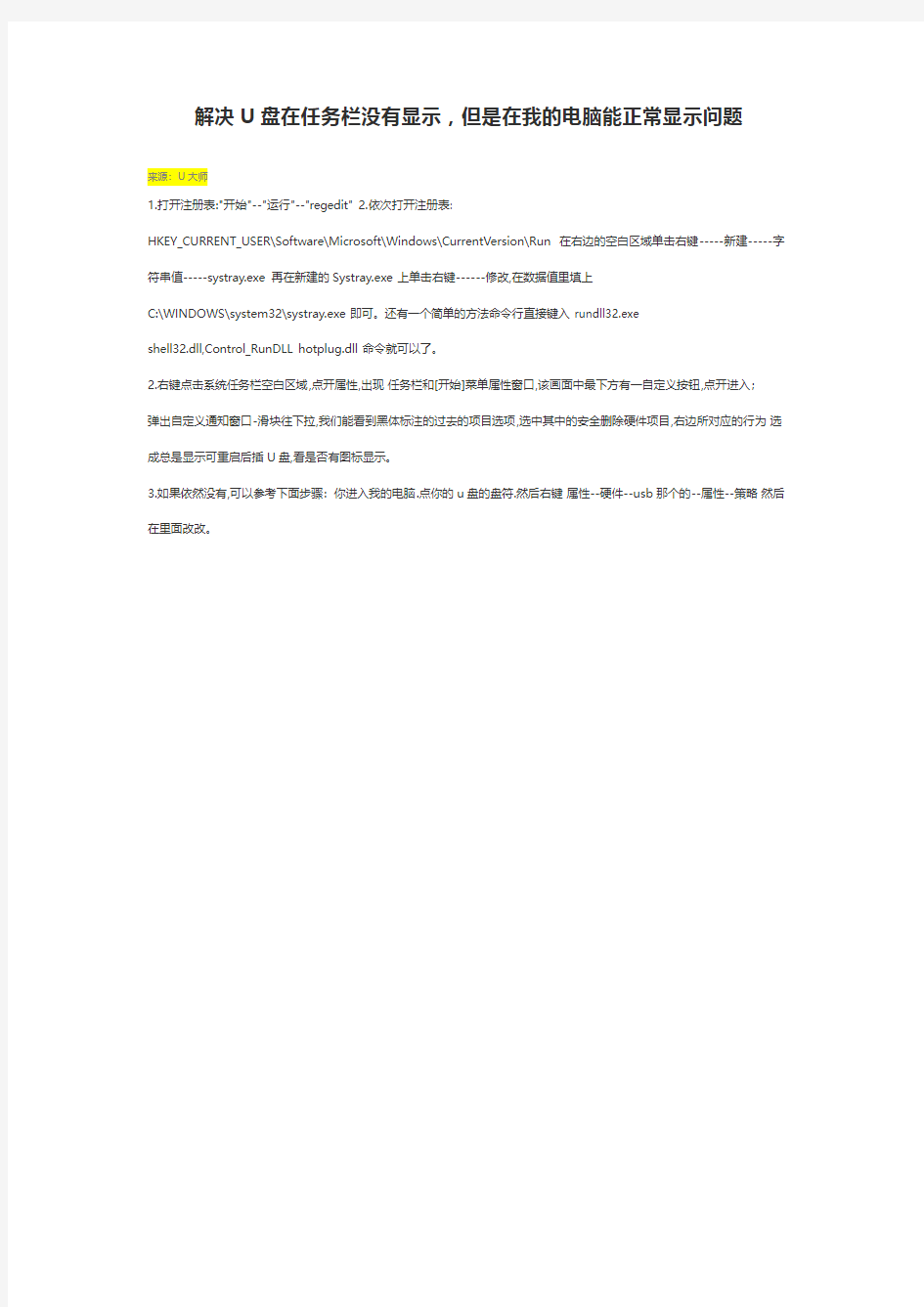
解决U盘在任务栏没有显示,但是在我的电脑能正常显示问题
来源:U大师
1.打开注册表:"开始"--"运行"--"regedit"
2.依次打开注册表:
HKEY_CURRENT_USER\Software\Microsoft\Windows\CurrentVersion\Run 在右边的空白区域单击右键-----新建-----字符串值-----systray.exe 再在新建的Systray.exe上单击右键------修改,在数据值里填上
C:\WINDOWS\system32\systray.exe即可。还有一个简单的方法命令行直接键入rundll32.exe
shell32.dll,Control_RunDLL hotplug.dll命令就可以了。
2.右键点击系统任务栏空白区域,点开属性,出现任务栏和[开始]菜单属性窗口,该画面中最下方有一自定义按钮,点开进入;
弹出自定义通知窗口-滑块往下拉,我们能看到黑体标注的过去的项目选项,选中其中的安全删除硬件项目,右边所对应的行为选成总是显示可重启后插U盘,看是否有图标显示。
3.如果依然没有,可以参考下面步骤:你进入我的电脑.点你的u盘的盘符.然后右键属性--硬件--usb那个的--属性--策略然后在里面改改。
任务栏不显示U盘图标
任务栏不显示U盘图标 方法一:在设备管理里面,删除USB设备再刷新安装 方法二:当托盘区的"安全删除硬件"图标丢失后,虽然我们无法通过托盘区图标调出"安全删除硬件"窗口来卸载USB设备,但是还可以以命令行的形式调出"安全删除"硬件窗口,从而安全地将可移动设备卸载下来。单击"开始→运行",在运行对话框中键入"RunDll32.exe shell32.dll,Control_RunDLL hotplug.dll",单击"确定"按钮或按下回车键后即可打开"安全删除硬件"窗口,然后就可以按通常方法进行安全卸载了。 追本溯源,重现图标 上面的方法仅是应急之道,治标不治本,那么有没有办法令丢失的"安全删除硬件"图标重现呢?引起可移动设备安全卸载图标丢失的原因多半是系统中与USB端口有关的系统文件受损引起的,或者是由USB端口的驱动程序受到破坏引起的。因此,遇到该故障,我们可以通过如下步骤重现丢失的托盘区图标。 第1步:单击"开始→运行",在运行对话框中键入"C:\WINDOWS\system32\systray.exe"命令,按下回车键执行命令,重新插拔一下USB设备,看图标是否出现。 第2步:如果第1步无法重现"安全删除硬件"图标,那么则继续。在"运行"对话框中键入"regedit",打开注册表编辑器。依次展开如下分支:[HKEY_CURRENT_USER\So ftware\Microsoft\Windows\CurrentVersion\ Run],在右侧窗格中单击鼠标右键,新建一个字符串值并重命名为"systray.exe",双击将其数值数据修改为"C:\WINDOWS\system32\ systray.exe",确定之后退出注册表编辑器。 第3步:在"运行"对话框中键入"devmgmt.msc",回车后打开设备管理器。在"磁盘驱动器"下找到"Generic Flash USB Device"选项(见图1),这里是以U盘为例的,实际的应用过程中可能与此不同,但都很好识别。 第4步:在"Generic Flash USB Device"选项上单击鼠标右键,选择"属性",打开属性窗口。单击"策略"标签,打开策略标签页,选择"为提高性能而优化",而不是选择"为快速删除而优化",单击"确定"按钮(见图2)。重新插拔一次USB设备,"安全删除硬件"图标应该出现了。第5步:如果还是不行,那么可以重新安装一下USB端口的驱动程序,如果你不清楚如何来安装,那么干脆直接重装一下主板驱动,虽然略耗时,但简单方便。重装主板驱动后,丢失的托盘区图标应该回来了。 第6步:如果仍然没有出现,那么再次调出运行对话框,键入"SFC /scannow",回车后对系统文件进行扫描,当提示插入Windows安装光盘时将安装光盘插入到光驱,修复完成后,重新启动计算机即可 方法三:在“我的电脑”点击鼠标右键,选择“管理”,在打开的“计算机管理”中找到“服务和应用程序-服务”,然后在右窗格找到“Shell Hardware Detection”服务,这个服务的功能就是为自动播放硬件事件提供通知,双击它,在“启动类型”中选“自动”,在“状态”中点击“启动” 方法四、在电脑启动时加载SYSTRAY就可以了,方法是:打开注册表,在HEY_CURRENT_USER\SOFEWARE\MICROSOFT\WINDOWS\CURRENTVERSOIN\RUN下建立字符串值,名称为SYSTRAY,数值数据为C:\WINDOWS\System32\systray.exe
FLASH短接图(解决U盘
分享] FLASH短接图(解决U盘量产失败/U盘复位/无法识别硬件等问题) 许多朋友常常因为U盘量产失败等原因造成无法使用,因为涉及到硬件方面的知识,需要 一定的动手能力,所以我简单的介绍一下。 此方法的缺点就是要拆开U盘,会造成无法保修。或是操作失识误而使U盘报废! 先看两张U盘内部FLASH的实物图: 这是我们动手的基础和前提条件
再看一张wqwq212制作的FLASH引脚功能图:这个说明是用在MP3上的
下面开始了 我的SM321主控U盘在一次量产的过程中,突然断电了 再次插上U盘,发现量产工具中识别不到设备 但在电脑屏幕右下方可以发现一个安全弹出USB设备的箭头图标 提示:安全弹出USB Mass Storage Device 有人说,这不识别到了吗?再认真一看,不对呀,怎么没有显示驱动器盘符? 再打开我的电脑,也找不到这个U盘图标 我们的量产工程就这么夭折了。。。。。。。。。
看来要来“硬”的了! 拿出镊子,取出刀子,剖开U盘,一气呵成
结果就是U盘外壳报废了,看来心急吃不了热豆腐 所以大家还是对自已的“小U”温柔些,慢工出细活嘛 按上面的常识,你用镊子插入“小U”的小蜜,人称小闪存的29和30腿之间 O-yeah 量产工具找到了,状态显示“Ready”,虽说容量显示为0MB,老*不管了,反正人家不是说 “Ready”了嘛 此时激动的情就像是火箭倒数发射升空一样,我忐忑不安的按了“开始”,成败在此一举! 可能是我平时香烧得比较多,所以老天爷并没有为难为,让我“pass”了所以大家平时有时间还是应该多来数码之家烧烧香的,香火旺了,你肚里水平也高了 终于松了一口气
FLASH短接图(解决U盘量产失败U盘复位无法识别硬件等问题)
许多朋友常常因为U盘量产失败等原因造成无法使用,因为涉及到硬件方面的知识,需要一定的动手能力,所以我简单的介绍一下。 此方法的缺点就是要拆开U盘,会造成无法保修。或是操作失识误而使U盘报废! 先看两张U盘内部FLASH的实物图: 这是我们动手的基础和前提条件
再看一张wqwq212制作的FLASH引脚功能图:这个说明是用在MP3上的
下面开始了 我的SM321主控U盘在一次量产的过程中,突然断电了 再次插上U盘,发现量产工具中识别不到设备 但在电脑屏幕右下方可以发现一个安全弹出USB设备的箭头图标 提示:安全弹出USB Mass Storage Device 有人说,这不识别到了吗?再认真一看,不对呀,怎么没有显示驱动器盘符?再打开我的电脑,也找不到这个U盘图标 我们的量产工程就这么夭折了。。。。。。。。。
看来要来“硬”的了! 拿出镊子,取出刀子,剖开U盘,一气呵成 结果就是U盘外壳报废了,看来心急吃不了热豆腐所以大家还是对自已的“小U”温柔些,慢工出细活嘛
按上面的常识,你用镊子插入“小U”的小蜜,人称小闪存的29和30腿之间 O-yeah 量产工具找到了,状态显示“Ready”,虽说容量显示为0MB,老*不管了,反正人家不是说“Ready”了嘛 此时激动的情就像是火箭倒数发射升空一样,我忐忑不安的按了“开始”,成败在此一举! 可能是我平时香烧得比较多,所以老天爷并没有为难为,让我“pass”了 所以大家平时有时间还是应该多来数码之家烧烧香的,香火旺了,你肚里水平也高了 终于松了一口气
重新插入“小U” 她竟然给了我一个“H”这个H是什么意思呢?
任务栏和开始菜单不见了怎么办
Set WSHShell = WScript.CreateObject("WScript.Shell") Message = "本脚本用于修复Windows XP中当最小化程序时,无法在任务栏显示图标的问题。"& vbCR & vbCR Message = Message & "为了正常工作,本脚本将关闭和重启 Windows Explorer 外壳,这个操作不会损坏你的系统。" & vbCR & vbCR Message = Message & "请关闭所有杀毒软件的实时监控!并保存所有打开的文件。"& vbCR & vbCR Message = Message & "是否继续?" X = MsgBox(Message, vbYesNo+vbExclamation, "注意") If X = 6 Then On Error Resume Next WshShell.RegDelete "HKCU\Software\Microsoft\Windows\CurrentVersion\Explorer\StuckRects2\ " WshShell.RegDelete "HKCU\Software\Microsoft\Windows\CurrentVersion\Explorer\StreamsMRU\" WshShell.RegDelete "HKCU\Software\Microsoft\Windows\CurrentVersion\Explorer\Streams\Desk top\" WshShell.RegDelete "HKCU\Software\Microsoft\Internet Explorer\Explorer Bars\{32683183-48a0-441b-a342-7c2a440a9478}\BarSize" P1 = "HKCU\Software\Microsoft\Windows\CurrentVersion\Policies\Explorer\" WshShell.RegWrite p1 & "NoBandCustomize", 0, "REG_DWORD" WshShell.RegWrite p1 & "NoMovingBands", 0, "REG_DWORD" WshShell.RegWrite p1 & "NoCloseDragDropBands", 0, "REG_DWORD" WshShell.RegWrite p1 & "NoSetTaskbar", 0, "REG_DWORD" WshShell.RegWrite p1 & "NoToolbarsOnTaskbar", 0, "REG_DWORD" WshShell.RegWrite p1 & "NoSaveSettings",0,"REG_DWORD" WshShell.RegWrite p1 & "NoToolbarsOnTaskbar", 0, "REG_DWORD" WshShell.RegWrite p1 & "NoSetTaskbar",0,"REG_DWORD" WshShell.RegWrite p1 & "NoActiveDesktop",0,"REG_DWORD" WshShell.RegWrite p1 & "ClassicShell",0,"REG_DWORD" p1 = "HKCU\Software\Microsoft\Windows\CurrentVersion\Group Policy Objects\本地 User\Software\Microsoft\Windows\CurrentVersion\Policies\Explorer\"
Windows任务栏中图标突然不见了
Windows任务栏是包含开始按钮,默认情况下出现在桌面底部的栏。可通过单击任务栏按钮在运行的程序间切换。同时,在windows任务栏上,有不少图标,如显示桌面,语言栏等,它们能够方便大家的操作。如果这些图标突然不见了踪影,那么让我二百五来帮你找到丢失的windows任务栏图标吧。 找回丢失的windows 任务栏图标之快速启动栏 快速启动栏位于开始按钮的右侧,默认包含了显示桌面,IE等图标,它简化了你对这些程序的访问方式以及IE窗口的打开方式。如需你的电脑在任务栏上没有快速启动栏,请执行以下操作将其显示出来:在任务栏的空白区域内单击鼠标右键,指向”工具栏”,单击以勾选”快速启动”。 找回丢失的windows 任务栏图标之显示桌面 快速启动栏中的”显示桌面”图标非常有用。当桌面被窗口盖住时,单击该图标可以迅速最小化所有打开的窗口,露出被盖住的桌面。然后,你就可以使用桌面上的图标了。如果该图标丢失,恢复的方法也不麻烦:单击”开始”按钮,再单击”运行”,在”打开”框中键入半角字符”regsvr32 /n /I:u shell32″,按下回车键,当系统提示注册成功时,单击”确定”按钮。 找回丢失的windows 任务栏图标之语言栏 语言栏是我们输入汉字或字符时不可或缺的好帮手,因为要切换中英文输入法就离不开语言栏。如果语言栏没有显示出来,请按以下操作请其出山: 1、依次单击”开始/控制面板/日期、时间、语言和区域设置/区域和语言选项” 2、单击”语言”选项卡,在”文字服务和输入语言”下,单击”详细信息”。 3、单击”设置”选项卡,在”首选项”下,单击”语言栏”。 4、选中”在桌面上显示语言栏”复选框 5、连续三次单击”确定”。 找回丢失的windows 任务栏图标之音量控制 通知区域是任务栏上在任务栏按钮右边的区域。通知区域会显示时间,也可以包含快速访问程序的快捷方式,例如”音量控制”和”电源选项”。其他快捷方式也可能暂时出现,它们提供关于活动状态的信息。例如,闺怨文档发送到打印机会出现打印机的快捷方式图标,该图标在打印完成后消失。”音量控制”图标在通知区域显示为一个小喇叭的样子。使用这个图标,你可以方便地更改音频硬件的播放音量,以下的方法可以找回不见的该图标”。 1、依次点击”开始/控制面板/声音、语音和音频设备/声音和音频设备”
怎样解决U盘插上电脑之后看不见
怎样解决U盘插上电脑之后看不见 有些时候,我们的U盘明明没有坏,可是插上电脑之后,虽然任务栏显示了安全删除硬件的图标,可是在我的电脑里却看不见可移动磁盘,安全删除硬件里也不见设备的名字。这样的问题大部分是因为U盘本身没有分配盘符造成的,只要我们分配一个盘符给它,U盘就能显示出来了工具 Acronis Disk Director步骤/方法 下载安装好Acronis Disk Director。打开开始菜单,找到快捷方式,点击Acronis Disk Director Suite打开主程序在Acronis Disk Director Suite的程序主界面,就能看到已经连接了电脑但在我的电脑或者资源管理器中未显示的U盘了,右击该连接的设备,在弹出菜单中选择高级,然后选择“改变盘符”可以看到窗口显示的当前盘符为“无”,这就是U盘插上电脑后没有在资源管理器中显示出来的原因了,没有分配号盘符或者不能自动分配盘符的移动设备即使连 接上电脑也是不会显示的。我们为U盘分配一个盘符,这里不用担心重复,给出的盘符都是可用的。选择一个英文字母
作为盘符,之后点击“确定” 然而,之前上述的操作都是被保存下来而没有开始执行的,要执行操作必须先将这些操作提交。看到主界面左上方的小格子旗标志,这是提交之前操作的按钮,点击它Acronis Disk Director便开始执行之后Acronis Disk Director 询问是否确认执行操作,我们查看确认无误后就可以点击继续来执行操作了分配盘符的过程是很快的,分配好盘符之后,马上我们就可以在我的电脑中或者资源管理器中重新看到自己连接的U盘了 对于有的电脑可能需要重新启动才能使操作生效,重启之前先把U盘拔下然后再重启,否则可能造成电脑无法关机经验内容仅供参考,如果您需要解决具体问题,建议您接下来详细咨询相关领域专业人士。
U盘的盘符显示不出来了
急急急!U盘的盘符显示不出来了 [ 标签:u盘盘符,急急,u盘 ] 我的U盘以前在我电脑上是有用的,但是最近借给一个朋友用了一次。当我拿回来再插进电脑的时候,就只能在电脑的桌面右下角显示出那个绿色的图标来。但是打开我的电脑却显示不出来U盘的盘符了。而且U盘上的灯会闪。这是什么原因啊!请高手教我有什么办法可以解决的。先在这里谢谢了。 问题补充 2009-12-22 13:56 在这里面可以看到哦! 问题补充 2009-12-22 14:04
但是在这里看不到啊! 问题补充 2009-12-22 14:24 有时候它会出现在这种情况,但是读取不了。
匿名回答:3 人气:62 解决时间:2009-12-22 17:38 满意答案 1.到系统目录 C:\WINDOWS\system32\drivers 看有没有一个 sptd.sys 的文件。删除它,重新启动。问题解决!注意:这个sptd.sys不是微软Windows自带的。(可能是安装Daemon Tools装上的) 2.1. 系统里有映射的网络驱动器。导致该盘符不能分配给U盘. 解决办法:断开映射的网络驱动器. 3.盘符被隐藏。 解决办法:进入注册表(regedit.exe),进入 “HEKY-CURRENT-USER\Software\microsoft\windows\currentversion\policie s\explorer"分支。找到该路径存在的键值“NOdrives”,将其删除。注销然后重新登陆。 (不是 NoDriveTypeAutoRun 键值). 4.U盘不格式不正确 一般的U盘是使用HD(硬盘FAT16)格式,如果使用U盘启动程序更改,可能U 盘格式不正确。请使用PQ、PPM等硬盘分区软件重新分区; https://www.360docs.net/doc/0910067887.html,b移动存储设备被禁用 请保证: [HKEY_LOCAL_MACHINE\SYSTEM\CurrentControlSet\Services\usbehci] "start"=dword:00000004 6.U盘出问题。 解决办法:重新格式化U盘。最好低级格式化,到网上找一个U盘工具。 实在不行,那就最后一招:重新干净安装Windows XP! 7.解决办法:右击“我的电脑”,在弹出的快捷菜单中选择“管理”命令,进入到“计算机管理”窗口,依次展开“存储/可移动存储”,单击“磁盘管理”一项,在窗口右侧,看到U盘运行状态为“良好”,这说明U盘没问题。右击该窗口中的U盘盘符,选择其快捷菜单的“更改驱动器名和路径”命令,在出现的对话框中,点击〔更改〕按钮,为其选择一个未被使用的盘符。确定之后退出。重新打开“我的电脑”,久违的U盘盘符出现了。 还有两种可能! 第一。权限问题,您不是管理员用户(极有可能) 第二。服务及组策略里未开启! ********************************************************************* ********* 笔者有一个128MB的优盘,在家中的Windows XP下使用正常,但在单位的Windows 2003 Server系统的“我的电脑”中无法找到优盘,而系统却提示优盘使用正常。经过一番折腾,终于解决了问题,现在把它写出来,希望能给经常使用优盘的朋友一些帮助。 1. 鼠标右键单击“我的电脑”图标,在快捷菜单菜单中选择“管理”命令,打开“计算机管理”窗口,选中“磁盘管理”项,在这里可以看到优盘。 2. 选中优盘,在右键快捷菜单中选中“更改磁盘和路径”命令,在弹出的对话框中单击“更改”按钮,在打开的对话框中勾选“指派以下驱动器号”复选框,在右边的下拉列表中任选一驱动器号,单击“确定”按钮即可。 3. 打开“我的电脑”窗口,这时就可以看到优盘的图标了..... 解决方案:
任务栏音量图标不显示的解决
任务栏音量图标不显示的解决 前段时间,我的电脑音量图标不显示,通过控制面板勾选“将音量图标放入任务栏”的方法,当时有效,可关机重启后又消失了,并且用了很多方法都无效,真是心里好窝囊啊,最后能过使用XP安装盘的方法终于解决了,故本人将所搜集的方法,整理如下,供有遇到这种情况的人参考,免去搜索之苦。 现象:音量图标每次重启后都不显示,都要在控制面板里面将“将音量图标放入任务栏”选上,可是重启之后,这个勾就自动消失了。每次都要重复这个工作它才会在任务栏里面显示。下面提供几种解决方案,供大家选用。 方法一: “音量”图标丢失一般是由于Windows目录的Sndvol32.exe文件出问题而引起的,一旦该图标丢失,你可以尝试在“开始→运行”中输入“Sndvol32”命令来打开它,这可以作为救急之用。要想找回丢失的音量图标,首先进入“控制面板→声音和音频设备”,确认勾选“设备音量”栏中的“将音量图标放入任务栏”一项。如果图标依然没有恢复,那么请重新安装声卡驱动程序,并将Windows XP安装盘放到光驱中,运行“CMD”命令打开命令提示符界面,以光驱盘符为G,系统安装在C盘为例,依次输入以下命令(对于其他情况,需要做相应变动): G: CD i386 expand sndvol32.ex_ c:\windows\system32\sndvol32.exe 方法二: WinXP安装光盘放入光驱,单击“开始-运行”,输入“Expand -R X:\I386\powrprof.dl_ C:\Windows\System32”,这里X代表你的光驱盘符,单击“确定”退出。接着,再次打开运行对话框,输入“Regsvr32 stobject.dll”,单击“确定”退出。 方法三: 如以上法无效且得到如下错误提示:由于没有安装音量控制程序,Windows 无法在任务栏上显示音量控制图标,请使用控制面板中的“添加/删除程序”来安装它。 为了解决这个问题,需要从WinXP的安装光盘中解压一个Sndvol32.exe文件到你硬盘上的Systemroot\system32目录下。具体操作如下:插入WinXP安装光盘,打开运行对话框, 输入“Expand -r X:\I386\sndvol32.ex_ c:\windows\system32”,单击“确定”退出。 注意:这里假设WinXP安装在C盘且安装目录为Windows,如果不是,请根据具体的情况进行相应的调整。另外,光盘必须是一张安装光盘,而不是恢复光盘。
在任务栏处无法显示U盘图标和移动存储图标的修复方法
在任务栏处无法显示U盘图标和移动存储图标的修复方法 在有的机子上插入U盘的时候,在任务栏的右下角会显示出现一个U盘图标。可是,在有的机子上,就是在插入了U盘的时候,怎么也找不到那个图标了,但在资源管理器和我的电脑那儿能够看到有那个U盘,并且也能在里面存取文件。全部是在XP系统下,要是直接拔下U盘,会不会不好,应该出现了“安全移除硬件”那样才可以拔掉吗?有人只好先关了电脑再拔下U盘或者在资源管理器那里或者我的电脑那里右击移动硬盘图标点击弹出(有时没有弹出选择项目)。怎么才能让他电脑上的U盘图标显示出来呢? 方法是: 先将闪存插到USB接口,然后在Windows中用鼠标右键单击“我的电脑”图标,依次展开“属性→硬件→设备管理器→磁盘驱动器”,找到“USB Flash Drive USB Device”(不同品牌的闪存名称可能不同),然后双击它打开“USB Flash Drive USB Device属性”对话框或者右击它选择属性。切换到“策略”选项卡,选中“为提高性能而优化”,单击“确定”退出.如图 实际上,如图:如果设置为 1.为快速删除而优化。即使没有出现“安全删除”的图标,也可以直接拔下移动设备。此时在任务栏处一般不显示移动设备图标。 2.为提高性能而优化。此时,在任务栏上出现移动设备的图标,要断开移动设备,必须先点击任务栏上的“安全删除硬件”的图标。 在电脑启动时加载SYSTRAY就可以了,方法是:打开注册表,在
HEY_CURRENT_USER\SOFEWARE\MICROSOFT\WINDOWS\CURRENTVERSOIN\RUN下建立字符串值,名称为SYSTRAY,数值数据为C:\WINDOWS\System32\systray.exe 临时解决办法 运行SYSTRAY
任务栏右边的图标不见了
任务栏右边的图标不见了 1、按动键盘上的F11键。 2、按windows健(位于ctrl和alt中间),显示出开始菜单,在空白处单击右键,点击“属性'',打开“任务栏和开始菜单属性”,在任务栏中选中“自动隐藏任务栏”,应用后再取消选择。同时选择“锁定任务栏” 任务栏假死现象解决办法:打开控制面板->“日期、时间、语言和区域设 置”->“区域和语言选项”->“语言”->“详细信息”->“文字服务和输入语言”->“高级”,选中“关闭高级文字服务”,点击“应用”->“确定”保存设置即可。 缺点:输入法切换栏消失,只能用快捷键“Ctrl+Shift”来切换输入法了。 3、可能是系统没有正常加载系统文件造成的。按“ctrl+alt+del''打开任务管理器,点击文件,新建任务,输入explorer.exe,确定。 4、频繁地安装与卸载应用程序、不正常关机、非法操作等,都会造成桌面图标丢失,甚至任务栏被破坏的情况。 系统任务栏被破坏,单击“开始→运行”,键入“Regedit”后回车,然后在注册表编辑器中依次展开 [HKEY_CURRENT_USERSoftwareMicrosoftWindowsCurrentVersionExplore]分支,删除右侧窗口中的“StuckRects”主键,重新启动计算机就可以重现任务栏了。 任务栏上图标也会失而复得。
5、使用ObjectDock软件时注意,点击“Enable ObjectDock”,在“ObjectDock Properties”选项上点击“Dock Contenls”,取消对“Hide the windows taskbar”选择即可。 6、任务栏消失,可能是“吞噬”任务栏的蠕虫病毒“威尼亚” (I-Worm/Mujpider.b),该病毒不但会占满中毒者本机资源,还可以通过邮件和聊天工具传播。 7、用windows XP安装盘选择修复安装explorer.exe
任务栏不显示U盘图标解决办法汇总
任务栏不显示U盘图标解决办法汇总 任务栏不显示U盘图标任务栏不显示U盘图标 方法一:在设备管理里面,删除USB设备再刷新安装 方法二:当托盘区的"安全删除硬件"图标丢失后,虽然我们无法通过托盘区图标调出"安全删除硬件"窗口来卸载USB设备,但是还可以以命令行的形式调出"安全删除"硬件窗口,从而安全地将可移动设备卸载下来。单击"开始→运行",在运行对话框中键入"RunDll32.exe shell32.dll,Control_RunDLL hotplug.dll",单击"确定"按钮或按下回车键后即可打开"安全删除硬件"窗口,然后就可以按通常方法进行安全卸载了。 追本溯源,重现图标 上面的方法仅是应急之道,治标不治本,那么有没有办法令丢失的"安全删除硬件"图标重现呢?引起可移动设备安全卸载图标丢失的原因多半是系统中与USB端口有关的系统文件受损引起的,或者是由USB端口的驱动程序受到破坏引起的。因此,遇到该故障,我们可以通过如下步骤重现丢失的托盘区图标。 第1步:单击"开始→运行",在运行对话框中键入"C:\WINDOWS\system32\systray.exe"命令,按下回车键执行命令,重新插拔一下USB设备,看图标是否出现。 第2步:如果第1步无法重现"安全删除硬件"图标,那么则继续。在"运行"对话框中键入"regedit",打开注册表编辑器。依次展开如下分支:[HKEY_CURRENT_USER\So ftware\Microsoft\Windows\CurrentVersion\ Run],在右侧窗格中单击鼠标右键,新建一个字符串值并重命名为"systray.exe",双击将其数值数据修改为"C:\WINDOWS\system32\ systray.exe",确定之后退出注册表编辑器。 第3步:在"运行"对话框中键入"devmgmt.msc",回车后打开设备管理器。在"磁盘驱动器"下找到"Generic Flash USB Device"选项(见图1),这里是以U盘为例的,实际的应用过程中可能与此不同,但都很好识别。 第4步:在"Generic Flash USB Device"选项上单击鼠标右键,选择"属性",打开属性窗口。单击"策略"标签,打开策略标签页,选择"为提高性能而优化",而不是选择"为快速删除而优化",单击"确定"按钮(见图2)。重新插拔一次USB设备,"安全删除硬件"图标应该出现了。 第5步:如果还是不行,那么可以重新安装一下USB端口的驱动程序,如果你不清楚如何来安装,那么干脆直接重装一下主板驱动,虽然略耗时,但简单方便。重装主板驱动后,丢失的托盘区图标应该回来了。 第6步:如果仍然没有出现,那么再次调出运行对话框,键入"SFC /scannow",回车后对系统文件进行扫描,当提示插入Windows安装光盘时将安装光盘插入到光驱,修复完成后,重新启动计算机即可 方法三:在“我的电脑”点击鼠标右键,选择“管理”,在打开的“计算机管理”中找到“服务和应用程序-服务”,然后在右窗格找到“Shell Hardware Detection”服务,这个服务的功能就是为自动播放硬件事件提供通知,双击它,在“启动类型”中选“自动”,在“状态”中点击“启动” 方法四、在电脑启动时加载SYSTRAY就可以了,方法是:打开注册表,在 HEY_CURRENT_USER\SOFEWARE\MICROSOFT\WINDOWS\CURRENTVERSOIN\RUN 下建立字符串值,名称为SYSTRAY,数值数据为C:\WINDOWS\System32\systray.exe
任务栏桌面小图标不见了,来看看!
任务栏桌面小图标不见了,来看看! (2010-02-18 09:15:38) 转载 分类:电脑 在Windows操作系统中,任务栏(快速启动栏)中的显示桌面图标的实际位置是“C:\Windows\System\显示桌面.scf”。快速启动是通过放在 “C:\Windows\Application Data\Microsoft\Internet Explorer\Quick Launch\显示桌面.scf”实现的。当显示桌面图标被误删需要恢复该图标时,可以在“C:\Windows\Application Data\Microsoft\Internet Explorer\Quick Launch\显示桌面.scf”新建一个“显示桌面.scf”文件。也可以从 “C:\Windows\System\显示桌面.scf”找到它,复制到文件夹 “C:\Windows\Application Data\Microsoft\Internet Explorer\Quick Launch”中或创建快捷方式直接拖拽至任务栏中即可。 上面讲的比较难懂,更方便的操作是:使用记事本等文本编辑器,重新用以下内容建立一个显示桌面.scf文件。内容如下: [Shell] Command=2 IconFile=explorer.exe,3 [Taskbar] Command=ToggleDesktop 保存时把文件名设为“显示桌面.scf”,再将其拖到快速启动栏上,显示桌面图标就找回来了。 第三行代表的是图标的位置,把数字“3”换成“4”,刷新,图标会变化;再换成“5”,变成另外一个。更改显示桌面图标的方法就是这样。其实,只要在“IconFile=”后输入你所中意的图标的路径就可以了。 在Windows 9x系统下,如果出现误删显示桌面图标的情况,只需要在搜索里键入“*.scf”就可以找到显示桌面图标。而在Windows XP下,只能通过复制或写程序了。当然,也可以从别的电脑里拷贝一个过来。 方便的操作是:使用记事本等文本编辑器,重新用以下内容建立一个显示桌面.scf文件。内容如下: [Shell] Command=2 IconFile=explorer.exe,3 [Taskbar] Command=ToggleDesktop 保存时把文件名设为“显示桌面.scf”,再将其拖到快速启动栏上,显示桌面图标就找回来了。 第三行代表的是图标的位置,把数字“3”换成“4”,刷新,图标会变化;再换成“5”,变成另外一个。更改显示桌面图标的方法就是这样。其实,只要在
U盘乱码修复
U盘文件夹名称变为类似如下情形:佞愳亠?仠或者@?等等不一,还不能删除,删除时提示:无法删除文件,无法读源文件或磁盘。注意看乱码文件大都特别大,甚至几十G都有。 出现这种问题的原因通常是因为不正常的插拔等情况造成的,导致U盘的文件分配表错乱了 建议:此时运行chkdsk 盘符: /f 可以检查出一些错误。当有提示修改文件夹为文件名时,输入Y选择是。此时一般问题就会解决了。 如果还有问题,将一些重要的文件能保存下来就尽量保存下来,然后对U 盘进行格式化,或者进行低级格式化,再把重要文件COPY回去~ 其他解决方案: 1.在问题U盘图标上点右键选择"属性"——"工具"——点“差错"下的"开始检查"结束后问题即解决.如果不行,请继续往下尝试。 2. 尝试为文件重命名,如果可以重命名的话。运行cmd 打开任务管理器,结束explorer进程,切换到cmd命令提示符状态下输入“Del 文件名”后就可以删除文件了,这种方法只适用于可以重命名的文件。在进行操作时先关闭其他一切不相关的程序。 3. 如果重命名文件时系统提示“拒绝访问”,那么在cmd运行模式下运行“chkdsk 盘符: /f”命令检查磁盘错误并修复。 如果出现找到磁盘错误,一般的错误都是可以修复的,在修复完成后就可以删除乱码文件了。 注意:有时,由于乱码文件所在分区为系统区,系统会提示“另一个进程正在调用该卷,是否希望下次开机时检查该卷?”我建议用这样的方法运行chkdsk 命令,使用Windows安装盘引导系统,在选择新安装windows界面时,按“R”修复已有系统,进入命令提示符状态,在这里运行“chkdsk /f”命令。我测试过,这样运行的效果要比在Windows下的cmd模式中好很多。再运行“fixmbr”命令修复分区表。也可以修复系统其他的问题。 4.如果进行完上一步仍然无法删除乱码文件,可以使用我们最常用的WinRAR压缩工具来删除,具体的方法是压缩乱码文件并选中“压缩后删除源文件”选项。这样,一般的乱码文件就可以删除了。
开机不显示桌面图标和任务栏
开机不显示桌面图标和任务栏解决方法启动停止在空白桌面〔只有桌面图纸,不显示桌面图标和任务栏〕,此时按ctrl+alt+del调出任务管理器 。直接把原进程中的explorer.exe进程删除,然后点击左上角的“文件”,再点击“新建任务”,输入explorer.exe或C:,就可以显示桌面了。 每次开机都无法直接显示桌面。只有打开进程管理器将
“explorer.exe”进程结束并再启动后,才能显示桌面。 A:出现这种情况有以下几种原因:①被病毒感染,建议重新启动系统到安全模式下,使用最近更新过病毒库的杀毒软件对系统进行查杀。②安装软件时不小心安装了一些流氓软件而导致的,可以使用流氓清除软件进行清除。③安装的软件与其他软件之间的冲突,例如安装一些虚拟光驱类软件就出现过类似的问题,卸载掉这些软件看能否解决问题。 这里总结一下常见的解决方法。 1.在电脑的“显示属性→效果”选项中选择了“按Web页查看桌面时隐藏图标”导致看不见桌面图标。只要将前面的“√”取消即可。 2.鼠标右击桌面,选择“排列图标”,选择“显示桌面图标”。 3.重启之后还不行,可能中木马了。建议先杀毒,然后运行msconfig,定位于System.ini和Win.ini文件 System.ini [boot]项原始值配置:“shell=explorer.exe”,explorer.exe是Windows 的核心文件之一,每次系统启动时,都会自动加载。 {[boot]项修改后配置:“shell=explorer C:windowsxxx.exe”(xxx.exe假设为一木马程序)。} Win.ini(位置C:windows) [windows]项原始值配置:“load=”;“run=”,一般情况下,等号后无
U盘不显示解决办法
引用U盘不显示盘符的解决办法 金龙的U盘不显示盘符的解决办法 U盘插上有“安全删除硬件的图标”,在“磁盘管理”中也可以看到移动磁盘,但是在“我的电脑”中却看不到磁盘,下面是别人告诉我的一个办法,希望能帮助大家。 第一种情况: 第一步:我的电脑,右键,属性。磁盘管理(或在“运行”里输入diskmgmt.msc后回车) 第二步:找到磁盘管理,再找到右侧的可移动磁盘。 第三步:在可移动磁盘上右键,属性。
第四步:点硬件,找到可移动磁盘设备,点属性。 第五步:找到卷,再点导入。
第六步:成功导入磁盘的卷。
第二种情况:盘符被隐藏。 解决办法: 在开始,运行中输入入注册表命令(regedit.exe),进入“HEKY-CURRENT- USER\Software\microsoft\windows\currentversion\policies\explorer"分支。找到该路径存在的键值 “NOdrives”,将其删除。注销然后重新登陆 解决办法: 1,新建一个用户,然后添加到ADMINISTRATOR 添加到管理员组后,用新用户登陆就可以使用优盘了。如果还是想用原来的帐号,那就先把帐号删除,然后再新建一次,注销登陆后就一切正常了。 2,打开磁盘管理器(diskmgmt.msc),右键单击“我的电脑”,选择“管理”,进入“计算机管理”,点击“存储→磁盘管理”,如果看到U盘,那么在U盘上单击右键,选择“更改驱动器号和路径→添加”,选定一个盘符,点击“确定”退出。再打开“我的电脑”,就可以看见U盘了 3,如果是移动硬盘,而且电脑外接的东西太多,象USB接口的打印机、USB接口的扫描仪、USB接口的鼠标等等,这样往往造成电源的供电不足,把移动硬盘外接移动硬盘接上电源就解决了问题。 可能的解决办法没有验证:如果在磁盘管理中也没有看见U盘,打开“控制面板”->管理工具->服务->启动"Removable Storage"服务,然后再插上U盘。 Removable Sorage就是负责移动存储设备的管理和盘符分配,比如你插入一个U盘移动硬盘的设备他会自动分配给他需要的资源比如盘符和右下角自动出现移动存储设备图标如果你使用移动存储设备不要禁用它设置手动就可以
任务栏音量图标不见了
方法一:依次单击开始-控制面板-声音、语音和音频设备-声音和音频设备,勾选音量选项卡中设备音量区域中的将音量图标放入任务栏复选框。单击确定退出。 方法二:如方法一无效,请尝试:插入你的WinXP安装光盘,单击开始-运行,输入Expand -R X:I386 powrprof.dl_ C:WindowsSystem32,这里X代表你的光盘。单击确定退出。接着,再次打运行对话框,输入 Regsvr32 stobject.dll,单击确定退出。 方法三:如以上两种方法都无效且得到如下错误提示:由于没有安装音量控制程序,Windows 无法在任务栏上显示音量控制图标,请使用控制面板中的添加/删除程序来安装它。为了解决这个问题,需要从WinXP的安装光盘中解压一个 Sndvol32.exe 文件到你硬盘上的Systemrootsystem32目录下。具体操作如下:插入WinXP安装光盘,打开运行对话框,输入Expand -r X:I386sndvol32.ex_ c:windowssystem32,单击确定退出。 或者最简单的方法就是从XP安装光盘里找到sndvol32.ex_文件,然后重命名为sndvol32.exe 就可以了,然后把这个文件复制到C:WindowsSystem32文件夹中。 注意:这里假设WinXP安装在C盘且安装目录为Windows。如果不是,请根据具体的情况进行相应的调整。另外,光盘必须是一张安装光盘,而不是恢复光盘 将音量图标放入任务栏打勾,无效。丢失sndvol32.exe,文件路径C:WINDOWSsystem32,可以在别的机子上传个sndvol32.exe,或找个系统光盘找到sndvol32.ex_文件复制到system32后,重命名为sndvol32.exe 然后重新启动 如果你的系统是XP的话,可以到我的网盘下载声卡文件,我的曲盘, 如果你曾用软件删除过启动项目,而不小心删除了音量图标的启动。这种时候,将音量图标放入任务栏打勾,音量图标出现,但重新开机后音量图标没有恢复,必须重新在控制面板里设置。(这种情况,网络连接图标可能也消失)。这种时候只要在注册表里的启动项恢复被删除的项就行。 开始――运行输入regedit打开注册表以后,依次打开HKEY_LOCAL_MACHINESOFTWAREMicrosoftWindowsCurrentVersionRun 在它的右窗口新建字串Systray(在Run上右键点新建),键值(在Systray上双击编辑)为c:windowssystem32Systray.exe,如果是win2000系统,则为c:winntsystem32Systray.exe 这样就可以了系统里的i386是一个文件夹,里面有系统的安装程序
电脑桌面下面任务栏不见了
如果你是临时出现这样的问题 可以尝试按win(就是ctrl和alt当中的那个)+D键尝试让它还原 或者重起 如果不是临时的问题,那么应该是任务栏被隐藏了 可以试试看把鼠标移动桌面底下看看任务栏会不会出来,如果不出来的话,可以点住底下任务栏露出的一点点的颜色然后像拖动窗口大小一样把它往上拖出来就可以了 你好!这是因为你结束了explorer.exe运行程序! 解决办法: 按下“Ctrl+Alt+Delet”,打开“任务管理器”, 1. 在“进程”上查找“explorer.exe”。如果有,全部结束这种进程。 2. 在“应用程序”上运行“explorer.exe”即可恢复桌面。 然后你在按照我说下面说的设置!就不用每次开机自己设置了! 第一个,把Explorer加入进程: 开始菜单→运行→输入“regedit”,回车→打开注册表内的HKEY_CURRENT_USER\Software\Microsoft\Win dows\CurrentVersion\Run\项,在该项下新建一个名称为“Explorer.exe”的新字符串值,编辑该值,数据为你系统中Explorer.exe的位置。 第二个,取消开机项目 开始菜单→运行→输入“msconfig”,回车→在『启动』选项卡中,找到那个安装程序的对应的值(如果不知道就把一些没有必要的全部去掉),去掉前面的“√”,保存,退出。 重启电脑。 在安全模式下查杀病毒和流氓软件; 检查电脑启动项,可在安全模式下,开始-运行,输入msconfig,里面有启动项目,去掉不必要的和可疑的启动项;重启电脑。 不行的话重装显卡驱动。 按ctrl+alt+del新建explorer这个任务进程(路径在系统盘的windowsX下面) 当你遇到桌面上一个图标都没有的情形时,可以先先右击桌面空白处——排列图标——显示桌面图标;如不行,打开任务管理器(按下“Ctrl+Alt+Del”组合键即可打开),点击“文件”→“新建任务”,在打开的“创建新任务”对话框中输入“explorer”,单击“确定”按钮后,稍等一下就可以见到桌面图标了。 见到了熟悉的系统桌面是不是很兴奋?只是咱们还不能高兴的太早哦!因为在下次进入系统时,很可能还是看不到桌面图标。这说明上面的方法只能“治标”,不能“治本”。能否将这个问题澈底解决呢?我们一起来试试吧。 运行注册表编辑器,定位到HKEY_LOCAL_MACHINE\SOFTWARE\Microsoft\Windows NT\CurrentVersion\Winlogon,然后查看该分支下的Shell值是否为“Explorer.exe”。如果不是,请手动修改为“Explorer.exe”。
