VBA-最清晰最易上手教学材料
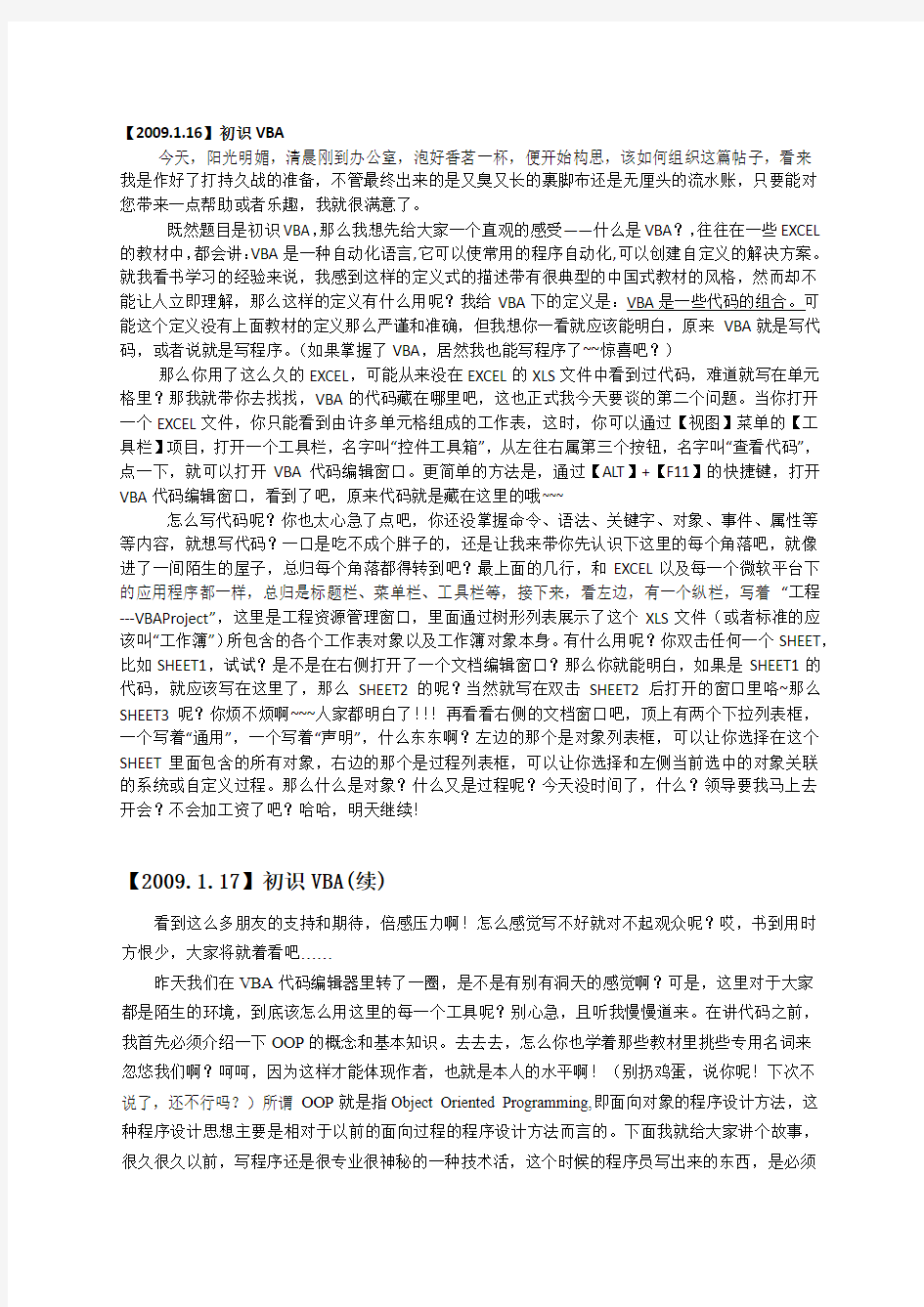
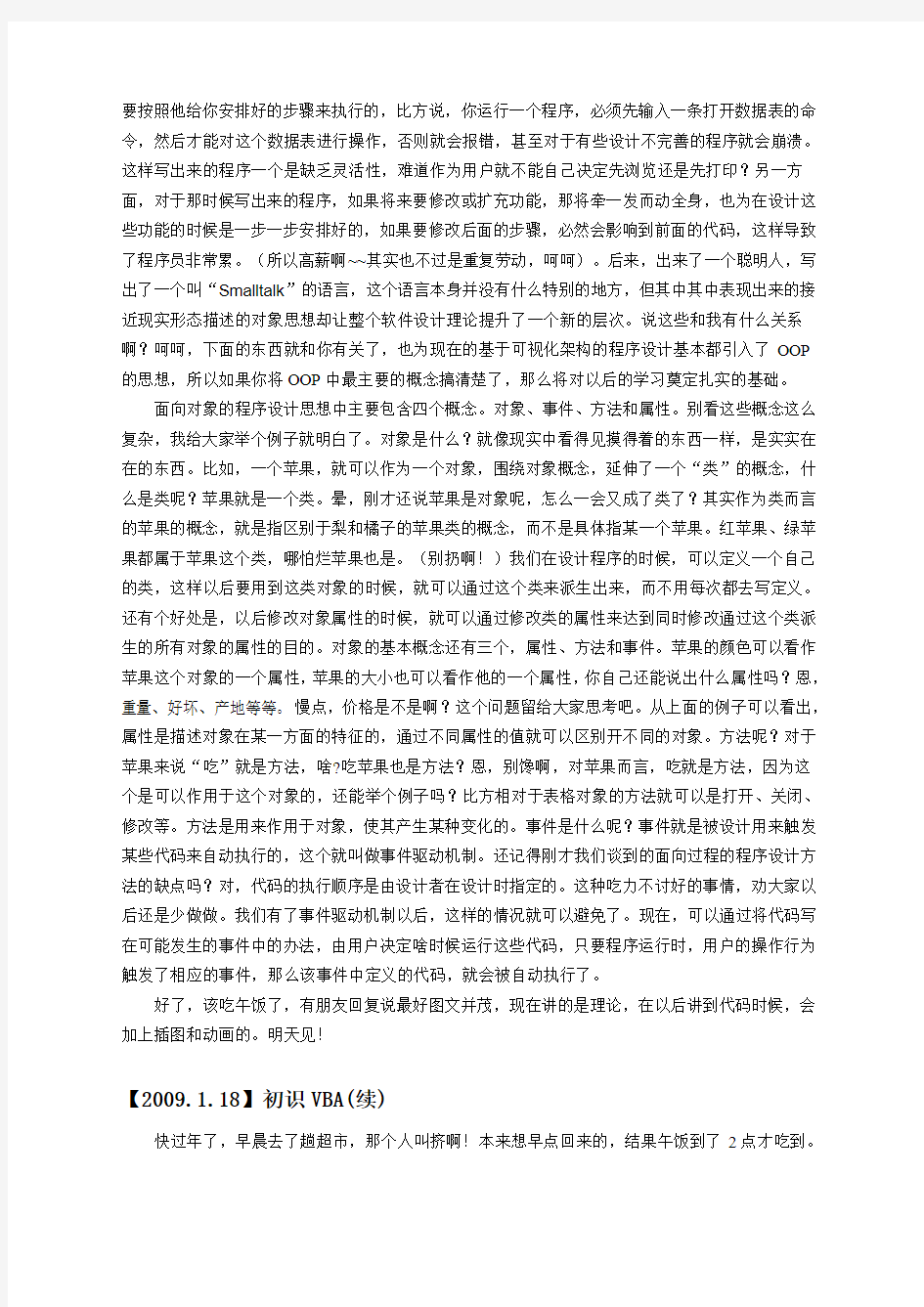
【2009.1.16】初识VBA
今天,阳光明媚,清晨刚到办公室,泡好香茗一杯,便开始构思,该如何组织这篇帖子,看来我是作好了打持久战的准备,不管最终出来的是又臭又长的裹脚布还是无厘头的流水账,只要能对您带来一点帮助或者乐趣,我就很满意了。
既然题目是初识VBA,那么我想先给大家一个直观的感受——什么是VBA?,往往在一些EXCEL 的教材中,都会讲:VBA是一种自动化语言,它可以使常用的程序自动化,可以创建自定义的解决方案。就我看书学习的经验来说,我感到这样的定义式的描述带有很典型的中国式教材的风格,然而却不能让人立即理解,那么这样的定义有什么用呢?我给VBA下的定义是:VBA是一些代码的组合。可能这个定义没有上面教材的定义那么严谨和准确,但我想你一看就应该能明白,原来VBA就是写代码,或者说就是写程序。(如果掌握了VBA,居然我也能写程序了~~惊喜吧?)
那么你用了这么久的EXCEL,可能从来没在EXCEL的XLS文件中看到过代码,难道就写在单元格里?那我就带你去找找,VBA的代码藏在哪里吧,这也正式我今天要谈的第二个问题。当你打开一个EXCEL文件,你只能看到由许多单元格组成的工作表,这时,你可以通过【视图】菜单的【工具栏】项目,打开一个工具栏,名字叫“控件工具箱”,从左往右属第三个按钮,名字叫“查看代码”,点一下,就可以打开VBA代码编辑窗口。更简单的方法是,通过【ALT】+【F11】的快捷键,打开VBA代码编辑窗口,看到了吧,原来代码就是藏在这里的哦~~~
怎么写代码呢?你也太心急了点吧,你还没掌握命令、语法、关键字、对象、事件、属性等等内容,就想写代码?一口是吃不成个胖子的,还是让我来带你先认识下这里的每个角落吧,就像进了一间陌生的屋子,总归每个角落都得转到吧?最上面的几行,和EXCEL以及每一个微软平台下的应用程序都一样,总归是标题栏、菜单栏、工具栏等,接下来,看左边,有一个纵栏,写着“工程---VBAProject”,这里是工程资源管理窗口,里面通过树形列表展示了这个XLS文件(或者标准的应该叫“工作簿”)所包含的各个工作表对象以及工作簿对象本身。有什么用呢?你双击任何一个SHEET,比如SHEET1,试试?是不是在右侧打开了一个文档编辑窗口?那么你就能明白,如果是SHEET1的代码,就应该写在这里了,那么SHEET2的呢?当然就写在双击SHEET2后打开的窗口里咯~那么SHEET3呢?你烦不烦啊~~~人家都明白了!!!再看看右侧的文档窗口吧,顶上有两个下拉列表框,一个写着“通用”,一个写着“声明”,什么东东啊?左边的那个是对象列表框,可以让你选择在这个SHEET里面包含的所有对象,右边的那个是过程列表框,可以让你选择和左侧当前选中的对象关联的系统或自定义过程。那么什么是对象?什么又是过程呢?今天没时间了,什么?领导要我马上去开会?不会加工资了吧?哈哈,明天继续!
【2009.1.17】初识VBA(续)
看到这么多朋友的支持和期待,倍感压力啊!怎么感觉写不好就对不起观众呢?哎,书到用时方恨少,大家将就着看吧……
昨天我们在VBA代码编辑器里转了一圈,是不是有别有洞天的感觉啊?可是,这里对于大家
都是陌生的环境,到底该怎么用这里的每一个工具呢?别心急,且听我慢慢道来。在讲代码之前,我首先必须介绍一下OOP的概念和基本知识。去去去,怎么你也学着那些教材里挑些专用名词来
忽悠我们啊?呵呵,因为这样才能体现作者,也就是本人的水平啊!(别扔鸡蛋,说你呢!下次不说了,还不行吗?)所谓OOP就是指Object Oriented Programming,即面向对象的程序设计方法,这种程序设计思想主要是相对于以前的面向过程的程序设计方法而言的。下面我就给大家讲个故事,很久很久以前,写程序还是很专业很神秘的一种技术活,这个时候的程序员写出来的东西,是必须
要按照他给你安排好的步骤来执行的,比方说,你运行一个程序,必须先输入一条打开数据表的命令,然后才能对这个数据表进行操作,否则就会报错,甚至对于有些设计不完善的程序就会崩溃。这样写出来的程序一个是缺乏灵活性,难道作为用户就不能自己决定先浏览还是先打印?另一方面,对于那时候写出来的程序,如果将来要修改或扩充功能,那将牵一发而动全身,也为在设计这些功能的时候是一步一步安排好的,如果要修改后面的步骤,必然会影响到前面的代码,这样导致了程序员非常累。(所以高薪啊~~其实也不过是重复劳动,呵呵)。后来,出来了一个聪明人,写出了一个叫“Smalltalk”的语言,这个语言本身并没有什么特别的地方,但其中其中表现出来的接近现实形态描述的对象思想却让整个软件设计理论提升了一个新的层次。说这些和我有什么关系啊?呵呵,下面的东西就和你有关了,也为现在的基于可视化架构的程序设计基本都引入了OOP
的思想,所以如果你将OOP中最主要的概念搞清楚了,那么将对以后的学习奠定扎实的基础。
面向对象的程序设计思想中主要包含四个概念。对象、事件、方法和属性。别看这些概念这么复杂,我给大家举个例子就明白了。对象是什么?就像现实中看得见摸得着的东西一样,是实实在在的东西。比如,一个苹果,就可以作为一个对象,围绕对象概念,延伸了一个“类”的概念,什么是类呢?苹果就是一个类。晕,刚才还说苹果是对象呢,怎么一会又成了类了?其实作为类而言的苹果的概念,就是指区别于梨和橘子的苹果类的概念,而不是具体指某一个苹果。红苹果、绿苹果都属于苹果这个类,哪怕烂苹果也是。(别扔啊!)我们在设计程序的时候,可以定义一个自己的类,这样以后要用到这类对象的时候,就可以通过这个类来派生出来,而不用每次都去写定义。还有个好处是,以后修改对象属性的时候,就可以通过修改类的属性来达到同时修改通过这个类派生的所有对象的属性的目的。对象的基本概念还有三个,属性、方法和事件。苹果的颜色可以看作苹果这个对象的一个属性,苹果的大小也可以看作他的一个属性,你自己还能说出什么属性吗?恩,重量、好坏、产地等等。慢点,价格是不是啊?这个问题留给大家思考吧。从上面的例子可以看出,属性是描述对象在某一方面的特征的,通过不同属性的值就可以区别开不同的对象。方法呢?对于苹果来说“吃”就是方法,啥?吃苹果也是方法?恩,别馋啊,对苹果而言,吃就是方法,因为这个是可以作用于这个对象的,还能举个例子吗?比方相对于表格对象的方法就可以是打开、关闭、修改等。方法是用来作用于对象,使其产生某种变化的。事件是什么呢?事件就是被设计用来触发某些代码来自动执行的,这个就叫做事件驱动机制。还记得刚才我们谈到的面向过程的程序设计方法的缺点吗?对,代码的执行顺序是由设计者在设计时指定的。这种吃力不讨好的事情,劝大家以后还是少做做。我们有了事件驱动机制以后,这样的情况就可以避免了。现在,可以通过将代码写在可能发生的事件中的办法,由用户决定啥时候运行这些代码,只要程序运行时,用户的操作行为触发了相应的事件,那么该事件中定义的代码,就会被自动执行了。
好了,该吃午饭了,有朋友回复说最好图文并茂,现在讲的是理论,在以后讲到代码时候,会加上插图和动画的。明天见!
【2009.1.18】初识VBA(续)
快过年了,早晨去了趟超市,那个人叫挤啊!本来想早点回来的,结果午饭到了2点才吃到。
打开电脑,看到好多朋友都在关心这个帖子,而且好几位朋友提出了自己的见解和疑惑,想到昨天讲了“类”,今天真的感到了好“累”。
因为大家都刚接触VBA,可能光听我介绍还没有直观的感受,为了帮助大家理解,下面先介绍两个方法,可以让大家看到更多的东西。首先要介绍的是对象浏览器。打开这个对话框有三种方法。(中国的教材和教育模式下的考试,最喜欢列举完成一件事情的方法,我就纳闷,只要能解决问题,知道了一条路,干嘛还要打破沙锅问到底?)一个是通过【视图】菜单的【对象浏览器】项目,另一个是在工具栏上点击【对象浏览器】按钮。最方便的是按【F2】快捷键。打开了以后,大家看到了一个新的窗口,这里列举了三种信息,最上面的部分是用来搜索和查找信息的,中间的部分分了三栏来分别列举“库”、“类”和“成员”信息。最下面是提示和说明部分,用来说明当前选中对象的信息。为什么要介绍对象浏览器呢?大家通过这个工具可以搜索到和EXCEL以及VBA有关的各种各样的“类”和“对象”。顺便说一下,这里说的“成员”基本相当于对象、属性、方法和事件;类是成员的上级;很多类又组成了一个类库,在这里叫做“库”。以后大家如果有不明白的类,就可以在这里找到这个类有哪些对象、属性、方法和事件,以及他们之间是什么层级关系。其次,简单介绍下如何使用帮助。其实按照微软的体系,VBA的帮助包括了两个部分,一个是本地脱机帮助,也就是安装完OFFICE软件就自带的帮助,这里只是简单的介绍了VBA的基本信息。另一个部分则被微软放在了MSDN里面,这是微软单独提供给微软平台的开发人员的独立帮助工具,其中包含了非常详细的各种编程信息、技巧和案例。通过仔细研读MSDN里的内容,可以快速掌握之前不了解的编程知识,并且MSDN总是被微软的工程师们不断更新并保持着最新的状态。
下面,我们就继续昨天的内容,接着讲面向对象的编程。什么?昨天的已经都忘记了?那就先回头去看看再继续吧。今天主要给大家介绍VBA中最常用到的一些关键字。什么是关键字,关键字就是那些在OFFICE软件里已经被定义好了特定含义和用法的字符串。比方说,“IF”这个字符串,表示“如果”的意思,在VBA里用来表示条件语句的起始,那么关键字和普通字符串有什么区别呢?关键字被规定为不可以用来表示变量名、过程名、函数名等用户定义的信息,只能根据系统规定的含义使用。也就是说,你如果有个变量起个名字叫“IF”,你写一条赋值语句“IF = 1”,这样系统在编译的时候就会提示一个错误,而不能通过编译和运行。想看看VBA里一共有多少个关键字吗?从明天开始,我们将开始一一给大伙讲解,欢迎继续关注。
【2009.1.19】代码起步——关键字
“同学们好!”,“老——师——好——”,“请坐下,把书翻到25页,今天我们讲......”,才三岁的儿子已经开始模仿和憧憬着学校的生活了~~哈哈,当我们回忆起儿时上课的情景,亲切吧?那就让我们重温一下这份感受吧。
今天开始,我们将正式进入代码的学习阶段。我多年以来的授课经验告诉我,学代码应该从关键字开始。下面列举了一些常见的关键字给大家先了解下。
【框架类关键字】
工程(Project):是指用于创建一个应用程序的文件的集合。
对象(Object):可控制的某个东西,例如窗体和控件。
窗体(Form):应用程序的用户界面。
控件(Control):指的是各种按钮、标签、文本框等。
属性(Property):是指对象的特征,如大小、标题或颜色。
工作表(Worksheet):指EXCEL文件里的工作表,例如sheet1、sheet2等。
模块(Module):指在VBA工程中存放独立于用户定义对象代码的容器。
过程(Sub):容纳和组织代码的限定符号,一般和End Sub联用,不返回结果。
函数(Function):容纳和组织代码的限定符号,一般和End Function联用,并返回结果。【控件类关键字】
标签(Label):用来显示文本。
文本框(Textbox):用来提供给用户输入文本。
命令按钮(CommandButton):用来组织和提供程序功能。
列表框(ListBox):用来提供给用户选择列表中的数据。
组合框(ComboBox):用来提供给用户下拉选择列表中的数据。
选项按钮(OptionButton):用来提供给用户指定单项数据,一般成组使用。
复选框(CheckBox):用来提供给用户指定多项数据,一般成组使用。
【声明类关键字】
Public:声明公共类型的数据;
Private:声明私有类型的数据;
Static:声明静态类型的数据;
Dim:声明数据类型;如:Dim myCell As Range
reDim:定义未显式声明的数组的维数和元素;
Const:声明常量数据;如:Const limit As Integer = 33
As:一般用于声明数据类型中的“As Type”子句;
Type:声明用户自定义数据类型;
【数据类型关键字】
Byte:字节类型;
Integer:整型数值类型;
Long:长整型数值类型;
String:字符串类型;
Boolean:逻辑类型;
Single:单精度类型;
Double:双精度类型;
Currency:货币数值类型;
Decimal:可以容纳小数的数值类型;
Variant:任何数字值或字符串值;
Object:对象类型;
用户自定义:利用TYPE语句由用户自己定义的数据类型。
【运算符关键字】
这类关键字太多了,而且有很多种分类方法,比如按参数个数分为单目运算符、双目运算符、三目运算符和多目运算符等,按参与运算的参数类型可以分为数值运算符、字符运算符、逻辑运算符、日期运算符、字节运算符等,按照运算符的作用范围可以分为过程级运算符、函数级运算符和模块级运算符。
【程序结构类】
IF...ELSE...END IF:分支判断选择语句;
DO WHILE...LOOP:先判断后执行循环语句;
DO...LOOP WHILE:先执行后判断循环语句;
FOR...NEXT:限定次数循环语句;
GOTO...:无条件转移语句。
一下子列举了这么多的关键字,是不是眼睛都花了?是不是对这些关键字还是没搞明白该怎么用?没关系,下面就给大家一一介绍。哎呀,今天的时间又快到了,明天继续吧,别换频道啊~~ 【2009.1.20】代码起步——关键字(续)
什么今天讲?不,今天讲什么?哎太过激动以至于有点语无伦次了。对了,今天先说说框架类关键字。列举如下:
【框架类关键字】
工程(Project):是指用于创建一个应用程序的文件的集合。
对象(Object):可控制的某个东西,例如窗体和控件。
窗体(Form):应用程序的用户界面。
控件(Control):指的是各种按钮、标签、文本框等。
属性(Property):是指对象的特征,如大小、标题或颜色。
工作表(Worksheet):指EXCEL文件里的工作表,例如sheet1、sheet2等。
模块(Module):指在VBA工程中存放独立于用户定义对象代码的容器。
过程(Sub):容纳和组织代码的限定符号,一般和End Sub联用,不返回结果。
函数(Function):容纳和组织代码的限定符号,一般和End Function联用,并返回结果。
记得我在学写程序的时候(那是很久很久以前的事情了),我最怕的就是看到这些E文字母。我经常去看HELP里面的例子,然而那里面居然连变量和过程的名字都是很长的E文。没办法,谁叫人家微软是美国公司呢!(记得之前有过几个用中文写程序的编辑器,甚至还热过一阵某语言,但随着时间的流逝,好像现在也不知去向了......)那么怎么样才能记住这些又长又难记的单词呢?不用记,你如果用VBA编程,你会发现只要你输入了正确的第一个关键字之后,可以通过支持VBA语言的编辑器自动提示输入接下来的单词,是不是很简单啊~其实多使用几次,你也就记住了。还有一个可以判断是否输入正确的方法,就是你总是用小写字母书写关键字,如果正确,编辑器会自动修正你录入的关键字的第一个字母为大写。
Project,中文翻译为工程、项目等。这个关键字在VBA中表示一个工作簿所关联的代码的总容器。所有和这个工作簿(XLS文件)关联的代码,都装在这个容器里。但这个容器不仅仅装代码,还能装好多东西,比如工作表、模块、过程、函数等。那么这个容器是不是一个对象呢?请大家结合前面的讲解思考下这个问题?答案是肯定的。(如果你答错了,请接着往下看;否则请跳过下一段。)
Object,对象,实体。在VBA中,工程、窗体、控件、工作表、模块等无一不是对象,因为这些都是实体,具备了独立存在的所有条件。比如,我问你书是对象嘛?是,因为书可以独立存在。那么颜色是对象嘛?不是,因为你无法单单拿出来一个叫“颜色”的东西,它只能作为其他东西的一种属性而存在。同样,工程,在VBA中是独立存在的,可以作为对象来看待。窗体、控件、工作表、模块也是一样。还有个小提示给大家,大家以后看到代码中某个对象名称后面跟了个S,在E 文里应该表示复数,即多于一个的意思。那么在VBA中表示什么意思呢?表示多个对象放在一起,我们给它们一个名字叫“集合”。集合是对象嘛?不是,是多个对象放在一起。这个千万要注意,因为中文是没有复数的表示方法的,所以不能理解为“一个人是人嘛?是;一群人是人嘛?当然是!”,那就错了,在VBA里“一群人”不是人,是人的集合!那么你可能又会将集合同我们之前讲的“类”搞在一起了,类是对象的抽象,还拿书做例子,一本实实在在的书是一个对象,它可能是文学书,也可能是计算机书,当然可能是红色的,也可能是绿色的。而如果你脱离了具体的书而说“书”的概念,那么这时就指书这个类了。一个典型的例子是来自于生物界的分类。比如某只麻雀和某只鸽子,都是具体对象,而麻雀和鸽子都可以作为独立的一类鸟这个概念来描述,这时应该说成是麻雀类和鸽子类,同时它们又都属于鸟类这个概念,所以在类这个东西里,是可以分很多层次的,但除非具体到某一只鸟,不然就都是类的概念,而不是对象。集合呢?一群麻雀或者一群鸽子,就是集合,因为它们是由具体的很多只麻雀或鸽子组成的。干嘛费那么大劲说这些概念呢?可能你听得都快睡着了。但我还是要说,因为如果你不弄清楚类、对象和集合等概念,那么在以后写代码的时候,你就会犯糊涂,“怎么我写了一个‘对象’,就是不能用它的某个属性或方法呢?”,其实,很有可能你把对象写成了类或集合,因为他们就差一点点。(比如Row可以作为一个类,也可以作为一个对象,就看你如何声明它,同时,Rows就是一个集合)。
我还要讲一下如何使用类、对象和集合。类一般在声明部分使用,比如DIM A As Range,这里Range就表示“行”这个“范围”类,而A被声明为属于“行”这个类的类型的变量,换句话说,A 在经过这样的声明以后,就可以用来引用某个具体的行对象了。比如Set A = Sheet1.rows(1)。那么这时,A就可以代表第一行这个对象了。这里的ROWS代表Sheet1的所有行对象的集合。一般集合有一个属性,叫做COUNT,表示在这个集合中的对象的个数。同时,要用集合表示具体对象时,要在集合名称后加上一对括号,里面填写对象的索引值或名称。
Form,窗体。你一般在Windows里运行的程序,都具备可视化的功能。那么这就是Form的功劳。通过引用FORM对象,你可以对这个工程里的一些窗体进行属性的设置、事件的定义以及运行某些方法。
Control,控件。指的是各种按钮、标签、文本框等。它们可以装饰你的窗体,并在窗体中提供用户各种功能。从某种意义上讲,窗体也可以看做是控件的容器。
Worksheet,工作表。指EXCEL文件里的工作表,例如sheet1、sheet2等。通过引用这个对象,可以对工作表以及下级对象的属性进行设置、事件进行定义、方法进行执行。
Module,模块。指在VBA工程中存放独立于用户定义对象代码的容器。如果你想定义一些变量、过程或函数,并且想在各个对象(比如Sheet1、Sheet2等)中都能使用,并且可以互相传递值。那么就应该将这些声明或代码写在模块中。详细的以后用到再详述。
以上讲的都是对象,请大家参考对象的用法,具体操作一下如何声明、如何引用它们。至于如何通过对象设置属性、定义事件和执行方法,我们在具体讲解各类对象的时候再详细阐述。
Sub,过程。容纳和组织代码的限定符号,一般和End Sub联用,不返回结果。Function,函数。容纳和组织代码的限定符号,一般和End Function联用,并返回结果。这两个概念,本来应该在代码里讲的,这里只是提示一下。大家只要明白一个概念,除声明语句外其他代码都应该放在这两种容器内。
Property,属性。是指对象的特征,如大小、标题或颜色。最后讲讲这个。还记得上面讲到的对象的声明和引用的例子吗?刚讲过,应该不会忘吧,否则应该回头重新看下这篇文章了。现在,A已经被声明为一个Range类对象,并且已经赋予A引用为Sheet1的第一行了。那么如果想对Sheet1表的第一行设置为值都等于0,应该如何做呢?其实只要对Range类对象的一个Value属性设置一下就可以了,即:A.value=0。把上面所有的代码都放在Sheet1的一个叫
“Worksheet_SelectionChange”的事件中,然后随便用鼠标点一个单元格试一下,是不是第一行的所有单元格都是0?恭喜你,写出了第一个完整的程序!不仅如此,你还可以在设置属性的语句后面,再写一句“A.Select”,这个是什么意思?先运行下试试(别忘记先保存)。是不是在将第一行都赋值为0以后,又把第一行都选中了?这里执行了Range类对象的一个叫“Select”的方法,作用是选中对象。回过头来想想,事件是什么?看下这个事件的名称吧:
Worksheet_SelectionChange,翻译过来就是“工作表的选中项目发生改变”,也就是说只要该工作表(Sheet1)中的选中位置发生了变化,那么这个事件就会被触发,其中的代码就会被自动执行。现在明白什么叫“事件触发机制”了吧?换了以前基于过程的编程方法,那么必须规定啥时候这个单元格会被选中,而用户必须在这个规定的时候选中这个单元格,而现在有了事件触发机制,随便什么时候,只要满足事件触发的条件,这个动作就会被执行。
今天讲的所有的代码总结如下,你可以直接把它们复制粘贴到Sheet1的代码集中:
Private Sub Worksheet_SelectionChange(ByVal Target As Range) '声明一个Worksheet_SelectionChange事件的私有过程
Dim A As
Range '声明一个变量A,并制定为Range类型
Set A =
Sheet1.Rows(1) '将A赋值为(引用)Sheet1工作表的第一行
A.Value =
0 '设置A变量(表示Sheet1工作表的第一行)的Value属性值为0
A.Select '执行A变量的Select方法
End
Sub '事件过程结束标志
具体示例程序见下面的附件。(打开EXCEL表格后,可以通过按“【ALT】+【F11】”的方法打开代码编辑窗口,并通过双击左侧Sheet1工作表的方法打开该工作表下的代码集)。
【2009.1.21】代码起步——关键字(续)
原帖由carrol于 2009-1-20 15:35 发表
嘿嘿~例子学会了,真高兴。
谢谢!
期待明天的继续!
*请教一下,ByVal是什么?当确认的意思么?
首先回答上面的问题,byval,主要用在过程和函数的参数声明部分,意思是通过值引用该参数。
昨天刚洗了车,今天就下雨了,哎,天意弄人~~“今年春节怎么过?出门嘛?”最近听得最多的就是这句话,不管是经济危机的影响还是交通拥堵一票难求的作用,今年明显出门的人少了许多,昨天偶然听到了广播里张信哲的《逃生》,其中一首“牡丹忧”让我想起了父母,立马跑去买了龙井和翡翠的平安扣,晚上看着嘴上埋怨却掩饰不了脸上高兴的父母,总算心安了一些。不管什么借口,今年在家陪陪爸妈吧!所谓“娘生儿,连心肉;儿行千里母担忧;儿思娘亲难叩首;娘想儿来泪双流......”
言归正传,继续昨天的话题,让我们来看看第二类关键字——控件,先列表如下:
【控件类关键字】
标签(Label):用来显示文本。
文本框(Textbox):用来提供给用户输入文本。
命令按钮(CommandButton):用来组织和提供程序功能。
列表框(ListBox):用来提供给用户选择列表中的数据。
组合框(ComboBox):用来提供给用户下拉选择列表中的数据。
选项按钮(OptionButton):用来提供给用户指定单项数据,一般成组使用。
复选框(CheckBox):用来提供给用户指定多项数据,一般成组使用。
先来说说,什么是控件,顾名思义,控件就是提供给用户控制程序运行的组件。回忆一下,以往我们用过的程序很多,都用过哪些控件呢?可能之前都没有注意,但现在既然要做程序给别人用,就得注意了。我们看到,一般在我们打开的窗口上,都会有些文字,这些文字只是提供了一些信息,比如告诉你这里是输入姓名的,那里是选择性别的等等,这些文字用户并不能修改或删除,那么这些文字是不是就是写在窗体上的呢?不是,窗体只是一个容器,里面是空的,就像不能在空气里写文字一样。VBA给我们提供了一个可以写这些文字的控件,我们给它一个名字叫“标签”,E文叫“Label”。从我们上面描述的文字可以总结出标签控件的特点和作用:无法修改,主要用于显示提示信息。这是第一个控件。
第二个控件叫做“文本框”,E文叫做“Textbox”。这个控件和标签有点类似,也是放文字的,但这里的文字是让用户输入的,而不是显示给用户看的,所以我们把文本框的特点和作用做个总结就是:可以提供用户文字编辑功能,主要用来供用户录入文字信息供程序处理或存入数据库。
第三个控件叫命令按钮,E文叫“CommandButton”。这个控件的作用不用我多说了吧?当你之前每次用鼠标点击按钮,你可曾想过,为什么这么多按钮会有各种各样不同的功能?按钮除了能单击还能双击嘛?按钮的作用是在按下的时候发生还是放开的时候发生呢?所有这些问题的答案都
在于事件是如何写的。按钮提供了单击、双击、按下、放开等事件,如果代码写在了按钮的某个事件里,那么在用户做出相应动作以后就会触发执行这些代码。
第四个控件叫列表框,E文叫“ListBox”。这个控件的外观,像一张一维表格(只有列标题)。这个控件的作用除了可以提供给用户一些整齐的列表信息外,还可以通过选中、单击、双击等事件,实现用户选择标准化录入的效果。
第五个控件叫组合框,E文叫“ComboBox”。这个控件比较灵活,有三种形态。第一种是下拉列表的形式,主要提供给用户选择列表里的值,用户的选择只能限于下拉列表提供的内容,不能自己输入,并且选择只能是单选。第二种是用户除了可以选择下拉列表提供的内容外,还可以输入自定义的内容,即兼具了文本框和下拉列表框的作用。第三种是用户可以对下拉列表框提供的内容进行复选。组合框是比较常用且功能较为强大的控件之一。
还有两个控件,一个叫选项按钮,就是我们平时说的单选按钮,另一个叫复选框,这两个控件经常被成组提供,主要让用户选择某些项目,而避免了文本框的不规则文本录入的问题,达到了录入结果标准化的效果。
说了这么多控件,还没看见呢!?别急,下面就告诉你怎么添加控件。如图()单击“控件工具箱”工具栏中的某一个控件按钮,然后在SHEET表上就可以按住左键拖动鼠标勾画出某种控件,就这么简单。画好了,看到了,可没任何作用啊?呵呵,接下来就是要给这些控件“赋予生命”了。
再次看到“控件工具箱”工具栏,从左数第一个按钮(如图:),这个按钮的作用是进入设计模式和退出设计模式,如果在非设计模式下,那么对于你添加的控件就会按照你所定义的事件代码触发执行,如果要编辑这些按钮,就必须确保这个切换设计模式的按钮处于被按下的状态,这时候就进入了设计模式,这时对上述你添加的控件进行操作就不会触发你定义的事件代码,就可以提供
给你编辑修改这些控件属性和代码的机会。请确认切换设计模式按钮处于按下状态,双击你添加在当前工作表中的任何一个控件,你就能看到自动打开了VBA编辑窗口,并生成了与被双击控件关联的一个事件,当前光标正在这个事件过程中一闪一闪的等你呢!请把目光移到代码编辑窗口的最顶端的两个下拉列表框那里(还记得前面讲的叫什么名字嘛?),左侧的下拉框显示的是当前控件的名称,右侧下拉框显示的是该控件的默认事件,(如图:)比如文本框,默认名称为“TextBox1”,默认事件为“Change”,这个事件表示当文本框内容发生变化的时候被触发执行。你可以下拉右侧的列表框,你会发现,和当前控件关联的事件有很多,至于如何用我们下面会逐个讲解。现在请重新回到SHEET1工作表界面,再重新选择另外一类控件,添加这个控件并双击进入编辑窗口,看看和这种(比如命令按钮)控件关联的事件有哪些?至此,知道如何给控件添加代码了嘛?
还有个小问题,你考虑过为什么这里出现的控件名称都是一样的,只是在最后添加了数字以示区别嘛?因为你没有修改控件的名称,所以就只能用默认的名称咯。其实每个控件都有名称,因为每个控件都是对象嘛!所以,设置控件的名称就是设置控件对象的一个属性。除了名称属性外,常见的还有哪些属性呢?我在这里讲一个查看属性的方法,大家不妨自己去看看各类对象的属性。所谓“师傅领进门,修行在个人”嘛!上面提到的“控件工具箱”工具栏还在吗?刚才讲了从左边数第一个按钮的作用,除了各类控件外,还有2个按钮,也就是从左边数第2个和第3个按钮没用过,你一定猜出来了,不错,第二个按钮是打开属性对话框的(如图:),点了这个按钮就可以看到当前选中对象的属性,而第三个按钮则和双击某个控件一样,是打开代码编辑窗口的。
最后,我想结合一个实例讲讲常见控件的常见属性和事件。(实例:)
一般控件常见属性主要有如下几个:Enable,取值为逻辑值,通过设置该属性可以决定控件当前是否可用;Visible,取值为逻辑值,通过设置该属性可以决定控件当前是否可以被显示出来。对于标签控件,常见属性就是Caption属性,取值为文本,该属性决定了标签当前显示出来的文本。对于文本框、列表框、组合框控件,常见属性有Value属性,取值为文本,该属性决定了文本框、列表框和组合框的内容,可读写。对于命令按钮控件,常见属性有Caption属性,取值为文本,该属性决定了按钮当前显示出来的文本。
接下来,大家新建一个空白的EXCEL文档,在Sheet1工作表中,依次添加标签、文本框、命令按钮各一个,如图:
设置标签控件的名称属性为:Lbl_A1;Caption属性为“A1单元格的值:”;文本框控件的名称属性为:Txt_A1;命令按钮控件的名称属性为:Cmd_A1;Caption属性为“读取”;接着,双击命令按钮控件,打开代码编辑器窗口,并在Cmd_A1_Click()事件中,添加如下代码:Txt_A1.value =
Cstr(Sheet1.Range("A1").value)
保存后,回到Sheet1工作表编辑界面,单击控件工具箱的左侧第一个按钮,即退出设计模式。这时候,在A1单元格输入一个值后,只要按一下命令按钮,在文本框中就会出现A1单元格的值。
由于时间关系,今天只是简要的讲述了一些常见控件的常见属性、方法和事件,至于其他一些控件和大家以后遇到的新的控件的属性、事件和方法,可以参照我上面讲述的过程和方法自己去学习、练习和使用。
明天继续。
【2009.1.22】代码起步——关键字(续)
新年的脚步离我们越来越近了,越是临近过年,事情就越忙,办年货、筹备年夜饭......好不容易跑出来写点东西,不知道一会还会有啥事等着我呢!
不知道昨天讲的关于控件类的关键字大家有没有掌握,如果没搞清楚也没关系,我们接下来会专题详细讲解每一个控件的用法,只要大家耐心听下去。今天继续聊关键字的话题。今天要讲的是声明类关键字。先列示如下:
【声明类关键字】
Public:声明公共类型的数据;
Private:声明私有类型的数据;
Static:声明静态类型的数据;
Dim:声明数据类型;如:Dim myCell As Range
reDim:定义未显式声明的数组的维数和元素;
Const:声明常量数据;如:Const limit As Integer = 33
As:一般用于声明数据类型中的“As Type”子句;
Type:声明用户自定义数据类型。
考虑到该类关键字属于一个相互联系的整体,并且一般在写代码的时候都会遇到,因此我想分三个部分来讲解。首先我们先了解下VBA代码的语法结构。每一种编程语言都有各自的语法组织结构,什么内容就应该放在什么地方,就像人身上的“部件”,如果鼻子长到了眼睛的上面,那就不属于正常的人了。VBA代码一般都按照事件、过程、函数、模块、类模块等来组织,不管是系统内部定义好的还是开发人员自定义的过程、函数或模块,使用前都必须声明。声明也就是告诉VBA代码的编译器,我下面的程序中会用到这些变量、过程、函数和模块等。声明分两种,一种是显式声明,也就是将声明部分代码明确的写出来。另一种是非显式声明,意思正好和前一种相反。当您的模块中含有这条语句“Option Explicit”,那么系统就强制规定您必须显式声明该模块中的所有变量,否则将编译出错。如果没有出现上述语句,那么您可以在使用变量前不显式声明该变量,系统编译时将默认该变量类型为Variant。
声明语句可以命名和定义过程、变量、数组以及常数。当声明一个过程、变量或常数时,也同时定义了它的作用范围,而此范围是取决于声明位置以及用什么关键字来声明它。这就是我要讲的第二个问题。先说声明的位置,如果你在某个工作表的某个过程中声明了一个变量或函数,那么这个变量或函数的作用范围就局限于这个过程;如果你在一个工作表的(通用)部分声明了一个变量或函数,那么这个变量或函数的作用范围就局限于该工作表代码模块中。这就表明声明的位置可以决定变量或函数的作用范围。除了声明位置外,采用哪个关键字也可以决定被声明对象的作用范围。比如,如果你在一个自定义模块中,采用PUBLIC这个关键字来声明一个变量,那么这个变量在所有应用程序的所有没有使用 Option Private Module 的模块的任何过程中都是可用的(若该模块
使用了 Option Private Module,则该变量只是在其所属工程中是公用的)。而采用PRIVATE声明的变量,其作用范围就只有该模块内部,称为私有变量。上述两个关键字只能在模块级别代码中使用。(所谓模块级别就是只在过程外部的代码,即某个工作表的<通用>部分中写的代码,区别于过程级别的代码,即过程中书写的代码)除此以外,还有一个DIM关键字,用这个关键字可以在模块级别中声明变量,也可以在过程级别中声明的变量;前者声明的变量对该模块中的所有过程都是可用的,而后者则只在过程内是可用的。STATIC关键字是用来声明静态类型变量的,这是什么意思呢?举个例子你就清楚了,一般声明的过程级别变量,在程序代码运行完该过程之后,该变量的值就自动清空了,该变量也由于所在过程的运行完毕而结束了其生存周期。这样的过程级别的变量称为动态变量。那么有另外一种变量,虽然也是在过程级别中被声明的,但在该过程运行结束以后,该变量的值仍然保持不变,直至该变量所在过程所在的模块运行中止为止。这样的变量就叫做静态变量。静态变量只能在过程级别中使用,用于声明变量并分配存储空间。在整个代码运行期间都能保留使用 Static 语句声明的变量的值,并且其生命周期与包含该过程定义的模块相同。从作用范围来讲,这类变量由于在过程级别的代码中被声明,因此其作用范围只是局限于其所在的过程内部。
如下图所示:
今天的内容可能比较枯燥,但绝对重要。正确理解声明类关键字的用法,对把握变量、过程、函数等对象的作用范围和生命周期有着非常总要的作用。希望今天的讲解能对大家正确理解这部分关键字带来帮助。
“什么?要定年夜饭的菜单?这就来~~~”各位,明天见!
【2009.1.27】代码起步——关键字(续)
小别数日,今日终于回来了。先给大伙道一声“新年好”!
早晨一早驱车三个多小时,赶到了孩子他外婆家。到达的时候已然到了中午,自然免不了应酬一番。喝了点小酒,一下午头都昏昏的。到此时日落西山,方突然想起年前许下的今日之约,立即开机上网、奋起疾书,至此,才有了下面的文字,望诸位海涵!
还记得年前我们说完了声明类关键字,今天我们要讲的是数据类型关键字,列举如下。
【数据类型关键字】
Byte:字节类型;
Integer:整型数值类型;
Long:长整型数值类型;
String:字符串类型;
Boolean:逻辑类型;
Single:单精度类型;
Double:双精度类型;
Currency:货币数值类型;
Decimal:可以容纳小数的数值类型;
Variant:任何数字值或字符串值;
Object:对象类型;
用户自定义:利用TYPE语句由用户自己定义的数据类型。
首先,我们先谈谈VBA中大伙见到的文字有哪些。大家在VBA中能够见到的文字,除了之前列举的几大类关键字(保留字)外,就是些数据和注释了。注释是以西文半角方式的单引号开头的文字,在VBA编辑器里显示为绿色。这些字主要用来注释解说变量或代码的用途。数据则有很多种,这才是我们今天要讲的主要内容。在VBA中,数据按照形态大致分为三类,常量、变量和数组。常量就是指在程序中已经指定的值,并且常量的值在程序中保持不变。举个例子,我们声明一个常量名字叫“Name”,我们在可以在声明的时候直接赋予这个常量一个值比如“张三”。那么在这个程序里,我们就不用直接引用“张三”这个名字了,我们在需要引用的时候只要用Name这个常量就可以替代了。可能有的朋友会说,既然Name就是代表“张三”,那我们为什么不直接在程序里写“张三”呢?这里有这么几个原因。一是有可能直接使用“张三”不方便,如果起个有意义的名字更便于阅读和维护代码。二是如果以后需要修改程序,需要将程序中使用到“张三”的地方都改成“李四”,那么如果用引用一个常量的这种方式的话,就只需要修改Name这个常量的值就可以了。变量和常量有点类似,都是以一个名字来命名并赋予一个值给它,不同之处在于,常量的值在整个应用程序代码中是不变的,而变量的值会随着代码位置的不同而发生变化。在这里提供一个小建议,在给变量起名字的时候最好起一些有意义的名字,否则在今后维护代码的时候会遇到困难。比如可以给整型变量加上INT的前缀,如果这个变量用来保存“编号”的,那么可以起这样的名字
“INT_name”,如果是保存“生日”的日期型变量呢?可以这样起“DATE_birthday”,等等。再来说说数组,数组也是变量,不同之处是数组是一组变量的集合而不是单个变量。因此,数组一般由变量名和下标组成,例如:NAME(2)、k(5)等。数组按照下标的个数分为一维数组(只有一个下标)、二维数组(有两个下标)和多维数组(有多于2个下标)。除了普通变量能采用数组形式外,对象、控件、单元格等都可以采用数组的形式来表示。对于有规律的变量或对象采用数组的形式可以方便的配合循环语句来简化代码、提高执行效率,不过会占用更多的内存资源,因此是一种空间换时间的方法。
其次,在学习具体变量之前,我们还要谈谈计算机是如何保存和处理各类数据的。按照数据的种类和载体我们大致可以分为这么几类,数字、西文字符、中文字符、图形、动画、视频、音频等。这些数据在计算机中都被翻译为2进制来保存。比如数字,分为整形、浮点型、单精度、双精度、长整形等,按照2的N次幂的方法计算所能保存的最大数和最小数来确定范围;再比如数字型字符和西文字符,都是按照ASCII编码来保存的,一个字符占用一个字节(8位二进制);中文字符由于数量众多,就采用国际标准交换代码来保存,一个字符占用二个字节(16位二进制);图形、动画、视频和音频数据就更为复杂,一般通过引用(在变量中保存能找到这些数据的地址)的方法保存。
最后,我们来看看学习变量需要重点掌握哪些内容。一是要十分清楚每种变量类型所对应的取
值范围。根据我们第二点讲解的计算机保存各类数据的方法,对应不同类别变量的取值范围是存在不同的。BYTE字节型变量,只能存放1个字节的内容,因此你不能将一个汉字字符保存到一个字节型变量中,也为一个汉字字符需要占用2个字节的空间,如果用BYTE型变量保存就会发生溢出错误。具体上述关键字所对应的每种变量的取值范围详见联机帮助。二是变量的本质是一块特定内存区域的名称,我们通过引用这个名称(即变量名)来使用这块系统分配给应用程序的特定内存存放数据。明白了这一点可以帮助我们更好地在程序中使用变量。三是变量的生存周期和作用范围。这点就是我们上一讲所重点讲述的内容。
今天太晚了,先简单谈几点吧,有关内容将在今后用到的时候详细表述。
【2008.1.28】代码起步——关键字(续)
看到这么多热心的朋友支持这个帖子,真的很高兴。能让这个帖子帮到更多需要的朋友,即使我多写点也感到很开心。今天该讲运算符关键字了,照旧先列出该类关键字。
【运算符关键字】
这类关键字太多了,而且有很多种分类方法,比如按参数个数分为单目运算符、双目运算符、三目运算符和多目运算符等,按参与运算的参数类型可以分为数值运算符、字符运算符、逻辑运算符、日期运算符、字节运算符等,按照运算符的作用范围可以分为过程级运算符、函数级运算符和模块级运算符。
先谈谈运算符的含义。到底什么是运算符?运算符就是连接各种类型的数值、常量、变量的运算符号。这里需要特别声明的是运算符与函数的区别。举个比较有代表性的例子,大家在EXCEL的单元格里写公式的时候,如果写2个或2个以上并列条件的时候,可能会遇到AND和OR的关系,以往有很多同事和朋友都来问过我,为什么我写的条件会报错。那么他们是如何写这些条件的呢?"x>1 or y<2",这样写在VBA程序中是可以被接受并符合语法的,但在EXCEL单元格的公式中就会报错,因为在公式中,EXCEL会将AND或者OR都作为函数来看待而不是运算符。按照定义,运算符是连接各类数据的符号,因此其一般前后都有数据,但函数不同,一般是由函数名开头,后面跟上一对括号,括号里面是参数,彼此用逗号分开,因此在EXCEL的公式中,如果用到多个条件之间的关系,就应该采用函数形式而不是运算符的形式,例如and(条件一,条件二)。
按照运算符所能连接的数据的数量,我们将运算符分为单目、双目、三目和多目运算符。单目运算符只能连接一个数据,比如not 条件一,返回一个结果。这类运算符一般集中在逻辑运算中。大家可能见过这样的运算符号,“++”、“--”,这些也是单目运算符,如果数据在运算符前面意思是先返回该数据然后本身加、减1;如果数据在运算符后面意思是数据先进行加减运算然后返回运算后的该数据,这一般常用于循环语句。二目运算符能连接2个数据,很多运算符都属于二目运算符,比如常见的+、-、*、/等等。三目运算符常见的有这么一种类型,“表达式1?表达式2:表达式3”,意思是先对表达式1求值,如果表达式1条件成立(不为0),则对表达式2求值,然后将该值作为整个表达式的结果返回;如果表达式1不成立,则对表达式3求值,并将该值作为整个表达式的结果返回。类似于条件函数。多目运算符类似于函数的形式,由多个参数参与运算,
并返回1个或多个值。
按参与运算的参数类型,运算符可以分为数值运算符、字符运算符、逻辑运算符、日期运算符、字节运算符等。这个比较容易理解,在此就举几个常见运算符的例子供大家参考。数值运算符主要有“+-*/”等,此外还有“^”符号,表示幂,例如2^3,表示2的3次幂。字符运算符有“&”,表示连接两个字符的连接符号,此外还有“+-”符号,“+”表示字符串的连接,“-”表示剔除。逻辑运算符主要有“not、and、or、xor”等。XOR表示异或的关系,就是如果存在如下表达式:A xor B,则如果A和B均为真或均为假,即A和B相同,则返回真,否则返回假。其他运算符大家可以参考联机帮助,或者也可以在我们今后遇到的时候听我详细讲解。
明天还剩最后一部分即语句类关键字了,这部分将结合常用的语句及程序结构来进行解说,敬请期待~~~
【2009.1.29】代码起步——关键字(续)
今天一天都在带儿子,因为昨天老婆的腰闪了。哎,好在明天可以回自己家了,真是“归心似箭”啊~
今天是关键字的最后一讲,按照惯例,还是先将该类关键字列举如下:
【程序结构类】
IF...ELSE...END IF:分支判断选择语句;
DO WHILE...LOOP:先判断后执行循环语句;
DO...LOOP WHILE:先执行后判断循环语句;
FOR...NEXT:限定次数循环语句;
GOTO...:无条件转移语句。
今天我想主要谈谈程序结构问题。所谓程序结构,就是指程序代码的执行顺序,按照执行顺序的不同我们将程序结构大致分为以下三类:顺序结构、分支判断选择结构和循环结构。基本上我们目前能接触到的语句结构都离不了这三种类别。
先讲第一类,顺序结构。这类语句是按照程序代码书写的先后顺序一句一句从前往后顺序执行的,这类语句结构是最简单且容易理解的一类。那么如何才算一个完整的语句结束呢?这在不同的编程语言环境中是不尽相同的,比如C语言中以分号作为每个语句的结束标志,而VBA中,则以换行符作为一个语句的结束标志,换句话说,只要在同一行书写,哪怕再多的代码都被看作一条语句来执行。
第二类是分支判断选择结构。这类结构并不像顺序结构那样按顺序逐条执行代码,而需要按照判断语句的结果对各条分支语句进行选择执行,所以需要通过分支判断选择语句,对本结构代码加以控制执行。例如,“IF...ELSE...END IF”,这条语句以“IF”开始,至“END IF”结束,其中在IF所在行书写判断的条件表达式,“IF”和“ELSE”之间书写条件表达式为“真”时执行的代码,“ELSE
”和“END IF”之间书写条件表达式为“假”时执行的代码。实例如下:
IF 条件 THEN
语句1
ELSE
语句2
END IF
在这里实例程序中,就体现了一个典型的分支判断选择结构,程序是这样执行的:当程序执行到IF 语句时,系统会计算条件表达式的值,如果该值为“真”(即条件成立),那么就执行语句1,然后结束该IF结构去执行END IF后面的代码;如果该值为“假”(即条件不成立),那么就执行语句2,然后结束该IF结构去执行END IF后面的代码。所以通过这里实例可以看出,在分支判断选择结构中包含的语句不是每一个都被执行到的,其执行与否、何时执行由条件表达式控制。1条IF 条件语句可以区分2种情况下的执行代码,那么多于2种情况该怎么办呢?可以通过在IF语句中嵌套IF语句来实现多条件判断执行的效果。实例如下:
IF 条件1 THEN
语句1
ELSE
IF 条件2 THEN
语句2
ELSE
语句3
END IF
END IF
这和EXCEL中的IF函数的嵌套类似。除了IF语句外,该类结构还有一条语句,也可以实现多条件的分支判断选择结构,即:
SELECT CASE 条件
CASE 值1:
语句1
CASE 值2:
语句2
CASE ...
...
ELSE CASE:
语句3
END SELECT
这里通过计算条件表达式的值与各分支语句中的值进行比较来选择具体到哪个分支中执行相应的代码。
第三类是循环结构。和第二类分支结构类似,循环结构也需要通过循环语句来控制程序代码的
执行。按照循环条件的位置和计算方法不同,循环语句大致分为如下三种:
DO WHILE...LOOP:先判断后执行循环语句;
DO...LOOP WHILE:先执行后判断循环语句;
FOR...NEXT:限定次数循环语句;
前2类是不限定次数或者在代码执行前无法确切指定循环次数的循环控制语句。实例程序分别为:DO WHILE 条件
语句1
语句2
LOOP
这类语句先判断条件表达式的值,然后根据该值决定是否进入或继续执行循环体内部的语句1和2。DO
语句1
语句2
LOOP WHILE 条件
这类语句先执行循环体内部的语句1和2,然后进一步根据条件表达式的值决定是否再次回到DO语句继续执行循环体内的语句。
第3类是限定循环执行次数的循环语句。实例程序为:
FOR 控制变量=1 TO N STEP 步长
语句
NEXT
这里通过每次循环后控制变量的自动增加步长值,然后与最大值N比较,来决定是否继续执行循环体内的语句。
循环语句也是可以嵌套使用的。无论分支结构还是循环结构的控制语句,都会打乱原先执行的语句顺序,从而给理解和维护代码带来困难,因此要恰当利用这些结构控制语句,并加上相关注释,以防代码出现错误或今后理解困难。
还有一条语句,称为无条件转移控制语句,即GOTO 转移地址名称,这条语句可以方便编程人员在无法确知转移条件和难于控制时将程序执行顺序强制转移到指定的地址。由于是无条件转移,这种情况中存在着编程人员的主管随意性,因此必须加上必要的注释,并尽量少用,以避免今后程序理解和维护的困难。
至此,我们已经将VBA代码中常见的关键字都一一讲解完毕了,想必大家今后在看到程序中的那些E文的时候也大致能知道这个属于什么类型的关键字、在这个位置有什么作用了,至于如何才能熟练掌握并运用这些关键字写出自己的代码,则是我们这个教程接下来的章节需要完成的任务,敬请期待《VBA入门指南——代码起步之我的程序》篇。
【2009.1.30】代码起步——我的程序
今夜鞭炮依旧,浓睡不消残酒。坐在自己的床上,那感觉真是舒服啊~~
从今天开始,我们将开始讨论一个新的话题,前一个话题让我们认识了许多VBA代码,而这个话题我们将用这些代码写出我们自己的程序来。在开始写代码前,我想先用今天的时间给大家介绍下如何培养良好的代码书写习惯以及VBA编辑环境提供的代码书写辅助功能。
先讲第一个问题,我们都听说过这么一句话,“外行看热闹,内行看门道”,说的是内行只要一看便知某一个事物或某一个人是不是专业的水平。请看下面两段代码,请你先看看哪段是由专业程序员写出来的?
(1)
Public a(10) as Integer
......
Sub abs()
For i = 1 to 10
If a(i)<0 then
a(i)= - a(i)
End If
Next
End Sub
(2)
Public a(10) as Integer
......
Sub abs()
'求绝对值
Dim i as Integer
For i = 1 to 10
If a(i)<0 then
a(i)= - a(i)
End If
Next
End Sub
看出来了吗?为什么是第二段呢?其实这里至少有3个地方可以体现一种专业程序员良好的编程习惯和素养。第一,代码采用缩进格式书写。为什么要这样写呢?因为这样不但可以清楚的表达各种程序结构之间的关系和层次,而且能清晰地体现出语句之间的配对关系,并为他人阅读和今后维护提供方便。第二,变量先声明后使用,这样可以保证内存正确分配和使用变量所占空间,保证系统的正常稳定运行。第三,给代码加上必要的附注或注释,以方便他人阅读和今后维护。以上三点希望大家在开始写代码之初就养成这样的习惯,将对今后的代码之路有所裨益。
第二个问题比较简单,请看下图就应该明白了。
(标准工具栏)
(调试工具栏)
这样的两个工具栏,均可以通过VBA代码编辑窗口的视图菜单的工具栏菜单项下列出的“标准”和“调试”两项来打开。标准工具栏,左起按钮依次为:属性方法列表、常数列表、快速信息、参数信息和自动完成关键字;缩进、突出;设置断点、设置注释块、解除注释块;切换书签,下一个书签、上一个书签和清除所有书签。这里要着重提出的是缩进和突出功能,可以通过这两个按钮对选中的代码(可以一行或多行)进行缩进和突出功能,对修改代码结构和层次很有帮助。还有,设置注释块和解除注释块分别可以对选中的代码进行转化为注释和解除注释的作用,这为调试程序中需要暂时屏蔽但不想删除的代码提供了很好的方法。调试工具栏,左起按钮依次为:运行、中断、重新设置;切换断点、逐语句、逐过程、跳出、本地窗口、立即窗口、监视窗口、快速监视和调用堆栈。这里主要用到的是调出本地窗口和立即窗口,并通过运行宏、暂停和中断来实现调试和测试程序的目的。大家不妨试试。
【2009.1.31】代码起步——我的程序
今天是新年长假的最后一天,趁着冬日暖阳自然带着家人出门走走,毕竟明天就要开始新一年的工作了。
接着昨天的话题,我们来看一个小程序。一方面熟悉下如何写代码,一方面也可以提高点学习兴趣。
程序如下:
其中的代码如下:
Private Sub Worksheet_SelectionChange(ByVal Target As Range)
If (Target.Column <> 1) Then
Cells(Target.Row, 1).Select
End If
End Sub
程序的目的是这样的,在这样的表格中,往往由于列数众多,在选择某一个学生的成绩的时候,会发生错行的情况,而这个程序可以使您在选择某一个成绩时,自动选中该成绩所在行的第一列的单元格。这里用到了我们之前所讲解的很多知识。大家还记得我们之前讲过的吗?请大家回忆一下。
首先,我们讲到了VBA的代码在哪里?请大家打开EXCEL文件后,按【ALT】+【F11】键,就能打开代码编辑窗口;
其次,我们看到代码窗口上方有两个下拉列表框,左边的是“Worksheet”,右边的是“SelectionChange”,这表示当前的代码写在Worksheet工作簿的Sheet1工作表的SelectionChange事件中;这个事件的触发条件是当前选中的单元格发生变化,也就是说如果之前你选中了A1单元格,那么现在如果你又左键单击选择了B1单元格,这个事件就会被触发,里面的
代码就会被执行。这个事件还带了一个参数,名字叫“Target”,这个参数的类型是Range,即单元格区域类型,所以这个参数表示的是对当前最新被选中的单元格的引用。
那么我们是怎么实现上述程序的目的的呢?让我们继续看一看程序的代码,其中是一个分支判断选择结构的IF语句,判断的条件是:当前被选中的单元格所对应的列序号如果不是1(也就是说当前被选中的不是A列的单元格),如果条件成立那么就执行其中的代码,“Cells”是对工作表所有单元格集合的引用,有两个参数,第一个是表示行序号,第二个表示列序号,如果给定了这两个参数,那么也就是指定了在SHEET1工作表的所有单元格集合中符合当前给定行序号和列序号的唯一单元格的引用;看下这里指定的两个参数是什么呢?行序号被指定为当前被选中单元格所在行的行序号,列序号被指定为1,即A列单元格,那么现在就通过“Select”方法使由行序号和列序号两个参数指定的单元格集合中的这个单元格成为当前被选中的单元格。这样就实现了我们之前定义的这个程序的目的。大家明白了吗?
现在大家可以尝试一下选中非A列单元格的操作,看看是否自动变为选中了同行的行首第一个单元格。
细心的朋友可能还记得,我们之前还讲过调试程序,那么我们现在通过单步执行的方式来跟踪一下程序的执行,以便于我们加深理解。方法是:先将光标移到代码编辑窗口左侧灰色纵条区域,使鼠标变成从右下向左上的空心箭头现状,如图:
单击左键,使该行背景色变为暗红色,表示定义了一个断点。如图:
断点的意思是当程序执行到这里就停下来,以便于我们单步跟踪执行并查看各个参数的值。接下来我们就可以通过不断按【F8】来单步执行该程序,并查看各个参数的值的变化情况了。可能通过这样的跟踪执行,大家发现,在程序按照我们上述思路执行到“Cells(Target.Row, 1).Select”语句执行完毕后,突然又从头开始执行了,这个其实是正常的,因为如果你选中的不是行首的单元格,则判断条件成立,判断分支选择结构中的语句就会被执行,而恰恰这条语句的作用是将当前选中的单元格由非行首单元格转变到同行行首的单元格了,那么这时也将再次触发这个事件,即事件发生了递归调用。那么这时由于此时选中的单元格已经是行首单元格了,所以判断条件不成立,该事件过程立即结束,从而递归收敛,程序也就执行完毕了。
请大家对照上述讲解,反复执行和跟踪程序代码的执行过程,细心体会,也许通过这个简单的例子并不能让你完全明白VBA的代码如何写,但应该能让你被VBA所吸引,从而期待接下来更为精彩的深入讲解内容吧~
【2009.2.1】代码起步——我的程序(续)
上班第一天,好多店家还没开门,中午单位门前整个一条街啥吃的都没有,哎,第一天就吃方便面~~
Excel VBA循环语句
l For… next for i=初始值 to 结束值 step 步长值 …… next 具体解释一下,初始值指的是循环开始的值,结束值指的是循环结束的值,实质上就是i值得一个判断,如果i值在起始值和结束值之间,那么进入循环语句,然后i值每运行到next语句后会自动加一个步长值,直至i值超出了初始值到结束值这个范围,循环才会结束。这里要说明一下”step 步长值“往往是省略掉的,省略掉的话,步长取默认值为1。下面将以一段小实例来具体说明这个结构的用法: 实例:在sheet1工作表中一次输出1到10这个数,显示在第一列中。 Sub 循环语句() Dim i As Integer For i = 1 To 10 Step 2 Cells(i, 1) =i Next End Sub Sub 循环语句() Dim i As Integer For i = 10 To 1 Step -1 Cells(i, 1) =i Next End Sub l For each… next For each 对象变量 in 对象集合 …… next 具体解释一下,这里我们看到和上一个结构的而不同的是上面一种结构主要是数值变量,而这种结构是对象变量。什么意思呢?each……in指的是在这个对象集合里面,一次将每一个对象都遍历一边。同样的道理,执行到next后对象自动指到下一个。具体我们来看一下下面的一个实例吧 实例:给一个数据区域内的所有单元格赋值,从1开始。 Sub 循环语句() Dim i As Integer For Each c In Range("a1:c5") i = i + 1 c.Value = i Next End Sub
新入职教师个人教学工作总结
教育资料:_________新入职教师个人教学工作总结 姓名:______________________ 学校:______________________ 日期:______年_____月_____日 第1 页共6 页
新入职教师个人教学工作总结 作为一名本学期刚来的教师,我在对学校环境完全陌生和经验不足的情况下,带着校领导的信任和家长的期待投入教学工作,深感惭愧!回顾这四个月来的工作,应该是收获和遗憾并存。从一名学生转变成了一名教师,角色转变的同时,性质也发生了变化。起初,我也曾为这种转变茫然过,但现实容不得我长时间的不适应。不可否认,在这个过程中有过太多的失败,也有过很多的埋怨,但更多的我想是收获了属于自己的那份心得。 一、在教学教研方面: 一勤学好问,虚心请教老师,学习他们身上的优点,克服自己的缺点,征求他们的意见,改进自己的工作。 作为新教师在教学上肯定存在很多的不足,基本功不扎实,上课随意性比较大,经验缺乏,因此有很多的地方需要学习,而勤学,好问应该是一条不错的捷径。在此我非常感谢六年级语文组的有经验的教师,他们在我的讲授过程中给予了很多的帮助。讲课思路或者是教学过程中出现的疑难问题,他们总是给予我认真地指导。从他们的教导中我学到了很多优秀的教学方法,也学会了很多处理应急问题的方式。通过几次听课后也确实受益匪浅,更加明确授课思路,目的清晰,条理清楚。总之自己首先必须做好的就是要在平时不断学习来增强教学技能,提高课堂教学容量,使自己的讲述更清晰明了,让自己尽快成长。 二、一定要认真备课,努力上好每一堂课 工作以来才深感站上讲台不难,但站好讲台不容易。特别是在听了几位老师的课之后,发现自己的备课确实存在很多的漏洞,很多地方都 第 2 页共 6 页
使用VBA操作Word表格
使用VBA操作Word表格 一、生成表格 Private Sub CreateTable(mRows As Integer, mColumns) Dim mRange As Range Set mRange = Start:= End:= SelfGenTable = NumRows:=mRows, NumColumns:=mColumns) End Sub 上面过程的作用是在活动文档的末尾插入一个mRows行,mColumns列的表格。 二、在读写表格中的单元格 写入单元格使用如下代码: (Row:=curRow, Column:=curColumn). "文本" 上面代码的做用时在curRow行,curColumn列处插入字符“文本”。 其中TableObject为表格对象,如果使用了生成表格中的例子,那么可以用SelfGenTable 来替代TableObject。 三、调整单元格对齐方式 水平对齐设置 水平对齐常数(具体的常数可以查看帮助文件的说明) 如何选择单元格 选定特定单元格 (Row:=1,Column:=1).Select’选定单元格1,1 选定行 (i).Select’选定第i行 选定列 (i).Select’选定第i列 选定整个表格 首先执行表格元素选择程序,然后再使用设置对齐方式。 垂直对齐方式 垂直对齐常数 也是首先选择表格元素,可以使单个单元格,单个行、单个列或者整个表格。似乎也可以同时选择多个单元格、多个行、多个列,有兴趣的朋友可以自行寻找答案。 四、设置表格边线类型 下面的代码对整个表格的所有边线设置成细实线: With Selection .Borders(wdBorderBottom).LineStyle = wdLineStyleSingle .Borders(wdBorderLeft).LineStyle = wdLineStyleSingle .Borders(wdBorderRight).LineStyle = wdLineStyleSingle .Borders(wdBorderTop).LineStyle = wdLineStyleSingle .Borders(wdBorderHorizontal).LineStyle = wdLineStyleSingle .Borders(wdBorderVertical).LineStyle = wdLineStyleSingle End With 同样是对Selection进行设置,所以可以依照上面的方法对特定的单元格、行或者列的边线
小学六年级计算数学题速算技巧
小学六年级计算数学题速算技巧 掌握良好的速算技巧,是让孩子们在最短的时间内,学好速算的关键之处,所以,家长要善于引导孩子们发现和使用速算技巧,并且多多将这些技巧进行验证,让这些技巧好好为孩子服务。小编整理了小学六年级计算数学题速算技巧内容,希望能帮助到您。 小学六年级计算数学题速算技巧 加法的神奇速算法 一、加大减差法 1.口诀 前面加数加上后面加数的整数,减去后面加数与整数的差等于和。 2.例题 1376+98=1474 计算方法:1376+100-2 3586+898=4484 计算方法:3586+1000-102 5768+9897=15665 计算方法:5768+10000-103 二、求只是数字位置颠倒两个两位数的和 1.口诀 一个数的十位数加上它的个位数乘以11等于和 2.例题 47+74=121 计算方法:(4+7)x 11=121 68+86=154 计算方法:(6+8)x 11=154 58+85=143 计算方法:(5+8)x 11=143
减法的神奇速算法 一、减大加差法 1.例题 321-98=223 计算方法:减100,加2 8135-878=7257 计算方法:减1000,加122 91321-8987= 82334 计算方法:减10000,加1013 2.总结 被减数减去减数的整数,再加上减数与整数的差,等于差。 二、求只是数字位置颠倒两个两位数的差 1.例题 74-47=27 计算方法:(7-4)x9=27 83-38=45 计算方法:(8-3)x9=45 92-29=63 计算方法:(9-2)x9=63 2.总结 被减数的十位数减去它的个位数乘以9,等于差。 三、求只是首尾换位,中间数相同的两个三位数的差
Excel VBA实例教程 #056:遍历工作表中的图形
工作表中的多个图形,如果使用系统缺省名称,如“文本框1”、“文本框2”这样前面是固定的字符串,后面是序号的,可以使用For...Next 语句遍历图形,如下面的代码所示。 1.Sub ErgShapes_1() 2. Dim i As Integer 3. For i = 1 To 4 4. Sheet1.Shapes("文本框 " & i).TextFrame.Characters.Text = "" 5. Next 6.End Sub 代码解析: ErgShapes_1过程清除工作表中四个图形文本框中的文字。 第3行到第5行代码,使用Shapes属性在工作表上的三个图形文本框中循环。 Shapes属性返回Shapes对象,代表工作表或图形工作表上的所有图形,可以使用Shapes(index)返回单个的Shape对象,其中index是图形的名称或索引号。 返回单个的Shape对象后使用TextFrame 属性和Characters方法清除文本框中的字符,关于Shape对象的TextFrame 属性和Characters方法请参阅技巧53 。 如果图形的名称没有规律,可以使用For Each...Next 语句循环遍历所有图形,根据Type属性返回的图形类型进行相应的操作,如下面的代码所示。 1.Sub ErgShapes_2() 2. Dim myShape As Shape 3. Dim i As Integer 4. i = 1 5. For Each myShape In Sheet1.Shapes 6. If myShape.Type = msoTextBox Then 7. myShape.TextFrame.Characters.Text = "这是第" & i & "个文本框" 8. i = i + 1 9. End If 10. Next 11.End Sub 代码解析: ErgShapes_2过程在工作表中的所有图形文本框中写入文本。 第5行代码使用For Each...Next 语句循环遍历工作表中所有的图形对象。 第6行到第9行代码如果图形对象是文本框则在文本框中写入文本。其中第6行代码根据Type属性判断图形对象是否为文本框,应用于Shape对象的Type属性返回或设置图形类型,MsoShapeType类型,请参阅表格54 1 。
教师个人教学工作情况总结
教师个人教学工作情况总结一个学期的工作已经结束,下面对该学期的工作作总结。 一、思想认识。 在这一个学期里,我在思想上严于律己,热爱党的教育事业。去年下半年我向学区党支部递交了入党申请书,所以这一学期来我都是以党员的要求来约束自己,鞭策自己。对自己要求更为严格,力争在思想上、工作上在同事、学生的心目中树立起榜样的作用。在”七一”那天,我还荣幸地成为了一名预备党员。使自己的思想上了一个新的台阶,同时也是对自己思想上严格要求的一个新的开始。一学期来,我还积极参加各类政治业务学习,努力提高自己的政治水平和业务水平。服从学校的工作安排,配合领导和老师们做好校内外的各项工作。 二、教学工作。 在教学工作方面,整学期的教学任务都非常重。但不管怎样,为了把自己的教学水平提高,我坚持经常翻阅《小学数学教学》、《优秀论文集》、《青年教师优秀教案逊等书籍。还争取机会多出外听课,从中学习别人的长处,领悟其中的教学艺术。平时还虚心请教有经验的老师。每上的一节课,我都做好充分的准备,我的信念是-决不打无准备的仗。在备课过程中认真分析教材,根据教材的特点及学生的实际情况
设计教案。 这学期主要担任二年级两个班的数学、思想品德、科技、文体的教学及其中一个班的班主任工作。因为已经接手第二学期,学生的思想、学习以及家庭情况等我都一清二楚,并且教材经过上学期的摸索,对教材比较熟悉,所以工作起来还算比较顺利。培优扶差是一个学期教学工作的重头戏,因为一个班级里面总存在几个尖子生和后进生,个人总结《教师个人教学工作总结》。对于后进生,我总是给予特殊的照顾,首先是课堂上多提问,多巡视,多辅导。然后是在课堂上对他们的点滴进步给予大力的表扬,课后多找他们谈心、交朋友,使他们懂得老师没有把他们”看扁”,树立起他们的信心和激发他们学习数学的兴趣。最后是发动班上的优生自愿当后进生们的辅导老师,令我欣慰的是优生们表现出非常的踊跃,我问他们为什么那么喜欢当辅导老师,他们说:”老师都那么有信心他们会学好,我们同样有信心。”“我相信在我的辅导下,他一定有很大的进步。”“我想全班同学的学习成绩都是那么好。”于是,我让他们组成”一帮一”小组,并给他们开会,提出”老师”必须履行的职责,主要就是检查”学生”的作业,辅导”学生”掌握课本的基本知识和技能。给后进生根据各自的情况定出目标,让他们双方都朝着那个目标前进。”老师”们确实是非常尽责,而”学生”时刻有个”老师”在身旁指点,学起来也非常起劲。两
VBA操作网页读取数据自动填入EXCEL表中
VBA操作网页读取数据自动填入EXCEL表中 Sub a正式查分程序() '运行时会出现错误提示,中止程序,更改j初值后重新运行 Dim ie, dmt Dim i, j, k, bb, nianfen As Integer Dim text1 As String '存储考号 Dim text2 As String '存储报名序号 Dim text3 As String '存储浏览器地址 Dim fuwuqi As String '存储服务器地址 Dim tijiao As String '存储提交命令 nianfen = 2012 '存储年份,每年更改“2012” fuwuqi = "http://218.28.109.125:81/cjcx/tmp_cx_zzcj.php" '自行更改为可用服务器 tijiao = "&cmdok=???" 'cmdok=???为提交命令 bb = Sheet3.Range("a65536").End(xlUp).Row '计算当前工作表sheet3的有效行数,需自行更改“sheet3” ' On Error Resume Next
'主程序 k = 0 For j = 2 To bb '循环变量从2到sheet2最后一行,出错后起始值改为当前行 k = k + 1 ' If k > 20 Then '每20行,可以增大“20”数值 ActiveWorkbook.Save '自动保存 ActiveWindow.ScrollRow = j '自动滚屏到当前行 k = 0 '循环变量清零 End If text1 = Cells(j, 1) '从当前行第一列读取考号,根据情况调整列“1”数值 text2 = Cells(j, 2) '从当前行第二列读取报名序号,根据情况调整列“2”数值 '生成查询地址 text3 = fuwuqi & "?textdate=" & nianfen & "&textkh=" & text1 & "&textzjhm=" & text2 & tijiao '创建网页对象
几种简单的数学速算技巧
几种简单的数学速算技巧 一、10-20的两位数乘法及乘方速算 方法:尾数相乘,被乘数加上乘数的尾数(满十进位) 【例1】1 2 X 1 3 ---------- 1 5 6 (1)尾数相乘2X3=6 (2)被乘数加上乘数的尾数12+3=15 (3)把两计算结果相连即为所求结果 【例2】 1 5 X 1 5 ------------ 2 2 5 (1)尾数相乘5X5=25(满十进位) (2)被乘数加上乘数的尾数15+5=20,再加上个位进上的2即20+2=22 (3)把两计算结果相连即为所求结果二、两位数、三位数乘法及乘方速算 a.首数相同,尾数相加和是十的两位数乘法方法:尾数相乘,首数加一再相乘 【例1】 5 4 X 5 6 --------- 3 0 2 4 (1)尾数相乘4X6=24直接写在十位和个位上 (2)首数5加上1为6,两首数相乘6X5=30 (3)把两结果相连即为所求结果 【例2】7 5 X 7 5 ---------- 5 6 2 5 (1)尾数相乘5X5=25直接写在十位和个位上 (2)首数7加上1为8,两首数相乘8X7=56 (3)把两计算结果相连即可 b.尾数是5的三位数乘方速算 方法:尾数相乘,十位数加一,再将两首数相乘 【例】 1 2 5 X 1 2 5 ------------ 1 5 6 2 5 (1)尾数相乘5X5=25直接写在十位和个位上 (2)首数12加上1为13,再两数相乘13X12=156 (3)两计算结果相连 c.任意两位数乘法 方法:尾数相乘,对角相乘再相加,首数相乘 【例】 3 7
X X 6 2 --------- 2 2 9 4 (1)尾数相乘7X2=14(满十进位) (2)对角相乘3X2=6;7X6=42,两积相加6+42=48(满十进位) (3)首数相乘3X6=18加上十位进上的4为18+4=22 (4)把计算结果相连即为所求结果 b.任意两位数及三位平方速算 方法:尾数的平方,首数乘尾数扩大2倍,首数的平方 [例] 2 3 X 2 3 --------- 5 2 9 (1)尾数的平方3X3=9(满十进位) (2)首尾数相乘2X3=6扩大两倍为12写在十位上(满十进位) (3)首数的平方2X2=4加上十位进上的1为5 (4)把计算结果相连即为所求结果 c.三位数的平方与两位数的平方速算方法相同 [例] 1 3 2 X 1 3 2 ------------ 1 7 4 2 4 (1)尾数的平方2X2=4写在个位 (2)首尾数相乘13X2=26扩大2倍为52写在个位上(满十进位) (3)首数的平方13X13=169加上十位进上的5为174 (4)把计算结果相连即为所求结果〖注意:三位数的首数指前两位数字!〗 三、大数的平方速算 方法:把题目与100相差,相差数称之为差数;先算差数的平方写在个位和十位上(缺位补零),再用题目减去差数得一结果;最后把两结果相连即为所求结果【例】9 4 X 9 4 ----------- 8 8 3 6 (1)94与100相差为6 (2)差数6的平方36写在个位和十位上 (3)用94减去差数6为88写在百位和千位上 (4)把计算结果相连即为所求结果 作者:123.6.30.*2008-3-10 14:24 回复此发言 -------------------------------------------------------------------------------- 2 回复:几种简单的数学速算技巧
Excel-VBA操作文件四大方法之四利用API函数来处理文件
Excel-VBA操作文件四大方法之四 四、利用API函数来处理文件 通过前面三种方法的介绍,你是否已经觉得足够了?是的,前面的方法完全可以应付几乎所有的文件操作。但是为了普及一下API,展示一下API的魅力,最后向大家介绍一下如何利用API函数来处理文件。另一方面也是本人对API情有独钟,为她做一下广告,呵呵。大家对API的强大也是有所耳闻了,在文件操作方面,API自然毫不逊色。 说明:为了文章简洁,我们先给出API函数的名称及功能,其完整的声明及常数就不再一一细诉,只在示例中给出其完整用法。 (一)处理驱动器及目录 下面是windows中提供的对于目录进行操作的API函数及其功能: CreateDirectory,CreateDirectoryEx 创建一个新目录 GetCurrentDirectory 在一个缓冲区中装载当前目录 GetDiskFreeSpace,GetDiskFreeSpaceEx 获取与一个磁盘的组织有关的信息,以及了解剩余空间的容量 GetDriveType 判断一个磁盘驱动器的类型 GetFullPathName 获取指定文件的完整路径名 GetLogicalDrives 判断系统中存在哪些逻辑驱动器字母 GetLogicalDriveStrings 获取一个字串,其中包含了当前所有逻辑驱动器的根驱动器路径GetSystemDirectory 这个函数能取得Windows系统目录(System目录)的完整路径名。在这个目录中,包含了所有必要的系统文件。根据微软的标准,其他定制控件和一些共享组件也可放到这个目录。通常应避免在这个目录里创建文件。在网络环境中,往往需要管理员权限才可对这个目录进行写操作 GetTempPath 获取为临时文件指定的路径 GetVolumeInformation 获取与一个磁盘卷有关的信息 GetWindowsDirectory 这个函数能获取Windows目录的完整路径名。在这个目录里,保存了大多数windows应用程序文件及初始化文件 RemoveDirectory 删除指定目录 SetCurrentDirectory 设置当前目录 SetVolumeLabel 设置一个磁盘的卷标(Label) 下面通过几个例子来详细的了解一下其中主要的几个函数及其用法: 1、GetLogicalDrives 作用:判断系统中存在哪些逻辑驱动器字母 声明:Declare Function GetLogicalDrives Lib "kernel32" Alias "GetLogicalDrives" () As Long 说明:此函数的返回值类型为Long,这个结构中的二进制位标志着存在哪些驱动器。其中,位0设为1表示驱动器A:存在于系统中;位1设为1表示存在B:驱动器;以次类推 示例: Public Sub Get_LogicalDrives() Dim LDs As Long, Cnt As Long, sDrives As String LDs = GetLogicalDrives sDrives = "Available drives:" For Cnt = 0 To 25 If (LDs And 2 ^ Cnt) <> 0 Then
教师个人教育教学工作总结
竭诚为您提供优质文档/双击可除教师个人教育教学工作总结 篇一:个人教育教学工作总结 教育教学工作总结 时光如水,岁月如歌,转眼间,一学期即将结束,现特将本学期教育教学工作做一下梳理,总结如下: 思想方面,我积极参加政治学习,深入学习政治理论知识,认真仔细的做好政治学习笔记.关心国家大事,拥护党的各项方针政策,遵守劳动纪律,团结同志,教育目的明确,态 度端正,钻研业务,勤奋刻苦;关心学生,爱护学生,为人师表,有奉献精神.热爱自己的事业.积极的投身到工作之中去.在工作中,积极钻研新课标,研究新课标的教法,认真好备课、上好课、多听课、评课,做好课后有关工作,广泛涉猎各种知识,形成比较完整的知识结构,多挖掘教材,多思索教法,多研究学生。平时上课严格要求学生,尊重学生,发扬教学民主,使学生学有所得,不断提高自己的教学水平和思想觉悟,顺利的完成了本学期的教育教学任务。结合本校的实际条件和学生的实际情况,勤勤恳恳,兢兢业业,使教学工作
有计划,有组织,有步骤地开展。立足现在,放眼未来,为使今后的工作取得更大的进步,现对近年来教学工作作出总结,希望能发扬优点,克服不足,总结检验教训,继往开来,以促进教学工作更上一层楼。具体表现为以下几个方面——(一)教学工作 坚持认真备课,根据教材内容及学生的实际,设计课的类型,拟定采用的教学方法,并对教学过程的程序及时间安排都作了详细的记录。在制定教学目标时,注意学生的实际情况。认真编写教案,并不断归纳总结经验教训。注重课堂教学效果,每一课都做到“有备而 来”,每堂课都在课前做好充分的准备,并制作各种利于吸引学生注意力的有趣教具。 努力增强我的上课技能,提高教学质量,使讲解清晰化,条理化,准确化,做到线索清晰,层次分明,言简意赅,深入浅出。在课堂上特别注意调动学生的积极性,加强师生交流,让学生学得容易,学得轻松,学得愉快;注意精讲精练,在课堂上老师讲得尽量少,学生动口动手动脑尽量多;以愉快式教学为主,坚持以学生为主体,教师为主导、教学实效为主线,注重讲练结合。在教学中注意抓住重点,突破难点。同时在每一堂课上都充分考虑每一个层次的学生学习需求 和学习能力,让各个层次的学生都得到提高。充分利用“学、探、测”教学模式,大幅度提高课堂教学效率。
Excel中用VBA-Worksheet基本操作应用示例
Application对象及其常用方法基本操作应用示例 Application对象代表整个Microsoft Excel应用程序,带有175个属性和52个方法,可以设置整个应用程序的环境或配置应用程序。 示例01-01:体验开/关屏幕更新(ScreenUpdating属性) Sub 关闭屏幕更新() MsgBox "顺序切换工作表Sheet1→Sheet2→Sheet3→Sheet2,先开启屏幕更新,然后关闭屏幕更新" Worksheets(1).Select MsgBox "目前屏幕中显示工作表Sheet1" Application.ScreenUpdating = True Worksheets(2).Select MsgBox "显示Sheet2了吗?" Worksheets(3).Select MsgBox "显示Sheet3了吗?" Worksheets(2).Select MsgBox "下面与前面执行的程序代码相同,但关闭屏幕更新功能" Worksheets(1).Select MsgBox "目前屏幕中显示工作表Sheet1" & Chr(10) & "关屏屏幕更新功能" Application.ScreenUpdating = False Worksheets(2).Select MsgBox "显示Sheet2了吗?" Worksheets(3).Select MsgBox "显示Sheet3了吗?" Worksheets(2).Select Application.ScreenUpdating = True End Sub 示例说明:ScreenUpdating属性用来控制屏幕更新。当运行一个宏程序处理涉及到多个工作表或单元格中的大量数据时,若没有关闭屏幕更新,则会占用CPU 的处理时间,从而降低程序的运行速度,而关闭该属性则可显著提高程序运行速度。 示例01-02:使用状态栏(StatusBar属性) Sub testStatusBar() Application.DisplayStatusBar = True '开启状态栏显示 '赋值状态栏显示的文本 Application.StatusBar = "https://www.360docs.net/doc/0810912655.html," End Sub 示例说明:StatusBar属性用来指定显示在状态栏上的信息。若不想再显示状态栏文本,可使用Application.StatusBar = False语句关闭状态栏显示,也可以在程序开始将原先的状态栏设置存储,如使用语句oldStatusBar = Application.DisplayStatusBar将状态栏原来的信息存储在变量oldStatusBar,在程序运行完成或退出时,将变量重新赋值给状态栏,如使用语句Application.DisplayStatusBar = oldStatusBar,以恢复状态栏原状。
如何上好一节数学计算课
如何上好一节数学计算课 计算教学,是小学数学教学很重要的一部分内容。计算能力就是能够计算得正确、迅速,简便,灵活,同时养成良好的验算习惯并具有一定的估算能力的计算,要上好一节数学计算课,一定要重视培养学生对数学价值的体验,也就是说要做到以学定教。但是在现实教学中,师生都感觉数学枯燥,特别是计算题最枯燥。其实生活离不开计算,不能把计算从生活中剥离出来,应体现计算本身的基础地位和重要地位,让计算更有生命力。 1.创设熟悉的生活情景。 新课引入一定要与生活情境相结合。也就是说,不要干巴巴地把一道计算题板书在黑板上,然后就来进行讲解或计算,而是要创设计算学习情境,要从学生熟悉的生活经验入手,一个贴近学生生活的场景,融入计算的内容来教学,这样就能大大提高学生参与计算的积极性。在创设情景时,要做到有效与有趣的有机结合,不能为创设情境而创设情境。总之,计算教学只有在有效的情境中,才会引发学生积极的思考,提出数学问题,并且解决数学问题,使学生体会计算的意义与价值,课堂教学才有活力,学生才有兴趣学习 2.把握计算课教学的重点。 计算课教学的重点应该是紧紧围绕明确算理、掌握算法展开。在实际教学中,确定计算课的教学目标时,不仅要让学生掌握计算法则,学会计算,而更应注重让学生主动参于算理、算法的探索过程,注重转化,培养学生自主学习,合作探索的能力。给学生充分思考的空间和时间,让他们在相互交流、讨论中初步明确算理,在理解算理的基础上形成基本的计算能力,充分感悟数学思想方法和形成数学素养。所以在计算课的教学中要把握计算课教学的重点,明确计算教学的方向。 3.利用错误,进行分析。 在做练习时,学生出错是不可避免的,但面对出现的错误,我们不能采用避而弃之或反复强调的方法,而是要“感谢错误”,充分利用错误,引导学生进行分析。如:当学生在板演出现错误时,我不是说这个同学做错了,我是说我要感谢这个同学,他能“指出”大多数同学不经意间犯的错误。全班同学在意外与惊奇中找出和订正错误,让自己防患于未然。而错题的同学不但不因为错题而羞愧,反而因为自己能让同学防患于未然而感到高兴。我常常用“手段”,把学生在计算中经常出现的错误暴露出来,让学生来当医生,学生都非常有兴趣,都争着当医生,因为医生能说出“病因”,并且有能力把“病”治好。这样能让学生明确错误产生的原因,知道改正错误的方法,也可以帮助学生从错误的反思中,提高自己对错误的判断能力,从错误中不断地提高自己。 4.培养良好的习惯。 良好的计算习惯是计算得以正确、迅速进行的有效保证。许多小学生计算法则都能理解和掌握,但常会发生错误,主要是缺乏严格的训练,没有养成良好的计算习惯;所以在计算教学中,我注重了培养学生的良好习惯。 4.1仔细看数的习惯。做题时,让学生认真看清数字,另外,对于一步计算的算式,要求学生看一眼就能记住,不能看一个数写一个数,集中精力,养成认真看数的习惯。 4.2认真书写和草稿的习惯。在教学中发现,部分学生书写很不认真,经常抄错数字或运算符号,从而造成计算错误;而另一部分学出错的原因是不打草稿或是没有草稿造成的。他们在书本上、手上、桌上……随便找个地方来做草稿,结果书写糊涂,经常把0写得像6或把6写得像0,抄到本子上就出现了错误。针对这种情况,要求每个同学用一个新本子做草稿,并要求书写工整、格式规范,横竖对齐。我还经常不定时检查学生的草稿,表扬草稿做得好
ExcelVBA中for循环语句地用法
Excel VBA中for循环语句的用法 听语音 ? ?| ?浏览:21306 ?| ?更新:2015-05-30 16:57 ?| ?标签:excel ?1 ?2 ?3 ?4 ?5 ?6 分步阅读 for循环语句在VBA中扮演着比较重要的角色,为我们批量的处理表格数据提供了一个很好的途径,下面小编根据自己的一些亲身经验为大家分享一下Excel VBA中for循环语句的两个用法吧!
?office Excel软件 ?具备一定的VB基础更好 1. 1 我们常用的for循环语句有两种,一个是for ……next结构;一个是For each……next结构。这两种结构主要都是针对多数据循环遍历的时候用到的。 那么下面我将分别来介绍一下两种循环结构的具体用法,首先还是要打开VBA编辑器 2. 2 1.for……next结构 这个结构一般是这样的: for i=初始值to 结束值step 步长值 ……
next 具体解释一下,初始值指的是循环开始的值,结束值指的是循环结束的值,实质上就是i值得一个判断,如果i值在起始值和结束值之间,那么进入循环语句,然后i值每运行到next语句后会自动加一个步长值,直至i值超出了初始值到结束值这个围,循环才会结束。这里要说明一下”step 步长值“往往是省略掉的,省略掉的话,步长取默认值为1。下面将以一段小实例来具体说明这个结构的用法: 实例:在sheet1工作表中一次输出1到10这个数,显示在第一列中。 程序: Sub 循环语句() Dim i As Integer For i = 1 To 10 Cells(i, 1) = i Next End Sub
教师个人学期教学工作总结三篇
教师个人学期教学工作总结三篇 教师个人学期教学工作总结篇一:时常飞逝,紧张而又繁忙的一学期即将结束,回首这一学期的工作,忙中有乐,忙中有得。本学期我主要承担八年级六个班的地理教学工作。在这里我要感谢各位领导一学期来给我的帮助和关怀,感谢各位班主任老师和各位同仁给我工作上的支持和鼓励。下面,我就从以下三个方面总结这一学期我的工作情况。 一、认认真真付出,踏踏实实工作 对于我们一线教师来说,教学工作是本学期工作中的重点,因此我本学期的一切工作都是为了教学工作这一中心工作服务的。 首先,我作到认真备好每一节课,认真钻研新教材的体系、知识结构,针对学生的特点,备课时便想好每一个环节用什么方法去创设情境,如何利用多媒体课件去激发学生兴趣。因此我本学期的一个重要工作就是制作课件,我力求每一节课的课件都能用flash制作成动态,这样会吸引学生的注意力,激发学生学习的兴趣。虽然在进行课件的思路创作和具体制作时,花费了我大量的课后时间,有时很累,但是当我在课堂上看到因为我的课件而使课堂气氛活跃,学生学习情绪空前高涨时,我觉得我的付出得到了回报,再苦再累
都值得。我的课件不但得到了学生的喜爱,也得到了教研员和区内同行的认可,本学期我参加了市优质课特等奖的评选,最终获得了市第二名的好成绩。其实我在运用多媒体教学方面才刚刚起步,今后我会在这方面继续努力钻研,为了提升自己的能力,我积极参加了校课题《自主发展,人文见长》课题的研究。 其次,本学期在自己备好课,上好课的同时,为了取长补短,共同进步,我经常听课,比如这学期我去45中听了市优质课评选选手的地理课,还积极参加了学校组织的“四杯赛”听评课活动。这些课对我来说都是受益非浅,共计这学期我听了30节课,从中学到了许多东西。 再次,为了提升自己的业务水平和业务技能,本学期坚持认真学习,把学习当作自己的一种责任,在学习过程中我一直坚持这样的学习策略:基本理论笃学;本职业务深学;修身知识勤学;急需知识先学。我常读的刊物是《中学地理教学参考》、《地理教育》、《人民教育》及一些相关的教辅材料及自己构买的有关新课程的书。我在今后也要坚持让读书成为自己的一种习惯。 二、坚持教学策略,向45分钟要质量。 本学期我们组主要研究的问题是如何提高课堂达成率,在这方面,我们曾经在组里讨论过,听了同行的做法,有很大启示,可以说每一节课我都在注重这个问题的研究与落实。
VBA操作文本文件
转载]VBA使用FileSystemObject将读取或写入文本文件 (2011-04-28 08:47:34) 转载▼ 标签: 转载 原文地址:VBA使用FileSystemObject将读取或写入文本文件作者:添成VBA使用FileSystemObject将读取或写入文本文件 原文链接: https://www.360docs.net/doc/0810912655.html,/?viewspace-662523 https://www.360docs.net/doc/0810912655.html,/?viewspace-662526 https://www.360docs.net/doc/0810912655.html,/wengene/archive/2010/08/12/5806500.aspx 在网上找到一样的版本,所以就都列在这里 ********************************************************************* ************** *************************** 正文 ******************************** ************** ********************************************************************* ************** 有时,我们需要将一个文本文件中的数据读取到Excel单元格中,或将指定单元格的内容按指定的格式导出到文本文件中,这时,我们就需要使用 Scripting.FileSystemObject对象来进行操作。在接下来的几篇里我们介绍如何使用FileSystemObject对象操作文本文件的。工欲善其事,必先利其器,那么我们就先花几篇文章来详细介绍下FileSystemObject对象。 一、如何创建FileSystemObject对象 在VBA中,是通过CreateObject函数返回FileSystemObject对象。 示例:
Excel VBA常用技巧代码
1.删除重复行 (1) 2.ActiveX控件的相关操作 (2) 3.单元格内容匹配 (2) 4.单元格填充公式 (3) 5.弹出打开对话框 (3) 6.操作文件夹下的所有工作簿 (3) 7.获取数据区域的最后一行和最后一列 (4) 8.获取列的字母顺序[A~IV] (4) 9.自定义函数返回数组并填充至单元格区域 (4) 10.绘制曲线图 (5) 11.单元格区域拷贝 (6) 12.操纵数据库(查、增、删、改) (6) 13.待定XX (7) 1.删除重复行 关键字:[a65536].End(xlUp).Row、Offset()、相关双层循环 Sub RemoveDuplicate() '删除重复行 For i = [a65536].End(xlUp).Row - 1 To 1 Step -1 '按倒叙删除 For j = [a65536].End(xlUp).Row To i + 1 Step -1 If Cells(i, 1).Value = Cells(j, 1).Value Then Rows(i).Delete End If Next Next End Sub Sub RemoveItem() '删除相邻重复,但不删除隔行重复 Dim i As Long With Range("A2") '以A2为基准进行单元格偏移 Do While .Offset(i, 0) If .Offset(i, 0).Value = .Offset(i - 1, 0).Value Then .Offset(i, 0).EntireRow.Delete i = i + 1 Loop End With End Sub
年小学教师个人教学工作总结一
2018年小学教师个人教学工作总结一本学期在学校领导的正确领导下,我不仅圆满地完成了 本学期的教学任务,还在业务水平上有了很大的提高.立足现在,放眼未来,为使今后的工作取得更大的进步,现对本学期教学工作作出总结,希望能发扬优点,克服不足,总结经验教训,继往开来,以促进教育工作更上一层楼。这半年的教学历程,是忙碌的半年;是充满艰辛的半年;这也是收获喜悦的一学期.现将有关方面总结如下: 1、热爱并忠诚于人民的教学事业,教学态度认真,教风扎实,严格遵守学校的规章制度. 2、认真备课,不但备学生而且备教材备教法,根据教材内容及学生的实际,设计课的类型,拟定采用的教学方法,并对教学过程的程序及时间安排都作了详细的记录,认真写好教案。每一课都做到“有备而来”,每堂课都在课前做好充分的准备,并制作各种利于吸引学生注意力的有趣教具,课后及时对该课作出总结,写好教学后记,并认真按搜集每课书的知识要点,归纳成集。 3、增强上课技能,提高教学质量,使讲解清晰化,条理化,准确化,条理化,准确化,情感化,生动化,做到线索清晰,层次分明,言简意赅,深入浅出。在课堂上特别注意调动学生的积极性,加强师生交流,充分体现学生的主作
用,让学生学得容易,学得轻松,学得愉快;注意精讲精练,在课堂上老师讲得尽量少,学生动口动手动脑尽量多;同时在每一堂课上都充分考虑每一个层次的学生学习需求和学习 能力,让各个层次的学生都得到提高。现在学生普遍反映喜欢上课数学课。 4、在课堂教学中,坚持启发式教学,坚持向45分钟要质量。以学生为主体,以训练为主线。教学过程重视知识与技能,学习过程和方法,情感态度与价值观,培养学生自主学习,合作学习,探究性学习的精神。 5、真批改作业:布置作业做到精读精练。有针对性,有层次性。为了做到这点,我常常通过互联网搜集资料,对各种辅助资料进行筛选,力求每一次练习都起到最大的效果。同时对学生的作业批改及时、认真,分析并记录学生的作业情况,将他们在作业过程出现的问题作出分类总结,进行透切的评讲,并针对有关情况及时改进教学方法,做到有的放矢。 6、做好课后辅导工作,注意分层教学。在课后,为不同层次的学生进行相应的辅导,以满足不同层次的学生的需求,避免了一刀切的弊端,同时加大了后进生的辅导力度。对后进生的辅导,并不限于学习知识性的辅导,更重要的是学习思想的辅导,要提高后进生的成绩,首先要解决他们心结,让他们意识到学习的重要性和必要性,使之对学习萌发
使用VBA操作文件
使用VBA操作文件(4):FileSystemObject对象 使用VBA操作文件(4):FileSystemObject对象 FileSystemObject对象位于File System对象模型的最高层,并且是该层次中惟一可以在外部创建的对象,也就是说它是惟一能使用New关键字的对象。 FileSystemObject对象有许多用来操作文件系统的方法和属性。下面先看一个例子,如下面的代码: Sub FileInfo() Dim fs As Object Dim objFile As Object Dim strMsg As String Set fs = CreateObject("Scripting.FileSystemObject") Set objFile = fs.GetFile("C:\Windows\System.ini") strMsg = "文件名:" & https://www.360docs.net/doc/0810912655.html, & vbCrLf strMsg = strMsg & "硬盘:" & objFile.Drive & vbCrLf strMsg = strMsg & "创建日期:" & objFile.DateCreated & vbCrLf strMsg = strMsg & "修改日期:" & objFile.DateLastModified & vbCrLf MsgBox strMsg, , "文件信息" End Sub FileInfo过程首先使用CreateObject函数创建一个FileSystemObject对象,用来访问计算机的文件系统。然后,使用GetFile方法创建一个File对象并返回对System.ini文件的引用。接着,利用File对象的Name属性、Drive属性、DateCreated属性、DateLastModified属性返回文件的相应信息。 下面详细介绍FileSystemObject对象的方法和属性。 BuildPath方法 其语法为: oFileSysObj.BuildPath (Path,Name)
