=Visual+C+++6.0集成开发环境
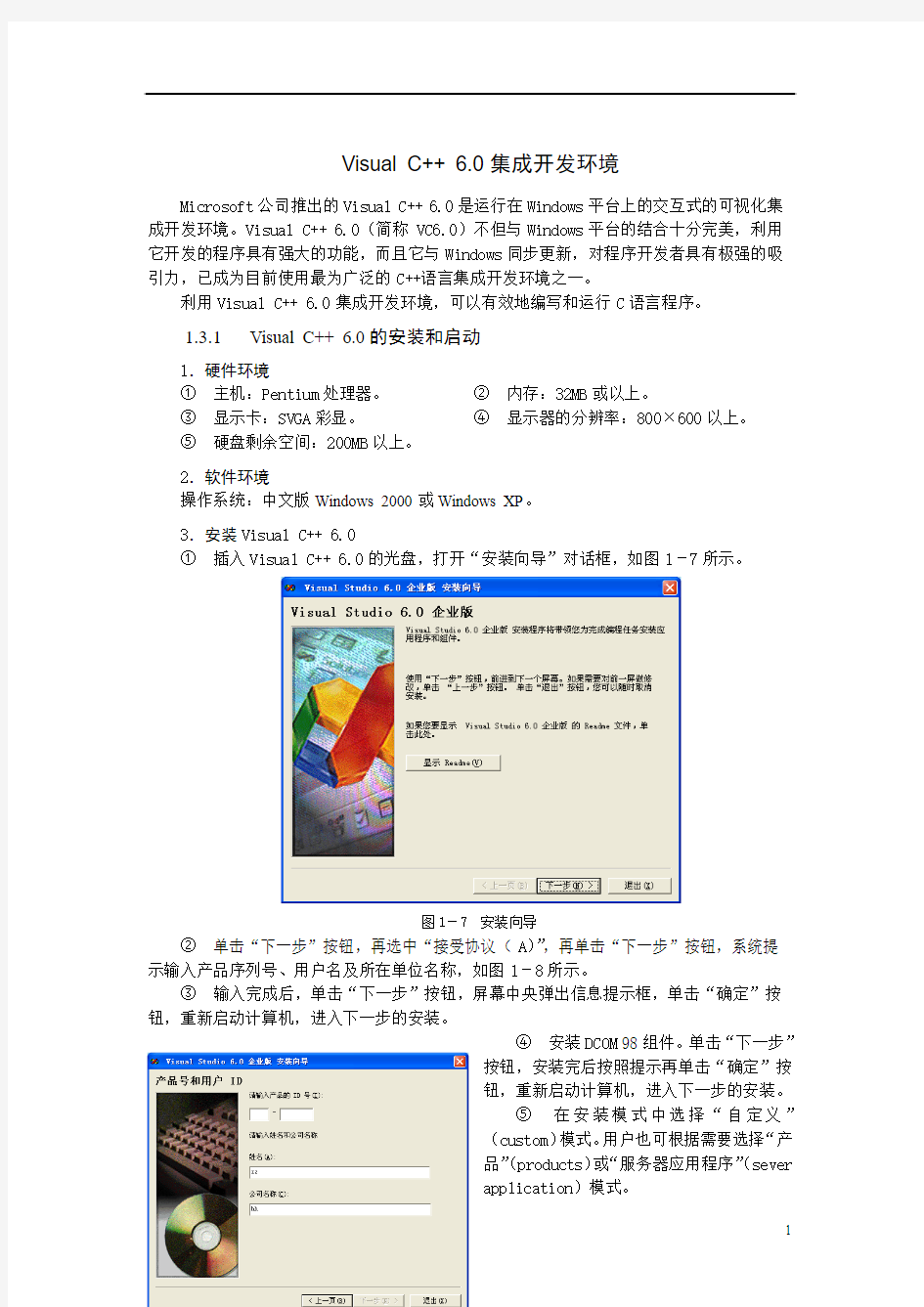
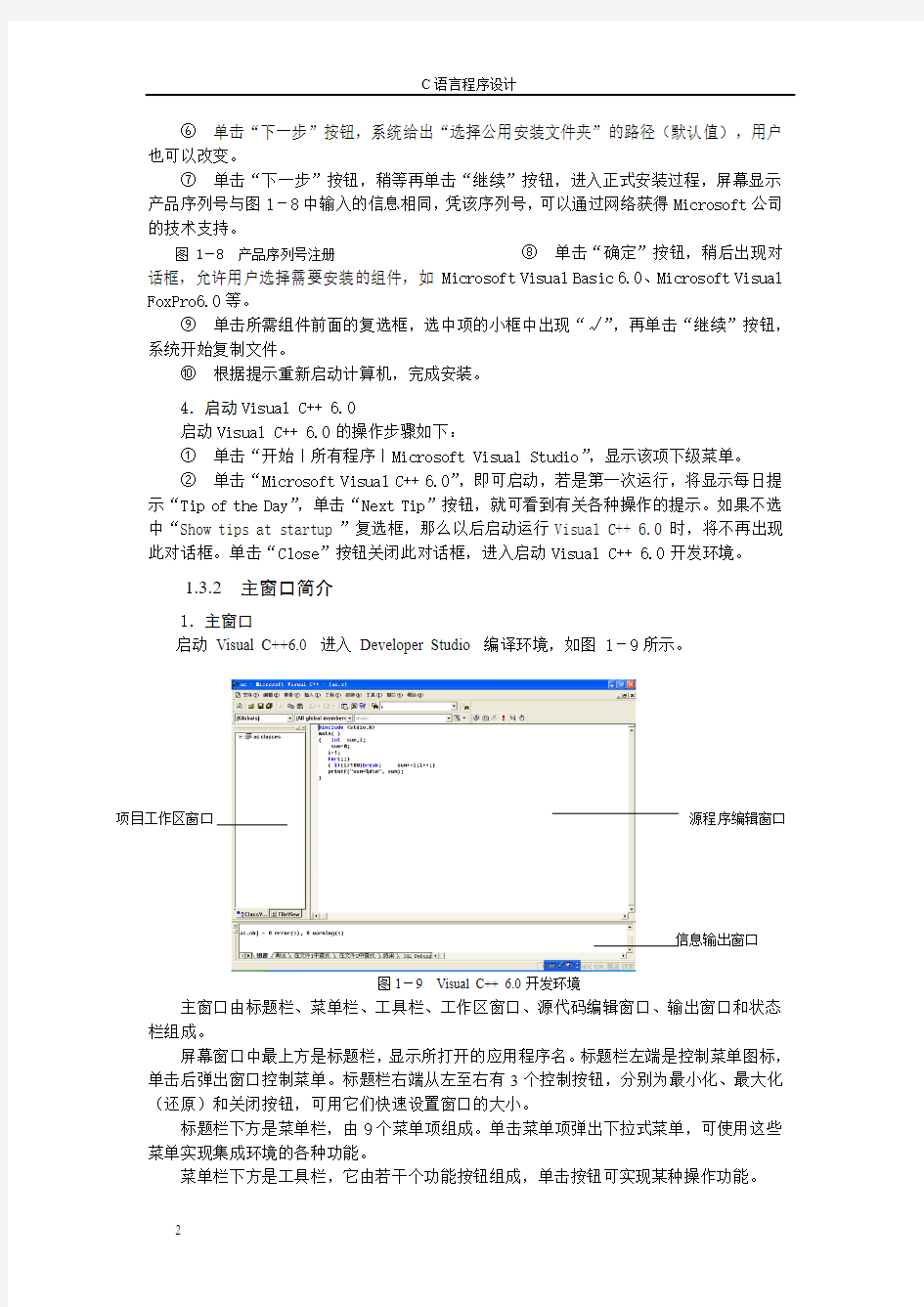
Visual C++ 6.0集成开发环境
Microsoft公司推出的Visual C++ 6.0是运行在Windows平台上的交互式的可视化集成开发环境。Visual C++ 6.0(简称 VC6.0)不但与Windows平台的结合十分完美,利用它开发的程序具有强大的功能,而且它与Windows同步更新,对程序开发者具有极强的吸引力,已成为目前使用最为广泛的C++语言集成开发环境之一。
利用Visual C++ 6.0集成开发环境,可以有效地编写和运行C语言程序。
1.3.1Visual C++ 6.0的安装和启动
1.硬件环境
①主机:Pentium处理器。②内存:32MB或以上。
③显示卡:SVGA彩显。④显示器的分辨率:800×600以上。
⑤硬盘剩余空间:200MB以上。
2.软件环境
操作系统:中文版Windows 2000或Windows XP。
3.安装Visual C++ 6.0
①插入Visual C++ 6.0的光盘,打开“安装向导”对话框,如图1-7所示。
图1-7 安装向导
②单击“下一步”按钮,再选中“接受协议(A)”,再单击“下一步”按钮,系统提示输入产品序列号、用户名及所在单位名称,如图1-8所示。
③输入完成后,单击“下一步”按钮,屏幕中央弹出信息提示框,单击“确定”按钮,重新启动计算机,进入下一步的安装。
④安装DCOM 98组件。单击“下一步”
按钮,安装完后按照提示再单击“确定”按
钮,重新启动计算机,进入下一步的安装。
⑤在安装模式中选择“自定义”
(custom)模式。用户也可根据需要选择“产
品”(products)或“服务器应用程序”(sever
application)模式。
⑥单击“下一步”按钮,系统给出“选择公用安装文件夹”的路径(默认值),用户也可以改变。
⑦单击“下一步”按钮,稍等再单击“继续”按钮,进入正式安装过程,屏幕显示产品序列号与图1-8中输入的信息相同,凭该序列号,可以通过网络获得Microsoft公司的技术支持。
图1-8 产品序列号注册⑧单击“确定”按钮,稍后出现对话框,允许用户选择需要安装的组件,如Microsoft Visual Basic 6.0、Microsoft Visual FoxPro6.0等。
⑨单击所需组件前面的复选框,选中项的小框中出现“√”,再单击“继续”按钮,系统开始复制文件。
⑩根据提示重新启动计算机,完成安装。
4.启动Visual C++ 6.0
启动Visual C++ 6.0的操作步骤如下:
①单击“开始|所有程序|Microsoft Visual Studio”,显示该项下级菜单。
②单击“Microsoft Visual C++ 6.0”,即可启动,若是第一次运行,将显示每日提示“Tip of the Day”,单击“Next Tip”按钮,就可看到有关各种操作的提示。如果不选中“Show tips at startup”复选框,那么以后启动运行Visual C++ 6.0时,将不再出现此对话框。单击“Close”按钮关闭此对话框,进入启动Visual C++ 6.0开发环境。
1.3.2主窗口简介
1.主窗口
启动Visual C++6.0 进入Developer Studio 编译环境,如图1-9所示。
图1-9 Visual C++6.0编译环境窗口
图1-9Visual C++ 6.0开发环境
主窗口由标题栏、菜单栏、工具栏、工作区窗口、源代码编辑窗口、输出窗口和状态栏组成。
屏幕窗口中最上方是标题栏,显示所打开的应用程序名。标题栏左端是控制菜单图标,单击后弹出窗口控制菜单。标题栏右端从左至右有3个控制按钮,分别为最小化、最大化(还原)和关闭按钮,可用它们快速设置窗口的大小。
标题栏下方是菜单栏,由9个菜单项组成。单击菜单项弹出下拉式菜单,可使用这些菜单实现集成环境的各种功能。
菜单栏下方是工具栏,它由若干个功能按钮组成,单击按钮可实现某种操作功能。
工具栏的下方有左、右两个窗口,左窗口是项目工作区窗口,右窗口是源代码编辑窗口。
在项目工作窗口和源代码编辑窗口的下方有一个输出窗口,在创建项目(Build)时,用来显示项目创建过程中的错误信息。
屏幕最底部是状态栏,它可给出当前操作或所选命令的提示信息。
在上述窗口组成部分中,工作区窗口可通过单击工具栏中的Workspace 按钮隐藏
或显示;输出窗口可通过单击工具栏中的Output 按钮隐藏或显示。隐藏这些窗口可以扩大源代码编辑区的大小。
2.菜单栏
Visual C++6.0 主窗口的菜单栏中包含有9个主菜单项:File(文件)、Edit(编辑)、View(查看)、Insert(插入)、Project(工程)、Build(组建)、Tools(工具)、Window (窗口)和 Help(帮助)。下面对一些常用和比较重要的菜单命令进行介绍。
(1)文件菜单
该菜单的各个命令选项主要完成对文件进行创建、打开、关闭、保存和打印等操作。打开文件菜单,出现如图 1-10 所示的下拉菜单项,共有 14 个选项。
图 1-10 文件菜单图1-11 新建命令对话框
“文件|新建…”命令
选择该命令,出现如图 1-11 所示的对话框。该对话框是用来创建文件、项目、工作区以及其他文档的。它有 4 个标签:文件、工程、工作区和其他文档。
① 文件标签
显示出可创建的文件类型,包括以下内容:
Active Server Page(服务器页文件)
Binary File(二进制文件)
C/C++ Header File(C/C++头文件)
C++ Source File(C++源程序文件)
HTML Page(HTML 页文件)
Macro File(宏文件)
SQL Script File(SQL 脚本文件)
光标文件
图标文件
位图文件
文本文件
资源脚本文件
资源模板文件
选择某种文件类型后,在对话框内右边的“文件名”文本框内键入要创建的文件名,在“位置”编辑框内输入或修改文件名所在路径,单击“确定”按钮完成。
② 工程标签
显示出各种可供选择的项目类型,可供选择的项目类型包括以下内容:
ATL COM AppWizard(ATL 应用程序创建向导)
Cluster Resource Type Wizard(簇资源类型创建向导)
Custom AppWizard(自定义的应用程序创建向导)
Database Project(数据库项目)
DevStudio Add-in Wizard(自动化宏添加向导)
Extended Stored Proc Wizard(用于访问 SQL Server 动态链接库的向导)
ISAPI Extension Wizard(Internet 服务器向导)
MakeFile(C/C++生成文件)
MFC ActiveX ControlWizard(MFC ActiveX 控制程序创建向导)
MFC AppWizard(exe)(MFC 可执行程序创建向导)
MFC AppWizard(d11)(MFC 动态链接库创建向导)
New Database Wizard(新数据库创建向导)
Utility Project(单元项目)
Win32 Application(Win32 应用程序)
Win32 Console Application(Win32 控制台应用程序)
Win32 Dynamic-Link Library(Win32 动态链接库)
Win32 Static Library(Win32 静态链接库)
选择某种项目类型后,在该对话框内右边的“工程名称”文本框中输入项目名,在“位置”编辑框内输入或修改项目所在路径,单击“确定”按钮完成。
③ 工作区标签
通过工作区标签可以创建空白工作区。要创建空白工作区,选择“空白工作区”,在“工作区名称”文本框中输入工作区名,在“位置”编辑框中输入工作区存放的位置,单击“确定”按钮完成。
④其他文档标签。
通过其他文档标签可以创建其他类型的文件和文档。要创建某一类型的文件,先选中要创建的文件类型,在“文件名”文本框中输入文件名,在“位置”编辑框中输入文件存放的位置,单击“确定”按钮完成。如果要将文件加入当前已经打开的工程中,只要选中“加入到工程”复选框即可。
“文件|打开…”命令
选择该命令后,弹出“打开”对话框,该对话框可用来打开C++源文件、项目文件和
其他文件。具体操作方法如下:
先在“查找范围”栏中选定要打开的文件的路径,再通过“文件类型”栏指定要打开文件的类型。此时,在文件名列表框中会出现所要选的文件名。双击文件名,或单击文件名再单击“打开”按钮。两种方式都可以打开所选的文件。
?“文件|打开工作空间”命令
选择该命令将弹出“打开工作区”对话框,它用来打开该工作区的文件,也可打开其他文件。
?“文件|关闭工作空间”命令”
该命令用来关闭当前工作区的文件,选择该命令后,弹出一个对话框,提示用户是关闭所有文件(选择Yes)还是保留这些文件(选择No)。
?“文件|保存”命令
该命令用于保留当前窗口中的文件内容,并存放到原文件名中。如果该文件是未命名的新文件,则系统提示“另存为”对话框。
?“文件|另存为…”命令
该命令用来将已打开的文件保存到一个新的文件名中。选择该命令,出现“另存为”对话框,用户可将新的文件名输入到该对话框中的文件名文本框内。
?“文件|保存全部”命令
该命令用来保存当前窗口中所有被打开的文件的内容。如果某个文件尚未命名,系统将会提示用户先输入文件名。
?“文件|页面设置…”命令
该命令用来设置和格式化打印结果。选择该命令后,出现“页面设置”对话框,使用该对话框为打印文档设置标题、脚注以及边距等。
?“文件|最近文件”命令
该命令用来显示打开过的最近 4 个文件,单击该文件名可以将该文件打开。
?“文件|退出”命令
该命令用来退出Visual C++6.0 编译系统。在退出系统前,应将打开的文件保存。
(2)编辑菜单
该菜单的功能是对文档进行编辑和搜索,例如:撤销/重复,剪贴命令(剪切/复制/粘贴/删除)等,如图1-12 所示。此外,常用命令还有:
?“编辑|查找…”命令
该命令的功能是用来在当前打开的文件中查找指定的字符串。选择该命令后,出现“查找”对话框,在该对话框的“查找”文本框中输入要查找的字符串,在“方向”框内,选择查找方向:向前(Up)和向后(Down)。再在4 个复选框内根据需要进行选择。
Match whole word only(仅匹配整个单词)
Match case(区分大小写字母)
Regular expression(正则表达式)
Search all open Documents(搜索所有打开的文档)
?“编辑|转到…”命令
该命令用来指定如何将光标移到当前活动窗口的指
定位置。
?“编辑|书签…”命令
该命令用来设置、命名、删除和读取书签。
?“编辑|断点…”命令
该命令用来设置、删除和查看断点。断点可分为位
置断点、数据断点、消息断点和条件断点。断点将告诉调试器何时何处中断程序的执行,以便检查程序代码、变量和寄存器的值。
?“编辑|列出成员”命令
该命令用来列出当前光标处对象类属的成员。可以通过双击相应的成员名,将该成员添加到光标处。
图1-12 编辑菜单
?“编辑|参数信息”命令
该命令用来显示当前光标处函数的参数信息,可在书写函数时提供参考,保证调用函数的实参与形参的一致性,从而减少错误。
(3)查看菜单
该菜单包含调试信息和控制屏幕显示方式的命令
项,并提供从这里访问MFCClassWizad 的方法,如
图1-13所示。常用的命令项有:
?“查看|建立类向导…”命令
该命令用来显示MFC ClassWizard 对话框,是
MFC 的类向导,用于建立消息影射函数、为控件引
入成员变量等。
?“查看|工作空间”命令
该命令用来显示项目工作区窗口。
?“查看|输出”命令
该命令用来显示数据输出窗口,在编译时该窗口
将会显示出编译信息,包括出错信息。
?“查看|调试窗口”命令
图1-13查看菜单
选择该命令出现级联菜单,在级联菜单中列出了调试窗口的若干操作。
(4)插入菜单
该菜单可以创建新类、资源、窗体,并将它们插入到文
档中,也可以将文件作为文本插入到文档中,还可以添加新
的A TL 对象到项目中,如图1-14所示。常用的命令项有:
?“插入|资源…”命令
该命令用来复制选定的资源。
?“插入|作为文本文件…”命令
图1-14插入菜单
?“插入|类…”命令
该命令用来选择插入到文档中的类。
(5)工程菜单
该菜单用来对项目和工作区进行管理。可以选
择指定项目为工作区中的当前(活动)项目,也可
以将文件、文件夹等添加到指定的项目中去,还可
以编辑和修改项目间的依赖关系,如图1-14所示。
常用的命令项有:
?“工程|设置活动工程”命令
该命令用来选择当前活动项目。
?“工程|增加到工程”命令
图1-14工程菜单
该命令用来将新文件或已有文件加到指定的项目中。
?“工程|插入工程到工作空间”命令
该命令用来将项目插入到工作区中。
(6)组建菜单
该菜单包括用于编译、连接和运行应用程序的命
令,如图1-15所示。常用的命令项有:
?“组建|编译”命令
该命令用来编译显示在源代码编辑窗口中的源文
件。在编译过程检查源文件中是否有语法错误。如果
发现错误(显示warning 或error),则将错误信息显
示在输出窗口中。双击某行错误信息时,将在源代码
编辑窗口中用粗箭头指向出错的代码行,以便修改。
?“组建|组建”命令
该命令用来创建当前文件项目。该命令实际上包
含了对源文件或项目的编译和连接,最终生成可执行
文件。如果被创建的文件或项目已被编译,则该命令
将用来连接,生成可执行文件。在编译或连接中检查
出语法错误时,将出错信息显示在输出窗口中,用户图1-15组建菜单修改后,再进行创建,直到生成可执行文件为止。
?“组建|全部重建”命令
该命令用来对所有文件进行重新编译、连接,包含已编译过的文件。因此,此项操作耗时稍长。
?“组建|执行”命令
该命令用来运行已生成好的可执行文件,并将运行结果显示到相应的环境中(如MS-DOS、WindowsXP 或Windows 2000等)。
?“组建|开始调试”命令
选择该命令出现级联菜单,选取该菜单项便可启动调试器。这时,将用Debug 菜单项代替Build 菜单项。
?Debug|Go 命令
该命令用在调试过程中,从当前语句启动或者继续运行。
?Debug|Restart 命令
该命令将系统重新装载的程序存到内存中,并且将放弃所有变量的当前值。
?Debug|Stop Debugging 命令
该命令将中断当前调试过程,并返回到原来的编辑状态。
?Debug|Step into 命令
该命令用来设置单步执行程序。当程序执行到某一函数调用语句时,进入该函数体,并从第一行语句开始单步执行。
?Debug |Step over 命令
该命令也是单步操作命令,不同的是当程序执行到某一函数调用语句时,不进入该函数体内,直接执行该调用语句,然后停在该调用语句后面的语句。
?Debug |Step out 命令
该命令用来在单步执行时从某个函数体内跳出,调试该函数调用语句后面的语句。该命令是与Step into 命令配合使用,先用Step into 命令将单步执行的语句植入某函数体
内,发现不需要对该函数体内进行单步调试时,使用该命令跳出该函数体。
?Debug |Quick Watch 命令
选择该命令,将弹出QuickWatch 对话框,通过该对话框可以查看和修改变量和表达式,或将变量和表达式添加到Watch 窗口中。
(7)工具菜单
图1-16工具菜单图1-17窗口菜单图1-18帮助菜单该菜单中的命令用来浏览用户程序中定义的符号、定制菜单与工具栏,激活常用的工具或更改选项和变量的设置,如图1-16所示。
(8)窗口菜单
该菜单的命令用来进行有关窗口的操作,如图1-17所示。常用的命令项有:
?“窗口|新建窗口”命令
该命令为当前项目文件打开一个新窗口。
?“窗口|分割”命令
该命令用来将活动窗口进行分区。
?“窗口|关闭”命令
该命令用来关闭当前打开的窗口。
?“窗口|全部关闭”命令
该命令用来关闭所有的窗口。
?“窗口|下一个”命令
该命令用来显示下一个窗口。
?“窗口|上一个”命令
该命令用来显示前一个窗口。
(9)帮助菜单
帮助菜单用来获得大量的帮助信息如图1-18所示。建议养成遇到问题就查阅帮助的习惯。
3.工具栏
为了用户操作方便,Visual C++6.0 在主窗口中提供了11 种工
具栏,每种工具栏中有若干个按钮,每个工具栏中的按钮表示某种
操作。在鼠标指向某个按钮时,将显示出该按钮的功能。
主窗口在默认情况下只显示两个常用的工具栏:标准和组建工
具栏。如果要使用其他工具栏,鼠标指向工具栏的位置,右击,出
现如图1-19所示的快捷菜单。单击要选用的工具栏后,在该工具
栏名前出现符号√,该工具栏将出现在主窗口中。
下面介绍几个与实现 C 语言源程序相关的工具栏所含工具项的功能和用法,其余的工具栏不再介绍。
(1)标准工具栏
标准工具栏用来维护和编辑在工作区的文本和文件。如图1-20所示。
图1-19快捷菜单图1-20标准工具栏
从左至右各按钮的功能介绍如下:
New Text File,创建新的文本文件;
Open,打开已有文件;
Save,保存当前文件的内容;
Save All,保存所有打开的文件;
Cut,将选定的文件内容从文件中删除,并复制到剪贴板中;
Copy,将选定的内容复制到剪贴板中;
Paste,在当前插入点处粘贴剪贴板中的内容;
Undo,取消最近一次编辑操作;
Redo,恢复前一次取消的编辑操作;
Workspace,显示或隐藏工作区窗口;
Output,显示或隐藏输出窗口;
Window,管理当前打开的窗口;
find in Files,在多个文件中搜索字符串;
Find,激活查找工具;
Search,搜索联机文档。
(2)组建工具栏
该工具栏包括6个工具按钮,如图1-21所示。
图1-21组建工具栏
从左至右各按钮的功能介绍如下:
Compile,编译程序;
Build,创建项目;
Stop Build,停止创建项目;
Execute Program,执行程序;
Go,使用调试器调试程序;
Insert/Remove Breakpoint,插入或删除断点。
(3)调试工具栏
该工具栏包括16个工具按钮,如图1-22所示。这些工具按钮可用来调试已编译的C++/C语言源文件及项目,查找所存在的问题。只有处于调试状态时它们才有效。
第一行自左至右,各工具项按钮的功能为:
Restart,重新启动程序,并处于调试状态;
Stop Debugging,停止调试运行的程序;
Break Execution,中断程序的执行;图1-22调试工具栏
Apply Code Change,使用改变代码进行调试;
Show Next Statement,显示下一条要执行的语句;
Step Into,单步调试,进入被调函数;
Step Over,单步调试,跳过被调函数;
Step Out,从被调函数中跳出,执行下一条语句;
Run to Cursor,运行到当前光标处。
第二行自左至右分别为:
Quick Watch,快速查看当前的调试状态;
Watch,打开一个独立窗口,用来显示用户要查看的变量值和类型,当用户输入变量时,调试程序自动显示变量的值和类型;
Variables,打开一个独立窗口,该窗口有3个标签,分别用来显示当前语句和上一条语句所用的变量、正在执行函数的局部变量以及this指针所指的对象的信息;
Registers,打开一个独立窗口,显示CPU各个寄存器的状态;
Memory,打开一个独立窗口,显示内存的当前状态;
Call Stack,打开一个独立窗口,显示当前语句调用的所有函数,当前函数在顶部;
Disassembly,打开一个独立窗口,显示反汇编代码。
4.项目工作区
(1)项目(Project)。项目是一些相互关联的源文件的集合,这些源文件组成一个程序,它们被编译、连接后生成一个可执行文件。
创建一个项目后,可以添加任何其他目录的文件到该项目中。添加文件到项目中并不改变文件的位置,项目只是记录文件的名字和位置。
(2)项目工作区(Project Workspace)。在Visual C++6.0中,文件、项目和项目配置是由项目工作区组织起来的。项目工作区的内容和设置通过工作区文件(.dsw)来描述,在建立一个项目工作区文件的同时,还生成项目文件(.dsp)和工作区选项文件(.opt)用来保存工作区的设置。
(3)项目工作区窗口。项目工作区窗口用来查看和修改项目中的所有元素。该窗口的底部提供了3种面板:类面板(Class View)、资源面板(Resource View)和文件面板(Files View)。它们的功能如下:
?类面板
该面板在项目工作区窗口中显示项目中的所有类及成员函数,单击“+”号时,打开树形结构的每一项,显示出某类的成员函数和数据成员。双击某一项,则在右边的源代码编辑窗口中显示该成员的源代码。如果该源代码已被显示,则使用光标进行指示。
?文件面板
该面板在项目工作区窗口中显示项目中的所有文件及其相互关系,单击“+”号时,依次打开树形结构的每一页,显示出所有的资源文件、头文件和源代码文件。双击某一项,则在右边的源代码编辑窗口内打开该文件,显示其源代码。
?资源面板
该面板在项目工作区窗口中显示项目中的所有资源。单击“+”号时,打开树形结构的每一项,显示出所有资源,包括字符串表、对话框图符及其版本信息。双击某一项,则在右边的源代码编辑窗口内显示该资源较长形编辑窗口,可直接在该窗口内增添资源或修改资源特性。
1.3.3在Visual C++ 6.0中运行一个C程序
使用Visual C++ 6.0集成环境上机调试程序可分成如下几个步骤:启动Visual C++ 6.0
集成环境;生成和编辑源程序;编译链接源程序;运行程序。下面详细介绍Visual C++ 6.0的上机操作方法。
1.启动Visual C++ 6.0
当在桌面上建立了VC++ 6.0的图标后,可通过鼠标双击该图标启动VC++ 6.0;若没有建立相应的图标,则可以通过菜单方式启动VC++ 6.0,即用鼠标单击“开始|所有程序|Microsoft Visual Studio 6.0|Microsoft Visual C++ 6.0”,启动VC++ 6.0。
2.生成源程序文件
生成源程序文件的操作步骤为:
(1)选择集成环境中的“文件|新建”命令,产生“新建”对话框,单击此对话框的左上角的文件标签,选择C++ Source File选项,如图1-23所示。
图1-23 新建对话框
(2)设置源文件保存路径
若将源文件保存在默认的文件存储路径下,则不必更改位置文本框,但如果想在其他地方存储源程序文件则需在对话框右半部分的位置文本框中输入文件的存储路径,也可以单击右边的省略号(…)来选择路径(例如输入“F:\LL\”,表示源程序文件将存放在“F:\LL\”子目录下,当然,这么做还必须有个前提,就是你的电脑上必须已经建立了“F:\LL\”这个文件夹)。图1-23中的文件保存路径为“F:\LL\”。
(4)源文件命名
在图1-23新建对话框的右上方的文件名文本框中输入准备编辑的源程序文件的名字,图1-23中的源程序文件命名为test.c, 当然,读者完全可以指定其他的路径名和文件名。
注意:我们指定的文件名后缀为.c,如果输入的文件名为test.cpp,则表示要建立的是C++源程序。如果不写后缀,系统会默认指定为C++源程序文件,自动加上后缀.cpp,因此,我们编写C语言程序不能省略后缀.c。
3.编辑源程序
单击图1-23中的“确定”按钮后,弹出下面的编辑框如图1-24所示,在源程序编辑区输入程序代码。图1-24中输入的程序代码如下:
#include "stdio.h"
main( )
{
printf("Hello,Spels!\n")
}
在输入过程中我们故意出了一个错误。输入完毕后,我们就进入步骤4。
4.编译和调试程序
单击“组建|编译(test.c)”, 屏幕上出现一个如图1-25对话框,提示“此编译命令要求一个有效的项目工作区,你是否同意建立一个默认的项目工作区?”单击是(Y)按钮,表示同意由系统建立默认的项目工作区。
图1-24编辑源程序
图1-25 是否建立项目工作空间
屏幕如果继续出现“将改动保存到F:\LL\test.c”,单击是(Y)。
屏幕下面的调试信息窗口指出源程序有无错误,本例显示1error(s), 0 warning(s),我们现在开始程序的调试,发现和改正程序中的错误,编译系统能检查程序中的语法错误,语法错误分为两类:一类是致命错误,以error表示,如果程序有这类错误,就通不过编译,无法形成目标程序,更谈不上运行了;另一类是轻微错误,以warning(警告)表示,这
类错误不影响生成目标程序和可执行程序,但有可能影响运行的结果,因此也应当改正,使程序既无error,又无warning。本例编译结果如图1-26所示。
图1-26 程序编译结果
根据VC++6.0给出的错误提示,在相应的位置修改错误,例如本例中将在第5行添加一个分号,再选择Compile test.c项重新编译,此时编译信息告诉我们:0 error(s),0 warning(s),既没有致命错误(error),也没有警告错误(warning),编译成功,这时产生一个test.obj 文件,如图1-27所示。
图1-27 编译通过
5.程序组建
单击“组建|组建(test.exe)”,得到可执行文件test.exe。
6.程序运行
单击“组建|执行(test.exe)”命令,则在VC++ 6.0集成环境的控制下运行程序,被启动的程序在控制台窗口下运行,与Windows中运行DOS程序的窗口类似。图1-28是执行程序后,弹出DOS窗口中显示的程序执行结果。
图1-28 运行结果
注意:第二行Press any key to continue并非程序所指定的输出,而是VC++ 6.0在输出完运行结果后系统自动加上的一行信息,通知用户:“按任何一键以便继续”。当你按下任何一键后,输出窗口消失,回到VC++6.0主窗口,此时可以继续对源程序进行修改补充或进行其他的工作。
7.关闭程序
当完成程序编写后,选择“文件|关闭工作空间”,屏幕出现提示时,单击是(Y),退出当前的程序编辑窗口。
说明:VC++ 6.0系统工具栏有几个图标分别对应Compile(编译)、Build(组建),当进行Compile(编译)后,!Execute(执行)也变得可用,我们也可以不使用菜单中的相应选项,而单击这些工具栏图标进行操作。此外,还有相应的快捷键Compile(Ctrl+F7)、Build(F7)和!Execute(Ctrl+F5)。
集成开发环境的配置及使用说明
集成开发环境的配置及使用说明 本文讲解如何编写MSBuild脚本文件执行编译系统、运行FxCop检查代码、运行NUnit以及NCover进行单元测试、运行SandCastle生成帮助文档四项功能,并如何在集成开发环境中使用。 一、集成开发环境的配置 1.1 工具软件准备 1.1.1 MSBuild 只要安装过VS2005或VS2008后,就可以是路径C:\WINDOWS\https://www.360docs.net/doc/0111041979.html,\Framework中看到MSBuild的三人版本,本例中使用V3.5。另外还得从下面的网站下载一个https://www.360docs.net/doc/0111041979.html,munity.Tasks.msi文件,里面有MSBuild的已经编写好的各种任务。下载地址如下: https://www.360docs.net/doc/0111041979.html,/ 1.1.2 NCover NCover现有网上使用的主要有两个版本NCover3.1和NCover1.5.8,但由于后者是免费版本,所以本例中使用NCover1.5.8版本,下载地址如下:https://www.360docs.net/doc/0111041979.html,/download/community 1.1.3 其它软件 其它软件如下所示: NUnit 2.5.1 FxCop 1.36 HTML Help Compiler Sandcastle Help File Builder v 1.8.0.2 以上包括1.1.1和1.1.2的软件均可在Redmine项目管理的集成开发环境的配置的文件管理中下载,此处就不一一给链接了。下载后均按默认安装即可。但因为要在命令行中使用MSBuild和FxCopcmd命令,所在在环境变量Path中加入: C:\WINDOWS\https://www.360docs.net/doc/0111041979.html,\Framework\v3.5; C:\Program Files\Microsoft FxCop 1.36; 另外再增加两个新变量: DXROOT C:\Program Files\Sandcastle和 HHCEXE C:\Program Files\HTML Help Workshop
MPLAB IDE集成开发环境使用指南
MPLAB IDE集成开发环境使用指南 MPLAB IDE(以下简称MPLAB)是Microchip公司为其 PIC单片机配备的功能强大的软件集成开发环境。它使用户能在自己的微机系统上对 PIC系列单片机进行程序的创建、录入、编辑以及汇编,甚至还能实现程序的模拟运行和动态调试之类的虚拟实战演练。 2.1 MPLAB的安装 MPLAB IDE 是由Microchip公司提供的完全免费软件。您可通过如下途径获取该软件:登陆Microchip公司的官方网站:https://www.360docs.net/doc/0111041979.html, 下载后用WINZIP等压缩/解压缩工具软件,将文件解压到电脑硬盘上,运行 SETUP.EXE(或者 Install.exe)程序,并按照提示一步步安装(也可以不需要更改任何设置,直接点击“下一步”)直到完成安装。 1. MPLAB的简单应用 1.1 创建简单的项目 编辑源程序 在 WINDOWS 桌面上点击 MPLAB 图标,或者依次选取开始—>所有程序—>Microchip—>MPLAB IDE V.xx —>MPLAB(其中 Vx.x为 MPLAB的版本号) ,可启动和运行MPLAB集成环境。如图1-1 所示。 图1-1 MPLAB主窗口 选择MPLAB的菜单命令File | New(文件|新建) ,MPLAB将自动调用 MPLAB Editor(源程序编辑器),工作区内将出现一个文本编辑窗口,可以在此完成源程序的录入工作。如图 2-2所示。
图1-2 文本编辑窗口 在“文本编辑窗口”内编辑好我们的源程序,选择菜单命令 File|Save(文件|保存) ,将编辑好的源文件保存到我们指定的目录下,如图 2-3所示。 图1-3 保存源程序 注意:存储路径跟文件名不能包含中文或字符串,整个路径不能超过 64个字符。
1 VISUAL C 集成开发环境(IDE)介绍
【实验准备】 一、Visual C++集成开发环境(IDE)介绍 集成开发环境(IDE)是一个将程序编辑器、编译器、调试工具和其他建立应用程序的工具集成在一起的用于开发应用程序的软件系统。Visual C++软件包中的Developer Studio就是一个集成开发环境,它集成了各种开发工具和VC编译器。程序员可以在不离开该环境的情况下编辑、编译、调试和运行一个应用程序。IDE中还提供大量在线帮助信息协助程序员做好开发工作。Developer Studio中除了程序编辑器、资源编辑器、编译器、调试器外,还有各种向导(如AppWizard 和ClassWizard),以及MFC类库,这些都可以帮助程序员快速而正确地开发出应用程序。 向导(Wizard):向导是一个通过一步步的帮助引导你工作的工具。Developer Studio中包含三个向导,用来帮助程序员开发简单的Windows程序,它们是: AppWizard:用来创建一个Windows程序的基本框架结构。AppWizard向导会一步步向程序员提出问题,询问他所创建的项目的特征,然后AppWizard会根据这些特征自动生成一个可以执行的程序框架,程序员然后可以在这个框架下进一步填充内容。AppWizard支持三类程序:基于视图/文档结构的单文档应用、基于视图/文档结构的多文档应用程序和基于对话框的应用程序。也可以利用AppWizard生成最简单的控制台应用程序(类似于DOS下用字符输入输出的程序)。ClassWizard:用来定义AppWizard所创建的程序中的类。可以利用ClassWizard在项目中增加类、为类增加处理消息的函数等。ClassWizard也可以管理包含在对话框中的控件,它可以将MFC 对象或者类的成员变量与对话框中的控件联系起来。ActiveX Control Wizard:用于创建一个ActiveX控件的基本框架结构。ActiveX控件是用户自定义的控件,它支持一系列定义的接口,可以作为一个可再利用的组件。 MFC库:库(library)是可以重复使用的源代码和目标代码的集合。MFC(Microsoft Fundamental Casses)是Visual C++开发环境所带的类库,在该类库中提供了大量的类,可以帮助开发人员快速建立应用程序。这些类可以提供程序框架、进行文件和数据库操作、建立网络连接、进行绘图和打印等各种通用的应用程序操作。使用MFC库开发应用程序可以减少很多工作量。 二、项目开发过程 在一个集成的开发环境中开发项目非常容易。一个用C++开发的项目的通用开发过程可以用
IPD集成产品开发
集成产品开发(Integrated Product Development, 简称 IPD)是一套产品开发的模式、理念与方法。IPD的思想来源于美国PRTM公司出版的《产品及生命周期优化法》(简称PACE——Product And Cycle-time Excellence)一书,该书中详细描述了这种新的产品开发模式所包含的各个方面。 管理词汇 IPD背景 研发背景 最先将IPD付诸实践的是IBM公司,1992年IBM在激烈的市场竞争下,遭遇到了严重的财政困难,公司销售收入停止增长,利润急剧下降。经过分析,IBM发现他们在研发费用、研发损失费用和产品上市时间等几个方面远远落后于业界最佳。为了重新获得市场竞争优势,IBM提出了将产品上市时间压缩一半,在不影响产品开发结果的情况下,将研发费用减少一半的目标。为了达到这个目标,IBM公司率先应用了集成产品开发(IPD)的方法,在综合了许多业界最佳实践要素的框架指导下,从流程重整和产品重整两个方面来达到缩短产品上市时间、提高产品利润、有效地进行产品开发、为顾客和股东提供更大价值的目标。 IBM公司实施IPD的效果不管在财务指标还是质量指标上得到验证,最显著的改进在于: 1、产品研发周期显著缩短; 2、产品成本降低; 3、研发费用占总收入的比率降低,人均产出率大幅提高; 4、产品质量普遍提高; 5、花费在中途废止项目上的费用明显减少; 在IBM成功经验的影响下,国内外许多高科技公司采用了集成产品开发(IPD)模式,如美国波音公司和深圳华为公司等,都取得了较大的成功。实践证明,IPD既是一种先进思想,也是一种卓越的产品开发模式。 目前国内实施IPD的企业有长虹、美的、步步高、中粮、河南中烟、许继电器等等。 国内目前唯一的IPD网站有ipd百科网 IPD核心思想/框架 IPD作为先进的产品开发理念,其核心思想概括如下:
python集成开发环境配置(pycharm)
python 集成开发环境配置(pycharm) 本文是python 快速进阶系列文章的第一篇,给大家介绍的是python 集成开发环境pycharm 的配置,有需要的小伙伴可以参考下 python 的开发工具有很多种,各有特点,本人一直使用的是pycharm ,所以本篇内容仅限pycharm 。 1,设置python 文件头模板 当我们使用pycharm 新建文档时,pycharm 会将模板内容自动插入文件头部位置 设置python 文件头模板的操作方法: (1)打开pycharm (2)依次打开“File—>Settings—>Appearance & behavior—>Editor—>File and code template—>Python script ,右侧粘贴以下信息 : 点击“OK”完成配置。 2,添加qrc 文件模板 qrc 文件是Qt 的资源文件,存储有图标资源,为xml 格式,python 程序使用这些图标资源时,需要使用pyrcc 命令将qrc 文件转化为rescource.py 资源。 添加qrc 文件模板的操作方法: (1)打开pycharm (2)依次打开“File—>Settings—>Appearance & behavior—>Editor—>File and code template—>Python script ,点#!/usr/bin/env python (默认python 路径,根据实际情况填写) # -\*- coding: utf-8 -\*- # @Time : ${DATE} ${TIME} # @Author : XXXXX (输入实际信息) # @File : ${NAME}.py`
实验一Keil集成开发环境的使用
实验报告纸 (院、系)自动化专业班组单片机与嵌入式系统课 实验一Keil集成开发环境的使用一、实验目的 熟悉Keil C51集成开发环境的使用方法 二、实验内容 学习如何使用Keil编译器编写单片机程序并调试 三、实验设备 PC机 四、实验步骤 1.新建文件夹 2.新建工程 3.配置工程 (1)按以下内容新建experiment_1.asm文件 ORG 0000H AJMP MAIN ORG 0100H MAIN: MOV SP, #60 ;给堆栈指针赋初值 LIGHT:
CPL P1.0 CPL P1.1 CPL P1.2 ACALL DELAY AJMP LIGHT DELAY: MOV R7,#10H DELAY0: MOV R6,#7FH DELAY1: MOV R5,#7FH DELAY2: DJNZ R5,DELAY2 DJNZ R6,DELAY1 DJNZ R7,DELAY0 RET END (2)在工程窗口的Source Group 1处单击鼠标右键弹出菜单,点其中的选项Add Files to Group ‘Source Group 1’;添加文件。 (3)在Project菜单的下拉选项中,单击Option for Target ‘Target 1’.在弹出的窗口中要完成以下设置: A.选择单片机芯片。不需要向工程添加启动代码;
B. 晶振频率的设置 C. Output标签下的Create HEX File 前小框中要打勾D.Debug标签选择Use Simulator(软件模拟) 4.编译工程 5. 查看结果(要求截图写进实验报告) (1)进入调试状态 (2)选择单步方式运行,观察Port 1窗口状态变化 (3)在Project Workspace观察R5、R6、R7、SP等的变化进入调试时的初始界面
搭建 单片机集成开发环境
搭建51单片机集成开发环境 求真电子科技工作室 一、USB驱动安装(CH341SER) 1、打开CH341SER文件夹,根据自已电脑是64位还是32位,选择不同的文件夹。 2、以我的电脑为例,我的电脑是32位的,选择X64文件夹,双击打开。 3、选择SETUP双击打开。 4、点击安装按钮,系统开始安装,安装好后,关闭对话框即可。 5、检测是否成功。 WIN7中,在“计算机”图标上右击鼠标,在下拉菜单中选择“设备管理器” 若出“端口(COM和LPT)”下拉列表中出现“USB-SERIAL CH340 (COM6)” 说明安装成功,并且USB转串对应的串口为COM6。这个在程序下载和串口 调试的时候要用到。 到此,USB转串驱动安装成功!
二、KEIL C51的集成开发环境软件安装 1、打开Keil_C51_v9.02a文件夹双击“Keil_C51_v9.02a”图标 2、点击“NEXT” 3、在“I agree to ..........”前面的方框打点击。勾选。点击“NEXT” 4、默认,点击“NEXT” 5、填写相关信息,点击“NEXT” 6、开始安装
7、去掉那些勾选项,点击“finish” 8、打开破解文件夹,双击打开。 9、双击打开”KEIL_LIC”文件 10、双击桌面上的“KIEL UVISION4”图标,打开KIEL软件。 选择“file license management”
11、复制CID框中的内容, 12、粘贴到破解对话框的“CID”框中。 13、点击退“Generate”,生成破解码,复制该码,
14、把该破解码粘贴到KEIL软件的“New license ID code..”框中。并击“ADD LIC” 即完成破解。 *** LIC Added Sucessfully ***提示破解成功。 点击”CLOSE”。 15、打开“Keil C51 0xFD Bug修正方法”文件夹,进行BUG修正。点击“START”即 可。 点击“Cancel”关闭窗口。 到此KIEL 软件已经安装完毕。 三、HEX文件烧写工具软件 1、本款下载软件不用安装,只需要打开“stc-isp-15xx-v6.85H”文件夹,把发送到
IAR开发环境搭建
IAR 集成开发环境的使用与设置:建立保存一个工程如何向工程中添加源文件如何编译源文件1)打开 IAR 集成开发环境,单击菜单栏的 Project,在弹出的下拉菜单中选择 Create New Project 2)在弹出窗口选中Empty project 再点OK,如下图: 3)选择保存工程的位置和工程名:
4)选择菜单栏上的 File,在弹出的下拉菜单中选择 Save Workspace。在弹出的 Save Workspace As 对话框中选择保存的位置,输入文件名即可,保存 Workspace。
新建源文件,点击 File 选择 New 中 File,再点击 File 选择 Save 填写好源文件的名称,点击保存即可。 源文件建立好了还需要把源文件添加到工程里面,选择 project 的 Add File,添加刚才保存的文件。比如我刚才保存为 main.c,在弹出的对话框选择 main.c 即可,然后点击打开。这时,发现左边框里面出现了我们添加的文件,说明添加成功。如果想删除文件怎么办?在 Workspace 中选择 main.c,然后右键选择 Remove,删除源文件;源文件这时候只是在工程中被移除了,并没有被真正删除掉,如果不需要,必须在保存的文件夹里面手动删除。添加文件也有快捷方式,在工程名上点右键,选择Add.如下图:
2.4.5 工程的设置 IAR 集成了许多种处理器,在建立工程后必须对工程进行设置才能够开发出相应的程序。设置步骤如下: 1) 点击菜单栏上的Project,在弹出的下拉菜单中选择Options,弹出的Option for node “Led”, 快捷方式:在工程名上点右键,选.Options设置设置窗口如下图所示: 2) 设置相关参数。在General Option 选项Target 标签下,Device 栏中选择Texas Instruments 文件夹下的 CC2530F256.i51
IntelliJ IDEA——Java 集成开发环境介绍
最智能的Java IDE 使用Java、Scala和Groovy进行极其出色的企业、移动和web开发,提供所有即开即用式的最新现代 技术和框架 IntelliJ IDEA 关键概述 IntelliJ IDEA 这款屡获殊荣的Java IDE 旨在提高开发人员的生产力。其智能的编辑器、代码分析器和一组强大的重构功能支持大量编程语言、框架和技术,而且能够立即投入使用。 IntelliJ IDEA 主要优点 ?允许开发人员在确保所有例程任务顺利进行的同时专注于开发。 ?让编写、调试、重构、测试和代码了解都变得轻松简单。 ?无缝处理异构式的Java、Ruby、Groovy、Python 和Scala 代码库。 ?自动维护代码质量。 ?跟踪和修复所有级别的错误——从语句到整个架构。 ?以最短的时间生成简洁、快速的执行代码。 ?适用于所有规模的项目——从个人级别项目到企业级别项目。 ?支持所有主要语言、技术和框架。 ?适用于流行的版本控制系统和持续集成服务器TeamCity。 IntelliJ IDEA 重要功能 智能编码辅助 ?智能完成代码 ?600 多种代码检查和即时代码分析功能 ?智能的快速修复 ?自动代码生成和样式设置 语言、技术和应用程序服务器的一致支持 ?为使用以下语言和技术进行的开发提供出色的支持,包括Java、 JavaScript/ ActionScript /Flex、HTML/XHTML/CSS、XML/XSL、PHP、 Ruby/JRuby、Groovy、SQL、FreeMarker/Velocity、JSP、JSF 和 JSF 2.0、EJB、AJAX、GWT、GWT 2.0、Google App Engine、Struts、 Struts 2、JBoss Seam、Spring、Spring 2.5 和3.0、Spring Security 2.0、Hibernate/JPA 和JPA 2.0、Tapestry、Web Beans、Bean Validation、
集成开发环境
集成开发环境(简称IDE)软件是用于程序开发环境的应用程序,一般包括代码编辑器、编译器、调试器和图形用户界面工具。就是集成了代码编写功能、分析功能、编译功能、debug 功能等一体化的开发软件套。所有具备这一特性的软件或者软件套(组)都可以叫做IDE。如微软的Visual Studio系列,Borland的C++ Builder,Delphi系列等。该程序可以独立运行,也可以和其它程序并用。例如,BASIC语言在微软办公软件中可以使用,可以在微软Word 文档中编写WordBasic程序。 IDE为用户使用Visual Basic、Java和PowerBuilder等现代编程语言提供了方便。不同的技术体系有不同的IDE。比如visual https://www.360docs.net/doc/0111041979.html,可以称为C++、VB、C#等语言的集成开发环境,所以visual https://www.360docs.net/doc/0111041979.html,可以叫做IDE。同样,Borland的JBuilder也是一个IDE,它是Java的IDE。zend studio、editplus、ultra edit这些,每一个都具备基本的编码、调试功能,所以每一个都可以称作IDE。 IDE多被用于开发HTML应用软件。例如,许多人在设计网站时使用IDE(如HomeSite、DreamWeaver、FrontPage,等等),因为很多项任务会自动生成。IDE集成代码编辑,代码生成,界面设计,调试,编译等功能,目前还融合了建模功能。 Mylyn 简介 Mylyn(旧称Mylar)是eclipse的一个插件,用于将任务管理和上下文管理无缝集成到Eclipse中。 首先它是一个高度集成到ECLIPSE中的任务管理工具。 把任务列表与具体的代码联系到了一起。你只要激活一个任务,之相关的所有文件、函数将被突出的显示在ECLIPSE界面的每个“角落”――Package Explorer,Open Type, Open Resource,Debug View…… 相信很多人都有过这样的经验,改一个东西可能就几分钟,但找到在哪改、会影响到什么地方,却要花半小时。有了这个工具,让我们在非常大的项目里,在文件和代码的海洋里能马上找到所要关注的部分。有的人说,我有CTRL+SHIFT+T,可是你能记住几年前一个项目里的类名吗?而查阅文字描述的任务却要容易得多。 Mylyn是如何做到任务与代码的关联呢?你唯一要做的就是,在完成一个编码任务前,激活相应的任务!这样,随后你的编辑、访问各种元素的操作都被Mylyn记录,它会根据你的访问频率分析相关程度。当你的任务成百上千,或者你过一段时间再回头来修改代码时,只要激活相应的任务,它就会自动将相关的文件窗口打开,并在各种查找、显示界面里根据当初的记录突出显示相应元素。 1. 安装下载相应的Mylyn zip包,解压缩开就是两个文件夹:features和plugins,以及一个XML文件:site.xml。将这两个文件夹拷入或者以配置方式导入合适版本的Eclipse中就可以了。 2. 使用重启Eclipse,Window的preference配置窗口里就多了一个Task的菜单,用于对Mylyn的配置。 点击Window>show view> other(我的eclipse是英文版本),弹出的对话框中可以找到Mylyn的选项,它下面有两个View可供选择:Task List和Task Repositories。把两个view 都打开,可以看到Task List里是空的列表,因为还没和任何存储库建立查询联接。Mylyn的文档中说可以与Bugzilla, Trac 和JIRA等存储库集成,由于没有Trac和JIRA环境,
OpenCV与JAVA(MyEclipse)集成开发环境搭建
OpenCV与MyEclipse 集成开发环境搭建 一、下载OpenCV库 官网下载OpenCV Win pack,下载地址:https://https://www.360docs.net/doc/0111041979.html,/opencv-3-4-1.html,下载得到的文件为opencv-3.4.1-vc14_vc15.exe,解压到指定目录OpenCV。 二、OpenCV与MyEclipse的集成 2.1 OpenCV集成到JA V A项目 (1)启动Myeclipse,新建JA V A项目,在JA V A项目中新建一个目录lib,用于存储第三方包。(2)集成OpenCV到JA V A项目,从解压目录进入build\java目录,如下图所示: 将opencv-341.jar文件拷贝到JA V A项目新建的目录中(lib) (3)将x64或x86目录中的文件opencv_java341.dll复制到项目使用的JDK\bin目录中。 (4)在opencv-341.jar上右击,弹出菜单,选择Build path->Add to Build path,如下图所示 (5)测试是否运行正常 在项目中新建一个运行类,在main方法中运行代码:
System.loadLibrary(Core.NATIVE_LIBRARY_NAME); Mat m = Mat.eye(3, 3, CvType.CV_8UC1); System.out.println("m = " + m.dump()); 显示下列结果: 2.2 OpenCV集成到MyEclipse (1)启动Myeclipse,单击工具栏上边的Window -> Preferences; (2)在弹出的窗口左侧单击Java -> Build path -> User libraries,单击new按钮,在弹出的New User Library中输入已经安装好的OpenCV库(OpenCV-3.4.1),如下图所示。 (3)在右边的按钮中点击Add External JARs, 选择到所安装的OpenCV路径下的build/java/ opencv-341.jar文件,如下图所示。
实验一 Keil集成开发环境的使用
实验报告纸 (院、系) 自动化专业班组单片机与嵌入式系统课 实验一Keil集成开发环境得使用一、实验目得 熟悉Keil C51集成开发环境得使用方法 二、实验内容 学习如何使用Keil编译器编写单片机程序并调试 三、实验设备 PC机 四、实验步骤 1、新建文件夹 2、新建工程 3、配置工程 (1)按以下内容新建experiment_1、asm文件 ORG 0000H AJMPMAIN ORG0100H MAIN: MOV SP,#60 ;给堆栈指针赋初值 LIGHT: CPL P1、0
CPLP1、1 CPLP1、2 ACALL DELAY AJMP LIGHT DELAY: MOV R7,#10H DELAY0: MOV R6,#7FH DELAY1: MOV R5,#7FH DELAY2: DJNZR5,DELAY2 DJNZ R6,DELAY1 DJNZR7,DELAY0 RET END (2)在工程窗口得Source Group 1处单击鼠标右键弹出菜单,点其中得选项Add Filesto Group ‘Source Group1';添加文件. (3)在Project菜单得下拉选项中,单击Optionfor Target ‘Targe t1’、在弹出得窗口中要完成以下设置: A.选择单片机芯片.不需要向工程添加启动代码; B、晶振频率得设置
C、Output标签下得Create HEXFile 前小框中要打勾 D.Debug标签选择Use Simulator(软件模拟) 4.编译工程 5、查瞧结果(要求截图写进实验报告) (1)进入调试状态 (2)选择单步方式运行,观察Port 1窗口状态变化 (3)在Project Workspace观察R5、R6、R7、SP等得变化进入调试时得初始界面
实验1-C++集成开发环境的使用
福建江夏学院 计算机程序设计实验报告 姓名班级10信管2班学号实验日期 课程名称计算机程序设计指导教师陈军实验代码 1 成绩 实验名称:C++集成开发环境的使用 一、实验目的 1.了解并初步掌握Microsoft Visual C++6.0 集成开发环境的使用; 2.学习完整的C++程序开发过程(编辑、编译、连接、调试、运行及查看结果)。 二、实验环境 1.硬件环境:微机 2.软件环境:Windows XP;Microsoft Visual C++6.0 集成开发环境。 三、实验内容 1、熟悉Visual C++实验环境。(该小题结果不用提交) 启动Visual C++6.0,看看初始化界面由哪些部分组成。 查看各菜单项,看看都有哪些子菜单和命令。 将鼠标放置于各工具条图标上,系统会自动显示该图标代表的命令含义,了解一下都有哪些命令。 在任意工具条上单击鼠标右键,弹出式菜单上将显示所有可用的工具条,选择其中没有对号(√)的项,看看有什么效果,再选择有对号的项,又有什么效果? 将鼠标移动到任意工具条上,将鼠标放到图标间隙,按下鼠标左键不放,移动鼠标到屏幕中间,有什么现象发生?再将它拖回到原来位置,有什么现象发生? 将鼠标移动到左边的工作区窗口,按下鼠标左键不放,移动鼠标到屏幕中间,有什么现象发生?再将它拖回到原来位置,有什么现象发生? 将鼠标移动到下边的输出窗口,按鼠标右键,弹出一个菜单,选择其中的菜单项”Hide”,结果如何?要重新显示该窗口,选择菜单View|Output,窗口是不是又显示出来了? 选File|Exit退出Developer Studio。 2、单文件程序的实现。 编辑以下代码,以文件名sy1_1.cpp保存,并实现。
集成产品开发ipd初探
集成产品开发i p d初探文件管理序列号:[K8UY-K9IO69-O6M243-OL889-F88688]
集成产品开发(IPD)初探 一、 IPD背景 集成产品开发(Integrated Product Development, 简称IPD)是一套产品开发的模式、理念与方法。IPD的思想来源于美国PRTM公司出版的《产品及生命周期优化法》(简称PACE——Product And Cycle-time Excellence)一书,该书中详细描述了这种新的产品开发模式所包含的各个方面。 最先将IPD付诸实践的是IBM公司,1992年IBM在激烈的市场竞争下,遭遇到了严重的财政困难,公司销售收入停止增长,利润急剧下降。经过分析,IBM发现他们在研发费用、研发损失费用和产品上市时间等几个方面远远落后于业界最佳。为了重新获得市场竞争优势,IBM提出了将产品上市时间压缩一半,在不影响产品开发结果的情况下,将研发费用减少一半的目标。为了达到这个目标,IBM公司率先应用了集成产品开发(IPD)的方法,在综合了许多业界最佳实践要素的框架指导下,从流程重整和产品重整两个方面来达到缩短产品上市时间、提高产品利润、有效地进行产品开发、为顾客和股东提供更大价值的目标。 IBM公司实施IPD的效果不管在财务指标还是质量指标上得到验证,最显着的改进在于: 1、产品研发周期显着缩短; 2、产品成本降低; 3、研发费用占总收入的比率降低,人均产出率大幅提高; 4、产品质量普遍提高; 5、花费在中途废止项目上的费用明现减少;
在IBM成功经验的影响下,国内外许多高科技公司采用了集成产品开发(IPD)模式,如美国波音公司和深圳华为公司等,都取得了较大的成功。实践证明,IPD既是一种先进思想,也是一种卓越的产品开发模式。 二、IPD核心思想和框架 IPD作为先进的产品开发理念,其核心思想概括如下: a) 新产品开发是一项投资决策。IPD强调要对产品开发进行有效的投资组合分析,并在开发过程设置检查点,通过阶段性评审来决定项目是继续、暂停、种植还是改变方向。 b) 基于市场的开发。IPD强调产品创新一定是基于市场需求和竞争分析的创新。为此,IPD把正确定义产品概念、市场需求作为流程的第一步,开始就把事情做正确。 c) 跨部门、跨系统的协同。采用跨部门的产品开发团队(PDT:Product D evelopment Team),通过有效的沟通、协调以及决策,达到尽快将产品推向市场的目的。 d) 异步开发模式,也称并行工程。就是通过严密的计划、准确的接口设计,把原来的许多后续活动提前进行,这样可以缩短产品上市时间。 e) 重用性。采用公用构建模块(CBB:Common Building Block)提高产品开发的效率。 f) 结构化的流程。产品开发项目的相对不确定性,要求开发流程在非结构化与过于结构化之间找到平衡。 IPD框架是IPD的精髓,它集成了代表业界最佳实践的诸多要素。具体包括异步开发与共用基础模块、跨部门团队、项目和管道管理、结构化流程、客
java开发环境的搭建与使用实验报告
实验一开发环境的搭建及使用 一实验要求 1、进行Java开发环境的配置; 2、编写简单的Java Application程序,调试、编译并运行程序。 二实验内容 1、安装JDK并配置环境变量,在下面写出如何判断环境变量是否配置成功;安装Eclipse 集成开发环境。 Jdk安装成功后,打开DOS,输入javac,若出现 则环境变量设置成功! 2、使用Eclipse编写Java Application其功能都是显示字符串“Hello World!”,源代码写在下面的空白处。 package helloworld;
public class Hello { public static void main(String[] args) { // TODO Auto-generated method stub System.out.println("Hello world!"); } } 三实验内容中遇到的问题、解决方法和体会。 第一步:安装jdk,在安装jdk的时候我把jre安装到了jdk目录下了,导致jdk安装失败了,后来又重新安装了一下,把jre单独拉出来过后就好了。 第二步:在配置环境变量的时候,很容易忽略路径前面的,;,所以导致环境变量配置失败! 第三步:编写代码,忘记了hello world 后面的!和类名Hello的首字母忘记大写了! 还有就是这Eclipse是全英文的,真的搞伤的了,回去我要研究研究中文的破解包怎么安装进去! 这次实验初步了解了java在运行程序时的基本步骤和容易出现的问题!后面需要多多实验,多搞些程序过来试试! (资料素材和资料部分来自网络,供参考。可复制、编制,期待你的好评与关注)
新产品开发管理--集成产品开发(IPD)流程
新产品开发管理--集成产品开发(IPD)流程 一、中国企业为什么需要一种新的产品开发管理和投资方法? 随着中国企业的不断成长和业务的多元化,其产品组合和业务模型变得愈加复杂,公司规模越来越大,这也降低了它的运作效率。同时,由于缺少一致的、规范的产品开发组织与管理方法,与竞争对手和业界最佳相比,中国企业的产品开发周期过长,开发过程中的浪费也很大。 业界最佳的业务管理模型包括三个紧密联系的主要业务杠杆。它们是:建立和保持对市场发展趋势的远瞻——市场管理;通过IPD进行的产品革新和开发管理;通过供应链管理实现的最佳成本效率,满足企业发现价值、创造价值、传递价值的目的。就像一个三条腿的凳子一样,每条腿对于支持业务的效果都是十分重要的。同时,世界级竞争对手按照一种统一的产品开发业务模型进行运作: 1.针对具体的目标市场来设计产品 2.设计时考虑整个市场而不仅仅是单一的客户 3.设计时明确定义产品需求和规格 4.在Beta测试前,在试验室内进行产品集成测试和内部试用(必要时) 5推出产品(发布)时,销售、制造、营销和支持渠道都做好了充分准备 这样基于市场的集成产品开发提供了一种系统的方法,可以更有效地明确和开发新产品或服务。它对目标细分市场进行选择,并与产品开发部门相结合,来满足目标细分市场的需要。通过基于事实的决策流程对新产品包投资的优先级进行排序,获得最大的回报。 公司的每个部门并行工作,开发针对客户需求的新产品或服务。要达到并行开发的目的,这是通过: 1.管理体系和工作电子流相互沟通 2.跨部门的绩效考核工具 3.跨功能部门团队和基于团队的管理 从了解市场,到产品开发,再到产品生命周期管理,流程中的每一步都是由客户的输入牵引的。在每个决策评审点进行评审时,由功能部门管理层代表的跨功能部门投资委员会会根据事实制定决策,决定是否继续提供资金,使项目进入到下一个阶段。这种流程可以更快地、以更有效的成本向市场交付成功的新产品或服务(见图1)。
Qt集成开发环境搭建
搭建集成开发环境: 【实验目的】 正确安装Qt 开发环境 【实验步骤】 官方网站下载Qt Creator 集成环境 https://www.360docs.net/doc/0111041979.html,/downloads-cn 地址为Qt 中国镜像 安装Qt 集成开发环境需要安装一下的包: Qt Creator 是Qt 集成开发环境框架 MinGW Window 上的编译器 Qt 是Qt 主程序 Symbina Arm Device Debugger 作为调试器来使用运行安装程序第一步: 点击【next】
同意协议点击【next】 点击【next】
默认安装大小为1.4g 所以找一个足够大的磁盘,点击【next】 安装到D 盘,点击【next】。
点击【next】 开始进行安装,安装时间大约需要10分钟。
以上是安装细节 安装后程序缩略图附:
qt程序出错,提示找不到mingwm10.dll的解决方法(没有找到mingwm10.dll,因此这个程序未能启动...) 2009-10-24 23:12 标签:qt 找不到mingw10.dll 出错 估计很多qt新手都会遇到这样的问题。出现这样的问题分两种情况,一种是电脑上已经安装了qt,第二种是编译好的qt程序拷贝到另外一台没有安装qt的电脑上 我们先说第一种情况。这种情况绝大多数的问题出在环境变量上。你会发现用Qt Command Promtp去执行编译好的qt程序是没有问题的,但双击图标执行程序就会出错。 请仔细看看刚进入Qt Command Promtp时屏幕上打印的几行字: Setting up a MinGW/Qt only environment. -- QTDIR set to e:\Qt\2009.04\qt -- PATH set to e:\Qt\2009.04\qt\bin -- Adding e:\Qt\2009.04\bin to PATH -- Adding C:\WINDOWS\System32 to PATH ... 由于qt默认是动态编译的,执行的时候需要加载动态库,而安装qt的时候并没有修改环境变量,所以它找不到某些库是很正常的。 这时只要修改一下环境变量就行了。进入“控制面板”,双击“系统”,选择“高级”,单击下面有一个名为“环境变量”的按钮。如图
STM32CubeIDE的下载安装及基本配置
STM32CubeIDE的下载安装及基本配置 想象之中 东华理工大学长江学院 江西省抚州市
写在前面:ARM公司的开发工具Keil一直以来都是收费的,还好有俄罗斯人做的注册机,我们学生才有机会白嫖这么久的时间使用,但是之前的注册机破解的Keil马上在2020年5月份过期了 (最新版Keil 注册机,能够注册到2032年。 直接下载:(7天有效) 注意注册机和KEIL软件得以管理员的身份运行。) 而恰好去年意法半导体公司发布了自己新的开发工具STM32CubeIDE,关键是免费的,而且对于Keil,也能减少开发时间,所以在此介绍一下STM32CubeIDE下载安装和基本配置。
STM32CubeIDE的下载 官网下载链接: https://https://www.360docs.net/doc/0111041979.html,/en/development-tools/stm32cubeide.html 进入网站后可以看到下图所示的“获取软件”字样(本人将网页进行了翻译) 下载界面针对不同的OS有不同的可执行软件 我们可以选择上图所示的windows下的可执行软件进行下载,默认选择为最高版本,鼠标点击“Select version”(选择版本)按钮便可以选择要下载的其他版本 我们选择目前最高版本进行下载,鼠标点击“Get Software”(获取软件)按钮,将会弹出一个“License Agreement”(许可协议)
我们鼠标点击“ACCEPT”(接受)按钮(下滑浏览完也有“ACCEPT”(接受)按钮)将会弹出如下界面: 我们只需要填写好注册信息,勾选好相应协议,即可在邮箱里面下载安装
如果觉得麻烦,可以通过百度网盘进行下载: 链接: https://https://www.360docs.net/doc/0111041979.html,/s/11GSlnyCkjsrnWW2ysoftdw提取码: qv20 鉴于百度网盘的令人头疼下载速度,我也将安装包传至如下网站,网站期限最大7天 下载链接: https://https://www.360docs.net/doc/0111041979.html,/download/4d738b33a496ad3a/#6seCqWbl2_sunKnNrVqhjA STM32CubeIDE的安装 STM32CubeIDE安装指南文档下载链接: https://https://www.360docs.net/doc/0111041979.html,/document/detail/index/id-219295 鼠标点击en.DM00603964即可下载。 原文档为英文文档,下载完后,打开文档,查看windows的安装教程,如下图所示 可参考原英文文档,也可按照下图指示进行安装。 注意,安装包的存放位置绝对不要出现中文,绝对,绝对,(重要的事情说三遍)否则将会出现安装失败,不清楚的人还以为安装包坏了 STM32CubeIDE安装指南文档提示我们:在安装过程中,操作系统可能会显示一个对话框,指出:“您是否要允许此应用对您的设备进行更改?” 接受([是])以继续安装。 下载完安装包,如图所示:
集成产品开发(IPD)
精品培训课程 课程名称 RDM001集成产品开发(Integrate Product Development) 参加对象 企业CEO/总经理、产品总监、研发总监/副总、总工/技术总监、市场总监、制造总监、采购总监、产品经理/研发项目经理、研发管理部/技术管理部经理、流程管理部/质量管理部经理等。 课程背景 中国要想在15年之内实现创新型国家的战略转移,首先必须实现“从中国制造走向中国创造”,在这个转变的过程中,“中国企业除了研发别无选择”(迈克尔·波特语)。中国企业在新产品/新服务的研发面临着如下一些长期困惑的问题: 1. 如何平衡市场竞争的压力和客户多变的需求,快速将产品推向市场; 2. 如何建立一个良好的决策评审体系来保证新产品“优生优育”; 3. 如何建立一个真正的“以客户为中心、以市场为导向”的研发组织体系,快速响 应市场需求; 4. 如何建立一套能够满足公司长远发展的研发人力资源管理体系,明确公司价值导 向; 5. 产品开发的过程中研发如何与市场、财务、生产、采购等相关职能部门协同工作; 6. 如何在保证产品质量的同时又要降低产品的研发费用和设计成本; 7. 如何在产品开发的过程中积累技术和管理的经验,从制度上保证公司的成功; 8. …… 课程在总结大量中国企业从“作坊式”的研发模式向“产业化”研发模式转变的过程中的成功经验和失败教训的基础上,总结出适合中国企业的集成产品开发的解决之道。并分享业界大量公司成功实施IPD的成功经验。 培训收益 1. 分享讲师300多场研发管理培训的专业经验,通过现场的互动帮助学员理清适合 自己企业的研发管理思路 2. 掌握业界最佳的研发管理模式与实践,并总结如何与公司的规模相适应来建立研发 管理体系 3. 掌握研发管理的决策体系、组织体系、流程体系、项目管理体系、人力资源管理体 系等关键构成要素 4. 掌握研发管理的市场需求、系统工程、技术开发、技能管理、IT工具等支撑管理 体系 5. 分享中国企业推行研发管理体系建设、优化、变革过程中的经验和教训
实验一 C语言集成开发环境的使用
实验一C语言集成开发环境的使用 一、实验目的 1.了解Dos、Windows环境下C语言的运行环境,了解所用的计算机系统的基本操作方法,学会独立使用该系统。 2.了解在该系统上如何编辑、编译、连接和运行一个C程序。 3.通过运行简单的C程序,初步了解C源程序的特点。 二、实验要点 C 语言程序的调试、运行步骤可以用图A-1 表示: 图A-1 C 语言程序的调试、运行步骤 图A-1 中,虚线表示当某一步骤出现错误时的修改路线。运行时,无论是出现编译错误、连接错误,还是运行结果不对(源程序中有语法错误或逻辑错误),都需要修改源程序,并对它重新编译、连接和运行,直至将程序调试正确为止。 程序中的错误大致可分为三类: ?程序编译时检查出来的语法错误; ?连接时出现的错误; ?程序执行过程中的错误。 编译错误通常是编程者违反了C 语言的语法规则,如保留字输入错误、大括号不匹配、语句少分号等等。连接错误一般由未定义或未指明要连接的函数,或者函数调用不匹配等因素引起,对系统函数的调用必须要通过“include”说明。 对于编译连接错误,C 语言系统会提供出错信息,包括出错位置(行号)、出错提示信息。编程者可以根据这些信息,找出相应错误所在。有时系统提示的一大串错误信息,并不表示真的有这么多错误,往往是因为前面的一两个错误带来的。所以当你纠正了几个错误后,不妨再编译连接一次,然后根据最新的出错信息继续纠正。 有些程序通过了编译连接,并能够在计算机上运行,但得到的结果不正确,这类在程序执行过程中的错误往往最难改正。错误的原因一部分是程序书写错误带来的,例如应该使用变量x 的地方写成了变量y,虽然没有语法错误,但意思完全错了;另一部分可能是程序的算法不正确,解题思路不对。还有一些程序有时计算结果正确,有时不正确,这往往是编程时,对各种情况考虑不周所致。解决运行错误的首要步骤就是错误定位,即找到出错的位置,才能予以纠正。通常我们先设法确定错误的大致位置,然后通过C 语言提供的调试工具找出真正的错误。 为了确定错误的大致位置,可以先把程序分成几大块,并在每一块的结束位置,手工计算一个或几个阶段性结果,然后用调试方式运行程序,到每一块结束时,检查程序运行的实
