QQ安装文件夹中你所不知的恐怖文件
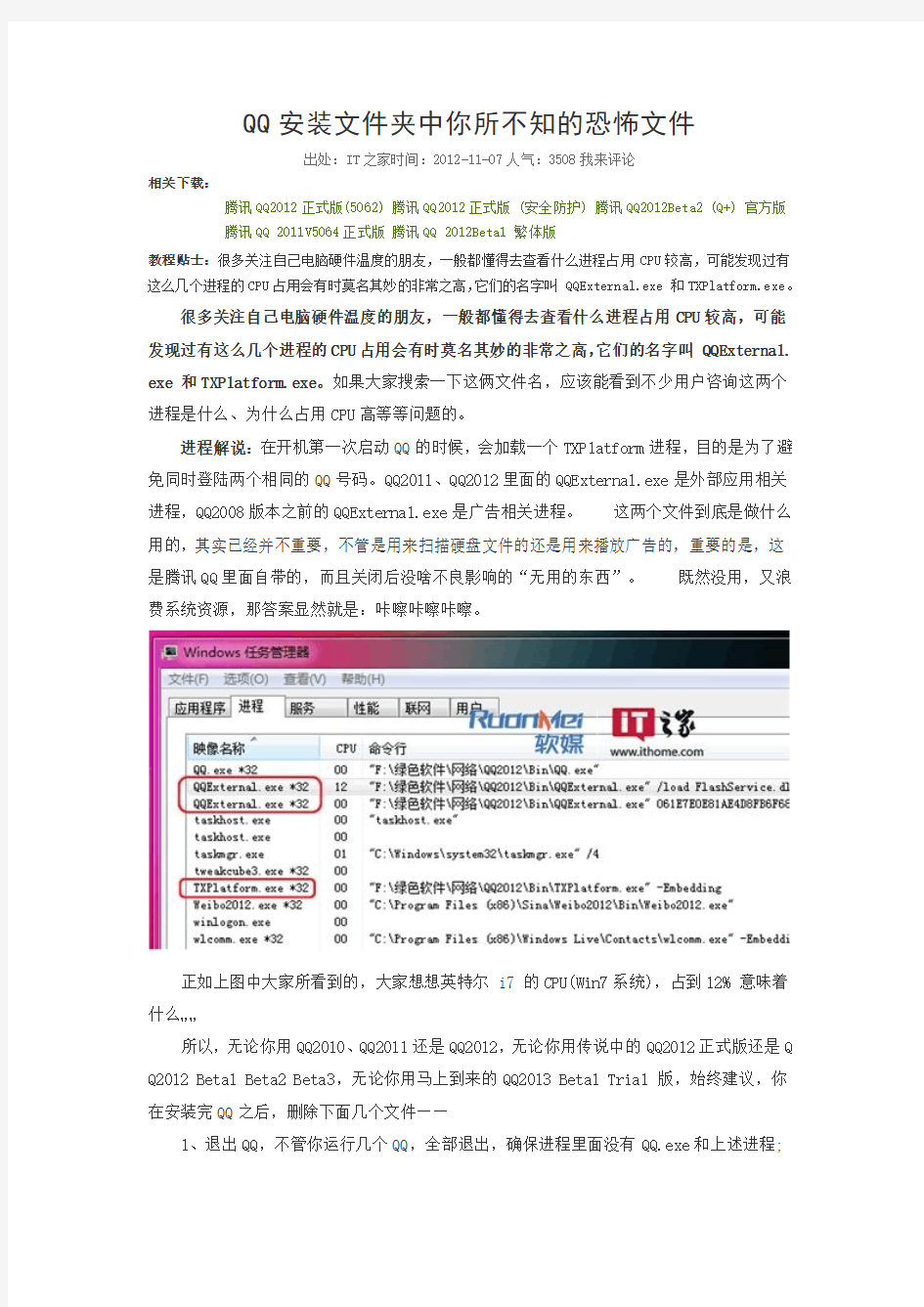
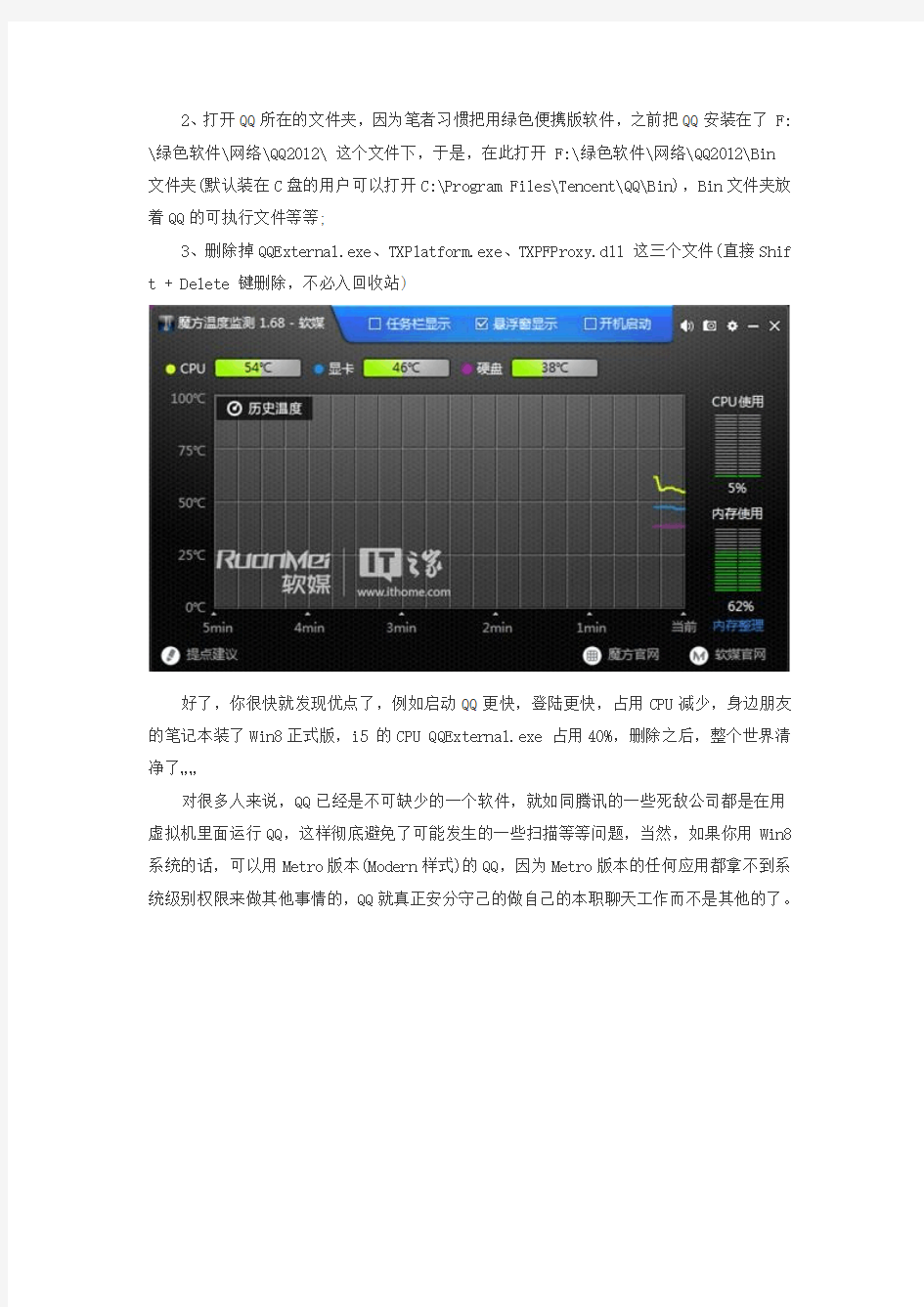
QQ安装文件夹中你所不知的恐怖文件
出处:IT之家时间:2012-11-07人气:3508我来评论
相关下载:
腾讯QQ2012正式版(5062)腾讯QQ2012正式版 (安全防护)腾讯QQ2012Beta2 (Q+) 官方版
腾讯QQ 2011V5064正式版腾讯QQ 2012Beta1 繁体版
教程贴士:很多关注自己电脑硬件温度的朋友,一般都懂得去查看什么进程占用CPU较高,可能发现过有这么几个进程的CPU占用会有时莫名其妙的非常之高,它们的名字叫 QQExternal.exe 和TXPlatform.exe。
很多关注自己电脑硬件温度的朋友,一般都懂得去查看什么进程占用CPU较高,可能发现过有这么几个进程的CPU占用会有时莫名其妙的非常之高,它们的名字叫 QQExternal. exe 和TXPlatform.exe。如果大家搜索一下这俩文件名,应该能看到不少用户咨询这两个进程是什么、为什么占用CPU高等等问题的。
进程解说:在开机第一次启动QQ的时候,会加载一个TXPlatform进程,目的是为了避免同时登陆两个相同的QQ号码。QQ2011、QQ2012里面的QQExternal.exe是外部应用相关进程,QQ2008版本之前的QQExternal.exe是广告相关进程。这两个文件到底是做什么用的,其实已经并不重要,不管是用来扫描硬盘文件的还是用来播放广告的,重要的是,这是腾讯QQ里面自带的,而且关闭后没啥不良影响的“无用的东西”。既然没用,又浪费系统资源,那答案显然就是:咔嚓咔嚓咔嚓。
正如上图中大家所看到的,大家想想英特尔 i7 的CPU(Win7系统),占到12% 意味着什么……
所以,无论你用QQ2010、QQ2011还是QQ2012,无论你用传说中的QQ2012正式版还是Q Q2012 Beta1 Beta2 Beta3,无论你用马上到来的QQ2013 Beta1 Trial 版,始终建议,你在安装完QQ之后,删除下面几个文件——
1、退出QQ,不管你运行几个QQ,全部退出,确保进程里面没有QQ.exe和上述进程;
2、打开QQ所在的文件夹,因为笔者习惯把用绿色便携版软件,之前把QQ安装在了 F: \绿色软件\网络\QQ2012\ 这个文件下,于是,在此打开 F:\绿色软件\网络\QQ2012\Bin 文件夹(默认装在C盘的用户可以打开C:\Program Files\Tencent\QQ\Bin),Bin文件夹放着QQ的可执行文件等等;
3、删除掉QQExternal.exe、TXPlatform.exe、TXPFProxy.dll 这三个文件(直接Shif t + Delete 键删除,不必入回收站)
好了,你很快就发现优点了,例如启动QQ更快,登陆更快,占用CPU减少,身边朋友的笔记本装了Win8正式版,i5 的CPU QQExternal.exe 占用40%,删除之后,整个世界清净了……
对很多人来说,QQ已经是不可缺少的一个软件,就如同腾讯的一些死敌公司都是在用虚拟机里面运行QQ,这样彻底避免了可能发生的一些扫描等等问题,当然,如果你用Win8系统的话,可以用Metro版本(Modern样式)的QQ,因为Metro版本的任何应用都拿不到系统级别权限来做其他事情的,QQ就真正安分守己的做自己的本职聊天工作而不是其他的了。
三种方法教你隐藏文件
1.首先这里介绍一个,最简单的隐藏文件夹的方法,大家应该都会的!修改文件的扩展名!大家都知道在操作系统中任何格式的文件,到要用对应的软件来打开!如果将其后缀名改了,我们在双击打开时,系统将会自动关联对应程序来打开!那么别人打开文件就什么也看不到!如果你想隐藏一个电影格式的文件,那么,你可以将它的扩展名改成非电影格式的扩展名。例如“改成.txt或者.jpg等等。当然改成.1或者.a等等也是可以的(这样他根本就没有打开方式,网上的搜不到)!那么别人打开文件就什么也看不到,你自己要看的时候再改回原来的扩展名即可。 但这一招容易被识破,因为文件的大小一看就与内容不符。 2.接下来这个了,就比较神奇一点了! 首先,我们新建一个文件夹,然后点击重命名,将鼠标在指向已经被选中的文件名,右击,在下拉菜单中选择插入Unicode控制字符(I)--选择LRM lefe-to-right-mark 不用输任何东西,退出确定!或者以全角空格(不是直接空格) 命名!怎么样奇怪吧,这样文件名就是空白了! 然后点击属性---自定义---更改图标---选择空白图标确定---应用或者确定退出!这下文件夹也是空白的了!(不要说你找不到空白图标,在图标选择框里,空白图标你是看不到的,只要找到有空位的地方点一下就是了!) 接下来我们就可以在里面保存东西了!这下就除了你,就没人知道那个位置有个文件夹了!最好再给它设置成隐藏!多一份保险!!
嘿嘿!我们怎么才容易找的到了,只要我们刷新一下,隐藏的文件夹就会闪一下! 需要注意的是: 如果用插入Unicode控制字符来命名,文件夹不可以直接建立在磁盘的根目录下!要先建立一个文件夹,然后在文件中建立一个子文件夹才行!用全角空格命名,就可以随意建在那里! 如何输入全角空格:先切换到五笔或者智能ABC输入法,然后按住Shift不放,按一次空格键,待那个月亮变成圆形,然后按空格即可!这样隐藏文件夹也不是很保险,如果输入文件后缀查找,也是能显示文件夹里的文件的! 3.下面介绍一个技术一点的给大家! 我们先新建一个文件夹,随便取个名字:123 然后呢,我们给这个文件夹加个扩展名(后缀) 123.{21ec2020-3aea-1069-a2dd-08002b30309d} 大家看看,现在文件夹变成了什么样。呵呵,成了“控制面板”。双击这个文件夹和双击桌面上的“控制面板”是一样的效果。所以别人无论怎样也看不到文件夹里面的内容了。 当然,你自己一定要知道还原的方法。下面教给大家: 在dos下修改文件名。 步骤:开始——运行——CMD——文件夹的目录(如果是D盘则输入“D:”回车) 如果那个文件夹叫“123”,想改成“456”则输入这样的名命
高中信息技术文件和文件夹的管理教案
文件和文件夹的管理教案 浙教版 班级: 2013教育技术学 姓名:刘德科 学号:20130401041004
[教学目标]: 了解对文件和文件夹的管理就是对文件和文件夹的基本操作,如复制、移动、删除及重命名等;掌握文件复制、移动、删除、重命名的基本操作和各种方法。 [知识目标]: 掌握文件或文件夹的复制、移动、删除、重命名等操作,并巩固路径的概念。 [课时]:1课时 [重点]:掌握用鼠标左键或右键进行移动和复制的操作。 [难点]:区分同盘与异盘移动与复制的差别 [教学准备]: 硬件准备:计算机房 软件准备:多媒体广播教学系统、教学用幻灯片及相关练习文件(文件夹)。 [教学方法]:任务驱动式、交流讨论式、讲解法 [教学过程]: [导入] 文件和文件夹是操作系统组织信息资源的基本形式。对文件和文件夹的基本操作,如复制、移动、删除、重命名等就是对文件和文件夹的管理。今天我们就来学习对文件和文件夹的管理。也就是对文件和文件夹的一些基本操作:复制、移动、删除和重命名。由于文件与文件夹的操作是一致的,我们就以文件的操作为例。 [新授] 一、复制文件 完成每种功能的方法都不止一种,这里介绍四种方法: 1、使用快捷菜单 步骤如下: (1)用右键单击要复制的文件,从弹出的快捷菜单中选择“复制”。 (2)打开目的文件夹。 (3)在目的文件夹内的空白处,单击一下右键,从弹出的快捷菜单中选择“粘贴”。 复制过程开始,如果文件比较大,将出现一个显示复制的进度的对话框,如图1所示。 图1 2、使用“发送到”命令 如果要把文件从硬盘上复制到U盘或MP3上,可以使用“发送到”命令,具体步骤如下:
文件与文件夹的基本操作教案
《文件与文件夹的基本操作》教学内容《文件与文件夹的基本操作》 教学目的 1、了解建立文件夹的意义,渗透归类整理的组织管理思想; 2、学会新建(更名)文件夹及文件的复制、移动、删除、更名等操作,形成一定的操作技能,提高学生的信息素养; 3、在自主、合作学习氛围中培养学生的成就感、增强自信心,提高学习能力。 教学重难点文件夹的建立和文件夹的重命名 文件或文件夹的基本操作(剪贴、复制、移动、删除) 教学准备多媒体教学机房文件及文件夹素材 教学方法任务驱动法、讲授法 教学时间1课时 教学过程 教学环节教师活动学生活动 导入新课、创设学习氛围 1、展示教师机电脑中的文件夹,提问:为什 么要这样将文件分类夹起来? 2、揭示课题,提出学习任务 回答教师提 出的问题,产生学 生动机。 任务驱动,共同学习任务一:建立自己的文件夹 1、老师通过大屏幕,展示任务内容。 2、了解学生情况,以便进行针对性的加以指 导。 3、学生通过上机操作进行自主或合作学习。 教师通过电子教室监控学生操作,并提出合 理建议进行指导,鼓励先完成的学生对其它学生 进行指导。 通过自主学 习,同学间开展互 助学习共同解决 问题,并上机操 作。
任务驱动,共同学习任务二:文件的移动、复制、更名、删除 1、展示任务内容。 2、了解学生情况,以便进行针对性的加以指 导。 3、学生自主或合作学习,并上机操作。 教师通过电子教室监控学生操作,并提出合 理建议进行指导,鼓励先完成的学生对本小组的 其它学生进行指导。 4、讨论移动文件与复制文件的区别。 通过自主学 习或小组同学间 开展互助学习共 同解决问题,并上 机操作。 任务三:练兵场 1、教师通过电子教室远程启动该软件,讲解 清楚使用方法。告知学生每完成一个任务即可看 到笑话、漫画、动画等。 2、教师通过电子教室监控学生操作情况,适 时加以指导 学生进行自 我挑战,享受成功 的喜悦。 课堂小结 教师与学生对本课涉及的操作进行小结,告 诉学生今后在使用电脑的过程中,要利用这些操 作,将电脑中文件进行归类管理,便于自己查找 使用。 评选“最佳个人” 与教师一道 进行小结,明确归 类管理文件的意 义 学生评选出 表现最突出的个 人 知识拓展 教师向学生提供几个Internet网站,让学生 去寻找文件与文件夹操作的其它方法。 或同学之间交流文件与文件夹操作的其他方 法 学生上网杳 找学习或同学间 互相交流 课后反思
win10“此电脑”窗口里的六个文件夹隐藏 方法
win10“此电脑”窗口里的六个文件夹隐藏大法 说穿了其实很简单,通过修改注册表即可,就如同Win8.1那样,只不过Windows10中的注册表项名称有所变动,但原理是一样的。 首先打开注册表编辑器,方法:【Win + R】打开“运行”框输入“regedit”启动注册表编辑器; 然后定位到: HKEY_LOCAL_MACHINE\SOFTWARE\Microsoft\Windows\CurrentVersion\Explorer\FolderDescriptions,在此项下会看到很多用花括号括起的长字符串,我们需要在其中找到六个项,它们分别对应前面提高的六个文件夹; 按照注册表项名的顺序,首先找到第一个对应“图片”文件夹的项“{0ddd015d-b06c-45d5-8c4c-f59713854639}”,我们可以通过该项右侧窗口中Name的数据值来判断是否是我们需要的项,这里“图片”对应的是英文名Local Pictures 图片文件夹对应的注册表项 接着展开进入它的子项“PropertyBag”,双击右侧窗口中的“ThisPCPolicy”,将其数据数值由Show改为Hide,最后确定即可。 修改注册表隐藏图片文件夹
打开Windows 10文件资源管理器,进入“此电脑”会发现图片文件夹消失了,无需重启或注销系统。 我们只需重复前面的操作,逐一找到其他几个文件夹对应的注册表项修改即可一一隐藏那几个文件夹,它们对应的项如下: 图片文件夹:{0ddd015d-b06c-45d5-8c4c-f59713854639}\PropertyBag 视频文件夹:{35286a68-3c57-41a1-bbb1-0eae73d76c95}\PropertyBag 下载文件夹:{7d83ee9b-2244-4e70-b1f5-5393042af1e4}\PropertyBag 音乐文件夹:{a0c69a99-21c8-4671-8703-7934162fcf1d}\PropertyBag 桌面文件夹:{B4BFCC3A-DB2C-424C-B029-7FE99A87C641}\PropertyBag 文档文件夹:{f42ee2d3-909f-4907-8871-4c22fc0bf756}\PropertyBag 注:桌面文件夹对应的PropertyBag项内可能没有“ThisPCPolicy”,手动新建一个“字符串值”将其命名为ThisPCPolicy,并赋予Hide值同样可以起到隐藏的作用。 上述注册表项都修改完毕后,刷新一下Windows文件资源管理器就会看到效果了,包括主窗口和左侧导航面板里的六个文件夹全部被隐藏了。
Server服务器共享文件不能访问解决方法
Server服务器共享文件不能访问解决方法 遇到无法访问Server服务器共享文件的情况,比如重新系统后,或者突然无法访问服务器上的资源,又或者打印机突然连接不了。大家第一时间就是找系统管理员,但是IT管理员不可能每天都在岗(如休假),这时候会对工作造成许多不便。小编在日常工作中也遇到这类问题,这里根据网络上介绍的一些方法与个人的经验作了总结,希望对同事们有帮助。由于公司电脑使用XP系统,所以这里介绍的方法主要针对XP 系统,Vista以上的系统不一定适用。 文件共享与以下设置有关,需要对计算机如下设置一一进行检查: (1)NWlink IPX/SPX/NetBIOS Compatible Transport Protocol协议。本协议已经安装就绪,没有问题。如果没安装,点击“安装”选上这个协议安装即可。同时勾选”Microsoft网络的文件和打印机共享”。 安装协议勾选”Microsoft网络的文件和打印机共享” (2)开启guest账号:右击我的电脑\管理\用户有个guest,双击之去掉“账户已停用”前面的勾。本设置最初没有开启,将其开启。 (3)统一各计算机的工作组名:右击我的电脑\属性\计算机名,查看该选项卡中出现的局域网工作组名称,将所有计算机均加入Workgroup工作组。 (4)使用Windows XP防火墙的例外:Windows XP防火墙在默认状态下是全面启用的,这意味着运行计算机的所有网络连接,难于实现网上邻居共享。同时,由于windows防火墙默认状态下是禁止“文件与打印机共享的”,所以,启用了防火墙,往往不能共享打印,解决办法是:进入“本地连接”窗口,点“高级”\ “设置”\“例外”\在程序与服务下勾选“文件和打印机共享”。 (5)删除“拒绝从网络上访问这台计算机”项中的guest账户:运行组策略(gpedit.msc)\本地计算机\计算机配置\windows设置\安全设置\本地策略\用户权利指派\拒绝从网络访问这台计算机。如果其中有guest,则将其删除。这样做的目的是让guest可能从网络访问本机。 (6)取消“使用简单文件共享”方式:资源管理器\工具\文件夹选项\查看\去掉“使用简单文件共享(推荐)” 前面的勾。 (7)运行服务策略“Services.msc”。启动其中的“Clipbook Server”(文件夹服务器):这个服务允许你们网络上的其他用户看到你的文件夹。我直接将此服务设置为自动自动启动。 以上所有设置都检查无误之后,基本上能解决大部分无法访问共享文件的问题。 如果还无法解决共享文件问题,对系统服务和安全策略进行了仔细检查。依次选择“计算机配置→Windows设置→安全设置→本地策略→安全选项”,检查组策略时,发现有一条“网络访问:本地账号的共享和安全模式”策略,默认设置为“仅来宾-本地用户以来宾身份验证”,。 如果仍无法解决问题,可能遇到的问题是当用户的口令为空时,访问还是会拒绝。原来在“安全选项”中有一个“帐户:使用空白密码的本地帐户只允许控制台登录”策略,默认是启用的,根据Windows XP安全策略中拒绝优先的原则,密码为空的用户通过网络访问使用Windows XP的计算机时便会被禁止。我们只要将这个策略停用即可解决问题。 共享文件夹访问权限问题是很常见的网络故障,Windows XP对共享文件方面作了些限制,是出于安全考虑而做的设置。以上介绍的方法,在家庭中也适用,只要作一些设置,各PC就可以共享资源。
如何隐藏文件夹
变身伪装隐藏windows文件夹技巧 1.让文件夹摇身变成WAV文件 新建一个文件夹,把要隐藏的文件放入该文件夹中,然后将文件夹重命名为: yourname.wav.{00020C01-0000-0000-C000-000000000046},这样你会看到该文件夹的图标变成了WAV文件的图标,名称是yourname.wav。双击它,执行的不是进入文件夹,而是启动“媒体播放器”,文件夹仿佛变成了声音文件――但却提示打不开。别人一定会以为是受损的声音文件。要想打开它,可直接选中并右击该文件(其实是文件夹,实在是太像文件了),选择“打开”即可。 2.把文件夹变成“网上邻居” 上面的方法虽好,但右击选择“打开”就会让自己的秘密现形,有没有更好的招数呢?将要隐藏的文件夹改名为:网上邻居.{208D2C60-3AEA-1069-A2D7-08002B30309D},回车后你将看到熟悉的“网上邻居”图标,双击后看一看,和桌面上的“网上邻居”一模一样。 为了伪装得更巧妙,最好将系统默认的桌面“网上邻居”图标删除掉,打开“注册表编辑器”,找到[HKEY_LOCAL_MACHINE\ Software\Microsoft\Windows\ CurrentVersion\ Explorer\Desktop\ NameSpace]。此时就可以看到“网上邻居”等系统图标,根据需要删除即可。 这样桌面上就只剩下你自己创建的“网上邻居”了。 3.破解被“易容”的文件夹 非常简单,只要安装了WinRAR,然后在被易容的文件夹上右击,所有伪装就被轻松地识破了(见图1)。 接着双击打开任意一个RAR压缩包,在地址条中定位到伪装文件夹的上级目录(如果是 C:\test文件夹,就定位到C盘根目录),你会在下面的文件列表中看到伪装文件夹(见图2),选中它后按F2键,将文件夹名后面的标识符去掉即可。
文件和文件夹的基本操作教学设计
文件和文件夹的基本操作教学设计 江门市江海区礼乐中学张小梅 、教材分析 教学重点:文件夹的建立、文件和文件夹的复制、移动教学难点:文件和文件夹的复制、移动的几种方法。 、教学对象分析 初中学生好奇心重,模仿能力强,喜欢动手尝试,但抽象思维和对知识的灵活应用能力 相对较弱。文件夹的建立、文件及文件夹的选定、复制、移动有很强的直观性,学生对 这些具体操作较易接受。另外由于各方面因素,学生水平参差不齐。 三、教学目标 1、知识目标:掌握文件或文件夹的新建、选定、复制、移动操作。 2、能力目标:以具体的任务为外驱力,在教师的引导下,通过学生个体的自主学习和相互间的 协作学习来提高自学、分析、归纳、解决问题的能力,能利用信息技术的技能去获取知识。 3、情感目标:学生通过模仿、探究、归纳,用大量的操作实践掌握文件和文件夹的基本操作, 在整个学习过程中培养自主性、协作性的学习行为,使学生在实践中获得成就感,增强学习兴趣。 四、教学模式以“任务驱动”的教学形式。学生的学习过程力求体现自主性、开放性、研究性和实践 性。 五、教学资源硬件:一个网络教室及相应的网络教室控制软件。学习资源:习指导文档。 1、学习目标文档; 2、学 六、教学策略 (1)在教学中应强调学生的主体作用,让学生自主探索,在任务的驱动下启发、引导学生主动触摸知识,把任务细分,做到步步为营,环环相扣来提高自主学习的效率。 (2)考虑到个体的差异,对较难任务提出不同的要求,来满足不同学生的需要。它一方面能培养学生的积极性,让他们体验到学习的快乐。另一方面又能发扬学生的个性, 培养个体的特长。 (3)教师的“讲、演、问”系列活动应是帮助学生完成具体学习任务的手段之一,还可以通过小组交流、同学互助等形式促进学生对知识技能的掌握。
局域网里能ping通但不能访问共享的解决方法
II 局域网里能ping 通但不能访问共享 注: 如果在 计算机管理”中查看 本地共享”后会弹岀 没有启动服务器服务”的错误对话框,在控制面板-管理 工具—服务中启动 Server 服务。并设置 启动类型”为自动” 无法通过 默认共享” (\\ip\x$ )访问。 在进行了如上的操作之后 (尤其是第五项),在访问时弹岀的登陆框中输入一个管理员帐户 (Admi ni strator 或者其他你所创建的管理员帐户)进行登陆。因为 Guest 帐户是无法访问默认共享 同一个工作组的计算机能 ping 通不能访问 第一:必须保证你的所有的机器,工作组是否一个, IP 是否都是同一网段,比如都是: 192.168.1.* 。 第二:关闭所有防火墙(因为 XP 如果有防火墙,有时候会不让你访问)。 第三:在开始--程序--控制面板--管理工具--计算机管理--本地用户和组--用户下开放guest 用户 第四:在开始--程序--控制面板--管理工具--本地安全策略--本地策略--用户权利指派下找到:1、从网 络访问此计算机”在里面添加guest 用户。2、拒绝从网络访问这台计算机”将里面所有的删掉。 第五:如果有 XP 系统,还可以更改以下设置:管理工具 ->本地安全策略->本地策略->安全选项下将 网 络访问:本地帐户的共享和安全模式 ”改为 经典-本地用户以自己的身份验证 第六:网络访问:不允许 SAM 帐户和共享的匿名枚举 改为 已停用” 解决:能ping 通,不能访问对方电脑 在网络中,访问一台网络中的电脑是网络应用中的常用功能。但是有时候,能 ping 通对方电脑,却不能 访问,为很多用户造成了不小烦恼。 Win dows 网上邻居互访的基本条件: 1) 双方计算机打开,且设置了网络共享资源; 2) 双方的计算机添加了 "Microsoft 网络文件和打印共享“服务; 3) 双方都正确设置了网内 IP 地址,且必须在一个网段中; 4) 双方的计算机中都关闭了防火墙,或者防火墙策略中没有阻止网上邻居访问的策略。 对于一般的环境,双方电脑都没有加入域管理的情况,若要解决该问题,请确保工作组中的每台计算机都 打开TCP/IP 上的NetBIOS 并运行"计算机浏览器“服务。为此,请按照下列步骤操作。 第1步:打开 TCP/IP 上的 Net BIOS a. 单击开始,单击控制面板,然后单击 "网络和In ternet 连接"。 b. 单击网络连接。 c. 右击本地连接,然后单击属性。 d. 单击In ter net 协议仃CP/IP ),然后单击属性。 无法通过网上邻居访问 (1) (2) (3) (4) (5) (6) 份验证" 启用Guest 账旦 关闭XP SP2 本地策略 本地策略 本地策略 本地策略 -> -> -> -> 号 自带的防火墙 用户权利分配,打开 拒绝从网络访问这台计算机 ”,删除guest 用户 用户权利指派,打开 从网络访问此计算机 ”,添加Guest 帐户 安全选项,禁止“帐户:使用空白密码的本地帐户只允许进行控制台登陆 安全选项->"网络访问:本地帐户的共享和安全模式 “,修改为“经典本地用户以自己的身
文件和文件夹的基本操作3
文件和文件夹的基本操作》的说课稿 [ 2010-10-11 12:22:00 | By: 同在阳光下] 一、教学内容及对象分析:上节课我们介绍了计算机资源的组织结构,本节课将去深入了解和对windows系统的文件及文件夹的名种基本操作。主要内容包括选择,创建,发送,移动,复制,重命名,删除与恢复文件或文件夹的各种操作。而作为初中二年级的学生,在初一的基本知识学习的基础上以及上节课简单的计算机组织结构有了一定了解的同时,具备了深入了解文件和文件夹的各种基本操作的能力了。因此我对本节课作出如下的教学目标。 二、教学目标: 知识目标:掌握文件或文件夹的新建、移动、复制、删除、重命名等操作,特别是全部和部分复制,移动的操作,熟练网络信息的查找与图片的保存、文件夹的共享操作并巩固路径的概念。 在能力目标方面:以具体的任务为主要驱动力,在教师的引导下,通过学生个体的自主探究和相互间的协作学习来提高主体的自主学习能力,提升信息技术的综合应用能力。 而情感目标:通过同学之间的相互讨论、互相帮助,增进学生之间的相互感情; 三、本节课的重点难点: 重点:文件或文件夹的移动和删除。 难点:关于文件的复制或保存路径,就是从网上复制或保存一张图片的方法。 四、教学资源: 1。硬件:一个能上网的网络教室及相应的网络教室控制软件。 2、图片网站; 3、移动盘(U盘)装一些本校的图片和简短的动画片作为上课前的引入及我们将要训练的资源。 五、教学方法: 1。学习方法:主要是协作式学习。按照学生实际情况进行分组,明确分工,让学生在听课学习理论知识后,进行自主学习,协作性学习探究,通过总结提高来弥补各自的不足,进而提高个体的学习能力和知识的应用能力。 2。教学方法:任务驱动、网络支持教学。 刚才通过对教材内容的分析,我们可以知道这节课的大部分知识点集中在基本概念与基本操作之中,按传统的教学方法很难提高学生的学习兴趣的。所以我决定利用网络支持教学,以学生操作为主,教师上课指导为辅的教学方法技巧,给定一些任务,让学生自己参与到学习中去,从而达到我们预定的教学目标。 六、教学过程: 1。课前准备:完成上课前的一切准备工作。如资源的复制、学生的组织等基础工作。2.情境创设:从U盘或MP3中复制出一些简短的搞笑的影片或动画,先放给他们看。看完后,由询问的方法,将学生由情节中转回来,我们如何可以将别人的电脑中的好看的影片转移到自己的U盘或MP3里呢?根据这个切入点,将学生的注意力集中到我们要学习的内容来。 3.确定课题:通过教师提供的资源引出主题:文件与文件夹的操作,简单明确一下我们本节课的学习内容及学习目标或要求。 4。知识点讲解:由上节课的Windows系统中资源管理器的作用说起,再讲到怎么去将其它地方的东西复制到指定的地方的。毫无疑问,我将带出新建文件夹的这新课内容。说完后:(1)给学生第一个任务(个人任务):在桌面创建一个文件夹。 等大家都完成后,继续说:大家都知道,我们建的文件夹的名字,都是“新建文件名”,那么可不可以像我们同学一样可以取个不同样的名字的呢?于是,我会讲解文件夹的重命名的
教学设计《文件与文件夹的基本操作》
《文件和文件夹的基本操作》教学设计 一设计思想 职高计算机应用基础教育关注学生学习信息,获取信息以及处理信息能力的培养,关注学生学以致用能力的培养并注重学生正确使用信息价值观的渗透。因此在本课设计中,笔者注重将操作结合实际应用,将操作形成技能。本课的设计理念围绕着“以学定教”的思想,采用了建构主义理论指导下的“任务驱动”教学模式,以任务为主线,遵循“提出任务--探究合作,完成任务--综合运用,形成技能--评价讨论,深化意识”的思路。在整个课堂过程中,以任务驱动学生自动自发地进行探究协作,完成任务,充分体现学生课堂的主体性;而教师是整个任务的组织者,引导者、欣赏者和促进者。在此,笔者采用对“爸爸去哪儿2”里面的星爸萌娃进行搭配的任务为主线展开,通过问题的设置将任务分解成三个子任务环节,每个任务环节中学生采用自主探究、小组协作的方式展开,教师进行适时的点拨引导,再通过拓展任务让学生对本节课所学知识进行综合应用,最后通过一个讨论来深化课堂,帮助学生形成正确的信息素养。这种教学模式充分发挥了学生的主体性和教师的主导性,能充分调动学生学习的积极性。 同时借助“自我评价表”、“师生互评”,“作品展评”对教学进行过程性评价和结果评价,激发学生学习兴趣,促进学生信息、技术知识结构的形成,基本能力的发展,信息素养的形成,让学生体验到成功的喜悦和创造的快乐。 二教学内容分析 本节课选自武马群主编,人民邮电出版社出版《计算机应用基础》第二章第二节。本节内容是W i n d o w s操作系统中最基础但也是最重要的部分,也是学生使用计算机处理信息必备的操作素质。鉴于本课内容较多,我将课程处理为两个课时。本教学设计针对的是第一课时,主要内容是利用资源管理器实现对文件和文件夹的复制、创建、删除、移动等操作。 三学情分析 从中职生的学习特点上来看,他们对学习的耐心和持续度不够,学习差异性大,独立完成能力有限但喜欢与其他学生交流,喜欢动手操作但不喜欢枯燥的知识讲解。因此,在课程设
教你隐藏电脑的盘符名与文件夹
教你隐藏电脑的盘符名和文件夹名(一) 近日笔者去好友家拜访,闲来无事玩玩好友新购置的电脑。但点开桌面上的“我的电脑”图标,却发现其中的盘符名称都被隐藏,如蒸发一般(如图1)。 是不是中了病毒?还是使用了什么优化软件?笔者不禁询问好友。后来得知,原来,Windows系统自带了将盘符名隐藏的功能。无需借助优化软件,即可在“我的电脑”和“资源经管器”窗口中不显示盘符
名称。 方法非常简单,在“我的电脑”或“资源经管器”窗口,用户按住键盘左侧的“Shift”键,同时在桌面空白处,使用鼠标右键,在弹出的菜单中选择“查看”-“缩略图”选项,此时用户便会发现,显示为缩略图模式的文件夹图标和盘符图标都没有再显示名称和盘符序号(如图2)。 同时,当好友给笔者找一份文档时,笔者又惊奇的发现,他打开的竟然是一个没有图标,没有名字,完全空白的文件夹。这样的文件夹,或许在平时,肯定会被用户忽略。“既能有效保护,又能彰显个性”好友对这项创举非常得意。不禁对笔者夸道。而这又是如何实现的呢?下一页中,笔者将为大家介绍具体方法
是不是中了病毒?还是使用了什么优化软件?笔者不禁询问好友。后来得知,原来,Windows系统自带了将盘符名隐藏的功能。无需借助优化软件,即可在“我的电脑”和“资源经管器”窗口中不显示盘符名称。 方法非常简单,在“我的电脑”或“资源经管器”窗口,用户按住键盘左侧的“Shift”键,同时在桌面空白处,使用鼠标右键,在弹出的菜单中选择“查看”-“缩略图”选项,此时用户便会发现,显示
为缩略图模式的文件夹图标和盘符图标都没有再显示名称和盘符序号(如图2)。 同时,当好友给笔者找一份文档时,笔者又惊奇的发现,他打开的竟然是一个没有图标,没有名字,完全空白的文件夹。这样的文件夹,或许在平时,肯定会被用户忽略。“既能有效保护,又能彰显个性”好友对这项创举非常得意。不禁对笔者夸道。而这又是如何实现的呢?下一页中,笔者将为大家介绍具体方法 其实,实现将文件夹完全隐藏的方法也非常简单,首先隐藏文件夹名。点击需要进行隐藏的文件夹,点击鼠标右键,点击“重命名”,删除原有名称,输入系统默认的隐藏字符“Alt+160”键,此时松开键盘,文件夹名称已被隐藏(如图3)。
Win7共享文件夹无法访问解决方法
Win7共享文件夹无法访问解决方法 在 Windows 7 中,使用家庭组共享文件,方便快捷。不过,当撇开家庭组尝试与其它版本 Windows 系统共享文件时却常常失败。原因往往纷杂不一;例如,工作组名称不同,设置不正确等等。为解决问题,下面给出了一套操作流程供参考:步骤一:同步工作组:不管使用的是什么版本的 Windows 操作系统,第一步,要保证联网的各计算机的工作组名称一致。要查看或更改计算机的工作组、计算机名等信息,请右键单击“计算机”,选择“属性”。 若相关信息需要更改,请在“计算机名称、域和工作组设置”一栏,单击“更改设置”。 单击“更改”
输入合适的计算机名/工作组名后,按“确定”。
这一步操作完成后, 请重启计算机使更改生效。步骤二:更改 Windows 7 的相关设置:打开“控制面板网络和 Internet网络和共享中心高级共享设置”。 启用“网络发现”、“文件和打印机共享”、“公用文件夹共享”;“密码保护的共享”部分则请选择“关闭密码保护共享”。
注意:媒体流最好也打开;另外,在“家庭组”部分,建议选择“允许 Windows 管理家庭组连接(推荐)”。步骤三:共享对象设置:现在,我们转向共享对象。最直接的方法:将需要共享的文件/文件夹直接拖拽至公共文件夹中。如果需要共享某些特定的 Windows 7 文件夹,请右键点击此文件夹,选择“属性”。 点击“共享”标签,单击“高级共享”按钮。
勾选“共享此文件夹”后,单击“应用”、“确定”退出。 如果某文件夹被设为共享,它的所有子文件夹将默认被设为共享。
在前面第二步中,我们已经关闭了密码保护共享,所以现在要来对共享文件夹的安全权限作一些更改。右键点击将要共享的文件夹,选择“属性”。在“安全”页上,单击“编辑” 。 接着,请按一下“添加”按钮。
几招解决局域网中共享文件无法访问
几招解决局域网中共享文件无法访问 公司办公室有两台电脑,分别是A和B,由于工作的需要,我想把B电脑里的一些文件复制到A电脑里。于是我便像往常一样打开了网上邻居,当我双击B电脑的时却出现提示:“Workgroup无法访问.您可能没有权 限使用网络资源.请与这台服务器管理员联系以查明您是否有访问权限”。这下我愣住了,嘴里嘟嚷着:“上次还可以访问B电脑的,这次却不行了”。真是关键时刻掉链子,好想老天故意给我找麻烦似的。不过幸好我知道怎么解决,要不然麻烦可大了。我是这样做的,由于涉及到的问题比较广,所以我选择排除法,只到解决问题为止。 具体解决方法如下: 一、网上邻居→本地连接→属性里,“看是否安装了microsoft网络的文件和打印机共享”;(图1) 图1 二、控制面板→管理工具→本地安全策略→本地策略→用户权利指派里,“从网络访问此计算机”中加入guest帐户,而“拒绝从网络访问这台计算机”中删除guest帐户; (图2)
图2 三、我的电脑→工具→文件夹选项→查看→去掉“使用简单文件共享(推荐)”前的勾;(图3)
四、控制面板→管理工具→本地安全策略→本地策略→安全选项里,把“网络访问:本地帐户的共享和安全模式”设为“仅来宾-本地用户以来宾的身份验证”(可选,此项设置可去除访问时要求输入密码的对话框,也可视情况设为“经典-本地用户以自己的身份验证”); (图4) 五、右击“我的电脑”→“属性”→“计算机名”,看该选项卡中有没有出现你的局域网工作组名称,如“workgroup”等。然后单击“网络 ID”按钮,开始“网
络标识向导”:单击“下一步”,选择“本机是商业网络的一部分,用它连接到其他工作着的计算机”;单击“下一步”,选择“公司使用没有域的网络”;单击“下一步”按钮,然后输入你的局域网的工作组名,如“work”,再次单击“下一步”按钮,最后单击“完成”按钮完成设置。 六、开通GUEST用户,然后修改注册表, hkey-local-machine/system/currentcontrolset/control/lsa/restrictanon ymous值设为0,重启一下电脑,就可以访问了。 呵呵,终于可以访问B电脑了。真不容易啊,费了一大会功夫儿总算搞定它了。遇到过此类问题的朋友,可以看看我写的这个,只要设置好这六步就可以了。
文件和文件夹的教案.doc
文件和文件夹的教案 文件及其操作的教学设计 教学重点:掌握文件夹和文件的相关操作。 教学难点:灵活运用多种方法,准确快速的完成任务。 教学方法、手段:采用直观性教学原则,教学演示与学生实际操作相结合。 教学程序设计: 导入:直接引出本节课课题:通过生活中东西的分类摆放的习惯的养成引出计算机的文件夹的概念。 新授:一、结合演示介绍电脑中的“抽屉“----文件夹,使学生明白计算机的文件是按照不同的文件夹下的,文件夹中出现叫子文件夹。 二、介绍文件名的结构:名字·23.扩展名 文件名的最大长度为255字符,而扩展名的一般由于个字符构成。并向学生介绍常用扩展名的类型。为后面的练习知识铺垫。 三.文件、文件夹的操作 本部分内容是本节课的重点,主要以学生实际操作为主。通过对文件夹下文件的归类整理练习来讲解文件、文件夹的操作。 1.新建文件夹,演示对文件按不同类别进行分类整理所涉及到操作,启发学生除了利用“利用菜单”新建“命令外,还可以用什么其他方法来完成新建任务。
2.生命名 3.移动文件和文件夹 4.复制文件和文件夹 5.删除文件和文件夹 6.回收站的使用 以上知识点的反馈练习,通过分解茂若干个任务来让学生练习完成。比如单个文件的不同选取,让学生在上机操作中归纳出方法。这时学生是主体,教师主要是辅导,教师通过屏幕监控,发现问题,讲评时及时指出。强调“先选取对象,再进行操作“原则。 小结:本节课着重介绍了文件、文件夹概念,并实际演练了如何对文件和文件夹的一些基本的操作,为windows的使用打下基础。 文件及其操作的教学设计 教学重点:掌握文件夹和文件的相关操作。 教学难点:灵活运用多种方法,准确快速的完成任务。 教学方法、手段:采用直观性教学原则,教学演示与学生实际操作相结合。 教学程序设计: 导入:直接引出本节课课题:通过生活中东西的分类摆放的习惯的养成引出计算机的文件夹的概念。
文件和文件夹的基本操作讲解
教学过程: 一、组织教学 在教室组织学生迅速进入学习状态 二、前提测评 1.打开/关闭输入法:_____________________ 2.输入法的切换:________________________ 3.常见的汉字输入法有:______、_________、______ 三、导学达标 导入: 电脑里的信息都是以文件的形式存在的,文件主要都存放在硬盘上。这些不同的盘符就好比几个文件柜,里面都存放着很多文件。 这种黄色的图标就是文件夹,也叫目录。如果我们把硬盘比做日常生活中的文件柜,那文件夹就相当于日常生活中文件柜中的文件夹。
但计算机中的文件夹又有些不一样,计算机中的文件夹里除了有文件,还可以放文件夹。 ◎概括说来,硬盘的每个分区下面可以有若干个文件夹和若干个文件,每个文件夹里面又可以有若干个文件夹和若干个文件,这些文件夹里还可以有文件夹和文件。 这些C:、D:、E:是硬盘分区的盘符,都是可以存储文件的,我们也把它们叫做根目录,根目录是目录结构中最高级的一层,是磁盘或磁盘分区中最上面的文件夹,它包括了在这个磁盘或磁盘分区中的所有目录和文件。电脑中有几个盘符,就有几个根目录。 ◎目录是目录结构中最高级的一层,它包括磁盘或磁盘分区中的所有目录和文件。 您看C:盘的图标前是一个“-”号,它们是什么意思呢? 我们试试看,先单击C:盘前的“-”号。文件夹都不见了,“-”号也变成了“+”号了。这就是把文件夹隐藏起来了。现在再单击“+”号,瞧,文件夹又都出现了。用同样的方法我们就可以看其他盘上的文件了。 如果我们想看到别的文件夹里的文件,在这个窗口里用鼠标点文件夹就可以了。当前打开的文件夹的图标会变得和其它文件夹不同。 文件的复制 对于文件管理来说,最有用的就是文件的复制了。复制又叫“拷贝”,就是按照一个文件的样子再做一个新的文件,这个新文件的内容和原来的文件完全一样。 ◎复制又称为“拷贝”,它是按原文件产生一个新文件,该文件的内容和原文件完全一样。
Win10配置共享文件夹不成功的解决办法
Win10系统访问不了共享文件夹提示网络错误的原因及解决方法 作者:佚名字体:[增加减小] 来源:互联网时间:06-22 16:14:40我要评论 最近有win10用户反映,共享文件夹无法访问,提示“网络错误,你没有权限访问\\IP地址。请与网络管理员联系请求访问权限。”这是怎么回事呢?这种情况怎么办呢?本文将提供Win10系统访问不了共享文件夹提示网络错误的原因及解决方法供大家了解,希望对大家有所帮助 Win10正式版是个全新的系统,所以很多用户在使用过程中总会遇到一些问题。比如,有用户反馈Windows10系统共享文件夹无法访问,提示网络错误,你没有权限访问\\IP地址。请与网络管理员联系请求访问权限。或提示:Windows无法访问\\IP地址或XX主机,请检查名称的拼写。否则,网络可能有问题。要尝试识别并解决网络问题,请单击“诊断”。这是怎么回事呢?下面来看看怎么一个一个排除。 故障原因分析: 其实这些提示都是因为Windows共享设置某个环节出问题了 解决方法: 1、首先查看共享依赖的服务是不是有异常,有没有启动,进入的计算机管理,点击服务,或在运行输入“services.msc”进入的服务管理界面;
2、查看Workstation服务有没有启动。若没有启动,设置为自动启动;
3、查看Server服务有没有启动,若没有启动,设置为自动启动;
4、接下来看看共享的文件夹共享权限有没有设置,选择共享文件夹属性-共享-高级共享;
5、点击权限-添加Everyone用户可以访问此共享文件夹,这是在无法共享的时候排除是账号权限问题,若没有此问题,建议还是不要使用的Everyone用户,要以指定可以访问共享的用户;
如何在文件管理器中隐藏文件和文件夹
如何在文件管理器中隐藏文件和文件夹 如果一个系统被多个用户使用,你或许出于个人原因想在文件管理器中隐藏一些文件或文件夹不让其他人看到(绝大多数用户不会对 Linux 系统进行深入了解,所以他们只会看到文件管理器列出的文件和文件夹),我们有三种方法可以来做这件事。此外,(除了隐藏)你还可以使用密码保护文件或文件夹。在这个教程中,我们将讨论如何用非重命名的方法在文件管理器中隐藏文件和文件夹。 我们都知道,通过以点(“.”)前缀重命名一个文件或文件夹的方式,可以在Linux 中将该文件或文件夹隐藏。但这不是隐藏文件或文件夹的正确/高效方式。一些文件管理器也隐藏文件名以波浪号(“~”)结尾的文件,那些文件被认为是备份文件。 在文件管理器中隐藏文件或文件夹的三种方法: 给文件或文件夹名添加一个点(“.”)前缀。 创建一个叫做 .hidden 的文件,然后把需要隐藏的文件或文件夹加到里面。 使用Nautilus Hide 扩展 通过点(“.”)前缀隐藏文件或文件夹 这是每个人都知道的方法,因为默认情况下文件管理器和终端都不会显示以点(“.”)作为前缀的文件或文件夹。要隐藏一个现有文件,我们必须重命名它。这种方法并不总是一个好主意。我不推荐这种方法,在紧急情况下你可以使用这种方法,但不要特意这样做。 为了测试,我将创建一个叫做 .magi 的新文件夹。看下面的输出,当我使用 ls -lh 命令时,不会显示以点(“.”)作为前缀的文件或文件夹。在文件管理器中你也可以看到相同的结果。# mkdir .magi# ls -lhtotal 36K-rw-r--r-- 1 magi magi 32K Dec 28 03:29 nmon-old 文件管理器查看。 为了澄清一下,我在ls 命令后面加上 -a 选项来列出被隐藏文件(是的,现在我可以看到文件名 .magi 了)。 # ls -latotal 52drwxr-xr-x 4 magi magi 4096 Feb 12 01:09 .drwxr-xr-x 24 magi magi 4096 Feb 11 23:41 ..drwxr-xr-x 2 magi magi 4096 Feb 12 01:09 .magi-rw-r--r-- 1 magi magi 32387 Dec
Server服务器共享文件不能访问解决方法
S e r v e r服务器共享文 件不能访问解决方法 Company Document number:WUUT-WUUY-WBBGB-BWYTT-1982GT
Server服务器共享文件不能访问解决方法 遇到无法访问Server服务器共享文件的情况,比如重新系统后,或者突然无法访问服务器上的资源,又或者打印机突然连接不了。大家第一时间就是找系统管理员,但是IT管理员不可能每天都在岗(如休假),这时候会对工作造成许多不便。小编在日常工作中也遇到这类问题,这里根据网络上介绍的一些方法与个人的经验作了总结,希望对同事们有帮助。由于公司电脑使用XP系统,所以这里介绍的方法主要针对XP系统,Vista以上的系统不一定适用。 文件共享与以下设置有关,需要对计算机如下设置一一进行检查: (1)NWlink IPX/SPX/NetBIOS Compatible Transport Protocol协议。本协议已经安装就绪,没有问题。如果没安装,点击“安装”选上这个协议安装即可。同时勾 选”Microsoft网络的文件和打印机共享”。 安装协议勾选”Microsoft网络的文件和打印机共享” (2)开启guest账号:右击我的电脑\管理\用户有个guest,双击之去掉“账户已停用” 前面的勾。本设置最初没有开启,将其开启。 (3)统一各计算机的工作组名:右击我的电脑\属性\计算机名,查看该选项卡中出现的局域网工作组名称,将所有计算机均加入Workgroup工作组。 (4)使用Windows XP防火墙的例外:Windows XP防火墙在默认状态下是全面启用的,这意味着运行计算机的所有网络连接,难于实现网上邻居共享。同时,由于windows防火墙默认状态下是禁止“文件与打印机共享的”,所以,启用了防火 墙,往往不能共享打印,解决办法是:进入“本地连接”窗口,点“高级”\ “设 置”\“例外”\在程序与服务下勾选“文件和打印机共享”。
如何将文件隐藏在图片里面,亮亮手把手教你隐藏文件
【方法特点】 隐秘度十分高,谁会想到图片里面还有其他文件 当然图片文件里面插入一个自己需要隐藏的文件后,图片可以正常打开 【操作如下】 1:准备一张图片,亮亮准备了一个 iqshw.jpg 的图片 2:准备自己需要隐藏的文件,我们要先用winrar 将需要隐藏的文件压缩 亮亮将打算隐藏的文件为 163.exe 压缩得到 163.rar 【亮亮只是测试单文件,大家可以将任意文件或者文件夹打包】 3:我们将 iqshw.jpg 163.rar 放到 D盘目录下(是为了方便,当然其他目录亦可) 4:启动CMD(照顾下新手,CMD启动方式为点击开始---点击运行---然后如下图)
5:我们在CMD下输入命令 copy /b D:iqshw.jpg + D:163.rar D:iqshw.jpg 输入命令按回车即可 6:隐藏完成 ----------------------------以上是纯手动操作隐藏,亮亮弄了个自动操作隐藏的------------ 1:先下载工具https://www.360docs.net/doc/0111252191.html,/down/soft/cangwenjian.rar
2:准备一张图片iqshw.jpg将需要隐藏的文件163.exe 压缩成文 件163.rar 【亮亮只是测试单文件,大家可以将任意文件或者文件夹打包】 3:把文件iqshw.jpg和163.rar 放置在D盘【注意使用工具的话压缩包跟图片的文件名不能随便改】 4:运行自动操作工具藏文件.exe 即可完成操作 注意:自动操作工具 360安全卫士 VBA32 会误报病毒,不放心的请手工操作 -------------------至此文件163.rar已经隐藏到图片中了,那我们怎么打开隐藏文件呢------------- 打开方式1: 我们点击藏有文件的 iqshw.jp 点右键,选择打开方式,打开方式选择 winrar 即可 打开方式2 我们打开winrar后点击打开压缩文件
