超详细的 幻灯片动画、背景音乐、排练计时综合教程
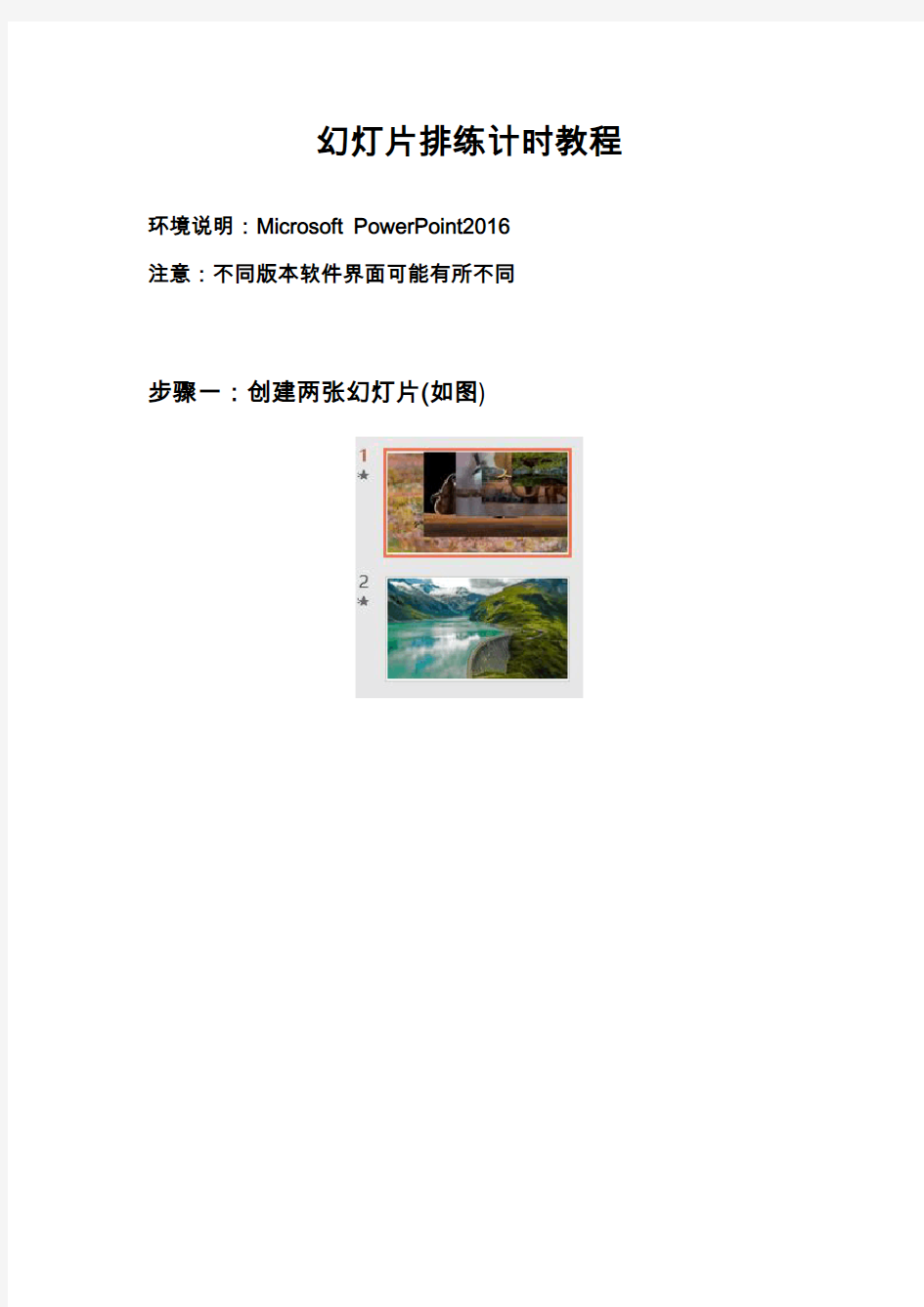
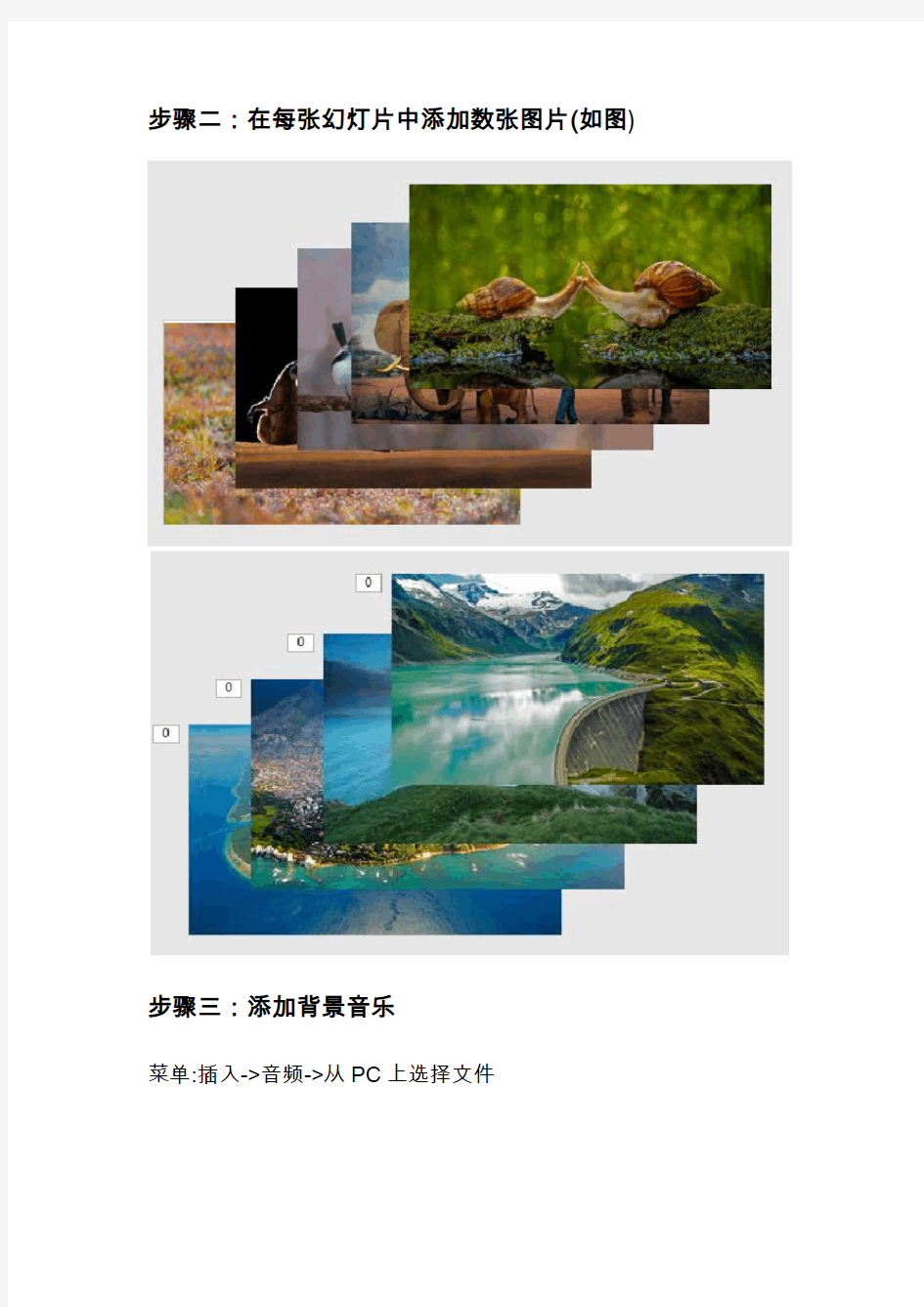
幻灯片排练计时教程
环境说明:Microsoft PowerPoint2016
注意:不同版本软件界面可能有所不同
步骤一:创建两张幻灯片(如图)
步骤二:在每张幻灯片中添加数张图片(如图)
步骤三:添加背景音乐
菜单:插入->音频->从PC上选择文件
插入成功后会出现喇叭的图标
音乐的属性要设置成开始自动播放,跨幻灯片播放,如果要循环的话就勾选上循环播放
如果想编辑音乐的长短,可以先选中喇叭图标,然后在菜单里面点击播放选项
然后输入截取音乐的时间范围
步骤四:根据音乐时间给图片设置动画以及动画时间
首先打开动画窗格,方便设置动画后及时预览效果
在动画选项下,先选中图片,然后设置自己的动画效果也可以自定义动画效果,然后设置动画属性(与上一动画同时,持续时间,延迟) 例如:音乐时间15s,有5张图片,那么我希望每张图片平均播放5s(包含进入的动画时间),而且音乐响起图片同步播放,那么就必须
设置第一张图片动画属性为与上一动画同时,而且延迟为0。
当第二张图片延迟时间+第一张图片动画时间=5s时,就可以实现图片播放5s的效果。同时,第二张必须设置:上一动画之后播放(如图)
步骤五:设置完成后,就还有最后一个步骤啦
排练计时
当我们设置完动画后,发现第一页幻灯片的所有动画播放结束后无法直接跳转到第二页动画,使用排练计时,就可以在第一页动画结束完
成后点击一下鼠标记录第一页播放时间,之后在演讲的时候就可以按照我们设定的时间播放
总结
重点1:音乐文件一定要放到图片的前面
重点2:第一张图片设置与上一动画同时,之后的图片设置成上一动画之后
重点3:音乐的属性要设置成开始跨幻灯片播放,如果不设置幻灯片要等音乐播放结束了才能继续播放
10种PPT高级动画制作方法
一、创建相册方法 插入—— 图片——新建相册 选择版式选择形状调整顺序 选择图片 修正图片
二、触发器的妙用 进入时”切 入“ 位置的选择 退出时”切 出“ 选”触发器 “ ”触发器“名 称
●画一个矩形轴,可以插入一幅图片作轴面,组合完成。复制后得到两个卷轴。 ●插一幅画或插一个文本框,叠放在最底层。 ●自定义动画: 卷轴为路径:一个向左,一个向右,并调整 好路径长短,设置开始为“之前”。 底画为进入——劈裂——中心向左右展开, 设置开始为“之前”。
●根据自己的喜好设置好幻灯片的背景色;将自己早已准备好的多张PNG格式的树叶图片导入进来,并放置到幻灯片预览区域的左边就可以了。 ●
●选中任意一张PNG格式的 树叶图片,“自定义动画” 选择“动作路径→绘制自 定义路径→任意多边形” 并在幻灯片的预览窗口中 画出一条轨迹线(如图,A 处);为该树叶图片添加一 个任意多边形的动画特效; ●将与该动画有关的“开始” 参数修改为“之前”,速 度参数修改为“慢速”(如 图,B、C处); ●在动画选项(图,D处)对 话框的“计时”选项卡中, 将“延迟”参数修改为1.1 秒即可。
●仿照第二步的操作,先选中添加了任意多边形的动画特效的那张树叶图片,单击?添加效果?按钮,选择?强调→陀螺旋?,为选中的树叶图片添加一个陀螺旋动画特效,并将?开始?参数修改为?之前?,?速度?参数修改为?2.5秒?; ●再选中这张树叶图片,单击?添加效果?按钮,选择?进入→旋转?为其添加一个旋转动画特效,最后同样是将这个动画特效的?开始?参数修改为?之前?,?速度?参数修改为?2.5秒?就可以了。
(word完整版)ppt幻灯片制作基础教程图解(最全)
ppt幻灯片制作基础教程图解 新建文件夹 PowerPoint是一个演示文稿幻灯片制作软件,属于微软的Office系列,国产的是WPS中的金山 演示文稿由幻灯片,文本、图片、动画、效果等各个方面,我们先来做好准备工作; 1、打开我的文档 1)在桌面上双击“我的文档”图标,进入文件夹; 2)在空白处单击鼠标右键,在出来的菜单中选择“新建”命令;
3)在出来的下一级菜单中,选择上边的“文件夹”命令; 4)这时在工作区出来一个新的文件夹,名称那儿是蓝色的,按退格键删除里头的“新建文件夹”, 然后输入自己姓名的拼音,输好后再用鼠标点一下图标,这样一个自己名字的文件夹就建好了; 这儿也可以输汉字,点击输入法图标,选择一个汉字输入法,输入自己的名字就可以; 5)在图标上双击,进入文件夹看一下,由于是新建的文件夹,里头还是空的,后面我们会逐渐保存上自己的文件;
本节学习了新建文件夹的一般方法,如果你成功地完成了练习,请继续学习;界面窗口 启动PowerPoint,点开始-所有程序-Microsoft Office-Microsoft Office PowerPoint 2003,就可以打开一个窗口; 窗口分成三栏,中间宽大的是工作区,左边是幻灯片的序号,右边是任务属性窗格,幻灯片主要在中间的工作区中进行;
1、空白幻灯片
1)在工作区中间有两个虚线框,里面写着“单击此处...”,这个就是文本框,文本框是用来输入文字的; 2)把鼠标移到第一个文本框的虚线上,这是鼠标指针变成一个花的形状,点一下左键选中文本框; 选中以后,文本框的边框加粗,变成粗虚线,然后按一下键盘上的删除键Delete,这样就删除了这个文本框; 3)同样再选中下边的第二个文本框,按删除键删除它,这样就得到一张空白的幻灯片;
PowerPoint-2013动画制作教程-ppt2013幻灯片制作教程(图文)
PowerPoint 2013动画制作教程ppt2013幻灯片制作教程(图文) 如果你想提升自己,通过制作精美的PPT获得上司的青睐!通过学习PPT 提升个人竞争力!利用PPT技能提高自己的效率,实现自己真正的价值!PPT正成为人们工作生活的重要组成部分,最常用的就是用来制作幻灯片。OfficePoweroit2013较之前版本的菜单及功能上都有一定程度上的变化,那么你知道PowerPoint 2013如何在在幻灯片中进行动画的制作吗?接下来小编在此为你分享PowerPoint 2013动画制作教程。 一、PowerPoint 2013动画制作教程 首先选择你需要设置动画效果的内容,然后点击动画——下拉框,之后在弹出的列表中选择需要的动画效果。动画效果就完成了。(图1)
(图1) 二、ppt2013幻灯片制作教程——利用形状创建幻灯片。 1.首先选择添加幻灯片,然后单击标题的位置,将标题设置为目录。(图2) (PowerPoint 2013动画制作教程图2) 2.点击插入—形状,选择需要的形状(图3)
(图3) 3.在幻灯片中绘制形状,单击绘图工具的形状填充按钮,选择需要的颜色。然后就完成了形状幻灯片的创建(图4-图5)
(图4) (ppt2013幻灯片制作教程图5) 以上是小编为你分享的PowerPoint 2013动画以及幻灯片的制作。一起来尝试操作一下吧。 《PowerPoint/PPT2013制作教程(实战高级进阶篇)》全面讲解owerPoint2013幻灯片制作与编辑各项实战技术,内容涵盖基础、进阶、高级三个应用部分。快速应用PowerPoint 2013工具,轻松玩转PPT2013制作与编辑。 第一阶段:ppt2013幻灯片制作教程基础篇 01.你会使用PPT吗
PPT中动画设置
第五章:动画设置 第一课时:设置动画效果——让幻灯片动起来 教学目标: 1.使同学们能够做出有动画效果的幻灯片 2.掌握最基本的动画设置方法 3.培养学生的创造能力和审美能力 重点难点: 1.动态显示文本和图片 2.设置动画顺序 3.设置动画启动方式 教学方法: 幻灯片讲授法和任务驱动法相结合。 教学过程: 一、使文本和图片动起来 (一)引入:看几张已做好的幻灯片,激发同学们的兴趣教师:同学们现在已经欣赏了这些幻灯片。是不是很好看,你们一定会想,这是怎么做出来的吧,好的,那么现在就和老师一起在来做一遍,让我们在前一节做好的幻灯片上设置相应的动画。 教师:打开相应的课件 1、选定幻灯片 将要设置动画的幻灯片调入PowerPoint工作区,进入幻灯片视图,选中要设置动画的的幻灯片为当前幻灯片。 2、打开“自定义动画”对话框 在幻灯片视图中,选中要添加动画的文本框或者对象,单击“幻灯片放映(D)”菜单中的“自定义动画”对话框。
3、设置动画 这时“自定义动画”选项卡处于打开状态,单击“添加效果”选项组的下拉箭头,列表框中列出了几十种动画效果的名称,我们选择一种自己喜欢的效果。然后在其下边的“修改效果”列表框中选择“属性”选项,预览一下,动画效果就出现了。我们可以预览文本及对象的动画效果,观察它们如何工作,并随时调整,直到满意为止。二、设置动画顺序 教师:如果一张幻灯片中,有许多的对象都设置了动画,那么放映时就要有先后顺序。即先设置的在前,后设置的在后。不过这个顺序是可以改变的。 教师演示: 打开“自定义动画”对话框,设置了动画后,在其下边的“修改效果”列表中选择“效果选项”进行相应的设置,也可以的在“自定义动画”对话框的列表框中选中列出的本页幻灯片中所有对象的名称中的一项,点击鼠标左键不放,然后往上或往下拖动要相应位置即可。 三、设置启动动画形式 教师:放映幻灯片时可以看到,动画效果在单击鼠标后才出现。适当设置,也可以自动播。 教师演示:打开“自定义动画”对话框,设置了动画后,在其下边的“修改效果”列表中选择“效果选项”中的“计时”选项中进行相应的设置。 点击“自定义动画”对话框中的“播放”按钮。即可看到设置的效果。 给同学一点时间,让他们自己尝试所交的各种设置,教师边看边指导。
ppt幻灯片制作基础教程图解 (2)
ppt幻灯片制作基础教程图解(2007) 一定要有耐心的从头跟着做到尾,前面让保存什么名字就保存好了,后面要用到的,跟着做一遍就差不多了,剩下的内容就是举一反三了。启动PowerPoint,点开始-所有程序-Microsoft Office-Microsoft Office PowerPoint 2007,就可以打开一个窗口; 窗口分成三栏,中间宽大的是工作区,左边是幻灯片的序号,右边是任务属性窗格,幻灯片主要在中间的工作区中进行; ;.
;.
;. 1、空白幻灯片 1)在工作区中间有两个虚线框,里面写着“单击此处...”,这个就是文本框,文本框是用来输入文字的;2)把鼠标移到第一个文本框的虚线上,这是鼠标指针变成一个花的形状,点一下左键选中文本框; 选中以后,文本框的边框加粗,变成粗虚线,然后按一下键盘上的删除键Delete,这样就删除了这个文本框; 3)同样再选中下边的第二个文本框,按删除键删除它,这样就得到一张空白的幻灯片;
;. 2、插入文本框 1)点菜单“插入-文本框-横排”命令,鼠标的指针变成一个竖线|;
;. 2)在工作区中拖动鼠标,画一个方框,松开鼠标,这时出现一个文本框,光标插入点在里头一闪一闪;3)选一个汉字输入法,输入“美丽的校园” 4)拖动文本框的边框到中间位置,然后在空白处点一下鼠标左键,取消文本框的选择,边框消失; 3、放映幻灯片 1)在左边窗格的下边,有一排按钮,点右边的小酒杯按钮,就可以播放这一张幻灯片, 可以看到在白色的幻灯片当中,有一行文字“美丽的校园”,后面我们会逐渐往里面添加其他对象;
2013_PPT幻灯片制作基础教程图解
ppt幻灯片制作基础教程图解 演示文稿由幻灯片,文本、图片、动画、效果等各个方面,我们先来做好准备工作; 1、打开我的文档 1)在桌面上双击“我的文档”图标,进入文件夹; 2)在空白处单击鼠标右键,在出来的菜单中选择“新建”命令; 3)在出来的下一级菜单中,选择上边的“文件夹”命令;
4)这时在工作区出来一个新的文件夹,名称那儿是蓝色的,按退格键删除里头的“新建文件夹”, 然后输入自己姓名的拼音,输好后再用鼠标点一下图标,这样一个自己名字的文件夹就建好了; 这儿也可以输汉字,点击输入法图标,选择一个汉字输入法,输入自己的名字就可以; 5)在图标上双击,进入文件夹看一下,由于是新建的文件夹,里头还是空的,后面我们会逐渐保存上自己的文件; 本节学习了新建文件夹的一般方法,如果你成功地完成了练习,请继续学习;界面窗口
启动PowerPoint,点开始-所有程序-Microsoft Office-Microsoft Office PowerPoint 2003,就可以打开一个窗口; 窗口分成三栏,中间宽大的是工作区,左边是幻灯片的序号,右边是任务属性窗格,幻灯片主要在中间的工作区中进行;
1、空白幻灯片 1)在工作区中间有两个虚线框,里面写着“单击此处...”,这个就是文本框,文本框是用来输入文字的;
2)把鼠标移到第一个文本框的虚线上,这是鼠标指针变成一个花的形状,点一下左键选中文本框; 选中以后,文本框的边框加粗,变成粗虚线,然后按一下键盘上的删除键Delete,这样就删除了这个文本框; 3)同样再选中下边的第二个文本框,按删除键删除它,这样就得到一张空白的幻灯片;
ppt动画制作教程:ppt制作教程视频
ppt动画制作教程|ppt制作教程视频 步骤/方法 1、对象从屏外移动到屏内某处或飞过屏幕。 制作步骤: ①将对象置于(屏内或屏外)终点处; ②在对象上单击鼠标右键,选“自定义动画”,在“动画和声音”中选“飞入、缓慢移入、螺旋”,并设置移动方向(飞过屏幕时,对 象在幻灯片外一方,飞入方向要设置成从幻灯片另一方)。 2、对象从屏内一处移到另一处或屏外:利用人眼的视觉迟滞这 一生理特点用“显现-隐藏-显现”实现。 制作步骤: ①在移动对象上单击鼠标右键,选“自定义动画”,在“动画和声音”中选“闪烁”并设置速度为“中速”,或选“出现”且在下“播放动画后”中选“播放动画后隐藏”,在“顺序和时间”设置“在前一事件后0秒,自动启动”; ②然后按住Ctrl键不放沿着移动路径依次拖放对象,复制出一 连串相同对象,直到终点,对运动后不消失的对象,最后复制得的 对象自定义动画效果设置“不变暗”。播放时移动效果为:对象相 隔密的移动慢,相隔疏的移动快。 3、旋转制作: 对于Powerpoint中绘图工具画的图形、自选图形和剪贴画(经过“快捷菜单/组合/取消组合/转换为office图形(选是)”,再“快 捷菜单/组合/组合”处理后可旋转),只要用前2方法并改②为每次 拖动复制到新位置后,均用“自由旋转”工具将图形旋转合适方向,其余操作设置相同。
定点自转:只要用上方法以同一点为中心复制并拖转即可。 环绕旋转:若要实现一对象环绕另一对象旋转,先用“自选图形”画出环绕轨迹,再用前⑵方法,沿环绕轨迹和方向均匀复制一周, 若要旋转几周,就复制几周一层层盖上去。也可用后面的循环重复 播放幻灯片来实现按钮控制旋转和不停旋转。 4、用幻灯片复制和对象移位法实现多个对象同时运动。 制作步骤: ①将环境和运动对象按初始位置放好(均不使用动态效果); ②“幻灯片切换”设置为“每隔0秒换页”; ③再复制一张幻灯片,在复制出来的幻灯片上将各运动对象用鼠标向运动方向拖移合适距离; ④重复③直到所有对象均到终点,播放时就有多个对象同时运动的效果。 5、窗口内和全屏滚动字幕 制作步骤: ①填充背景色,插入有窗口的封面图片(窗口可用WINDOWS“画图”的裁剪工具来开,窗内单色),并用图片设置工具设置透明色; ②插入文本框(小于窗口),输入文字(文字进行字体、大小和颜 色等修饰,可横排或竖排),或用艺术字,将文本框或艺术字移出窗 外(一般窗外上方或右方)作为终点; ③将滚动字其叠放层次设置成“置于底层”,设置自定义动画效果为“缓慢移入”(从下部或从左侧)和自动启动,播放时即有窗口 内滚动字幕效果。类似地可制作全屏滚动字幕。 6、动态画线效果(如按笔画写字、画几何图形等)
ppt幻灯片制作基础教程
ppt幻灯片制作基础教程 、八 前 一、课程目标; 通过本课程的学习,使学生能够掌握PPT幻灯片的基本操作,熟练掌握幻灯片的制作、演示文稿的编辑与放映。 二、课时数:、 总课时数为16节 三、授课方式及计划: 每周一节课,加上练习课和小结共计十六课时。 四、评价方式: 以学生课堂表现和最后作品为评价结果。 五、选课建议:适用于四至六年级学生各个学期使用。 六、编写说明 1、内容简介 本教材主要是介绍了一些PowerPoint的一些最基本的操作,通过本教材的学习,能够掌握PowerPoint的基本使用,能够利用PowerPoint编辑和制作出比较丰富和漂亮的演示文稿。
2、编写目的 通过本内容的学习,使学生能够掌握利用PowerPoi nt 进行演示文稿的编辑放映,并且根据要求能够对现成的演示进行编辑。 3、学习要求等 学习要注意听课,课前要注意预习,并且要将课堂教学的内容与实际教学相结合。
准备课 (4) 第一课插入新幻灯片 (12) 第二课文本格式 (14) 第三课自定义动画 (17) 第四课练习 (22) 第五课插入图片 (24) 第六课插入音乐和视频 (27) 第七课动作设置 (32) 第八课自动切换和循环音乐 (36) 第九课插入Flash动画 (39) 第十课幻灯片设计 (44) 第^一课插入Flv视频 (48)
紇】网卜◎毘 PowerPoint 是一个演示文稿幻灯片制作软件,属于微 软的Ofice 系列,国产的是WP 卿的金山演示文稿由幻灯 片,文本、图片、动画、效果等各个方面,我们先来做好 准备工作; 1、打开我的文档 夹; 2)在空白处单击鼠标右键,在出来的菜单中选择“新 建”命令; 1)在桌面上双击“我的文档”图标 ,进入文件 」创逹一汶件夹 妙将遠 个丈伸典攪布到 Web L-英亨此立伸典 更它憧萱 j 我的电庖 £j 我的文挡 Llierrt : system Teirp 数师 排列團标① 粘贴快捷方式(目 卵用江民杀垂扫描当繭文件夹
ppt动画制作教程
目录 一、用PowerPoint制作动画.................................................................. 二、PowerPoint控制动画播放的技巧 .................................................... 三、PowerPoint中插入Flash动画的方法 .............................................. 四、Powerpoint动画教程:设置幻灯片切换效果 ................................. 五、PPT动画教程:配色方案................................................................. 六、Powerpoint制作落叶动画特效 ........................................................ 一、用PowerPoint制作动画 一、选择“文件”菜单的“New(新建)”,这时会出现“NewSlide(新建幻灯片)”窗口。在“ChooseanAutoLayout(选择一个自动成图)”中选择一图标——以第三行第一列之图标为例,单击“OK”退出。 二、单击出现的图标上部的“Clicktoaddtitle(单击增加标题)”,输入要建的动画标题,单击图标“Clicktoaddtext(单击增加正文)”,输入正文内容。双击“Doubletoaddclip-art(双击增加图片)”,选择要选用的图片。也可单击图标,再单击工具栏上的“Insertclipart”按钮,插入选择的图片。 三、选中一个图标(如果你想按你的意图来设计图片,则可利用其提供的作图工具来绘制图片),单击鼠标右键,选择“AminationSettings(漫画设置)”命令,出现“AnimationSettings”选择框,在“BuildOptions”选项中,选择“AllatOnce”,将“Startwhenpreviousbuildends”可选框选中,在“Effects”中选取自己喜爱的效果,然后单击“OK”完成。 四、依照第三项中的操作,将其它图设计好。然后再选择“View”菜单中的“Slideshow”命令看看效果如何。 五、选择其状态栏上的“Newslide”命令,依照上面的步骤,制作第二、第三、第四……个图片。 六、将每页幻灯片制作完毕后,选择“View”菜单中的“Slidesorter”命令,在分类页面中选中一页幻灯片后,单击鼠标右键,选择“SlideTransition”命令。 七、在“SlideTransition”选择框的“Effect”中选择效果类型,“Speed”同“Advance”选项可随个人的喜好选定。按“OK”确定。
ppt动画制作教程 ppt动画怎么制作
ppt动画制作教程,ppt动画怎么制作 一般制作PPT动画,大家会使用PowerPoint,而这里给大家介绍的是Focusky (https://www.360docs.net/doc/0f11310709.html,)这个软件,这是个动画PPT制作软件,制作PPT动画用这个软件比用PowerPoint有更炫酷的动画效果(除了可设置的动画效果会多很多,本身转场效果就很炫酷——缩放旋转移动),而且整体演示效果也高大上得多,并且它还可以输出直接上传云端分享到微信,在线就可以演示哦。 Focusky软件特点总结如下: 1.无限的想象+无限的画布
把脑中天马行空的想象化作图片、视频、文字等内容,以逻辑为引导,让您那创意无限的想法与观点在无边际的画布中生动演绎出来。在画布上滚动鼠标轻松实现局部放大与缩小,局部放大,纵观全局就是如此简单,而且无限放大矢量元素也不模糊。 2.思维导图式的体验,从整体到局部 轻松创建思维导图风格的动态PPT幻灯片,以逻辑思维组织内容,从整体到局部,让观众跟随您的思维方式理解、思考。 3.1000+在线模板 多种精美在线主题模板,覆盖教育、商务汇报、节日、计划、产品介绍、商演等多个领域, 轻松点击便可获得,再直接替换成自己的内容,就可快速做出精美好看的PPT幻灯片演示。 4.分屏演示功能 此功能用于PPT在投影仪中的展示。准备PPT时,演示者可以加入备注信息以方便自己向观众讲解。演示时,演示者可以看到视图以及备注的信息,而这些观众在投影幕上是看不到的,大大方便了演示者在整个演示中的操作。
那么在这个软件中怎么做ppt幻灯片呢?请往下看: 1.下载安装Focusky 登录Focusky动画演示大师官网免费下载软件,注册登录您的账号,打开软件。 2.5种方式创建动态PPT (1)点击在线模板快速创建,直接替换您的内容即可; (2)导入PPT文件新建项目; (3)从输出后的文件新建工程; (4)添加图片,用图片创建动态PPT演示;
ppt幻灯片制作基础教程
ppt幻灯片制作基础教程 前言 一、课程目标; 通过本课程的学习,使学生能够掌握PPT幻灯片的基本操作,熟练掌握幻灯片的制作、演示文稿的编辑与放映。 二、课时数:、 总课时数为16节 三、授课方式及计划: 每周一节课,加上练习课和小结共计十六课时。 四、评价方式: 以学生课堂表现和最后作品为评价结果。 五、选课建议:适用于四至六年级学生各个学期使用。 六、编写说明 1、容简介 本教材主要是介绍了一些PowerPoint的一些最基本的操作,通过本教材的学习,能够掌握PowerPoint的基本使用,能够利用PowerPoint编辑和制作出比较丰富和漂亮的演示文稿。
2、编写目的 通过本容的学习,使学生能够掌握利用PowerPoint进行演示文稿的编辑放映,并且根据要求能够对现成的演示进行编辑。 3、学习要求等 学习要注意听课,课前要注意预习,并且要将课堂教学的容与实际教学相结合。 目录
准备课 (4) 第一课插入新幻灯片 (12) 第二课文本格式 (14) 第三课自定义动画 (17) 第四课练习 (22) 第五课插入图片 (24) 第六课插入音乐和视频 (27) 第七课动作设置 (32) 第八课自动切换和循环音乐 (36) 第九课插入Flash动画 (39) 第十课幻灯片设计 (44) 第十一课插入Flv视频 (48) 准备课
PowerPoint是一个演示文稿幻灯片制作软件,属于微软的Office系列,国产的是WPS中的金山演示文稿由幻灯片,文本、图片、动画、效果等各个方面,我们先来做好准备工作; 1、打开我的文档 1)在桌面上双击“我的文档”图标,进入文件夹; 2)在空白处单击鼠标右键,在出来的菜单中选择“新建”命令; 3)在出来的下一级菜单中,选 择上边的“文件夹”命令;
PPT课件制作零基础入门
PowerPoint 课件制作零基础入门基础课程0 …………准备文件夹 基础课程1 …………认识窗口 基础课程2 …………基础课练习 第01课………………插入新幻灯片 第02课………………文本格式 第03课………………自定义动画 第04课………………自定义动画练习 第05课………………插入图片 第06课………………插入音乐和视频 第07课………………动作设置 第08课………………自动切换和循环音乐 第09课………………插入Flash动画 第10课………………幻灯片设计和版式 第11课………………插入FLV视频
PowerPoint基础入门教程 制作ppt的三原则,一是幻灯片文字要精简;二是幻灯片颜色少且搭配适当;三 是禁止滥用动画、声音。 做课件,需要注意: 1、从容上来说,课件中,要做的容主要是可以说明问题的图片,可以节省时间的板书,可以协助讲解的说明,等等。其实,课件主要是用来协助教师走整堂课的流程,对课堂重点进行重点突破的。千万不要用课件全面代替教师的讲解。课件毕竟为辅,学生才是主体,教师更是主导。 2、从形式上来说,课件不能过于花哨,以免有哗众取宠之嫌,要朴实,交互不能很多、很复杂,有可能会造成自己当堂操作的手忙脚乱。色彩搭配要协调,不能过于鲜艳,对比度不要太大,色彩的搭配,体现的是教师的审美能力和美学修养。各种动态效果,要用在实处,不能喧宾夺主,华而不实。 3、从技术上来说,课件不是为了展示技术而做。技术上的能力,可以在课件的点滴中有所体现,人家可以从细节中看到课件作者的技术能力。但不能为显示而显示,课件需要平实、厚重。 总之,课件的制作,体现的是作者的技术能力,对课的理解,对教材的剖析能力。新建文件夹返回 PowerPoint是一个演示文稿幻灯片制作软件,属于微软的Office系列,国产的是WPS中的金山演示 演示文稿由幻灯片,文本、图片、动画、效果等各个方面,我们先来做好准备工作; 1、打开我的文档 1)在桌面上双击“我的文档”图标,进入文件夹; 2)在空白处单击鼠标右键,在出来的菜单中选择“新建”命令;
(完整版)ppt幻灯片制作基础教程图解(最全)
ppt 幻灯片制作基础教程图解 新建文件夹 PowerPoint 是一个演示文稿幻灯片制作软件,属于微软的Office 系列,国产的是WPS中的金山 演示文稿由幻灯片,文本、图片、动画、效果等各个方面,我们先来做好准备工作; 1、打开我的文档 1)在桌面上双击“我的文档”图标 2)在空白处单击鼠标右键,在出来的菜单中选择“ 新建”命令; 3)在出来的下一级菜单中,选择上边的“ 文件夹”命令;
4)这时在工作区出来一个新的文件夹,名称那儿是蓝色的,按退格键删除里头的“新建文件夹”, 然后输入自己姓名的拼音,输好后再用鼠标点一下图标,这样一个自己名字的 文件夹就建好了; 这儿也可以输汉字,点击输入法图标,选择一个汉字输入法,输入自己的名字就可以; 5)在图标上双击,进入文件夹看一下,由于是新建的文件夹,里头还是空的,后面我们会逐渐保存上自己的文件; 本节学习了新建文件夹的一般方法,如果你成功地完成了练习,请继续学习;
界面窗口 启动PowerPoint ,点开始-所有程序-Microsoft Office -Microsoft Office PowerPoint 2003 ,就可以打开一个窗口; 窗口分成三栏,中间宽大的是工作区,左边是幻灯片的序号,右边是任务属性窗格,幻灯片主要在中间的工作区中进行;
1、空白幻灯片
1)在工作区中间有两个虚线框,里面写着“单击此处... ”,这个就是文本框,文本框是用来输入文字的; 2)把鼠标移到第一个文本框的虚线上,这是鼠标指针变成一个花的形状,点一下左键选中文本框; 选中以后,文本框的边框加粗,变成粗虚线,然后按一下键盘上的删除键 Delete ,这样就删除了这个文本框; 3)同样再选中下边的第二个文本框,按删除键删除它,这样就得到一张空白的幻灯片;
ppt动画制作教程
目录 一、用PowerPoint制作动画 (1) 二、PowerPoint控制动画播放的技巧 (2) 三、PowerPoint中插入Flash动画的方法 (6) 四、Powerpoint动画教程:设置幻灯片切换效果 (6) 五、PPT动画教程:配色方案 (7) 六、Powerpoint制作落叶动画特效 (7) 一、用PowerPoint制作动画 一、选择“文件”菜单的“New(新建)”,这时会出现“NewSlide(新建幻灯片)”窗口。在“ChooseanAutoLayout(选择一个自动成图)”中选择一图标——以第三行第一列之图标为例,单击“OK”退出。 二、单击出现的图标上部的“Clicktoaddtitle(单击增加标题)”,输入要建的动画标题,单击图标“Clicktoaddtext(单击增加正文)”,输入正文内容。双击“Doubletoaddclip-art(双击增加图片)”,选择要选用的图片。也可单击图标,再单击工具栏上的“Insertclipart”按钮,插入选择的图片。 三、选中一个图标(如果你想按你的意图来设计图片,则可利用其提供的作图工具来绘制图片),单击鼠标右键,选择“AminationSettings(漫画设置)”命令,出现“AnimationSettings”选择框,在“BuildOptions”选项中,选择“AllatOnce”,将“Startwhenpreviousbuildends”可选框选中,在“Effects”中选取自己喜爱的效果,然后单击“OK”完成。 四、依照第三项中的操作,将其它图设计好。然后再选择“View”菜单中的“Slideshow”命令看看效果如何。 五、选择其状态栏上的“Newslide”命令,依照上面的步骤,制作第二、第三、第四……个图片。 六、将每页幻灯片制作完毕后,选择“View”菜单中的“Slidesorter”命令,在分类页面中选中一页幻灯片后,单击鼠标右键,选择“SlideTransition”命令。 七、在“SlideTransition”选择框的“Effect”中选择效果类型,“Speed”同“Advance”选项可随个人的喜好选定。按“OK”确定。 八、依次将其它幻灯片用第六项、第七项所示操作设计好。 九、如果你想给幻灯片加上美丽的背景,则可选择工具栏上的“Applydesigntemplate”按
