2014电脑详细组装详图解1
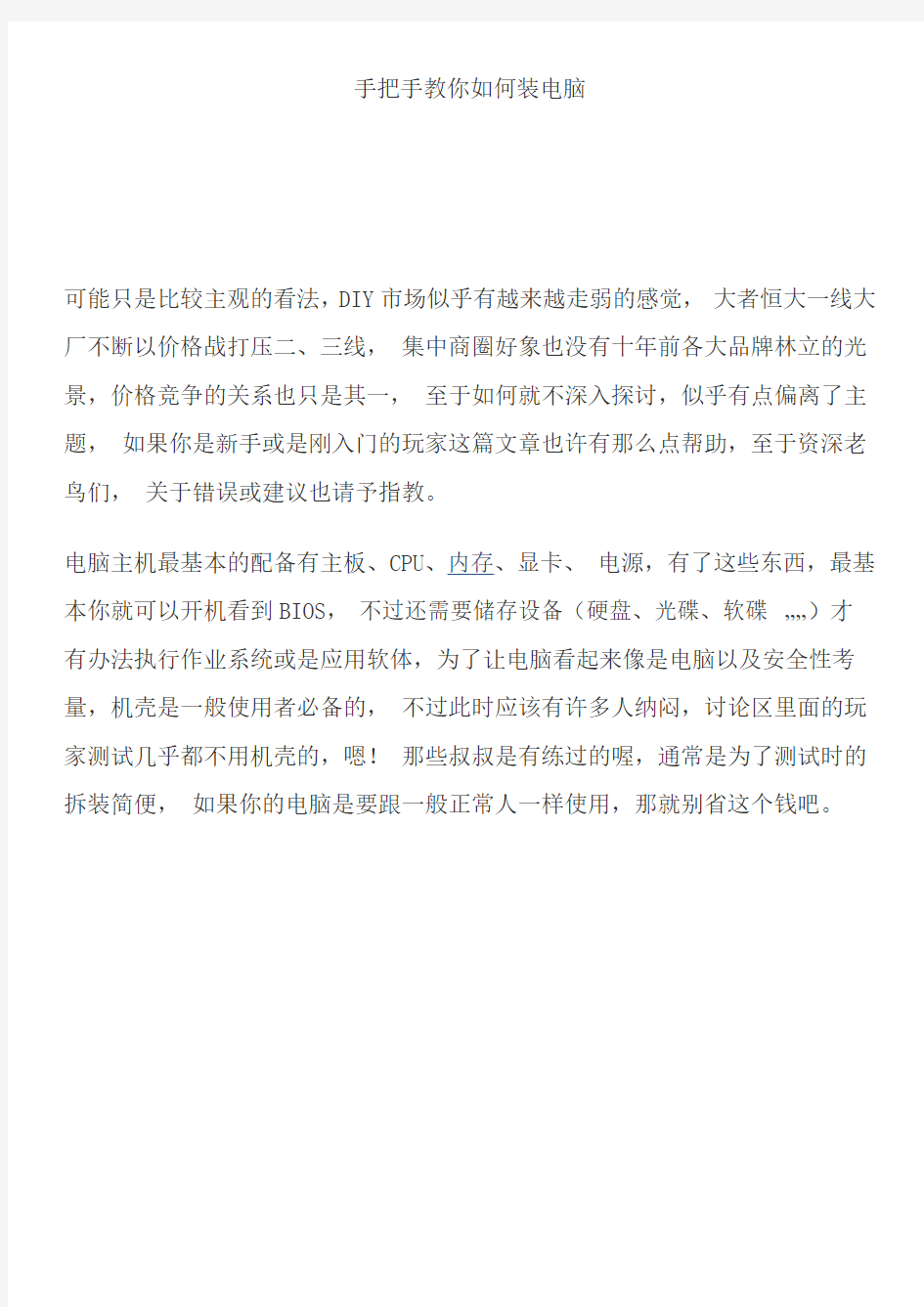

手把手教你如何装电脑
可能只是比较主观的看法,DIY市场似乎有越来越走弱的感觉,大者恒大一线大厂不断以价格战打压二、三线,集中商圈好象也没有十年前各大品牌林立的光景,价格竞争的关系也只是其一,至于如何就不深入探讨,似乎有点偏离了主题,如果你是新手或是刚入门的玩家这篇文章也许有那么点帮助,至于资深老鸟们,关于错误或建议也请予指教。
电脑主机最基本的配备有主板、CPU、内存、显卡、电源,有了这些东西,最基本你就可以开机看到BIOS,不过还需要储存设备(硬盘、光碟、软碟……)才有办法执行作业系统或是应用软体,为了让电脑看起来像是电脑以及安全性考量,机壳是一般使用者必备的,不过此时应该有许多人纳闷,讨论区里面的玩家测试几乎都不用机壳的,嗯!那些叔叔是有练过的喔,通常是为了测试时的拆装简便,如果你的电脑是要跟一般正常人一样使用,那就别省这个钱吧。
零组件列表
除了上述这些东西,你还需要一把大小长短适中且好转的十字螺丝起子,还有平坦的桌面。
一开始可以先从CPU着手,把CPU先装到主机板,因为机壳内的空间有限,如果先把主机板装到机壳的再装CPU的话会比较不顺手,如图所示, CPU若装错脚位也是装不进去的,以AM2的CPU为例, CPU上面有个金色三角形图示,对准主机板上的socket脚座的三角形图示轻轻温柔的放进去,如果放不进去,请检查一下脚位是否正确或是CPU上的脚有歪掉。
CPU上面有个金色三角形图示
放进去之后,把卡榫往下压,固定好CPU。
固定好CPU
接着就是安装CPU散热器,原厂的风扇都算是相当简单安装,在安装之前, CPU 要涂上散热膏,其主要的目的是让CPU与散热器有比较紧密的接触,达到最佳的散热效果,如下图示,原厂风扇都会直接贴一层散热膏在底座,此时就不需要在CPU上涂抹散热膏,如果你有比较好的散热膏可以使用,可以用去渍油将底座的散热膏抹掉,注意涂抹散热膏时主要是让CPU可以完全接触到散热器底座即可,不是越多越好,薄薄一层即可,我有看过有人涂抹”整颗”CPU,包括连CPU 的背部跟针脚… 这么做并不会让CPU比较凉。
安装CPU散热器
将CPU散热器沟槽扣上Scoket座两边,再将卡榫扳上扣紧。
将卡榫扳上扣紧
这样就已经完成了,接着在主机板上找到CPU FAN的pin脚,将散热器的风扇电源线插上,新的已经为4pin,有防呆装置,插反了是插不进去的。
接着可以先将内存插上,内存都有防呆装置,在中间的地方有个凹槽,只要对准主机板插入即可,可避免插反了把内存给烧了,通常我们都会买两只一样的内存来跑双通道,有些主机板的规格不同,可能会有四个插槽,至于插在哪两个槽会启动双通道就得看看说明书,如果只有两个槽应该是没有这困恼。
内存的安装
可以把主机板先放到旁边,拿出机壳内的螺丝,先找出铜柱把它锁到机壳上,锁的孔位要特别注意有应对主机板的孔位,如果底部有铜柱却没对应到主机板的孔位,铜柱若顶到主机板底部线路是非常有可能会造成短路的,要特别注意。
机箱的安装
把主机板锁上机壳之前可以先把电源供应器锁上,有些机壳并不是很大,如果先锁主机板的话,电源供应器可能会不好安装,接着将主机板所附的IO挡板装上。
机箱的安装
在装上主机板的时候,还是得提醒一下,机壳上全部的铜柱一定要对应主机板上的孔位,如果是因为安装烧毁可是算人为喔!不在保固范围内。
将主板安装到机箱中
拧紧螺丝
装好主机板后可以将机壳前置的一些IO功能拉上,通常比较常见的是前置音效与USB介面,如下图示为前置音效的线,在主机板上可以轻易找到,因为每一
款主机板的位置都不大相同,可以在主机板说明书上找一下,大多都会有防呆装置,对准有缺脚的插上准没错。
一般的机壳通常会有两组前置USB,在主机板上可以找到扩充USB的PIN脚,插上时要注意顺序VCC、USB-、USB+、GND插反了会烧掉喔。
扩充USB的PIN脚
接着就是面板的开关与LED灯,分别有POWER SW(电源开关)、 RESET SW(重置键)、HDD LED(硬碟讯号灯)、P LED(电源指示灯),通常这些PIN脚会在主机板的右下角。
有些主机板可能碍于布线空间的关系,标示如果不是很清楚,没关系!可以拿出主机板说明书来参考,不懂英文也不要紧,只要找到相关的图示,位置还是一目了然,正负都标示的相当清楚,如果你的机壳上的线没有标示正负,有个
简单的分辨方法,通常有颜色的就是正,白色为负。
根据图示安装更简单
把线都接好之后就比较轻松了,光碟机与硬碟的安装都算是相当简单,装光碟机前先把挡板拆下来,有些机壳的挡板很好拆,挡板与面板通常是由卡榫卡住而已,只要从内往外敲就可以敲下来,或者是把卡榫扳开即可拆下档板。
把线都接好之后就比较轻松了,光碟机与硬碟的安装都算是相当简单,装光碟机前先把挡板拆下来,有些机壳的挡板很好拆,挡板与面板通常是由卡榫卡住而已,只要从内往外敲就可以敲下来,或者是把卡榫扳开即可拆下档板。
安装光驱
将光碟与硬碟用螺丝固定好之后,接上排线与电源线,这两者都有防呆装置只要仔细看要装错实在有点难度,排线会有一边为红色,那是PIN脚的第一脚位,通常是与电源线的红线相对。
主机板上得IDE插槽也有防呆装置,对准缺口不会错的,SATA的接口也是一样,不过要小心SATA的接口可能比饼干还脆弱的,一不小心太粗鲁可能就扳断了。
目前的主机板上都有很多组SATA,随便插一个都可以正常使用,再来就可以把电源线接上,旧款的电源供应器的主电源线会与现在的主机板有点差异,少了四只脚,不过仍然是可以正常的运作,也不用担心会插错边,防呆装置万岁!
应该是从K7、P4之后就还得接额外的小4PIN, SATA硬碟可能会有两种电源接口(如下图),只要择期一即可,不用两个都插。
SATA硬碟可能会有两种电源接口
都安装完成之后凌乱的线有可能会卡到风扇,可以把线整理一下,主要是看起来没那么乱,内部的散热也会比较良好,其实我并不大会整线,曾经看过整线达人可以不需要束线就整得相当美。
整理排线
安装好之后,当然要试一下能不能开机,如果你听到B一声,恭喜你基本上没什么问题了。
点亮机器
基本上电脑DIY已经相当多年,有许多零组件都有防呆装置,安装、拆装都算是相当的人性化,几乎没有什么技术性,只要别粗心大意即可,接着就是保佑别买到不良品了。
手把手教您装电脑(图文并茂非常详细)
对于高手而言,如何将各种各样的配件组装成一台电脑是轻而易举的事,但对于大多数初接触电脑的读者而言却不是这样了。对于许多想学会装机了解电脑组装DIY知识的读者而言,如何才能将各种电脑配件组装为一台完整的电脑呢?
一、装机前的准备工作
1、工具准备
常言道“工欲善其事,必先利其器”,没有顺手的工具,装机也会变得麻烦起来,那么哪些工具是装机之前需要准备的呢?(见图1,从左至右为“尖嘴钳、散热膏、十字解刀、平口解刀”)
①十字解刀:十字解刀又称螺丝刀、螺丝起子或改锥,用于拆卸和安装螺钉的工具。由于计算机上的螺钉全部都是十字形的,所以你只要准备一把十字螺丝刀就可以了。那么为什么要准备磁性的螺丝刀呢?这是因为计算机器件按装后空隙较小,一旦螺钉掉落在其中想取出来就很麻烦了。另外,磁性螺丝刀还可以吸住螺钉,在安装时非常方便,因此计算机用螺丝刀多数都具有永磁性的。
②平口解刀:平口解刀又称一字型解刀。如何需要你也可准备一把平口解刀,不仅可方便安装,而且可用来拆开产品包装盒、包装封条等。
③镊子:你还应准备一把大号的医用镊子,它可以用来夹取螺钉、跳线帽及其它的一些小零碎动西。
④钳子:钳子在安装电脑时用处不是很大,但对于一些质量较差的机箱来讲,钳子也会派上用场。它可以用来拆断机箱后面的挡板。这些挡板按理应用手来回折几次就会断裂脱落,但如果机箱钢板的材质太硬,那就需要钳子来帮忙了。
建议:最好准备一把尖嘴钳,它可夹可钳,这样还可省却镊子。
⑤散热膏:在安装高频率CPU时散热膏(硅脂)必不可少,大家可购买优质散热膏(硅脂)备用。
2、材料准备
①准备好装机所用的配件:CPU、主板、内存、显卡、硬盘、软驱、光驱、机箱电源、键盘鼠标、显示器、各种数据线/电源线等。
②电源排型插座:由于计算机系统不只一个设备需要供电,所以一定要准备万用多孔型插座一个,以方便测试机器时使用。
③器皿:计算机在安装和拆卸的过程中有许多螺丝钉及一些小零件需要随时取用,所以应该准备一个小器皿,用来盛装这些动西,以防止丢失。
④工作台:为了方便进行安装,你应该有一个高度适中的工作台,无论是专用的电脑桌还是普通的桌子,只要能够满足你的使用需求就可以了。
3、装机过程中的注意事项
①防止静电:由于我们穿着的衣物会相互摩擦,很容易产生静电,而这些静电则可能将集成电路内部击穿造成设备损坏,这是非常危险的。因此,詈迷诎沧扒埃檬执ッ幌陆拥氐牡嫉缣寤蛳词忠允头诺羯砩闲木驳绾伞?
②防止液体进入计算机内部:在安装计算机元器件时,也要严禁液体进入计算机内部的板卡上。因为这些液体都可能造成短路而使器件损坏,所以要注意不要将你喝的饮料摆放在机器附近,对于爱出汗的朋友来说,也要避免头上的汗水滴落,还要注意不要让手心的汗沾湿板卡。
③使用正常的安装方法,不可粗暴安装:在安装的过程中一定要注意正确的安装方法,对于不懂不会的地方要仔细查阅说明书,不要强行安装,稍微用力不当就可能使引脚折断或变形。对于安装后位置不到位的设备不要强行使用螺丝钉固定,因为这样容易使板卡变形,日后易发生断裂或接触不良的情况。
④把所有零件从盒子里拿出来(不过还不要从防静电袋子中拿出来),按照安装顺序排好,看看说明书,有没有特殊的安装需求。准备工作做得越好,接下
来的工作就会越轻松。
⑤以主板为中心,把所有东西排好。在主板装进机箱前,先装上处理器与内存;要不然过后会很难装,搞不好还会伤到主板。此外在装AGP与PCI卡时,要确定其安装牢不牢固,因为很多时候,你上螺丝时,卡会跟着翘起来。如果撞到机箱,松脱的卡会造成运作不正常,甚至损坏。
⑥测试前,建议你只装必要的周边——主板、处理器、散热片与风扇、硬盘、一台光驱、以及显卡。其它东西如DVD、声卡、网卡等等,再确定没问题的时候再装。此外第一次安装好后把机箱关上,但不要锁上螺丝,因为如果哪儿没装好你还会开开关关好几次。
二、CPU的安装
大家在将主板装进机箱前最好先将CPU和内存安装好,以免将主板安装好后机箱内狭窄的空间影响CPU等的顺利安装。
第一步,稍向外/向上用力拉开CPU插座上的锁杆与插座呈90度角,以便让CPU 能够插入处理器插座。
第二步,然后将CPU上针脚有缺针的部位对准插座上的缺口。
第三步,CPU只能够在方向正确时才能够被插入插座中,然后按下锁杆。(安装好后的CPU)
第四步,在CPU的核心上均匀涂上足够的散热膏(硅脂)。但要注意不要涂得太多,只要均匀的涂上薄薄一层即可。
提示:一定要在CPU上涂散热膏或加块散热垫。这有助于将废热由处理器传导至散热装置上。没有在处理器上使用导热介质会导致当机甚至烧毁CPU!此外,无论散热装置的接触面有任何细微的偏差,甚或只是一小点的灰尘,都会导致无法有效的将废热从处理器传导出来。散热膏同时在CPU的接触面上(就是印模)也充满了极微小的散热孔道。一些散热装置的制造商会在其产品中附有散热膏,如果你的没有,在大多数计算机或电子零件商店都会有卖,价格大约5元。
CPU的安装一般很简单,但CPU风扇的安装较复杂,其步履如后:
第一步,首先在主板上找到CPU和它的支撑机构的位置,然后安装好CPU。
第二步,接着将散热片妥善定位在支撑机构上。
第三步,再将散热风扇安装在散热片的顶部——向下压风扇直到它的四个卡子鍥入支撑机构对应的孔中;
第四步,再将两个压杆压下以固定风扇,需要注意的是每个压杆都只能沿一个方向压下。
最后一步,最后将CPU风扇的电源线接到主板上3针的CPU风扇电源接头上即可。
电脑组装图解
电脑组装图解 第一步:安装CPU处理器 当前市场中,英特尔处理器主要有32位与64位的赛扬与奔腾两种(酷睿目前已经上市,酷睿处理器是英特尔采用0.65制作工艺的全新处理器,采用了最新的架构,同样采用LGA 775接口,在今后一段时间内,英特尔将全面主推酷睿处理器。由于同样采用LGA 775接口,因此安装方法与英特尔64位奔腾赛扬完全相同)。32位的处理器采用了478针脚结构,而64位的则全部统一到LGA775平台。由于两者价格差距已不再明显,因此我推荐新装机用户选择64位的LGA775平台,32位的478针脚已不再是主流,不值得购买。
上图中我们可以看到,LGA 775接口的英特尔处理器全部采用了触点式设计,与478针管式设计相比,最大的优势是不用再去担心针脚折断的问题,但对处理器的插座要求则更高。 这是主板上的LGA 775处理器的插座,大家可以看到,与针管设计的插座区别相当的大。在安装CPU之前,我们要先打开插座,方法是:用适当的力向下微压固定CPU的压杆,同时用力往外推压杆,使其脱离固定卡扣。
压杆脱离卡扣后,我们便可以顺利的将压杆拉起。 接下来,我们将固定处理器的盖子与压杆反方向提起。
LGA 775插座展现在我们的眼前。 在安装处理器时,需要特别注意。大家可以仔细观察,在CPU处理器的一角上有一个三角形的标识,另外仔细观察主板上的CPU插座,同样会发现一个三角形的标识。在安装时,处理器上印有三角标识的那个角要与主板上印有三角标识的那个角对齐,然后慢慢的将处理器轻压到位。这不仅适用于英特尔的处理器,而且适用于目前所有的处理器,特别是对
PE微型系统无敌万能装机图文并茂解说教程
网民人类好,这是----3.0内核或者称之为2003内核的WIN PE微型操作系统安装WIN 7旗舰版,或者所有安装版系统的安装教程,图文解说 文章最下面有说明:安装版和GHOST版系统的区别,以及怎么样才能不中毒,至少一年之内,完全没有机会中毒 第一步,下载一个03内核的PE微型系统,安装之后,设置WIN PE启动菜单为第一启动项(具体怎么设置自己问别人,或者问搜索引擎(百度https://www.360docs.net/doc/0711467756.html,谷歌https://www.360docs.net/doc/0711467756.html,)),然后重启电脑,计算机会自动选择PE系统启动菜单进入,如下图:就是启动菜单,也许大家不懂什么叫做启动菜单,但是大家肯定用过一键还原,启动的时候,需要你自己选择启动菜单,对,下图就是那个菜单,只是现在要选择的是PE系统,这样总明白了吧?别看这段话很长,好像很难,实际山,就是依样画葫芦一样的简单,别告诉我你不会,你好去百度了,百度可以教会你!!!!!!!!!!别告诉我你没听说过百度。。。。。你也太另类了,哎呀,不说了,跑题了。。。。。。 (1)看下图,按计算机键盘的上下键,你不要问我上下键是什么键啊,我服了你,就是那个箭头,有上下左右的四个箭头,这里,你随便按上键,或者下键,你要开机时,不停的按动上下键,一直到选择启动菜单出来为止,你自己选择要启动的系统,下面的图就是选择了WIN PE系统。就是那个白色的那一行。明白?????? (2)进入了PE系统之后,你选择下面的启动网虫2008—双核WIN PE-2003SP2一项,
你按回车,你就可以进入了这个网虫PE系统了:如下图 (3)下面是要输入密码。有些PE系统没有密码功能。有些PE系统有密码功能,我这里这个PE要设置密码,但是可以设置空密码,就是不设置密码,我就直接按回车键,就可以了进入下一步了
图解组装笔记本电脑的全过程
图解组装笔记本电脑的全过程[电脑组装步骤组图] 2009/06/12 17:44 对于许多台式电脑的用户来说,也许你已经享受过自己动手更换显卡、CPU 所带来的乐趣,不过我们却又很少有机会能够体会DIY笔记本的乐趣,特别是当笔记本还是做为奢侈品的时候。 对于笔记本用户来说,笔记本厂商提供给我们的整机,往往有些该有的东西没有(如独立显卡),不该有的东西一大堆(如操作系统)。整机要满足我们每个人的需求的确很难,能满足我们需求的本本价格又太贵。 如果你对这种现状感到强烈不满,那么千万不要错过此文,下面介绍的方法一定会适合你的。 笔记本 许多人对准系统都已经比较熟悉了,但是对于笔记本准系统 Barebone知道的朋友还不是太多,我们可以把它想像成为一个“裸体”笔记本,一款只提供了笔记本最主要框架部分的产品,像基座、液晶显示屏、主板等,其它部分诸如CPU、硬盘、光驱等就需要用户自己来选购并且安装了。甚至对处于框架位置显示屏、主板用户如果还不满意的话,厂家也会提供相应的侯选产品供用户选择,以满足我们DIY笔记本的这种终极乐趣。目前华硕、微星、精英等厂商都已经发布了多款这样的产品。我们这篇文章所介绍的打造个性化笔记本就是使用微星MS-1029 笔记本barebone为基础的
微星MSI MS-1029笔记本 在本文中,我们以微星MSI MS-1029笔记本准系统为DIY的对象,这是一款基于AMD 平台的笔记,主板使用了ATI芯片组 chipset、配备了ATI Mobility Radeon X700显卡、双层DVD刻录机和15.4-inch WXGA宽屏LCD 。 接下来我们所要做的就是为MSI MS-1029笔记本准系统选择合适的处理器、硬盘、 Mini PCI WLAN无线网卡和内存。根据应用需要,我们选择了下面的这 些配件: 处理器: AMD Turion 64 Mobile Processor Model MT-37 (2.0 GHz) 趸无线网卡:MSI Wireless LAN Card (802.11b/g) with Bluetooth - ? 内存:OCZ 512MB DDR400 (PC 3200) SODIMM Memory (2 x 512MB - ? each 硬盘:Western Digital Scorpio 2.5-inch 80 GB Hard Disk Drive (WD800VE) - 贫 这次实战我们使用了基于AMD平台的产品,如果你不喜欢还可以另外选择英特尔平台的笔记本准系统,下面就让我们来看看如果自己动手来DIY自己的笔记本吧。
装机教程
一、DIY装机前奏:安装好主板上的CPU、内存 CPU发展到现在,设计已经非常防呆化,大家可以看到,AMD的处理器有一个边角有一个标识符,大家只要将这个标识符对准主板插槽上的标识符放进去就好。 图:AMD处理器安装一 当然,把CPU放好之后,要把扣具卡好。 图:AMD处理器安装二
Intel处理器在针脚上和AMD不同的是,Intel把针脚挪到了主板处理器插槽上,使用的是点面接触式。这样设计的好处是可以有效防止了CPU的损坏,但是弊端是如果主板的处理器插槽针脚有损坏,更换很麻烦。 图:Intel处理器安装一 和安装AMD处理器在主板的插槽上会予以三角符号标识防止插错不同,安装Intel处理器也有自己的一套“防呆”方法:注意处理器一边,有两个缺口,而在CPU插槽上,一边也有两个凸出,对准放下去就可以了。然后扣好扣具,可能会有点紧,用力下压就可以了。 图:Intel处理器安装二 内存的重要性想必大家有所听闻。事实上内存插槽也是集成在主板上,而且与各种内存之间也有一一对应的关系。目前的主流内存主要是DDR2内存,不过现在
处于更新换代的时期,部分高端主板同时提供了DDR2和DDR3两种内存插槽,不过我们可以通过识别内存插槽上的缺口来加以识别,通过图片大家可以看到,DDR3和DDR2内存接口上的缺口长短是完全不一样的(图)。 安装内存很简单,只要把内存顺着防呆接口,用力按下去,卡扣就会自动把内存从两边卡住。记住一定要安装在两个颜色相同的内存插槽上(对于一般主板而言),才能够组成双通道。 图:安装内存 接下来要做的,就是把导热硅脂涂抹在风扇底部,有利于CPU的热量的散发,记住要涂抹的均匀哦。
组装电脑教程(图文讲解版)
组装电脑已经越来越受欢迎,性价比在那摆着,而之前品牌机引以为傲的售后服务也已经被组装机赶上,可以说已经没有不选组装机的理由,就连王思聪也是买组装电脑(几万元土豪组装机)。但是组装电脑对于新手却不是那么简单,不仅需要基础的硬件知识,还要对时下的电脑配置的参数和性能充分了解,才能组装出适合自己需求的理想电脑。本文就带你了解电脑的硬件知识,教你动手组装电脑。 一、处理器和主板的搭配 电脑分两个平台,英特尔和AMD,这里不说处理器分两个品牌而说电脑分两个平台是因为主板和处理器是需要搭配的,英特尔处理器一定要搭配英特尔芯片组的主板,AMD处理器一定要搭配AMD芯片组的主板,同时接口一定要兼容。目前英特尔的接口是LGA1150,AMD的接口是Socket FM2。 二、安装处理器和内存条 AMD的处理器上有标识符,将处理器的标识对准主板安装位上的标识符放下,使处理器阵脚和主板插槽完全对其嵌入即可。英特尔的处理器的一边上有两个缺口,而主板插槽的一边对应有两个凸起,也是对准放下。放好处理器后扣紧卡扣,这里需要注意的是,如果卡扣很紧,先检查处理器的阵脚已经完全嵌入放好,如果没问题则说明卡扣本身紧,用力扣好就好。我们在网上搜了一些有代表性的图作为示意。(为什么不自己拍呢,因为我们很懒- -)
安装好处理器后好需要安装导热风扇,先在处理器上涂抹导热硅胶(为了保证处理器和风扇散热片接触良好),然后放正散热风扇,扣好卡扣,将风扇电源接口插上,风扇电源接口一般为一排四针接口,在处理器插槽附近。如果您的是水冷散热器,请阅读说明书安装,这里不再累述。
内存条的安装。内存条的金手指上有一个缺口,这个缺口就是安装标识符,相应的主板内存插槽里有一个凸起,将这个缺口对准凸起按入内存条,一般按紧后两端的卡扣会自动扣好,如果没有自动扣好手动将它们扣好即可。如果安装双通道内存,一定要将两根内存条安装在同一颜色的卡槽中。 三、安装电源 因机箱不同电源安装位有些在上有些在下,具体位置相信大家都能找到的。电源分为大风扇电源和小风扇两种,小风扇电源的风扇和电源接口在同一面,安装时
组装电脑全过程高清图解
图解DIY高手组装电脑全过程 攒机装电脑,对于DIY“老鸟”来说并不是什么难事,甚至“老鸟”们都不把装机看成是一门技术。但对于大部分刚入门的“菜鸟”而言,自已亲自动手装台电脑并不容易。很多在暑期攒机的朋友都想自己动手来组装一台电脑,来体验一下DIY的乐趣。其实自已动手装电脑并不是什么难事,只要你具备一点硬件常识,胆大心细,相信很快就能学会攒电脑的步骤与方法。这里,小编借Intel平台为例,利用大量的图片展示,为大家详细介绍一下DIY攒机的方法与要领。 DIY攒机第一步:安装CPU处理器 当前市场中,英特尔处理器均采用了LGA 775接口,无论是入门的赛扬处理器,还是中端的奔腾E与Core 2,甚至高端的四核Core 2,其接口均为LGA775,安装方式完全一致。 Intel处理器,采用了LGA 775接口
LGA 775接口的处理器 上图中我们可以看到,LGA 775接口的英特尔处理器全部采用了触点式设计,与AMD的针式设计相比,最大的优势是不用再去担心针脚折断的问题,但对处理器的插座要求则更高。 LGA 775处理器的插座
这是主板上的LGA 775处理器的插座,大家可以看到,与针管设计的插座区别相当的大。在安装CPU 之前,我们要先打开插座,方法是:用适当的力向下微压固定CPU的压杆,同时用力往外推压杆,使其脱离固定卡扣。 压杆脱离卡扣后,我们便可以顺利的将压杆拉起。 接下来,我们将固定处理器的盖子与压杆反方向提起。
LGA 775插座展现在我们的眼前。 主板上的三角型缺口标识与CPU应对应 在安装处理器时,需要特别注意。大家可以仔细观察,在CPU处理器的一角上有一个三角形的标识,另外仔细观察主板上的CPU插座,同样会发现一个三角形的标识。在安装时,处理器上印有三角标识的那个角要与主板上印有三角标识的那个角对齐,然后慢慢的将处理器轻压到位。这不仅适用于英特尔的处理
电脑高手装机图解教程(图文并茂)2010最新版
菜鸟必看的电脑高手装机图解教程(图文并茂) 电脑diy装机对于专门从事电脑行业的人来说不算什么,是非常简单的事,甚至都谈不上会了不难,但对于普通人刚接触电脑的人来说可能是很神秘的,什么时候也自己组装一台电脑试试,成为很多人的现实理想。下面就以英特尔处理器为例图解电脑装机的全过程,老鸟不要笑话,虽然简单,但你敢说自己一开始就那么明白,英特尔的cpu均采用了LGA 775接口,无论是入门的赛扬处理器,还是中端的奔腾E与Core 2,甚至高端的四核Core 2,其接口均为LGA775,安装方式完全一致。所以本人喜欢英特尔,规范简单,不像AMD搞那么多系列,针脚五花八门,一个字“乱”。
上图中可以看到,LGA 775接口的英特尔处理器全部采用了触点式设计,与AMD的针式设计相比,最大的优势是不用再去担心针脚折断的问题,但对处理器的插座要求则更高。 这是主板上的LGA 775处理器的插座,大家可以看到,与针管设计的插座区别相当的大。在安装CPU之前,我们要先打开插座,方法是:用适当的力向下微压固定CPU的压杆,同时用力往外推压杆,使其脱离固定卡扣。
压杆脱离卡扣后,我们便可以顺利的将压杆拉起。接下来,我们将固定处理器的盖子与压杆反方向提起。
LGA 775插座展现在我们的眼前。 在安装处理器时,需要特别注意。大家可以仔细观察,在CPU处理器的一角上有一个三角形的标识,另外仔细观察主板上的CPU插座,同样会发现一个三角形的标识。在安装时,处理器上印有三角标识的那个角要与主板上印有三角标识的那个角对齐,然后慢慢的将处理器轻压到位。这不仅适用于英特尔的处理器,而且适用于目前所有的处理器,特别是对于采用针脚设计的处理器而言,如果方向不对则无法将CPU安装到全部位,大家在安装时要特别的注意。
电脑主机的安装与组装详细图解说明教程
电脑主机的安装与组装详细图解说明教程 电脑安装组装主机第一步:安装CPU处理器 当前市场中,英特尔处理器主要有32位与64位的赛扬与奔腾两种(酷睿目前已经上市,酷睿处理器是英特尔采用0.65制作工艺的全新处理器,采用了最新的架构,同样采用LGA 775接口,在今后一段时间内,英特尔将全面主推酷睿处理器。由于同样采用LGA 775接口,因此安装方法与英特尔64位奔腾赛扬完全相同)。32位的处理器采用了478针脚结构,而64位的则全部统一到LGA775平台。由于两者价格差距已不再明显,因此小编推荐新装机用户选择64位的LGA775平台,32位的478针脚已不再是主流,不值得购买。 内容出自电脑硬件知识网https://www.360docs.net/doc/0711467756.html,
上图中我们可以看到,LGA 775接口的英特尔处理器全部采用了触点式设计,与478针管式设计相比,最大的优势是不用再去担心针脚折断的问题,但对处理器的插座要求则更高。 这是主板上的LGA 775处理器的插座,大家可以看到,与针管设计的插座区别相当的大。在安装CPU之前,我们要先打开插座,方法是:用适当的力向下微
压固定CPU的压杆,同时用力往外推压杆,使其脱离固定卡扣。 内容出自电脑硬件知识网https://www.360docs.net/doc/0711467756.html, 压杆脱离卡扣后,我们便可以顺利的将压杆拉起。 接下来,我们将固定处理器的盖子与压杆反方向提起。内容出自电脑硬件知识
网https://www.360docs.net/doc/0711467756.html, LGA 775插座展现在我们的眼前。 内容出自电脑硬件知识网https://www.360docs.net/doc/0711467756.html,
内容出自电脑硬件知识网https://www.360docs.net/doc/0711467756.html, 在安装处理器时,需要特别注意。大家可以仔细观察,在CPU处理器的一角上有一个三角形的标识,另外仔细观察主板上的CPU插座,同样会发现一个三角形的标识。在安装时,处理器上印有三角标识的那个角要与主板上印有三角标识的那个角对齐,然后慢慢的将处理器轻压到位。这不仅适用于英特尔的处理器,而且适用于目前所有的处理器,特别是对于采用针脚设计的处理器而言,如果方向不对则无法将CPU安装到全部位,大家在安装时要特别的注意。 内容出自电脑硬件知识网https://www.360docs.net/doc/0711467756.html, 内容出自电脑硬件知识网https://www.360docs.net/doc/0711467756.html, 将CPU安放到位以后,盖好扣盖,并反方向微用力扣下处理器的压杆。至此CPU便被稳稳的安装到主板上,安装过程结束。 电脑安装组装主机第二步:安装散热器
必看的电脑高手装机图解教程
必看的电脑高手装机图解教程(图文并茂) 电脑diy装机对于专门从事电脑行业的人来说不算什么,是非常简单的事,甚至都谈不上会了不难,但对于普通人刚接触电脑的人来说可能是很神秘的,什么时候也自己组装一台电脑试试,成为很多人的现实理想。下面就以英特尔处理器为例图解电脑装机的全过程,老鸟不要笑话,虽然简单,但你敢说自己一开始就那么明白,英特尔的cpu均采用了LGA 775接口,无论是入门的赛扬处理器,还是中端的奔腾E与Core 2,甚至高端的四核Core 2,其接口均为LGA775,安装方式完全一致。所以本人喜欢英特尔,规范简单,不像AMD搞那么多系列,针脚五花八门,一个字“乱”。
上图中可以看到,LGA 775接口的英特尔处理器全部采用了触点式设计,与AMD的针式设计相比,最大的优势是不用再去担心针脚折断的问题,但对处理器的插座要求则更高。 这是主板上的LGA 775处理器的插座,大家可以看到,与针管设计的插座区别相当的大。在安装CPU之前,我们要先打开插座,方法是:用适当的力向下微
压固定CPU的压杆,同时用力往外推压杆,使其脱离固定卡扣。 压杆脱离卡扣后,我们便可以顺利的将压杆拉起。 接下来,我们将固定处理器的盖子与压杆反方向提起。
LGA 775插座展现在我们的眼前。 在安装处理器时,需要特别注意。大家可以仔细观察,在CPU处理器的一角上有一个三角形的标识,另外仔细观察主板上的CPU插座,同样会发现一个三角
形的标识。在安装时,处理器上印有三角标识的那个角要与主板上印有三角标识的那个角对齐,然后慢慢的将处理器轻压到位。这不仅适用于英特尔的处理器,而且适用于目前所有的处理器,特别是对于采用针脚设计的处理器而言,如果方向不对则无法将CPU安装到全部位,大家在安装时要特别的注意。
ccs6使用教程图文
CCSv5 使用教程 1、CCSv5 软件的安装 打开CCSv5的安装包,运行安装包主目录下面的ccs_setup_5.2.1.00018.exe,一路next直到安装完成。(注意:安装包应放在英文目录下) 2、注册破解 首次运行CCSv5需要进行注册,按照软件启动提示或者在help菜单栏下打开注册界面,添加安装包license注册文件,提示注册成功,破解完成。 3、仿真器的安装SEED XDS510PLUS 打开仿真器的驱动安装包,在选择安装目录时选择CCSv5安装目录下的ccs 5.2\ccsv5\ccs_base,将驱动安装在此。 4、项目工程的建立 (1)TI官网下载DSP2833x的标准库文件,安装标准库文件。稍后做库文件的整理。 (2)在你常用的盘符下面建立一个DSP Experiment文件夹,在建立一个名为DSPlib的子文件夹,并在DSPLib文件夹下建立名为Cmd,Lib, Source,Prj 的四个文件夹。 (3)打开标准库的安装目录,在DSP2833x_common和DSP2833x_headers 文件夹下整理出*.cmd存放在Cmd文件夹下,主要有下图的文 件。整理出*.h,*.c,*.asm文件存放在Lib文件夹下。如图。
在Source文件夹下建立main.c的文件。至此建立工程必备的文件都已经准备齐。 (4)(4)在DSP Experiment文件夹下建立example1文件夹,并拷贝Cmd,Lib,Source,Prj 到此文件夹下。然后打开 ccsv5,选择默认的工程项 目文件夹为DSP Experiment,并确定。 (5)Project—>New CCS Project,新建工程,并作如下填写。
电脑主机的安装与组装详细图解说明教程
电脑主机的安装与组装,装配的图解说明,让你轻松学会安装电脑.是一篇非常经典的教程. 视频教程下面这篇教程将分七步来教会大家DIY装机. 电脑安装组装主机第一步:安装CPU处理器 当前市场中,英特尔处理器主要有32位与64位的赛扬与奔腾两种(酷睿目前已经上市,酷睿处理器是英特尔采用0.65制作工艺的全新处理器,采用了最新的架构,同样采用LGA 775接口,在今后一段时间内,英特尔将全面主推酷睿处理器。由于同样采用LGA 775接口,因此安装方法与英特尔64位奔腾赛扬完全相同)。32位的处理器采用了478针脚结构,而64位的则全部统一到LGA775平台。由于两者价格差距已不再明显,因此小编推荐新装机用户选择64位的LGA775平台,32位的478针脚已不再是主流,不值得购买。
上图中我们可以看到,LGA 775接口的英特尔处理器全部采用了触点式设计,与478针管式设计相比,最大的优势是不用再去担心针脚折断的问题,但对处理器的插座要求则更高。 这是主板上的LGA 775处理器的插座,大家可以看到,与针管设计的插座区别相当的大。在安装CPU之前,我们要先打开插座,方法是:用适当的力向下微压固定CPU的压杆,同时用力往外推压杆,使其脱离固定卡扣。
压杆脱离卡扣后,我们便可以顺利的将压杆拉起。 接下来,我们将固定处理器的盖子与压杆反方向提起。
LGA 775插座展现在我们的眼前。 在安装处理器时,需要特别注意。大家可以仔细观察,在CPU处理器的一角上有一个三角形的标识,另外仔细观察主板上的CPU插座,同样会发现一个三角形的标识。在安装时,处理器上印有三角标识的那个角要与主板上印有三角标识的那个角对齐,然后慢慢的将处理器轻压到位。
台式电脑组装过程详细图解
台式电脑组装过程详细图解 电脑市场开始临近井喷,下面趁还没有开学,率先体验一下组装电脑之旅吧! 虽说目前电脑市场上主打都是笔记本,但家用、寝室装机的也不少,现在虽说在买电脑的地方,会帮你组装好,但是如果自己买了零件,要别人装机还得一定的手续费,我自己不妨借此机来练习自己的动手能力,更好的熟悉电脑一些硬件。 装机前准备 1、装机前的准备:梅花螺丝刀、美工刀(我用军刀代替的)、剪子、硅脂、扎带。 2、防静电,身上的静电如果不注意极有可能会对电脑的硬件造成损坏。装机前洗洗手可以有效防止静电。
装机开始 1、上踮脚螺丝:机箱内的铜螺丝,要上全,不要随便上几个就完事了。如果上不全时间长了主板就会变形或在以后的拆装当中造成主板断裂。 2、装CPU注意CPU不要装反了,注意CPU上面的防呆提示。
3、然后扣扣具,扣的时候有点紧,要用点力压,扣上就行。(如果上一步没操作好,就会损坏CPU针脚),注意扣具的位置。
4、涂抹硅脂,涂抹硅脂时要均匀涂抹,在涂抹的时候尽量的薄,如果摸的太厚就会阻热了。(CPU封装外壳上有很多凹凸,肉眼看不见的,硅脂的主要用途就是填充这些凹凸,让CPU更好的接触散热器),涂抹的时候最好戴个指套(涂抹均匀防止有气泡)
5、安装散热器坐,散热器有很多种,很好装,对准主板上的四个孔装上就行。主板的背面要装到位。
6、安装风扇,有的风扇是直接用螺丝上的,我这个是带扣具的,仔细看看就懂。装完风扇要把风扇电源接上。接口上也有防呆提示。 7、安装内存,内存条上面都有防呆缺口,对准缺口避免插错。(如果组双通道,那两根内存就要插在同一种颜色的插槽上)装的时候先把插槽两边的扣具掰开,
笔记本电脑组装图解教程
对于许多台式电脑的用户来说,也许你已经享受过自己动手更换显卡、CPU所带来的乐趣,不过我们却又很少有机会能够体会DIY 笔记本的乐趣,特别是当笔记本还是做为奢侈品的时候。 对于笔记本用户来说,笔记本厂商提供给我们的整机,往往有些该有的东西没有(如独立显卡),不该有的东西一大堆(如操作系统)。整机要满足我们每个人的需求的确很难,能满足我们需求的本本价格又太贵。 如果你对这种现状感到强烈不满,那么千万不要错过此文,下面介绍的方法一定会适合你的。如果你对这种现状感到强烈不满,那么千万不要错过此文,下面介绍的方法一定会适合你的。
笔记本 许多人对准系统都已经比较熟悉了,但是对于笔记本准系统Barebone知道的朋友还不是太多,我们可以把它想像成为一个“裸体”笔记本,一款只提供了笔记本最主要框架部分的产品,像基座、液晶显示屏、主板等,其它部分诸如CPU、硬盘、光驱等就需要用户自己来选购并且安装了。甚至对处于框架位置显示屏、主板用户如果还不满意的话,厂家也会提供相应的侯选产品供用户选择,以满足我
们DIY笔记本的这种终极乐趣。目前华硕、微星、精英等厂商都已经发布了多款这样的产品。我们这篇文章所介绍的打造个性化笔记本就是使用微星MS-1029 笔记本barebone为基础的。 微星MSI MS-1029笔记本 在本文中,我们以微星MSI MS-1029笔记本准系统为DIY的对象,这是一款基于AMD 平台的笔记,主板使用了ATI芯片组chipset、配备了ATI Mobility Radeon X700显卡、双层DVD刻录机和15.4-inch WXGA宽屏LCD 。
Oracle 11g 64位下载及安装教程(图文并茂)
1、下载Oracle 11g R2 for Windows的版本 下载地址:https://www.360docs.net/doc/0711467756.html,/technetwork/database/enterprise-edition/downloads/index.html 其中包括两个压缩包:win64_11gR2_database_1of2.zip,win64_11gR2_database_2of2.zip 2、将两个压缩包解压到同一个目录下,即“database”,然后单击解压目录下的“setup.exe”文件: 3、在出现的“配置安全更新”窗口中,取消“我希望通过My Oracle Support接受安全更新”,单击“下一步”:
4、在“安装选项”窗口中,选择“创建和配置数据库”,单击“下一步”: 5、在“系统类”窗口中,选择“桌面类”,单击“下一步”:
6、在“典型安装”窗口中,选择Oracle的基目录,选择“企业版”和“默认值”并输入统一的密码为:Oracle11g,单击“下一步”: 7、在“先决条件检查”窗口中,单击“下一步”:
8、在“概要”窗口中,单击“完成”,即可进行安装: 9、出现的安装过程如下:
数据库创建完成后,会出现如下“Database Configuration Assistant”界面: 选择“口令管理”,查看并修改以下用户:
(1)普通用户:SCOTT(密码:tiger) (2)普通管理员:SYSTEM(密码:manager) (3)超级管理员:SYS(密码:change_on_install) 修改完成后,单击“确定”。 10、在“完成”窗口中,单击“关闭”即可。 安装完成界面中的内容: Enterprise Manager Database Control URL - (orcl) : https://localhost:1158/em 数据库配置文件已经安装到C:\app\Administrator,同时其他选定的安装组件也已经安装到C:\app\Administrator\product\11.2.0\dbhome_1。 Oracle完成安装后,会在系统中进行服务的注册,在注册的这些服务中有以下两个服务必须启动,否则Oracle将无法正常使用: (1)OracleOraDb11g_home1TNSListener:表示监听服务,如果客户端要想连接到数据库,此服务必须打开。在程序开发中该服务也要起作用。 (2)OracleServiceORCL:表示数据库的主服务,命名规则:OracleService数据库名称。此服务必须打开,否则Oracle根本无法使用。 附: A、32位Oracle 11g Client(win32_11gR2_client.zip)的安装注意点: 在选择安装类型时,选择“管理员”,如下图:
电脑组装之接口线(主板电源线)图解
关于DIY攒机的详细步骤过程,在《菜鸟晋级必修功课!图解Intel电脑组装全过程》这篇文章中我们已经为大家做了详细的介绍。通过查看网友的留言,小编感觉到很多朋友对各种接口和线缆的连接方法还不是很清楚,那么这里同样以Intel平台为例,借助两块不同品牌的主板,对各种接口及其连接方法进行一下详细的介绍。 一、认识主板供电接口图解安装详细过程 在主板上,我们可以看到一个长方形的插槽,这个插槽就是电源为主板提供供电的插槽(如下图)。目前主板供电的接口主要有24针与20针两种,在中高端的主板上,一般都采用24PIN的主板供电接口设计,低端的产品一般为20PIN。不论采用24PIN和20PIN,其插法都是一样的。 主板上24PIN的供电接口 主板上20PIN的供电接口 电源上为主板供电的24PIN接口
为主板供电的接口采用了防呆式的设计,只有按正确的方法才能够插入。通过仔细观察也会发现在主板供电的接口上的一面有一个凸起的槽,而在电源的供电接口上的一面也采用了卡扣式的设计,这样设计的好处一是为防止用户反插,另一方面也可以使两个接口更加牢固的安装在一起. 二、认识CPU供电接口图解安装详细过程 为了给CPU提供更强更稳定的电压,目前主板上均提供一个给CPU单独供电的接口(有4针、6针和8针三种),如图:
主板上提供给CPU单独供电的12V四针供电接口 电源上提供给CPU供电的4针、6针与8针的接口
安装的方法也相当的简单,接口与给主板供电的插槽相同,同样使用了防呆式的设计,让我们安装起来得心应手。 三、认识SATA串口图解SATA设备的安装 SATA串口由于具备更高的传输速度渐渐替代PA TA并口成为当前的主流,目前大部分的硬盘都采用了串口设计,由于SATA的数据线设计更加合理,给我们的安装提供了更多的方便。接下来认识一下主板上的SATA接口。 这图片跟下面这图片便是主板上提供的SATA接口,也许有些朋友会问,两块主板上的SATA
台式机组装教程完整版
新手四步直接搞定!DIY装机教程示意图 [01-03 09:37:42]出处:pconline作者:太平洋的风责任编辑:huangronglin DIY装机是一个永恒的话题,电子元件集成度的飞速提升令装机变得异常简单,期间甚至不需要我们具备任何电工知识。事实上,装机的更大意义在于让大家享受DIY的乐趣,同时尽快掌握一些相关的硬件知识,以便积累一些对应初级硬件故障的经验。今天,我们将带领对PC硬件还不熟悉的用户去体验一下DIY装机的全过程。 装机必备——硬件基础知识 不可否认,尽管装机是一件相当简单的事情,但是如果缺乏一些相关的基础知识的话,也会遇到很多困难,甚至造成无法挽回的硬件损坏。
CPU与芯片组配合: 目前桌面处理器主要分为两大派系:AMD的SocketAM2/AM2+以及Intel的LGA775,这些主板的芯片组主要都为Intel、AMD、NVIDIA以及VIA这四家芯片组厂商供应,为了帮助大家了解芯片组厂商与CPU的对应关系,我们将其总结如下: 决定芯片组支持何种处理器的关键在于主板(北桥)芯片,一般位于主板的中央附近,大家卸下散热片或者风扇即可看到其全貌(图)。 图:主板芯片组 如果说识别主板的芯片组有所困难的话,大家也可以通过对主板上CPU插槽的外观观察进行判别。AMD主流SocketAM2/AM2+处理器所采用的CPU插槽有940个针脚,形状较大,而且周围没有支架,而Intel处理器所采用的LGA775插槽有775个针,周围有支架(图)。
图:Intel主板LGA775接口 一、DIY装机前奏:安装好主板上的CPU、内存 CPU发展到现在,设计已经非常防呆化,大家可以看到,AMD的处理器有一个边角有一个标识符,大家只要将这个标识符对准主板插槽上的标识符放进去就好。 图:AMD处理器安装一
笔记本各个部件拆解详细教程
图文并茂!笔记本各个部件拆解详细教程{Y}年{M}月{D}日来源:IT168 编辑:洋溢【我要评论】 拆卸笔记本电脑是有风险的,几乎每一个品牌都会提醒你,因自行拆卸造成的故障均不保修范围内。这是因为笔记本电脑体积小巧,构造非常精密,如果贸然拆卸,很可能会导致笔记本电脑不能工作或者损坏部件。 但是学会拆卸笔记本电脑也有好处,第一它可以帮助你判断笔记本电脑的质量。笔者拆过一些笔记本电脑,但凡一线品牌的笔记本电脑,内部总是整整齐齐,各种部件和走线都透着精致,而其他一些品牌,要么连线飞渡南北,要么做工粗糙。质量的高下,由此可见一斑。 第二通过拆卸笔记本电脑,了解笔记本的结构,有助于打破对笔记本电脑的神秘感。笔记本需要简单的升级或者遇到一些小故障,就不必假手于人。另外拆开笔记本电脑后,你就会发现它虽然精密,但是在结构上与台式机并无二致,如果里面的各种部件能够在市场上出售,相信自己组装一台笔记本电脑绝对不是难事。 拆机前的准备工作——收集资料 如果你对要拆的这款笔记本了解的并不多,拆解前,首先应该研究笔记本各个部件的位置。建议先查看随机带的说明手册,一般手册上都会标明各个部件位置的标明。少数笔记本厂商的官方网站,提供拆机手册供用户下载,这些手册对拆机有莫大的帮助。 拆机前的准备工作——看懂标识符 在拆机前,我们还要了解下笔记本底部的各种标识符,这样想拆下哪些部件就能一目了然!
先上一张Pavilion tx1000的底部图片作示例,点击图片查看大图 只要拨动电池标识边上的卡扣,就可以拆卸电池
固定光驱的螺丝,拧下后才可以拆卸光驱 某些光驱是卡扣固定,只要扳动卡扣就可以拆卸光驱。此类光驱多支持热揷拔,商用笔记本多支持此技术 内存标识,通常内存插槽有两颗螺丝固定
DIY组装电脑安装详细图文教程 新手组装电脑必看教程
组装电脑很多新手朋友都感觉特别难,没熟手在场不愿意也不敢去动手,其实组装电脑是很简单的,只需要要你了解下关硬件知识,这个硬件知识了解也比较简单,整个一台电脑,其实安装的硬件又有多少呢?之前电脑百事网为大家介绍过一篇:菜鸟DIY装机艰辛路别让DIY死在第一步里面为大家深度的介绍新手朋友为什么不敢DIY,这里笔者要说的是其实DIY组装电脑非常的简单,关键在于你是否跨出了第一步。 说实话,我还真就不明白了,小时候的积木都给谁玩去了,还几百块的乐高玩具都花给谁了,一千块的拼图又是谁在比拼5分钟之内搞定,小学的劳动课又都是怎么上的,翘课啦?我们的动手能力怎么就越来越差的呢?组装电脑和搭积木又有什么区别呢?接下来编辑为大家介绍组装电脑详细图文步骤,希望对DIY爱好者有所帮助,我们更加愿意看到大家勇敢的迈出DIY第一步。 如果大家对电脑硬件还不够了解,建议阅读:电脑硬件知识扫盲菜鸟提升必看电脑配置知识 一:组装电脑前的准备 组装电脑前你首先要知道电脑由哪些硬件构成,他们的工作原理与兼容性都是需要考虑的,其实现在配置单网上都有很多优秀的电脑配置单,大家发现有不错的,可以拿去和大家一起谈论下,觉得配置不错就可以考虑购买硬件自己DIY了,那么硬件主要由哪些呢? 主要有:CPU、主板、内存、显卡、硬盘、光驱、机箱电源、键盘鼠标、显示器、各种数据线和电源线等,如图2_.6所示。此外,还应准备电源排型插座(要准备万用多孔型插座一个,以方便测试机器时使用)、器皿(微机在安装和拆卸的过程中有许多螺丝钉及一些小零件需要随时取用,所以应该准备一个小器皿,用来盛装这些动西,以防止丢失)和工作台(为了方便进行安装,应该有一个高度适中的工作台,无论是专用的电脑桌还是普通的桌子,只要能够满足使用需求就可以了)。
电脑主机组装(图解)
P4电脑主机组装(图解) 说到自己动手组建电脑,很多朋友都是既兴奋又担心。其实只要对配件有足够认识和了解,严格按照规范来作,一般是不会损坏硬件的。现在我们就以组建一套最基本的P4系统为例,来看看一台计算机究竟是如 何组装起来的。 首先我们知道,一台最基本的PC是由CPU、主板、内存、硬盘、光驱、软驱、显卡、声卡、显示器、音箱、机箱电源、键盘鼠标所构成。首先要记住的是无论安装什么,一定要确保系统没有接通电源。其次是注意,虽然各PC接口依照严格的规范要求,理论上不会发生接口方向接反的现象;但是如果你使用蛮力强行插入,当然也可能把一些配件安装到其他的插槽上面。这样造成的后果就相当严重,笔者周围就有朋友把内存插反而使其烧毁的例子。另外需要注意的就是防止静电,人体在干燥天气积聚的静电很轻易地就能将集成电路块击穿而导致整个配件报废,因此在装机前最好去洗手间触摸一下金属水管,这样就能释放身上所带的 静电了。 上面我们说到了一些注意事项,但是用户朋友千万把装机想象成是一件极其困难的事情,只要您按照我们下面的说明和示意图的步骤来进行,装机就是一件非常简单的事情,至少在硬件的安装上是相当容易的。组装电脑使用的最基本也是唯一要使用到的工具就是螺丝刀,在这里笔者建议用户最好采用带有磁性的螺丝刀,这样将会为您在安装各种部件的时候带来极大的方便;电脑中的大部分配件都是用十字螺丝(图1 带 有磁性的十字螺丝刀) 1
来将其固定的。选用带磁性的螺丝刀是为了吸住螺丝使安装方便,另外 螺丝落入狭小空间后也容易取出。 下面让我们来依次看看安装步骤: 安装机箱电源 目前的市场上有相当一部分机箱厂商是搭配了电源出售的,也就是说已经将电源安装在了机箱的相应位置,但是我们这里向用户介绍的机箱和 电源是分离的。 如果电源(图2 P4专用电源) 是另配的,那么我们就得动手将其安装在机箱上(图3 普通机箱)
固态硬盘和机械硬盘安装图文教程
固态硬盘安装-笔记本和台式电脑分别如何安装SSD详细图文教程 现在都流行加装SSD,其实我们自己就可以简单的安装固态硬盘,这样可以节省很多安装费,下面就图文并茂的介绍怎么安装固态硬盘; 固态硬盘的安装教程分为普通台式电脑的固态硬盘安装和笔记本电脑的固态硬盘安装,下面分别介绍普通2.5寸ssd和mSATA接口的ssd安装: 台式电脑固态硬盘安装教程: 台式机固态硬盘的安装方法和机械硬盘一样,也是分为供电口和数据口,如果是笔记本拓展可以放在光驱位上如果是机械硬盘替换可以直接接口对应替换,台式机相比较就更简单了,直接把原有的接口替换就好了,这里记住一般固态硬盘都支持SATA3以上接口,这样才能提高硬盘的实际性能。 1、在机箱内找出安装SSD的线材,首先是SSD的电源输入接口,这个是由电脑的电源引出的线材。P4字样并没有特别的含义,只是标注这是电源提供的第四个此类接口。 形状是扁嘴形,如图1所示: 2、接着是SSD硬盘的数据输入输出接口,SATA线,宽度比硬盘电源线要短很多,比较小同样是扁口, 如图2所示:
3、安装一块金士顿SSD,型号SSDNow V100128G,标称读写性能为250/220MB/S,如图3所示: 4、线材对准SSD尾部相应的接口,基本上很难搞错,因为接口都是专用的,弄错了是插不进去的,如图4所示:
5、将电源和数据线接驳在对应的SSD接口位置上后,安装就基本算完成了。如图5所示:
第二步: 1、放进机箱,把侧板盖上,就算完成了,最后我们要安装操作系统。 安装之前先开机根据屏幕提示按键盘上相应的键进入到BIOS界面,如图7所示: 2、选择图上这项,设备启动设定,如图8所示:
diy台式机电脑装机教程
DIY装机是一个永恒的话题,电子元件集成度的飞速提升令装机变得异常简单,期间甚至不需要我们具备任何电工知识。事实上,装机的更大意义在于让大家享受DIY的乐趣,同时尽快掌握一些相关的硬件知识,以便积累一些对应初级硬件故障的经验。今天,我们将带领对PC硬件还不熟悉的用户去体验一下DIY装机的全过程。 装机必备——硬件基础知识 不可否认,尽管装机是一件相当简单的事情,但是如果缺乏一些相关的基础知识的话,也会遇到很多困难,甚至造成无法挽回的硬件损坏。 CPU与芯片组配合: 目前桌面处理器主要分为两大派系:AMD的SocketAM2/AM2+以及Intel的LGA775,这些主板的芯片组主要都为Intel、AMD、NVIDIA以及VIA这四家芯片组厂商供应,为了帮助大家了解芯片组厂商与CPU的对应关系,我们将其总结如下: 接口类型主流芯片组 厂商 对应主流处理器 Socket AM2/AM2+ NVIDIA、 AMD、VIA Socket AM2+接口:Phenom FX / Phenom X4 / Phenom X2系列处理器;AMD Socket AM2 接口:Athlon 64 X2 / Athlon 64 FX / Athlon 64 / Sempron系列处理器 LGA 775 Intel、 NVIDIA、VIA Intel Core 2 Quad / Core 2 Extreme / Core 2 Duo / Pentium D / Pentium 4 /
Celeron 决定芯片组支持何种处理器的关键在于主板(北桥)芯片,一般位于主板的中央附近,大家卸下散热片或者风扇即可看到其全貌(图)。 图:主板芯片组 如果说识别主板的芯片组有所困难的话,大家也可以通过对主板上CPU插槽的外观观察进行判别。AMD主流SocketAM2/AM2+处理器所采用的CPU插槽有940个针脚,形状较大,而且周围没有支架,而Intel处理器所采用的LGA775插槽有775个针,周围有支架(图)。 图:Intel主板LGA775接口
台式电脑组装过程详细图解
台式电脑组装过程详细图解 暑假已经渐渐进入尾声,电脑市场开始临近井喷,虽说目前电脑市场上主打都是笔记本,但家用、寝室装机的也不少,现在虽说在买电脑的地方,会帮你组装好,但是如果自己买了零件,要别人装机还得一定的手续费,我自己不妨借此机来练习自己的动手能力,更好的熟悉电脑一些硬件。下面趁还没有开学,率先体验一下组装电脑之旅吧! 装机前准备 1、装机前的准备:梅花螺丝刀、美工刀(我用军刀代替的)、剪子、硅脂、扎带。 2、防静电,身上的静电如果不注意极有可能会对电脑的硬件造成损坏。装机前洗洗手可以有效防止静电。
装机开始 1、上踮脚螺丝:机箱内的铜螺丝,要上全,不要随便上几个就完事了。如果上不全时间长了主板就会变形或在以后的拆装当中造成主板断裂。 2、装CPU注意CPU不要装反了,注意CPU上面的防呆提示。
3、然后扣扣具,扣的时候有点紧,要用点力压,扣上就行。(如果上一步没操作好,就会损坏CPU针脚),注意扣具的位置。
4、涂抹硅脂,涂抹硅脂时要均匀涂抹,在涂抹的时候尽量的薄,如果摸的太厚就会阻热了。(CPU封装外壳上有很多凹凸,肉眼看不见的,硅脂的主要用途就是填充这些凹凸,让CPU更好的接触散热器),涂抹的时候最好戴个指套(涂抹均匀防止有气泡)
5、安装散热器坐,散热器有很多种,很好装,对准主板上的四个孔装上就行。主板的背面要装到位。
6、安装风扇,有的风扇是直接用螺丝上的,我这个是带扣具的,仔细看看就懂。装完风扇要把风扇电源接上。接口上也有防呆提示。 7、安装内存,内存条上面都有防呆缺口,对准缺口避免插错。(如果组双通道,那两根内存就要插在同一种颜色的插槽上)装的时候先把插槽两边的扣具掰开,
