MHDD专业硬盘工具软件图解教程

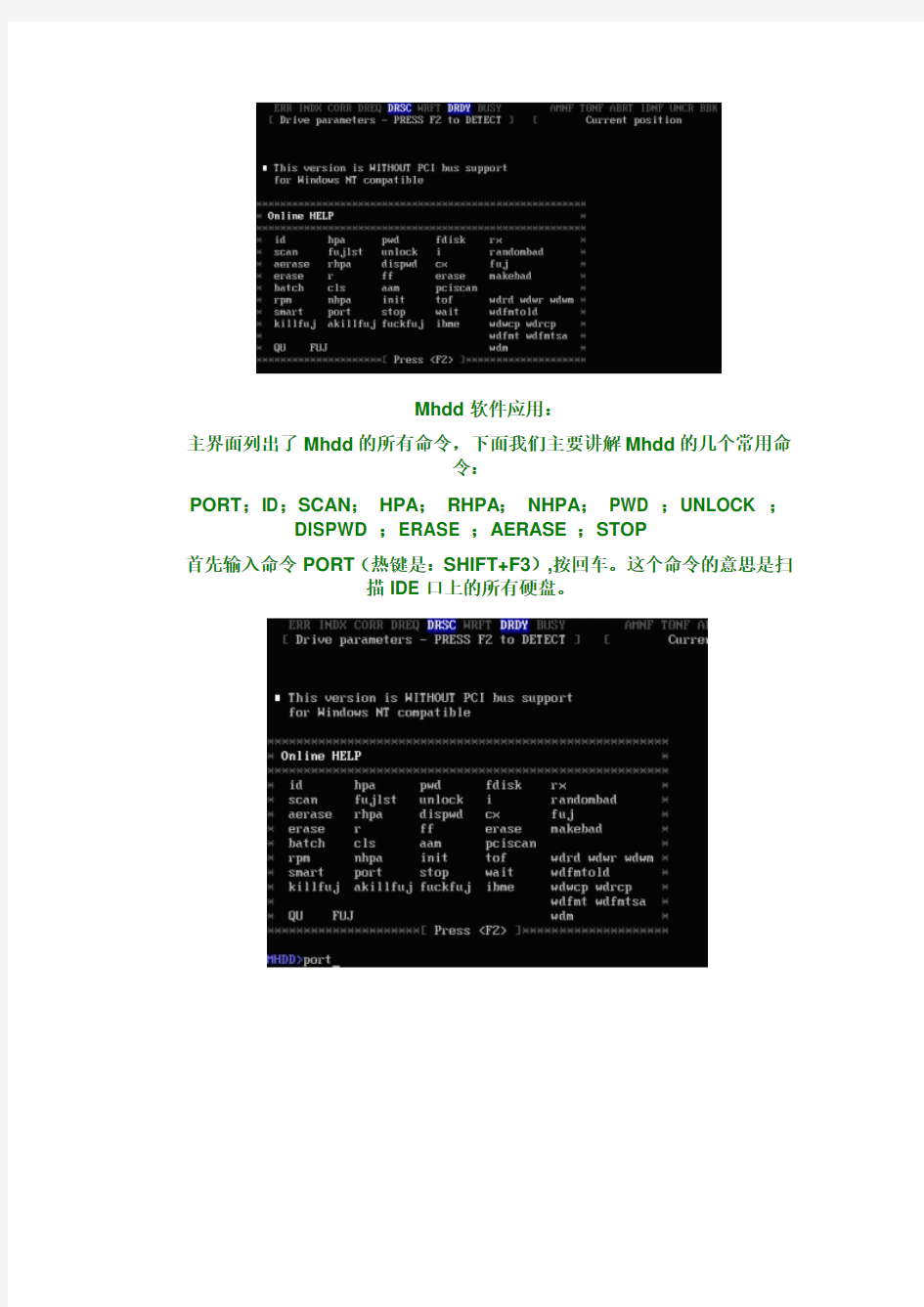
MHDD图解教程
2011-06-13 14:37:28| 分类:实用工具| 标签:|字号大中小订阅
1、Mhdd是俄罗斯Maysoft公司出品的专业硬盘工具软件,具有很多其他硬盘工具软件所无法比拟的强大功能,它分为免费版和收费的完整版,本文介绍的是免费版的详细用法。这是一个G表级的软件,他将扫描到的坏道屏蔽到磁盘的G表中。(小知识:每一个刚出厂的新硬盘都或多或少的存在坏道,只不过他们被厂家隐藏在P表和G表中,我们用一般的软件访问不到他。G表,又称用户级列表,大约能存放几百个到一千左右的坏道;P表,又称工厂级列表,能存放4000左右的坏道或更多。)由于它扫描硬盘的速度非常快,已成为许多
人检测硬盘的首选软件。
2、此软件的特点:不依赖主板BIOS,支持热插拔。Mhdd可以不依赖于主板BIOS直接访问IDE口,可以访问128G的超大容量硬盘(可访问的扇区范围从512到137438953472),即使你用的是286电脑,无需BIOS支持,也无需任何中断支持.热插拔的顺序要记清楚:插的时候,先插数据线,再插电源线。拔的时候,先拔电源线,再拔数据线。但我劝你不熟练最好不要热插拔,
以免你不小心烧了硬盘赖我。
3、Mhdd最好在纯DOS环境下运行;但要注意尽量不要使用原装Intel品
牌主板;
4、不要在要检测的硬盘中运行Mhdd;
5、Mhdd在运行时需要记录数据,因此不能在被写保护了的存储设备中运
行(比如写保护的软盘、光盘等)
软件运行:
我们在DOS下运行Mhdd29:输入命令Mhdd29,按回车,出现主界面:
Mhdd软件应用:
主界面列出了Mhdd的所有命令,下面我们主要讲解Mhdd的几个常用命
令:
PORT;ID;SCAN;HPA;RHPA;NHPA;PWD ;UNLOCK ;
DISPWD ;ERASE ;AERASE ;STOP
首先输入命令PORT(热键是:SHIFT+F3),按回车。这个命令的意思是扫
描IDE口上的所有硬盘。
好了,现在看到有两个硬盘,一个是西数40G,一个是迈拓2G。(说明:1、2是接在IDE1口上的主从硬盘,3、4是接在IDE2口上的主从硬盘,5是接在PC3000卡上的。如果我们要修的硬盘接在PC3000上,就会在这里显示)下面是让你选择要修哪个硬盘,输入3,回车;
输入命令ID(以后直接按F2就行了)回车:显示当前选择的硬盘的信息。
输入命令SCAN(热键:F4),回车。这个命令的意思是扫描硬盘,出现下图(一共有十二行要修改的参数,我从上往下逐项说明):
1:选择扫描方式:LBA/CHS(建议选择LBA方式扫描)CHS只对500M 以下的老硬盘有效。(用空格键改变扫描方式)
2:设定开始的柱面值:(一般不用)
3:设定开始的LBA值:(常用,按空格键输入新的LBA值)
4:是否写入日志:ON/OFF(建议打开)
5:是否地址重映射:ON/OFF 是否修复坏扇区(如果打开这一项,可以不破坏数据修坏道。此项与第十二项不能同时打开)
6:设定结束的柱面(一般不用)
7:设定结束的LBA值(常用)
8:设定超时值(秒):25 Erase WAITS的时间默认为250毫秒,数值可设置范围从10到10000。此数值主要用来设定Mhdd确定坏道的读取时间值(即读取某扇区块时如果读取时间达到或超过该数值,就认为该块为坏道,并开始试图修复),一般情况下更改此数值不要太大也不要太小,否则会影响坏道的
界定和修复效果。
9:是否写入高级日志ON/OFF(此项被禁用)10:扫描完后是否关闭电机:ON/OFF 扫描结束后关闭硬盘马达,这样即可
使SCAN扫描结束后,电机能够自动切断供电,但主板还是加电的。适合无人
职守状态,一般不用
11:是否循环测试,修复:ON/OFF(如果此项为ON,当第一次扫描结束后,
就会再次从开始的LBA到结束的LBA重新扫描,修复,如此循环)
12:是否删除等待:ON/OFF(此项与第五项不能同时打开,此项主要用于修
复坏道,而且修复效果要比REMAP更为理想尤其对IBM硬盘的坏道最为奏效,
但要注意被修复的地方的数据是要被破坏的(因为EraseWAITS的每个删除单
位是255个扇区)。)
以上十二个参数如果要修改,都是先按空格键。一般情况下先看看硬盘什么情况,先不忙修,这里直接按F4(或者按CTRL+ENTER)就开始扫描了。
屏幕第一行的左半部分为为状态寄存器,右半部分为错误寄存器;在屏幕第一行的中间(在BUSY和AMNF之间)有一段空白区域,如果硬盘被加了密码,此处会显示PWD;如果硬盘用HPA做了剪切,此处会显示HPA;屏幕第二行的左半部分为当前硬盘的物理参数(虚拟的,当然不会真的有十六个磁头),右半部分为当前正在扫描的位置;屏幕右下角为计时器,Start表示开始扫描的时间,Time表示已消耗的时间,End表示预计结束的时间,结束后会再显示Time Count,表示总共耗费了多长的时间;在扫描时,每个长方块代表255个扇区(在LBA模式下)或代表63个扇区(在CHS模式下);
这里要解释一下CHS:cylinder head sector 这三个单词的第一个字母组合,意思是柱面、磁头、扇区。LBA:扇区(线性地址)扫描过程可随时按ESC键终止;方块从上到下依次表示从正常到异常,读写速度由快到慢。正常情况下,应该只出现第一个和第二个灰色方块如果出现浅灰色方块(第三个方块),则代表该处读取耗时较多;
1:如果出现绿色和褐色方块(第三个和第四个方块),则代表此处读取异常,
但还未产生坏道;
2:如果出现红色方块(第六个,即最后一个方块),则代表此处读取吃力,
马上就要产生坏道;
3:如果出现问号?以下的任何之一,则表示此处读取错误,有严重物理坏
道。如下面这块硬盘:
注1:有些读写速度奇慢的硬盘如果用Mhdd的F4 SCAN扫描并把EraseWAITS打开就可以看到,要么均匀分布着很多W,要么就是遍布着很多五颜六色的方块,这说明这类硬盘之所以读写速度奇慢,就是因为大量的盘片扇区有瑕疵,造成读写每个扇区都会耗费较长的时间,综合到一起就导致了整
个硬盘读写速度奇慢。
注2:老型号硬盘(2、3G以下)由于性能较低、速度较慢,因此在F4 SCAN 检测时很少出现第一个方块,而出现第二和第三个方块,甚至会出现第四个方块(绿色方块),这种情况是由于老硬盘读写速度慢引起的,并不说明那些扇区读写异常。在扫描时使用箭头键可以灵活地控制扫描的进程,很象VCD播放机:↑快进2%;↓后退2%←后退0.1%;→快进0.1%。灵活运用箭头键,可以对不稳定、坏道顽固的区段进行反复扫描和修复.
ERASE:快速擦除命令,在使用中我发现有低格和清零的功效,但此命令一点不影响硬盘寿命,有时对坏道和红绿块擦除能起到意想不到的作用。输入命
令,按回车;
问你是否继续,输入Y,
输入开始的LBA值(就是从哪个地方开始有坏道或红绿块,)比如我们输
入零,回车
再输入结束的LBA地址,我们输入10000,回车
输入Y,回车,开始擦除,并显示擦除了多少兆字节,速度是很快的,还没
等看清呢就擦完了。
还有一个命令AERASE:高级擦除,也叫完全擦除,跟ERASE的用法一样。
快速擦除如果修不了坏道就用高级擦除。
下面我们再说硬盘的剪切容量HPA命令,注意,Mhdd只能从后面开始剪切。硬盘被剪切了之后,以后在任何机器的BIOS中只能检测到被剪切后的容量,即使重新分区也不能恢复先前容量。假如一个硬盘,经扫描发现从70%以后全是坏道,而且怎么修也修不过去,这时候就可以把后面的30%给HPA了。
输入HPA,回车
这是问你是软改还是硬改,软改是改到内存,断电不会生效。硬改是改到硬盘,断电立即生效。输入1(硬改),回车
这是问你用那种方式改,我们选择1 ,LBA方式,回车
输入新的LBA值,我们就输入2000000(原来的容量是4124736),回车
输入Y,完成
用ID命令看一下,屏幕最上方有一个蓝色的HPA灯亮起来,表示这个硬
盘的容量被做过修改。
此时,我们需要给硬盘断一下电生效,退出命令是EXIT.
断电再重新加电,进入Mhdd
RHPA命令是察看硬盘原始容量,比如这个硬盘原始容量就是4124735个
扇区
NHPA:恢复硬盘原始容量,输入命令按回车
再输入Y
再次输入Y
再次输入Y,我们看到硬盘的原始容量已经被恢复了。
PWD:给硬盘加密命令
注意,硬盘加密后,不能读写,任何操作对硬盘都不起作用,包括低格清
零。
输入PWD按回车
咦!这个的意思是:这个硬盘不支持加密命令,这是个老的迈拓2.1G的小硬盘,很多命令都不支持。我们按SHIFT+F3重新选择硬盘,选择1,这是我的系统盘,西部数据40G,按F2键,可以看到有“security:high,off”。如果硬盘的ID信息里显示这一项,表示此硬盘支持加密。
我们就换一个硬盘,总不能给自己正在操作的硬盘加密吧。再换一个QUANTUM 15G ,这个硬盘显示在第五个口上,是因为我把它他挂在PC3000
上。
输入命令PWD回车
最新版MHDD使用方法图解(硬盘坏道检测工具)
MHDD使用方法图解(2) Mhdd工具说明: 1、Mhdd是俄罗斯Maysoft公司出品的专业硬盘工具软件,具有很多其他硬盘工具软件所无法比拟的强大功能,它分为免费版和收费的完整版,本文介绍的是免费版的详细用法。这是一个G表级的软件,他将扫描到的坏道屏蔽到磁盘的G表中。(小知识:每一个刚出厂的新硬盘都或多或少的存在坏道,只不过他们被厂家隐藏在P表和G表中,我们用一般的软件访问不到他。G表,又称用户级列表,大约能存放几百个到一千左右的坏道;P表,又称工厂级列表,能存放4000左右的坏道或更多。)由于它扫描硬盘的速度非常快,已成为许多人检测硬盘的首选软件。 2、此软件的特点:不依赖主板BIOS,支持热插拔。Mhdd可以不依赖于主板BIOS直接访问IDE口,可以访问128G的超大容量硬盘(可访问的扇区范围从512到137438953472),即使你用的是286电脑,无需BIOS支持,也无需任何中断支持.热插拔的顺序要记清楚:插的时候,先插数据线,再插电源线。拔的时候,先拔电源线,再拔数据线。但我劝你不熟练最好不要热插拔,以免你不小心烧了硬盘赖我。 3、Mhdd最好在纯DOS环境下运行;但要注意尽量不要使用原装Intel品牌主板; 4、不要在要检测的硬盘中运行Mhdd; 5、Mhdd在运行时需要记录数据,因此不能在被写保护了的存储设备中运行(比如写保护的软盘、光盘等) 软件运行: 我们在DOS下运行Mhdd29:输入命令Mhdd29,按回车,出现主界面:
Mhdd软件应用: 主界面列出了Mhdd的所有命令,下面我们主要讲解Mhdd的几个常用命令: PORT;ID;SCAN; HPA; RHPA; NHPA; PWD ;UNLOCK ;DISPWD ;ERASE ;AERASE ;STOP 首先输入命令PORT(热键是:SHIFT+F3),按回车。这个命令的意思是扫描IDE口上的所有硬盘。
MHDD使用方法图解
MHDD磁盘坏道扫描工具使用方法图解教程 MDHH扫描硬盘坏道的必用,虽然还有其他工具,但是很少用,最少我个人很少用其他工具,比较说效率源我都非常的少用,也只有MHDD找不到硬盘时才有可能用。 首先就是确定开机启动项是否为光盘启动?如果不是光盘启动的话,就算把光盘放到光驱里的话,他还是不会启动光盘的。笔记本的话,一般不用设置因为默认就已经是光盘启动了。 开机并确定第一启动项是光驱之后,开机进入光盘界面,以下只是随便一张系统安装盘,进入此界面之后,找一下有没“运行MHDD硬盘检测工具”此项,有的话,直接使用键盘上下键移动到此项确定即可直接运行了。如果没有的话,那么肯定是在“运行DOS工具集”这个里面了,移动到这里回车确认即可进入DOS工具集。 (图1光盘引导菜单中的DOS工具集和mdhh硬盘检测工具) 进入DOS工具集之后,如下图所示,部分系统盘可能不一样,但是几乎找一下都会有MHDD硬盘扫描维护这个的。绝多数DOS工具集里都有这个的。 输入MHDD回车确认,这个mhdd不区别大小写。即可进入MHDD扫描工具的使用。 而光盘DOS工具集里面还有更多的工具,其他工具也可以用用,但是我一般其他的不怎么用,我一般只用MHDD硬盘扫描维护和低格其他倒是很少用。 (图2DOS工具集合图) 扫描工具,一般不用管他就会自动进入到以下图3所示的界面,而且就会自动扫描到当前主板上挂载的东西,如果有硬盘、光驱、U盘的话,就会有全部显示出来而且如下图3所示的显示出这些东西的序号、型号和容量。至于本文这里只挂载了一个硬盘,所以就只显示一个硬盘。 输入序号3,然后回车确定。说明一下这个3就是mhdd工具检测到的硬盘序列号。
MHDD磁盘坏道扫描工具使用方法(详细图文教程)
MHDD磁盘坏道扫描工具使用方法(详细图文教程) 点评:MHDD是俄罗斯Maysoft公司出品的专业硬盘工具软件,具有很多其他硬盘工具软件所无法比拟的强大功能,它分为免费版和收费的完整版。本文就如何使用MHDD的一些基本命令的方法做一简单的介绍MDHH一般在一些系统盘中都会集成,除非是官方原版,一些ghost版本中,都会提供,大家可以看下。 MDHH扫描硬盘坏道的必用,虽然还有其他工具,但是很少用,最少我个人很少用其他工具,比较说效率源我都非常的少用,也只有MHDD找不到硬盘时才有可能用。 首先就是确定开机启动项是否为光盘启动?如果不是光盘启动的话,就算把光盘放到光驱里的话,他还是不会启动光盘的。笔记本的话,一般不用设置因为默认就已经是光盘启动了。 开机并确定第一启动项是光驱之后,开机进入光盘界面,以下只是随便一张系统安装盘,进入此界面之后,找一下有没“运行MHDD硬盘检测工具”此项,有的话,直接使用键盘上下键移动到此项确定即可直接运行了。如果没有的话,那么肯定是在“运行DOS工具集”这个里面了,移动到这里回车确认即可进入DOS工具集。 (图1光盘引导菜单中的DOS工具集和mdhh硬盘检测工具)
进入DOS工具集之后,如下图所示,部分系统盘可能不一样,但是几乎找一下都会有MHDD硬盘扫描维护这个的。绝多数DOS工具集里都有这个的。 输入MHDD回车确认,这个mhdd不区别大小写。即可进入MHDD扫描工具的使用。而光盘DOS工具集里面还有更多的工具,其他工具也可以用用,但是我一般其他的不怎么用,我一般只用MHDD硬盘扫描维护和低格其他倒是很少用。 (图2DOS工具集合图) 扫描工具,一般不用管他就会自动进入到以下图3所示的界面,而且就会自动扫描到当前主板上挂载的东西,如果有硬盘、光驱、U盘的话,就会有全部显示出来而且如下图3所示的显示出这些东西的序号、型号和容量。至于本文这里只挂载了一个硬盘,所以就只显示一个硬盘。 输入序号3,然后回车确定。说明一下这个3就是mhdd工具检测到的硬盘序列号。
MHDD使用方法以及图文教程
MHDD使用方法以及图文教程(附带MHDD4.6光盘版和DOS版下载) MHDD软件简介 MHDD 是一款由俄罗斯人所开发的免费硬盘实体扫描维护程序,比起一般的硬盘表层扫描,MHDD 有相当令人激赏的扫描速度,让使用者不再需要花费数个小时来除错,只需几十分钟,一颗 80G 大小的硬盘就可以扫瞄完成,且 MHDD 还能够帮使用者修复坏轨,让使用者能够继续延续该硬盘的生命余光。此外, MHDD 还能够对硬盘进行低阶清除的动作,让想要卖掉硬盘的你不必担心硬盘中的数据被接手的买家回复盗用的困扰喔!官方所提供的 MHDD 可分为磁盘版与光盘版两种,如果使用者需要光盘版的话,要用刻录机烧录成光盘后使用。 简洁教程:(MHDD详细图文教程地址 https://www.360docs.net/doc/0f11506887.html,/thread-1161-1-1.html) 1、进入MHDD后,按shift+F3扫描端口上的硬盘,制作的这个光盘版启动后自动扫描硬盘; 2、选择要检测硬盘的对应序号并回车; 3、按一下F4进入扫描设置,再按一下F4开始扫描。默认的只是扫描不修复. 4、扫描完毕之后,在/MHDD/LOG下有个MHDD.LOG,是扫描生成的日志文件。在光盘里,已经集成https://www.360docs.net/doc/0f11506887.html,在/MHDD目录里面,可以输入EDIT打开文本编辑器,然后定位到/MHDD/LOG/MHDD.LOG,查看扫描结果,并采取下一步措施; 5、如果在按下F4没有反应的时候,可以从新光盘启动,运行一次/MHDD目录下的FBDISK,按ESC退出返回到DOS再输入MHDD,启动MHDD 4.6,这时候MHDD就能正常扫描了,这应该是软件的一个BUG; 6、在MHDD里输入man en all可以查看详细的帮助,输入help只是简短的帮助。《MHDD》工具使用详解与命令解释 1、MHDD是俄罗斯Maysoft公司出品的专业硬盘工具软件,具有很多其他硬盘工具软件所无法比拟的强大功能。 2、MHDD无论以CHS还是以LBA模式,都可以访问到128G的超大容量硬盘(可访问的扇区范围从512到137438953472),即使你用的是286电脑,无需BIOS支持,也无需任何中断支持; 3、MHDD最好在纯DOS环境下运行;中国硬盘基地网 https://www.360docs.net/doc/0f11506887.html, 4、MHDD可以不依赖于主板BIOS直接访问IDE口,但要注意不要使用原装Intel品牌主板; 5、不要在要检测的硬盘中运行MHDD;中国硬盘基地网 https://www.360docs.net/doc/0f11506887.html, 6、MDD在运行时需要记录数据,因此不能在被写保护了的存储设备中运行(比如写保护的软盘、光盘等); MHDD命令详解 EXIT(热键Alt+X):退出到DOS。 ID:硬盘检测,包括硬盘容量、磁头数、扇区数、SN序列号、Firmware固件版本号、LBA 数值、支持的DMA级别、是否支持HPA、是否支持AAM、SMART开关状态、安全模式级别及
dos硬盘检测图文教程
DOS指令“MHDD”硬盘坏道检测图文教程 DOS下的专业硬盘检测和坏道维修软件MHDD图文教程 使用MHDD修护硬盘坏道教程 MHDD 扫描硬盘坏道 准备工具带有MHDD工具的光盘(就是windows XP系统盘选择里面的DOS工具箱) 首先光盘启动运行MHDD 就会有一个选项你看到你所要扫描的硬盘型号按前面数键进入MHDD 界面 输入scan (表示扫描)或按F4 后:出现如下图 这里有参数设置 start LBA 表示要扫描的起始扇区 end LBA 表示结束扇区这设置如果你知道范围节省时间只扫描是否有坏道的话就不会改直接按F4 开始扫描了,如下图:
下面说修复:当你扫描完后有坏道 MHDD扫描时候右下角会有数字那第一个就是扇区的起始最后一个就是坏道扇区结束修复和扫描一样 按F4 进入参数设置界面但是要开启修复功能:如下图 start LBA 填入你硬盘坏道的起始扇区 end LBA 填入你硬盘坏道结束扇区 Remap 选为 ON 表示开启修复功能 Timeout 为时间一盘是默认 LOOP/TEST REPAIR 设置为ON 表示开启这里是反复擦写可以修复玩固环道 ERASE 为OFF 表示关闭 设置完成,按F4 开始修理了。 到这里扫描和修复就完了。 另外2种修复的方法,本人已经尝试过,非常管用! 1.先按SHIFT+F3扫描硬盘连接并选择,按F4键,先用一般模式扫一遍,再用高级模式扫一变,具体方法是选择LBA模式,remap项OFF,Loop the test/repair 项OFF,其余项ON,选择完毕CTRL+ENTER执行扫描,扫描完毕,执行上面操作,选CHS模式,Loop the test/repair项OFF,Erase WAITs项OFF,其余项选ON,选择完毕,执行扫描,OK!!!大家切记不要直接用高级模式进行扫描,有些朋友为了急于求成,就直接用高级模式对硬盘进行操作,这种做法是错误的,如果直接用高级模式扫的话,一次好不了的话,那么MHDD对其就无可奈何了,要么认不到硬盘,要么坏道无法修复) 修复成功率(1类坏道百分之九十以上,2类坏道百分之七十,3类坏道百分之十)
MHDD(硬盘检测)使用方法图解
MHDD(硬盘检测)使用方法图解 技术QQ:597684157 Mhdd工具说明: 1、Mhdd是俄罗斯Maysoft公司出品的专业硬盘工具软件,具有很多其他硬盘工具软件所无法比拟的强大功能,它分为免费版和收费的完整版,本文介绍的是免费版的详细用法。这是一个G表级的软件,他将扫描到的坏道屏蔽到磁盘的G表中。(小知识:每一个刚出厂的新硬盘都或多或少的存在坏道,只不过他们被厂家隐藏在P表和G表中,我们用一般的软件访问不到他。G表,又称用户级列表,大约能存放几百个到一千左右的坏道;P表,又称工厂级列表,能存放4000左右的坏道或更多。)由于它扫描硬盘的速度非常快,已成为许多人检测硬盘的首选软件。 2、此软件的特点:不依赖主板BIOS,支持热插拔。Mhdd可以不依赖于主板BIOS直接访问IDE口,可以访问128G的超大容量硬盘(可访问的扇区范围从512到137438953472),即使你用的是286电脑,无需BIOS支持,也无需任何中断支持.热插拔的顺序要记清楚:插的时候,先插数据线,再插电源线。拔的时候,先拔电源线,再拔数据线。但我劝你不熟练最好不要热插拔,以免你不小心烧了硬盘赖我。 3、Mhdd最好在纯DOS环境下运行;但要注意尽量不要使用原装Intel品牌主板; 4、不要在要检测的硬盘中运行Mhdd; 5、Mhdd在运行时需要记录数据,因此不能在被写保护了的存储设备中运行(比如写保护的软盘、光盘等) 软件运行: 我们在DOS下运行Mhdd29:输入命令Mhdd29,按回车,出现主界面:
Mhdd软件应用: 主界面列出了Mhdd的所有命令,下面我们主要讲解Mhdd的几个常用命令: PORT;ID;SCAN; HPA; RHPA; NHPA; PWD ;UNLOCK ;DISPWD ;ERASE ;AERASE ;STOP 首先输入命令PORT(热键是:SHIFT+F3),按回车。这个命令的意思是扫描IDE口上的所有硬盘。
硬盘坏道检测工具MHDD的使用方法
电脑使用不正常,有时候进不了操作系统,有时候进去了,一会就蓝屏了,有时候开机画面,不停的出现磁盘自检现象。这个时候,我们要考虑硬盘是否有坏道了,那么在怎么检测硬盘坏道呢,如果坏道不是很多的话,大部分数据时可以恢复回来的,这样,重要的东西就不会丢失。 那么怎么检测硬盘有坏道呢?检测硬盘坏道工具很多,现在我们提供一个硬盘坏道检测软件“MHDD”,这个软件是专业的硬盘检测工具。 首先,在电脑上插入U盘启动工具(U盘启动系统怎么做,请参照:教你怎么制作大白菜U 盘启动系统),开机---按“DEL”键,如下图一: 进入主板BIOS画面,如图二:
移动到“SATA Configuration”硬盘设置选项,如图三: 按“Enter”回车键,如图四:
我们可以看到,SATA 1 上面接了ST(希捷)1000G的硬盘,”SATA2:None “SATA2 上面没有设备,”SATA3:TSSTCORPdvd-ROM” SATA3上面接了一个DVD光驱,同理,STAT4 上面没有接设备。接着,我们用键盘上的方向键移动到”BOOT”启动项上面,如下图五: 选择“Hard Drive BBS priorities”硬盘启动选择,按“Enter”回车键,如图六:
我们可以看到,“BOOT OPTION #1”这是第一启动,我们看到上图,第一启动时硬盘,我们现在要用U盘启动,那么,第一启动,我们要设置成为U盘启动,在“BOOT OPTION #1” 选项上按“Enter”回车键,出现如图七: 选择“SANDISK”这个是我闪迪的U盘,按“Enter”回车,出现如图八:
MHDD的使用图解超详细技术教程
MHDD 使用图解使用图解超详细超详细超详细教程 教程1、MHDD 是俄罗斯Maysoft 公司出品的专业硬盘工具软件,具有很多其他硬盘工具软件所无法比拟的强大功能,它分为免费版和收费的完整版,本文介绍的是免费版的详细用法。这是一个G 表级的软件,他将扫描到的坏道屏蔽到磁盘的G 表中。(小知识:每一个刚出厂的新硬盘都或多或少的存在坏道,只不过他们被厂家隐藏在P 表和G 表中,我们用一般的软件访问不到他。G 表,又称用户级列表,大约能存放几百个到一千左右的坏道;P 表,又称工厂级列表,能存放4000左右的坏道或更多。)由于它扫描硬盘的速度非常快,已成为许多人检测硬盘的首选软件。 2、此软件的特点:不依赖主板BIOS,支持热插拔。MHDD 可以不依赖于主板BIOS 直接访问IDE 口,可以访问128G 的超大容量硬盘(可访问的扇区范围从512到137438953472),即使你用的是286电脑,无需BIOS 支持,也无需任何中断支持.热插拔的顺序要记清楚:插的时候,先插数据线,再插电源线。拔的时候,先拔电源线,再拔数据线。但我劝你不熟练最好不要热插拔,以免你不小心烧了硬盘赖我。 3、MHDD 最好在纯DOS 环境下运行;但要注意尽量不要使用原装Intel 品牌主板; 4、不要在要检测的硬盘中运行MHDD; 5、MHDD 在运行时需要记录数据,因此不能在被写保护了的存储设备中运行(比如写保护的软盘、光盘等) 下面,我们在DOS 下运行MHDD29:输入命令MHDD29,按回车,出现主界面:此主题相关图片如下: 此主题相关图片如下:
主界面列出了MHDD的所有命令,下面我们主要讲解MHDD的几个常用命令:PORT;ID;SCAN;HPA;RHPA;NHPA;PWD;UNLOCK;DISPWD;ERASE;AERASE;STOP。 首先输入命令PORT(热键是:SHIFT+F3),按回车。这个命令的意思是扫描IDE口上的所有硬盘。此主题相关图片如下: 好了,现在看到有两个硬盘,一个是西数40G,一个是迈拓2G。(说明:1、2是接在IDE1
mhdd4.6使用方法-图文教程-图文详解-修复坏道
mhdd4.6使用方法图文教程图文详解修复坏道 1、MHDD图文教程-功能简介 2、MHDD图文教程-硬盘检测 3、MHDD图文教程-修改容量 4、MHDD图文教程-坏道维修 MHDD图文教程 dos下的专业硬盘检测和坏道维修软件MHDD图文教程2009年12月18日星期五下午01:44使用MHDD修护硬盘坏道教程 MHDD 扫描硬盘坏道 准备工具带有MHDD工具的光盘(雨林木风系统工具光盘就有,我就不多说) 首先光盘启动运行MHDD 就会有一个选项你看到你所要扫描的硬盘型号按前面数键进入MHDD 界面 输入scan (表示扫描)或按F4 后:出现如下图 这里有参数设置start LBA 表示要扫描的起始扇区end LBA 表示结束扇区这设置如果你知道围节省时间只扫描是否有坏道的话就不会改直接按F4 开始扫描了 如下图:
下面说修复:当你扫描完后有坏道MHDD扫描时候右下角会有数字那第一个就是扇区的起始最后一个就是坏道扇区结束修复和扫描一样 按F4 进入参数设置界面但是要开启修复功能:如下图 start LBA 填入你硬盘坏道的起始扇区end LBA 填入你硬盘坏道结束扇区 Remap 选为ON 表示开启修复功能 Timeout 为时间一盘是默认 LOOP/TEST REPAIR 设置为ON 表示开启这里是反复擦写可以修复玩固环道 ERASE 为OFF 表示关闭 设置完成,按F4 开始修理了。 到这里扫描和修复就完了。 另外2种修复的方法,本人已经尝试过,非常管用! 1.先按SHIFT+F3扫描硬盘连接并选择,按F4键,先用一般模式扫一遍,再用高级模式扫一变,具体方法是选择LBA
Mhdd工具说明
MHDD使用方法图解(一) 数据恢复教程—MHDD 使用手册 MHDD是俄罗斯Maysoft公司出品的专业硬盘检测及维修工具软件,具有很多其他硬盘工具软件所无法比拟的强大功能。MHDD所有对硬盘的操作要完全独占端口执行,不需要任何BIOS支持,也不需要使用任何中断,所有的操作都是直接完成的。所以不管被检测的硬盘上安装的是何种操作系统,对MHDD效果都是一样的,它能够独立地访问硬盘驱动上包括从第一个扇区到最后一个扇区的所有扇区而不论上面有何种信息。 而MHDD可以不依赖于主板BIOS直接访问硬盘接口,但要注意不要在被检测的硬盘中运行MHDD,被检测硬盘最好作为从盘。MHDD在运行时需要记录数据,因此不能在写保护设备中运行,比如写保护的软盘、光盘等。 MHDD需要工作在DOS环境下,可以访问到137G以上的超大容量硬盘。MHDD运行时是没有“菜单”可供选择的,它的功能都是在DOS环境下通过指令输入的方式实现的,或者通过组合键自动输入命令。 在DOS环境下运行MHDD后出现如图A-1所示的界面: 屏幕第一行的左半部分为状态寄存器,右半部分为错误寄存器。左边的状态寄存器显示的是硬盘的状态,具体含义如下: BUSY 硬盘忙且对指令不反应 WRFT 写入失败 DREQ 硬盘需要和主机交换数据 DRSC 硬盘初检通过 DRDY 找到硬盘
当ERR指示闪烁时,注意屏幕的右上角,错误类型显示在那里,其含义如下: AMNF 地址标志出错 T0NF 0磁道没找到 ABRT 指令被中止 IDNF 扇区ID没找到 UNCR 不可纠正的错误 BBK 校验错误 在这两个区域之间,有一块空的区域,如果硬盘被密码加锁了,这里会出现一个加亮的“PWD”字样。如果使用了HPA功能修改过容量,那么这里会出现加亮的“HPA”字样。 在屏幕第二行就是硬盘参数行,左边显示的是硬盘的当前参数,当扫描时右边显示的是当前的磁头位置。 执行“help”命令或按“F1”键可以查看MHDD的具体命令及用法,如图A-2、A-3、A-4所示:
(完整版)硬盘检测工具使用方法详细介绍(附图)-HDTUNE
硬盘检测工具使用方法详细介绍 HD TUNE这款硬盘检测软件功能是相当强大的,也非常专业。但是买笔记本验机器咱们只看几个参数就可以了。 1.硬盘品牌。 2.硬盘容量。 3.硬盘转速。 4.硬盘温度。 5.硬盘通电时间。 6.硬盘坏道检测。 下面咱们以 HD tune pro4.01版为例,简单介绍下。测试硬盘为日立500G 5400转硬盘。 上图 1.显示的是硬盘的品牌及当前硬盘运行温度。 2.点击开始测试当然硬盘在当前系统环境下读取速度。 PS: 硬盘品牌识别(现目前笔记本主流硬盘)
wd 开头代表的品牌西数 ST 开头代表的品牌希捷 Hitachi 开头代表的品牌日立 fujitsu 代表的品牌富士通 Samsung 开头代表的品牌三星 测试读取速度的结果很容易受到当前系统状态的影响,所以很多小盆友为测试结果差异很大纠结。这种纠结是没必要的,因为现在预装win7系统的笔记本很多,各大笔记本厂商也纷纷添加自身研发的软件增加机器卖点,默认这些第三方软件开启和关闭状态的不同,很容易影响测试结果的。如果杀毒软件运行的话测试结果一定不理想,所以不能从简单测试读取速度结果直接判断硬盘是否存在质量问题。网友也没必要攀比读取速率。 下面是该测试硬盘在纯净系统下测试结果,HD tune版本3.5。 测试结果的曲线图和黄点都代表了什么呢?
浅蓝色曲线,代表的是检测过程中检测到硬盘每一秒钟的读取速率。黄色点代 表硬盘的寻道时间。在右边还可以看到清楚的数据,传输速度的最小值,最大值,和平均值。还显示了数据的存取时间,和突发数据传输率。CPU的占用率。 以下是网友提供两幅测试图片。 测试机型:Y460A-ITH 测试硬盘:希捷320G 7200转硬盘。 第一幅图为释放后系统测试结果;
MHDD使用图解
在尝试修改硬盘缺陷列表之前,我们还要了解几个硬盘术语:系统保留区(service area):它不是我们所说的主引导记录等重要数据所在的区域,绝大多数硬盘工具都无法查看系统保留区,它记录硬盘的大量参数,设置信息及一些内部控制程序。一般只有硬盘厂家通过特有的程序及指令才 能读、修改系统保留区的信息。 保留容量:生产及维修时替换硬盘坏道的需要。 硬盘缺陷列表:P-list永久缺陷列表(又称工厂缺陷列表),是生产中产生的坏道列表;G-list添加性缺陷列表(又称用户缺陷列表),是使用中产生的坏道列表。这两个列表都需要特定的专业软件来查看,相对来说,查看及修改P-list难度更高,基本上只有厂家才能做到。 MHDD2.9的使用: 工作环境在DOS下。需要注意的是,不要将MHDD放在需要检测及修复的硬盘上,另外,MHDD也无法在打开了写保护的软盘、硬盘及光盘上正常工作。 运行MHDD后,MHDD首先同样要检测系统中的所有硬盘并给出连接图示。我们随时可以按“shift+F3”键重新扫描硬盘连接状态。 选择需要处理的硬盘后,就进入了MHDD的主界面。最上面一行为状态行,主要是显示BUSY、WRFT、AMNF、及TONF等硬盘(或硬盘某个扇区)或软件的当前状态。在状态行下面,是当前硬盘的磁头、柱面、扇区等参数。再往下则列出 了MHDD的所有可用的命令。 scan命令:用于磁盘表面介质扫描与修复。MHDD将从保留容量中拿出同等容量的扇区来取代新发现的坏扇区,并将坏扇区的物理地址写入G-list表。所以硬盘总容量不会减少。这种修复方式是基于硬件底层的方法。MHDD并不是通过主板的BIOS来控制硬盘,而是直接读取硬盘的所有物理扇区。 运行scan命令后,MHDD首先会报告当前硬盘的型号、串号、固件版本、支持的数据传输模式等参数(运行其它命令同样如此),然后进入scan状态。 在扫描硬盘在前,我们还必须设置扫描配置。主要选项有扫描寻址模式(LBA 或CHS),起始及结束的柱面或扇区、超时时限、清零时限、及是否重复扫描/修复。为了达到修复效果,建议打开remap(坏道重映射)、 Loop the test/repair (重复扫描/修复)及 Erase WAITs等选项。设置完成后按“F4”就可开始磁盘 扫描。 扫描时,在屏幕的右侧将显示磁盘表面各种状态的数量统计。“?”上面的灰度块表示磁盘表面状态正常,而彩色块表示此处的磁盘有潜在不稳定因素,尤其是红色块,则很容易转化我物理坏道。而“?”以下的状态表示此处的磁盘介 质有损坏或有坏道。 aerase命令:可以逐扇区进行清零处理,不过速度会很慢。 rhpa及nhpa命令:可分别显示及恢复硬盘的全部真实的容量。 aam命令:可以切换硬盘的性能及噪音状态,有127级(0~126)状态可供设置,“126”表示最高性能,不过此时硬盘的噪音最大。注意aam命令需要硬盘支持Automatic Acoustic Management技术才可以。 rpm命令:可以检测硬盘转速,不过有些硬盘不支持此命令。 randombad及makebad命令:可以强行为硬盘的一些扇区加上坏扇区标志。 ibme及fujlst命令:可以分别查看IBM 及富士通的硬盘缺陷列表。 pwd、unlock及dispwd命令:可以给硬盘加解锁,这种硬盘加入密码的方
图解MHDD硬盘扫描使用方法
图解MHDD硬盘扫描使用方法 MHDD简介和注意事项 MHDD是俄罗斯Maysoft公司出品的专业硬盘工具软件,具有很多其他硬盘工具软件所无法比拟的强大功能,它分为免费版和收费的完整版。MHDD对硬盘的所有操作要完全独占端口执行,不需要任何BIOS支持,也不需要使用任何中断,所有的操作都是直接完成的。所以不管被检测的硬盘上安装的是何种操作系统,对MHDD效果都是一样的,它能够独立地访问硬盘驱动上包括从第一个扇区到最后一个扇区的所有扇区,而与存储内容没有任何关系。 1、MHDD无论以CHS还是以LBA模式,都可以访问到128G的超大容量硬盘(可访问的扇区范围从512到37438953472),即使你用的是286电脑,无需BIOS支持,也无需任何中断支持; 2、MHDD最好在纯DOS 6.22/7.10环境下运行; 3、MHDD可以不依赖于主板BIOS直接访问IDE口,但要注意不要使用原装Intel 品牌主板; 4、不要在要检测的硬盘中运行MHDD; 5、MHDD在运行时需要记录数据,因此不能在被写保护了的存储设备中运行(比如写保护的软盘、光盘等); 以上是进入DOS环境后的操作方法: 第1步在DOS环境下运行MHDD后出现如 图1所示的界面。 图1 MHDD运行后的界面 第2步执行“help”命令或按F1键可以查看MHDD的具体命令及用法,如 图2、 图3和 图4所示。
图2 MHDD的命令及含义(1) 图3 MHDD的命令及含义(2) 图4 MHDD的命令及含义(3) 第3步用“port”命令可以选择待测的驱动器,如图5所示。
图5 选择待测的驱动器 第4步按“3”选择第二主盘上IBM的IC25N030ATDA04-0硬盘作为测试对象。确定回车之后,按两次F4即可出现如 图7所示的界面,开始扫描硬盘坏道。 图6 图7 扫描界面右侧显示磁盘表面各种状态 MHDD不但能检测硬盘的坏扇区,也可以修复部分坏扇区。其方法和原理是从硬盘的保留扇区中拿出同等容量的扇区来取代新发现的坏扇区,并将坏扇区的物理地址写入G表,这样坏扇区就会被保留起来不被访问,从而就看不出硬盘有坏扇区了,而且一般不会影响数据。
硬盘检测工具HD_Tune使用教程
HD Tune功能解读 1:基准(磁盘性能)测试 启动软件后,将首先会显示出硬盘的型号及当前的温度,默认显示为磁盘基本测试界面,在此用户可以通过点击“开始”按钮,对硬盘的读写性能进行检测,主要包括读取及写入数据时的传输速率、存储时间及对CPU 的占用等;并且,整个测试过程会持续几分钟,用户需要耐心等待。 注意:由于写入测试存在危险,希望用户慎重使用。 图2:HD Tune硬盘性能测试 2:磁盘详细信息 在信息标签页面,HD Tune不仅列出了当前硬盘各个分区的详细信息,还提供此硬盘所支持特性。另外,在此画面还提供了硬盘的固件版本、序列号、容量、缓存大小以及当前的Ultra DMA模式等,可以说是非常详细。
图3:HD Tune硬盘分区信息及固件资料 3:磁盘健康诊断 在健康画面,HD Tune还对磁盘进行了全方面的体检,涉及了磁盘的各方面性能参数,并且都有详细的数值显示,如读取错误率、寻道错误率、写入错误率、温度、通电时间等等;可能很多性能参数用户不是很明白,但可以让用户对硬盘运行的真实状况大概有所了解。
图4:HD Tune磁盘健康诊断 4:错误扫描测试 在错误扫描测试页面,用户可以点击“开始”按钮,来检测磁盘是否存在损坏的扇区。但用户要注意的是,如果没有勾选“快速扫描”选项,那么运行时间会比较长,所以建议用户勾选此选项来快速进行检测。
图5:HD Tune磁盘坏道扫描 5:文件夹占用率 文件夹占用率一看可能会用让用户感觉有点摸不着头脑,不知道是什么意思。但其实很简单,点击“扫描”按钮,很快它将会检查出当前你的磁盘上所有存在的文件及目录状况,如当前硬盘上已有的文件及目录总数、每个文件夹的大小及当前已经使用的硬盘的总容量信息等等。
硬盘和内存检测工具使用方法
硬盘和内存检测工具使用方法 四、硬盘问题 硬盘分区出现问题可以导致GHOST不能正确的认出硬盘的分区而出现错误提示或者是硬盘有坏道,数据在复制到坏道的过程中由于不能正确的复制而导致出现一些常见的错误提示从而导致GHOST安装的中断, ~~~~~~ 如果怀疑硬盘出现问题可以先对硬盘进行重新分区看能否解决问题~~~~如果重新分区后仍不能解决问题,那么可以用专业的硬盘检测工具对硬盘进行检测,看有无坏道 硬盘检测工具推荐用老毛子的 MHDD硬盘检测~~~~~~ 下边我简单的说明一下这款工具的使用方法。看图说话 1、启动MHDD硬盘检测 2、到这一步后选择硬盘的接口模式,一般选择默认即可 3、这里选择需要检测的硬盘,可以根据后边的型号确认需要检测的是哪款硬盘~~~按对应的数字键选择 4、出现该界面后点一下键盘上的 F4键,出现检测设置界面,可以根据需要自己进行设置,确认。如想结束设置开始硬盘检测的话,请再次点击 F4 键 5、出现硬盘检测界面,按键盘上的向右、向下方向键可以进行快进检测 6、 ESC为退出键,退出到命令提示符后输入“QUIT”可以退出MHDD硬盘检测软件 五、内存问题 内存出现问题也能导致GHOST恢复过程中死机或者提示不能正确的复制文件,这是由于内存在向硬盘传输数据的过程中由于内存自身的问题导致文件不能正确的传输到硬盘导致的~~~内存导致出现问题的最明显症状就是在GHOST完成后出现 c:\windows\system32\xxxx文件丢失,请重新放入系统安装盘
按R键修复之类的提示 具体的解决方法为:打开机箱侧边盖,看主板上插着几条内存,如果是两条或者两条以上的请先拔下多余的内存,只留下一条内存看能否解决问题,如果拔下内存后GHOST可以正常的进行复制跟安装,那就说明内存存在兼容性问题。如果这几条内存在以前是可以同时使用的,那么在GHOST XP安装完成后再重新插上其余的内存基本就可以正常使用的~~~~ 如果只有一条内存的情况,那么就要用到上篇帖子提到的清理内存金手指的方法对内存进行清理~~~如果还不能解决问题请更换一条新内存看问题能否解决 另外检测内存有无问题可以用 RST 内存检测类的软件,微软提供的内存检测工具也不错 这里我简单的介绍一下 RST内存检测软件的使用方法 1、启动 RST内存检测软件按 2、选择图中的第二项,对内存进行全面的检测 3、根据图中的说明看自己的内存有无坏块
mhdd4.6使用方法 图文教程 图文详解 修复坏道
MHDD图文教程 dos下的专业硬盘检测和坏道维修软件MHDD图文教程 2009年12月18日星期五下午01:44 使用MHDD修护硬盘坏道教程 MHDD 扫描硬盘坏道 准备工具带有MHDD工具的光盘(雨林木风系统工具光盘就有,我就不多说) 首先光盘启动运行MHDD 就会有一个选项你看到你所要扫描的硬盘型号按前面数键进入MHDD 界面 输入scan (表示扫描)或按F4 后:出现如下图 这里有参数设置start LBA 表示要扫描的起始扇区end LBA 表示结束扇区这设置如果你知道范围节省时间只扫描是否有坏道的话就不会改直接按F4 开始扫描了 如下图:
下面说修复:当你扫描完后有坏道MHDD扫描时候右下角会有数字那第一个就是扇区的起始最后一个就是坏道扇区结束修复和扫描一样 按F4 进入参数设置界面但是要开启修复功能:如下图
start LBA 填入你硬盘坏道的起始扇区end LBA 填入你硬盘坏道结束扇区 Remap 选为ON 表示开启修复功能 Timeout 为时间一盘是默认 LOOP/TEST REPAIR 设置为ON 表示开启这里是反复擦写可以修复玩固环道 ERASE 为OFF 表示关闭 设置完成,按F4 开始修理了。 到这里扫描和修复就完了。 另外2种修复的方法,本人已经尝试过,非常管用! 1.先按SHIFT+F3扫描硬盘连接并选择,按F4键,先用一般模式扫一遍,再用高级模式扫一变,具体方法是选择LBA模式,remap项OFF,Loop the test/repair项OFF,其余项ON,选择完毕CTRL+ENTER 执行扫描,扫描完毕,执行上面操作,选CHS模式,Loop the test/repair项OFF,Erase WAITs项OFF,其余项选ON,选择完毕,执行扫描,OK!!!大家切记不要直接用高级模式进行扫描,有些朋友为了急于求成,就直接用高级模式对硬盘进行操作,这种做法是错误的,如果直接用高级模式扫的话,一次好不了的话,那么MHDD对其就无可奈何了,要么认不到硬盘,要么坏道无法修复) 修复成功率(1类坏道百分之九十以上,2类坏道百分之七十,3类坏道百分之十) 2.下面这个方法,没耐心的朋友就不必看了。同上,先按SHIFT+F3扫描硬盘连接并选择,按F4键,先用一般模式扫十遍以上,再用高级模式扫一变,具体方法在一般模式下将Loop the test/repair项选ON,执行扫描 扫描至少10遍以后,ESC退出,重复操作,选择高级模式执行扫描,OK!!! 修复成功率(1类坏道百分之九十以上,2类坏道百分之八十,3类坏道百分之六十) MHDD是俄罗斯人开发的一个DOS下的免费专业硬盘检测和坏道维修软件,它能检测IDE、SATA 和SCSI等硬盘,近几年MHDD几乎成为了专业硬盘检测软件的标准;它对硬盘的操作完全符合ATA/ATAPI 规范,可以进行硬盘的检测、S.M.A.R.T操作、坏道检测、解密、清除数据、坏道维修、改变容量等操作。 MHDD工作在纯dos环境,内置了大部分的南桥芯片驱动和adaptec SCSI卡驱动,可以在BIOS 中将硬盘设为NONE,依靠它自身的驱动对硬盘进行检测,这个功能对检测中病毒(如逻辑锁)的硬盘非常有用,同时它还提供了对PC3000 ISA的支持。
硬盘诊断修复HDDScan使用教程很详细
硬盘诊断修复工具HDDScan使用教程很详细 HDDScan是一个运行于Win2k/xp操作系统的免费程序,不但可以对ATA/SATA/SCSI等接口的硬盘进行诊断,而且还支持RAID 阵列、USB/Firewire(1394)接口的硬盘、Flash卡等存储设备。它执行的是标准的ATA/SATA/SCSI指令,因此,不论是何种型号的硬盘都可以使用。它的功能有:扫描磁盘表面,清零,查看SMART属性,运行SMART Selftest测试,调整硬盘的AAM(噪声管理), APM(电源管理)等参数。 下载:HDDScan 为什么要使用HDD Scan? 当你的计算机失去响应,经过检测发生是由硬盘故障引起。这时就需要一种工具来更精确的诊断硬盘发生了何种故障;大多数情况下硬盘的故障不是物理性的或非致命的,使用简单的方法就可以修复;另外,硬盘修复和数据恢复工程师也需要一种工具来对故障硬盘进行 初步的诊断和修复——HDD Scan就提供了你所需要的功能。 HDD Scan基于ATA/SATA/SCSI规范,使用接口指令对硬盘进行诊断和修复。HDD Scan运行于Win2K/Xp操作系统,使用API 访问硬盘。如果硬盘的接口以及更底层的部分发生了故障,那么HDD Scan将不能检测到硬盘,甚至会导致操作系统不能启动。 怎样使用HDD Scan? 注意!使用HDD Scan可能对你的硬盘或硬盘上的数据造成永久的损坏。 将你的硬盘连接到计算机,然后启动程序。图一为HDD Scan的主界面。 图一、HDD Scan的主界面 图一中,左上角的Source Disk框中可以选择欲进行诊断和修复的硬盘,
硬盘测试工具HDtune使用说明
教你怎么看HDtune的实际数据意义 有两项因素影响硬盘的性能:存取时间(access time)、平均数据传输率(data transfer rate),很好解释。 存取时间愈短愈好,指得是硬盘对于我们发出的命令到全动作完成所需要的时间,自然是越小越好。由于硬盘每天都有着成千上万次的读写动作,这项因素就显得格外重要,尤其是在使用者常常读写小量数据时。顺道一提,常常我们买硬盘时,会听到“寻道时间(seek time)”,它与“存取时间”无关,时间也极短,两者基础完全不同,无法相提并论。 数据传输率既单位时间内的数据传输量,一般以“平均值(也就是HDtune测出来的第三个数据)”为准(那条蓝色的曲线越平滑也就越优美的曲线说明硬盘的素质越高,相反波动太大说明硬盘不稳。) 而事实上,“硬盘转速”也对“存取时间”影响很大,因为读取下一笔数据间的空档减少了。那是不是就说Y450来说硬盘转数只有5400转,它硬盘的身份就不符合他高配置的体质了?其实不然。我们可以看到,虽然是5400的硬盘但“部分”硬盘的存取时间仍然控制在了20MS内这种技术也就是所谓的“高速缓存(cache)”)也能大幅提升效率(只要是
“缓存”都是用来解决低速和高速介质的速度匹配问题比如CPU的一级二级缓存是用来匹配内存的速度这样让人主观上觉得是内存提速了同样道理硬盘缓存用来匹配内存速度让人主观上以为好象是硬盘提了转速),目前的IDE硬盘多配有2 MB的缓存,有些甚至多8 MB (Y450的硬盘既是8M 所以是低转速高性能硬盘也是一种廉价的解决方式的无奈。。。)。最后值得一提的,则是硬盘的电路设计,由于它负责完成所有的工作,所以在有大量请求的情况下,更能显出其长处或缺陷(这个沸沸扬扬的就不用我多说了吧。。。!)。 “突发传输速率”是检验硬盘中这8M的缓存是不是优秀的缓存的指标,数值越大你硬盘中那8M的缓存体质就越高,如果缓存中的传输率也就是测试出来的“突发传输率”是平均数据传输率的两倍或者两倍以上那它就相当优秀了!(稍微好点的一般也能接近两倍)对于组建RAID通道的硬盘来说不适用~ 最后提醒一下大家频繁的测试是会伤硬盘的 硬盘测试工具HD TUNE使用说明 HD TUNE是一款专门用来测试硬盘的软件,可以测试硬盘的各种性能,在本本购买中还可以用来测试是不是新机。这个软件是绿色软件,下载后直接运行就行了。下面我借用了ZOL的图片。 HD TUNE主界面
专业硬盘检测工具HDTune使用教程
专业硬盘检测工具HD Tune使用教程 核心提示:HD Tune,一款小巧易用的硬盘工具软件,其主要功能有硬盘传输速率检测,健康状态检测,温度检测及磁盘表面扫描等。HD Tune,一款小巧易用的硬盘工具软件,其主要功能有硬盘传输速率检测,健康状态检测,温度检测及磁盘表面扫描等。另外,还能检测出硬盘的固件版本、序列号、容量、缓存大小以及当前的Ultra DMA 模式等。虽然这些功能其它软件也有,但难能可贵的是此软件把所有这些功能积于一身,而且非常小巧,速度又快。
图1:HD Tune主界面 一.HD Tune功能解读 1:基准(磁盘性能)测试 启动软件后,将首先会显示出硬盘的型号及当前的温度,默认显示为磁盘基本测试界面,在此用户可以通过点击“开始”按钮,对硬盘的读写性能进行检测,主要包括读取及写入数据时的传输速率、存储时间及对CPU的占用等;并且,整个测试过程会持续几分钟,
用户需要耐心等待。 注意:由于写入测试存在危险,希望用户慎重使用。 浅蓝色曲线,代表的是HD TunePro检测过程中检测到硬盘每一秒钟的读取速率;黄色小点代表硬盘的寻道时间。在右边还可以看到清楚的数据,传输速度的最小值,最大值,和平均值。还显示了数据的存取时间,和突发数据传输率。CPU的占用率。 选中“读取”然后“开始”就是。“写入”一般是不可选的,只有一块还没分区的硬盘才能执行“写入”操作。“快速行程”是选择要测试硬盘盘面的范围,或者就按自己喜欢呗。话说笔者的硬盘真不咋的。。。。 另外提一点,在“基准”测试里头改变选项中“块大小”会影响到测试的数据准确性,因此不要盲目相信某些网站所谓的硬盘评测数据。参照不同数据出入挺大的。。。 “信息”,顾名思义,硬盘的基本信息和支持特性都很详细的列出。支持特性里头的项目是反映你硬盘的特性,不能被改动。其中 S.M.A.R.T特性下面会说到。。。
MHDD使用教程 图解
MHDD使用教程图解 运行MHDD 就会有一个选项你看到你所要扫描的硬盘型号按前面数键进入MHDD 界面输入scan (表示扫描)或按F4 后:出现如下图 这里有参数设置 start LBA 表示要扫描的起始扇区 end LBA 表示结束扇区这设置如果你知道范围节省时间只扫描是否有坏道的话就不会改直接按F4 开始扫描了 如下图:
下面说修复:当你扫描完后有坏道 MHDD扫描时候右下角会有数字那第一个就是扇区的起始最后一个就是坏道扇区结束修复和扫描一样 按F4 进入参数设置界面但是要开启修复功能:如下图
start LBA 填入你硬盘坏道的起始扇区 end LBA 填入你硬盘坏道结束扇区Remap 选为 ON 表示开启修复功能 Timeout 为时间一盘是默认 LOOP/TEST REPAIR 设置为ON 表示开启这里是反复擦写可以修复玩固环道ERASE 为OFF 表示关闭 设置完成,按F4 开始修理了。 到这里扫描和修复就完了。 另外2种修复的方法,本人已经尝试过,非常管用! 1.先按SHIFT+F3扫描硬盘连接并选择,按F4键,先用一般模式扫一遍,再用高级模式扫一变,具体方法是选择LBA模式,remap项OFF,Loop the test/repair 项OFF,其余项ON,选择完毕CTRL+ENTER执行扫描,扫描完毕,执行上面操作,选CHS模式,Loop the test/repair项OFF,Erase WAITs项OFF,其余项选ON,选择完毕,执行扫描,OK!!!大家切记不要直接用高级模式进行扫描,有些朋友为了急于求成,就直接用高级模式对硬盘进行操作,这种做法是错误的,如果直接用高级模式扫的话,一次好不了的话,那么MHDD对其就无可奈何了,要么认不到硬盘,要么坏道无法修复) 修复成功率(1类坏道百分之九十以上,2类坏道百分之七十,3类坏道百分之十) 2.下面这个方法,没耐心的朋友就不必看了。同上,先按SHIFT+F3扫描硬盘连接并选择,按F4键,先用一般模式扫十遍以上,再用高级模式扫一变,具体方法在一般模式下将Loop the test/repair项选ON,执行扫描 扫描至少10遍以后,ESC退出,重复操作,选择高级模式执行扫描,OK!!!修复成功率(1类坏道百分之九十以上,2类坏道百分之八十,3类坏道百分之六十) 1、Mhdd是俄罗斯Maysoft公司出品的专业硬盘工具软件,具有很多其他硬盘工具软件所无法比拟的强大功能,它分为免费版和收费的完整版,本文介绍的是免费版的详细用法。这是一个G表级的软件,他将扫描到的坏道屏蔽到磁盘的G表中。(小知识:每一个刚出厂的新硬盘都或多或少的存在坏道,只不过他们被厂家隐藏在P表和G表中,我们用一般的软件访问不到他。G表,又称用户级列表,大约能存放几百个到一千左右的坏道;P表,又称工厂级列表,能存放4000左右的坏道或更多。)由于它扫描硬盘的速度非常快,已成为许多人检测硬盘的首选软件。 2、此软件的特点:不依赖主板BIOS,支持热插拔。Mhdd可以不依赖于主板BIOS直接访问IDE口,可以访问128G的超大容量硬盘(可访问的扇区范围从512到137438953472),即使你用的是286电脑,无需BIOS支持,也无需任何中断
