Excel实习三
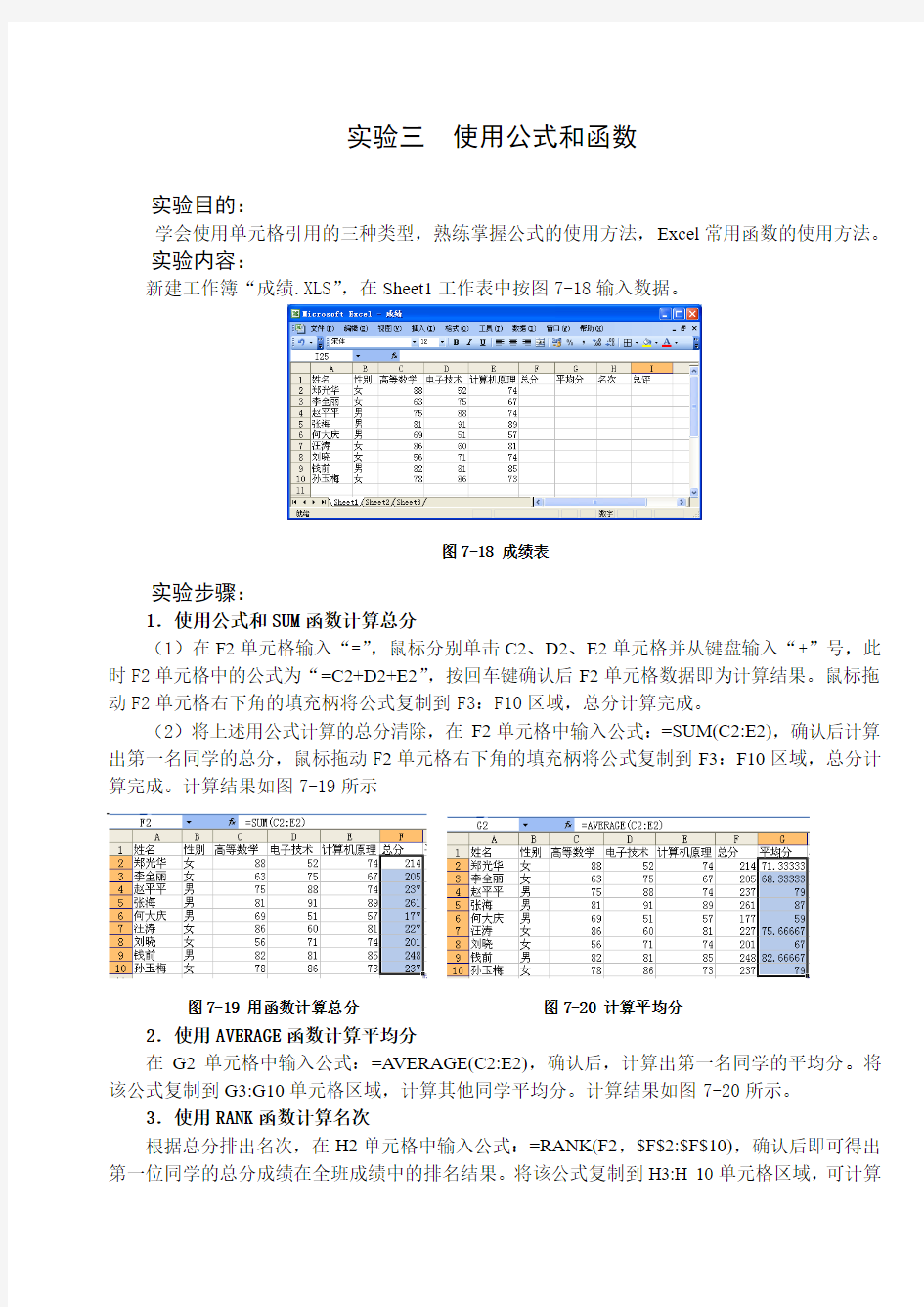
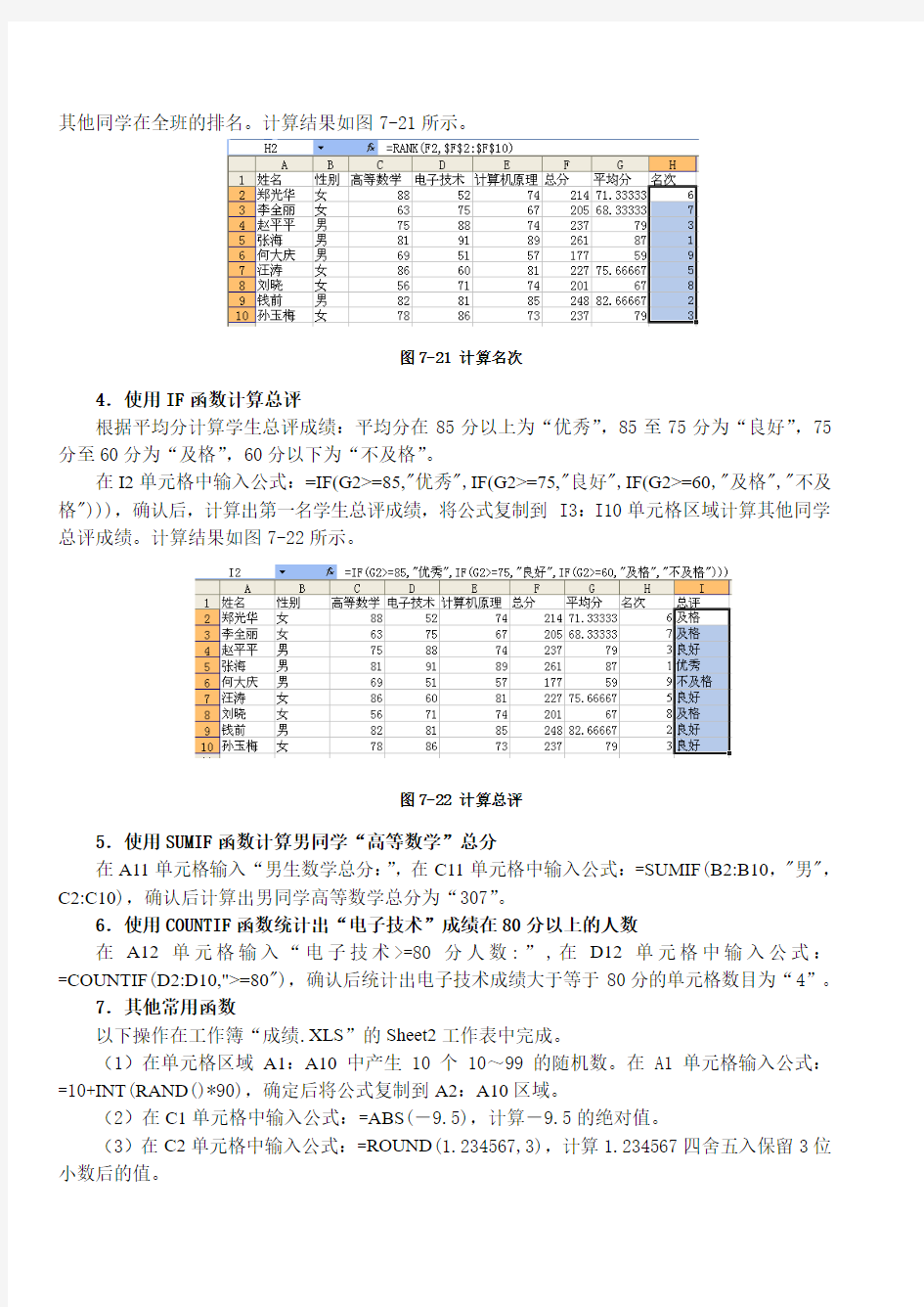
实验三使用公式和函数
实验目的:
学会使用单元格引用的三种类型,熟练掌握公式的使用方法,Excel常用函数的使用方法。
实验内容:
新建工作簿“成绩.XLS”,在Sheet1工作表中按图7-18输入数据。
图7-18 成绩表
实验步骤:
1.使用公式和SUM函数计算总分
(1)在F2单元格输入“=”,鼠标分别单击C2、D2、E2单元格并从键盘输入“+”号,此时F2单元格中的公式为“=C2+D2+E2”,按回车键确认后F2单元格数据即为计算结果。鼠标拖动F2单元格右下角的填充柄将公式复制到F3:F10区域,总分计算完成。
(2)将上述用公式计算的总分清除,在F2单元格中输入公式:=SUM(C2:E2),确认后计算出第一名同学的总分,鼠标拖动F2单元格右下角的填充柄将公式复制到F3:F10区域,总分计算完成。计算结果如图7-19所示
图7-19 用函数计算总分图7-20 计算平均分
2.使用AVERAGE函数计算平均分
在G2单元格中输入公式:=A VERAGE(C2:E2),确认后,计算出第一名同学的平均分。将该公式复制到G3:G10单元格区域,计算其他同学平均分。计算结果如图7-20所示。
3.使用RANK函数计算名次
根据总分排出名次,在H2单元格中输入公式:=RANK(F2,$F$2:$F$10),确认后即可得出第一位同学的总分成绩在全班成绩中的排名结果。将该公式复制到H3:H 10单元格区域,可计算
其他同学在全班的排名。计算结果如图7-21所示。
图7-21 计算名次
4.使用IF函数计算总评
根据平均分计算学生总评成绩:平均分在85分以上为“优秀”,85至75分为“良好”,75分至60分为“及格”,60分以下为“不及格”。
在I2单元格中输入公式:=IF(G2>=85,"优秀",IF(G2>=75,"良好",IF(G2>=60,"及格","不及格"))),确认后,计算出第一名学生总评成绩,将公式复制到I3:I10单元格区域计算其他同学总评成绩。计算结果如图7-22所示。
图7-22 计算总评
5.使用SUMIF函数计算男同学“高等数学”总分
在A11单元格输入“男生数学总分:”,在C11单元格中输入公式:=SUMIF(B2:B10,"男",C2:C10),确认后计算出男同学高等数学总分为“307”。
6.使用COUNTIF函数统计出“电子技术”成绩在80分以上的人数
在A12单元格输入“电子技术>=80分人数:”,在D12单元格中输入公式:=COUNTIF(D2:D10,">=80"),确认后统计出电子技术成绩大于等于80分的单元格数目为“4”。
7.其他常用函数
以下操作在工作簿“成绩.XLS”的Sheet2工作表中完成。
(1)在单元格区域A1:A10中产生10个10~99的随机数。在A1单元格输入公式:=10+INT(RAND()*90),确定后将公式复制到A2:A10区域。
(2)在C1单元格中输入公式:=ABS(-9.5),计算-9.5的绝对值。
(3)在C2单元格中输入公式:=ROUND(1.234567,3),计算1.234567四舍五入保留3位小数后的值。
(4)在C3单元格中输入公式:=MAX(-1,1,0,-3,2),计算最大值。
(5)在C4单元格中输入公式:=MIN(-1,1,0,-3,2),计算最小值。
(6)在单元格D1:D9中依次输入以下9个数:-1、1、2、3、TURE、FALSE、“002”、-3、Excel2003,在单元格D10中输入公式:=COUNT(D1:D9),计算出单元格区域中数字个数。
实验四数据清单管理
实验目的:
熟练掌握数据清单的排序、筛选、分类汇总方法,学会使用数据透视表分析数据的方法。
实验内容:
1.新建工作簿“工资.XLS”,在工作表Sheet1中按图7-23建立数据表,单元格区域A1:G10是一个职工工资数据表。实验步骤1-5项在此工作簿中完成。
2.新建工作簿“销售日记.XLS”,在工作表Sheet1中按图7-24建立数据表。实验步骤6在此工作簿中完成。
图7-23工资表图7-24 销售日记
实验步骤:
1.添加记录
(1)选择【数据】→【记录单】命令,打开“记录单”对话框,如图7-25所示。该对话框默认显示数据清单中的第一条记录。
(2)单击【新建】按钮,在字段编辑处输入如图7-25所示的新记录,按Enter键确认后新记录自动添加到数据清单的末尾。
在工作簿“工资.XLS”中插入两个新工作表Sheet4、Sheet5,将工作表Sheet1中的数据复制到工作表S heet2~Sheet5中,将各工作表分别改名为工资表、排序、自动筛选、高级筛选、分类汇总。
2.数据表的排序
(1)在“排序”工作表中选定排序的数据区域A1:G11或将光标放置在数据清单中的任意一个单元格内。
(2)选择【数据】→【排序】命令,在如图7-26所示的“排序”对话框中选择“基本工资”
作为主要关键字(降序),“年龄”作为次要关键字(升序),确定后完成工资表排序。
图7-25“记录单”对话框图7-26“排序”对话框
3.自动筛选
(1)选择“自动筛选”工作表中的任意一个单元格,单击【数据】→【筛选】→【自动筛选】命令,此时字段名的右侧会显示筛选箭头,表示数据清单进入自动筛选状态。
(2)打开“职称”字段筛选箭头的下拉列表框,选择“自定义”,这时会出现“自定义自动筛选方式”对话框,设置筛选条件为职称是“高级会计师”和“高级工程师”的记录,如图7-27所示。确定后显示的筛选结果如图7-28所示。
注:选择【数据】→【筛选】→【全部显示】命令,可恢复显示全部记录。
图7-27“自定义自动筛选方式”对话框
图7-28自动筛选结果
4.高级筛选
(1)选择“高级筛选”工作表,在此工作中的B13:C14区域设置筛选条件为基本工资1000元以下的会计师,如图7-30所示。
(2)选择A1:G11区域,单击【数据】→【筛选】→【高级筛选】项,弹出如图7-29所
示的“高级筛选”对话框。
(3)“高级筛选”对话框中的列表区域显示筛选区域,单击条件区域参数框右侧“对话框折叠”按钮,拖动鼠标选择条件区域,单击“对话框折叠按钮”恢复输入参数对话框。
图7-29“高级筛选”对话框
(4)选择“将筛选结果复制到其他位置”单选框,“复制到”选项框被激活,输入筛选结果显示位置为A16单元格。确定后显示如图7-30所示的筛选结果。
图7-30 高级筛选结果
5.分类汇总
(1)选择“分类汇总”工作表,按“性别”升序排列记录。
(2)单击【数据】→【分类汇总】命令,弹出图7-31所示“分类汇总”对话框
图7-31“分类汇总”对话框
(3)在“分类汇总”对话框中进行以下选择:在“分类字段”下拉式列表框中择“性别”;在“汇总方式”列表框中选择“求和”;在“选定汇总项”列表框中选择“基本工资”。
(4)确定后显示按“性别”字段分类汇总“基本工资”的总和。
注:选择“分类汇总”对话框中的【全部删除】按钮可以从数据清单中删除所有分类汇总。
6.数据透视表
(1)将光标置于工作簿“销售日记.XLS”的工作表Sheet1中的任意单元格,打开【数据】→【数据透视表和数据透视图】菜单项,弹出“数据透视表和数据透视图向导-3步骤之1”对话框。
(2)在上述对话框中指定待分析数据来源及需要创建的报表类型,然后单击【下一步】按钮,打开“数据透视表和数据透视图向导-3步骤之2”对话框。默认情况下,系统自动将选取整个数据清单作为数据源,如果数据源区域需要修改,则可直接输入数据源区域。
(3)确定数据源后,单击【下一步】按钮,弹出“数据透视表和数据透视图向导-3步骤之3”对话框,选择数据透视表显示的位置为“新建工作表”。单击【布局】按钮,出现“数据透视表和数据透视图向导-布局”对话框,如图7-32所示。
(4)在“数据透视表和数据透视图向导-布局”对话框中,将“产品名称”拖到“行(R)”图上,将“日期”拖到“页(P)”图上,将“销售地区”拖到“列(C)”图上,将“数量”和“金额”拖到“数据(D)”图上,如图7-32所示。
图7-32 设置数据透视表的布局
(5)单击【确定】按钮,返回到“数据透视表和数据透视图向导-3步骤之3”对话框,单击【完成】按钮,得到如图7-33所示的数据透视表。
图7-33数据透视表示例
实验五图表操作
实验目的:熟练掌握Excel图表的基本操作,利用图表分析数据。
实验内容:新建工作簿文件“成绩分析.XLS”,在工作表Sheet1中输入如图7-34所示的数据。
图7-34 成绩统计表
实验步骤:
1.创建图表
(1)选定要创建图表的数据区域A2:D6,单击常用工具栏中的【】按钮或选择【插入】→【图表】命令,打开如图7-35所示,“图表向导-4步骤之1-图表类型”对话框,选择图表类型为“柱形图”,子图表类型为“堆积柱形图”。
(2)单击【下一步】按钮,打开“图表向导-4步骤之2-图表数据源”对话框,如图7-36所示。在“数据区域”框中输入正确的单元格区域,选择系列产生在“列”。
(3)单击【下一步】按钮,打开“图表向导-4步骤之3-图表选项”对话框,如图7-37所示。在此对话框“标题”选项卡输入图表标题为“学生成绩”,分类(X)轴标题为“班级”,分类(Y)轴标题为“分数”。
图7-35“图表向导-4步骤之1-图表类型”对话框图7-36 “图表向导-4步骤之2-图表数据源”对话框
(4)单击【下一步】按钮,在“图表向导-4步骤之4-图表位置”对话框中选择图表位置为“作为其中的对象插入”。
(5)单击【完成】按钮,插入如图7-38所示的图表。
7-37“图表选项”对话框图7-38 插入图表
2.编辑图表
(1)选定图表,单击【图表】→【图表类型】命令,打开“图表类型”对话框,将图表改为“簇状柱形图”。
(2)单击选定图表中“英语”数据系列,按Delete键,将“英语”数据系列从图表中删除,观察工作表中的数据是否有变化。
(3)选定图表,单击【图表】→【源数据】命令,弹出“源数据”对话框。单击【添加】按钮,在“名称”文本框中输入“英语”字段所在单元格区域D2,单击“值”文本框右边的数据范围按钮,在工作表中选择D3:D6区域,确定后将“英语”数据系列添加到图表中。
添加数据系列还可以采用以下方法:选择工作表中D2:D6单元格区域,单击【复制】项,选择图表,然后单击【粘贴】。
(4)鼠标右键单击图表中“数学”数据系列,选择快捷菜单中的“数据系列格式”命令,打开如图7-39所示“数据系列格式”对话框,选择“系列次序”选项卡;在“系列次序”列表框中,单击“上移”按钮,将“数学”数据系列置于“语文”数据系列的前面。
图7-39 “数据系列格式”对话框
(5)鼠标右键单击图表中“语文”数据系列,选择快捷菜单中的“数据系列格式”命令,在“数据系列格式”对话框中选择“数据标志”选项卡,选中“数据标签包括”选项区的“值”复选框,为图表中“语文”数据系列增加值显示的数据标记。结果如图7-40所示。
图7-40 增加值显示数据标记的图表
3.格式化图表
(1)鼠标双击图表区,弹出“图表区格式”对话框。选择该对话框的“图案”选项卡,将图表区边框设置为圆角边框,图表区域填充“雨后初晴”效果,设置完毕单击【确定】按钮。
(2)鼠标双击图表标题“学生成绩”,在“图表标题格式”对话框中将图表标题设置为黑体、14号、单下划线;用同样方法将分类轴标题“班级”设置为黑体、11号;将数值轴标题“分数”设置为黑体、11号、0度方向。
(3)鼠标双击数值轴,在“数值轴格式”对话框的“刻度”选项卡中将数值轴的主要刻度改为10,字体大小设置为9号;使用类似方法将分类轴的字体大小设置为9号。
(4)鼠标双击图例,在“图例格式”对话框中将图例字体设置为9号,图例区域填充黄色。
(5)鼠标双击绘图区,在“绘图区格式”对话框中将绘图区域背景颜色去掉。
Excel 2010上机实训
Excel 2010上机实训 实验4.1 Excel 2010的编辑与格式化【实验目的】 1.熟练掌握Excel2010的基本操作。 2.掌握单元格数据的编辑。 3.掌握填充序列及自定义序列操作方法。 4.掌握公式和函数的使用方法。 5.掌握工作表格式的设置及自动套用格式的使用。 【实验要求】 1.实现单元格数据的基本编辑。 2.利用自动填充序列方法实现数据输入,学会自定义序列及其填充方法。 3.利用公式和函数完成数据的简单计算,并将工作簿加密保存。 4.实现对工作表的格式化,如字体、颜色、底纹、对齐方式及数据格式等。 4.1.1 Excel 的基本操作 【实验内容】 1.启动Excel 2010并更改工作簿的默认格式 2.新建空白工作簿,并按样表4-1格式输入数据。 3.利用数据填充功能完成有序数据的输入。 4.利用单元格的移动将“液晶电视”所在行至于“空调”所在行的下方。 5.调整行高及列宽。 【样表4-1】
【实验步骤】 1.启动Excel2010并更改默认格式 (1)选择“开始|所有程序|Microsoft office|Microsoft office Excel 2010”命令,启动Excel 2010。 (2)单击“文件”按钮,在弹出的菜单中选择“选项”命令,弹出“Excel选项”对话框,在“常规”选项面板中单击“新建工作簿”时区域内“使用的字体”下三角按钮,在展开的下拉列表中单击“华文中宋”选项。 (3)单击“包含的工作表数”数值框右侧上调按钮,将数值设置为5,如图4-1所示,最后单击“确定”按钮。 图4-1 Excel选项 (4)设置了新建工作簿的默认格式后,弹出Microsoft Excel提示框,单击“确定”按钮,如图4-2所示。
EXCEL实训心得体会
学习心得: 通过这门课程的学习,我首先充分认识到了excel在我们以后工作中的重要性,能够熟 练的掌握excel软件是我以后从事教学工作不可缺少的一种专业技能。人们可以excel利用 它方便地记录和分析数据,编辑数学公式,绘制图表及编辑文本等。 在学习的过程中,我觉得最重要的一点就是上课必须集中精神,观察老师在课堂上操作 的流程和步骤,这样才能更顺利的完成操作。受条件的限制,我们不能在课堂上在老师的指 导下一一操作,所以上课集中精力听课是非常重要的。在课程上,我还在课外通过网络等补 充了课程上的不足,了解了课本上没有提及的excel其他工具及函数。在学习中我掌握了我 们平时所不知懂的知识,同时加强和巩固了我对excei在教学中的运用。 在所有的动手操作中,我都能够按时完成,但我明白,仅仅依靠课本上学到的操作知识 是不够的,而且光在课堂上练习,没有课后的复习,时间长了也会遗忘,所以我认为,在以 后的学习和工作中应该注意积累,及时复习巩固所学知识。还有一点值得注意,微软公司提 供了多种版本,它们虽然是大同小异,但毕竟还是有区别的,我们应该熟练掌握各种版本的 使用。 总之,在以后的工作和学习中,应该在巩固的基础上不断的完善。篇二:选修学习excel 的心得体会 学习excel与数据处理课程 的心得体会 姓名:宋学奇 学号:351201040118 专业:安全工程 日期:2014.04.15 学习《excel与数据处理》这门课程之后,使我受益匪浅。当初选修这门课就是为了再 次复习重温一下大一计算机基础课程学习的内容,更加扎实的掌握excel的使用和简单的数 据处理,我相信这在我将来的学习工作中会帮助我改善工作质量,提高效率。王凤娥老师幽 默风趣的讲课方式使这门枯燥的课程不再乏味,不仅使我对excel的使用有了更进一步的认 识,还教给大家许多人生的感悟和常识,关于工作,关于生活,关于爱情,关于幸福等等。 王老师通过亲身所带女生创建数据库的例子,使我认识到其实计算机技术并不是很难的,只 要多上机实验,配合课堂和书本知识,基本的办公和数据处理能力是能够得到大幅度的提升 的,我意识到从今往后我应该积极主动地去学习,主动探索未知知识,把它们变为自己的知 识,改掉以前那种只靠学习课本的方法。 在第一节课时,觉得这门课对我来说应该不难,里边有很多内容早在大一时候便就已经 学过了,因此便在不知不觉中不想再听老师的讲解,慢慢地却发现里边讲的好多内容我都不 懂,老师在上课过程中的一系列操作问题我都不懂。渐渐地我终于意识到我该好好地听老师 讲课,我虽然懂得一些操作,但都是平时经常用的一些基础的操作,很多的高级应用操作我 都还没有接触到,而且缺乏实践经验。孰能生巧,一个人理论上再完善,没有通过大量的练 习,在遇到问题时往往会不知所措。通过这门课的学习我意识到学习与实践的重要性,在以 后的学习中我一定要多练习,多实践,以求自己对知识掌握得更好。以下是该门课程的主要 学习内容和我的一点感悟。 excel是个人电脑普及以来用途最广泛的办公软件之一,也是microsoft windows平台 下最成功的应用软件之一。说它是普通的软件可能已经不足以形容它的威力,事实上,在很 多公司,excel已经完全成为了一种生产工具,在各个部门的核心工作中发挥着重要的作用。 无论用户身处哪个行业、所在公司有没有实施信息系统,只要需要和数据打交道,excel几 乎是不二的选择。
2020excel实训心得3篇_学习excel的心得体会【精品】
Excel 是微软办公套装软件的一个重要的组成部分,它可以进行各种数据的处理、统计分析和辅助决策操作,广泛地应用于管理、统计财经、金融等众多领域。结合自身情况,谈谈本次实训的心得体会,本文是excel实训的心得,仅供参考。 在中学第四周期继续教育EXCEL学习过程中,通过络在线学习,让我对EXCEL有了重新的认识和更深一步的了解。发现,原先我们对EXCEL的"熟悉"何等肤浅、何等片面.最初也只是以为这不过是一个做做表格、写写文字、画画图表的普通程序而已,最多用其中的函数计算学生的成绩和进行排序。但是通过这次学习,通过业余时间看了几本相关的书籍,上查阅了有关的论坛活动才知道,自己就像井底之蛙,只是略知皮毛。通过这次继续教育培训,让我感受了EXCEL软件的魅力.改变了对EXCEL以及学习EXCEL实际意义的认识.学习过后,深有感触。 首先,EXCEL作为微软公司开发的一款功能强大的办公软件,对人们日常办公乃至人们日常生活中遇到和需要解决的各种实际问题作了全面的研究和体贴的开发.深入学习和研究EXCEL,可以大大提高我们的学习和办公效率.为我们的办公和生活中的提供很多快捷和便利。其次以前对EXCEL的使用,几乎从未注意过什么"规范操作"的问题,因而在平时的操作和运用中,也就不可能注重"规范操作".通过本次学习,我这才明白了"样式和格式"、"纲目结构"、"母版和模板"等等在实际使用和操作中的重要意义。 通过学习发现不足,也找到了差距,为此,如何运用好EXCEL,让他为我的教学服务,我觉得首先应加强终身学习意识,在巩固已有知识的前提下不断汲取新的内容。其次,做好注重理论与实践相结合,我们在学习和了解EXCEL理论知识后,一定要及时去实践操作,及时巩固,躲在学习和工作中去运用才能更好地掌握它,就像俗话所说的“拳不离手,曲不离口,熟能生巧”那样进行“多练”。总之,现代化技术为我们的学习和工作带来很多的快捷和便利,我们一定要以一颗积极上进的心和不断进取,勤学好问的态度去学习和运用,为我们的教学服务,我想这次中学继续教育对我们培训的目的也就达到了。 时间匆匆,转眼间,继续教育学习结束了,回首这几个月的学习,心中感慨万千。我是20xx年从外地调入塘沽的,听说评职称时外地的继续教育不承认,因此就参见了此次继续教育。最初的目的无非是拿到证就行(那时既带高三又是班主任,学生是全年级最淘气的),感觉自己没那么充足的精力,问了其他人相关情况,自认为拿证没问题。 20xx年夏,忙碌的高三生活结束了,继续教育开始选课了,当时是和同事一起商量报的课程,想有问题可以商量着解决,我们都是班主任,就选了《Excel在教学与管理工作中的应用》,其实我挺抵触计算机操作的,上大学时,dos这门课被抓过补考,心里有阴影(因为我是学日语的,命令对于我就是天书),因此,我如果能避免英文就坚决不碰。 选了《Excel在教学与管理工作中的应用》,说实话,刚开始还是有些后悔的,但是爱人的一番话触动了我:“…我们要尝试一些我们没有经历过的事物来开阔我们的视野。你总是教育你的学生,无论做什么,选择了就不要后悔,无论有多难;知识只要你学习了就会有收获。做人不能知难而退,要知难而进…”听了他的话,我欣然接受了。 刚开始学习还是没问题的,因为很多东西平时就能用到,所以很快就学会了。时间也宽裕,可以慢慢琢磨。没想到,新学期开始,学校决定实行有效教学,学生不再订资料,要求
计算机应用基础课程excel综合实训材料
第1章O ffice Excel 2010高级应用技术 1.1学生成绩管理 一、考查知识点 数据清单、格式设置、公式与函数、排序、筛选、分类汇总和图表等级知识,利用多种公式和函数对单元格中的数据进行运算;对各种数据可以进行格式设置;分析汇总各单元格中的数据信息,把相关数据用统计图表的形式表示,运用Excel 2010电子表格强大的数据管理功能,进行相应的数据处理和分析。 二、知识点解析 1、创建学生信息表,如图1-1所示。 图1-1原始工作表 2、操作内容: (1)将首行合并居中,并将标题“学生信息表”设置为“黑体”,“20号”,将其他数据清单数据设置为“宋体”,“12号”,“水平居中”。 (2)将数据表中的行高设为“20磅”,列宽设为“最合适的列宽”,数据表中的单元格垂直和水平对齐方式均设定为“居中”。 (3)设置各科成绩的数据输入有效性,要求成绩输入的范围为0~100,当鼠标停留在成绩的单元格上时,提示信息为“成绩范围:0~100”。 (4)将每门课程中不及格的成绩用红色、加粗字体显示。 (5)用AVERAGE函数求出每位学生的平均分,并用IF函数根据平均分对学生做出评价,60分及以上为“合格”,60分以下为“不合格”。
(6)根据“身份证号码”字段计算每位学生的年龄。 (7)用统计函数完成对“平均分”中各分数段人数统计,把结果分别填入相应的单元格,并根据各等级的比例生成三维饼图,放在统计表下。 (8)插入一张工作表,工作表标签颜色设成红色,工作表重命名为“优秀学生信息表”;在“学生信息表”中筛选出平均成绩大于等于85分的学生记录, 将其复制到“优秀学生信息表”中,“学生信息表”中的记录还原。 (9)建立“按组分类汇总”工作表,把“学生信息表”中的成绩表复制到该表中,按“组别”字段升序排序。 (10)按A、B两个组进行分类汇总,分别计算出A、B组的“数学”、“英语”、“物理”、“化学”平均分。 3、操作分析与过程 (1)输入数据表中的原始数据。 (2)选择D3至G23区域,单击“数据”选项卡“数据工具”组中的“数据有效性”命令,弹出如图1-2所示的对话框,选择“设置”选项卡进行“有效性条件”设置,在“输入信息”选项卡中进行相关输入信息的设置。 图1-2 设置“数据有效性”对话框 (3)选择D3至G23区域,单击“开始”选项卡“样式”组中的“条件格式”按钮,选择“突出显示单元格规则”→“其他规则”命令,弹出“新建格式规则”对话框,设置单元格数值为“小于60”,再单击“格式”对话框,设置字体为“红色”、“加粗”,如图1-3所示,单击“确定”按钮。
excel实习报告
实习报告 实习名称: excel实习 院(系):电气工程系 专业:铁道电气化 年级: 2009级 指导教师:吴老师吕老师 姓名:谭思成 学号: 20097974 二○○年月——二○○年月
一 实习目的和要求 Excel 在今后工作中经常使用,通过这次实习要掌握用Excel 编辑公式计算接触网常用数据的方法。 二 实习内容 计算学生成绩: 1、 自重负载: 9 10 -?=H g s g γKN/m g----线索单位长度重力负载KN/m s----线索横截面面积(mm 2) γ----所求线索的密度(kg/m 3 ) g H ----自由落体重力加速度 取9.81 (m/s 2) 2、冰负载
9010)(..-?+=H b b g d b b g γπKN/m g b0-----承力索(或接触线)的覆冰重力负载 (KN/m ) b------覆冰厚度(mm ) d-----线索直径,对于接触线取平均直径(2 B A d += ) b γ----覆冰密度(Kg/m 2) g H -----重力加速度(m/s 2) 3、风负载 θ sin 615.02 akdlv P = p----线索所受实际风负载(KN ) a-----风速不均匀系数 k-----风负载体型系数 d---线索直径(mm ) l-----接触悬挂跨距(m ) v------设计计算风速(m/s ) θ-----风向与线路方向的夹角 通常认为090=θ,先求单位长度的风负载: 6210615.0-?=d akv P KN/m 4、合成负载(同时承受重力负载和水平负载) 最大风速时的合成负载: 22 max )(cv d j c v p g g g q +++= 覆冰时的合成负载:
excel实训报告
实训报告 课程:EXCEL 专业:营销与策划班级:S2010-4 学号:39 学生姓名:李颜如指导教师:张拥华 2012年6月
Excel实训报告 一、实训目的:学习Excel在财务管理中怎样运用?学会做财务报表,掌握使用技巧,熟练Excel。 二、实训时间:一周(课时,非课时) 三、实训地点:五教机房,寝室 四、实训内容:Excel实训要求同学们根据附件中两个扫描文件的期初余额和经济业务完成以下任务: 1、填写期初余额表(周二上机前完成) 2、在凭证输入表中完成所有经济业务的凭证录入(周二上机前完成) 3、完成试算平衡表的填写(周二上课时完成) 4、完成资产负债表和利润表的填写(周二上课时完成) 5、周日上机时问题答辩 6、完成实训报告 五、实训过程: 首先周一时在寝室完成期初余额表和凭证输入表,期初余额表比较简单,幸好有会计课交了怎么做会计分录,而且实训的附件中就有,直接录入就行了了。但凭证输入表就有点难了,一开始不知道怎么去做,后来想到其实就是做会计分录,只是学习训练Excel的运用而已。但是我深刻体会到,会计没有基础,做起这个来十分费时间,有的地方需要翻阅会计书,还不保证能够正确,录入数据时常会出差错,只能说明我们平常练得太少了,太生疏了,再加上本人粗心大意的,根本不干不了这细致活,真正的发现当初幸亏没选会计专业。不过晓得点皮毛还是有点好处的。一直的问题就是不习惯对着电脑做东西,在做凭证输入表的时候感觉无比的烦躁,做着做着就做到别的地方去了,并且老是疑神疑鬼的觉得哪里做错了。不过虽然会计学的不咋地还是很快看出了数据的错误,不是一点点而是错的很离谱,于是只能硬着头皮继续错着做下去,等着上课时跟老师反应。前面的会计分录相对简单的还好,可是到后面的就有点难了,因为老师讲的时候开了点小差,再加上平时根本没练习过什么,幸亏由之前做过的作业,类型差不多,还有就是室友的帮忙,虽然老是出点小毛病什么的,不过总算在第二天完成了凭证输入表的填制,不过填好的借贷虽然相等了,可是跟同学的一比较,真是各有
学习excel的心得体会
学习excel的心得体会 学习excel的心得体会一:学习excel的心得体会在中学第四周期继续教育excel学习过程中,通过网络在线学习,让我对excel有了重新的认识和更深一步的了解。发现,原先我们对excel的”熟悉”何等肤浅、何等片面.最初也只是以为这不过是一个做做表格、写写文字、画画图表的普通程序而已,最多用其中的函数计算学生的成绩和进行排序。但是通过这次学习,通过业余时间看了几本相关的书籍,上网查阅了有关的论坛活动才知道,自己就像井底之蛙,只是略知皮毛。通过这次继续教育培训,让我感受了excel软件的魅力.改变了对excel以及学习excel实际意义的认识.学习过后,深有感触。首先,excel作为微软公司开发的一款功能强大的办公软件,对人们日常办公乃至人们日常生活中遇到和需要解决的各种实际问题作了全面的研究和体贴的开发.深入学习和研究excel,可以大大提高我们的学习和办公效率.为我们的办公和生活中的提供很多快捷和便利。其次以前对excel的使用,几乎从未注意过什么”规范操作”的问题,因而在平时的操作和运用中,也就不可能注重”规范操作”.通过本次学习,我这才明白了”样式和格式”、”纲目结构”、”母版和模板”等等在实际使用和操作中的重要意义。 通过学习发现不足,也找到了差距,为此,如何运用好excel,让他为我的教学服务,我觉得首先应加强终身学习意识,在巩固已有知识的前提下不断汲取新的内容。其次,做好注重理论与实践相结合,我们在学习和了解excel理论知识后,一定要及时去实践操作,及时巩固,躲在学习和工作中去运用才能更好地掌握它,就像俗话所说的“拳不离手,曲不离口,熟能生巧”那样进行“多练”。总之,现代化技术为我们的学习和工作带来很多的快捷和便利,我们一定要以一颗积极上进的心和不断进取,勤学好问的态度去学习和运用,为我们的教学服务,我想这次中学继续教育对我们培训的目的也就达到了。 学习excel的心得体会二:学习excel的心得体会(1250字)本人是从事零售业工作的,实际上用excel的机会不是很多,而且对于excel的要求也不是太难,只是一些简单的函数就可以完全应付,偶然的机会,上级批工资时,要用到excel,而且上级单位做好的表会自动汇总,不知道是什么原因。从此对excel产生了兴趣,到书店买来一本比较基础的书看看,从书上又学到了许多自己以前不知道的事,本以为excel也不过如此,就这么简单。但是越学越感觉excel的神奇和奥妙,随着时间的推移,这本基础的教材已经不能满足我的需要了,我就又到书店去,找一本比较中级的书来学,可是书本上的知识都是比较简单的,想找一本好书,真是太难了!后来单位电脑上网了,在上完课之余,就到网上找一些可下载的电子书来看,非常偶然的发现了这个论坛,由于好奇的原因,就注册了,其实当初也注册了好几个,为什么对excelhome情有独钟呢?刚开始的感觉是这个论坛的速度比较快,呵呵,不好意思当初就是这个原因。随着时间的流逝,在这个家里,学到了很多书本上没有东西,开始感触最深的是数组公式的运用,太神奇了!书本上根本找不到,时间一长,对于一些比较简单的问题也敢于发表自己的看法了,有的问题自己能够解决,简直太高兴了,兴奋很长时间,对于这个家也就更加眷恋了,它对我的帮助实在太大了。 由于功力的逐渐提高,也敢于尝试着去做一些竞赛题了,但是竞赛题实在太难了,根本没有办法应付,怎么办呢?给别的高手发短消息,向他们咨询,介绍学习的经验,经高手指点,我把论坛上的关于公式的精华帖子,都收集了起来,回到家中慢慢研究,对于有的公式,简
实习后才知道Excel的重要性 Excel表格的25招必学秘技 没毕业的留着看吧 绝对有用
也许你已经在Excel中完成过上百张财务报表,也许你已利用Excel函数实现过上千次的复杂运算,也许你认为Excel也不过如此,甚至了无新意。但我们平日里无数次重复的得心应手的使用方法只不过是Excel全部技巧的百分之一。本专题从Excel中的一些鲜为人知的技巧入手,领略一下关于Excel的别样风情。 一、让不同类型数据用不同颜色显示 在工资表中,如果想让大于等于2000元的工资总额以“红色”显示,大于等于1500元的工资总额以“蓝色”显示,低于1000元的工资总额以“棕色”显示,其它以“黑色”显示,我们可以这样设置。 1.打开“工资表”工作簿,选中“工资总额”所在列,执行“格式→条件格式”命令,打开“条件格式”对话框。单击第二个方框右侧的下拉按钮,选中“大于或等于”选项,在后面的方框中输入数值“2000”。单击“格式”按钮,打开“单元格格式”对话框,将“字体”的“颜色”设置为“红色”。 2.按“添加”按钮,并仿照上面的操作设置好其它条件(大于等于1500,字体设置为“蓝色”;小于1000,字体设置为“棕色”)。 3.设置完成后,按下“确定”按钮。 看看工资表吧,工资总额的数据是不是按你的要求以不同颜色显示出来了。 二、建立分类下拉列表填充项 我们常常要将企业的名称输入到表格中,为了保持名称的一致性,利用“数据有效性”功能建了一个分类下拉列表填充项。 1.在Sheet2中,将企业名称按类别(如“工业企业”、“商业企业”、“个体企业”等)分别输入不同列中,建立一个企业名称数据库。 2.选中A列(“工业企业”名称所在列),在“名称”栏内,输入“工业企业”字符后,按“回车”键进行确认。 仿照上面的操作,将B、C……列分别命名为“商业企业”、“个体企业”…… 3.切换到Sheet1中,选中需要输入“企业类别”的列(如C列),执行“数据→有效性”命令,打开“数据有效性”对话框。在“设置”标签中,单击“允许”右侧的下拉按钮,选中“序列”选项,在下面的“来源”方框中,输入“工业企业”,“商业企业”,“个体企业”……序列(各元素之间用英文逗号隔开),确定退出。 再选中需要输入企业名称的列(如D列),再打开“数据有效性”对话框,选中“序列”选项后,在“来源”方框中输入公式:=INDIRECT(C1),确定退出。 4.选中C列任意单元格(如C4),单击右侧下拉按钮,选择相应的“企业类别”填入单元格中。然后选中该单元格对应的D列单元格(如D4),单击下拉按
excel培训心得体会范文5篇
excel培训心得体会范文5篇 对于一般教师来说,日常工作事务中虽然经常用到excel,但是对于excel的其他功能就不知道该怎么应用,很不了解。 很荣幸参加了论坛的Excel培训课程,此次的电脑培训与以前参加过的培训大相径庭。以前的培训都是应付考试的,实用性不强,而且那时学的东西,在工作中用的不多,时间长了不用也就忘记了。而这次培训的内容最显著的特点,就是实用性和工具性很强,都是平时工作中经常用到的。参加培训的第一课时,我就专心致志地听讲,把学习内容与以前操作不规范或不熟练的地方进行对比,感觉学习效果很好,受益匪浅。特别是EXCEL的学习,因为平时用得比较少,掌握的也不多,不想去进一步的学习,所以对EXCEL的操作不熟悉。这一次正好帮我解决了这一问题。通过次培训,使我的EXCIL的操作有了新的认识,也掌握了几种方法。 所谓“磨刀不误砍柴工”。通过这次培训深切感受到必需要不断的学习,不断的充电,也只有不断的学习、充电,才能提高自已的工作能力。 EXCEL2003是一款功能强大的办公软件。EXCEL能够对数据进行处理、统计分析与计算,简单的数据库管理,能绘制图表。它可以通过功能强大的工具将杂乱的数据组织成有用的信息,然后分析、交流和共享所得到的结果。在工作中使用的频率很高。但是,自己水平有限,并没有发挥出应有的功能。尤其是在函数的应用、宏命令以及自
定义函数等方面,因为平常接触的不多,在应用时自然感到力不从心,工作效率不高还经常出现这样那样的差错。对工作带来不利影响。 通过为期四天的培训和学习,感到大有收获。 首先,这次的培训针对性很强。培训的目标也非常明确。就是使得学员通过培训,能过在原有的基础上,再提升一个层次。在工作中更好的利用EXCEL的强大功能,来为学校教育,为教师的工作服务。从而提高教学的效果,是学校教务、人事部门的提供科学的数据分析。促进各学校的发展。 第二、这次培训非常注重从实际出发。注重引导学员解决自己工作中遇到的常见问题和疑难问题。所以,每个学员经过培训以后,都感觉有了较大的进步和提高。 第三、培训时老师的教学态度非常的民主。发到感到学员,提出各种各样的问题,老师当场解答。当场不能解决的问题,培训老师也会在课后给我们耐心的解答。 第四、通过这几天的学习,对Excel有了更深入的了解。我认为学习Excel首先要保持良好的心态,切忌急于求成。刚开始我是这样的,看到Excel的一个个令人新奇的功能,感到很兴奋,于是巴不得一下子全学会,于是什么公式与函数啊,一股脑儿全开始试验,结果没有明确的目标,觉得很乱,到头来还是没多大提高。 第五、电子表格的学习,需要极大的耐心与毅力。在工作中,遇到疑难问题的时候,要定下心来,多花时间,潜心学习。同时,要与朋友同事多交流。不断提高自己的水平。
实训二十一 Excel数据处理综合功能
实训二十一Excel数据处理综合功能 实训目的 1.掌握数据有效性定义; 2.掌握数据审核的方法; 3.能够创建、编辑、总结方案; 4.能够利用单变量求解; 5.能够利用规划求解; 实训内容及步骤 一、数据有效性定义 打开实训21文件夹下的工作簿KS5-6.xls,在工作表“订货单”中按下列要求操作: 1.按订货单样文,在“数据录入表”“数据”栏下的“日期”单元格中,设置有 效性条件“允许”为“日期”,数据“大于或等于”,开始日期为“95-1-1”,选 定单元格时显示下列输入信息:标题为“输入日期”,输入信息为“请输入一 个大于95年1月1日的日期”,输入无效数据时,显示警告信息,图案样式为 “警告”。在“数据”栏下的“日期”单元格中输入94-5-12,观察有什么反应。 2.按订货单样文,在“数据录入表”“数据”栏下的“数量”单元格中,设置有 效性条件“允许”为“整数”,数据“介于5-20之间”,输入无效数据时,显 示警告信息,图案样式为“中止”,标题为“输入错误”,错误信息为“输入的 数值不在5-20之间!”。在“数据”栏下的“数量”单元格中输入25观察反应。 3.按订货单样文,在“数据录入表”“数据”栏下的“地区”单元格中,设置有 效性条件“允许”为“序列”,来源引用单元格G6:G9,提示下拉箭头,显示 警告信息,图案样式为“信息”。在“数据”栏下的“地区”单元格中选择“东 部”。 4.按订货单样文,在“数据录入表”“数据”栏下的“编号”单元格中,设置有 效性条件“允许”为“序列”,来源引用单元格F6:F12,提示下拉箭头,显 示警告信息,图案样式为“信息”,错误信息为“非允许编号!”在“数据”栏 下的“编号”单元格中输入“123”观察又何反应。 操作步骤: 1.将光标放在“数据录入表”“数据”栏下的“日期”单元格中,单击数据—有 效性,打开“数据有效性”对话框,设置有效性性条件“允许”为“日期”, 数据“大于或等于”,开始日期为“95-1-1”(如图21-1所示);单击“输入信 息”选项卡,按图21-2进行相应设置;单击“出错警告”选项卡,按下图21-3 进行相应设置。在“数据”栏下的“日期”单元格中输入94-5-12,则出现警 告信息(如图21-4所示)。
excel实训心得3篇
excel实训心得3篇 excel实训心得体会范文1 在中学第四周期继续教育EXCEL学习过程中,通过网络在线学习,让我对EXCEL有了重新的认识和更深一步的了解。发现,原先我们对EXCEL的熟悉何等肤浅、何等片面.最初也只是以为这不过是一个做做表格、写写文字、画画图表的普通程序而已,最多用其中的函数计算学生的成绩和进行排序。但是通过这次学习,通过业余时间看了几本相关的书籍,上网查阅了有关的论坛活动才知道,自己就像井底之蛙,只是略知皮毛。通过这次继续教育培训,让我感受了EXCEL 软件的魅力.改变了对EXCEL以及学习EXCEL实际意义的认识.学习过后,深有感触。 首先,EXCEL作为微软公司开发的一款功能强大的办公软件,对人们日常办公乃至人们日常生活中遇到和需要解决的各种实际问题作了全面的研究和体贴的开发.深入学习和研究EXCEL,可以大大提高我们的学习和办公效率.为我们的办公和生活中的提供很多快捷和便利。其次以前对EXCEL的使用,几乎从未注意过什么规范操作的问题,因而在平时的操作和运用中,也就不可能注重规范操作.通过本次学习,我这才明白了样式和格式、纲目结构、母版和模板等等在实际使用和操作中的重要意义。 通过学习发现不足,也找到了差距,为此,如何运用好EXCEL,
让他为我的教学服务,我觉得首先应加强终身学习意识,在巩固已有知识的前提下不断汲取新的内容。其次,做好注重理论与实践相结合,我们在学习和了解EXCEL理论知识后,一定要及时去实践操作,及时巩固,躲在学习和工作中去运用才能更好地掌握它,就像俗话所说的拳不离手,曲不离口,熟能生巧那样进行多练。总之,现代化技术为我们的学习和工作带来很多的快捷和便利,我们一定要以一颗积极上进的心和不断进取,勤学好问的态度去学习和运用,为我们的教学服务,我想这次中学继续教育对我们培训的目的也就达到了。 excel实训心得体会范文2 时间匆匆,转眼间,继续教育学习结束了,回首这几个月的学习,心中感慨万千。我是20xx年从外地调入塘沽的,听说评职称时外地的继续教育不承认,因此就参见了此次继续教育。最初的目的无非是拿到证就行,感觉自己没那么充足的精力,问了其他人相关情况,自认为拿证没问题。 20xx年夏,忙碌的高三生活结束了,继续教育开始选课了,当时是和同事一起商量报的课程,想有问题可以商量着解决,我们都是班主任,就选了《Excel在教学与管理工作中的应用》,其实我挺抵触计算机操作的,上大学时,dos这门课被抓过补考,心里有阴影,因此,我如果能避免英文就坚决不碰。 选了《Excel在教学与管理工作中的应用》,说实话,刚开始还是有些后悔的,但是爱人的一番话触动了我:我们要尝试一些我们没有经历过的事物来开阔我们的视野。你总是教育你的学生,无论做什
EXCEL实验心得
Excel在会计中的应用的学习心得 10级会计学5班 10414090532号袁美美 经过excel这门课的学习,才发现原来excel的功能是如此强大。学习的过程中通过老师的讲解和自己的动手操作练习,使知识掌握的更牢靠,老师的讲解让我们了解它的功能,但只有通过自己动手操作才能真正的熟练掌握。并且要经常练习,这样知识才不会被遗忘。 通过这门课程的学习,我首先充分认识到了excel在我们以后工作中的重要性,能够熟练的掌握excel软件是我以后从事财务工作不可缺少的一种专业技能。随着市场经济的发展,市场竞争的加剧,各个企业的经济环境不断地发生变化,企业对会计职能的要求,已从单纯的会计核算型向财务管理型发展。这要求企业必须充分利用现有的财务信息资源,准确地分析当前的财务状况,并对未来的财务状况进行预测分析,以便为管理层提供较好的决策方案。而excel满足了企业这个需要,因为人们可以利用它方便地记录和分析财务数据,编辑数学公式,绘制图表及编辑文本等,还可以建立财务分析模型,能够为管理层提供决策信息。 在学习的过程中,我觉得最重要的一点就是上课必须集中精神,观察老师在课堂上操作的流程和步骤,这样才能更顺利的完成实验。受条件的限制,我们不能在课堂上跟着老师的指导操作,所以上课集中精力听课与做笔记是非常重要的。在实验课程上,至少应自主完成课本上要求的实验,在这个基础上,我还在课外通过网络等补充了课
程上的不足,了解了课本上没有提及的excel其他工具及函数。在学习中我掌握了我们平时所不知懂的知识,同时加强和巩固了我对excel在财务中的运用。实验报告也是我学习的一个部分,课前预习时写好实验报告,这样就可以在实验前能够把握实验的基本流程,就能够提高完成实验的速度。完成实验后对实验的补充也是很重要的,在补充实验报告的过程中,尽量不要翻阅课本,凭自己的对实验的记忆完成是最有效的。 在所有的实验课程中,我都能够按时完成实验,但我明白,仅仅依靠实验上学到的操作知识是不够的,而且光在实验中练习,没有课后的复习,时间长了也会遗忘,所以我认为,在以后的学习和工作中应该注意积累,及时复习巩固所学知识。在我们其他的专业课程中,有很多值得分析的财务资料,比如财务报表分析这门课程,书本上提供了很多案例报表,我们可以此建立财务分析模型,或者在网上下载相关资料练习,还可以在网上搜索网上课程学习。 总之,在以后的工作和学习中,应该在巩固的基础上不断的积累和完善对excel的学习。
excel实训-1
Excel实训-1 1.建立一个如下表所示的通讯录表格,文件名为“通讯录.xls”,保存在个人文件夹中。 提示:“区号”数据的输入必须采用文本型的数字输入方法,“区号”和“地址”列数据有很多重复数据,可以采用相邻和非相邻的重复数据的填充方法进行快速填充,“电话号码”列数据可以采用数字小键盘。 2.新建文件“工作簿A”,在工作表中,用“智能填充”数据的方法产生以下数据:(注意:……代表的序列请填全) (1)“一月、二月、三月、……” (2)“星期一、星期二、星期三、……” (3)“第一季、第二季、第三季……” (4)“甲、乙、丙、……” (5)“12003401,12003403,12003405,12003407, (12003455) (6)在第六列输入序列“第一层、第二层,第三层、第四层、第五层”,再建立自定义序列。(提示:选中序列对象,进入“工具”→“选项”→“自定义序列”→“导入”→“确定”) 最终效果如下图所示:
注意:做完后以“工作簿A.xls”保存这个Excel文件,再关闭这个Excel文件。3.打开个人文件夹中的工作簿文件“课程表.xls”,对其中的“汽车营销”工作表,进行格式化处理,要求如下: (1)将表格的标题“汽车营销班03-04学年第一学期课程表”合并及居中。 (2)设置标题的行高为30,设置各列的列宽为10。 (3)标题字体为黑体、16磅、加粗,表头(列标题)字体为楷体、14磅、加粗,其他字体为宋体、12磅、常规。 (4)设置各单元格内容水平居中对齐,标题文字垂直居中对齐。 (5)设置各单元格中文字自动折行。(提示:选中工作表中的单元格,在菜单栏中选择“格式”→“单元格”→“对齐”→“自动换行”→“确定”)(6)设置表格的外边框为双线,列标题与工作表内数据内容间的边框为粗线,其它内边框为细线 (7)设置所有“英语”单元格数据的字体格式为华文新魏、14磅、加粗、红色。 注意:做完后以原名保存,结果参见工作表“格式化结果”。 4.打开个人文件夹中的工作簿文件“wages.xls”,对工作表“工资表”按以下要求进行格式化: (1)合并及居中“神风公司工资明细表”,字体为“隶书”、16号、蓝色。 (2)其它各单元格水平及垂直居中。 (3)所有数字加千位分隔符、人民币符号“¥”、2位小数。
Excel综合实训
Excel综合实训 一、打开“Excel综合实训素材”工作簿,在“招生人数统计情况”工作表中完成以下内容 1、完成要求 (1)将单元格A1:J1合并居中,并设定B列至J列列宽为6.0,自动调整列标题行行高。(2)计算各专业18、19两年的招生新生总数。 (3)计算各专业两年共招生公费生数、自费生数和新生数数 (4)计算8个专业的合计人数,填入最后一行内。 (5)在K列,添加“招生总数增长率”,并计算各专业“招生总数增长率”,即为(2019年招生总数-2018年招生总数)/2018年招生总数,带有百分号格式,保留1位小数。 (6)高级筛选出“18年招收公费生人数”大于120,并且“19年招收公费生人数”大于200的记录,将筛选结果放置到A17开始的单元格中。 2、完成效果 二、在“产品销售情况”工作表中完成以下内容 1、完成要求 (1)将A1:F1合并为一个单元格,行高设置为35。字号为20号、楷体、加粗。数据区域内容水平方向和垂直方向都设置为居中, (2)在D列计算每类产品的销售额 (3)在D13单元格中计算出总的销售额 (3)计算所占比例列(=销售额/总销售额),格式设置为百分比,保留1位小数。 (4)按递减次序计算各年销售排名
(5)将A2:F13区域格式设置为自动套用格式“表样式中等深浅1” (6)选取A2:A12和D2:D12两列数据区域,建立“带数据标记的拆线图”,标题为“销售情况统计图”,图列位置为“在顶部显示图列”,设置Y轴刻度最小值为5000,主要刻度单位为500000,分类(X轴)交叉于5000,将图表放置到a15:F30单元格区域内。 2、完成效果 三、在“学历情况统计”工作表中完成以下内容 1、完成要求 (1)将A1:D1单元格合并为一个单元格,内容水平和垂直方向都居中 (2)在C13单元格中利用函数计算职工的平均工资,保留一位小数。 (3)计算学历为博士、硕士和本科的人数。 (4)选取“学历”列和“人数”列数据区域建立“簇状柱形图”,图表标题为“学历情况统计图”,清除图例;将图插入到A15:E25单元格区域内。 2、完成效果
excel实习心得
竭诚为您提供优质文档/双击可除 excel实习心得 篇一:excel学习心得 学习心得: 通过这门课程的学习,我首先充分认识到了excel在我们以后工作中的重要性,能够熟练的掌握excel软件是我以后从事教学工作不可缺少的一种专业技能。人们可以excel 利用它方便地记录和分析数据,编辑数学公式,绘制图表及编辑文本等。 在学习的过程中,我觉得最重要的一点就是上课必须集中精神,观察老师在课堂上操作的流程和步骤,这样才能更顺利的完成操作。受条件的限制,我们不能在课堂上在老师的指导下一一操作,所以上课集中精力听课是非常重要的。在课程上,我还在课外通过网络等补充了课程上的不足,了解了课本上没有提及的excel其他工具及函数。在学习中我掌握了我们平时所不知懂的知识,同时加强和巩固了我对exceI在教学中的运用。 在所有的动手操作中,我都能够按时完成,但我明白,
仅仅依靠课本上学到的操作知识是不够的,而且光在课堂上练习,没有课后的复习,时间长了也会遗忘,所以我认为,在以后的学习和工作中应该注意积累,及时复习巩固所学知识。还有一点值得注意,微软公司提供了多种版本,它们虽然是大同小异,但毕竟还是有区别的,我们应该熟练掌握各种版本的使用。 总之,在以后的工作和学习中,应该在巩固的基础上不断的完善。 篇二:excel电子表格应用实例学习心得 excel电子表格实例应用学习心得 姓名:邵酉己 学号:20XX 班级:教育科学学院10级教育技术1班 经过了一学期对excel电子表格实例应用课程的学习,让我获益匪浅。这门课程的学习,让我充分认识到了excel 在我们以后工作中的重要性,随着市场经济的发展,科技的飞速进步,能够熟练的掌握excel软件是我们以后从事工作和生活中不可缺少的一种专业技能。现就本学期的学习内容做总结如下,并谈谈我的个人学习心得体会。 一、功能强大的excel excel是微软办公软件的一个重要的组成部分,它可以进行各种数据的处理、统计分析和辅助决策操作,广泛地应
EXCEL实训习题要点
1 2 要求: EXCEL 实训习题(Ⅰ) 说明:共29 套题,提交作业时每套题提交为一个EXCEL 文件,分别命 名为:第 n 题.xls,如下面第一题命名为:第 题.xls ,所有题目放到 压缩文件中,命名为:学号后 位 姓名,如:01 张三 2.1(05 下 A 套)创建名字为“表格”的工作表(内容如下表所示),然后按照要求在 同一个 Excel 工作薄中创建名字为“排序”的工作表,用 Excel 的保存功能直接存盘。 (1) 全部单元格的行高设为 20,列宽设为 10,表格要有可视的外边框和内部边框(格 式任意)。 (2) 表格中文字部分(标题、行名称、列名称)设非红色底纹,数字部分中不及格的 设红色底纹。 (3) 表格内容水平居中。 (4) 表中“总分”,“平均分”内容要用公式计算,保留二位小数。 (5) 在“排序”工作表中,按“英语”成绩进行递增排序。 2.2 (05 下 B 套) 创建名字为“统计表”的工作表(内容如下表),并按照要求创建 “排序”、“筛选”和“屏幕图”工作表,保存在同一个 Excel 工作簿文件中。 要求: (1) 全部单元格的行高为 15,列宽为 6;表格要有可视的外边框和内部边框(格式任 意)。 (2) 表格标题跨列居中;表格内的文字水平、垂直方向均居中。 (3) “合计”要用公式计算,并保留一位小数。
(4)“合计”大于10的数字设红色底纹,其它“合计”数字用绿色底纹。输入的数字要求能自动拒绝负数键入,用截取的“设置拒绝负数”屏幕图来说明,该图存放于“屏幕图”工作表中。 (5)按“一季度”进行递增排序,排序结果保存于“排序”工作表中。 (6)将“三季度”销售中大于1.5(千台)的记录显示出来,结果保存于“筛选”工作表中。 2.3(05下C套)创建如下所示内容的工作表并做出标题为“学生成绩统计图”的柱 形图,并以Excel工作薄文件存盘。 要求: (1)全部单元格的行高设为20,列宽设为10,表格要有可视的外边框和内部边框(格式任意)。 (2)表格标题、行、列名称设底纹,数字部分中不及格的设红色底纹。 (3)表格内容水平居中,数字部分右对齐。 (4)表中“总分”,“平均分”内容要用公式计算。所有数字保留一位小数。 (5)柱形图有标题,水平轴为学生姓名,垂直轴为成绩,图例在左侧。 2.4(06上A套)创建名字为“职工工资表”的工作表(内容如下表所示),然后按照要求在同一个Excel工作薄中创建名字为“职工工资排序表”的工作表,用Excel的保存功能直接存盘。 (1)全部单元格的行高、列宽设为最合适的高度和宽度,表格要有可视的外边框和内部边框(格式任意)。 (2)表格中文字部分(标题、行名称、列名称)设非红色底纹,部门代码为字符型,
实训四Excel2010的操作
实训四Excel2010的操作 实训EXCEL基本操作 一、实验目的 1.熟悉EXCEL基本操作环境 2.掌握Excel工作薄、工作表、单元格等基本概念 3.掌握新建、保存、打开与关闭工作薄的方法 4.掌握输入各种类型数据的方法 5.掌握填充柄的使用与自动填充的方法 二、实验内容及要求 1.启动Excel; 2.新建工作薄并命名为“实训4-1(班级姓名)”; 3.在工作表sheet1中输入如图所示工件表内容,保存工作薄。 图实训4-1工作表内容 4.在工作表sheet2中输入如下的数据: (1)在列A中输入等差序列:10、20、…100; (2)在列B中输入1月1日、1月3日~1月31日; (3)在列C中输入一月、二月、~十二月; (4)在列D中输入星期一~星期日; (5)在列E中输入2000年~2010年; (6)在列F中输入产品1~产品10; (7)在列G中输入等比序列2、4、8、………512。 三、实验步骤 1.启动Excel,将默认打开的“工作薄1”保存并命名为“实训4-1(班级姓名)”; 2.在工作表sheet1中输入图所示工件表内容; 3.点击sheet2工作表,在A1单元格中输入10,选择A1单元格,在【开始】功能区选择 【填充】 【系列】,弹出序列设置对话框,进行如图所示的设置,点击【确定】即可。
图序列设置对话框 4.在B1单元格中输入“1-1”,自动转换为“1月1日”,选择B1单元格后用自动填充柄 下拉,出现如图所示结果图,然后在【开始】功能区选择【填充】 【系列】,弹出序列设置对话框,进行如图所示的设置,点击【确定】即可出现1月1日、1月3日~1月31日的结果。 图结果图
excel软件实践报告
作业要求: 一、建立若干工作表,表现:对各类数据的输入(各基本类型的输入、快速输入数据、自定义的利用;数据的有效性; 1、新建工作表 单元格——工作表——工作薄 工作簿——是计算和存储工作数据的文件,即一个Excel文件。 工作表——是存储数据和分析、处理数据的表格。 工作簿和工作表的关系——一个工作簿由多张工作表组成,最多可容纳255张工作表。例如当启动Excel2003应用程序后所产生的第一个空白工作簿被称为Book1,其中的工作表分别为Sheet1、Sheet2、Sheet3。 列标、行号、单元格:每个工作表由256列和65536行构成。每列用字母标识从A、B、……、Z、Aa、Ab、……Ba、Bb、……到Iv称作列标。每行用数字标识从1到65536称作行号。每个行列交叉点称为单元格Cell。 在工作表中单元格与地址是一一对应的,每个单元格都有其固定的地址。一个地址也唯一表示一个单元格。例如B4就代表了第B列与第4行相交处的那个单元格。 右击下方的工作表名,点击插入,然后选择工作表即可 2、各数据的输入
还有其他各种不同数据的输入方法,在此就不一一赘述了 二、组织:排版;批注;页面设置 1、页面格式设置 步骤:文件→页面设置→页面→方向横向→页边距→设置页边距→页眉/页脚→自定义页脚→确定。 文件→打印预览,查看打印图像,修改不合适之处。 2、对单元格的设置 选中单元格,右击鼠标,弹出以下对话框,可进行数字,对齐,字体,边框,图案,保护等操作, 负数的输入:直接输-xx,或输入(xx ) 身份证号等数字较长的可按以下方法输入:一、直接输入“’xxxxxx “二、右击鼠标在设置单元格的数字下采用文本输入 为了避免将输入的分数与日期混淆,我们在 单元格中输入分数时,要在分数前输入“0”,零,以示区别,并且在“0”和分子之间 要有一个空格隔开,比如我们在输入1/2时,则应该输入“0 1/2”。如果在单元格中输 入“8 1/2”则在单元格中显示“8 1/2”,而在 编辑栏中显示“8.5”。
