IBM服务器阵列卡做Ghost
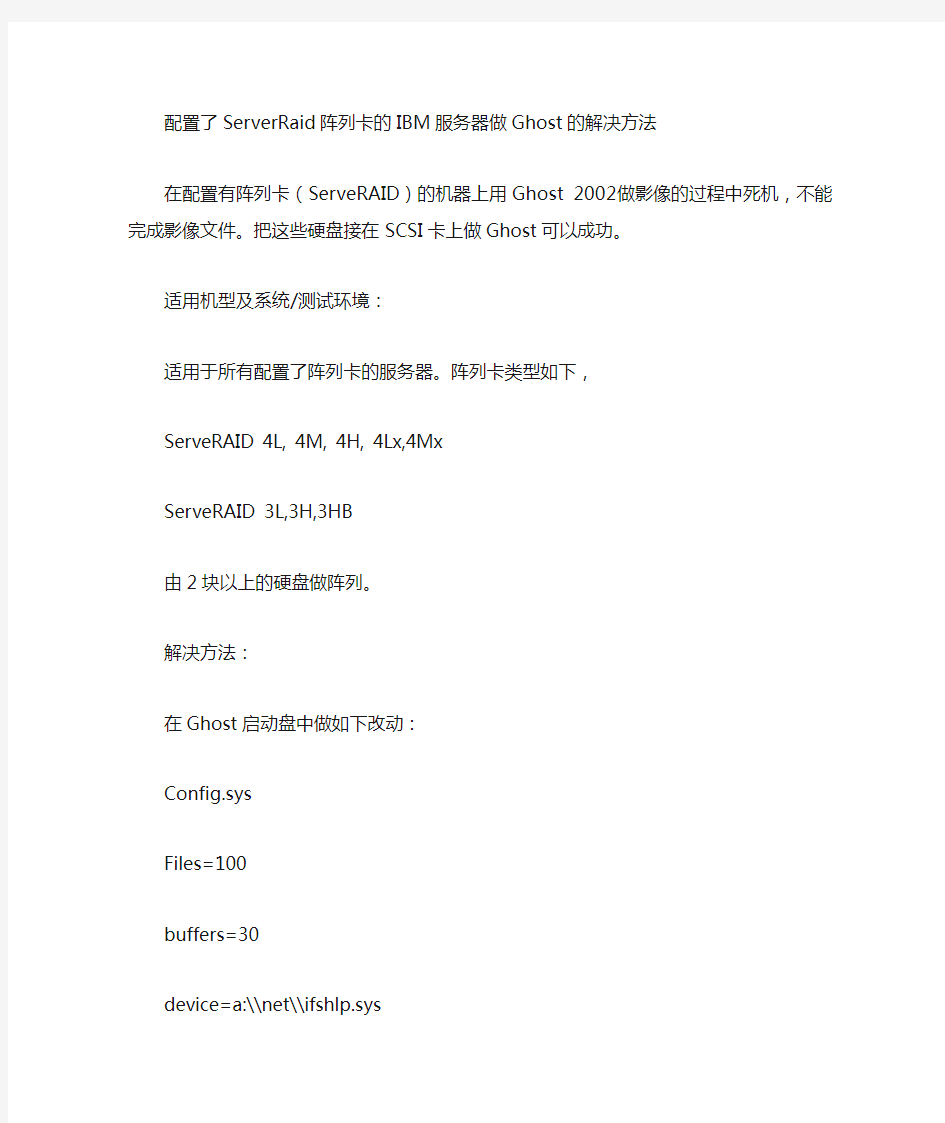
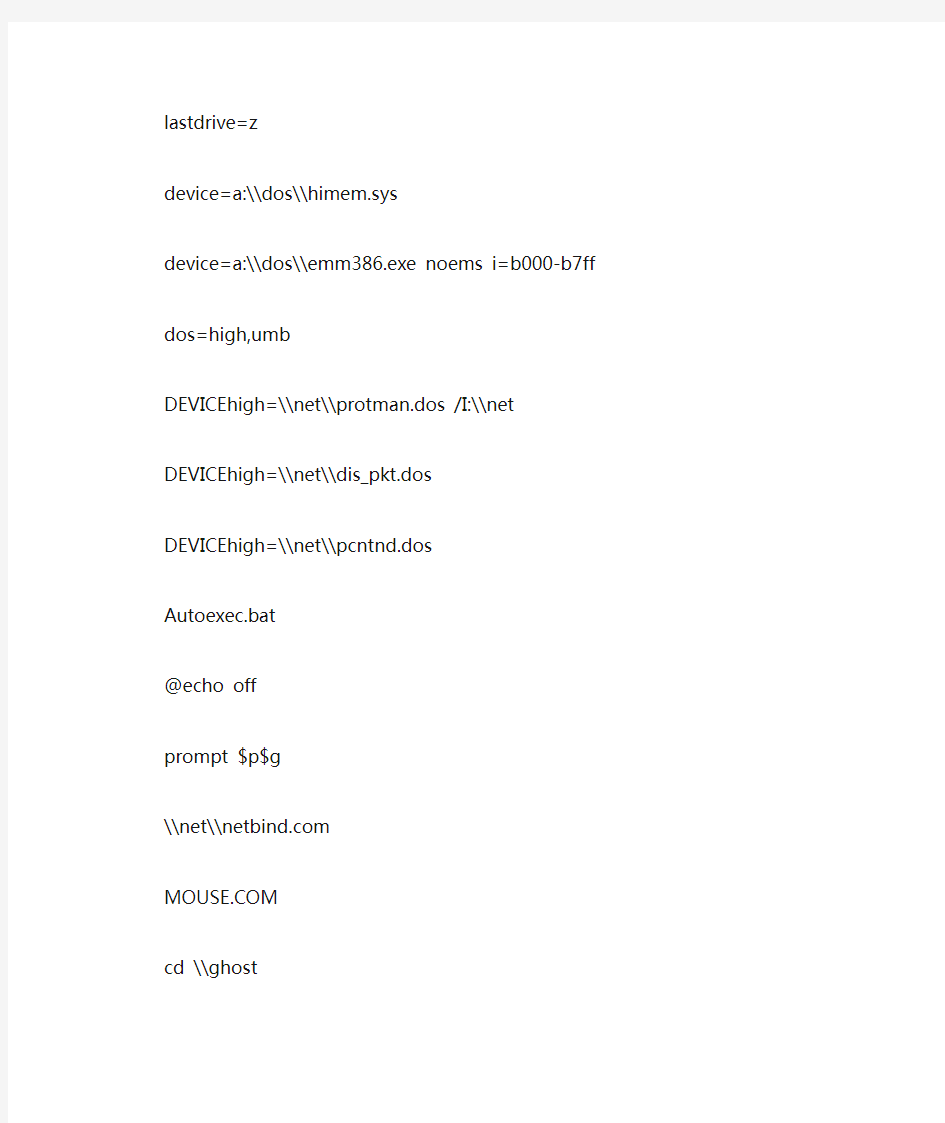
配置了ServerRaid阵列卡的IBM服务器做Ghost的解决方法
在配置有阵列卡(ServeRAID)的机器上用Ghost 2002做影像的过程中死机,不能完成影像文件。把这些硬盘接在SCSI卡上做Ghost可以成功。
适用机型及系统/测试环境:
适用于所有配置了阵列卡的服务器。阵列卡类型如下,
ServeRAID 4L, 4M, 4H, 4Lx,4Mx
ServeRAID 3L,3H,3HB
由2块以上的硬盘做阵列。
解决方法:
在Ghost启动盘中做如下改动:
Config.sys
Files=100
buffers=30
device=a:\\net\\ifshlp.sys
lastdrive=z
device=a:\\dos\\himem.sys
device=a:\\dos\\emm386.exe noems i=b000-b7ff
dos=high,umb
DEVICEhigh=\\net\\protman.dos /I:\\net
DEVICEhigh=\\net\\dis_pkt.dos
DEVICEhigh=\\net\\pcntnd.dos
Autoexec.bat
@echo off
prompt $p$g
\\net\\https://www.360docs.net/doc/0912625252.html,
https://www.360docs.net/doc/0912625252.html,
cd \\ghost
echo Loading...
GHOSTPE.EXE
备注:
由于配置阵列时需要将多块硬盘绑定在一起。阵列配置后,每个分区的数据都分布在多块物理硬盘上,所以Ghost过程中需要更大的内存空间来存放需要做影像的数据。通过在config.sys文件中对内存进行优化,可以解决这个问题。
在配置有阵列卡(ServeRAID)的机器上用Ghost 2001做映像的过程中死机,不能完成映像文件。
适用机型及系统/测试环境:
适用于所有配置了阵列卡的服务器。阵列卡类型如下,
ServeRAID 4L, 4M, 4H, 4Lx,4Mx
ServeRAID 3L,3H,3HB
由2块以上的硬盘做阵列。
解决方法:
使用"Norton Ghost启动向导"创建对等网络启动盘,由于这张启动盘使用的是PC DOS 7.0的系统进行引导,而我们要用到的HIMEM.SYS和EMM386.EXE都需要从Windows 98的
系统中找到,所以,我们还要把软盘中的https://www.360docs.net/doc/0912625252.html,和https://www.360docs.net/doc/0912625252.html,两个文件删掉,然后在Windows 98的系统中,用"SYS A:"的命令把软盘的系统改为Windows 98,并把HIMEM.SYS和EMM386.EXE拷贝到A盘的根目录上(这两个文件在Windows 98的安装路径中,一般是c:\\windows)。
然后,更改启动盘中的CONFIG.SYS和文件,标成红色的是改动的地方
dos=high,umb
device=himem.sys
device=emm386.exe noems i=b000-b7ff
DEVICEhigh=\\net\\protman.dos /I:\\net
DEVICEhigh=\\net\\dis_pkt.dos
DEVICEhigh=\\net\\E100B.dos
重新启动后,就可以正常的使用Ghost进行映像工作了。
注:
CONFIG.SYS中最后一行的E100B.dos是网卡的驱动程序,不同的网卡,驱动程序的文件名也会不同。
Trackback: https://www.360docs.net/doc/0912625252.html,/TrackBack.aspx?PostId=606243
Ghost图文教程
Ghost图文教程
Ghost使用图解 Ghos(幽灵)软件是美国赛门铁克公司推出的一款出色的硬盘备份还原工具,可以实现FAT16、FAT32、NTFS、OS2等多种硬盘分区格式的分区及硬盘的备份还原。俗称克隆软件。 1. Ghost简介 Ghost是赛门铁克公司推出的一个用于系统、数据备份与恢复的工具。其最新版本是Ghost10。但是自从Ghost9之后,它就只能在windows下面运行,提供数据定时备份、自动恢复与系统备份恢复的功能。 本文将要介绍的是Ghost8.x系列(最新为8.3),它在DOS下面运行,能够提供对系统的完整备份和恢复,支持的磁盘文件系统格式包括FAT, FAT32, NTFS, ext2, ext3, linux swap等,还能够对不支持的分区进行扇区对扇区的完全备份。 Ghost 8.x系列分为两个版本,Ghost(在DOS下面运行)和Ghost32(在windows下面运行),两者具有统一的界面,可以实现相同的功能,但是Windows系统下面的Ghost不能恢复Windows操作系统所在的分区,因此在这种情况下需要使用DOS版。 2. Ghost的启动 启动Ghost8.0之后,会出现图一所示画面 图一Ghost8.0启动画面 点击OK后,就可以看到Ghost的主菜单,如图二所示。
图三选择Local->Partion->To Image,对分区进行备份 备份分区的程序如下:选择硬盘(图四)->选择分区(图五、图六)->设定镜像文件的位置(图七、图八)->选择压缩比例(图十二)。 如果空间不够,还会给出提示(图九、图十、图十一)。 在选择压缩比例时,为了节省空间,一般选择High。但是压缩比例越大,压缩就越慢。
DELLR420+R720服务器raid+驱动安装教程
此文档为自行整理,非官方提供资料,一些概念的翻译可能不够准确,仅供参考。疏漏之处敬请反馈。 对RAID进行操作很可能会导致数据丢失,请在操作之前务必将重要数据妥善备份,以防万一。 名称解释: Disk Group: 磁盘组,这里相当于是阵列,例如配置了一个RAID5,就是一个磁盘组 VD (Virtual Disk): 虚拟磁盘,虚拟磁盘可以不使用一个阵列的全部容量,一个磁盘组可以分为多个VD PD (Physical Disk): 物理磁盘 HS (Hot Spare): 热备 Mgmt (Management): 管理 一,按F2进入bios界面 1、按照屏幕下方的虚拟磁盘管理器提示,在VD Mgmt菜单(可以通过CTRL+P/CTRL+N切换菜单),按F2展开虚拟磁盘创建菜单 2、在虚拟磁盘创建窗口,按回车键选择”Create New VD”创建新虚拟磁盘 3、在RAID Level选项按回车,可以出现能够支持的RAID级别,RAID卡能够支持的级别有 RAID0/1/5/10/50,根据具体配置的硬盘数量不同,这个位置可能出现的选项也会有所区别。 选择不同的级别,选项会有所差别。选择好需要配置的RAID级别(我们这里以RAID5为例),按回车确认。 4、确认RAID级别以后,按向下方向键,将光标移至Physical Disks列表中,上下移动至需要选择的硬盘位置,按空格键来选择(移除)列表中的硬盘,当选择的硬盘数量达到这个RAID级别所需的要求时,Basic Settings的VD Size中可以显示这个RAID的默认容量信息。有X标志为选中的硬盘。 选择完硬盘后按Tab键,可以将光标移至VD Size栏,VD Size可以手动设定大小,也就是说可以不用将所有的容量配置在一个虚拟磁盘中。如果这个虚拟磁盘没有使用我们所配置的RAID5阵列所有的容量,剩余的空间可以配置为另外的一个虚拟磁盘,但是配置下一个虚拟磁盘时必须返回VD Mgmt创建(可以参考第13步,会有详细说明)。VD Name根据需要设置,也可为空。 注:各RAID级别最少需要的硬盘数量,RAID0=1 RAID1=2 RAID5=3 RAID10=4 RAID50=6 5、修改高级设置,选择完VD Size后,可以按向下方向键,或者Tab键,将光标移至Advanced Settings 处,按空格键开启(禁用)高级设置。如果开启后(红框处有X标志为开启),可以修改Stripe Element Size大小,以及阵列的Read Policy与Write Policy,Initialize处可以选择是否在阵列配置的同时进行初始化。 高级设置默认为关闭(不可修改),如果没有特殊要求,建议不要修改此处的设置。
GHOST使用教程(图解
GHOST使用教程(图解)人人都可“拥有”4GHz的CPU **** 本内容跟帖回复才可浏览***** 河北的刘宗元朋友打电话告诉董师傅,他在查看朋友电脑的系统属性时,发现系统属性里显示这台电脑采用的是Intel的4GHz的P4 CPU(图1)。他很是好奇,要知道去年因4GHz P4 CPU难产,Intel的首席执行官贝瑞特曾当众下跪祈求原谅。 董师傅自然也不相信Intel真的出了4GHz的P4 CPU,不过对这个显示结果还是非常感兴趣,经过一番摸索,发现只要略施小计,我们每一个人都可以“拥有”4GHz的P4 CPU。你也想有这样一颗“心”?别着急,且听师傅慢慢道来。 都是sysdm.cpl文件“惹的祸” 知道了问题的关键,下面要做的就是修改信息了。 首先将C:WindowsSystem32文件夹下的sysdm.cpl文件复制一份出来,然后用资源编辑工具EXESCOPE打开复制出的sysdm.cpl文件,展开“资源→对话框→101”分支。在右侧一共有9个“Link Window”。除了第4、5个外,把另外七个的“可见”属性去掉(即去掉右侧“可见”前的钩),目的是在检测系统属性时只显示第4、5个的内容。 选中第4个“Link window”,在“标题”栏输入文字“Intel(R) Pentium4(R)处理器”;在第5个“Link window”的“标题”栏中输入“4 GHz,2048 MB 的内存”等信息(连内存信息也一并改了。数字可随意输入,但不可过长,否则显示效果较别扭);再将第4个“Link window”的“Y”坐标值改为“149”,将第5个的调整为“170”,以占据原来第1、2个“Link Window”的位置。 修改好后保存该文件,接下来只要用该文件替换原始文件即可。不过,在替换过程中,董师傅又遇到了一个新问题: 文件保护功能会“作祟” 董师傅使用的是Windows XP+SP2系统,要把修改后的sysdm.cpl文件复制到C:WindowsSystem32中替换原文件有些麻烦——SP2强大的文件保护功能会自动还原原始文件。 师傅我并不想禁用文件保护功能,所以借助文件替换工具Replacer解决了这个问题。 将下载回来的文件解压到任一文件夹,双击“replace.cmd”出现命令提示符窗口,将 C:WindowsSystem32sysdm.cpl文件拖到其中,回车;再将修改过的sysdm.cpl文件拖入其中并回车,输入“Y”后按回车,这样就能替换掉系统文件了(在弹出的Windows文件保护时请点“取消”)。 至此,董师傅所想要的4GHz的P4 CPU终于“出现”!心动了吧?那就赶快动手吧。 以上软件下面有得下载 资源编辑工具EXESCOPE 文件替换工具Replacer 一、什么是Ghost? Ghost(幽灵)软件是美国赛门铁克公司推出的一款出色的硬盘备份还原工具,可以实现FAT16、FAT32、NTFS、OS2等多种硬盘分区格式的分区及硬盘的备份还原。俗称克隆软件。 1、特点:既然称之为克隆软件,说明其Ghost的备份还原是以硬盘的扇区为单位进行的,也就是说可以将一个硬盘上的物理信息完整复制,而不仅仅是数据的简单复制;克隆人只能克隆躯体,但这个Ghost却能克隆系统中所有的东东,包
Windows2003 PE阵列卡驱动定制方法(2011111713372859)
Windows2003 PE阵列卡驱动定制方法 For IBM ServeRAID M and MR10 Series SAS Controller 2011-11-9 需要工具: UltraISO 光盘镜像制作软件 TXTSETUP.exe 系统驱动配置文件编辑器 WinRAR 解压软件 阵列卡驱动包windows2003/32bit 版 Windows2003PE镜像 TonPE_XP-v1.9.6.exe 自动U盘安装工具 需要MS环境,如有必要需要Mcab工具包(需要应用makecab命令) 应用介质:U盘、CD/DVD 操作环境:windows2003/XP 制作的流程主要分为提取、编辑、压缩等环节。 具体步骤: 一、提取TXTSETUP.SIF 1、应用工具UltraISO加载PE(windows2003PE.iso)镜像文件(图1-1) 图1-1 2、提取WXPE文件夹下的WINPE.IS_文件。 3、使用WinRAR 打开WINPE.IS_,将WINPE.ISO 解压缩到工作目录
4、使用UltraISO 打开WINPE.ISO ,提取WXPE 下的TXTSETUP.SI_(图1-2) 图1-2 5、使用WinRAR 打开TXTSETUP.SI_,将TXTSETUP.SIF 解压缩到硬盘 二、编辑TXTSETUP.SIF文件 1、使用TXTSETUP.exe(编辑器)打开TXTSETUP.SIF文件。编辑,添加分类(图2-1a, 图2-1b),命名为IBM,确定。 图(2-1a)
图(2-1b) 2、选中新建类型IBM,编辑,添加新的驱动(图2-2) 图(2-2) 命名为MSAS2K3(自定义,推荐和驱动文件名称一致),确定(图2-3) 图(2-3) 确定后,工具将自动生成配置信息的格式,主要包含驱动搜索范围,硬件ID信息,驱动文件名称和主动文件备注信息4个部分(图2-4)。
Win 2008 R2集成Raid卡驱动的方法
Win 2008 R2集成Raid卡驱动的方法: 第一步、使用ultraiso/WinRAR等软件提取原版ISO里面的install.wim文件并放到任意位置,如D:\install. wim. 第二步、建立一个空文件夹,用于装载wim 中的映射文件,这里用D:\temp. 第三步、接下来我们需要用“管理员”身份打开命令提示符。(注意左上角应有“管理员”字样,如果没有,说明当前的命令提示符不是以管理员身份运行的) 运行以下格式的命令: dism /mount-wim /wimfile:[install.wim的路径] /index:[要装载的映像卷序号] /mountdir:D:\temp 该命令的解释如下: /winfile:指定install.wim文件存放的位置,这里为D:\install.wim. /index:指定要装载的映像卷序号,也就是你要装载整合的系统版本,可运行 dism /get-wiminfo /wimfile:d:\install.wim 查看install.wim中包含的映射序号,如下图所示,这里我们需要使用Enterprise版本,所以序号应该是3.
/mountdir:指定存放装载文件的目录,即D:\temp。 完整的命令为: dism /mount-wim /wimfile:d:\install.wim /index:3 /mountdir:d:\temp
当命令完成后,查看d:\temp目录,可以看到已经装载了install.wim的文件。 第四步、集成驱动。 可以先安装好一台相同的服务器,然后使用驱动备份工具将其驱动备份出来。我这里使用的是360驱动大师,将驱动备份到D:\drivers目录。
Ghost的详细图解使用方法
Ghost的详细图解使用方法 ghost(又名"克隆") 运行Norton Ghost后,首先看到的是主菜单,其中各个选项的含义是: Local:本地硬盘间的操作 LPT:并行口连接的硬盘间操作 NetBios:网络硬盘间的操作 Option:设置(一般使用默认值) 以单机为例,选择“Local”菜单,这里又包括以下子菜单: Disk:硬盘操作选项 Partition:分区操作选项 Check:检查功能选项(一般忽略) ghost复制、备份可分为硬盘(disk)和磁盘分区(partition)两种。 注意: 注意:若要使用硬盘功能,你必须有两个硬盘以上,才能实现硬盘功能;所有被还原的硬盘或磁碟,原有资料将完全丢失。(请慎重使用,把重要的文件或资料体腔备份以防不测) 1.disk to disk 硬盘复制 (1)先来选择源硬盘 source drive的位置; (2)选择目的的硬盘 destination drive的位置; 鼠标移动可按tab键。 (这是硬盘的分区显示,两个以上才能进行复制
(3)在磁盘复制或备份时,可依据使用要求设定分区大小; (4)选定后按“ok”,出现确认选择“yes”即开始执行复制。2. disk to image 硬盘备份 (1)选择来源硬盘source drive的位置; (2)选择备份档案储存的位置; (3)按“ok”后,出现确认选择“yes”即开始执行备份。 3. disk from image 备份还原 (1)选择还原档案; (2)选择要还原的硬盘 destination drive; (3)在做硬盘还原(复制)进,可依据使用要求设定分区大小;(4)按“ok”后,出现确认选择“yes”即开始执行还原。
LSI阵列卡配置步骤
L S I阵列卡配置步骤 This model paper was revised by the Standardization Office on December 10, 2020
1、开机后按“F2”键,进入BIOS,然后选择“Advanced”菜单下的“SATA Configuration” 2、选择“SATA Mode”,将其值更改为“RAID Mode” 3、然后选择“SATA SW RAID Option”,将其值更改为“LSI RAID” 4、更改完成后,按“F10”保存退出BIOS配置界面。 5、待机器重启后,出现如下提示界面时,按下“Ctrl+M”组合键 6、出现LSI阵列配置界面后,选择第一个“Configure”菜单,然后回车。 7、然后选择“New Configuration”菜单,然后回车。 8、然后再选择“Yes”,继续处理。 9、然后在标注为“READY”的Port上按空格键,以选择该端口下的磁盘作为RAID的成员。 不同的机器可能端口号显示不一致,不影响使用。 被选择了的端口显示变成如下这种“ONLINE A00-00”“ONLINE A00-01” 10、在磁盘被选择了后,按“F10”,确定适用以上两块磁盘作为RAID磁盘后,出现如下提示 11、然后再按“空格”键,将刚刚选择的两块磁盘作为俄日SPAN-1的成员;然后再按 “F10”键以配置该RAID。 12、按下“F10”之后,应该出现Virtual Drive 0清单
13、然后在VirtualDrive0清单内选择“Accept”,然后按“回车” 14、在出现了如下菜单提示时,按下“ESC”键 15、最后,出现“Save Configuration”菜单,选择“Yes”保存配置。 16、最后出现了当前VD0的信息,一直按“ESC”键,直到最后出现一个提示问是否要退出RAID配置界面,选择“Yes”。 17、最后,RAID软件要求按下“Ctrl+Alt+Del”来重启主机,让RAID生效。 18、重启主机后,如果RAID配置成功,应该出现如下提示。 19、本文内配置的RAID为LSI软阵列配置RAID1的步骤,如果需要配置Intel的阵列,请在第3步选择“Intel RAID”,然后在重启主机并出现Intel RAID提示信息时,按下“Ctrl+I”,操作步骤相对简单得多,按提示操作即可。 配置好阵列之后如果要按照Windows操作系统,请使用主机自带的“Smart Drive”光盘来引导系统,然后根据提示安装操作系统。这样可以省去安装阵列卡驱动的步骤。
Ghost使用教程
Ghost的启动 启动Ghost8.0之后,会出现图一所示画面 图一Ghost8.0启动画面 点击OK后,就可以看到Ghost的主菜单,如图二所示。
图二Ghost菜单 在主菜单中,有以下几项: Local:本地操作,对本地计算机上的硬盘进行操作。 Peer to peer:通过点对点模式对网络计算机上的硬盘进行操作。 GhostCast:通过单播/多播或者广播方式对网络计算机上的硬盘进行操作。 Option:使用Ghsot时的一些选项,一般使用默认设置即可。Help:一个简洁的帮助。 Quit:退出Ghost。 注意:当计算机上没有安装网络协议的驱动时,Peer to peer和GhostCast选项将不可用(在DOS下一般都没有安装)。
3.使用Ghost对分区进行操作 启动Ghost之后,选择Local->Partion对分区进行操作。 To Partion:将一个分区的内容复制到另外一个分区。 To Image:将一个或多个分区的内容复制到一个镜像文件中。一般备份系统均选择此操作。 From Image:将镜像文件恢复到分区中。当系统备份后,可选择此操作恢复系统。 3.1 备份系统 选择Local->Partion->To Image,对分区进行备份。 图三选择Local->Partion->To Image,对分区进行备份 备份分区的程序如下:选择硬盘(图四)->选择分区(图五、图六)->设定镜像文件的位置(图七、图八)->选择压缩比
例(图十二)。 如果空间不够,还会给出提示(图九、图十、图十一)。 在选择压缩比例时,为了节省空间,一般选择High。但是压缩比例越大,压缩就越慢。 图四选择硬盘
DELL server 2008 加载raid卡驱动教程
基本上server 2008 已经能识别到DELL 大多数阵列卡的驱动了. 但 S100/S300/H310/H710/H810 可能识别不到,以下是简单的加载方法 更新至2013-1-9 2.0.0.0162, A05 版本 Windows Server 2008 x86 S100/S300 Controllers https://www.360docs.net/doc/0912625252.html,/FOLDER93654M/3/DELL_MULTI-DEVICE_A05_R294491.exe Windows Server 2008 x64 S100/S300 Controllers ftp://https://www.360docs.net/doc/0912625252.html,/FOLDER93624M/3/DELL_MULTI-DEVICE_A05_R294489.exe Windows Server 2008 R2 S100/S300 Controller ftp://https://www.360docs.net/doc/0912625252.html,/FOLDER93604M/9/DELL_MULTI-DEVICE_A05_R294488.exe 更新至2013-1-9 5.2.220 , A02 版本 Windows Server 2008 x86 H310/H710/H810 Controllers ftp://https://www.360docs.net/doc/0912625252.html,/FOLDER00713610M/2/DRVR_WIN_XT6YD_5.2.220.32_A02_ZPE.exe Windows Server 2008 x64 H310/H710/H810 Controllers ftp://https://www.360docs.net/doc/0912625252.html,/FOLDER00713603M/2/DRVR_WIN_78VD2_5.2.220.64_A02_ZPE.exe Windows Server 2008 R2 H310/H710/H810 Controller ftp://https://www.360docs.net/doc/0912625252.html,/FOLDER00734327M/2/DRVR_WIN_M20VR_5.2.220.64_A02_ZPE.exe 拿S100/S300 来举例 1 下载DELL_MULTI-DEVICE_A05_R294491.exe , 2 然后双击运行一路按回车, 本步骤实质是做了解压的动作,如图1. (当然也可以用WINRAR 等解压工具对DELL_MULTI-DEVICE_A05_R294491.exe 做解压,效果一样) 3 把生成的5个文件复制到U 盘的根目录下 4 当安装至图2 位置时,选择load driver加载驱动 图1
GHOST使用教程(图解)
GHOST使用教程(图解) 收集者:小路发布于:https://www.360docs.net/doc/0912625252.html, 发布时间:2007- 5-6 12:50:48 发布人:小路 减小字体增大字体 一、什么是Ghost? Ghost(幽灵)软件是美国赛门铁克公司推出的一款出色的硬盘备份还原工具,可以实现FAT16、FAT32、NTFS、O S2等多种硬盘分区格式的分区及硬盘的备份还原。俗称克隆软件。 1、特点:既然称之为克隆软件,说明其Ghost的备份还原是以硬盘的扇区为单位进行的,也就是说可以将一个硬盘上的物理信息完整复制,而不仅仅是数据的简单复制;克隆人只能克隆躯体,但这个Ghost却能克隆系统中所有的东东,包括声音动画图像,连磁盘碎片都可以帮你复制,比克隆人还厉害哟:)。Ghost支持将分区或硬盘直接备份到一个扩展名为.gho的文件里(赛门铁克把这种文件称为镜像文件),也支持直接备份到另一个分区或硬盘里。 2、运行ghost:至今为止,ghost只支持Dos的运行环境,这不能说不是一种遗憾:(。我们通常把ghost文件复制到启动软盘(U盘)里,也可将其刻录进启动光盘,用启动盘进入Dos环境后,在提示符下输入ghost,回车即可
运行ghost,首先出现的是关于界面,如图 按任意键进入ghost操作界面,出现ghost菜单,主菜单共有4项,从下至上分别为Quit(退出)、Options(选项)、Peer to Peer(点对对,主要用于网络中)、Loca l(本地)。一般情况下我们只用到Local菜单项,其下有三个子项:Disk(硬盘备份与还原)、Partition(磁盘分区备份与还原)、Check(硬盘检测),前两项功能是我们用得最多的,下面的操作讲解就是围绕这两项展开的。 3、由于Ghost在备份还原是按扇区来进行复制,所以在操作时一定要小心,不要把目标盘(分区)弄错了,要不
安装Windows 2008 操作系统时如何加载ServeRAID MR10驱动
安装Windows 2008 操作系统时需要加载ServeRAID-MR10系列阵列卡驱动详细步骤 1.Windows 2008J加载驱动可以使用软盘,CD\DVD,U盘等外部设备,请准备好所需要加 载阵列卡的驱动,驱动可以通过自带的ServeRAID MR Support CD获得,也可以直接下载驱动解压缩到软盘或者U盘等外表移动存储设备中。 ①ServeRAID MR Support CD的下载地址: https://https://www.360docs.net/doc/0912625252.html,/systems/support/supportsite.wss/docdisplay?lndocid=MIGR-5073160& brandind=5000008 ②到如下链接中下载控制器驱动. https://https://www.360docs.net/doc/0912625252.html,/systems/support/supportsite.wss/docdisplay?lndocid=MIGR-507 3015&brandind=5000008
驱动为.exe文件,下载到本地.双击运行,弹出如下窗口. 选择 Extract to Hard Driver 然后点击Next,继续,选择所要解压缩的路径.
成功解压缩后点击 Exit 退出 进入所解压缩的文件夹,目录结构如下. 对应win2k8-32文件夹中的文件考到需要准备的外部存储设备中。2.插入Windows 2008 光盘,从光驱引导启动开始安装操作系统,如图
等待安装界面出现后,点击现在安装:
选择要安装的Windows 2008 版本并点击下一步: 接受协议,点击下一步, 进行安装时2008会自动检测您之前的系统是否可以升级,还是全新自定义安装,这里面升
GHOST使用教程(图解视频)
GHOST使用教程(图解\视频) 2006年10月04日星期三 01:59 一、准备工作 1、ghost是著名的备份工具,在DOS下运行,因此需准备DOS 启动盘一张(如98启动盘) 2、下载ghost8.0程序,大小1.362K,各大软件站均有免费下 载,推荐下载后将它复制到一张空白软盘上,如果你的硬盘上有FAT32或FAT文件系统格式的分区,也可把它放在该分区的根目录,便于DOS下读取这个命令。 3、为了减小备份文件的体积,建议禁用系统还原、休眠,清理临时 文件和垃圾文件,将虚拟内存设置到非系统区。 二、用ghost8.0备份分区 使用Ghost进行系统备份,有整个硬盘和分区硬盘两种方式。下面以备份我的C盘为例,推荐当你的C盘新装(重装)系统后,都要用GHOST 备份一下,以防不测,以后恢复时10分钟还你一个全新系统!ghost8.0支持FAT、FAT32和NTFS文件系统。 将软驱设为第一启动盘,扦入DOS启动盘重启电脑进入DOS。 启动进入DOS后,取出DOS启动软盘,再插入含有ghost.exe的软盘。 在提示符“A:\>_”下输入“ghost”后回车,即可开启ghost程序,显示如下图1
图1 已经进入 Ghost 图1中显示程序信息,直接按回车键后,显示主程序界面,如下图2所示 图2 打开程序菜单 主程序有四个可用选项∶Quit(退出)、Help(帮助)、Options(选项)和
Local(本地)。在菜单中点击 Local(本地)项,在右面弹出的菜单中有3个子项,其中 Disk表示备份整个硬盘(即硬盘克隆)、Partition 表示备份硬盘的单个分区、Check 表示检查硬盘或备份的文件,查看是否可能因分区、硬盘被破坏等造成备份或还原失败。我这里要对本地磁盘进行操作,应选Local;当前默认选中“Local”(字体变白色),按向右方向键展开子菜单,用向上或向下方向键选择,依次选择Local(本 地)→Partition(分区)→To Image(产生镜像) (这步一定不要选错)如下图3所示 图3 依次选择产生镜像 确定“To Image”被选中(字体变白色),然后回车,显示如下图4所示
GHOST使用方法详细图解教程
GHOST使用方法详细图解教程 文章是转来的,也不知道人家是否原创,网上这类帖子很多,这个讲的比较细,列出来单独算一篇教程。正文开始: 很久以前就想做一个关于此类的网页,但一直找不到比较好的在纯DOS下抓图的软件,现在偶然在网上看见了图片,此处借鉴一下。由于是别人的图,或有小不同,但大体一样。 Ghost是一个备份软件,它能将一个分区内所有文件进行备份,通常我们是将系统盘C盘的所有文件制作成一个压缩文件,存放在电脑其它安全的分区内,在系统出现任意已知或未知的问题时候再
启动GHOST,提取此备份文件,还原到系统盘C盘以保证系统正常安全运行。GHOST适用于各种操作系统。名词解释 镜像文件:此处泛指GHOST软件制作成的压缩文件,以.gho为后缀,在ghost中显示为黄色 源盘:即将要备份的磁盘,一般情况下我们泛指操作系统盘如C盘 镜像盘:存放备份镜像的磁盘,一般情况下我们泛指文件存放盘D盘或 E F G 盘 打包、制作镜像文件:通常是指将操作系统盘如C盘经压缩后存放在其它盘,如D盘里面 解包、还原镜像文件:通常在系统盘如C盘出现错误或病毒木马后,将存放在其它盘里面的镜像文件还原到系统盘内,以求能恢复干净、良好的操作系统 我写这个网页是在一个前题下的: 1.针对没有软驱、没有光驱、没有引导光盘,也不会用光盘启动的人,能够在本地硬盘上简单操作就可维护好的 2.针对对电脑不是太懂或十分不懂的朋友所写的,我不能要求到他们了解到各种分区格式、内存交换文件、休眠文件;故而GHOST的相当多的其它功能都没有讲到,仅仅只讲到了最基本最实用的部分,一下要求他们了解到许多,他们或者说会望而却步的,只有当他们了解到了初步再在实用阶段,慢慢的一步一步熟悉,他们或才会一通百通的 3.个人主张:如无特别必要,不要在系统上安装限制性的软件或系统优化软件,通常都没有实际用处,而通常有副作用的通常只有RMB能够真正优化到电脑 一、使用GHOST之前必定要注意到的事 1.在备份系统时单个的备份文件最好不要超过 2GB 如果超过了2GB 程序会自动产生一个后缀名为如00100001.GHS 的文件请您一定要保证此文件与镜像文件在同一文件夹内没有此文件是不能还原成功的建议您新建一个文件夹名为 001 (如果您不断备份您可以依次新建文件夹名为 002 003 004 依此类推) 将镜像放置在里面GHOST 建议您选用选用最新的版本号需要最少 GHOST8.0版本或以上的版本
DELLR420+R720服务器raid+驱动安装教程
DELL服务器+RAID配置+raid卡驱动 此文档为自行整理,非官方提供资料,一些概念的翻译可能不够准确,仅供参考。疏漏之处敬请反馈。 对RAID进行操作很可能会导致数据丢失,请在操作之前务必将重要数据妥善备份,以防万一。 名称解释: Disk Group: 磁盘组,这里相当于是阵列,例如配置了一个RAID5,就是一个磁盘组 VD (Virtual Disk): 虚拟磁盘,虚拟磁盘可以不使用一个阵列的全部容量,一个磁盘组可以分为多个VD PD (Physical Disk): 物理磁盘 HS (Hot Spare): 热备 Mgmt (Management): 管理 一,按F2进入bios界面 1、按照屏幕下方的虚拟磁盘管理器提示,在VD Mgmt菜单(可以通过CTRL+P/CTRL+N切换菜单),按F2展开虚拟磁盘创建菜单 2、在虚拟磁盘创建窗口,按回车键选择”Create New VD”创建新虚拟磁盘
3、在RAID Level选项按回车,可以出现能够支持的RAID级别,RAID卡能够支持的级别有 RAID0/1/5/10/50,根据具体配置的硬盘数量不同,这个位置可能出现的选项也会有所区别。 选择不同的级别,选项会有所差别。选择好需要配置的RAID级别(我们这里以RAID5为例),按回车确认。
4、确认RAID级别以后,按向下方向键,将光标移至Physical Disks列表中,上下移动至需要选择的硬盘位置,按空格键来选择(移除)列表中的硬盘,当选择的硬盘数量达到这个RAID级别所需的要求时,Basic Settings的VD Size中可以显示这个RAID的默认容量信息。有X标志为选中的硬盘。 选择完硬盘后按Tab键,可以将光标移至VD Size栏,VD Size可以手动设定大小,也就是说可以不用将所有的容量配置在一个虚拟磁盘中。如果这个虚拟磁盘没有使用我们所配置的RAID5阵列所有的容量,剩余的空间可以配置为另外的一个虚拟磁盘,但是配置下一个虚拟磁盘时必须返回VD Mgmt创建(可以参考第13步,会有详细说明)。VD Name根据需要设置,也可为空。 注:各RAID级别最少需要的硬盘数量,RAID0=1 RAID1=2 RAID5=3 RAID10=4 RAID50=6 5、修改高级设置,选择完VD Size后,可以按向下方向键,或者Tab键,将光标移至Advanced Settings 处,按空格键开启(禁用)高级设置。如果开启后(红框处有X标志为开启),可以修改Stripe Element Size大小,以及阵列的Read Policy与Write Policy,Initialize处可以选择是否在阵列配置的同时进行初始化。 高级设置默认为关闭(不可修改),如果没有特殊要求,建议不要修改此处的设置。
Ghost系统封装详细图文教程
GHOST系统封装详细图文教程[完整版](适合初学者) 2009-06-28 21:42 教程架构: 第一篇系统、工具及软件安装 第二篇封装工具选择及实战 第三篇光盘ISO文件制作 下面以封装制作GHOSTXPSP3为例,进行讲解! 第一篇系统、工具及软件安装 一、准备工作 1、操作系统选择:建议采用微软官方的VOL原版 ——为什么要用VOL原版?因为VOL原版适用于任何电脑,而某些品牌机赠送的是OEM版,只能用于对应的品牌电脑,并且还需激活! ——特别说明一下:很多人喜欢说正版,其实所谓的正版是要通过微软官方验证的,但是系统内容却并不一定是原版的。 2、系统补丁:主要靠自己平时收集整理,建议到微软官方下载 如果没有,可以使用别人做好的,推荐一个比较好的系统补丁集——系统之家,每月都有更新! 也可以使用360安全卫士下载,然后收集整理。 3、办公软件:一般来讲,做GHOST封装都会安装OFFICE办公软件,也建议采用微软原版,不要使用修改版。 Microsoft Office 2003_vol原版 Microsoft Office 2003 Service Pack 3 2007 office system格式兼容文件 4、工具软件:可以根据自己的爱好并结合电脑城装机的实际情况安装部分常用工具软件。这些软件大部分都是共享的免费软件,也建议到相应的官方网站下载,尽量不要使用第三方修改版本! 二、系统安装 1、微软官方原版系统安装过程图解 补充一下:为了封装系统的稳定,建议全新安装,即使用全盘格式化进行安装;同时在安装系统、工具、软件的时候断开外部网络;并使用
PS/2鼠标操作! 系统安装好后就可以进行系统补丁、工具软件、办公软件的安装——这里讲点窍门:先装工具软件、办公软件,最后装系统补丁。因为很多集成补丁包里面含有WMP、OFFICE、DX、AX补丁,如果先装,可能你的OFFICE 补丁就不是很完整。 2、系统主题屏保安装: 首先进行系统主题破解,这里有适合XPSP2、XPSP3使用的破解程序 然后是安装系统主题 三、系统设置 ——这是一个比较复杂的东西,很多人都有自己的理解,也有自己的爱好。 1、设置任务栏:建议按如下图进行设置 2、任务栏快捷图标建议保留三个(如下图) 3、系统属性设置: A)远程设置——把两个勾都去掉
LSI阵列卡配置步骤
L S I阵列卡配置步骤 IMB standardization office【IMB 5AB- IMBK 08- IMB 2C】
1、开机后按“F2”键,进入BIOS,然后选择“Advanced”菜单下的 “SATAConfiguration” 2、选择“SATAMode”,将其值更改为“RAIDMode” 3、然后选择“SATASWRAIDOption”,将其值更改为“LSIRAID” 4、更改完成后,按“F10”保存退出BIOS配置界面。 5、待机器重启后,出现如下提示界面时,按下“Ctrl+M”组合键 6、出现LSI阵列配置界面后,选择第一个“Configure”菜单,然后回车。 7、然后选择“NewConfiguration”菜单,然后回车。 8、然后再选择“Yes”,继续处理。 9、然后在标注为“READY”的Port上按空格键,以选择该端口下的磁盘作为RAID的成员。 不同的机器可能端口号显示不一致,不影响使用。 被选择了的端口显示变成如下这种“ONLINEA00-00”“ONLINEA00-01” 10、在磁盘被选择了后,按“F10”,确定适用以上两块磁盘作为RAID磁盘后,出现如下提示 11、然后再按“空格”键,将刚刚选择的两块磁盘作为俄日SPAN-1的成员;然后再按“F10”键以配置该RAID。 12、按下“F10”之后,应该出现VirtualDrive0清单 13、然后在VirtualDrive0清单内选择“Accept”,然后按“回车” 14、在出现了如下菜单提示时,按下“ESC”键 15、最后,出现“SaveConfiguration?”菜单,选择“Yes”保存配置。
Ghost教程图解
Ghost使用教程图解 一、什么是Ghost? Ghost(幽灵)软件是美国赛门铁克公司推出的一款出色的硬盘备份还原工具,可以实现FAT16、FAT32、NTFS、OS2等多种硬盘分区格式的分区及硬盘的备份还原。俗称克隆软件。 1、特点:既然称之为克隆软件,说明其Ghost的备份还原是以硬盘的扇区为单位进行的,也就是说可以将一个硬盘上的物理信息完整复制,而不仅仅是数据的简单复制;克隆人只能克隆躯体,但这个Ghost却能克隆系统中所有的东东,包括声音动画图像,连磁盘碎片都可以帮你复制,比克隆人还厉害哟:)。Ghost支持将分区或硬盘直接备份到一个扩展名为.gho的文件里(赛门铁克把这种文件称为镜像文件),也支持直接备份到另一个分区或硬盘里。 2、运行ghost:至今为止,ghost只支持Dos的运行环境,这不能说不是一种遗憾:(。我们通常把ghost文件复制到启动软盘(U盘)里,也可将其刻录进启动光盘,用启动盘进入Dos环境后,在提示符下输入ghost,回车即可运行ghost,首先出现的是关于界面,如图 按任意键进入ghost操作界面,出现ghost菜单,主菜单共有4项,从下至上分别为Quit(退出)、Options(选项)、Peer to Peer(点对对,主要用于网络中)、Local(本地)。一般情况下我们只用到Local菜单项,其下有三个子项:Disk(硬盘备份与还原)、Partition(磁盘分区备份与还原)、Check(硬盘检测),前两项功能是我们用得最多的,下面的操作讲解就是围绕这两项展开的。 3、由于Ghost在备份还原是按扇区来进行复制,所以在操作时一定要小心,不要把目标盘(分区)弄错了,要不将目标盘(分区)的数据全部抹掉就很惨的……根本没有多少恢复的机会,所以一定要认真、细心!但你也不要太紧张,其实Ghost的使用很简单,弄懂那几个单词的意思你就会理解它的用法,加上认真的态度,你一定可以掌握它的!一起来吧:)
戴尔各种阵列卡完全配置手册
RAID术语汇编 Array:阵列 磁盘阵列模式是把几个磁盘的存储空间整合起来,形成一个大的单一连续的存储空间。NetRAID控制器利用它的SCSI通道可以把多个磁盘组合成一个磁盘阵列。简单的说,阵列就是由多个磁盘组成,并行工作的磁盘系统。需要注意的是作为热备用的磁盘是不能添加到阵列中的。 Array Spanning:阵列跨越 阵列跨越是把2个,3个或4个磁盘阵列中的存储空间进行再次整合,形成一个具有单一连续存储空间的逻辑驱动器的过程。NetRAID控制器可以跨越连续的几个阵列,但每个阵列必需由相同数量的磁盘组成,并且这几个阵列必需具有相同的RAID级别。就是说,跨越阵列是对已经形成了的几个阵列进行再一次的组合,RAID 1,RAID 3和RAID 5跨越阵列后分别形成了RAID 10,RAID 30和RAID 50。Cache Policy:高速缓存策略 NetRAID控制器具有两种高速缓存策略,分别为Cached I/O(缓存I/O)和Direct I/O(直接I/O)。缓存I/O总是采用读取和写入策略,读取的时候常常是随意的进行缓存。直接I/O在读取新的数据时总是采用直接从磁盘读出的方法,如果一个数据单元被反复地读取,那么将选择一种适中的读取策略,并且读取的数据将被缓存起来。只有当读取的数据重复地被访问时,数据才会进入缓存,而在完全随机读取状态下,是不会有数据进入缓存的。 Capacity Expansion:容量扩展 在微软的Windows NT,2000或Novell公司的NetWare 4.2,5操作系统下,可以在线增加目前卷的容量。在Windows 2000或NetWare 5系统下,准备在线扩容时,要禁用虚拟容量选项。而在Windows NT或NetWare 4.2系统下,要使虚拟容量选项可用才能进行在线扩容。 在NetRAID控制器的快速配置工具中,设置虚拟容量选项为可用时,控制器将建立虚拟磁盘空间,然后卷能通过重构把增加的物理磁盘扩展到虚拟空间中去。重构操作只能在单一阵列中的唯一逻辑驱动器上才可以运行,你不能在跨越阵列中使用在线扩容。 Channel:通道 在两个磁盘控制器之间传送数据和控制信息的电通路。 Format:格式化 在物理驱动器(硬盘)的所有数据区上写零的操作过程,格式化是一种纯物理操作,同时对硬盘介质做一致性检测,并且标记出不可读和坏的扇区。由于大部分硬盘在出厂时已经格式化过,所以只有在硬盘介质产生错误时才需要进行格式化。 Hot Spare:热备用 当一个正在使用的磁盘发生故障后,一个空闲、加电并待机的磁盘将马上代替此故障盘,此方法就是热备用。热备用磁盘上不存储任何的用户数据,最多可以有8个磁盘作为热备用磁盘。一个热备用磁盘可以专属于一个单一的冗余阵列或者它也可以是整个阵列热备用磁盘池中的一部分。而在某个特定的阵列中,只能有一个热备用磁盘。 当磁盘发生故障时,控制器的固件能自动的用热备用磁盘代替故障磁盘,并通过算法把原来储存在故障磁盘上的数据重建到热备用磁盘上。数据只能从带有冗余的逻辑驱动器上进行重建(除了RAID 0以外),并且热备用磁盘必须有足够多的容量。系统管理员可以更换发生故障的磁盘,并把更换后的磁盘指定为新的热备用磁盘。 Hot swap Disk Module:热交换磁盘模式 热交换模式允许系统管理员在服务器不断电和不中止网络服务的情况下更换发生故障的磁盘驱动器。由于所有的供电和电缆连线都集成在服务器的底板上,所以热交换模式可以直接把磁盘从驱动器笼子的插槽中拔除,操作非常简单。然后把替换的热交换磁盘插入到插槽中即可。热交换技术仅仅在RAID 1,3,5,10,30和50的配置情况下才可以工作。
ghost使用方法图解
用Ghost8.0进行分区备份与恢复详细图解 一、准备工作 1、ghost是著名的备份工具,在DOS下运行,因些需准备DOS启动盘一张(如98启动盘),(DOS启动盘制作点这里参考)。 2、下载ghost8.0程序,大小1.362K,各大软件站均有免费下载,本地下载地址∶ ftp://https://www.360docs.net/doc/0912625252.html,/ghost.exe推荐下载后将它复制到一张空白软盘上,如果你的硬盘上有FAT32或FAT文件系统格式的分区,也可把它放在该分区的根目录,便于DOS下读取这个命令。 二、用ghost8.0备份分区 使用Ghost进行系统备份,有整个硬盘和分区硬盘两种方式。下面以备份我的C盘为例,推荐当你的C盘新装(重装)系统后,都要用GHOST备份一下,以防不测,以后恢复时10分钟还你一个全新系统!ghost8.0支持FAT、FAT32和NTFS文件系统。 将软驱设为第一启动盘,扦入DOS启动盘重启电脑进入DOS。如果你还不熟识进入DOS 的方法,请参考-->如何进入纯DOS系统 启动进入DOS后,取出DOS启动软盘,再扦入含有ghost.exe的软盘。在提示符“A:\>_”下输入“ghost”后回车,即可开启ghost程序,显示如下图1 图1中显示程序信息,直接按回车键后,显示主程序界面,如下图2所示 主程序有四个可用选项∶Quit(退出)、Help(帮助)、Options(选项)和Local(本地)。
在菜单中点击 Local(本地)项,在右面弹出的菜单中有3个子项,其中 Disk表示备份整个硬盘(即硬盘克隆)、Partition 表示备份硬盘的单个分区、Check 表示检查硬盘或备份的文件,查看是否可能因分区、硬盘被破坏等造成备份或还原失败。我这里要对本地磁盘进行操作,应选Local;当前默认选中“Local”(字体变白色),按向右方向键展开子菜单,用向上或向下方向键选择,依次选择Local(本地)→Partition(分区)→To Image(产生镜像) (这步一定不要选错)如下图3所示 确定“To Image”被选中(字体变白色),然后回车,显示如下图4所示
