CAM350资料处理
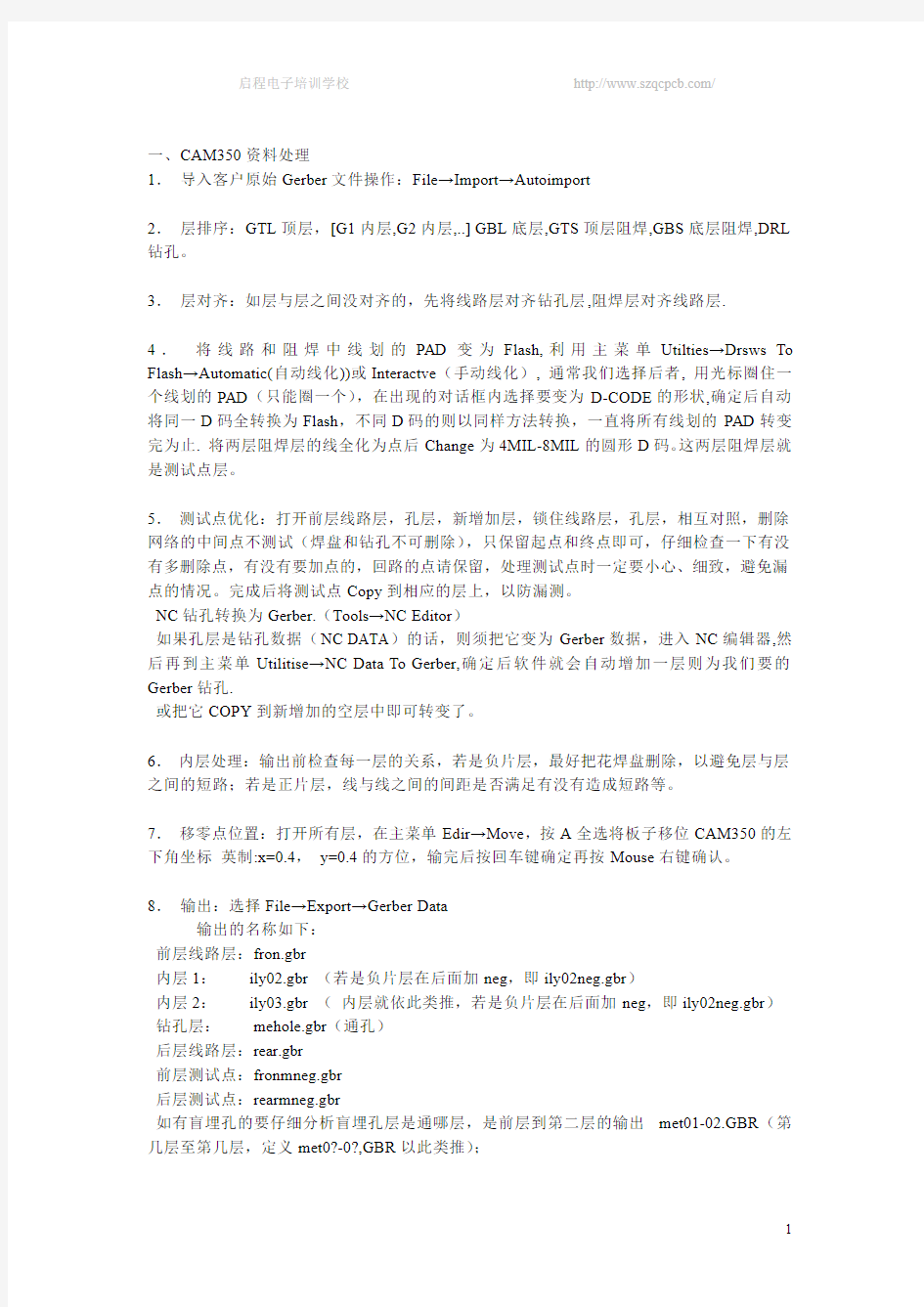
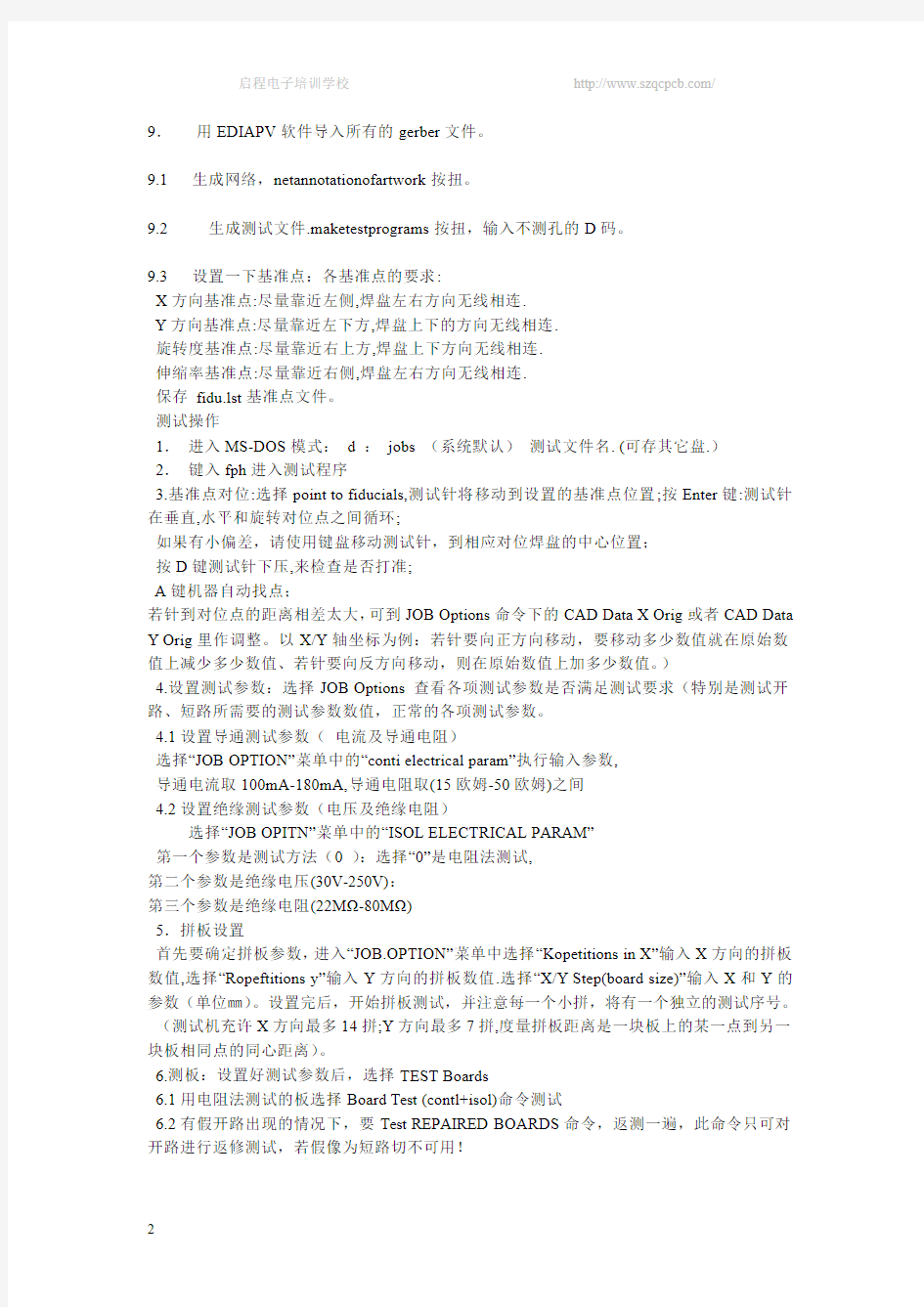
一、CAM350资料处理
1.导入客户原始Gerber文件操作:File→Import→Autoimport
2.层排序:GTL顶层,[G1内层,G2内层,..]GBL底层,GTS顶层阻焊,GBS底层阻焊,DRL 钻孔。
3.层对齐:如层与层之间没对齐的,先将线路层对齐钻孔层,阻焊层对齐线路层.
4.将线路和阻焊中线划的PAD变为Flash,利用主菜单Utilties→Drsws To Flash→Automatic(自动线化))或Interactve(手动线化),通常我们选择后者,用光标圈住一个线划的PAD(只能圈一个),在出现的对话框内选择要变为D-CODE的形状,确定后自动将同一D码全转换为Flash,不同D码的则以同样方法转换,一直将所有线划的PAD转变完为止.将两层阻焊层的线全化为点后Change为4MIL-8MIL的圆形D码。这两层阻焊层就是测试点层。
5.测试点优化:打开前层线路层,孔层,新增加层,锁住线路层,孔层,相互对照,删除网络的中间点不测试(焊盘和钻孔不可删除),只保留起点和终点即可,仔细检查一下有没有多删除点,有没有要加点的,回路的点请保留,处理测试点时一定要小心、细致,避免漏点的情况。完成后将测试点Copy到相应的层上,以防漏测。
NC钻孔转换为Gerber.(Tools→NC Editor)
如果孔层是钻孔数据(NC DATA)的话,则须把它变为Gerber数据,进入NC编辑器,然后再到主菜单Utilitise→NC Data To Gerber,确定后软件就会自动增加一层则为我们要的Gerber钻孔.
或把它COPY到新增加的空层中即可转变了。
6.内层处理:输出前检查每一层的关系,若是负片层,最好把花焊盘删除,以避免层与层之间的短路;若是正片层,线与线之间的间距是否满足有没有造成短路等。
7.移零点位置:打开所有层,在主菜单Edir→Move,按A全选将板子移位CAM350的左下角坐标英制:x=0.4,y=0.4的方位,输完后按回车键确定再按Mouse右键确认。
8.输出:选择File→Export→Gerber Data
输出的名称如下:
前层线路层:fron.gbr
内层1:ily02.gbr(若是负片层在后面加neg,即ily02neg.gbr)
内层2:ily03.gbr(内层就依此类推,若是负片层在后面加neg,即ily02neg.gbr)钻孔层:mehole.gbr(通孔)
后层线路层:rear.gbr
前层测试点:fronmneg.gbr
后层测试点:rearmneg.gbr
如有盲埋孔的要仔细分析盲埋孔层是通哪层,是前层到第二层的输出met01-02.GBR(第几层至第几层,定义met0?-0?,GBR以此类推);
1
9.用EDIAPV软件导入所有的gerber文件。
9.1生成网络,netannotationofartwork按扭。
9.2生成测试文件.maketestprograms按扭,输入不测孔的D码。
9.3设置一下基准点:各基准点的要求:
X方向基准点:尽量靠近左侧,焊盘左右方向无线相连.
Y方向基准点:尽量靠近左下方,焊盘上下的方向无线相连.
旋转度基准点:尽量靠近右上方,焊盘上下方向无线相连.
伸缩率基准点:尽量靠近右侧,焊盘左右方向无线相连.
保存fidu.lst基准点文件。
测试操作
1.进入MS-DOS模式:d:jobs(系统默认)测试文件名.(可存其它盘.)
2.键入fph进入测试程序
3.基准点对位:选择point to fiducials,测试针将移动到设置的基准点位置;按Enter键:测试针在垂直,水平和旋转对位点之间循环;
如果有小偏差,请使用键盘移动测试针,到相应对位焊盘的中心位置;
按D键测试针下压,来检查是否打准;
A键机器自动找点;
若针到对位点的距离相差太大,可到JOB Options命令下的CAD Data X Orig或者CAD Data Y Orig里作调整。以X/Y轴坐标为例:若针要向正方向移动,要移动多少数值就在原始数值上减少多少数值、若针要向反方向移动,则在原始数值上加多少数值。)
4.设置测试参数:选择JOB Options查看各项测试参数是否满足测试要求(特别是测试开路、短路所需要的测试参数数值,正常的各项测试参数。
4.1设置导通测试参数(电流及导通电阻)
选择“JOB OPTION”菜单中的“conti electrical param”执行输入参数,
导通电流取100mA-180mA,导通电阻取(15欧姆-50欧姆)之间
4.2设置绝缘测试参数(电压及绝缘电阻)
选择“JOB OPITN”菜单中的“ISOL ELECTRICAL PARAM”
第一个参数是测试方法(0):选择“0”是电阻法测试,
第二个参数是绝缘电压(30V-250V):
第三个参数是绝缘电阻(22MΩ-80MΩ)
5.拼板设置
首先要确定拼板参数,进入“JOB.OPTION”菜单中选择“Kopetitions in X”输入X方向的拼板数值,选择“Ropeftitions y”输入Y方向的拼板数值.选择“X/Y Step(board size)”输入X和Y的参数(单位㎜)。设置完后,开始拼板测试,并注意每一个小拼,将有一个独立的测试序号。(测试机充许X方向最多14拼;Y方向最多7拼,度量拼板距离是一块板上的某一点到另一块板相同点的同心距离)。
6.测板:设置好测试参数后,选择TEST Boards
6.1用电阻法测试的板选择Board Test(contl+isol)命令测试
6.2有假开路出现的情况下,要Test REPAIRED BOARDS命令,返测一遍,此命令只可对开路进行返修测试,若假像为短路切不可用!
2
cam350技巧
时间:2010-10-24 15:01:14 来源:网络 CAM350 技巧 请问在CAM350中,如何学习编写“宏”。 回答:macro--->recode可把你的操作记录下来,通过它,您可慢慢地来学。 请问地CAM350中,如可一次性删除当前D码相同的元素,就好像V2001中的ALT+D一样。 回答:删除:edit--->delete---->右上角filter--->选Decodes:如D10就填入10--->OK--->选selectAll即可。 在cam350中要怎么样才能把一条完整的线段只删除一小节呢? 回答:方法:File->Add Vertex 然后 File->Delete Segment 即可。 请问在CAM350中,如何能快速选择到一个焊盘或一条线段呀,我问的是有快捷键吗? 回答:用filter。 请问Add->Padstack的作用是什么? 回答:当gerber被抽过网络之后,会产生电性连接。padstack是由一个孔及其连接的各层焊盘所组成的一个电性组合。你可以用query | padstack 来查看原有gerber 的padstack,然后再指定位置添加此padstack。 我想问一下呢?在cam350中要怎样才能取消被加亮显示的d-code呢? 回答:按下“H”键即可。 还有就是有没有只显示线或pad的的开关呢?好像v2001中的shift+t跟 shift+p 回答:可以按下键盘的“Y”键,出现Layer Table,选择你线路的那一层。如:,在Draw 中按一下,会出现Colors for draws lay... 按一下Hide(隐藏),即可隐藏线路,反之按下Flash即隐藏焊盘。 我还想问一下呢?就是在cam350中要怎样改变d-code呢?改变单一的和这一类
CAM350 技巧
CAM350 技巧 时间:2010-10-24 15:01:14 来源:网络 CAM350 技巧 请问在CAM350中,如何学习编写“宏”。 回答:macro--->recode可把你的操作记录下来,通过它,您可慢慢地来学。 请问地CAM350中,如可一次性删除当前D码相同的元素,就好像V2001中的ALT+D 一样。 回答:删除:edit--->delete---->右上角filter--->选Decodes:如D10就填入10--->OK--->选selectAll即可。 在cam350中要怎么样才能把一条完整的线段只删除一小节呢? 回答:方法:File->Add Vertex 然后File->Delete Segment 即可。 请问在CAM350中,如何能快速选择到一个焊盘或一条线段呀,我问的是有快捷键吗? 回答:用filter。 请问Add->Padstack的作用是什么? 回答:当gerber被抽过网络之后,会产生电性连接。padstack是由一个孔及其连接的各层焊盘所组成的一个电性组合。你可以用query | padstack 来查看原有gerber 的padstack,然后再指定位置添加此padstack。 我想问一下呢?在cam350中要怎样才能取消被加亮显示的d-code呢? 回答:按下“H”键即可。 还有就是有没有只显示线或pad的的开关呢?好像v2001中的shift+t跟shift+p 回答:可以按下键盘的“Y”键,出现Layer Table,选择你线路的那一层。如:art01.pho,在Draw 中按一下,会出现Colors for draws lay... 按一下Hide(隐藏),即可隐藏线路,反之按下Flash即隐藏焊盘。 我还想问一下呢?就是在cam350中要怎样改变d-code呢?改变单一的和这一类的
CAM350 技巧之五
CAM350 技巧之五 1.当客户未提供钻孔文件时,除了可以用孔径孔位转成钻孔外,还可以用线路PAD 转成钻孔文件。当孔径孔位符号之间相交不易做成Flash 时,或未给出孔数时(一般指导通孔),用以上方法比较好。先将线路上的所有PAD 拷贝到一个空层,按孔径大小做Flash 后将多余的贴件PAD 删除后转成钻孔文件即可。 2. 当防焊与线路PAD 匹配大部分不符合制程能力时,可将所有线路PAD 拷贝到一个空层,用此层和防焊层计较多余的线路PAD 删除,接着将此层整体放大 0.2mm(整体放大或缩小:Utilities-->Over/Under),最后将防焊层的吃锡条或块(大铜皮上的)拷贝过去即可。用此方法做防焊一定要与原始防焊仔细比较,以防多防焊或少防焊。 3.当资料有大面积铜箔覆盖,线路或PAD 与铜皮的距离不在制作要求之内,且外型尺寸又较大时,(如广上的)可用下列方法快速修整线路或PAD 与铜皮的间距。先将线路层(此层为第一层)的所有PAD 拷贝到一个空层,把对应在大铜皮上的 PAD 删除后将剩余PAD 放大做为减线路层(即第二层),然后把第一层拷贝到一个空层,将大铜皮删除后作为第三等。合层方式为:第一层(加层)、第二层(减层)、第三层(加层)。一般来说我们为了减小数据量,可以将第一层只保留大铜皮。如果只是防焊到大铜皮的间距不够,就可以把放大后(满足制程能力)的防焊拷贝到一个空层,把对应在大铜皮上的防焊删除后将剩余防焊放大做为第二层。 注:用此方法做好线路后,一定要用命令将多个层面合成Utilities-->Convert Composite 的一个复合层转换成一个层面,然后将此层和原稿用
cam350的简单应用及注意事项
cam350的简单应用及注意事项 本章将对cam 350的简单应用及注意事项做相应的简单介绍 一、cam 350中导入、查看、输出文件 1、常用快捷键: A 打开光圈表(D码表) C 以光标为中心放大临近范围 D 设置当前激活的D码 F 切换显示线的填充模式(实填充/外形线/中心线) H 所有同类型D码的元素高亮显示 K 关闭层(当前层除外) L 指定当前层 N 切换当前层的正片/负片显示 O 改变走线模式(0/45/90度) P 显示上一次缩放大小 Q 查看属性 R 刷新 S 随删格移动开关 T 透视显示开关 U 撤消 V 删格显示开关 W 窗口式放大 X 光标模式切换(短“十”字形、长“十”字形、X形) Y 打开层设置对话框 Z 目标选取开关(以光标为中心) Ctrl U 恢复 + 放大 -缩小 Home 全局显示 ,执行上一命令 Esc 结束当前命令(等于鼠标右键) 空格键等于鼠标左键 Ins 按光标在面版中的位置显示图形 Page Up 放大目标选取框(以光标为中心) Page Down 缩小目标选取框(以光标为中心) Ctrl N 新建 Ctrl O 打开
Ctrl S 保存 2、 以“卡片”Gerber 为范例进行导入。首先用350中的“自动导入”命令来导入Gerber ,如图1所示: 图1 点击图1中File → Import → AutoImport 进入图2: 自动导入 手动导入 导入钻孔数据 导入锣带数据
图2 点击图2中的Next 进入图3: 选择Gerber 文件所存放的文件夹 此处无需更改,默认即可 Gerber 类型,一般常见为:RS-274-X 、 Gerber 转出时的格式,点击可进行选择,如图中小窗口所示
CAM各种命令操作的详细教程
CAM350 V8.0.5 File 菜单 1. new :新建(快捷键Ctrl+N)。 2. open:打开(快捷键Ctrl+O)。 3. save:保存(快捷键Ctrl+S)。 4. save as:另存为。 5. merge:合并两PCB 文件。可将两层排列方式基本一致的板做拼接,若掌握熟 练可拼接文件用于菲林绘制。 6. Import:导入文件。 Autoimport:自动导入文件。 系统自动为选择的文件做光圈表匹配,若有匹配不正确或无法匹配的则可做 调整,选择其他光圈编译器或重新编辑编译器并做检查。 Gerber data:导入Gerber 文件。 对于RS274-X 文件自带D 码即可将文件调入,而对于RS274-D 文件则通过调整文件格式来调试到显示正确的图形。 Drill data:导入钻孔数据。同样通过格式调整来调试图形正确性。 Mill data:导入铣边资料。 Dxf:一种文件格式,一般有客户提供此类文件作为说明。 Aperture table:光圈表。 当确定光绘文件调入正确,而光圈表不匹配的情况可使用该指令来调整光圈表使 用的编译器。 7. Export:导出文件。- Composites:复合层输出。 Drill data:钻孔数据。 Mill data:铣边数据。8. Print:文件打印。 Setup printer:打印机设置。 Print display:打印预览。 9. Setup:系统设置。 Preferences:参数选择。 可设置优先缓存区,如:undo 恢复键功能;自动备份的功能,但常规下不做自 动备份。 Paths:路径。定义系统显示的输入输出及其它一些环境文件所在的默认路径。 File extensions:设置输入输出文件扩展名的默认值。 Colors:设置显示的颜色。可根据个性进行设置。 Photoplotter:对光绘程序中指令的识别进行设置。 有客户设计软件生成的文件在该选择不同时将会有不同识别程度,不要轻易 更改其间参数。当发现文件中有不明设计的圆弧,可通过选择Ignore arcs with same start/cnd points 调试后与客户确认,或发现文件中焊盘线处于未填实的 情况可通过将Interpolated arc if no G74/G75由Quadran调至360 Degrees, 切记当调试后再做其他板之前请务必调回原默认状态。 Nc-mill machine:为铣边文件设置默认格式。 Nc-drill machine:为钻孔文件设置默认格式。 Save defaults:将当前环境设置为默认环境。在每次使用New 指令即可进入该 默认环境。
CAM350 中对层的编辑功能基本包括增加
CAM350 中对层的编辑功能基本包括增加/删除层、更改各层顺序、设置层的状态和参数、层组合等。 CAM350 中对层的编辑功能基本包括增加/删除层、更改各层顺序、设置层的状态和参数、层组合等。 1.增加层:增加层有两种方法。利用菜单项Edit -> Layers -> Add Layers,或者在左边工具条点击快捷图标,在出现“Number of new layers”后输入需要增加的层数。 2.删除层:Edit -> Layers ->Remove Layers,选择要删除的层。 3.更改各层顺序:有时为了看起来方便想按一定顺序排列各层,可以通过菜单项Edit -> Layers -> Reorder Layers 来实现更改各层顺序的功能。调整顺序时先选中要调节顺序的层,然后移动鼠标到理想的插入点即可,最后按下Renumber排序。 4.设置层的状态和参数:查看、更改各层信息可以按下热键“Y”或利用菜单项Tables -> Layers,层信息包括层的名字、层的类型、Flash/Draw 颜色、层的状态(On/Off/Ref)、是否当前被激活的层、是否在最前面一层。 5.层的组合:在看Gerber 时经常会需要同时打开某几层一起看,这时,利用某个热键一下子打开几层就会显的非常便捷。CAM350 中“层组合设置功能”就能很好的做到有目的将几层并为一组简单的使用一个热键就能同时打开这组内所 有的层。在CAM350 中有四种不同的层组合选择分别为:User/Layer Stackup/Blind a nd Buried/MCM Technology。其中,User 为通用的用户定义类型;Layer Stackup 是在拼版过程中使用的层组合设置:Blind and Buried 是配合Netlist 的产生使用的;MCM Technolo gy 是专门针对MCM 技术的基板的Gerber文件。这四种形式下的层组合设置功能可以通过Tables -> Layer Sets 菜单下的四个选择来实现。 由于Layer Stackup/MCM Technology 和我们关系不大,这里仅介绍User和Blind and Buried 两种方式。关于打开组合层的热键,CAM350 是这样规定的,系统默认的热键为数字键0-9,从1 开始为第一个层组合设置,依次类推,0 则代表第10 个层组合设置:当然CAM350 可设置10 个以上的层组合,但只有前10个可以通过热键打开。 首先介绍User 类型:打开Tables -> Layer Sets -> User 菜单会出现“User Layer Set s”对话框: 在左边的"Layer Sets"列表中是层设置的名称及其分配的热键数字。名称是在右边的“n ame”框中输入的。名字可以使用默认的,也可以自己定义,但是命名中不允许包含空格。一般在“Layer Sets"列表中显示的是“LS1:LyrSet_1<..Hot Key 1",但如果在其他三中类型(L ayer Stackup/Blind and Buried/MCM Technology)中已有过设置,则将自动以下一个未使用的热键开始。 如是以“LS1:LyrSet_1<..Hot Key 1"开始的,则表面热键1 已经使用过。接下来依次点击右边数字按钮来加入每个Layer Sets 中包含的层。如点击1 按钮就会弹出“Layer List”
CAM350 使用技巧浅谈
CAM350 使用技巧浅谈 1.在导入Gerber 文件时(File -> Import -> AutoImport),不能直接点击Finish 键,要首先进入Next,这里可以设置每一层的类型、格式、是否导入等;在格式中可以打开一个"Gerber Format"对话框:这个格式一定要设置好,导入的图形将会失真或者无法导入。精确度要正确设置,否则在测量过程中会带来很大误差,单位一定选择(English)。为了快速省时,可以在“Apply to All”前打上钩,把该设置应用到其他要导入的层。 2.导入Gerber 文件后不管时查看文件是否正确,还是进行DFM 检查或者制作生产上需要的文件,最好先将各个层的类型定义清楚。 3.充分利用Layer Set 功能将经常需要同时打开的一些层定义为一组只用一个热键即可方便打开。 4.要执行某个操作前要打开有关层,如要检查Mask Silver,就必须打开相关的Soldermask 层。 5.有些命令有先后顺序,如netlist extract。 6.导入的Gerber 文件如果进行了如定义层类型、层组合设置等操作,如果不保存为*.cam 文件,再次打开时所有设置都将不存在。所以,如果想再次打开该Gerber 文件进行编辑时,最好将文件先保存为*.cam 文件。 7.CAM350 可以导入导出*.dxf 文件。因为CAM350 中文件保存后为*.cam 文件,而后缀为cam 的文件只能用CAM350 打开。而其他许多软件都能读*.dxf 文件。
如果想通过其他软件(如AutoCad、Gc-CAM、GerberTool、Genesis2000)中打开经CAM350 处理的文件就可以通过导出*.dxf 文件来实现。
CAM350菜单翻译+使用技巧问答
CAM350 一File 菜单 1. new :新建(快捷键Ctrl+N)。 2. open:打开(快捷键Ctrl+O)。 3. save:保存(快捷键Ctrl+S)。 4. save as:另存为。 5. merge:合并两PCB 文件。可将两层排列方式基本一致的板做拼接,若掌握熟 练可拼接文件用于菲林绘制。 6. Import:导入文件。 Autoimport:自动导入文件。系统自动为选择的文件做光圈表匹配,若有匹配不正确或无法匹配的则可做调整,选择其他光圈编译器或重新编辑编译器并做检查。 Gerber data:导入Gerber 文件。对于RS274-X 文件自带D 码即可将文件调入,而对于RS274-D 文件则通过调整文件格式来调试到显示正确的图形。 Drill data:导入钻孔数据。同样通过格式调整来调试图形正确性。 Mill data:导入铣边资料。 Dxf:一种文件格式,一般有客户提供此类文件作为说明。 Aperture table:光圈表。当确定光绘文件调入正确,而光圈表不匹配的情况可使用该指令来调整光圈表使用的编译器。 7. Export:导出文件。 Composites:复合层输出。 Drill data:钻孔数据。 Mill data:铣边数据。 8. Print:文件打印。 Setup printer:打印机设置。 Print display:打印预览。 9. Setup:系统设置。 Preferences:参书选择。可设置优先缓存区,如:undo恢复键功能;自动备份的功能,但常规下不做自动备份。 Paths:路径。定义系统显示的输入输出及其它一些环境文件所在的默认路径。 File extensions:设置输入输出文件扩展名的默认值。 Colors:设置显示的颜色。可根据个性进行设置。 Photoplotter:对光绘程序中指令的识别进行设置。有客户设计软件生成的文件在该选择不同时将会有不同识别程度,不要轻易更改其间参数。当发现文件中有不明设计的圆弧,可通过选择Ignore arcs with same start/cnd points 调试后与客户确认,或发现文件中焊盘线处于未填实的情况可通过将Interpolated arc if no G74/G75 由Quadran 调至360 Degrees, 切记当调试后再做其他板之前请务必调回原默认状态。 Nc-mill machine:为铣边文件设置默认格式。 Nc-drill machine:为钻孔文件设置默认格式。 Save defaults:将当前环境设置为默认环境。在每次使用New 指令即可进入该默认环境。
CAM350 技巧集
1.首先正确读入文件。[如图1] 输出中心点,这里我们用到的层为:线路底层和DRILL(钻孔)层(即DRILL层最后将全部成为中心孔) 为了便于操作,我们将其它层隐起来。 2.为了便于操作,我们按下“F”键,将其设置为零线模式。 接着就是进行定位了。 操作方法:Edit->Layers->Align 将光标移动到 线路底层上,轻按鼠标左键一下,再按鼠标右键单击结束。 这时,在定位的地方会出现了一个十字型,说明底层线路以这一点作了定位。
到DRILL层定位了,方法为:接着上面的操作,直接将鼠标移动到DRILL层对应的位置上,轻按鼠标左键 一下,再双击鼠标右键结束两层之间的定位。结果如图: 按确定,重叠成功。(这时可按下“F”键切换到填充模式了) 3.成功重叠后,下一步的操作就是将DRILL层设置为“-”负属性层了。 在操作前,需将DRILL数据格式转换为GERBER格式。 方法为:Tools->NC Editor…(进入NC编辑器) Utilities->NC Date to Gerber(将NC数据转换成GERBER数据) 如图,确定后,将产生一个新的GERBER数据层。
按下返回操作区。 4.这时我们只保留线路底层和刚刚转换出来的新层,其它的将其全部隐藏起来。 5.将新层设置为“-”负属性,操作方法为:Tables->Composites… 设置好其两层的正负属性,“OK”退出后即可。 6.最后的结果如图:最后打印输出即可大功告成。
CAM350 Arl 文件使用简介 在CAM350 中,可以使用自动读入对GERBER 文件进行自动读取。其实这些已设定的方式,就是后缀为.ARL 的文件。而且文件是可以按要求进行适当的修改后再另存为一个新文件来使用的。 以PADS 格式为例来说明:在安装目录下,打开Pads.arl 文件。但其单位为MILS,把单位改为MM;NAME 后的模板名改为任意名即可。 读Gerber 文件的操作步骤: 1.更改Pads.arl 文件后,另存至CAM350 安装目录。 2.打开AutoImport 窗口,设置为公制,点击NEXT。注:*.pho 文件是公制的。
cam350使用技巧
CAM350 CAM350 技巧集技巧集 技巧集 CAM350 V8.0 CAM350 V8.0 以上如何自定以上如何自定以上如何自定义义快捷健 快捷健 答:在菜单栏空白处,单击鼠标右键,点customize 进入。选择keyboard 选项,在Category里选择命令 所在的菜单,在Commands 里选择命令,在Press New Shortcut 里输入所要定义的键,点击Assign 完成。 可设置任意键。 CAM350 CAM350 中如何中如何中如何填填充多充多边边形 答:Add -> Polygon,选择Select Border 和Fill to Border 两项,将 PolygonClearance 的间距改成零。填充的多边形必须是一个闭合的图形。点选多边形 的一边后单击鼠标右键,然后继续点选其它边。直到将所有的边都点亮后,双击右键进 行填充。此外,也可以利用Edit -> Line Change -> Join Segments 命令将多边形的 所有边变成一个整体后再进行填充。 CAM350v8.0 CAM350v8.0 转转入Gerber Gerber 和和Dill Dill 资资料后如何料后如何对齐对齐对齐位置位置 位置 答:用EDIT -> LAYERS -> ALIGN 命令。选取该命令后在认为不动层的某一PAD 上单点 左键,再点右键确认该点,再在想要移动的层对应的点上单击左键,这时该点就会变白 色,双击右键即可对齐。 删除很多除很多东东西时,不小心不小心选选取了不要取了不要删删除的除的,,这时这时是否需要取消重新是否需要取消重新是否需要取消重新选择选择 选择 答:按CTRL+鼠标点击不需删除的部分,即可恢复。 在CAM350 CAM350 中如何加中如何加中如何加泪泪滴 答:utilities---teardrop,从PAD 引出的那条线还需够长才可,而且是从PAD中心引 出的才能加上去。 CAM350 CAM350 中中线转线转PAD PAD PAD 时时只能只能转圆转圆转圆、、长方形方形、、橢圓形橢圓形,,其它不规则规则形形状如何如何转转 答:Utilities -> Draws To Flash -> Interactive 在CAM350 CAM350 里如何里如何里如何选择线选择线选择线或或焊盘,并自动捕捉捕捉它它们的端的端点点和中心和中心点点,就像就像V2001 V2001 V2001 里按里按里按S S 键后能后能选择线选择线选择线并并自动显动显示示当前的前的D D 码 答:按“Z”键,其作用和V2001 的S 一样。有时按“Z”可能抓不到中心那就把移动 量弄小点,如还不行就按“Page Up”把標框放大。再按Q 键点相应PAD 就会有D 码状态 出来。 在CAM350 CAM350 中如何中如何中如何将将指定的指定的东东西转换转换成自定成自定成自定义义D D 码码 答:用Utilities -> Draw To Custom 将图形自定义成D 码,然后用Utilities -> Draws To Flash -> Interactive 命令,选择Define By Selecting D-Code,点Pick from list 指定刚才自定义的D-CODE 号即可。 如何如何将将自定自定义图义图义图形形转换转换成自定成自定成自定义义D D 码库码库码库((即保存成即保存成LIB LIB LIB 文件文件文件)) 答:先将自定义图形变成DCODE,保存成.CAM 文件。重新读入.CAM 文件,直接进入CAP EDITOR 下,可存为.CLB 文档。 导入文件入文件时时,提示有未定提示有未定义义D D 码码如何如何处处理 答:点NEXT UNDEFINED 就可以找到那个D 码,手动设置一下数值即可,直到NEXT UNDEFINED 不再显亮就算完成。 在CAM350 CAM350 里面是否有自里面是否有自里面是否有自动动加电镀边电镀边和阻流和阻流和阻流边边的指令 的指令 答:加阻流块的命令与铺铜的指令是相同的。具体操作如下:菜单Add ->polygon 弹出 polygon setting 对话框。如果你要自己画一个封闭的区域选Draw Border,已画好了 一个封闭的区域则选Select Border。第二列选Vetor Fill;最后一列选Dcode;接下来 按Edit,进入阻流块pattern 的编辑器对话框。选择一个Dcode,输入自己想要的x,y 间隔、偏移量等;最后要save 成一个pat文件,下次就不用再编辑了。 cam350 cam350 如何如何如何获获得钻孔信息孔信息,,如果如果蓝图蓝图蓝图里面里面里面没没有标示,cam350 cam350 是否能是否能是否能读读出孔 出孔 答:在Import Drill date 直接读出钻孔文件层就可以了。
CAM350使用技巧问答全集
CAM350使用技巧问答全集 cam350v8.0 以上如何自定义快捷健 答:在菜单栏空白处,单击鼠标右键,点customize 进入。选择keyboard 选项,在Category里选择命令所在的菜单,在Commands 里选择命令,在Press New Shortcut 里输入所要定义的键,点击As sign 完成。可设置任意键。 CAM350 中如何填充多边形 答:Add -> Polygon,选择Select Border 和Fill to Border 两项,将PolygonClearance 的间距改成零。填充的多边形必须是一个闭合的图形。点选多边形的一边后单击鼠标右键,然后继续点选其它边。直到将所有的边都点亮后,双击右键进行填充。此外,也可以利用Edit -> Line Change -> Join Seg ments 命令将多边形的所有边变成一个整体后再进行填充。 CAM350v8.0 转入Gerber 和Dill 资料后如何对齐位置 答:用EDIT -> LAYERS -> ALIGN 命令。选取该命令后在认为不动层的某一PAD 上单点左键,再点右键确认该点,再在想要移动的层对应的点上单击左键,这时该点就会变白色,双击右键即可对齐。 删除很多东西时,不小心选取了不要删除的,这时是否需要取消重新选择 答:按CTRL+鼠标点击不需删除的部分,即可恢复。 在CAM350 中如何加泪滴 答:utilities---teardrop,从PAD 引出的那条线还需够长才可,而且是从PAD中心引出的才能加上去。 CAM350 中线转PAD 时只能转圆、长方形、橢圓形,其它不规则形状如何转 答:Utilities -> Draws To Flash -> Interactive 在CAM350 里如何选择线或焊盘,并自动捕捉它们的端点和中心点,就像V2001 里按S 键后能选择线 并自动显示当前的D码 答:按“z”键,其作用和V2001 的S 一样。有时按“z”可能抓不到中心那就把移动量弄小点,如还不行就按“Page Up”把標框放大。再按Q 键点相应PAD 就会有D 码状态出来。 在CAM350 中如何将指定的东西转换成自定义D 码 答:用Utilities -> Draw To Custom 将图形自定义成D 码,然后用Utilities -> Draws To Flash -> Interactive 命令,选择Define By Selecting D-Code,点Pick from list 指定刚才自定义的D -CODE 号即可。 如何将自定义图形转换成自定义D 码库(即保存成LIB 文件) 答:先将自定义图形变成DCODE,保存成.CAM 文件。重新读入.CAM 文件,直接进入CAP EDITOR 下,可存为.CLB 文档。
CAM350技巧
CAM350操作要点及注意事项 1.用Edit-->Line Change-->Join Segments命令,可以将一条线段从头到尾选中。 2.Edit-->Trim Using此命令对当前的线元素起作用,如果要修剪弧或圆首先要用 Edit-->Change-->Sectorize命令将其打散后方起作用。 3.当用指令编辑或修改钻孔资料时,一定要在钻孔编辑状态下。 4.由同一点引出的多条线段或PAD即便不属于安全规格内也不会高量显示出来(多为IC 处),因此不可完全依赖DRC命令进行检查。 5.当用指令编辑或修改某一层面时,其他层面应关闭或锁定(点击Tables-->Layers,在Status栏中将要锁定的层面设置为Ref后按OK即可)。 6.在用Change-->D-Code命令时要有针对性地选择需要更改的对象,以免误操作。 7.D-CODE表里的数据及已定义好形状的D-CODE不可随意更改。 CAM350使用技巧浅谈 1.在导入Gerber文件时(File -> Import -> AutoImport),不能直接点击Finish键,要首先进入Next,这里可以设置每一层的类型、格式、是否导入等;在格式中可以打开一个"Gerber Format"对话框:这个格式一定要设置好,导入的图形将会失真或者无法导入。精确度要正确设置,否则在测量过程中会带来很大误差,单位一定选择(English)。为了快速省时,可以在“Apply to All”前打上钩,把该设置应用到其他要导入的层。 2.导入Gerber文件后不管时查看文件是否正确,还是进行DFM检查或者制作生产上需要的文件,最好先将各个层的类型定义清楚。 3.充分利用Layer Set功能将经常需要同时打开的一些层定义为一组只用一个热键即可方便打开。 4.要执行某个操作前要打开有关层,如要检查Mask Silver,就必须打开相关的Soldermask层。 5.有些命令有先后顺序,如netlist extract。 6.导入的Gerber文件如果进行了如定义层类型、层组合设置等操作,如果不保存为*.cam 文件,再次打开时所有设置都将不存在。所以,如果想再次打开该Gerber文件进行编辑时,最好将文件先保存为*.cam文件。 7.CAM350可以导入导出*.dxf文件。因为CAM350中文件保存后为*.cam文件,而后缀为cam的文件只能用CAM350打开。而其他许多软件都能读*.dxf文件。如果想通过其他软件(如AutoCad、Gc-CAM、GerberTool、Genesis2000)中打开经CAM350处理的文件就可以通过导出*.dxf文件来实现。
CAM350 技巧集
CAM350 技巧集 CAM350 V8.0 以上如何自定义快捷健 答:在菜单栏空白处,单击鼠标右键,点customize 进入。选择keyboard 选项,在Category 里选择命令所在的菜单,在Commands 里选择命令,在Press New Shortcut 里输入所要定义的键,点击Assign 完成。可设置任意键。 CAM350 中如何填充多边形 答:Add -> Polygon,选择Select Border 和Fill to Border 两项,将PolygonClearance 的间距改成零。填充的多边形必须是一个闭合的图形。点选多边形的一边后单击鼠标右键,然后继续点选其它边。直到将所有的边都点亮后,双击右键进行填充。此外,也可以利用Edit -> Line Change -> Join Segments 命令将多边形的所有边变成一个整体后再进行填充。 CAM350v8.0 转入Gerber 和Dill 资料后如何对齐位置 答:用EDIT -> LAYERS -> ALIGN 命令。选取该命令后在认为不动层的某一PAD 上单点左键,再点右键确认该点,再在想要移动的层对应的点上单击左键,这时该点就会变白色,双击右键即可对齐。 删除很多东西时,不小心选取了不要删除的,这时是否需要取消重新选择 答:按CTRL+鼠标点击不需删除的部分,即可恢复。 在CAM350 中如何加泪滴 答:utilities---teardrop,从PAD 引出的那条线还需够长才可,而且是从PAD中心引出的才能加上去。 CAM350 中线转PAD 时只能转圆、长方形、橢圓形,其它不规则形状如何转 答:Utilities -> Draws To Flash -> Interactive 在CAM350 里如何选择线或焊盘,并自动捕捉它们的端点和中心点,就像V2001 里按S 键后能选择线并自动显示当前的D码 答:按“Z”键,其作用和V2001 的S 一样。有时按“Z”可能抓不到中心那就把移动量弄小点,如还不行就按“Page Up”把標框放大。再按Q 键点相应PAD 就会有D 码状态出来。 在CAM350 中如何将指定的东西转换成自定义D 码 答:用Utilities -> Draw To Custom 将图形自定义成D 码,然后用Utilities -> Draws To Flash -> Interactive 命令,选择Define By Selecting D-Code,点Pick from list 指定刚才自定义的D-CODE 号即可。 如何将自定义图形转换成自定义D 码库(即保存成LIB 文件) 答:先将自定义图形变成DCODE,保存成.CAM 文件。重新读入.CAM 文件,直接进入CAP EDITOR 下,可存为.CLB 文档。 导入文件时,提示有未定义D 码如何处理 答:点NEXT UNDEFINED 就可以找到那个D 码,手动设置一下数值即可,直到NEXT UNDEFINED
CAM350使用技巧问答全集
cam350v8.0 以上如何自定义快捷健 答:在菜单栏空白处,单击鼠标右键,点customize 进入。选择keyboard 选项,在Category里选择命令所在的菜单,在Commands 里选择命令,在Press New Shortcut 里输入所要定义的键,点击Assign 完成。可设置任意键。 CAM350 中如何填充多边形 答:Add -> Polygon,选择Select Border 和Fill to Border 两项,将PolygonClearance 的间距改成零。填充的多边形必须是一个闭合的图形。点选多边形的一边后单击鼠标右键,然后继续点选其它边。直到将所有的边都点亮后,双击右键进行填充。此外,也可以利用Edit -> Line Change -> Join Segments 命令将多边形的所有边变成一个整体后再进行填充。 CAM350v8.0 转入Gerber 和Dill 资料后如何对齐位置 答:用EDIT -> LAYERS -> ALIGN 命令。选取该命令后在认为不动层的某一PAD 上单点左键,再点右键确认该点,再在想要移动的层对应的点上单击左键,这时该点就会变白色,双击右键即可对齐。 删除很多东西时,不小心选取了不要删除的,这时是否需要取消重新选择 答:按CTRL+鼠标点击不需删除的部分,即可恢复。 在CAM350 中如何加泪滴 答:utilities---teardrop,从PAD 引出的那条线还需够长才可,而且是从PAD中心引出的才能加上去。 CAM350 中线转PAD 时只能转圆、长方形、橢圓形,其它不规则形状如何转 答:Utilities -> Draws To Flash -> Interactive 在CAM350 里如何选择线或焊盘,并自动捕捉它们的端点和中心点,就像V2001 里按S 键后能选择线并自动显示当前的D码 答:按“z”键,其作用和V2001 的S 一样。有时按“z”可能抓不到中心那就把移动量弄小点,如还不行就按“Page Up”把標框放大。再按Q 键点相应PAD 就会有D 码状态出来。 在CAM350 中如何将指定的东西转换成自定义D 码 答:用Utilities -> Draw To Custom 将图形自定义成D 码,然后用Utilities -> Draws To Flash -> Interactive 命令,选择Define By
cam350技巧问答
CAM350技巧问答 以上如何自定义快捷健 答:在菜单栏空白处,单击鼠标右键,点customize 进入。选择keyboard 选项,在Category里选择命令所在的菜单,在Commands 里选择命令,在Press New S hortcut 里输入所要定义的键,点击Assign 完成。可设置任意键。 CAM350 中如何填充多边形 答:Add -> Polygon,选择Select Border 和Fill to Border 两项,将Polyg onClearance 的间距改成零。填充的多边形必须是一个闭合的图形。点选多边形的一边后单击鼠标右键,然后继续点选其它边。直到将所有的边都点亮后,双击右键进行填充。此外,也可以利用Edit -> Line Change -> Join Segments 命令将多边形的所有边变成一个整体后再进行填充。 转入Gerber 和Dill 资料后如何对齐位置 答:用EDIT -> LAYERS -> ALIGN 命令。选取该命令后在认为不动层的某一PA D 上单点左键,再点右键确认该点,再在想要移动的层对应的点上单击左键,这时该点就会变白色,双击右键即可对齐。 删除很多东西时,不小心选取了不要删除的,这时是否需要取消重新选择 答:按CTRL+鼠标点击不需删除的部分,即可恢复。 在CAM350 中如何加泪滴 答:utilities---teardrop,从PAD 引出的那条线还需够长才可,而且是从PA D中心引出的才能加上去。
CAM350 中线转PAD 时只能转圆、长方形、橢圓形,其它不规则形状如何转 答:Utilities -> Draws To Flash -> Interactive 在CAM350 里如何选择线或焊盘,并自动捕捉它们的端点和中心点,就像V2001 里按S 键后能选择线并自动显示当前的D码 答:按“Z”键,其作用和V2001 的S 一样。有时按“Z”可能抓不到中心那就把移动量弄小点,如还不行就按“Page Up”把標框放大。再按Q 键点相应PA D 就会有D 码状态出来。 在CAM350 中如何将指定的东西转换成自定义D 码 答:用Utilities -> Draw To Custom 将图形自定义成D 码,然后用Utilitie s -> Draws To Flash -> Interactive 命令,选择Define By Selecting D-Co de,点Pick from list 指定刚才自定义的D-CODE 号即可。 如何将自定义图形转换成自定义D 码库(即保存成LIB 文件) 答:先将自定义图形变成DCODE,保存成.CAM 文件。重新读入.CAM 文件,直接进入CAP EDITOR 下,可存为.CLB 文档。 导入文件时,提示有未定义D 码如何处理 答:点NEXT UNDEFINED 就可以找到那个D 码,手动设置一下数值即可,直到N EXT UNDEFINED 不再显亮就算完成。 在CAM350 里面是否有自动加电镀边和阻流边的指令 答:加阻流块的命令与铺铜的指令是相同的。具体操作如下:菜单Add ->polyg on 弹出polygon setting 对话框。如果你要自己画一个封闭的区域选Draw Bo rder,已画好了一个封闭的区域则选Select Border。第二列选Vetor Fill;最
改变CAM350有关设置
改变 CAM350 有关设置
和其他软件一样,CAM350 也可以更改有关设置,如改变单位、字体、宏设置等。这里就简单 介绍提到的这三种设置: 1.单位: 利用 Settings -> Units 菜单可以改变单位的设置。 提供选择的有英制(English-mils)、 公制(Metric-mm)两种。此外对每一种单位都提供 5 种由低到高的精确度选择。 2.字体:利用 Settings -> Text 可以打开“Text Style”对话框。在这个对话框中可以设置不 同字体、字高、字间距、对齐方式等参数。点击“Font”按钮打开“Font List”字体选择列表, 选择理想的字体。在下方的框中会出现相应的该字体的模板,然后 OK。字符和线的间距在 “Spacing”中设置:垂直/水平方向的对齐方式在“Justification”中分别进行设置。 3.宏命令设置(Macro):那些能自动执行某种操作的命令统称为“宏”。宏也是一种操作命令。 它和菜单操作命令都是一样的, 只是他们对数据库施加作用的时间有所不同。 作用时调节也有所 不同。菜单命令一般用在数据库的设计过程中, 而宏命令则用在数据库的执行过程中。 菜单命令必须由使用者来施加这个操作, 而宏命令则可以 在数据库中自动执行。CAM350 中也集成了宏命令极其相关的操作。 对于频繁使用到的菜单项,可以利用这一功能快速的执行。如 File -> Save 等常用的命令都可 以直接用热键打开。这一功能的实现是在 Macro -> Assign ->Function Keys 菜单下,点击就 会弹出“Function Keys Assignment”对话框。 如果把热键和组合键加在一起,CAM350 能提供 48 种快速打开菜单命令项的选择。每个热键按 钮的最右变有一“DEL”按钮,可以用来删除已设置的菜单项。
CAM350 层的编辑
CAM350 中对层的编辑功能基本包括增加/删除层、更改各层顺序、设置层的状态和参数、层组 合等。 1.增加层:增加层有两种方法。利用菜单项 Edit -> Layers -> Add Layers,或者在左边工具条 点击快捷图标,在出现“Number of new layers”后输入需要增加的层数。
CAM350——教程
CAM350教程 CAM350 编辑:曾昭强。 1.new :新建(快捷键 Ctrl+N) 2. open:打开(快捷键 Ctrl+O)。 教程 3. save:保存(快捷键 Ctrl+S)。 4. save as:另存为。 5. merge:合并两 PCB 文件。可将两层排列方式基本一致的板做拼接,若掌握熟练可拼接文件用于菲林绘制。 6. Import:导入文件。 Autoimport:自动导入文件。系统自动为选择的文件做光圈表匹配,若有匹配不正确或无法匹配的则可做调整,选择其他光圈编译器或重新编辑编译器并做检查。 Gerber data:导入 Gerber 文件。对于 RS274-X 文件自带 D 码即可将文件调入,而对于 RS274-D 文件则通过调整文件格式来调试到显示正确的图形。 Drill data:导入钻孔数据。同样通过格式调整来调试图形正确性。 Mill data:导入铣边资料。 Dxf:一种文件格式,一般有客户提供此类文件作为说明。 Aperture table:光圈表。当确定光绘文件调入正确,而光圈表不匹配的情况可使用该指令来调整光圈表使用的编译器。 7. Export:导出文件。 Composites:复合层输出。 Drill data:钻孔数据。 Mill data:铣边数据。 8. Print:文件打印。 Setup printer:打印机设置。 Print display:打印预览。 9. Setup:系统设置。 Preferences:参书选择。可设置优先缓存区,如:undo 恢复键功能;自动备份的功能,但常规下不做自动备份。 Paths:路径。定义系统显示的输入输出及其它一些环境文件所在的默认路径。 File extensions:设置输入输出文件扩展名的默认值。 Colors:设置显示的颜色。可根据个性进行设置。 Photoplotter:对光绘程序中指令的识别进行设置。有客户设计软件生成的文件在该选择不同时将会有不同识别程度,不要轻易更改其间参数。当发现文件中有不明设计的圆弧,可通过选择 Ignore arcs with same start/cnd points 调试后与客户确认,或发现文件中焊盘线处于未填实的情况可通过将Interpolated arc if no G74/G75 由 Quadran 调至 360 Degrees,切记当调试后再做其他板之前请务必调回原默认状态。 Nc-mill machine:为铣边文件设置默认格式。 Nc-drill machine:为钻孔文件设置默认格式。 Save defaults:将当前环境设置为默认环境。在每次使用 New 指令即可进入该默认环境。 10. Exit:退出。 1. 编辑菜单之一: 1.undo:撤消。也就是返回上一步(快捷键 U)。 2.redo:恢复。如果你 undo 用错了,就可以用 redo 恢复(快捷键 Ctrl U)。 3.Move:移动。选择 MOVE 命令后,再按 A 是全选,按 I 是反选,按 W 是框选(按 W 就是要用鼠标把整个元素都框上才能选中)按 C 的效果很特别,(按 C 只要选中该元素的一小部分就能选上,)什么都不按的话就是单元素选择。这里对操作界面进行具体介绍:左上角的“数字:数字”:就是栅格的间距,可自己设置比例(按 V 就可显示栅格,按 S 就是光标随删格移动)。“L 数字”:设置角度,有 0,45 和 90 可以选择(快捷键 O)。“Move To Layer”:移动到其它层。选择你要移动到的层,可以是一层,也可是多层。紧跟着的就是筛选元素的类型,有 drw,flsh,drill,mill 等(不同的命令有不同的类型可选择,有时还会有 VIA 等选项)。“Filter”:筛选元素。 Ddoces:筛选 D 码。填上你所要 D 码的号数,两个以上用逗号隔开。 0 或空白 = 全选 #,#,……包含 #:#,……围 -#,-#:#,……不包含 Tool References:筛选钻孔。 Polygon Filter:多边形过滤。Text Filter:文字过滤。 "Prev":功能跟按 W 的效果差不多,也是框选,但它有一个特性,就是可以记住上一次曾经选过的东东,请活用这功能!“SelectAll”:跟按 A 的全完一样,也就是全选啦。右下角那“数字:数字”就是 X,Y 的坐标系数(可更改),这
