同步助手下载软件闪退和同步推正版闪退解决方法
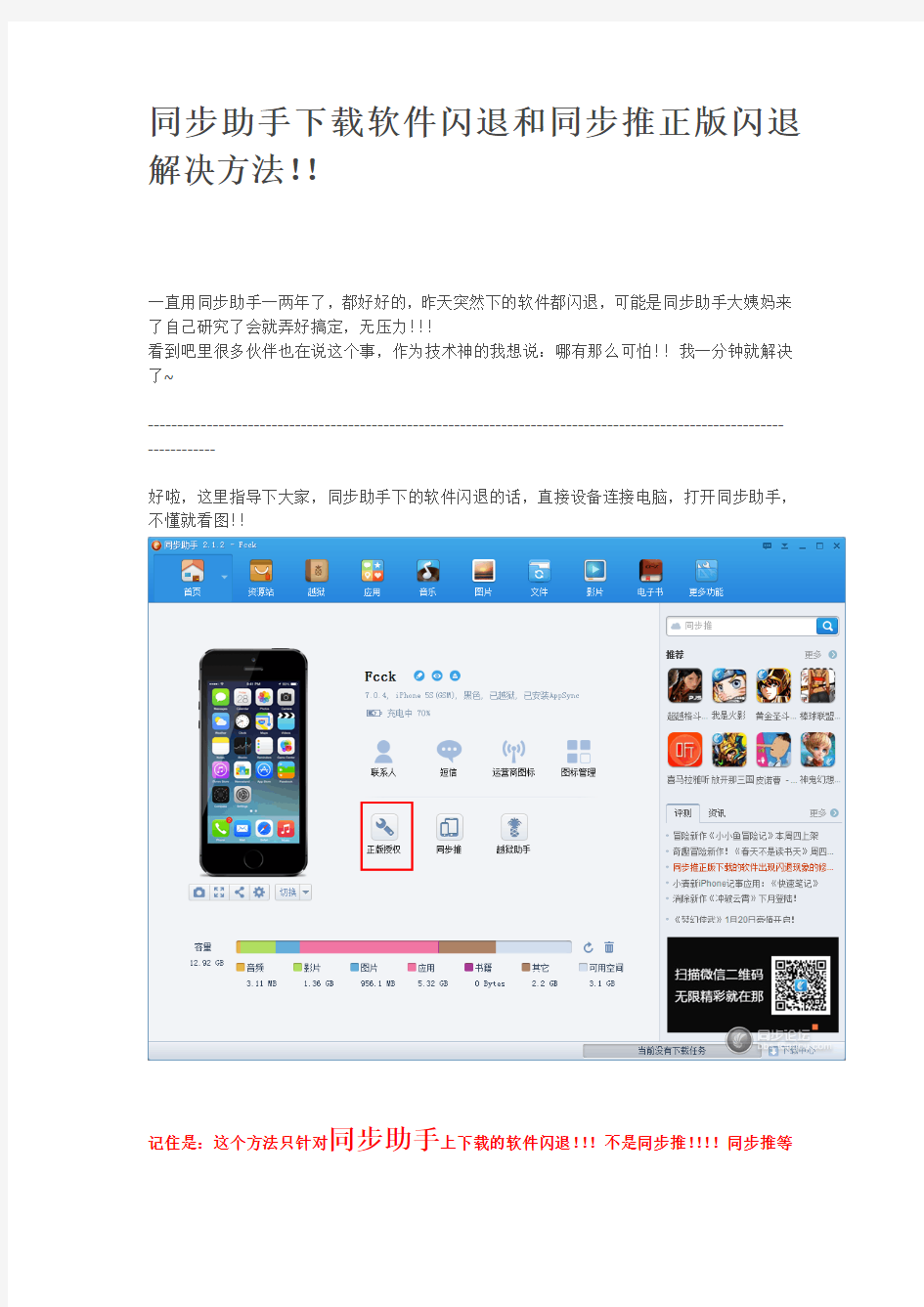
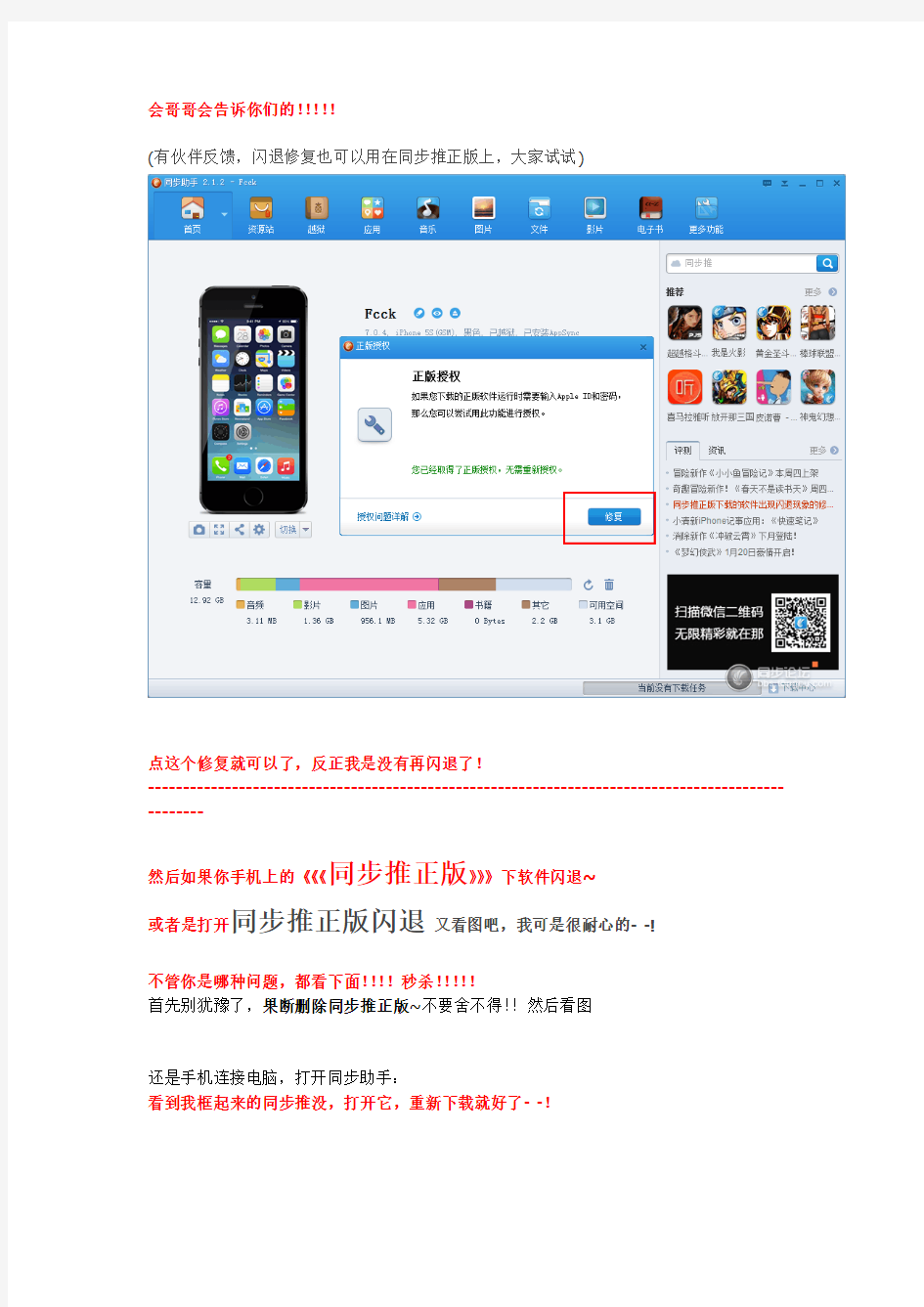
同步助手下载软件闪退和同步推正版闪退解决方法!!
一直用同步助手一两年了,都好好的,昨天突然下的软件都闪退,可能是同步助手大姨妈来了自己研究了会就弄好搞定,无压力!!!
看到吧里很多伙伴也在说这个事,作为技术神的我想说:哪有那么可怕!!我一分钟就解决了~
------------------------------------------------------------------------------------------------------------------------
好啦,这里指导下大家,同步助手下的软件闪退的话,直接设备连接电脑,打开同步助手,不懂就看图!!
记住是:这个方法只针对同步助手上下载的软件闪退!!!不是同步推!!!!同步推等
会哥哥会告诉你们的!!!!!
(有伙伴反馈,闪退修复也可以用在同步推正版上,大家试试)
点这个修复就可以了,反正我是没有再闪退了!
---------------------------------------------------------------------------------------------------
然后如果你手机上的《《《同步推正版》》》下软件闪退~
或者是打开同步推正版闪退又看图吧,我可是很耐心的- -!
不管你是哪种问题,都看下面!!!!秒杀!!!!!
首先别犹豫了,果断删除同步推正版~不要舍不得!!然后看图
还是手机连接电脑,打开同步助手:
看到我框起来的同步推没,打开它,重新下载就好了- -!
伙伴们觉得好的话,就顶下吧,让其他伙伴也看下~~我可是很无私的!
AUTOCAD致命错误解决之通用步骤和方法
AUTOCAD致命错误解决之通用步骤和方法 我们在使用cad绘制图形的过程中经常会因为一些不确定因素(如版本转换、块插如等)导致图形损坏而发生各种类型的致命错误。致命错误提示往往是很有价值的,熟悉的人可以根据提示推测出问题的症结,从而顺利解决问题,不熟悉的人按照一定的操作步骤通常也能解决大部分的问题。以下所述希望对大家有所启发。 1. 首先我们必须对要修复的图形做好备份,这一步骤其实挺重要的,因为任何的操作都可能导致图形的进一步的损坏,这不是我们所希望看到的。 2. 如果cad图能够顺利打开,而是在进行其他一些操作时发生错误退出,我们使用如下方法:文件-->绘图实用程序-->检查,这样可以修复一些错误。如果cad图无法顺利打开或者前述方法并不能解决问题,我们就得用recover工具:文件-->绘图实用程序-->修复,选择要修复的文件修复。 3. 有的时候就算recover了,但问题仍然存在,这时我们就得变通一下。我们新建一个cad文件,把要修复的文件作为一个块插入进来:插入-->块,然后浏览,选择要修复的文件。这样,cad图相当于有了一个新的环境,在这个环境里,各种系统变量相对原始。在作为块插入时也有一点讲究,有时会有这种情况,以0,0插入,问题仍然存在,但以其他点(如1,1)插入问题就解决了,对于要保证各点坐标的图,可以先以1,1插入,然后再整体move到0,0。我曾经有一张出错的图,是由高版本转换成低版本的,在高版本里打开没问题,但是低版本读到一半就致命错误退出,通过以上步骤我的问题仍然没解决,此时,我就不是以插入块的方式来更新cad图的环境,用高版本新建一个cad文件后,再用高版本打开原来的图,选中所有实体,编辑-->带基点复制,到新文件里,编辑-->粘贴,保存新文件,转成低版本,问题解决。 4. 下述方法是一种非常规做法,但是也能解决一些致命错误问题。首先,两只手都做好准备,呵呵,一只手准备按esc键,一只手从cad中选择打开要修复的文件,在选择打开文件,文件在读取的瞬间,不停的按esc键,多试几次,阻止autocad菜单实用程序的加载,有时这样是可以打开一些已损坏的文件,打开后,如下操作:命令行输入dxfout,将当前文件输出成dxf格式,关闭当前文件,新建一个cad图形文件,命令行输入dxfin,选择刚刚输出的文件,成功加载后保存。当然也有可能无法重新加载,对于熟悉dxf格式文件的可以手动编辑dxf文件,此时可以选择一些带行标的文本编辑器,因为在加载失败时cad会提示是哪一行有问题。本人曾经使用excel来编辑,但对于cad这个巨大的数据库来说,excel 的六万五千多行实在太少了,似乎可以使用ultraedit一类的编辑器(支持行号),不过这个在下没有试过。 5. 下面这个办法比较麻烦,因为有些错误是图形中一些特定的实体造成的,此时我们只要选择不打开此实体所在图层,从而可以把损失降到最低。之所以说这种方法麻烦,是因为我们并不知道出错实体所在的层,唯有一个一个来尝试。文件-->打开,选中cad图,点打开旁边向下的箭头,选择局部打开,然后在要打开的图层前勾上,一个一个试,当试到打开某图层时出错,那么下次打开时不再加载该图层。 6. 其他一些办法:曾经有一张图,我在插入一个块时始终出错,后来通过外部的版本转
cad致命错误解决办法
不知道提示你什么内容呢?不知道你提示什么把所有答案都给你了自己看看吧呵呵. 我们在使用cad绘制图形的过程中经常会因为一些不确定因素(如版本转换、块插如等)导致图形损坏而发生各种类型的致命错误。致命错误提示往往是很有价值的,熟悉的人可以根据提示推测出问题的症结,从而顺利解决问题,不熟悉的人按照一定的操作步骤通常也能解决大部分的问题。以下所述希望对大家有所启发。 1. 首先我们必须对要修复的图形做好备份,这一步骤其实挺重要的,因为任何的操作都可能导致图形的进一步的损坏,这不是我们所希望看到的。 2. 如果cad图能够顺利打开,而是在进行其他一些操作时发生错误退出,我们使用如下方法:文件-->绘图实用程序-->检查,这样可以修复一些错误。如果cad图无法顺利打开或者前述方法并不能解决问题,我们就得用recover工具:文件-->绘图实用程序-->修复,选择要修复的文件修复。 3. 有的时候就算recover了,但问题仍然存在,这时我们就得变通一下。我们新建一个cad文件,把要修复的文件作为一个块插入进来:插入-->块,然后浏览,选择要修复的文件。这样,cad图相当于有了一个新的环境,在这个环境里,各种系统变量相对原始。在作为块插入时也有一点讲究,有时会有这种情况,以0,0插入,问题仍然存在,但以其他点(如1,1)插入问题就解决了,对于要保证各点坐标的图,可以先以1,1插入,然后再整体move到0,0。我曾经有一张出错的图,是由高版本转换成低版本的,在高版本里打开没问题,但是低版本读到一半就致命错误退出,通过以上步骤我的问题仍然没解决,此时,我就不是以插入块的方式来更新cad图的环境,用高版本新建一个cad文件后,再用高版本打开原来的图,选中所有实体,编辑-->带基点复制,到新文件里,编辑-->粘贴,保存新文件,转成低版本,问题解决。 4. 下述方法是一种非常规做法,但是也能解决一些致命错误问题。首先,两只手都做好准备,呵呵,一只手准备按esc键,一只手从
iPhone 8 新增4个功能
iPhone 8 增4大新功能, 外观2处重大改变, 价格创新高 2016年是手机行业的寒冬,但对于苹果来说,也并没有那么坏,借助三星Note 7的爆炸,iPhone 7的销量较前一代iPhone 6有小幅上涨,但这并不是iPhone 的终点,今年是iPhone的10周年,苹果公司准备推出三款产品,iPhone 7s、iPhone 7s Plus和iPhone 8纪念版。
iPhone 7s、iPhone 7s Plus只是常规更新,最被关注的还是iPhone 8纪念版,该机是苹果打造的全新规格手机,将采用5英寸屏幕,外观会被重新设计,目前,iPhone 8已经被爆出将增加4大新功能,并在外观上有3个重大改变。 第1大新功能:无线充电
iPhone 8将增加无线充电功能,该无线充电功能是磁吸式,其可以像Apple Watch 一样,可以支持最大距离4米范围内充电,这可无线充电的黑科技可以说是目前无线充电技术中最厉害的。 第2大新功能:光学指纹解锁
iPhone 8已经确定将采用光学指纹识别元件,该元件的好处是可以将指纹解锁功能隐藏到屏幕玻璃下面,这样做可以大大的提高iPhone 8的占屏比,但不会像小米MIX那样激进,但物理Home键取消肯定是板上钉钉的事情了。 第3大新功能:综合UAC接口
iPhone 7推出的时候取消了传统的3.5mm耳机接口,但苹果意识到,这样的设计伤害了用户体验,所以在iPhone8手机上采用了全新的综合UAC接口,这是一种综合的转接标准,其数据线顶部是通用的、底部则可以变为USB-C、Lightning、USB-A或是3.5mm模拟接口。这样的设计可以让用户有更多的选择。
苹果手机上网速度慢原因解析及解决方法
苹果手机上网速度慢原因解析及解决方法 篇一:网速变慢的23种原因及解决办法 网速变慢的23种原因及解决办法 以下是导致网络缓慢的常见问题,以及一些常见网络问题的解决方法, it门户网小编在此整理给各位网友。 1、 ADSL设备工作时发热量比较大,平时要注意散热。许多用户把 ADSL设备和路由器、集线器等放在一个机柜里,不利于散热,对 ADSL的正常工作有影响。ADSL等设备不可放在柜内,要分开摆放,设备之间留有通风散热通道,机房最好做到恒温,一般环境温度应控制在10~30℃。 2、访问互联网接口错误,这是由于 Windows 系统的 Internet 连接向导给 IE 指定的访问互联网接口错误引起的。EnterNet 300(虚拟拨号软件)使用的是局域网类型虚拟拨号,而 IE 缺省使用普通拨号。浏览的时候 IE 首先寻找拨号接口,找不到拨号以后就找局域网里面有没有代理服务器,最后才会找到 EnterNet 300 的接口,因此会很慢。只需要重新运行一遍 Internet连接向导,选择局域网方式,并取消自动搜索代理服务器就可解决。 3、不能绑定TCP/IP多为网卡驱动程序未正确安装、网卡质量问题和PCI插槽不良。应先把设备管理器里的网卡驱动删除,重启后安装驱动程序;如果不好,再把网卡换一个 PCI插槽;仍不好换一块网卡。
4、我们知道,双绞线是由四对线按严格的规定紧密地绞和在一起的,用来减少串扰和背景噪音的影响。同时,在 T568A标准和 T568B 标准中仅使用了双绞线的 1、2 和 3、6 四条线,其中,1、2 用于发送,3、6 用于接收,而且 1、2 必须来自一个绕对,3、6 必须来自一个绕对。只有这样,才能最大限度地避免串扰,保证数据传输。本人在实践中发现不按正确标准(T586A、T586B)制作的网线,存在很大的隐患。 表现为:一种情况是刚开始使用时网速就很慢;另一种情况则是开始网速正常,但过了一段时间后,网速变慢。后一种情况在台式电脑上表现非常明显,但用笔记本电脑检查时网速却表现为正常。对于这一问题本人经多年实践发现,因不按正确标准制作的网线引起的网速变慢还同时与网卡的质量有关。 一般台式计算机的网卡的性能不如笔记本电脑的,因此,在用交换法排除故障时,使用笔记本电脑检测网速正常并不能排除网线不按标准制作这一问题的存在。我们现在要求一律按T586A、T586B标准来压制网线,在检测故障时不能一律用笔记本电脑来代替台式电脑。 5、QQ无法联网,需要对它进行一些设置。从 QQ面板中选择“系统参数”命令,点击“网络设置”标签,将原来的“拨号上网”改为“局域网接入 Internet”就可以了。 6、硬件故障主要表现在网卡坏或没有正确安装;微机主板和网卡不兼容;微机配置低,尤其内存少导致运行速度慢。软 件故障主要是由于用户不了解计算机知识,在使用过程中误操
CAD安装出错和致命错误解决办法
CAD安装出错和致命错误解决办法 ikernel.exe程序是Windows在安装程序时的引擎,运行各种软件的安装程序的时候 必须有这个文件支持才行。它不允许启动时有两个这样的程序同时运行,如果有的 话,就会导致无法安装。你可以按“Ctrl+Alt+Del”,查看“任务管理器”中是否 有这个文件,如果有,选中它点“结束任务”按钮,就可以解决问题了。 很多朋友在WIN2000或XP下安装软件时,有时会提示“安装程序启动安装引擎失败: 不支持此接口”,导致无法安装(安装引擎,,比如microsoft的Windows Install Service.之类的,,也可能是其它安装器的引擎)。 方法一:请检查是否具有管理员的权限? 方法二:可能是系统文件损坏或被修改,请尝试用SFC命令修复一下。用参数scannow 立即扫描所有受保护的系统文件。一次扫描所有受保护的系统文件。 方法三:是否安装了其它有冲突的软件,如安装了(百度)IE搜索伴侣和ACDSEE5.0(特别是迷你中文版),有时就会导致这种现象,请卸掉5.0,找个其它版本(如4.0)的装一 下。网上有一个版本的ACD See 5.0中文版对Windows 有一个严重的摧毁作用,这 个版本有一个特殊的标记:就是它的图标(ico)上面有一个小小的五星红旗。安 装了这个版本后,Windows的组件服务将被破坏,IIS的asp程无法运行,另外,许多 程序装时会出错,提示“安装程序启动安装引擎失败,不支持此接口!”,可以卸 载这个版本的和搜索工具和ACD See,删除[HKEY_LOCAL_MACHINE\software\]下面的 百度工具和ACD See项 方法四: 有的软件安装需要windows installer支持,一般解决方法为:在控制面板->管理 工具->服务中,找到windows installer服务,把启动类型改为手动,然后启动 即可。记住在安装好程序后将此服务停止。如果仍然存在问题,请到微软站点下载 最新的windows installer 2.0版。 方法五: 安装文件是单线程的,查看正在运行的进程,如果里面有ikernel.exe,则表示现在 无法安装,结束此进程,然后再安装就OK了。 方法六: 进入系统所在分区program files -> common fiels -> installshield -> engine -> 6 - > intel32,把这个文件夹中的文件全部删除(或直接把engine整个文件夹 都删了),重新启动,然后再安装。 方法七: 现在的好多的软件的安装程序都不是exe的而是msi,而msi是一种新的安装程序的脚 本文件。就算有的安装程序是exe的但在它的安装目录里也有个msi文件,实际上是 exe调用msi文件来安装程序的。msi是脚本文件,实际上真正运行脚本文件的是“msiexec.exe”它就是一切问题的原因。需要安装instmsiw.exe这个文件,instmsiw.exe是一个压缩包里面包括了所有关于运行msi所需要的文件。运行后问题就可解决了。 方法八:因为NORDON杀毒软件会把INSTALL SHIELD 那个ikernel.exe文件误认为病毒。退出防火墙,重新启动,就好了。 方法九: 安装NORTON SYTEMWORKS 2003,用它的WINDOCTOR自动修复,然后用了NORTON SYTEMWORKS的ONE BUTTON CHECKUP,重启。 方法十:当然是重装系统啦,前九种方法均无效时也只有这样做了。
CAD文件异常大 处理方法
DWG图中内容很少,也使用过Purge命令清理,但是文件仍然很大,甚至Ctrl+a选择所有并删除,文件仍然很大,在Purge命令的不可清理内容中出现很多无法清理的线型或者块。 从该DWG中拷贝甚至一根线段到其他文件,也会使其他文件异常增大,就像病毒一般。 主要是AutoCAD的BUG,从包含DGN 线型的DWG 复制和粘贴时会导致DWG 文件增大,这些数据大部分为非必要数据。在将同一图形中的对象从一个文件复制/粘贴到另一个文件时,或者在将使用DGN 线型的图形附着到其他文件作为外部参照时,出现的文件膨胀问题。 DGN是一种文件格式,建筑总图绘制过程中很有可能会使用到相关的软件,而在互相参照的过程中,使得这些无用数据存在于DWG中并且不可见,这给清理和管理带来很大的困难。 1、下载下列补丁进行修补 2013、2014版CAD:点此下载 2、补丁安装说明: 1)关闭所有软件应用程序。 2)将修补程序下载至本地计算机上的某个位置。 3)双击ZIP 可执行文件并将文件提取到计算机。 4)找到产品安装文件夹(例如C:\Program Files\Autodesk\AutoCAD 2013)中的AcDgnLS.dbx 将文件重命名为 AcDgnLS.bak。 5)将从步骤3 中提取的文件(从x86 或x64 子文件夹,具体取决于您拥有32 位还是64 位软 件)复制到产品安装文件夹(对于AcDgnLS.dbx 文件,请参见上述步骤 4 中的注释)。 3、执行清理工具的步骤 1)启动AutoCAD。 2)运行NETLOAD 命令并浏览到DgnLsPurge.dll(从上述步骤5 中复制的文件之一)。 如果您在加载DgnLsPurge.dll 时遇到问题,请检查 .dll 文件的特性,方法是选择该文件、单击 鼠标右键,然后选择“特性”。在某些情况下,系统的安全设置可能阻止加载 .dll。如果是这种 情况,可以通过选择特性的“安全”部分中的“取消阻止”来取消阻止 .dll。 3)打开受影响的图形文件。 4)运行DGNPURGE 命令以使图元可以清除。 5)为所有未使用的对象运行PURGE 命令。 6)如果需要,请重复步骤4-5。 7)保存DWG。 8)为其他受影响的文件重复步骤3-7。 1、目前中文的互联网上几乎没有对该问题的解决办法,因为都未意识到问题的根源!什么清理Purge,另存为DXF,清理比例。。。如果是DGN的问题,只有按本文的方法进行处理,方可完美解决,另存DXF 虽然也可解决部分问题,但是过程中极有可能丢失数据,请慎重使用!!! 2、在关闭AutoCAD 后,DGNPURGE 命令将不保持在系统上加载。如果你需要在AutoCAD 的将来任务中使 用此命令,需要通过再次使用NETLOAD 命令重新加载DGNLsPurge.dll。 3、卸载此修补程序的步骤 1)在产品安装文件夹中,删除您下载的修补程序文件。 2)将AcDgnLS.bak 文件重命名为AcDgnLS.dbx。
CAD问题解决方案总结
64位欧特克CAD2010问题解决方案总结 问题一:卸载CAD后,直接无法安装 原因:CAD没有卸载干净,系统中仍然存在注册表(重装同一个系统,也会存在此类问题) 解决步骤如下: 1.“开始”在“搜索程序和文件”中输入“regedit” 回车打开注册表找到“HKEY LOCAL MACHINE”\“SOFTWARE”\“Autodesk”\“AutoCAD”\ “R18.0”右键删除“AutoCAD”\“R18.0”; 2. 找到“HKEY CURRENT USER”\“SOFTWARE”\“Autodesk”\“AutoCAD”\“R18.0”右键删除“AutoCAD”\“R18.0”; 3. 找到“HKEY LOCAL MACHINE”\“SOFTWARE”\“CLASSES”\“INSTALLER”\“PRODUCTS”右键删除“7D2F38751008***”(一共3个)、“7D2F38751008***”(一共2个) ; 特别注意:7D2F38751020***是CAD2004版的键值,不能删除 问题二:卸载CAD后,CAD在安装过程中出现“1309错误” 原因:1.CAD安装包已经被破坏,必须更换安装包再进行安装 2.CAD没有卸载干净,电脑系统盘中仍然存在卸载后的残留文件 解决步骤如下:
1.C:/“用户”/“Administrator”/“AppData”/“local” /“Adobe”/Acrobat/“11.0”右键删除“11.0”; 2.C:/“用户”/“Administrator”/“AppData”/“locallow” /“Adobe”/“Acrobat”/“11.0”右键删除“11.0”; 3.C:/“用户”/“Administrator”/“AppData”/“Roaming” /“Autodesk”/“AutoCAD2010”右键删除 “AutoCAD2010”; 注意:此三项为隐藏文件,可以通过以下途径解决: 双击或右键打开“计算机”“组织”“文件夹和搜索选项”“查看”将“隐藏受保护的操作系统文件(推荐)”前面的勾去掉“显示隐藏的文件、文件夹或驱动器”“应用”。删除完成后,再“还原为默认值”即可
CAD快捷键与致命错误解决
┏━━━━━┳━━━━━━━┳━━━━━━━━━━━━━━━━━━━━━━┓ ┃ A ┃ARC ┃创建圆弧┃┣━━━━━╋━━━━━━━╋━━━━━━━━━━━━━━━━━━━━━━┫ ┃AD ┃*ATTEDIT ┃改变属性信息┃┣━━━━━╋━━━━━━━╋━━━━━━━━━━━━━━━━━━━━━━┫ ┃AA ┃*AREA ┃计算对象或指定区域的面积和周长┃┣━━━━━╋━━━━━━━╋━━━━━━━━━━━━━━━━━━━━━━┫ ┃AG ┃*ALIGN ┃将对象与其他对象对齐┃┣━━━━━╋━━━━━━━╋━━━━━━━━━━━━━━━━━━━━━━┫ ┃AP ┃*APPLOAD ┃加载或卸载应用程序┃┣━━━━━╋━━━━━━━╋━━━━━━━━━━━━━━━━━━━━━━┫ ┃AR ┃*ARRAY ┃阵列┃┣━━━━━╋━━━━━━━╋━━━━━━━━━━━━━━━━━━━━━━┫ ┃AT ┃*MATCHPROP ┃将选定对象的特性应用到其他对象┃ ┣━━━━━╋━━━━━━━╋━━━━━━━━━━━━━━━━━━━━━━┫ ┃ATT ┃*ATTDEF ┃创建属性定义┃┣━━━━━╋━━━━━━━╋━━━━━━━━━━━━━━━━━━━━━━┫ ┃A V ┃*DSVIEWER ┃鸟瞰视图┃┣━━━━━╋━━━━━━━╋━━━━━━━━━━━━━━━━━━━━━━┫ ┃ B ┃*BLOCK ┃创建块┃┣━━━━━╋━━━━━━━╋━━━━━━━━━━━━━━━━━━━━━━┫ ┃BD ┃*BOUNDARY ┃从封闭区域创建面域或多段线┃┣━━━━━╋━━━━━━━╋━━━━━━━━━━━━━━━━━━━━━━┫ ┃BR ┃*BREAK ┃打断选定对象┃┣━━━━━╋━━━━━━━╋━━━━━━━━━━━━━━━━━━━━━━┫ ┃ C ┃*CIRCLE ┃创建圆┃┣━━━━━╋━━━━━━━╋━━━━━━━━━━━━━━━━━━━━━━┫ ┃CA ┃*CAL ┃计算算术和几何表达式┃┣━━━━━╋━━━━━━━╋━━━━━━━━━━━━━━━━━━━━━━┫ ┃CC ┃*COPY ┃复制对象┃┣━━━━━╋━━━━━━━╋━━━━━━━━━━━━━━━━━━━━━━┫ ┃CF ┃*CHAMFER ┃为对象的边加倒角┃ ┣━━━━━╋━━━━━━━╋━━━━━━━━━━━━━━━━━━━━━━┫ ┃CT ┃*CUTCLIP ┃剪切图形┃┣━━━━━╋━━━━━━━╋━━━━━━━━━━━━━━━━━━━━━━┫ ┃CR ┃*COLOR ┃设置新对象的颜色┃┣━━━━━╋━━━━━━━╋━━━━━━━━━━━━━━━━━━━━━━┫ ┃ D ┃*DIMSTYLE ┃创建和修改标注样式┃┣━━━━━╋━━━━━━━╋━━━━━━━━━━━━━━━━━━━━━━┫ ┃DA ┃*DIMANGULAR ┃创建角度标注┃ ┣━━━━━╋━━━━━━━╋━━━━━━━━━━━━━━━━━━━━━━┫
苹果iPad Pro怎么使用指南
苹果iPad Pro史上最全使用指南 作为一款定位生产力设备的平板电脑,iPad Pro在搭配SmartKeyboard键盘保护壳、Apple Pencil手写笔后,也多了一些特有的使用方法和技巧。IT之家现特别为大家带来了iPad Pro完全使用指南,以供新手朋友参考。 相关技巧和方法也将持续保持更新,熟悉iPad Pro的朋友,不妨帮大家一起查缺补漏,将你的最酷使用技巧与大家一起分享。 Smart Keyboard 1、如何连接 将iPad Pro有金属触点(Smart Connector)的一侧,靠近键盘保护盖转轴处的三个触点,两者会在磁力的作用下自动吸附并完成配对,此后即可使用。 2、键盘连接到iPad Pro后,机器不时唤醒怎么办?
如果遇到该问题,请将iPad Pro从SmartKeyboard上取下,然后重新连接,当屏幕上出现“是否想要更新SmartKeyboard”时,选择“更新”即可解决问题。 3、两种支架模式 将键盘放在iPad Pro前面,转轴处放置到键盘上的磁性凹槽,保护壳之后的部分折成三角形即可形成正常的输入模式;将键盘放置到iPad Pro后面,然后将保护壳其余部分反向折成三角形,之后再将iPad Pro向后折起即可形成方便欣赏视频的观看模式。
4、如何使用键盘快捷方式 和Mac一样,iPad Pro的键盘上也带有Command、Control和Option键,因此也可以使用众多的快捷方式,具体的快捷键列表如下,也可在使用应用时,按住Command、Control和Option中的任意一个,来显示当前应用下的全部快捷键指令。 Command + Tab:在桌面下,同时按这两个按键即可看见全部已打开的iOS应用。重复按它可以更换应用。
CAD解决方案 关于CAD出错的一些处理方法
关于CAD出错的一些处理方法 有些人经常要用到CAD作图,无论Auto CAD2004还是Auto CAD2006有时候都会出一些错误,弹出一些提示错误的对话框,如:Fail to get CommCntrController 等,甚至直接打开或保存就自动关闭CAD。下面介绍一下我的CAD出类似毛病时候的一些处理方法,希望给一些同学一点帮助。 1.Fail to get CommCntrController 我称它为三C毛病,是十分常见的。就是打开CAD后弹出一个如上图的对话框,点击确定后就可进入CAD了,对正常使用CAD无影响,但多少比较烦人。具体的处理方法有两个: 1)打开控制面板,找到管理工具这个选项(有的没有,可先切换到经典视图),找到服务这个选项,打开,从右侧找到DCOM Server Process Launcher这个选项,双击。将启动类型改为自动或手动,服务状态改为已启动即可。(如图)
2)有时DCOM Server Process Launcher已经如上述描述的样子,而仍然有三C的毛病出现。那么就需要更改一下注册表了,具体如下:
开始——运行,输入regedit 打开注册表编辑器,然后找到 HKEY_LOCAL_MACHINE——SOFTWARE——Autodesk——Aut oCAD(2004或2006或其他)——R16.2——ACAD-4001:804——Applications——WSCommC ntrAcCon(如图)
点击WSCommCntrAcCon,从右侧找到LOADCTRLS这个项值,双击,将其值由2改成0即可。(如图)
Windows10 虚拟机的设置和调整
Windows10 虚拟机的设置和调整 Windows10 正式发布后办公室里的台式机(Windows 7)和 Parallels Desktop 虚拟机(Windows 8.1)都比较顺利的完成了升级。Parallels Desktop 10 里的 Windows 8.1 升级稍微费了点周章,Update 升级失败后采用下载ISO 文件在 Windows 8.1 里挂载光驱的方式(配置–硬件– CD/DVD –连接到–选择一个镜像文件)完成的升级。【Mac 虚拟机安装win10正式版教程】 虚拟机安装 Windows10,需要关闭虚拟机后调整「配置–硬件」中的「CPU 与内存」为2G以上内存,并编辑「硬盘」大小预留出至少 9G 的磁盘空间。 对于使用过一段时间 Windows 8.1 的用户来说,Windows10 的变化是值得肯定的,也很容易上手,不过如果是从 Windows 7 直接升级到 Windows10,估计需要一点适应的时间。走马观花的浏览了一遍 Windows10 后,发现需要改变默认设置的地方还不少,既有喜好方面的,也有和虚拟机工作环境相关的。
安装引导界面的设置 Windows10 安装的最后阶段会提示用户进行快速设置,这个地方最好不要选择「使用快速设置」,而是通过「自定义设置」关闭不必要的一些选择。
虽然安装后也能在「设置」中进行调整,但是安装向导界面的这个自定义设置更集中的体现了微软的「意图」,其实除了「位置」这项以外其他的我选择都关闭了。 清理安装文件 升级到 Windows10 后原来的旧版本的系统还在、另外安装后也留下了不少残留文件,这些可以通过磁盘清理删除掉以节省大量的磁盘空间(资源管理器选择磁盘,磁盘上右键–属性–磁盘清理)。
CAD安装问题解决方案
CA D2006安装出错,安装错误的实践 2007-07-25 16:54 今天给别人的笔记本装CAD2006,突然提示什么东西安装怎样了,不能继续,存了一个什么鬼文档在temp里面,(最讨厌这样的提示!) 上午搜索一下,发现: +++++++++++++++++++++++++++++++++++++++++++++++++++++++++++++++++++ +++++++++++++++++++++++++++++++++++++++++++++++++++++++++ 以下引用: [问题求助]我安装cad2006出现错误?怎么办? [color=#8B008B]安装时提示安装停止详细信息看 C:\Documents and Settings\NEW\Local Settings\Temp\AutoCAD 2006 Setup.log 这个文件我打开后是以下内容 [1/27/2007 15:25:18] === Installation started on KL01 by new === [1/27/2007 15:25:27] [Info] Windows Installer upgrade is not required [1/27/2007 15:25:27] System Version = 3.1.4000.2435 [1/27/2007 15:25:27] Installation skipped: MSI Runtime 3.0 [1/27/2007 15:25:27] [Info] .NET Framework Runtime upgrade is not required [1/27/2007 15:25:27] System Version = 2.0.50727.42 [1/27/2007 15:25:27] Installation skipped: .NET Framework Runtime 1.1 [1/27/2007 15:25:27] Installation started: .NET Framework Runtime 1.1 Language Pack [1/27/2007 15:25:27] Command = "H:\Bin\AcadFEUI\support\dotnetfx\chs\langpack.exe" /q:a /c:"inst /qb" [1/27/2007 15:25:33] [Error: 1603] 安装时发生严重错误 [1/27/2007 15:25:33] Installation failed: .NET Framework Runtime 1.1 Language Pack [1/27/2007 15:25:33] Installation aborted [1/27/2007 15:25:39] === Installation ended === 一个是从天空软件下载的一个是从pnhome 下载的应该不是软件的问题这2个一运行都是这个提示 是我机子那里设置的问题吗? 是的话如何改正?另外我使用了下面的办法但是问题依然存在如果告诉我从装系统的话您就别回答了 我还不想从新装系统!!! :如果您在安装AutoCAD 时遇到问题,可以尝试在安全模式下进行安装。 将Windows XP 切换到诊断启动模式的步骤: 1. 在“开始”菜单(Windows) 上,单击“运行”。 2. 在“打开”框中,输入msconfig。 3. 在“系统配置实用程序”对话框中,选择“诊断启动”。 4. 单击“服务”选项卡,并选择“Windows Installer”。 5. 单击“确定”。出现提示时重新启动Windows。 6. 当Windows 完全启动后,以管理用户的身份登录,然后按照安装文档的说 明安装AutoCAD。 安装完AutoCAD 2006 后,可以将Windows XP 系统切换回正常启动模式。
CAD致命错误解决
AUTOCAD致命错误解决方法 致命错误的来源 AUTOCAD是一种对作图环境要求较高的软件,有些时候开启的程序过多,或者打开了一些带有恶意代码的网页会使得AutoCAD出现异常;有的时候操作失误或打开的图形过大,也会导致错误出现;有的时候,版本转换、块的插入有问题等一些不确定的因素,也会导致图形损坏而发生各种各样的致命错误。 4招帮你养活损失 操作规范才能避免致命错误的出现,在运行AutoCAD的时候昼不要再打开其他软件或者上网。不过一旦这样的错误出现了,千万不要乱动,我们只要按照一定的方法和步骤来处理,还是可以挽回意外的损失。 1.检查与修复 很多时候需要导入从其他电脑拷贝来的AutoCAD格式的图,这样的图导入后在进行修改或者其他一些操作的时候会发生致使错误并退出。 解决这种问题的方法是打开“文件”中的“绘图实用程序”,选择其中的“检查”命令,这样可以修复其中的一些错误。如果AutoCAD图不能很顺利地导入或者导入后有一些残缺,可以用Recover工具,打开文件中的“绘图实用程序”下的“修复”,然后选择需要修复的文件夹进行修复就可以了。 2.改变新坐标 有的时候问题不是那么容易解决的,AutoCAD出现错误并通过Recover等工具修复后,仍然会有错误提示此时可以浓度建立一下新作图环境。 新建一个AutoCAD文件,然后把需要修复的文件作为一个块插入进来,注意插入的时候改变一下插入的点坐标,如原来系统黑夜是(0,0),改为(1,1),或者其他坐标都可以。顺利插入以后,再整体移动到(0,0)这个原始坐标。 3.带基点复制 AutoCAD的版本很多,目前常用到的版本有AutoCAD 2005,由于习惯的问题,很多人在出了高版本AutoCAD的情况下也不愿意使用,而是使用自己熟悉的低版本。这种情况下需要经常在高版本和低版本之间转换因些也会导致错误的出现。 遇到这样的情况可以用高版本的AutoCAD新建一个AutoCAD文件,用它打开原来的图,选中所有的实体,选择“编辑”中的“带基点复制”命令,然后粘贴到新文件,转成低版本,这样问题就解决了。 4. 从“加载”下手 致命错误出现以后,新建一个AutoCAD文件,然后打开需要修复的文件,在文件读取的瞬间多次Ese键,这亲做的目的是阻止AutoCAD菜单实用程序的加载,也会打开一些已损坏的文件。接下来在命令行中输入Dxfin,选择刚刚输出的文件,成功加载后进行保存,这样也会解决一些错误问题。 导致AutoCAD致命错误出现的原因有很多,解决的方法也很多。例如还可以通过打开层筛选出现错误的实体,把出错的AutoCAD图形从一个区域移动到另一个区域等。很多问
CAD致命错误解决方法汇总 (1)
CAD致命错误解决方法汇总 相信很多同仁都有这样的经历,在用cad 时突然出错,cad 自动退出,再打开时, 文件已丢失,一日之功毁于一旦,这时的心情.....,呵呵,我可以理解.为了避免各位同仁出现这种情况,本人呕心沥血,把多年的积累的精华秘诀奉献给大家, 致命错误的来源AUTOCAD是一种对作图环境要求较高的软件,有些时候开启的程序过多,或者打开了一些带有恶意代码的网页会使得AutoCAD出现异常;有的时候操作失误或打开的图形过大,也会导致错误出现;有的时候,版本转换、块的插入有问题等一些不确定的因素,也会导致图形损坏而发生各种各样的致命错误。 如下: 1,文件出错时,一般会出现一个提示是否保存,此时应选不保存,如果选保存, 再打开文件时已丢失,选不保存可能只丢失一部分. 2,如文件出错自动退出并无提示,则可用cad中文件下拉菜单栏中绘图实用程序中的修复命令,直接打开文件试一下,大多情况可以修复. 3,如果修复无用,可用插块方式,新建一个cad把原来的文件**,可能可行. 4,如果上述均无用,可在原cad文件目录下找到其备份文件,将其扩展名.bak改为.dwg拷到另一目录打开试一下,一般都能打开,但因其是备份文件,可能要重做一些工时. 5,如果上述均无用,且文件做得较久,超过几个小时,如是98系统,可在windows\temp\中能找到一些临时文件,如*.tmp等,可以试一下将其扩展名改为.dwg试一下,进入该目录用详细信息类型查看,比较文件大小和日期一般就知道是哪些文件,如是2000或xp则可在C:\Documents and Settings\Administrator\temp目录找一找,或是你以哪个用户名进入的,则作相应变动,此目录是cad 自动保存的目录,所以可在cad将保存时间和目录进行设置,一般将自动保存时间设为30分钟比较合适. 6,作图习惯要注意,不大好的机子就不要将太多图纸放在一个文件中,容易出错.另一个是养成随时保存的习惯.还一个养成文件备份的习惯 7,如果文件是不经意删除的话,不要慌手慌脚的,可用恢复删除的软件试试, 比较好的如Recovery系列. 8,再不行的话肯定是你人品有问题....呵呵 出现致命错误时,俺通常是先复制一份dwg和一份bak再保存 出现致命错误时俺通常不保存 在作为块插入时也有一点讲究,有时会有这种情况,以0,0插入,问题仍然存在,但以其他点(如1,1)插入问题就解决了 致使错误的来源 AUTOCAD是一种对作图环境要求较高的软件,有些时候开启的程序过多,或者打开了一些带有恶意代码的网页会使得AutoCAD出现异常;有的时候操作失误或打开的图形过大,也会导致错误出现;有的时候,版本转换、块的插入有问题等一些不确定的因素,也会导致图形损坏而发生各种各样的致命错误。 4招帮你养活损失 操作规范才能避免致命错误的出现,在运行AutoCAD的时候昼不要再打开其他软件或
2015年新Mac安装Win10多分区教程
2015年新Mac安装Win10多分区教程 Windows 10 正式版发布之后,不少苹果用户开始在 Mac 设备上进行安装体验,不过,部分DIY 发烧友表示,从 2015 年开始,自己的 Mac 似乎不能再安装 Windows 多分区了,这让他们有了想扔掉 Mac 设备的冲动。 今天凌晨,网友“戈德士”在论坛内分享了 2015 年 Mac 设备的 Windows 10 多分区安装教程,他表示,此前发布的 2007 至 2014 年的 Mac 多分区教程获得了不错的反响,2015 年的 Mac 并不像之前的 Mac一样支持 MBR+GPT 混合启动,改为仅支持 GPT 启动,这让人有点头疼。 根据该网友的描述,本次教程的分区格式为: - C 盘和 D 盘为 NTFS 格式 - Mac OS X 分区为 OS X 拓展日志式 - 磁盘分区表为 GUID 格式(更新系统和快速启动无障碍)
接下来,我们来说一说 Boot Cmap 的解释以及苹果 EFI 分区的原理。从字面上看,Boot Cmap 就是 Boot 和 Camp,即启动中心的意思,它必然是存在我们电脑中硬盘的某一处的。 至于 EFI 分区,其内部由 APPLE 和 Microsoft 两个子文件夹组成,前者用于苹果 Mac OS X 以及 recovery HD,后者则属于微软 Windows 系统。出乎意料的是,这样的分区组成也是 2015 年 Mac 设备无法进行 Windows 多分区的原因。 因为 2015 年 Mac 设备不再支持 MBR 启动的关系,采用传统 MBR 方式安装 Windows 10 的情况下无法在 EFI 文件夹中写入 Microsft 目录导致EFI里面没有引导项,从而无法启动 Windows 10 系统。而 2015 年之前的 Mac 设备即使不在 EFI 分区写入 Micosoft 目录,依然可以用本地磁盘的 MBR 引导文件启动,如下图:
CAD相关问题解决方案
教你如何删除顽固图层 处理图样时要把不用的图层删除掉,虽然把这个图层内的所有 图形都删除了,你就是删除不了该图层,动用了所有删除及相关的工具也是枉然。这种情况在处理别处转来的图样时最会碰到,有时真的只能望层兴叹,除非采用第三方工具软件,否则除了无奈还是无奈。 步骤一打开一个CAD文件,在图面上只留下你需要的可见图形。(要删除的层——删除所有的实体且将该图层关闭)步骤二点文件-另存为,确定文件名,在文件类型栏选*.DXF 格式,在弹出的对话窗口中点工具-选项-DXF选项,再在选择对象处打钩,点确定,接着点保存,就可选择保存对象了。 步骤三出现选择提示,将可见或要用的图形选上,就可以确定保存了。 完成后退出这个刚保存的文件,再打开来看看。保证没有一个你不想见到的可恶图层。 如果确认图层上没有东西又清不掉的话,用合并图层功能。是expess插件里带的命令,快捷键laymrg,选一个有用图层,再选要删除的图层就好了。 方法一:将无用的图层关闭,全选,copy粘帖至一新文件中,那些无用的图层就不会贴过来。如果曾经在这个不要的图层中定义过块,又在另一个图层中插入了这个块,那么这个不要的图层是不能用这种方法删除的 方法二:选择需要留下的图形,然后选择文件菜单----》输出-------》块文件,这样的块文件就是选中部分的图形了,如果这些图形中没有指定的层,这些层也不会被保存在新的图块图形中。 方法三:打开一个cad文件,吧要删的层先关闭,在图面上只留下你需要的可见图形,点文
件---》另存为,确定文件名,在文件类型栏选*DXF格式,在弹出的对话窗口中点工具----选项---DXF选项,再在选择对象处打钩,点确定,接着点保存,就可选择保存对象了,把可见或要用的图形选上就可以确定保存了,完成后退出这个刚保存的文件,再打开来看看,你会发现你不想要的图层不见了。 方法四:用命令laytrans,可将需删除的图层射影为0层即可,这个方法可以删除具有实体对象或被其他块嵌套定义的图层。
CAD2012遇见的错误解决办法
CAD2012遇见的错误解决办法 以下为个人安装CAD2012时遇到的问题及网上搜索到的解决方法,做个简单的汇总,希望对需要的朋友有用。 一、安装CAD2012安装出现.NET Framework Runtime 4.0安装错误。单独安装dotNetFx40_Full_x86_x64.exe会提示更高级的版本已经安装。(百度经验方法) 方法/步骤 1、打开安装文件夹中的“Setup.ini” 2、搜索“.NET” 3、将DOTNET BEGIN到DOTNET END之间的部分替换成以下代码,并保存: #============= DOTNET Begin =============== [DOTNET4] PLATFORM=ALL PRODUCT_NAME=.NET Framework Runtime 4.0 EXE_PATH=3rdParty\NET\4\wcu\dotNetFramework\dotNetFx40_Full_x86_x64.exe EXE_PARAM=/q VC_FUNC=DotnetVerify VC_SOURCE=Setup\SetupUi.dll VC_PARAM=.NET Framework 4 Full VC_DESCRIPTION=Detecting .NET 4.0 Runtime DISKCOST=80000000 IGNORE_FAILURE=YES [DOTNET4LANG] PRODUCT_NAME=.NET Framework Runtime 4.0 Language Pack EXE_PATH=3rdParty\NET\4\wcu\dotNetFramework\dotNetFx40LP_Full_x86_x64_%lang%.exe EXE_PARAM=/q EXE_LANGS=1036;1040;1031;1034;1046;1041;1042;2052;1028;1029;1038;1045;1049 DISKCOST=3000000 IGNORE_FAILURE=YES [DOTNET35SP1] PLATFORM=ALL PRODUCT_NAME=.NET Framework Runtime 3.5 SP1 EXE_PATH=3rdParty\NET\35SP1\wcu\dotNetFramework\dotnetfx35.exe EXE_PARAM=/q /lang:ENU /norestart VC_FUNC=DotnetVerify VC_SOURCE=Setup\SetupUi.dll VC_PARAM=.NET Framework 3.5 SP1 VC_DESCRIPTION=Detecting .NET Runtime 3.5 SP1 DISKCOST=80000000 IGNORE_FAILURE=YES ACTION=INSTALL [DOTNET20] PLATFORM=NATIVE PRODUCT_NAME=.NET Framework Runtime 2.0
