WIN7主题包里的图片更改方法
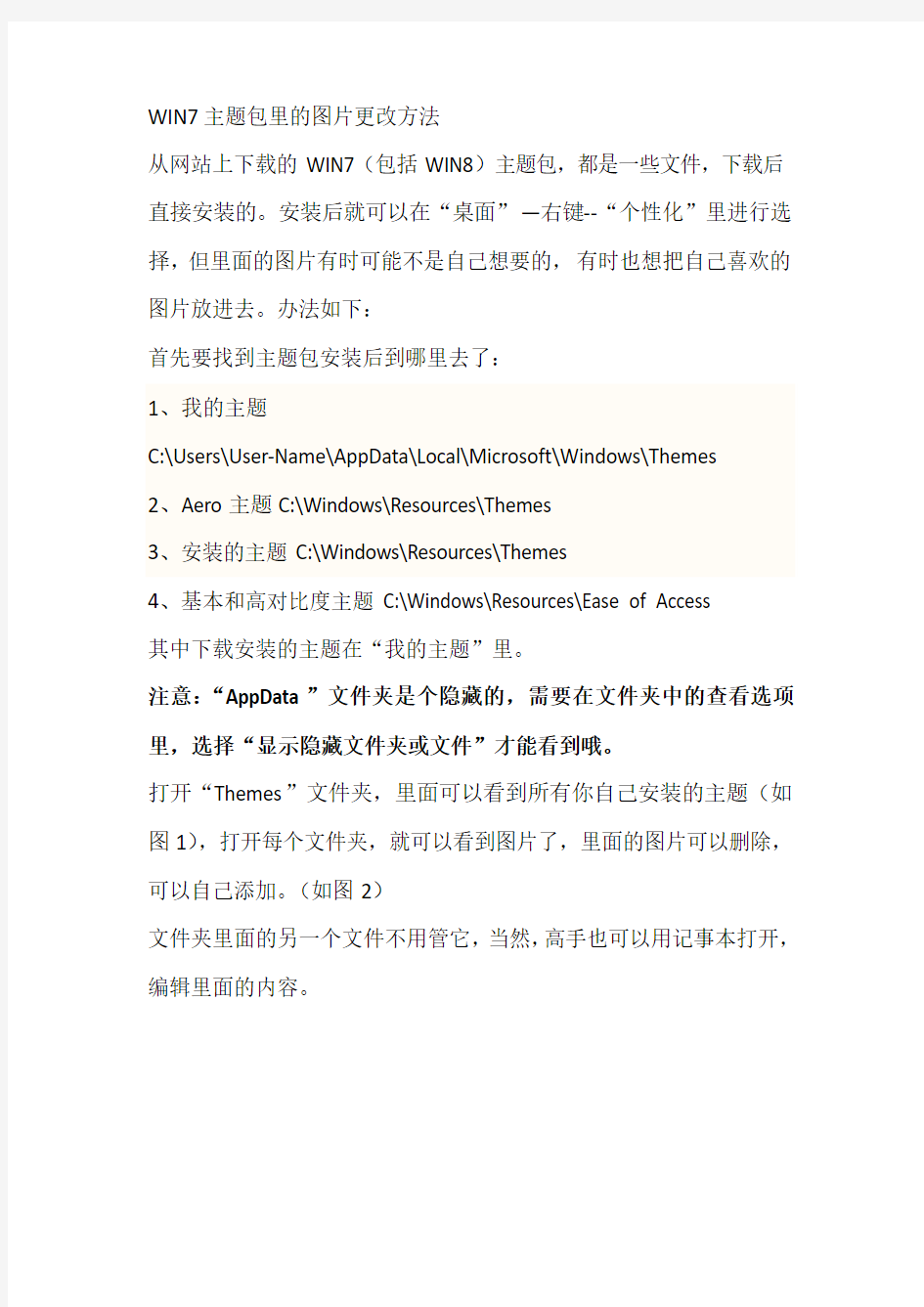
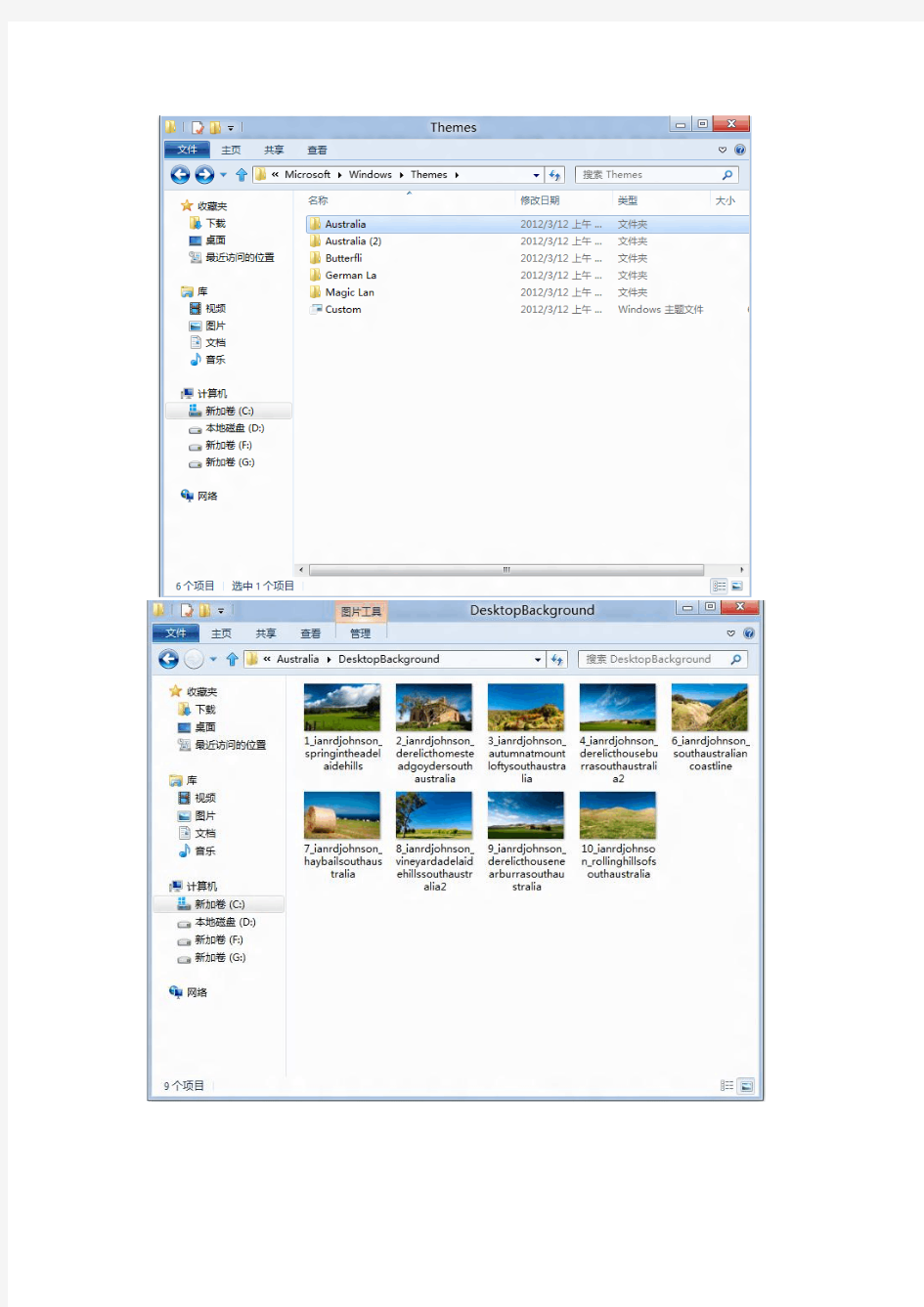
WIN7主题包里的图片更改方法
从网站上下载的WIN7(包括WIN8)主题包,都是一些文件,下载后直接安装的。安装后就可以在“桌面”—右键--“个性化”里进行选择,但里面的图片有时可能不是自己想要的,有时也想把自己喜欢的图片放进去。办法如下:
首先要找到主题包安装后到哪里去了:
1、我的主题
C:\Users\User-Name\AppData\Local\Microsoft\Windows\Themes
2、Aero主题C:\Windows\Resources\Themes
3、安装的主题C:\Windows\Resources\Themes
4、基本和高对比度主题C:\Windows\Resources\Ease of Access
其中下载安装的主题在“我的主题”里。
注意:“AppData”文件夹是个隐藏的,需要在文件夹中的查看选项里,选择“显示隐藏文件夹或文件”才能看到哦。
打开“Themes”文件夹,里面可以看到所有你自己安装的主题(如图1),打开每个文件夹,就可以看到图片了,里面的图片可以删除,可以自己添加。(如图2)
文件夹里面的另一个文件不用管它,当然,高手也可以用记事本打开,编辑里面的内容。
鼠标指针飘忽不定怎么办
鼠标指针飘忽不定怎么办 鼠标指针飘忽不定的解决方法一: 1:鼠标本身出问题了,可能里面的零件坏了,建议换个鼠标试试,如果换个解决问题,就是鼠标的问题。 2:是否usb接口松动或者usb接口出问题,接触不良,换个接口看看。 3:未安装鼠标的驱动,可以下载驱动精灵之类的软件,安装相应驱动。 其次: 1:可能是中毒了,注意最近有没打开不去安全的网站,建议下载杀软杀下毒试试。 2:鼠标没有插好,usb接口老化也可能导致问题,建议重启电脑,换个插口。 3:驱动有问题,建议到我的电脑--管理--设备管理器,找到鼠标,右键属性,找到驱动那项,回滚驱动程序。 4:还是没解决的话,可能是鼠标本身的问题,可能是编码器出问题了,如果是的话可以买个焊上去。 5:系统问题,建议重装系统。 鼠标指针飘忽不定的解决方法二: 以下几种情况可以导致鼠标不受控制晃动。 1、表面兼容性问题
表面兼容性问题而导致鼠标指针自行移动现象,应该是最为常见的一种情况,尤其是在部分主廉价鼠标上,该问题可以说是屡见不鲜。为压缩鼠标制造成本,部分鼠 标使用了表面兼容能力较引擎的鼠标引擎,在部分三维表面(例如毛巾,皮草)及特殊纹理表面(表面具备一定反光性的白色杂不规则黑灰色点表面)上使用时,鼠标会出现抖动及自行移动的问题 解决方案:使用深色,表面色彩过渡较少的鼠标垫,优先布质。 2、鼠标透镜松动 鼠标由于内部出现损坏或装配不好,造成鼠标引擎成像透镜松动,同样会出现鼠标指针自动移动的现象,这是因为鼠标透镜出现错位,引擎无法捕捉到正确的表面定 位信息所造成,该现象在一些廉价鼠标上出现的机率较高,这是由于廉价鼠标通常均停靠鼠标上盖直接压紧电路板及透镜,当压紧机构出现损坏时,即导致透镜移位松动。 解决方案:拆开鼠标,看鼠标透镜是否固定良好,如出现松动可将透镜重新放正并固定好。 3、鼠标透镜杂物 与前两项问题相比,由于鼠标透镜成像区域进入杂物,导致鼠标出现抖动/自行移动的问题更为常见。当毛发及一些细微灰尘,进行鼠标底部成像透镜区域时,由于毛发和灰尘会对鼠标引擎定位造成影响,同样会导致鼠标出现自行移动的现象。 解决方案:该现象解决较为简单,只需将鼠标翻转,然后使
修改PE壁纸以及启动界面_最简单的WINPE_DIY美化教程_文库首发
最简单的WINPE DIY美化教程 –制作你自己的个性U盘系统 注:本教程以老毛桃WinPE系统为例您还在为WINPE那难看的界面发愁吗? 您还在为网上找不到全面的DIYPE教程发愁吗? 您还在为找到DIY教程以后看不懂而发愁吗? ………… 今天让我以最通俗的、最简单的、最易学的方式带着你美化属于你自己的PE系统。让你在日常使用PE维护的过程中个性十足。 在教程开始之前小生特此声明:本人并非专业认识,只是对电脑有着浓厚兴趣,喜欢DIY电脑界面,如果在教程中如有遗漏或者错误,希望友友们指出。本人不胜感激! 教程: 预处理: 1.打开资源管理器——工具——文件夹选项——打开隐藏所有文件(如图) 2.插入你的U盘并打开,你会发现有名字为MiniPE的文件夹,在本教程中需要修
改其中的:BJ2008.XPM(包含启动界面)以及OP.WIM(包含桌面壁纸) 3.复制BJ2008.XPM,OP.WIM到你自己硬盘里面任意位置(如D:\),修改的时候 起到备份的作用。 4.下载需要的工具:WimTool,WinGZip,XnView。(教程最后附有下载地址) 修改WINPE界面&启动界面(需要软件WimTool) 1.打开wimtool(),界面如图所示 2.将从U盘里面复制出的OP.WIM解开映像 注:* 在这部可能出现解开失败,如果你是WIN7用户可以尝试修改UAC为如图
同WIMTOOL同目录即可(教程最后附有WIMGAPI.DLL) 3.然后解开映像(如:存放位置D:\OP文件夹中如图)
4.然后替换同名图片为你自己喜欢的壁纸名字必须一致哟 成美化
鼠标指针安装文件inf的制作
首先,用AWicons Pro制作好你心目中的指针(注意指针的类型为ani或者cur分别表示动态光标和静态光标)。 接着把这些指针都放在一个文件夹里,取一个名字。 【下面给出所有指针的名字以供各位参考】 正常选择 帮助选择 后台运行 忙 精确选择 文本选择 书写 不可用 垂直调整 水平调整 沿对角线调整1 沿对角线调整2 移动 候选 链接选择 回到正文。 做好以上准备后,就可以开始编写inf文件了。 新建一个txt文本, 命名为安装文件。 把下面的代码复制粘贴进txt文本 [Version] signature="$CHICAGO$" [DefaultInstall] CopyFiles = Scheme.Cur, Scheme.Txt AddReg = Scheme.Reg [DestinationDirs] Scheme.Cur = 10,"%CUR_DIR%" Scheme.Txt = 10,"%CUR_DIR%" [Scheme.Reg] HKCU,"Control Panel\Cursors\Schemes","%SCHEME_NAME%",,"%10%\%CUR_DIR%\%pointer%,%10%\%C UR_DIR%\%help%,%10%\%CUR_DIR%\%work%,%10%\%CUR_DIR%\%busy%,%10%\%C UR_DIR%\%Cross%,%10%\%CUR_DIR%\%Text%,%10%\%CUR_DIR%\%Hand%,%10%\%C UR_DIR%\%Unavailiable%,%10%\%CUR_DIR%\%Vert%,%10%\%CUR_DIR%\%Horz%,%10 %\%CUR_DIR%\%Dgn1%,%10%\%CUR_DIR%\%Dgn2%,%10%\%CUR_DIR%\%move%,%1 0%\%CUR_DIR%\%alternate%,%10%\%CUR_DIR%\%link%"
如何改变默认的桌面背景的路径。
首先要在“开始”——“运行”内输入“regedit”打开注册表编辑器,然后要在“文件”下拉菜单中的“导出”功能备份好注册表,以防万一,接着在左侧窗口依次打开: HKEY_CURRENT_USER\Software\Microsoft\Windows\CurrentVersion\Explorer\Shell Folders 在右侧窗口里,你看到的“名称”就代表那些特殊的文件夹,“数据”就是它们所对应的默认存储路径。 各个“名称”所代表的文件夹 名称含义默认路径 AppData 应用程序数据目录C:\Documents and Settings\User name\Application Data Cookies Cookies路径C:\Documents and Settings\User name\Cookies Desktop 桌面路径C:\Documents and Settings\User name\桌面 Favorites 收藏夹C:\Documents and Settings\User name\Favorites NetHood NetHood路径C:\Documents and Settings\User name\NetHood Personal 我的文档C:\Documents and Settings\User name\My Documents PrintHood 打印C:\Documents and Settings\User name\PrintHood Recent 文档项路径C:\Documents and Settings\User name\Recent SendTo SendTo路径C:\Documents and Settings\User name\SendTo Start Menu 开始菜单路径C:\Documents and Settings\User name\「开始」菜单Templates 新建文件目录C:\Documents and Settings\User name\Templates Programs 程序菜单路径C:\Documents and Settings\User name\「开始」菜单\程序Startup 启动路径C:\Documents and Settings\User name\「开始」菜单\程序\启动History 网页历史记录C:\Documents and Settings\ User name \Local Settings\History My Pictures 图片收藏C:\Documents and Settings\User name\My Documents\My Pictures My Music 我的音乐C:\Documents and Settings\User name\My Documents\My Music My Video 我的视频C:\Documents and Settings\User name\My Documents\My Videos Cache Internet临时文件夹C:\ Documents and Settings\User name \Temporary Internet Files 这些文件夹称为Shell文件夹 其中“User name”为当前用户的名称 了解了对应的文件夹,就可以根据自己的需要去更改对应的路径了。(千万不要在这儿改啊,那样可就瞎忙乎了,系统重起后它会恢复成原来的路径) 在同一层中你可以看到一个“User Shell Folders”的子键,即在 HKEY_CURRENT_USER\Software\Microsoft\Windows\CurrentVersion\Explorer\ User Shell Folders 这里包括了用户定制的所有Shell文件夹的值项。只要通过修改“数据”,就可以改变它们的存储路径。双击需要修改的名称,在弹出的“编辑字符串”的“数值数据”里填上你要更改的完整路径,按下“确定”就完成了。如果没有你需要的,可以在右边窗口单击鼠标右键,选择“新建”菜单中的“字符串值”命令,对应上表,添加一个用于Shell文件夹的字符串值。 在上面的文件夹中,并没有outlook的通讯簿和邮件存放路径,它们分别在 通讯簿路径:
电脑鼠标指针不见了怎么办
电脑鼠标指针不见了怎么办 电脑鼠标指针不见了的解决方法一: 若将鼠标连接到计算机,但在屏幕上却看不见鼠标指针时,有以下几种可能性,需进行排查: 1)当前应用程序是否支持鼠标 旧的程序可能并不支持鼠标,如在ms-dos方式下,在这些程序里,用户无法看见鼠标指针。 2)设置了双显示器的扩展模式 如果设置了双显示器的扩展模式,鼠标指针可能移动到另一台显示器上了,在原显示器上将看不见鼠标。 3)尝试重新重启电脑,重启后鼠标指针默认显示在屏幕中间,若发现重启后鼠标依然无法出现,则证明是鼠标自身出现故障了,此时需更换新的鼠标来使用。 其次: 1、可能是桌面主题把鼠标的设置给改了,点控制面板,找里面有个鼠标设置,都恢复成默认值就好了; 2、ie浏览器的问题最好换个浏览器; 3、可能是网站设置了脚本改变鼠标箭头形状,但是指定的图形却不存在,则发生空鼠标外观问题,或者flash的鼠标事件有问题也可以发生这问题; 4、浏览器问题,所用的浏览器是否支持鼠标手势,关掉这个
功能后重新打开试试; 5、显卡相关有问题,你调节下显示属性试试,如下图向左一格一格的调节滑块。 电脑鼠标指针不见了的解决方法二: 1.鼠标的光标固定在某一地方,持续一段时间,然后刷新鼠标光标位置。 2.有时候严重的时候,鼠标的光标固定在某一个地方,就不再动了。 3.有时候在使用电脑的过程中,鼠标的光标突然就不在了。 解决方法: 1.如果用的是笔记本电脑,鼠标放在桌面上不动,和在浏览网页时鼠标常常就莫名的消失了,但有时候不去动他,一会又会好了,像遇到这种情况一般来说重启下电脑一般就会好了。 2.如果总是盯着某个网站,那么可能是网站问题咯,如果鼠标的光标还是动不到,更新directx安装,重启后测试,dx是直接负责加速draw/的,如果发生空鼠标外观问题.右键点桌面任意空白位置,最后设置系统硬加速,但是指定的图形却不存在了,再重启计算机就好了. https://www.360docs.net/doc/0217006221.html,b的接口松动,有时候是这样的,这word中,打字时间长了,很久都移不动鼠标,如果不是鼠标质量的问题,可能就是鼠标usb的插口松动了,只要拔下鼠标,把鼠标插紧usb插口就行了。 4.如果是电脑的n卡问题的话,这样设置一下,因为这可能跟显示有关。打开显卡控制面板,然后在进入3d设置,设置成“一
鼠标指针的形状及其操作说明
鼠标指针的形状及其操作说明: 利用鼠标选定文字
文本框文本的编辑键 (Excel)用键盘选择工作单元 关于Excel中的几个工具按钮的名称或符号
常用的功能键与使用方法 ☆、域的使用: 43 :域代码为{eq \f(3,4)} 4 3 2:域代码为{eq 2\f(3,4)} 4 322b a b a +-:域代码为{eq \f(a 2-b 2,a 3+b 4 )} 3:域代码为{eq \r(3)} 3 b a -:域代码为{eq \r(3,a-b)} a ac b b 242-±-:域代码为[eq \f(-b ±\r(b 2 -4ac),2a)] 按“Ctrl+F9”键进入“域”,按“F9”键退出“域”。按“Alt+F9”键进入域的修改状 态,再按“Alt+F9”键退出域的修改状态。(注意:在“eq ”与“\”之间要留一空格,域中字母大小写均可。) (输入复式落款:中国人民 解 放 军*****部队司令部,按“Ctrl+F9”键,在调出的域定义符“{}” 中输入“EQ \a(中国人民,解放军)*****部队司令部”,通过右键菜单中的“切换域代码”
或按下F9键就OK了,这是利用域“\a”将后面的文字形成一个单列二行的数组。当然也可以将三行合一,甚至N行合一,只要把所需的内容加到括号内,每行用逗号隔开就行了。) (在Word中,数学公式的编辑步骤:“插入”→“对象”→“新建”→“对象类型”→“Microsoft 公式3.0”→“确定”→“公式编辑器”→“公式”→“找模板<选样式>”→“输入字符”→“关闭公式编辑器”→按“Esc键”退出。当需要修改已编辑的公式时,双击已编辑公式,即可返回到编辑公式的步骤中去) 输入分数: 通常情况下在Word文档中输入分数,都是利用Word中的“公式编辑器”来操作的,这样不但需要安装公式编辑器组件,而且操作过程繁琐。其实,我们完全可以利用Word“域”功能轻松输入。例如我们要输入“3/4”,在需要插入公式的地方按下“Ctrl+F9”组合键,然后在大括号中输入“EQ \f(3,4)”,按F9更新一下即可得到结果。具体格式为“EQ”空一格后输入“L\f(M,N)”。其中“L”是分数的整数部分,“M”是分数的分子,所以要输入三又四分之三,则输入“EQ 3\f(3,4)”,是不是简单多了? 输入上下标: 按“Ctrl+F9”组合键,在出现的域定义符“{}”中输入“EQ X\s(M,N)”。其中“X”是任意数学表达式,“\s”是域功能符,“M”是上标,“N”是下标,不过需要注意的是,上标和下标不能同时存在,要么是上标,要么只能有下标。 常用的EQ域代码: Excel篇 1、常用工具栏: 常用工具栏中有许多图标按钮,单击某一按钮,就可执行相应的命令。
鼠标指针自动往电脑的左上角移动是怎么回事
鼠标指针自动往电脑的左上角移动是怎么回事.txt2008太不正常了,一切都不正常!在这个关键时刻,中国男足挺身而出,向全世界证明:中国男足还是正常的!首先,我们来谈谈软件方面的故障。谈到这里,大家马上会想到系统感染病毒了,或者是鼠标驱与操作系统发生冲突。但还有一个原因,可能不是每个人都碰到过,那就是你中了木马,系统为他人远程控制。对这类问题,建议先用软盘在DOS下杀毒,如果无效,那就请重装系统吧。另外,如果你的电脑经常上网,建议下载THE CLEAN软件来查杀木马。 接下来我们来谈谈更复杂的是硬件的故障。首先,我们应该熟悉一下机械鼠标的工作原理:通过移动鼠标,带动胶球,胶球滚动又磨擦鼠标内分管水平和垂直两个方向的栅轮滚轴,驱动栅轮转动。栅轮轮沿为格栅状。紧靠栅轮格栅两侧,一侧是一红外发光管,另一侧是红外接收组件。红外接收组件为一三端器件,其中包含甲乙两个红外接收管。在水平和垂直栅轮夹角正对方向有一压紧轮,它使胶球无论向何方向滚动都始终压紧在两个栅轮轴上。通过ps/2 口或串口与主机相连。接口使用四根线,分别为电源 , 地,时钟和数据。正常工作时,鼠标的移动转换为水平和垂直栅轮不同方向和转速的转动。栅轮转动时,栅轮的轮齿周期性遮挡红外发光管发出的红外线照射到接收组件中的甲管和乙管,从而甲和乙输出端输出电脉冲至鼠标内控制芯片。由于红外接收组件中甲乙两管垂直排列,栅轮轮齿夹在红外发射与接收中间的部分的移动方向为上下方向,而甲乙接收管与红外发射管的夹角不为零,于是甲乙管输出的电脉冲有一个相位差。鼠标内控制芯片通过此脉冲相位差判知水平或垂直栅轮的转动方向,通过此脉冲的频率判知栅轮的转动速度,并不断通过数据线向主机传送鼠标移动信息,主机通过处理使屏幕上的光标同鼠标同步移动。电脑启动时,windows通过接口初始化鼠标。如果鼠标电缆中有一根线断了,主机会给出鼠标未安装,请你关机安装鼠标的信息。如果在使用中拔下鼠标接头或鼠标电缆接触不良,则鼠标系统瘫死。 知道了鼠标的基本工作原理,下面我们共同探讨一下鼠标指针为何会漫屏飞舞: 指针移动说明鼠标通过串行数据线给主机送去了鼠标移动信息,但此时鼠标又未动,鼠标芯片怎么会发出移动数据呢?其原因是鼠标中红外发射管与栅轮轮齿及红外接收组件三者之间的相对位置不当,再加上主机通过接口送出的电源电压与鼠标匹配不好。当某一时刻鼠标中某一栅轮恰好停于使接收组件中甲乙两管产生相同电压的位置,而此电压恰巧又是鼠标芯片识别亮暗信号的判定阀值电压,即此电压有可能被鼠标芯片识别为亮,也有可能识别为暗。若此时鼠标芯片对甲管输出识别为亮信号,乙管输出为暗信号,鼠标依此对信号进行处理,而芯片的处理必引起接收组件中甲乙接收管的输出电压及鼠标芯片对亮暗判别阀值的微小的变化。因为鼠标芯片也是时钟驱动的数字电路,它对信号的识别也有时钟周期,当下一识别周期到来时,则判别结果会是甲为暗乙为亮。至此,鼠标芯片两个识别周期的识别结果不同,于是芯片得出了栅轮转动的信息。此过程循环,则指针向一方向快速匀速移动直至屏幕边沿。 关键在于主机输送给鼠标的电源电压使鼠标中某一红外发射管发射的红外光在感光组件中甲乙两感光管产生的光信号电压正好处于鼠标芯片判别亮暗信号的识别分界阀值点上。此点非常巧合,所以鼠标指针游动的出现也极随机,有时可能几天不出现,而有时又频繁发生。此故障一般仅发生在一个方向上。因为该故障与主机接口输出的电源也有关系,故可能会在一台机器上出现故障的鼠标在另一机器上工作正常。 硬件方面的解决方法:先检查硬件有没有冲突(比如和Modem等其他的外设)然后试着检查你鼠标接口的针是否弯曲,断了:然后,拆开鼠标,看里面是否有脏物缠绕或反拧?将其清除
关于Win7更改桌面背景
Win7更改桌面背景 对于Win7呢,如果你要更改桌面背景的话,没必要去下载什么主题什么的来安装,麻烦!!其实呢..只要你做小小的操作就可以实现了。 下面看步骤吧: 第一: 在桌面空白的地方右键鼠标>选择“个性化” 如图所示: 接着弹出了个性化的主界面…如图所示
第二步: 选择系统只带的aero主题(可以是随意一个) 比如我就选择建筑的主题 这时你的桌面就会变成以建筑物为主体的透明的桌面了(如果没有变化请检查你的显卡驱动是否更新到了最新的)>>>>>下过如下图所示: 第三步: 个性化主界面的下方还有几个选择项的>>>>如下图所示
“桌面背景”是更改桌面背景的 “窗口颜色“是改变颜色的 “声音“你可以改变系统的各种系统声音 “屏幕保护程序”当然就是改变屏保啦 我们就一个一个来说吧: ①“桌面背景” 要更改桌面背景,首先得有作为桌面背景的图片哦!! 第一步:下载桌面图片 我之前已经下载好了一些桌面图片,并且寸在我的磁盘里面。所以下载就不演示了。第二步: 点击“桌面背景”的字样或者图标,弹出对话框如下图所示:
点击“浏览”按钮>>>弹出如下对话框: 找到你放桌面背景图片的文件夹,比如我的是放在了f盘下的“我的图片”目录下 选择目录之后就可以确定了》》》之后弹出如下对话框:
如上图所示: 你可以取消自己不喜欢的图片,然后编辑“图片的位置”也就是以何种形式填充桌面壁纸;还可以选择切换桌面背景的时间和形式,你认为满意之后就可以点击“保存修改”按钮进行保存了! 到此你就可以看到你的桌面已经变成了你选择的图片的背景了!我的桌面如下图所示
WIN7中桌面背景不能更改怎么办
方法一: 在开始搜索框中输入轻松访问中心,回车。 拉动滑块到浏览所有设置。单击使计算机更易于查看。 查看一下窗口底部使屏幕上显示的内容更易于查看部分删除背景图像(如果有)是否被勾选?如果有,请清空勾选。 检查壁纸能否更改?如果仍然不行,请继续方法二。 方法二: (本步骤需要管理员权限)在组策略中如何设置阻止桌面背景更改。同样地,要更改背景,请反向操作,将它们分别配置为未配置即可。 如果您的系统版本不支持组策略编辑器,可以尝试直接从注册表中修改,具体如下: 使用组合键Win+R调出运行命令框。键入regedit.exe,回车,打开注册表编辑器。(若弹出用户账户控制窗口,请允许以继续) 依次定位到以下注册表项: HKEY_LOCAL_MACHINESoftwareMicrosoftWindowsCurrentVersionPolicies 找到 ActiveDesktop 项。(如果没有,请右击Policies,选择新建-;项,并命名为ActiveDesktop) 单击展开 ActiveDesktop,在右边细节窗口右键鼠标,选择新建-;DWORD 值,命名为NoChangingWallPaper. 为新建值 NoChangingWallPaper 赋值。1表示阻止更改,0表示允许更改。这里,我们将其赋值为0。 单击确定保存更改,并退出注册表编辑器。重启计算机。
方法三: 如果还不行,再看看 TranscodedWallpaper.jpg 文件,也许是它出问题了。在地址栏中输入如下地址,回车。 %USERPROFILE%AppDataRoamingMicrosoftWindowsThemes 将 TranscodedWallpaper.jpg 重命名为 TranscodedWallpaper.old。(如果文件后缀名不可见,按一下Alt+T调出工具栏,打开工具-;文件夹选项,在查看选项卡上取消勾选隐藏已知文件的扩展名。) 然后,双击打开slideshow.ini,清空所有文件内容。退出资源管理器。
鼠标指针不停跳动是怎么回事
鼠标指针不停跳动是怎么回事 最近有网友反映说她的电脑鼠标指针不停跳动,这是怎么回事呢?下面就由小编来给你们说说鼠标指针不停跳动的原因及解决方法吧,希望可以帮到你们哦! 鼠标指针不停跳动的解决方法一: 1、检查放置鼠标的鼠标垫是否太过光滑,可以调换个鼠标垫试试。 2、看看驱动是够出现问题,可以先卸载了这个驱动,然后在进行重新安装。 3、如果是鼠标的接口坏了,那么就只能更换鼠标了。 4、用棉布擦一擦鼠标的感光灯,清理感光灯的杂物,使得鼠标的感光灯不再受杂物的影响。 5、调整鼠标的精确度,使得鼠标能够适应电脑的运行需要。 鼠标指针不停跳动的解决方法二: 一、鼠标指针抖动的原因 1、老机的适应状况较差: 老用户在计算机的升级过程中还在保留原来的串口鼠标,而这类鼠标可以在任何一类具有COM接口的主板上使用,但是随着显卡的技术提高,显卡就占有了更多的中断资源,显卡就会抢断COM 接口,造成鼠标抖动。 2、电脑外部放射性信号的扰乱: 计算机硬件是以一定频率进行工作的,如果发现频率波声发
生变化,就会带动鼠标指针抖动。 3、受到外界的杂散光影响: 鼠标为了追求外观的美丽,而使得透光性较好,如果出现光路屏蔽不好现象,如果出现强光扰乱的话,就就会影响鼠标的光信号传输,则鼠标就会进行晃动。 4、鼠标质量较差: 如果鼠标质量不好的话,受到室内温度的影响,使鼠标的工作频率不稳,则会出现鼠标晃动现象。 5、电缆的中芯线出现断路: 鼠标端口处的四根中芯线受到鼠标的来回折动,时间长久之后就会有折断而造成鼠标运动不规律甚至出现定格不动。 6、鼠标垫的问题: 鼠标垫是否干净,粗糙度是否很好,还有就是鼠标垫放置是否平稳,都会影响鼠标指针。 看过“鼠标指针不停跳动是怎么回事”的人还看了: 1.电脑鼠标指针不停跳动怎么回事 2.电脑鼠标指针不停跳动怎么办 3.鼠标指针不停晃动怎么办 4.鼠标指针晃动怎么回事 5.笔记本鼠标跳动怎么办 6.鼠标指针飘忽不定怎么办
如何改变默认的桌面背景的路径
如何改变默认的桌面背景的路径。默认的桌面背景的路径在C盘,我想要让它变以在D盘,改注册表的哪里。最佳答案首先要在“开始”——“运行”内输入“regedit”打开注册表编辑器,然后要在“文件”下拉菜单中的“导出”功能备份好注册表,以防万一,接着在左侧窗口依次打开: HKEY_CURRENT_USER\Software\Microsoft\Windows\CurrentVersion\Explorer\Shell Folders 在右侧窗口里,你看到的“名称”就代表那些特殊的文件夹,“数据”就是它们所对应的默认存储路径。各个“名称”所代表的文件夹名称含义默认路径AppData 应用程序数据目录 C:\Documents and Settings\User name\Application Data Cookies Cookies路径 C:\Documents and Settings\User name\Cookies Desktop 桌面路径 C:\Documents and Settings\User name\桌面 Favorites 收藏夹 C:\Documents and Settings\User name\Favorites NetHood NetHood路径 C:\Documents and Settings\User name\NetHood Personal 我的文档 C:\Documents and Settings\User name\My Documents PrintHood 打印 C:\Documents and Settings\User name\PrintHood Recent 文档项路径 C:\Documents and Settings\User name\Recent SendTo SendTo路径 C:\Documents and Settings\User name\SendTo Start Menu 开始菜单路径 C:\Documents and Settings\User name\「开始」菜单 Templates 新建文件目录 C:\Documents and Settings\User name\Templates Programs 程序菜单路径 C:\Documents and Settings\User name\「开始」菜单\程序 Startup 启动路径 C:\Documents and Settings\User name\「开始」菜单\程序\启动 History 网页历史记录 C:\Documents and Settings\ User name \Local Settings\History My Pictures 图片收藏 C:\Documents and Settings\User name\My Documents\My Pictures My Music 我的音乐 C:\Documents and Settings\User name\My Documents\My Music My Video 我的视频 C:\Documents and Settings\User name\My Documents\My Videos Cache Internet临时文件夹 C:\ Documents and Settings\User name \Temporary Internet Files 这些文件夹称为Shell文件夹其中“User name”为当前用户的名称了解了对应的文件夹,就可以根据自己的需要去更改对应的路径了。(千万不要在这儿改啊,那样可就瞎忙乎了,系统重起后它会恢复成原来的路径)在同一层中你可以看到一个“User Shell Folders”的子键,即在 HKEY_CURRENT_USER\Software\Microsoft\Windows\CurrentVersion\Explorer\ User
我的桌面我做主《修改Windows桌面背景》教案
我的桌面我做主——《修改Windows桌面背景》教案 授课班级四年级授课教师杨翰斌课时:1课时 教案背景:本教案是在之前教授完相应本册教材第6课《IE浏览器》、第7课《从网上下载图片》、第8课《从网上下载文字》等相关课程后依本册第12课《修改Windows桌面背景》编写的。旨在通过本课教学培养学生综合应用信息技术及网络资源的能力,同时引导学生学会运用搜索引擎(如:百度)为学习和信息处理服务,也为以后本教材如五年级下册的《网络文明从我做起》等相关相应的课程作铺垫服务。 教材分析: 本课是广东科技出版社由佛山市《信息技术》编委会主编的小学信息技术四年级上册第12课《修改Windows桌面背景》的教学内容。 本课是在该教材体系一年级上册《看看计算机桌面》和一年级下册《好看的桌面》及三年级上册《我和计算机交朋友》等课的基础上有关Windows桌面知识操作的延续。目的在于进一步培养学生学习信息技术的兴趣和能力;提升学生的信息素养;培养学生敢于去探索与创新的习惯。 本课的知识点包括:设置Windows桌面背景和定制任务栏 本课的教学重难点:重点是引导学生学会设置和设计具有个性化的Windows桌面背景;难点是通过引导学生定制任务栏等相关操作设计更具性化Windows桌面及其背景。 学情分析: 1、学生个性:小学四年级学生经历了几年的小学学习生活,积累了一定的学习经验,会感知身边周围的一切信息,能有自己的见解和认识。普遍存在争强好性,比较有一定的主见和个性、好争论;潜意识喜欢表现自我,希望通过自己的努力能得到同伴及师长的肯定、甚至是嘉奖。 2、学生的知识能力:就本套教材体系的设置和在各校实际的信息技术课程开设而言,学生都应具备一定的信息技术,能进行基本的文件及文件夹的操作;会进行基本的文字、图像处理;有一定的互联网应用技能。 3、学生学习能力:四年级的学生具备运用已有的知识和学习经验去进行初步的自学能力,基本能与同伴进行交流学习,但是还很需要老师去引导。 学习目标分析: 基于以上对教材和学情的分析,将本节课学生学习的目标定为以下三方面。 (一)知识与技能: 1、能根据需要设置和修改Windows的桌面背景; 2、能通过学会定制任务栏等相关操作设置更具个性化的Windows桌面及其背景。(二)过程与方法: 1、设置情境,通过竞赛、任务驱动来激发学生的学习激情和学习兴趣。 2、学生通过自学、尝试操作、互助等方法掌握设置Windows桌面背景和按要求有目 的地定制任务栏的方法。 (三)情感态度与价值观: 1、让学生在自主阅读、自主探究、互助学习中学会学习,体验掌握信息技术的快乐; 2、培养学生高尚的审美情趣,能运用所学的信息技术使自己的良好个性得以张扬和挖掘; 3、学会评价和欣赏同学的作品,懂得尊重他人的习惯。 教案设计理念:让学生通过本节课的学习,以挖掘和张扬学生个性为载体,进一步培养学生学习信息技术的能力和掌握学习信息技术学科知识的方法。
鼠标指针的形状及其操作说明
鼠标指针的形状及其操作说明:序号鼠标指针的形状操作说明 1 指向左上方的空心箭头图形标准选择。鼠标指向桌面、窗口、菜单、工具栏、滚动条、图标、按钮等对象。 2 罗马数字“Ⅰ”图形文字选择。鼠标指向文本区域。 3 哑铃形图形等待。表示系统正忙。 4 指向左上方的空心箭头图形 加罗马数字“Ⅰ”图形 后台运算。 5 “+”图形精确定位。 6 竖向双向箭头、横向双向箭 头、左上右下双向箭头、左 下右上双向箭头图形 调整大小。通过鼠标的拖放操作,可以改变对象的 大小。 7 十字双向箭头图形移动、调整大小。通过鼠标的拖放操作,可以改变对象的位置。 8 小手形图形链接选择。通过单击,可以打开相应的主题。 9 笔尖指向左上方的笔形图形手写。 10 指向左上方的空心箭头图形 加问号“?”图形 帮助选择。 利用鼠标选定文字 序号选定 操作 1 连续的文字拖过这些文字。 2 一个单词双击该单词。 3 一个图形单击该图形。 4 一行文字将鼠标移动到该行的左侧(鼠标指针为向右边的箭头),然后单击。 5 多行文字将鼠标移动到该行的左侧(鼠标指针为向右边的箭头),然后向上或向下拖动鼠标。 6 一个句子按住Ctrl键,然后在该句的任何地方单击。 7 一个段落移动鼠标到该段落左侧(指针为向右边的箭头),然后双击。或在该段落内三击。 8 多个段落将鼠标移动到该段落的左侧,然后双击,并向上或向下拖动鼠标。 9 一大块文字单击所选内容的开始,滚动到所选内容的结束,然后按住shift键,并单击。 10 整篇文档将鼠标移动到任何文档正文的左侧(鼠标指针为向右边的箭头),然后三击。 11 任一块文字F8键与鼠标的协同选择:将光标置于起点,按一下F8键,再用鼠标单
制作鼠标指针方案安装程序
写了个制作鼠标指针方案安装程序的小教程。 纯属好玩,如果你不喜欢捣腾电脑的话大可以用XP变脸王这类第三方软件来定制鼠标方案。虽然不是什么新发现,但搞了大半夜也不容易,有兴趣转载的话请注清出处. 也许你会觉得这个方法实在太麻烦,还不如直接在鼠标选项中一个一个替换,但这种方法的好处在于便于打包保存整套方案以及与人分享,重装系统后也不用再一个一个重新定义。 1.首先要规范化光标的文件名,在“控制面板——鼠标——指针——自定义”里,我们可以看到一个个光标对应罗列在功能名称的后面: 一般情况下这些光标文件的命名方式是:(.ani是动画光标,.cur是静态光标。)正常选择:Arrow.cur(“正常选择”通常是静态光标) 帮助选择:Help.cur 后台运行:AppStarting.ani(按照习惯,通常使用ani动态光 标) 忙:Wait.cur 精确定位:Cross.cur 选定文本:IBeam.cur 手写:Handwriting.cur 不可用:No.cur 垂直调整:SizeNS.cur 水平调整:SizeWE.cur 沿对角线调整1:SizeNWSE.cur 沿对角线调整2:SizeNESW.cur
移动:SizeAll.cur 候选:UpArrow.cur 链接选择:Hand.ani(因为指向链接时要与平时有所不同,所以通常用ani动态光标。) 如图:不过我的动静态光标(后缀)没有按照严格标准来,只是文件名标准。 如果你不想以此模式命名,也可以自由命名,不过那样的话下面的工作可就有点麻烦了。 2.把这些文件放在一个文件夹里,带文件夹一起复制到C:\WINDOWS\Cursors目录下。 在文件夹中新建一个文本文件,在文件中输入以下信息:不包括括号()里的说明内容。 [Version] signature="$CHICAGO$" [DefaultInstall] CopyFiles = Scheme.Cur, Scheme.Txt AddReg = Scheme.Reg [DestinationDirs] Scheme.Cur = 10,"%CUR_DIR%" Scheme.Txt = 10,"%CUR_DIR%" [Scheme.Reg] HKCU,"Control Panel\Cursors\Schemes","%SCHEME_NAME%",,"%10%\%CUR_DIR%\%pointer%,%10 %\%CUR_DIR%\%help%,%10%\%CUR_DIR%\%work%,%10%\%CUR_DIR%\%busy%,%10%\% CUR_DIR%\%Cross%,%10%\%CUR_DIR%\%Text%,%10%\%CUR_DIR%\%Hand%,%10%\%CU R_DIR%\%Unavailiable%,%10%\%CUR_DIR%\%Vert%,%10%\%CUR_DIR%\%Horz%,%10 %\%CUR_DIR%\%Dgn1%,%10%\%CUR_DIR%\%Dgn2%,%10%\%CUR_DIR%\%move%,%10%\% CUR_DIR%\%alternate%,%10%\%CUR_DIR%\%link%" ; -- Common Information (至此以上的内容不需要做任何修改)
电脑鼠标指针不显示怎么回事
电脑鼠标指针不显示怎么回事 电脑鼠标指针不显示的解决方法: 1:重新插拔下试试。 2:鼠标本身出问题了,零件之间接触不良,建议换个鼠标试试,如果换个解决问题,就是鼠标的问题。 3:是否usb接口松动或者usb接口出问题,接触不良,换个接口看看。 4:鼠标的驱动出现问题了,可以下载驱动精灵之类的软件,安装相应驱动。 其次: 1.如果用的是笔记本电脑,鼠标放在桌面上不动,和在浏览网页时鼠标常常就莫名的消失了,但有时候不去动他,一会又会好了,像遇到这种情况一般来说重启下电脑一般就会好了。 2.如果总是盯着某个网站,那么可能是网站问题咯,如果鼠标的光标还是动不到,更新directx安装,重启后测试,dx是直接负责加速draw/的,如果发生空鼠标外观问题.右键点桌面任意空白位置,最后设置系统硬加速,但是指定的图形却不存在了,再重启计算机就好了. https://www.360docs.net/doc/0217006221.html,b的接口松动,有时候是这样的,这word中,打字时间长了,很久都移不动鼠标,如果不是鼠标质量的问题,可能就是鼠标usb的插口松动了,只要拔下鼠标,把鼠标插紧usb插口就
行了。 4.如果是电脑的n卡问题的话,这样设置一下,因为这可能跟显示有关。打开显卡控制面板,然后在进入3d设置,设置成“一致性纹理锁”,该选项就选“使用硬件”就行了。 5.按alt+tab键最小化所有窗口露出桌面,然后在桌面上空白的地方点下右键,一般情况下鼠标指针就会恢复显示出来了。 附加电脑鼠标失灵的解决方法: 1、出现问题的鼠标一般以usb接口的鼠标居多,原因当然不外乎鼠标自身和usb接口问题了,首先我们来看看是否是接口问题。电脑的usb接口不止一个,我们可以尝试更换其他的usb接口,如果是接口问题,更换usb接口即可解决问题。 2、不但usb接口有嫌疑,鼠标同样有嫌疑,但是凭我们肉眼是无法判断鼠标是否损坏,但并不是没有方法判断,我们可以更换一个新的鼠标,看看是否会出现同样的问题,如果不会,那么就是原来鼠标的出现问题,维修或者更换就能解决问题。 3、如果更换usb接口还有更换鼠标仍然不能解决问题的话,有可能是usb端口供电不足所致。我们右击我的电脑,然后选择管理,找到设备管理器,然后展开“通用串行总线控制器”选项,找到usb root hub选项。 4、我们右击它然后选项属性选项,找到电源管理选项,默认的是勾选“允许计算机关闭这个设备以节约电源”这个选项,我们把它去掉,然后对于每一个usb root hub都进行相同的设置即可(因为你不知道那个选项对应那个接口)。 5、以上的各种方法一般都是针对有线的鼠标,除了有线鼠标
怎么修改更换电脑桌面背景图片
怎么修改更换电脑桌面背景图片 桌面文件夹一般位于相应的用户文件夹中,假设为XP系统,并且安装在C盘,当前用户为USER,则USER的桌面文件夹位置为“C:\Documents and Settings\USER\桌面”。那么你知道怎么修改更换电脑桌面背景图片么?接下来是小编为大家收集的怎么修改更换电脑桌面背景图片,欢迎大家阅读: 怎么修改更换电脑桌面背景图片 1、首先用鼠标右键单击桌面的空白处。然后在弹出的菜单上选择“个性化”选项。这样就弹出了的个性化窗口上能显示看到“桌面背景”按钮。点击它即可。如图所示:
2、继续打开了选择“桌面背景”选项,然后在上面选择你想要设置的背景图片,上面包括一些windows自带的场景、风景、人物、中国、自然等场景。最下面还有设置图片位置填充和更改图片时间间隔的设置。 3、当然如果需要将自己的图片定义为桌面背景的话,可以在选择桌面背景下面选择“浏览”按钮,这样就能通过文件的路径来自定义为桌面背景了。最后点击最下方的“保存修改”按钮即可。如图所示:
当然还是有很多XP系统的用户,那么xp系统下修改桌面图片的方法如下: 1、同样先点击鼠标右键的空白处,然后在弹出的窗口上选择“属性”按钮,之后打开了属性程序。 2、在弹出的显示属性的窗口上切换到“桌面”选项,然后在背景列表上选择更改的图片。当然在右边也是有“浏览”按钮,点击
浏览按钮即可通过;路径来自定义自己的图片。定义完成后点击确定即可更改桌面背景图片了。如图所示: 看了“怎么修改更换电脑桌面背景图片”还想看: 1.如何修改更换电脑桌面背景图片 2.Win7怎么修改桌面背景图片和主题
怎么让电脑自动更换桌面背景
怎么让电脑自动更换桌面背景 Windows 7支持多张桌面背景切换的功能让我们的桌面更加绚丽,那么怎么让电脑自动更换桌面背景? 小编为大家整理了相关资料,供大家参考! 电脑自动更换桌面背景参考如下 ◎系统方案的局限之处 关于另选桌面背景的问题,Windows 7提供了两种不同的解决方案,打开“选择桌面背景”窗口,可以从“图片位置”下拉列表中选择: 一是选择“Windows桌面背景”,它的实际存储路径是“C:windowswebwallpaper”,这里所有子文件夹中的图片,都可以在桌面背景中显示出来; 二是选择“图片库”,这里可以显示所有添加到库的图片文件夹,但需要将相关的图片文件夹手工添加到“图片库”。
很显然,无论选择哪一种现成的方案,都需要将图片文件夹添加到相应的位置,尤其是“图片库”的操作,相对繁琐。 ◎完美解决方案 其实,我们可以为“Windows桌面背景”扩充更多的内容,并不需要将相关文件夹复制过去,通过注册表就可以解决这一问题。以管理员权限打开注册表编辑器,依次定位到 “HKEY_LOCAL_MACHINESOFTWAREMicrosoftWindowsCurre ntVersionExplorerWallpapersknownfoldersWindows WallpapersMergeFolders”, 这里的内容就是Windows 7自带壁纸的文件夹信息,右击添加一个可扩充字符串值(如图1),字符串名称即图片文件夹的名称,例如“e:壁纸”,刷新之后关闭注册表编辑器。
现在,请关闭已打开的“个性化”窗口,重新右击桌面依次选择“个性化→桌面背景”,打开“选择桌面背景”窗口,将图片位置设置为“Windows桌面背景”(如下图3),在这里可以发现刚才所添加的图片文件夹已经进入其中,而且包含各级子文件夹,虽然分类不在一起,但已经可以选择,是不是很方便? 上述操作不会对您的Windows7系统带来任何影响,而且
