不同主板 设置光驱启动方法
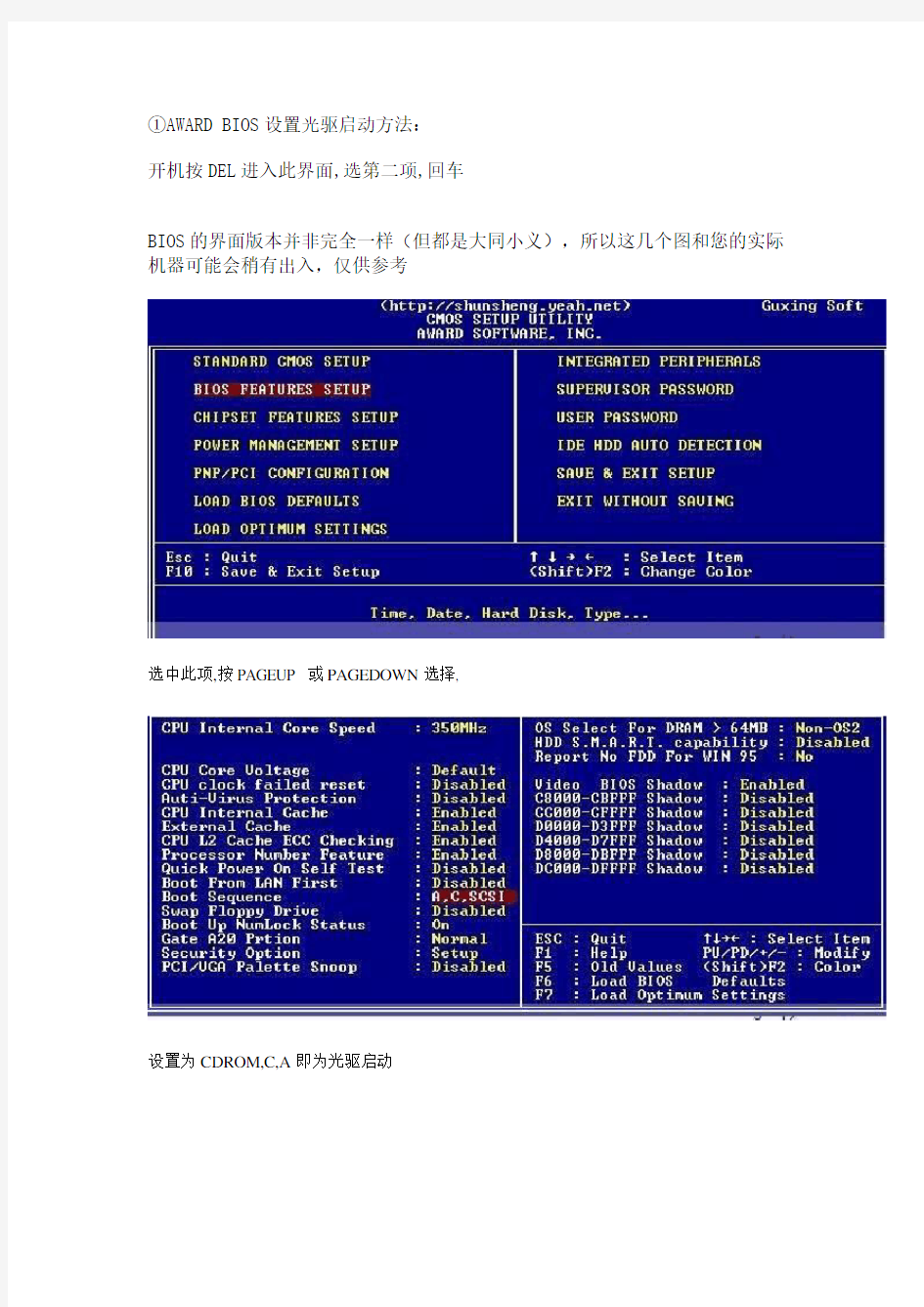
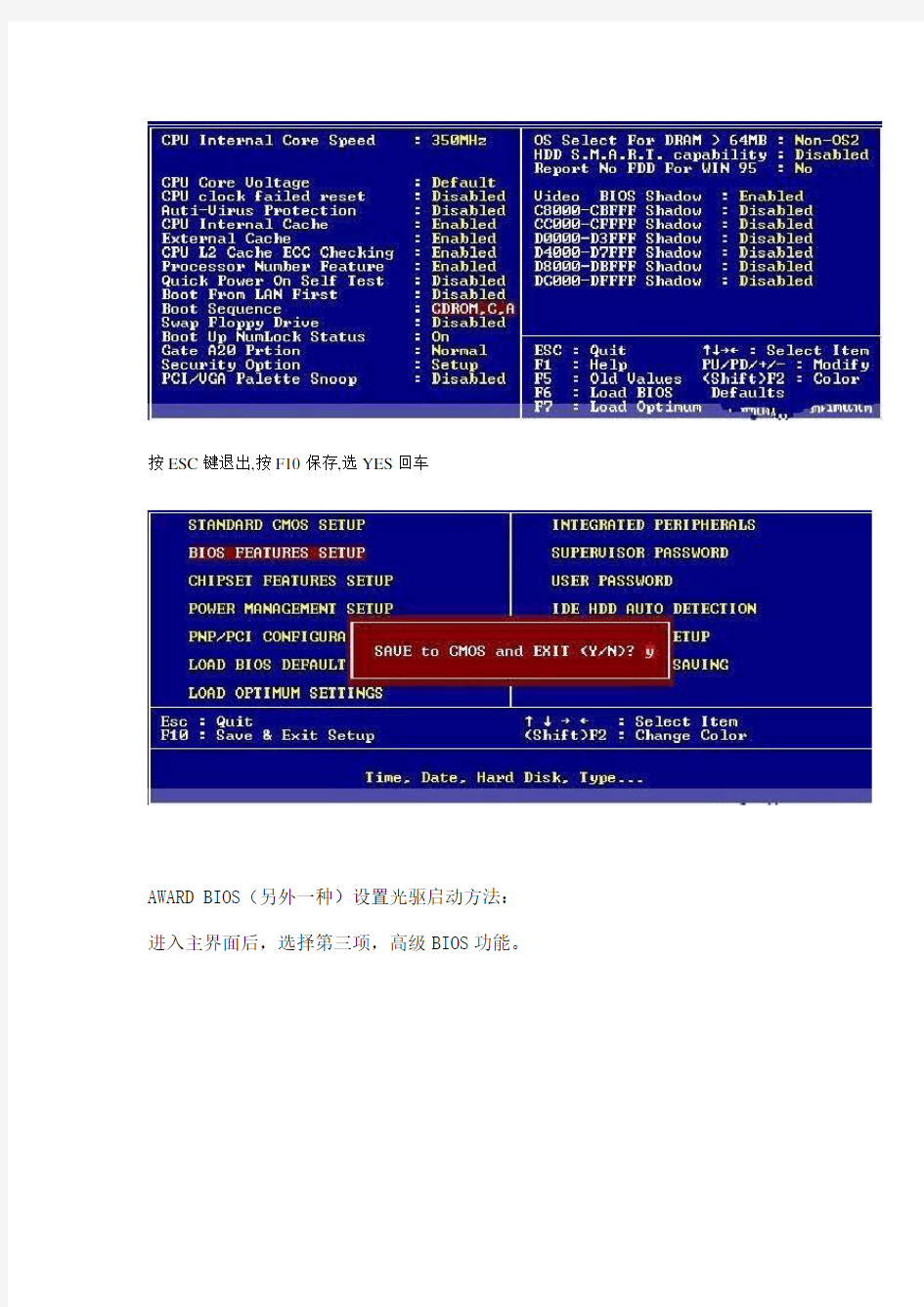
①AWARD BIOS设置光驱启动方法:
开机按DEL进入此界面,选第二项,回车
BIOS的界面版本并非完全一样(但都是大同小义),所以这几个图和您的实际机器可能会稍有出入,仅供参考
选中此项,按PAGEUP 或PAGEDOWN选择,
设置为CDROM,C,A即为光驱启动
按ESC键退出,按F10保存,选YES回车
AWARD BIOS(另外一种)设置光驱启动方法:进入主界面后,选择第三项,高级BIOS功能。
进到高级BIOS功能后,选择First Boot Device(第一启动设备)选择为CDROM,在按下F10,选择Y重新启动就OK了。
②PHOENIX BIOS设置光驱启动方法:
如何设置光驱启动
如何设置光驱启动 减小字体增大字体作者:佚名来源:本站整理发布时间:2010-09-13 19:26:56 将BIOS设置调成光盘启动的方法(不同主板有所不同),通常有三种方法进入,一种按“DEL”(最为常见的),另一种按“F2”,还有按“F10”,具体请看购买时的说明书。 一、 1、开机,并按住DEL键(不同机器有所不同,有些机器是按F2键)不放,直到出现BIOS设置的蓝色窗口,“图一图二”
2、将光标移动到(按↑、↓、←、→)“Advanced BIOS Features(高级BIOS功能设置)”,按Enter(回车)键,出现“Advanced BIOS Features”页面,如图: 3、“Advanced BIOS Features”页面,如图所示:
“Advanced BIOS Features”页面一般分下面两种情况设置启动顺序 ⑴如果该页面有“First Boot Device(或1st Boot Device,第一启动设备)”,可以将光标移动到“First Boot Device”项,按Page up或Page down键或光标移动(按↑、↓、←、→)将其调节为CD-ROM,“图五图六”
按ESC键退出该页面,再选择“Save & Exit Setup(存储并退出)",回车,按Y键,回车即可。 “图七图八”
⑵如果该页面有“Boot Device Select...(启动设备选择)”,请将光标移动到“Boot Device Select...”,按Enter(回车)键,出现一个小窗口,里面有“1st(或First)”“2nd(或Second)”“3rd(或Third)”三项,将光标移动到“1st(或First)”,按Page up或Page down键将其调节为CD-ROM,将“2nd(或Second)”调节为HDD-0或IDE-0,按ESC键退出该窗口,再按ESC键退出“Advanced BIOS Features”,再选择“Save & Exit Setup(存储并退出)",回车,按Y键,回车即可,这里就不再用图说明了。 二、另外还有一种就是不用直接进入BIOS设置项,它是快捷选择此次开机启动,比较简单也很快。开机按“F11”,放入引导光盘,选择“CDROM”回车就可以了。如图:
BIOS设置启动顺序
安装系统,必定要将电脑设为从光盘启动,这需要在BIOS中进行设置,将启动顺序中光驱调到硬盘的前面。首先要进入BIOS设置环境中,不同型号的BIOS进入的方式不同,最常见的是开机按DEL键进入,也有的是按F1、F2、ESC、F11、F12等。按的方法是,一打开主机电源,就不断按DEL键,快速按一下松一下。如果等屏幕提示可能来不及,有时候屏幕还没亮呢,提示就已经过去了。不同的BIOS设置方法不同,下面给出两种常见的BIOS 设置方法。第一种:
1、上下方向键移动到Advanced BIOS Features,按回车键,进入下一界面 启动顺序在这里就可以看到了, First Boot Device 第一启动设备 Second Boot Device 第二启动设备 Third Boot Device 第三启动设备 2、要想从光驱启动,必须把光盘的启动次序调到硬盘前面,比如第一启动设备为软驱,第二启动设备为光驱,第三启动设备为硬盘。 上下方向键移动到“First Boot Device”第一启动设备上,按回车键,接下来出现选择设备的窗口。
常见项有:Floppy 软盘 HDD-0 硬盘(第一块硬盘) CDROM 光驱 USB-CDROM USB光驱 USB-HDD 移动硬盘 LAN 网络启动 3、用方向键上下移动可以选择启动设备,这里我们把第一启动设备设为软驱Floppy,用方向键将光块上下移动到Floppy后边的[]中,按回车键确定。 用同样的方法设置第二启动设备Second Boot Device为光驱CD-ROM,第三启动设备为Third Boot Device为硬盘HDD-0。 注意一点,因为绝大部分时间是从硬盘启动,所以三个启动设备中必须有一个是硬盘HDD -0,否则电脑装完系统也会启动不了,而是提示“DISK BOOT FAILURE”之类的话。 4、三个启动设备设完后,按ESC键回到主界面,用上下左右方向键移动到“Save & Exit Setup”项,按回车。
如何光盘启动电脑
1、我来个详细的,进入开机画面,然后按F2可以多点几下,然后进入BOOT选项,光标选定你的光驱标示,然后按F10 保存退出,把系统光盘放进光驱,重启就可以引导了,打得我手累,记得采纳哦 2、要太高了,进入BIOS SETUP的方法:因为各个笔记本都不相同,所以你可以看一下,开机第一次出现画面的时候会在一个地方有小的英文提示,一般都是DEL键,还有的是f2,或者f1。按后出现很单纯的几种颜色的界面就是了, 3、我简单说说 开机--按Del--进入BIOS--选择第二个--找到有3个显示BOOT的,是启动顺序,吧第一个回车,选中 CD-ROM,第二个可以选DISK(硬盘),然后按F10,选Y 退出就可以了。 对于AMI bios,进入bios之后按右方向键到第四项,找到first boot device 的选项,调整到出现CDROM,然后保存更改退出,重新启动就OK了 还不懂的话,看说明书吧。 再不懂没办法了 4、首先,在启动电脑的时候按住DELETE键进入BIOS,选择Advanced BIOS Features选项,按Enter 键进入设置程序。选择First Boot Device选项,然后按键盘上的Page Up或Page Down键将该项设置为CD-ROM,这样就可以把系统改为光盘启动。 其次,退回到主菜单,保存BIOS设置。(保存方法是按下F10,然后再按Y键即可) 第三、然后将光盘放入光驱,并重启电脑,系统便会从光盘进行引导,并显示安装向导界面,你可以根据提示一步步进行安装设置就OK了。 另外,你的c盘如果不格式化,你重装以后就会有2个系统,所以还是建议格掉。 电脑频繁出错一般来说都不是电脑本身的问题,我以前也老是碰到过这样的问题如果你的光盘是XP的那就要采取以下操作了: 在启动电脑的时候按住DELETE键进入BIOS,选择Advanced BIOS Features选项,按Enter键进入设置程序。选择First Boot Device选项,然后按键盘上的加号(+)或减号(-)键将该项设置为CD-ROM,再按F10出现选项按Y再回车,这样就可以把系统改为光盘启动了。 1.简单的说,格式化就是把一张空白的盘划分成一个个小的区域,并编号,供计算机储存,读取数据。没有这个工作的话,计算机就不知道在哪写,从哪读。硬盘必须先经过分区才能使用,磁盘经过分区之后,下一个步骤就是要对硬盘进行格式化(FORMAT)的工作,硬盘都必须格式化才能使用。格式化是在磁盘中建立磁道和扇区,磁道和扇区建立好之后,电脑才可以使用磁盘来储存数据。在Windows和DOS 操作系统下,都有格式化Format的程序,不过,一旦进行格式化硬盘的工作,硬盘中的数据可是会全部不见喔!所以进行这个动作前,先确定磁盘中的数据是否还有需要,如果是的话先另行备份吧。高级格式化就是清除硬盘上的数据、生成引导区信息、初始化FAT表、标注逻辑坏道等。低级格式化就是将空白的磁盘划分出柱面和磁道,再将磁道划分为若干个扇区,每个扇区又划分出标识部分ID、间隔区GAP 和数据区DATA等。可见,低级格式化是高级格式化之前的一件工作,它只能够在DOS环境来完成。而且低级格式化只能针对一块硬盘而不能支持单独的某一个分区。每块硬盘在出厂时,已由硬盘生产商进行低级格式化,因此通常使用者无需再进行低级格式化操作。 2.重装系统 重新安装系统前,最好先列备份单在因系统崩溃或出现故障而准备重装系统前,首先应该想到的是备份好自己的数据。这时,一定要静下心来,仔细罗列一下硬盘中需要备份的资料,把它们一项一项地写在一张纸上,然后逐一对照进行备份。如果你的硬盘不能启动了,这时需要考虑用其他启动盘启动系统后,拷贝自己的数据,或将硬盘挂接到其他电脑上进行备份。为了避免出现硬盘数据不能恢复的灾难发生,最好在平时就养成每天备份重要数据的习惯。用户文档是珍宝,首当其冲备份好在需要备份的数据中,用户文档是首先要考虑备份的数据。如果你是编辑或作者,就需要首先备份自己的稿件;如果你是老师,需要首先备份自己的讲义;如果你是作曲家,则需要首先备份自己的曲目……通常,用户的文档数据是放在“我
各品牌电脑BIOS设置光驱启动方法
各品牌电脑BIOS设置光驱启动方法[系统安装] 许多刚接触电脑的朋友在安装系统时遇到了同一个难题,不知如何设置BIOS从光驱启动。需要学习一招半式的请看下面文章详细内容,本文会持续更新,收录各品牌电脑BIOS光驱启动设置方法。 所谓光启,意思就是计算机在启动的时候首先读光驱,这样的话如果光驱中有具有光启功能的光盘就可以赶在硬盘启动之前读取出来(比如从光盘安装系统的时候)。 设置方法: 1.启动计算机,并按住DEL(或F2)键不放,直到出现BIOS设置窗口(通常为蓝色背景,黄色或白色英文字符)。 2.选择并进入第二项(依品牌而定),“BIOS SETUP”(BIOS设置)。在里面找到包含BOOT文字的项或组,并找到依次排列的 “FIRST”“SECEND”“THIRD”三项,分别代表“第一项启动”“第二项启动”和“第三项启动”。这里我们按顺序依次设置为“光驱”“软驱”“硬盘”即可。(如在这一页没有见到这三项E文,通常BOOT右边的选项菜单为“SETUP”,这时按回车进入即可看到了)应该选择“FIRST”敲回车键,在出来的子菜单选择CD-ROM。再按回车键 3.选择好启动方式后,按F10键,出现E文对话框,按“Y”键(可省略),并回车,计算机自动重启,证明更改的设置生效了。 华硕笔记本:直接按Esc,选择第二项回车。 联想电脑:第一步:打开或重新启动电脑,当出现“Lenovo”界面时(如上图所示),点击“Delete”键,进入到“BIOS SETUP”设置主界面;第二步:用方向键移动红色选框到“Advanced BIOS Features”选项上,按“Enter”键进入;第三步:用方向键移动红色选框到“1st Boot Device”选项后面,按“Enter”键弹出“设置第一引导设备”对话框(注:1st Boot Device、2st Boot Device、3st Boot Device三个选项都可以设置启动设备,区别在于电脑开机自检后会按照1st、2st、3st的顺序进行检测设置的设备是否可以正常启动,如果可以,就进行启动。);第四步:用方向键移动白色高亮显示到相应的引导设备上面(需要光驱引导,则选择“CDROM”;需要硬盘引导,则选择“HDD-0;需要软驱引导,则选择“Floppy”),按“Enter”确认;第五步: 设置2st Boot Device和3st Boot Device 的方法同上,全部设置完毕后按“ESC”键返回到主界面;第六步: 用方向键移动红色选框到“Save Changes and Exit”选项上,然后按“Enter”键,弹出对话框;第七步: 用方向键移动黑色选框到“OK”选项上,然后按“Enter”键设置完毕。 HP笔记本:开机的时候按F10进入BIOS,选择Advanced-->boot options-->multibut,将其设成Enable,然后在下面的But order里的Notebook Multibay后面设成First,然后按F10保存设置,从这里保存设置到退出BIOS,要按几次F10,注意看屏幕上的英文提示。 东芝笔记本:1、Award Bion 4.51PG设置,按DEL进入BIOS Award 4.51PG界面,用功能键区方向键选第二行“BIOS Features Setup”(BIOS特性设置),回车进入BIOS Features Setup界面,找到第七行“Boot Sequence”,用PgUp 或PgDn翻页将它右边显示的A,C,换成CDROM,C,A。按ESC,按F10,再打Y保存退出。2、Award BIOS 6.0设置,按Del进入BIOS 6.0设置界面,找
如何用光盘启动安装系统---BIOS设置
如何用光盘启动安装系统---BIOS设置 重装系统是每个电脑使用者中都要遇到的事,凡是使用电脑的人,不管电脑配置有多好,由於多种原因,最主要是感染病毒关系,都要重装系统。重装系统可以使不好用的电脑变得好用。可以使电脑旧貌换新颜。为了使用户更方便,更放心的使用电脑,很多品牌机,在键盘上都设置了一键恢复功能,一键恢复实际上是重装系统的另外一种简便的方法。 实际生活中,大量的还是要利用系统光盘来重装系统。有一个比较好的系统光盘装出来的电脑,一般是很好用的,有时,有些品牌机用一键恢复功能不能将该电脑恢复如初。改用系统光盘重装系统后,效果显然会好得多。 在重装系统中,大多数系统盘要求光驱启动,只有系统盘启动了,它才能自动的为电脑重装系统。如何让电脑光驱启动系统盘呢?这对很多人来说,都是很陌生的--------这就是如何进入BIOS界面,如何在BIOS 中进行设置的问题,正确的设置是启动光盘的前提。其实,一系列操作都是很简单的。下面是我遇到的两种方法 (一) 重新启动------按着Del键,这时,进入了BIOS界面 在BIOS界面中:第一项:Standard CMOS Features 意思是:标准CMOS设置。这些设置在下面黄字已显示出来。其中:Time 表示时间Date表示日期Hard Disk Type 表示硬盘参数; 如果要用光盘启动安装系统,请用上下键选择第二项------------ Advanced BIOS Features (意思为:高级BIOS设置)。-------------- 回车确定 这时出现的页面第一项后面的红字是[Disab led];也可能是[Enab led ]。[Disab led]意思是:不可以。[Enab led ]意思是可以。它们之间切换的方法是:点击小键盘上的+号键或-号键。 如果要用光盘启动安装系统,请用上下键选择最后一项Boot Sequence Press. Enter (Press. Enter 中文意是回车)回车确定。 这时出现的页面上有三个选项: 1st Boot Device [SATA: 3M -ST31608 ][SATA: 3M -ST31608]表示硬盘启动 2nd Boot Device [CD/DVD:PM-HP DV ][CD/DVD:PM-HP DV ]表示光盘启动Boot (NO )(NO)表示无 [SATA 3M -ST31608]与[CD/DVD:PM-HP DV]之间是可以切换的,它们之间切换的方法是点击小键盘上的+号键或―号键。 在选择光盘启动安装系统时,首选是第一项1st Boot Device 。如果第一项后面是[SATA 3M -ST31608 ]。一定要用小键盘上的+号键或―号键将它改成[CD/DVD:PM-HP DV ]。改完后,(特别要注意的是:这时的第二项后面是什么,如果第二项后面的选项是:[CD/DVD:PM-HP DV ],则一定要将它改成:[SATA 3M -ST31608 ]。如果你不这样改的话,上面的设置就是从光启到光启。当你把系统装完后,以后开机时,只能用光盘启动,那是很麻烦的事,将第二项后面改成[SATA 3M -ST31608 ]。意思就是从硬盘启动开机)点击键盘上的ECS键,在出现的页面上选择最后一项: Boot Sequence Press. Enter 如果红色图标这项上面,点击ECS。这时在出现的页面上,
光盘装系统方法步骤
重装系统要点: 第一步,设置光启: 所谓光启,意思就是计算机在启动的时候首先读光驱,这样的话如果光驱中有具有光启功能的光盘就可以赶在硬盘启动之前读取出来(比如从光盘安装系统的时候)。 设置方法: 1.启动计算机,并按住DEL键不放,直到出现BIOS设置窗口(通常为蓝色背景,黄色英文字)。 2.选择并进入第二项,“BIOS SETUP”(BIOS设置)。在里面找到包含BOOT文字的项或组,并找到依次排列的“FIRST”“SECEND”“THIRD”三项,分别代表“第一项启动”“第二项启动”和“第三项启动”。这里我们按顺序依次设置为“光驱”“软驱”“硬盘”即可。(如在这一页没有见到这三项E文,通常BOOT右边的选项菜单为“SETUP”,这时按回车进入即可看到了) 3.选择好三种启动方式后,按F10键,出现E文对话框,按“Y”键,并回车,计算机自动重启,证明更改的设置生效了。 第二步,从光盘安装XP系统 在重启之前放入XP安装光盘,在看到屏幕上出现CD-ROM.....的时候,按回车键。(注:CD-ROM后面共五个“.”,一定要在出现第五个点之前敲回车键才能实现光启,否则计算机开始读取硬盘,也就是跳过光启从硬盘启动了。) XP系统盘光启之后便是蓝色背景的安装界面,这时系统会自动分析计算机信息,不需要任何操作,直到显示器屏幕变黑一下,随后出现蓝色背景的中文界面。 这时首先出现的是XP系统的协议,按F8键(代表同意此协议),之后可以见到硬盘所有分区的信息列表,并且有中文的操作说明。选择C盘,按D键删除分区(之前记得先将C盘的有用文件做好备份),C盘的位置变成“未分区”,再在原C盘位置(即“未分区”位置)按C键创建分区,分区大小不需要调整。之后原C盘位置变成了“新的未使用”字样,按回车键继续。 接下来有可能出现格式化分区选项页面,推荐选择“用FAT32格式化分区(快)”。按回车键继续。 系统开始格式化C盘,速度很快。格式化之后是分析硬盘和以前的WINDOWS操作系统,速度同样很快,随后是复制文件,大约需要8到13分钟不等(根据机器的配置决定)。 复制文件完成(100%)后,系统会自动重新启动,这时当再次见到CD-ROM.....的时候,不需要按任何键,让系统从硬盘启动,因为安装文件的一部分已经复制到硬盘里了(注:此时光盘不可以取出)。 出现蓝色背景的彩色XP安装界面,左侧有安装进度条和剩余时间显示,起始值为39分钟,也是根据机器的配置决定,通常P4,2.4的机器的安装时间大约是15到20分钟。 此时直到安装结束,计算机自动重启之前,除了输入序列号和计算机信息(随意填写),以及敲2到3次回车之外,不需要做任何其它操作。系统会自动完成安装。 第三步,驱动的安装 1.重启之后,将光盘取出,让计算机从硬盘启动,进入XP的设置窗口。 2.依次按“下一步”,“跳过”,选择“不注册”,“完成”。 3.进入XP系统桌面。 4.在桌面上单击鼠标右键,选择“属性”,选择“显示”选项卡,点击“自定义桌面”项,勾选“我的电脑”,选择“确定”退出。
BIOS设置开机启动顺序
BIOS设置开机启动顺序(详细图解) BIOS设置启动顺序_图解 要安装系统,必定要将电脑设为从光盘启动,这需要在BIOS中进行设置,将启动顺序中光驱调到硬盘的前面。首先要进入BIOS设置环境中,不同型号的BIOS进入的方式不同,最常见的是开机按DEL 键进入,也有的是按F1、F2、ESC、F11、F12等。按的方法是,一打开主机电源,就不断按DEL键,快速按一下松一下。如果等屏幕提示可能来不及,有时候屏幕还没亮呢,提示就已经过去了。不同的BIOS设置方法不同,下面给出两种常见的BIOS设置方法。 第一种: 1、上下方向键移动到Advanced BIOS Features,按回车键,进入下
一界面 启动顺序在这里就可以看到了, First Boot Device 第一启动设备 Second Boot Device 第二启动设备 Third Boot Device 第三启动设备 2、要想从光驱启动,必须把光盘的启动次序调到硬盘前面,比如第一启动设备为软驱,第二启动设备为光驱,第三启动设备为硬盘。上下方向键移动到“First Boot Device”第一启动设备上,按回车键,接下来出现选择设备的窗口。
常见项有:Floppy 软盘 HDD-0 硬盘(第一块硬盘)CDROM 光驱 USB-CDROM USB光驱USB-HDD 移动硬盘
LAN 网络启动 3、用方向键上下移动可以选择启动设备,这里我们把第一启动设备设为软驱Floppy,用方向键将光块上下移动到Floppy后边的[]中,按回车键确定。 用同样的方法设置第二启动设备Second Boot Device为光驱 CD-ROM,第三启动设备为Third Boot Device为硬盘HDD-0。 注意一点,因为绝大部分时间是从硬盘启动,所以三个启动设备中必须有一个是硬盘HDD-0,否则电脑装完系统也会启动不了,而是提示“DISK BOOT FAILURE”之类的话。 4、三个启动设备设完后,按ESC键回到主界面,用上下左右方向键移动到“Save & Exit Setup”项,按回车。 5、出现是否保存的提示“SAVE to CMOS and EXIT (Y/N)? Y”
BIOS设置图解教程_光驱驱启动
BIOS(基本输入/输出系统)是被固化在计算机CMOS RAM芯片中的一组程序,为计算机提供最初的、最直接的硬件控制。BIOS主要有两类∶AWARD BIOS和AMI BIOS。正确设置BIOS可大大提高系统性能。 第一部分、AWARD BIOS设置 一、进入 BIOS 设置 电脑刚启动,出现如下图1画面时。 图1 当出现图1画面时,按下Delete(或者Del)键不放手直到进入BIOS(基本输入/输出系统)设置,如下图2
图2(主菜单) 上图是AWARD BIOS设置的主菜单。最顶一行标出了Setup程序的类型是Award Software 。项目前面有三角形箭头的表示该项包含子菜单。主菜单上共有13个项目,分别为∶ Standard CMOS Features(标准CMOS功能设定) 设定日期、时间、软硬盘规格及显示器种类。 Advanced BIOS Features(高级BIOS功能设定) 对系统的高级特性进行设定。 Advanced Chipset Features(高级芯片组功能设定) 设定主板所用芯片组的相关参数。
Integrated Peripherals(外部设备设定) 使设定菜单包括所有外围设备的设定。如声卡、Modem、USB键盘是否打开... Power Management Setup(电源管理设定) 设定CPU、硬盘、显示器等设备的节电功能运行方式。 PNP/PCI Configurations(即插即用/PCI参数设定) 设定ISA的PnP即插即用介面及PCI介面的参数,此项仅在您系统支持PnP/PCI时才有效。 Frequency/Voltage Control(频率/电压控制) 设定CPU的倍频,设定是否自动侦测CPU频率等。 Load Fail-Safe Defaults(载入最安全的缺省值) 使用此菜单载入工厂默认值作为稳定的系统使用。 Load Optimized Defaults(载入高性能缺省值) 使用此菜单载入最好的性能但有可能影响稳定的默认值。 Set Supervisor Password(设置超级用户密码) 使用此菜单可以设置超级用户的密码。 Set User Password(设置用户密码) 使用此菜单可以设置用户密码。
光盘重装电脑操作系统首先就是要设置第一启动项为光驱启动
光盘重装电脑操作系统首先就是要设置第一启动项为光驱启动,下面介绍几种不同的BIOS版本设置为光驱启动的方法: 一、 开启计算机电源或重新启动计算机后,按住“Del”键就可以进入CMOS 的设置界面。要注意的是,如果按得太晚,计算机将会启动系统,这时只有重新启动计算机了。大家可在开机后立刻按住Delete键直到进入CMOS。进入后,你可以用方向键移动光标选择CMOS设置界面上的选项,然后按Enter键进入子选单,用ESC键来返回父菜单,用PAGE UP和PAGE DOWN键来选择具体选项,F10键保存并退出BIOS设置。 图1 光标移到第二项“Advanced BIOS Features",按"Enter"键进入。如下图
在上图中,更改First Boot Device(第一启动设备)为光驱 CDROM 。 Second Boot Device(第二启动设备)为硬盘HDD-0 更改方法是:把光标移动到相应条目上,按Enter键进入,用光标键选择相应盘,再Enter确认退出。 第一启动顺序和第二启动顺序都设置完成后,按F10,然后再按Enter键退出。即保存了这种设置。
把可以光盘启动的系统光盘放入光驱。重启电脑,就会优先启动光盘中的内容了。如果光驱中没有光盘或者是非系统盘,就会以硬盘启动。 二、 1、重启,按Del进BIOS,找到Advanced Bios Features(高级BIOS参数设置)按回车进Advanced Bios Features(高级BIOS参数设置)界面。 First Boot Device 开机启动顺序1 。 Second Boot Device 开机启动顺序2。 Third Boot Device开机启动顺序3。 正常设置是: First Boot Device 设为HDD-O(硬盘启动) Second Boot Device 设为CDROM(光驱启动) Third Boot Device 设为FIOPPY(软驱) 2、当重装系统需从光驱启动时,按DEL进BIOS设置,找到First Boot Device ,将其设为CDROM(光驱启动),方法是用键盘方向键盘选定First Boot Device ,用PgUp或PgDn翻页将HDD-O改为CDROM,按ESC,按F10,再按Y,回车,保存退出。 将安装光盘放入光驱重启,当界面底部出现CD……时及时按任意键,即将安装光盘打开,否则又进入硬盘启动了。 记住重装系统完成后,再用以上方法将硬盘改为启动顺序1。 三、 Award BIOS 6.0设置 重启,按Del进BIOS,找到Advanced Bios Features(高级BIOS参数设置)按回车进Advanced Bios Features(高级BIOS参数设置)界面。找到First Boot Device ,用PgUp或PgDn键,将HDD-O(硬盘启动)改为CDROM(光驱启动),按ESC,按F10,按Y,回车,保存退出。 AMI BIOS 8.0设置 启动电脑,按Del进入AMI BIOS设置程序主界面,在上方菜单中用→←方向键选中“Boot”,回车,在打开的界面中用方向键↑↓选中“ Boot Device Priority”,回车,选“1st Boot Device”,回车,进options界面,用PgUp 或PgDn键,将“1st Boot Device”设置成“CD/DVD:3S-PH……”(光驱启动),按Esc,按F10,再按Y,回车,保存退出。 将安装光盘放入光驱重启,当界面底部出现CD……时及时按任意键,即将安装光盘打开,否则又进入硬盘启动了。 记住重装系统完成后,再用以上方法将硬盘改为启动顺序1。
主板BIOS启动顺序设置教程 怎样选光驱启动
主板BIOS启动顺序设置教程怎样选光 驱启动 “噢吧,我要重新装系统,光盘塞进去咋没反应呢?” “你得设置从光驱启动。” “不会,你过来给我设置吧。” “这……,我现在在门头沟呢,你家在通州……” 这要是个跟你有戏的美女多老远跑一趟也值了,这要是个倒霉的亲戚呢?别怕,下次遇到这事直接把本文链接丢过去就能妥妥的搞定了。 目前BIOS启动顺序调整一般有两种方法,一个是开机时候的快捷键,另外一个是在BIOS 里面调整启动顺序。 这是目前比较流行的在BIOS自检界面提供了快捷键的,华硕这款主板是按F8,调整启动顺 序。
这是比较传统的BIOS设定界面,下面我们还会详细介绍两种设定方法的,当然了,编辑不可能把所有BIOS的启动设置界面都试一遍,列出来,所以完善这个教程还需要您的力量。如果您了解自己的主板,就请把您的启动顺序调整界面照成照片,发到我们的Mylab 论坛,就可以赢积分换大奖。 活动链接:https://www.360docs.net/doc/0117326439.html,/thread-15749-1-1.html 传统BIOS调节:有点复杂但很通用 目前主流的BIOS有两种,分别是AMI的和AWARD的,下面我们就来看看两种BIOS界面的启动菜单都藏在那里,首先是AWARD界面。 AWARD的启动顺序调节在Advanced BIOS Feature(高级BIOS属性)里
只要设定First Boot Device(第一启动设备)Second……(第二)Third……(第三)三项即可,比如第一启动设备设为光驱,第二启动设备设为U盘,第三启动设备设为硬盘。 ————————————————AMI BIOS界面华丽分割 ———————————————— AMI的BIOS在菜单上有单独的BOOT选项,启动顺序也在这里设置
如何设置从光盘启动
如何设置从光盘启动,从光驱启动设置图文教程 开机以CDROM方式驱动设置教程,适合操作系统安装。 首先进入BIOS,一般电脑开机后按DEL键进入BIOS,根据你的BIOS类型进行设置(部分品牌设置更简单,比如DELL笔记本,只要按F12,选择CDROM即可,华硕主板按f8,技嘉按f12,提大家,品牌机一般都要很详细的说明书,建议大家先看看,或联系厂家,因为部分品牌机进行了专门的设置) 1、award bios,也是我们最常见的BIOS,画面如下: 我们在这用向下方向键选择BIOS FEATURES SETUP,按Enter进入
看到First Boot Device了吗?这就是设置第一启动方式,用Page Down选择,直到为CDROM。看不到上面的画面,可能会出现下面的这种类型的 方法一样的,用键盘Page Down键选择CDROM在最前面就可以了。 award bios设置光驱CDROM启动,进入选择BIOS FEATURES SETUP后,找Boot Device这一项;提示记得按F10,选择yes保存啊,不然你的设置不会生效的。 2、上一节我们讲了AWARD BIOS设置,这节我们讲讲AMI BIOS设置为光驱启动设置 需要从光盘启动破解时,都需要在BIOS中将光驱设置为第一启动盘。下面就介绍如何在AMI BIOS中设置为光驱启动顺序。 启动电脑,刚出现画面就反复按DEL键,有的电脑需要反复按F2键,进入如图所示的BIOS画面中。
在上图中,首先使用→方向键选择BOOT,然后再用↓方向键选择“CD-ROM”项,然后反复按键盘上“+”按钮,将CD-ROM放置到第一位(最上方)。 设置启动顺序后,需要进行保存。按F10键,弹出下面画面, 在下图中,再选择“YES”,按Enter(回车)键就可以保存并重新启动。 华硕主板设置光驱启动(Award BIOS): 启动电脑按DEL键(笔记本F2),,选择“Advanced BIOS Features”(高级BIOS 功能设定)在“Advanced BIOS Features”页面,选择“Boot Seguence”(引导次序)按回车键,进入“Boot Seguence”界面,有“1st /2nd/3rd Boot Device”(第1第2第3启动设备)选项,此项可让你设置BIOS要载入操作系统的启动设备的次序,选择“1 st Boot Device”用 page Down或pageup键将其设置为“CDROM”,按ESC键退回到BIOS的主菜单,选择“SAVE & EXIT SETUP”保存并退出BIOS设置环境,放入系统启动光盘,重新启动电脑,就可以实现光
各种品牌笔记本电脑光驱启动方法
各种品牌笔记本电脑光驱启动方法 一.华硕笔记本光盘启动电脑 两种方法1 开机是按ESC键,选择光区启动 2 开机按F2键,进入BIOS里,设置从光区为第一启动项 二.惠普笔记本怎么设置成光盘启动 启动电脑,按F2进入AMI BIOS设置程序主界面,用键盘方向键→或←在上方菜单中找到“Exit” 打开,在Exit界面中用键盘方向键↓或↑选“Load Setup Cefaults”(默认设置),选“Exit Saving Changes”,保存退出。 2、已改动的可再改过来。启动电脑,按F2进入AMI BIOS设置程序主界面,用键盘方向键→或←在上方菜单中找到“Boot”打开,在打开的界面中将CD-ROM Drive(光驱启动)用键盘+和-键设置在最上端,在Exit界面中用键盘方向键↓或↑选“Exit Saving Changes”,保存退出。 三.联想笔记本电脑怎样将blos设成光盘启动? 开机按F4拉有个boot 你按+ 可以把cd 从下面的选到上面来 四.三星笔记本如何设置光盘启动 开机出现三星LOGO的时候,按""ESC“键,听到“嘀”的一声后就会出现启动设备选择界面,按照自己的要求选择就可以了。 注意,有的USB设备要在关机状态下插上,要不检测不到你的USB设备。 五.hp笔记本怎么从光盘启动 开机时按F2或F12进BISO(开机第一个画面底下有写具体按哪个) 进去找BOOTUP 这个把DVD-ROM选到第一个 六.索尼笔记本光盘从CDROM启动问题 开机按F10。进去设置从光盘启动 七.东芝笔记本该如何用光盘启动? 方法一:打开电脑电源开关,按住“ESC”(注意一定要在…In Touch with Tomorrow?出现之前),听到“嘀”一声,然后按F1键,即可进入BIOS。此方法适用于如下机型系列『Tecra(740、750、780、8000、8100、8200、9000、9100)、Satellite Pro(440、460、480、490、4200、4600、6000、6100)、Portege(300、320、3000、3010、3020、3110、3440、3480、4000、4010、7000、7010、7020、7200)、Satellite(300、310、320、330、4000、4010、4020、4030、4060、4080、4100、1800、2800、5000、5100、5110)』。如果按C键,将显示选择引导途径菜单,可以选择从光驱、硬盘、网络、软盘来引导操作系统。
安装系统__BIOS设置启动顺序_
安装系统__BIOS设置启动顺序_ 要安装系统,必定要将电脑设为从光盘启动,这需要在BIOS中进行设置,将启动顺序中光驱调到硬盘的前面。首先要进入BIOS设置环境中,不同型号的BIOS进入的方式不同,最常见的是开机按DEL键进入,也有的是按F1、F2、ESC、F11、F12等。按的方法是,一打开主机电源,就不断按DEL键,快速按一下松一下。如果等屏幕提示可能来不及,有时候屏幕还没亮呢,提示就已经过去了。不同的BIOS设置方法不同,下面给出两种常见的BIOS设置方法。 第一种: 1、上下方向键移动到Advanced BIOS Features,按回车键,进入下一界面
启动顺序在这里就可以看到了, First Boot Device 第一启动设备 Second Boot Device 第二启动设备 Third Boot Device 第三启动设备 2、要想从光驱启动,必须把光盘的启动次序调到硬盘前面,比如第一启动设备为软驱,第二启动设备为光驱,第三启动设备为硬盘。 上下方向键移动到“First Boot Device”第一启动设备上,按回车键,接下来出现选择设备的窗口。
常见项有:Floppy 软盘 HDD-0 硬盘(第一块硬盘) CDROM 光驱 USB-CDROM USB光驱 USB-HDD 移动硬盘 LAN 网络启动 3、用方向键上下移动可以选择启动设备,这里我们把第一启动设备设为软驱Floppy,用方向键将光块上下移动到Floppy后边的[]中,按回车键确定。 用同样的方法设置第二启动设备Second Boot Device为光驱CD-ROM,第三启动设备为Third Boot Device 为硬盘HDD-0。 注意一点,因为绝大部分时间是从硬盘启动,所以三个启动设备中必须有一个是硬盘HDD-0,否则电脑装完系统也会启动不了,而是提示“DISK BOOT FAILURE”之类的话。 4、三个启动设备设完后,按ESC键回到主界面,用上下左右方向键移动到“Save & Exit Setup”项,按 回车。
台式机如何设置开机从光驱启动
如何设置开机从光驱启动 一:设置方法 当我们刚打开电脑的时候,一般首先出现的就是主板的logo,这时只要你稍微注意一下,就会发现类似下图所示的提示信息 大部分的主板都是按Del键进入bios设置面板(Pres DEL to enter setup),这也不是绝对的,有些品牌的主机有自己的设置,比如按F2或者F12。你需要注意一下提示信息。下图所示即为bios设置面板 可能你看到面板和上图不一样,那是因为你的主板使用的bios类型和我的不一样。上图显示的是最常见的award bios,如果你的不一样,也不用担心,继续往下看,方法都是类似的。你可以通过光标上下左右键来选择不同的菜单项,按Enter(回车)键进入子菜单,按Esc 键返回上级菜单。我们需要做的就是选中”Adranced BIOS Features”(高级bios功能设置),然后按回车键进入Adranced BIOS Features设置面板,如下图所示
这里我们需要理解的就是First Boot Device、Second Boot Device、Third Boot Device、Boot Other Device(第一、第二、第三以及其它启动设备)。我们的电脑就是按照这个顺序启动的,首先尝试从第一启动设备启动,如果不能从第一启动设备,就尝试从第二启动设备启动,如果再不成功就尝试从第三启动设备启动,最后才是从其它设备启动。如果都没有成功的话,那你的电脑就不能启动了。 理解了这一点,我们就可以做一个固定不变的设置。假如你的电脑有软驱的话,你可以把第一启动设备设置为软驱,把第二启动设备设置为光驱,把第三启动设备设置为硬盘,其它启动设置可以不设置也可以随便设置一个。这样一来,以后每你的电脑开机的时候,都会按照这个启动顺序启动,效果是:如果软驱和光驱内都没有启动盘的话,就会从硬盘启动(进入我们的操作系统)。而当我们想重新安装系统的时候,只需要把系统的安装光盘放入光驱,即可从这张光驱启动,进入安装光盘。 现在的电脑基本上都已经没有软驱了,这样的话就可以把第一启动设备设置为光驱,第二启动设备设置为硬盘。以设置第一启动设备为光驱为例,使用键盘上的上下键选择”First Boot Device”,然后按回车 在弹出来的框中选择“CDROM”,再按回车确认,即可把第一启动项设置为光驱。按照同样的方法可以设置其它几个启动项。 设置完毕后按F10,再选择yes保存。这样就设置完毕了。就算你不重装系统,也可以这样设置一下看看,一样可以正常进入你的系统。设置一次,“终身享用”。 如果你的bios界面和本文介绍的界面不一样,也没关系,你只要找到”Boot”这样的选项,基本上就能找到启动顺序了。以下是几个常见的英文单词对比: ?光驱:CDROM、CD-ROM ?硬盘:Hard Disk、Hard Drive、HDD 我再拿Phoenix BIOS的设置举个例子吧,下面是Phoenix BIOS的主界面
BIOS设置从光盘启动
1.启动计算机,并按住DEL键不放,直到出现BIOS设置窗口(通常为蓝色背景,黄色英文字)。 2.选择并进入第二项,“BIOS SETUP”(BIOS设置)。在里面找到包含BOOT文字的项或组,并找到依次排列的“FIRST”“SECEND”“THIRD”三项,分别代表“第一项启动”“第二项启动”和“第三项启动”。这里我们按顺序依次设置为“光驱”“软驱”“硬盘”即可。(如在这一页没有见到这三项E文,通常BOOT右边的选项菜单为“SETUP”,这时按回车进入即可看到了)应该选择“FIRST”敲回车键,在出来的子菜单选择CD-ROM。再按回车键 3.选择好启动方式后,按F10键,出现E文对话框,按“Y”键(可省略),并回车,计算机自动重启,证明更改的设置生效了。 Advanced setup 进去过后没有first boot device选项,列表是CUP Virtualization Enabled AMD C&Q Quick Power on self test Off APIC Mode Enabled 1st Boot device CD/DVD 2st Boot device Hard Drive 3st Boot device Removable Dev △ Hard disk Drives Press Enter △ CD/DVD Drires Boot other Device Enabled 这个怎么选?为什么和一般的不一样啊 最佳答案根据你的补充修改如下: Advanced setup -- 1st Boot device (第一启动设备),设成CD/DVD(光驱),2st Boot device (第二启动设备),设成Hard Drive(硬盘), 然后ESC退到主菜单,save & exit setup(保存退出)。 注: 1.其中△ Hard disk Drives Press Enter是在有多个硬盘的情况下,进一步(按回车进入)确定那块硬盘优先启动; 同样△ CD/DVD Drires也是在有多个光驱的情况下,进一步确定哪个光驱先启动。 2.安装完系统,进入此菜单将1st Boot device 改为硬盘(hard disk),2st、3st改为None(无) 3.另外,建议将Quick Power on self test 改为On(开机快速自检); Boot other Device 改为Disable(禁止使用其他设备引导)
怎样进入纯DOS系统与设置光驱启动
怎样进入纯DOS系统与设置光驱启动 一、设置软驱为第一启动盘。 当电脑刚刚启动出现如下图1 时 图1 按下“DEL”键或“Delete”键不放手,直到出现图2 如下
图2 即进入了系统基础输入输出CMOS设置,在这里按“向下或向上”箭头键选择“Ad vanced BIOS Features”项。如下图3
图3 然后按“Enter”回车键,即进入“Advanced BIOS Features”项设置,如下图4
图4 这里的“First Boot Device”项为设置第一启动盘项,“Second Boot Device”项为设置第二启动盘项,“Third Boot Device”项为设置第三启动盘项。在这里我们将“F irst Boot Device”项设置为“Floppy”即软盘,“Second Boot Device”项设置为“HDD -0”即默认硬盘。设置方法∶选“First Boot Device”项按“Enter”回车键,出现如下图5 所示
图5 (上图中Floppy--软盘、HDD-0--硬盘、CDROM--光盘)然后按“向上或向下”箭头键,选择“Floppy”项,接着按“Enter”回车键,即完成该项设置并重新返回了图4画面,你可以看到该项设置已经改变了。用同样的方法设置“Second Boot Device”项为“HDD-0”。设置完成后按“Esc”键退出到(图1)画面,然后按“向右、向下”键选“Save & Exit S etup”项,该项意思(保存设置并退出),如下图6
图6 选“Save & Exit Setup”项后按“Enter”回车键即出现如下图7
