ps抽出滤镜抠图技巧
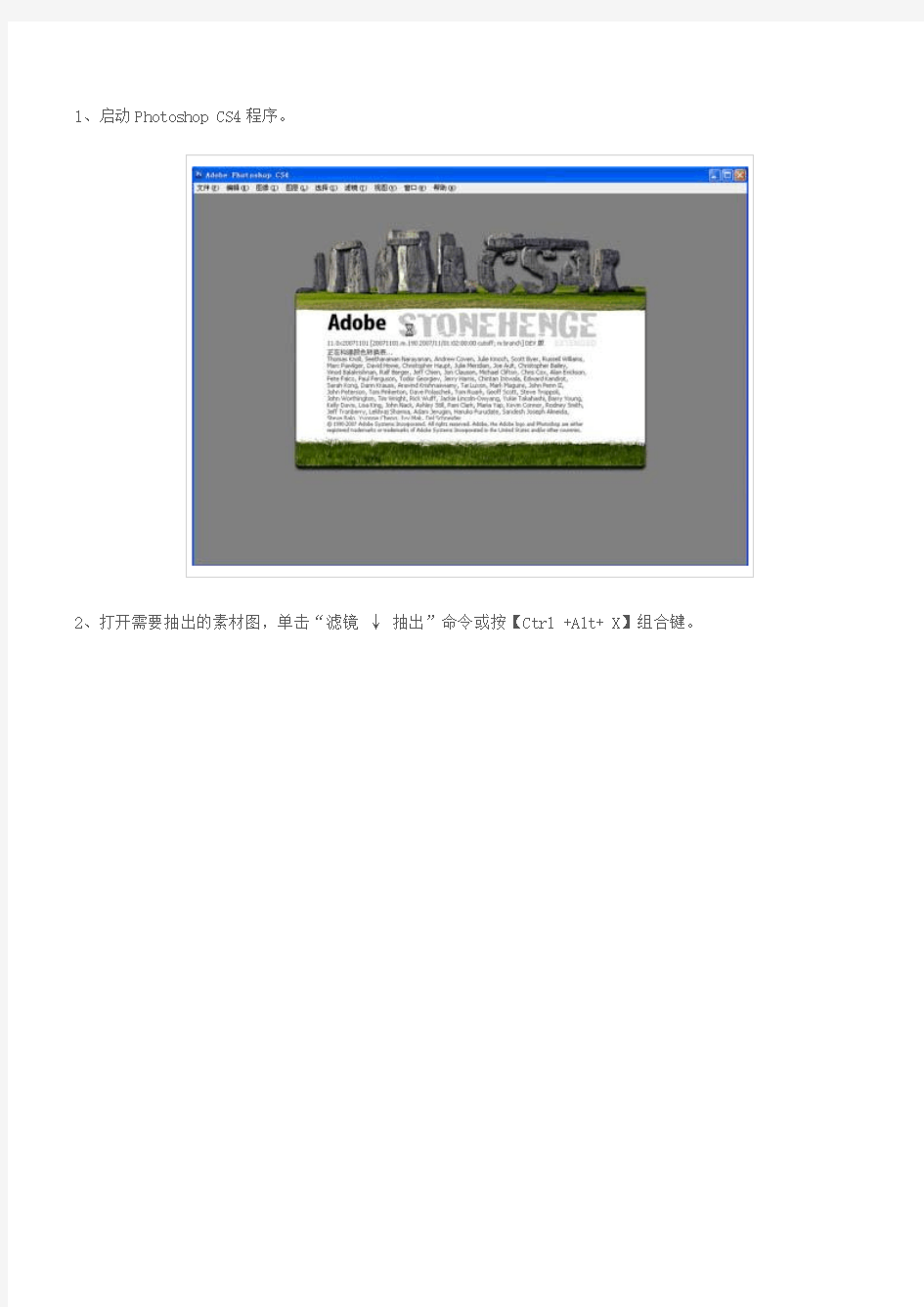
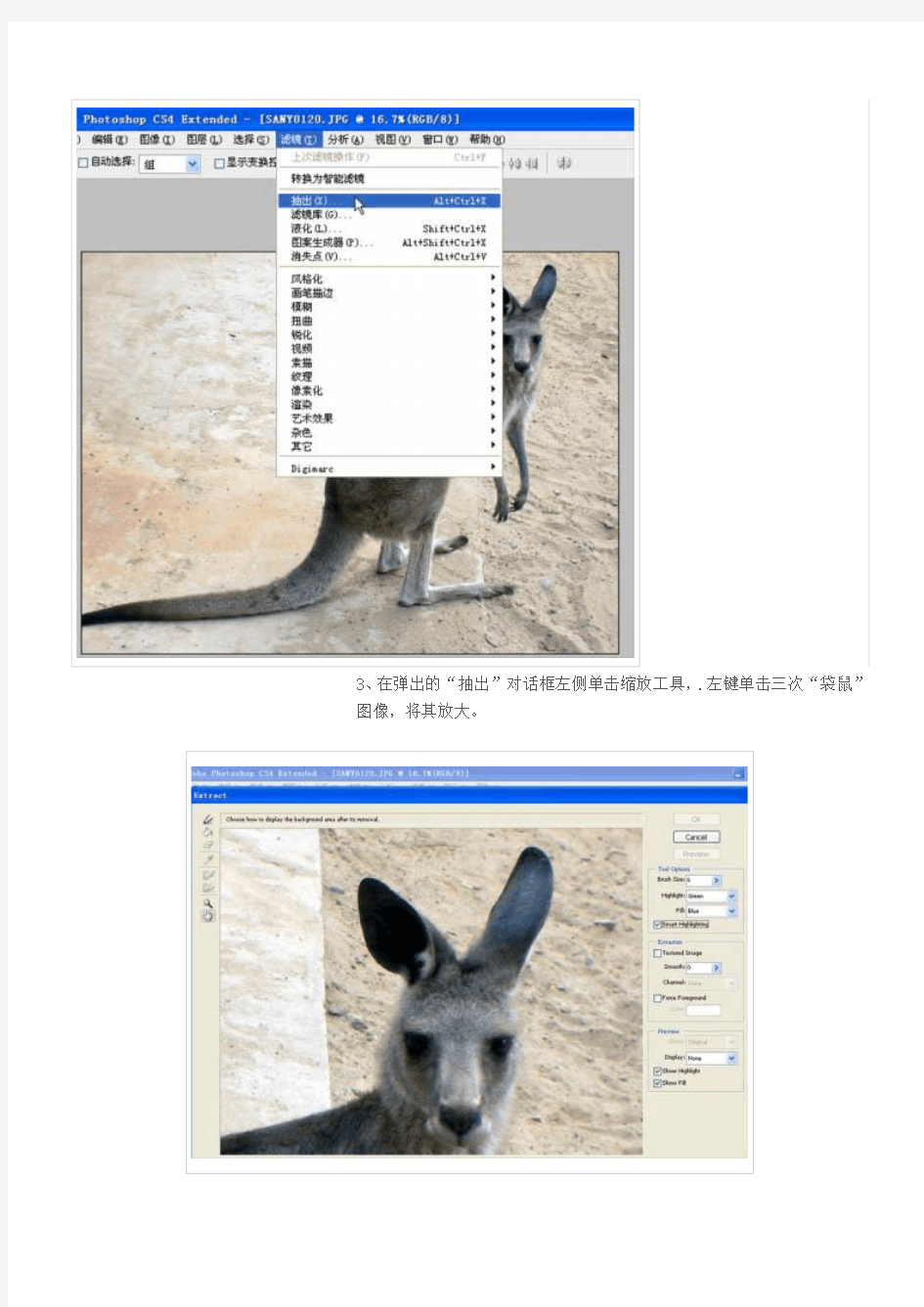
1、启动Photoshop CS4程序。
2、打开需要抽出的素材图,单击“滤镜↓ 抽出”命令或按【Ctrl +Alt+ X】组合键。
3、在弹出的“抽出”对话框左侧单击缩放工具,.左键单击三次“袋鼠”图像,将其放大。
4、勾选右侧“智能高光显示”和显示高光显示填充,设置好画笔大小6 及填充颜色,沿“袋鼠”边缘绘制一条封闭轮廓线。
5、单击左侧填充工具,在闭合的轮廓内左击鼠标将其填充,将需要选择出来或分离出来的对象覆盖起来。
6、单击右侧的“预览”按钮,查看“袋鼠”的抽出选取效果。如不理想
可用左侧的清除工具(橡皮擦),调整好大小后,擦除边缘的杂边。
7、擦除杂边后的效果图。
8、最后保存文件格式自己设定。
该文档由赣州人才网制作,转载请保留链接;https://www.360docs.net/doc/181456883.html,/
PS蒙版使用教程、快速蒙版、剪切蒙版、矢量蒙版、图层蒙版
大家都知道:ps四大核心技术是什么:通道、蒙版、路径、选区 但是很多人对它们的认识还停留在最初级的阶段,并没有深入的了解它们具体有什么作用,在发教程前,我翻阅了很多此类的教程,但是只是通过一两个案例来说明,并不能让人完全理解,今天,我特别给大家着重讲一下ps里的蒙版到底可以用来做什么。无论你是熟手还是菜鸟,请以最大的耐心看完,我相信此教程对你帮助巨大。 ps里有哪些蒙版? 快速蒙版矢量蒙版剪切蒙版图层蒙版 好,那我先来讲解快速蒙版: 快速蒙版的定义:快速蒙版模式使你可以将任何选区作为蒙版进行编辑,而无需使用通道调板,在查看图像时也可如此。将选区作为蒙版来编辑的优点是几乎可以使用任何 photoshop 工具或滤镜修改蒙版。 例如,如果用选框工具创建了一个矩形选区,可以进入快速蒙版模式并使用画笔扩展或收缩选区,或者也可以使用滤镜扭曲选区边缘。也可以使用选区工具,因为快速蒙版不是选区。从选中区域开始,使用快速蒙版模式在该区域中添加或减去以创建蒙版。另外,也可完全在快速蒙版模式中创建蒙版。 受保护区域和未受保护区域以不同颜色进行区分。当离开快速蒙版模式时,未受保护区域成为选区。 当在快速蒙版模式中工作时,通道调板中出现一个临时快速蒙版通道。但是,所有的蒙版编辑是在图像窗口中完成的。 快速蒙版主要用来做什么? 它的作用是通过用黑白灰三类颜色画笔来做选区,白色画笔可画出被选择区域,黑色画笔可画出不被选择区域,灰色画笔画出半透明选择区域。 画笔进行画出线条或区域,然后再按q,得到的是选区和一个临时通道,我们可以在选区进行填充或修改图片和调色等,当然还有扣图。 打开素材图片,我们现在来用快速蒙版来扣一个荷花:
6大抠图滤镜使用教程
6大抠图滤镜使用教程 1、抽出滤镜 边缘高光工具:此工具绘制过的地方(默认绿色)在抠图后是半透明的,使用此工具的过程中按住alt键可以临时切换成橡皮擦工具(可以查擦除绘制的高光),按住Ctrl键可以临时切换成智能高光工具。 智能高光工具:在使用边缘高光工具时按住ctrl键可以临时切换成智能高光工具或是使用边缘高光工具时勾选右侧“智能高光显示”复选框。智能高光工具只有在被扣物体的边缘很锐利清晰时才会使用,其会自动跟踪物体边缘(与磁性套索工具类似)。 填充工具:当使用边缘高光工具绘制出一个封闭的范围时,可以使用填充工具,填充的蓝色(默认)部分在抠图后是完全不透明的。 清除工具和边缘修饰工具:在使用填充工具填充后,单击预览,可以使用清除工具和边缘修饰工具,清除工具可以清除掉未被扣去的部分,按住Alt键,可以对扣去的部分进行恢复。使用边缘修饰工具可以使毛躁的边缘锐利,按住ctrl键可以是边缘的像素移动。 吸管工具:当勾选右侧的“强制前景色”,吸管工具处于可使用状态,使用吸管吸取要保留的颜色。 抽出滤镜抠图主要分为两种:一种是正常抠图,另一种是半透明抠图。 正常抠图:使用高光工具沿边缘绘制,填充工具进行填充抠图即可。 半透明抠图:先强制前景色为要保留的颜色,然后使用高光工具进行涂抹(完全涂抹); 如果背景中既没有白色也无黑色可以强制一次白色为前景色,强制一次黑色为前景色即可得到半透明结果;但若背景中含有白色或是黑色要使用吸管吸取强制的前景色,在使用高光工具涂抹即可。 抽出滤镜中,边缘高光绘制出来的(默认绿色)是半透明的;填充工具填充的(默认蓝
色)是完全不透明的。 平滑:用来定义提取边缘的柔滑程度。 通道:文件中如果含有alpha通道(即所存储的选区),可以作为选区的提取边缘。 通常使用抽出滤镜抠图后,还要使用背景橡皮擦工具和历史记录画笔等工具达到完美抠图。 2、Primatte滤镜 View Option(视图选项):Comp(以最终结果显示)、Mask(以蒙板显示)、Front(以前景显示)、Back(以背景显示)。 Display Option:Comp shows Color(单击此按钮,在单击旁边颜色块进行设置抠图后的背景颜色)、Comp Shows Layer(单击此按钮后,选择图层作为抠图后的背景)、Trans(单击此按钮可以使抠图后图像的背景为透明)、Split(单击此按钮可以使抠图后的背景一半以所设置的颜色显示,另一半背景透明)。 Fix Matte(固定蒙板):Remove Noise(移除颗粒,点击此按钮后弹出对话框选择颗粒大小,设置容差);Soften Matte (软化蒙版,点击此按钮后,点击Matte Settings 弹出对话框,设置soften matte 蒙版软化值,Shrink matte 蒙版收缩值,若勾选In only 则蒙版收缩时只向内收缩,若取消勾选则会向两侧收缩);颜色溢出设置:spill complement(补向溢出,默认效果较好)、spill solid(单向溢出,最为准确)、spill defocus backgroud (背景散焦溢出,能够得到较为锐利的边缘)。 Masking:Automask(自动蒙版,单击此按钮可以应用自动蒙版进行抠图)、AM Settings (单击此按钮弹出对话框设置自动蒙版参数,勾选Always On开启自动蒙版功能,设置半径,溢出限制和颜色纠正的值)。 3-Step Mask:Step 1(选择)单击后在要去除的背景上划过,可以看到背景大部分被清
photoshop快速抠图技巧
PS抠图方法 一、魔术棒法——最直观的方法 适用范围:图像和背景色色差明显,背景色单一,图像边界清晰。 方法意图:通过删除背景色来获取图像。 方法缺陷:对散乱的毛发没有用。 使用方法:1、点击“魔术棒”工具; 2、在“魔术棒”工具条中,在“连续”项前打勾; 3、“容差”值填入“20”。(值可以看之后的效果好坏进行调节); 4、用魔术棒点背景色,会出现虚框围住背景色; 5、如果对虚框的范围不满意,可以先按CTRL+D取消虚框,再对上一步的“容差”值进行调节; 6、如果对虚框范围满意,按键盘上的DELE键,删除背景色,就得到了单一的图像。 二、色彩范围法——快速 适用范围:图像和背景色色差明显,背景色单一,图像中无背景色。 方法意图:通过背景色来抠图。
方法缺陷:对图像中带有背景色的不适用。 使用方法:1、颜色吸管拾取背景色; 2、点击菜单中“选择”功能里的“色彩范围”功能; 3、在“反相”项前打勾,确定后就选中图像了。 三、磁性索套法——方便、精确、快速和我常用的方法 适用范围:图像边界清晰。 方法意图:磁性索套会自动识别图像边界,并自动黏附在图像边界上。 方法缺陷:边界模糊处需仔细放置边界点。 使用方法:1、右击“索套”工具,选中“磁性索套”工具; 2、用“磁性索套”工具,沿着图像边界放置边界点,两点之间会自动产生一条线,并黏附在图像边界上。 3、边界模糊处需仔细放置边界点。 4、索套闭合后,抠图就完成了。 四、(索套)羽化法——粗加工
适用范围:粗略的抠图。 方法意图:粗略抠图,不求精确。 方法缺陷:图像边界不精确。 使用方法:1、点击“索套”工具; 2、用索套粗略地围住图像,边框各处要与图像边界有差不多的距离;这点能保证之后羽化范围的一致性,提高抠图的精确性; 3、右击鼠标,选择“羽化”功能; 4、调节羽化值,一般填入“20”,确定后就粗略选中图像了。羽化值的大小,要根据前一步边框与图像的间距大小调节。 五、(索套)钢笔工具法——最精确最花工夫的方法 适用范围:图像边界复杂,不连续,加工精度度高。 方法意图:完全*手工逐一放置边界点来抠图。 方法缺陷:慢。抠一个图连手脚指都抠的话,要15分钟左右。 使用方法: 钢笔工具法步骤如下: 1、索套建立粗略路径
【经典】.5款专业抠图滤镜.使用大全
【经典】五款专业抠图滤镜(软件)使用指南 Perfect Mask、ReMask、Knockout、Vertus Fluid Mask、蒙娜丽莎---五款抠图滤镜(或软件),你喜欢哪个呢? 今天,我们在这里学习一下PS(Photoshop)中常见的,五款专业抠图滤镜或软件的使用方法。在之前,我已经将各个软件或滤镜的简易指南,均单独写过教程,分别是: 1.《Perfect Mask5入门使用指南》 2.《ReMask3入门使用指南》 3.《如何使用Knockout2抠出完美的头发丝》、《如何抠取玻璃制品(Knockout2进阶)》 4.《Mask Pro4使用》 5.《蒙娜丽莎扣取婚纱简易教程》 大家如果需要,可以去百度文库中按文章标题搜索下载即可,均为免费! 根据网友近日反馈的信息,有不少网友希望有一个全面的、对各种抠图滤镜均有讲解的教程,思量再三,还是决定为大家奉献一份十全大补----各种专业抠图滤镜的使用方法及相关,大家可以根据自己的喜好,选择性学习其中的一种或几种滤镜使用方法! 而对于网友所问,“哪个抠图滤镜好一些”的问题?我还是那句话,其实这几款抠图滤镜均很棒,因为侧重面不同、对图像的计算方式不同、函数计算原理不同、操作方法不同,所以无法给出一个“好”或者“坏”的简单评价,在下面的实例讲解中,大家就可以看出来,其实无论扣取发丝、毛发还是扣取玻璃制品、婚纱、半透明物,均有着不错的亮眼表现,当然对于不同的对象的扣取,滤镜或强或弱,或方便或繁琐,或自动或手动,但是绝大多数时候,都有着不俗的表现。 好,下面我们就分别学习这几款滤镜(或软件)的使用方法: .Knockout2.0? Knockout本是一家小公司出品的专业抠图滤镜,有独立运行版和插件版(对PS和Corel Photo Painter),在使用方法上是一样的。后被大名鼎鼎的Corel公司收购,现在作为Corel公司单独出品的一款软件出现在市场上。目前版本2.0(其实很久没有升级过了),网上有安装版和绿色版提供下载。 基本原理:软件以图像的范围区域和采样点为基本计算基础,对扣取发丝、毛发、阴影、半透明物等,效果均很好很细致。另外,它独特的“注射器”工具很棒,可以将丢失的高光颜色以“打针”的方式注射回去,这在其他软件中很少见;还有就是独特的阴影扣取,也很不错。但也有一个小小的缺点,在绘制“内部对象选区”和“外部对象选区”时,鼠标操作较为不便;在扣取婚纱时,效果不是太理想(仅为个人观点啊!)。 下面我们就来具体看看如何使用这款滤镜吧! 1.首先,双击图标,打开Photoshop,这里我用的是Photoshop CS6.0版,(以后如无特殊说明PS即
PS快速蒙版加调整边缘万能抠图
PS快速蒙版加调整边缘万能抠图 Photoshop CS5新增了一个神奇的去背功能,那就是利用选取范围的“调整边缘“将背景去除掉,这个调整边缘功能,除了可快速的完成去背外,还可以修正白边以及边缘平滑化,让去背变的更加的轻松,即便不会色版与路径工具,一样也可以完成漂亮的去背喔!这里讲的就是怎么用这个功能抠图。我们先看一个对比效果图。 工具/原料 ?图片一张(本经验图片源自网络) ?Photoshop软件 步骤/方法 1. 打开一张图片,并将模式切到快速蒙板,选择笔刷工具,并将不透明与流量设为1 00%,来回涂抹要扣的人物。
2. 全部涂抹完毕后,任务表面会有一层红色的覆盖,如图所示: 3. 切回正常模式,这时主角四周会产生选取范围,再按Ctrl+Shift+I反向选取,将人 物选取起来,再选择工具箱的任一的选取工具,接着再点上方的”调整边缘“。
4. 进入后将视图选成”黑底“。 5. 将边缘侦测的智能型半径勾选起来可去除白边,去除白边除了可从下方的半径调整 外,也可用侧边的笔刷来回涂抹减少白边。
6. 接着中间调整边缘的地方,可用来调整边缘的平滑与对比。 7. 最后在输出的地方,净化颜色勾起来,它是可将边缘半透明颜色去除,在输出的部 分选”新增使用图层遮色片的图层“。
8. 于下方新增一个图层并填入红色,再切回原来的图层,点选图层遮色片将一些细微 没去好的部分再作修整。
9. 完成后拉一张背景来测试看看,效果还算不错,不但毛发去的漂亮,连边缘线也很 漂亮就像使用路径工具一样。 注意事项 “调整边缘”功能只在目前最新的Photoshop CS5版本中才有,如果你使用的不是这个版本的,那么就找不到这个功能按钮。
PS抽出滤镜抠图方法讲解新手抠图教程
如何使用抽出滤镜:PS抽出滤镜抠图方法讲解新手 抠图教程 其实原理很简单,就是将你要抠出的部分用滤镜自带的“边缘高光器工具”(说白了和画笔工具一样),沿边 缘描绘出来;然后将描绘的区域用“填充工具”填充; 第三步预览,对细节部分进行修改;第四步点击确定—ok~~ 好了,接下来直接上图: 今天我们要把这个美女抠出来,要是按照老办法(钢笔或套索工具),估计要用10分钟的时间,而用抽出滤 镜只要5分钟就能搞定。 先把图层复制一个,主要是为了备份。我们在“背景副本”这个图层上进行操作。如下图:
然后点击滤镜>>抽出 然后就弹出抽出滤镜的操作界面: 下面开始抠图喽~ 点击抽出滤镜左边工具栏的第一个工具:“边缘高光器工具”,沿着美女的边缘进行绘制。右侧的数值面板可以调整画笔的粗细和颜色。原则是画笔越细,抠出的图的 边缘也越精准。在扣的过程中配合放大镜(快捷键“Z”)和抓取工具(快捷键“H”)进行操作,可以更好的 节省时间。
在绘制边缘的时候要注意,你画的轮廓线尽量位于图片要扣的部分和扔掉的部分之间。其次对于一些比较细的部分,如上图的香烟,我们直接把他涂满就可以了。
一定要事先看好自己要扣那一部分,把边缘全部描绘出来。 欧了,都描好了,点击左侧的第二个工具:“填充工具”。在你想要留下的部分填充一下,如下图: 填充好后,点击“预览”。记得是“预览”哦~~~ 不要点确定,在预览状态下还可以对细节进行修改,修改好 后在点击确定完成。 点击预览,嘿嘿~ 效果还不错,只是下边的部分有点毛边,我们修整一下。
这就要用到“清除工具”和“边缘修饰工具”了,清除工具就是橡皮擦,将不想要的部分擦掉。边缘修饰工具 整好相反,有的地方抠多了,可以用它来恢复。 用法都和画笔工具一样,涂就行了~~~ Ok~ 全都修好了,看下最后的效果吧~~
PS蒙版深度解析,蒙版终极教程
ps四大核心技术是什么? 通道、蒙版、路径、选区 但是很多人对它们的认识还停留在最初级的阶段,并没有深入的了解它们具体有什么作用, 在发教程前,我翻阅了很多此类的教程,但是只是通过一两个案例来说明,并不能让人完全理解, 今天,我特别给大家着重讲一下ps里的蒙版到底可以用来做什么。 无论你是熟手还是菜鸟,请以最大的耐心看完,我相信此教程对你帮助巨大。 ps里有哪些蒙版? 快速蒙版矢量蒙版剪切蒙版图层蒙版 好,那我先来讲解快速蒙版: 快速蒙版的定义:快速蒙版模式使你可以将任何选区作为蒙版进行编辑,而无需使用"通道"调板,在查看图像时也可如此。将选区作为蒙版来编辑的优点是几乎可以使用任何 photoshop 工具或滤镜修改蒙版。 例如,如果用选框工具创建了一个矩形选区,可以进入快速蒙版模式并使用画笔扩展或收缩选区,或者也可以使用滤镜扭曲选区边缘。也可以使用选区工具,因为快速蒙版不是选区。从选中区域开始,使用快速蒙版模式在该区域中添加或减去以创建蒙版。另外,也可完全在快速蒙版模式中创建蒙版。 受保护区域和未受保护区域以不同颜色进行区分。当离开快速蒙版模式时,未受保护区域成为选区。当在快速蒙版模式中工作时,"通道"调板中出现一个临时快速蒙版通道。但是,所有的蒙版编辑是在图像窗口中完成的。 快速蒙版主要用来做什么? 它的作用是通过用黑白灰三类颜色画笔来做选区,白色画笔可画出被选择区域,黑色画笔可画出不被选择区域,灰色画笔画出半透明选择区域。 画笔进行画出线条或区域,然后再按q,得到的是选区和一个临时通道,我们可以在选区进行填充或修改图片和调色等,当然还有扣图。 打开素材图片,我们现在来用快速蒙版来扣一个荷花:
快速蒙版抠图法图解
“快速蒙版”抠图法:其操作方法如下: 1、把素材2“人物”拖入素材1“大海”中,将素材2“人物”进行自由变换调整;按“Ctrl+T”键后,按住“Shift”键不放手,用鼠标左键进行大小缩放的调整。这样,才会整体的进行缩放,而不会产生变形。初学者,记住哦。 2、按Ctrl+J键,分别将素材1和素材2复制生成“素材1副本”、“素材2副本”。将前景色设置为蓝色(#0314fa),选择“创建新图层”得到一空白图层,按“Alt+Delete”键填充为蓝色。然后隐藏部分图层,只显示“检验图层”。目的:检验抠图的效果。 如图2所示:
3、按Q键进入快速蒙版,此时系统就会在“通道面版”中,自动生成了一个快速蒙版“Ctrl+4”。如图3所示: [next] 4、将前景色设置为:黑色。选择画笔工具,使用一种柔角、硬度为50%的画笔在图像窗口中沿人物涂抹创建蒙版区。如图4所示:
5、如果看不清楚图片,可以选择“缩放工具”中的“适合屏幕”选项后,用黑色画笔对“素材2副本”进行均匀涂抹,如果擦错了,再用白色画笔擦回来。注意不要有漏涂的地方啊。效果如图5所示:
6、按Q键退出快速蒙版,回到图层面板,按Delete键,删除选区(呈蚂蚁线状态)的图像。关闭“检验图层”的小眼睛,效果如图6所示: [next] 7、按Ctrl+D取消选择,选择“橡皮擦工具”,设置不透明度为20%,然后选择大小合适的画笔笔头,在有多余边缘的背景进行擦除。 8、点开“素材1副本”的小眼睛,如图7所示:
9、对人物主体执行,调整“曲线”、“去斑”、“减少杂色”、“照片滤镜”的操作(当然,你可以根据自己的需要,去调整设置更多地其它效果),步骤如下: 10、最终效果如图:
抠图的四种方法
本例介绍用PS抠玻璃的四种方法,适合新手朋友学习透明物体抠图的技巧,教程讲解了图层模式抠图、抽出滤镜抠图、快捷键取高光抠图和通道抠图的方法,希望能给朋友们带来帮助~~ 有不少朋友问到抠玻璃的问题,新手对抠取透明物体还是不怎么理解,今天发个抠玻璃的教程。希望对大家有所帮助。 先贴原图和底图一幅: 参考图
参考图 第一抠:图层模式抠图 图层模式抠图:充分运用了图层模式里的“屏幕”和“正片叠底”的性质来抠图。说直白点就是某个图层运用了“屏幕”后,该层的白色看得见,黑色看不见了;运用了“正片叠底”后该层的白色看不见,黑色看得见。 具体抠法大家往下看。 1、首先用工笔工具或套索工具勾出不透明的部分。注意:红框里的工具都是可用的,我一般都是喜欢用精确的钢笔工具。
图1 2、按ctrl+enter键,路径转为选区了。如图所示:(顺便说句:大家看到我图层里有两个图,我是留着做最后做底图用的,与抠图过程没关系,不要管它)。 图2 3、按ctrl+j后在背景层上方自动生成图层1,如图:
4、将图层1拖至最上方,点图层1按右键,将图层1改名为“不透明部分”(当然不改也行,我这里便于大家能一目了然好理解)。 图4 5、回到背景层,用魔棒工具选取白色区域。
图5 6、进行反选,这样一来就选取了玻璃了,大家看,蚂蚁线这次是围住了玻璃。如图: 图6 7、不要取消蚂蚁线,按ctrl+J,生成图层1,隐藏背景层,显示效果如图所示:
图7 8、复制图层1为"图层1副本",拖至"底图2"上方,打开底图2图层前的眼睛,让图层2为可见状态。具体如图所示: 图8 9、将"图层1副本"设定为"正片叠底",注意看红色椭圆里的内容。大家看,设定正片叠底后,玻璃下的白色消失了,但是玻璃显得暗淡,没有光泽感,不自然。所以抠图还得继续。
最全面的ps蒙版图文教程(收藏版)
Ps蒙版教程(图文实例教程) 大家都知道:ps四大核心技术是什么:通道、蒙版、路径、选区 但是很多人对它们的认识还停留在最初级的阶段,并没有深入的了解它们具体有什么作用,在发教程前,我翻阅了很多此类的教程,但是只是通过一两个案例来说明,并不能让人完 全理解,今天,我特别给大家着重讲一下ps里的蒙版到底可以用来做什么。无论你是熟手还是菜鸟,请以最大的耐心看完,我相信此教程对你帮助巨大。 ps里有哪些蒙版? 快速蒙版矢量蒙版剪切蒙版图层蒙版 好,那我先来讲解快速蒙版: 快速蒙版的定义:快速蒙版模式使你可以将任何选区作为蒙版进行编辑,而无需使用“通道”调板,在查看图像时也可如此。将选区作为蒙版来编辑的优点是几乎可以使用任何photoshop 工具或滤镜修改蒙版。 例如,如果用选框工具创建了一个矩形选区,可以进入快速蒙版模式并使用画笔扩展或收 缩选区,或者也可以使用滤镜扭曲选区边缘。也可以使用选区工具,因为快速蒙版不是选区。 从选中区域开始,使用快速蒙版模式在该区域中添加或减去以创建蒙版。另外,也可完全 在快速蒙版模式中创建蒙版。 受保护区域和未受保护区域以不同颜色进行区分。当离开快速蒙版模式时,未受保护区域 成为选区。 当在快速蒙版模式中工作时,“通道”调板中出现一个临时快速蒙版通道。但是,所有的蒙 版编辑是在图像窗口中完成的。 快速蒙版主要用来做什么? 它的作用是通过用黑白灰三类颜色画笔来做选区,白色画笔可画出被选择区域,黑色画笔 可画出不被选择区域,灰色画笔画出半透明选择区域。 画笔进行画出线条或区域,然后再按q,得到的是选区和一个临时通道,我们可以在选区 进行填充或修改图片和调色等,当然还有扣图。 打开素材图片,我们现在来用快速蒙版来扣一个荷花:
怎样用PS抠图PS怎么抠图换背景
怎样用PS抠图PS怎么抠图换背景 一、工具法——巧用魔棒工具替换背景 二、路径法——用钢笔工具来抠取人物 三、蒙版法——利用蒙版技术抠图 四、滤镜法——功能强大的抽出滤镜 方法多样,原则很简单, 1.选择背景法。将照片中不满意的背景去除后,然后将提取出来的人物插入到新的背景图片中。 适用范围:比较适合于抠取掉那些图案较为单调、色彩不多的背景,从而将人物选择出来。2.选择人物法。这个思路上面的思路相反,就是直接将照片中需要的人物或者物体选择出来并剪切或者复制到预先确定好的背景照片中。 适用范围:抠取那些边缘较为清晰的人物或者物体。 具体问题具体分析 一、工具法——巧用魔棒工具替换背景 提示:魔棒工具主要是使用户可以选择颜色一致的区域(例如,一朵红花)或者背景比较单调的图片,而不必跟踪其轮廓。魔棒工具选择的颜色范围可以由工具选项栏中的“误差范围”参数值来控制。注意,不能在位图模式的图像中使用魔棒。 例如:在PS中打开一张照片,我们先来分析照片,它的背景比较暗淡,而且背景的颜色也比较相近,那么在这种情况下我们可以运用将背景去除的方法来实现人物的抠图图1 利用魔棒工具将背景的大部分面积选中,然后使用增加选区或者删除选区的方法进一步选择。如果对于不能选择的细节部分,就使用套索工具或者磁性套索工具来完成。 1.在PS中打开照片后,单击工具箱中的魔棒工具,然后在出现的工具选项栏中设置容差参数值为50。接着在人物背景上单击鼠标左键,这时就可以得到大部分的背景选区了。对于不连续的选区,我们可以在选中魔棒工具的情况下再在其工具选项栏中单击“添加到选区”图标或者按住键盘上的Shift键再单击其他想要选取的地方来选择 2.进一步选择背景。先单击工具箱中的缩放工具,放大照片的部分地方。还是在魔棒工具选项栏中的“添加到选区”图标被选中的情况下并适当地改变其容差参数值,再使用魔棒工具单击未被选中的背景区域,进一步增加了背景区域的选择。 小提示:如果用魔棒工具选择时,对人物的部分区域也进行选择,这时可以使用磁性套索工具,接着在出现的工具选项栏中单击“从选区中减去”图标,然后对选区进行选择即可。而对于背景中那些没被选择好的一个个小区域,可以使用套索工具,并选中“添加到选区”图标进一步选择。 3.提取人物。单击菜单栏中的“选择→反选”命令,或者按快捷键“Ctrl+Shift+I”反选,就可以将人物选中了。接着按“Ctrl+C”键将人物复制,按“Ctrl+V”键将人物粘贴到一个新建的图层1中 4.细节修饰。选中存放人物的图层1,利用缩放工具将人物放大,对其边缘突出锯齿部分可以使用工具箱中的橡皮擦工具来擦除。接着,按Ctrl键并用鼠标左键单击人物图层选择提取出来的人物,然后单击菜单栏中的“选择→羽化”命令,或者按快捷键“Alt+Ctrl+D”打开羽化对话框,输入羽化参数值2,单击“好”按钮。这样整个人物的边缘就会显得柔和而不过于生硬。 小提示:在进行羽化的时候,调节羽化参数值,主要看被选取的人物或者物体的边缘粗糙情况。如果人物或者物体的边缘比较粗糙时可以适当调大羽化参数值。
ps抠图详细教程ps抠图方法
1Photoshop抠图完全攻略(1) 抠图难吗?其实一点也不难,只要你有足够的耐心和细心,只须掌握最基础的photoshop知识就能完美的抠出图片。当然,这是靠时间换来的,我们应当掌握更简便、快速、效果好的抠图方法。抠图,也就是传说中的“移花接木”术,是学习photoshop的必修课,也是photoshop最重要的功能之一。这几天在研究photoshop抠图,个人纵观所有抠图方法无外乎两大类:一是作选区抠图;二是运用滤镜抠图。 图1 稍难点的抠图就是“抠发抠婚纱”,抠发,指的是抠细小的物体,如毛发等;抠婚纱,就是抠透明质感的物体,如婚纱、玻璃杯等。好了,我们就分三大类来解析一下photoshop抠图: 一、一步抠图——最原始最没有技术含量的抠图方法。 1、双击photoshop窗口灰色区域,打开两张素材图片。
图2 2、移动图片至想要的背景图片上,把所在层的模式改为“滤色”。 图3 3、总结一下,黑色背景的图片用“滤色”模式;白色背景的图片用“正片叠底”模式。当然如果你想抠的对象本身有黑色或白色,那就另当别论了。
图4 4、这种方法对于白色背景的图片,效果好像不是太好;所以我们就用另一种更简便的方法——魔术棒工具。这里之所以把它列举出来主要是,让你明白与黑色背景的图片对应着有这么一种方法。必要时进行加减选区,有时还需要反选一下;说明一下,Shift+工具,加选区;Alt+工具,减选区;Ctrl+Shift+I,反选。 图5 5、最终效果图:
图6 除用魔术棒工具外,利用套索工具和钢笔工具也是不错的选择,但最好用带磁性的套索工具和钢笔工具,在这里就不再赘述了。另外再说一点,就是在PS CS3版本中有一个比魔术棒工具功能更加强大的“快速选择工具(Quick Selection Tool)”,可以不用任何快捷键进行加选,按往不放可以像绘画一样选择区域,非常神奇。当然选项栏也有新、加、减三种模式可选,快速选择颜色差异大的图像会非常的直观、快捷。如果你有用CS3可以试一下。 6、除了用工具直接进行选择外我们还可以用色彩范围进行选区的选择。注意一下,颜色容差值的不同得到的选区也就不会相同。不仅仅是色彩范围,所有带容差参数的均适用这个原理,所以我们在设置参数时多琢磨一下。
PS抠图(圈图)方法大全
创建时间:2010年12月29日(星期三) 晚上6:51 | 分类:未分类 | 天气:广州晴转多云 | 字数:3444 | 发送到我的Qzone | 另存为... | 打印 上一篇 下一篇? 返回编辑删除发送给好友ps 抠图方法大全 抠图的方法有好多,其中包括:通道、抽出、图层模式、色彩范围、图层样式、橡皮擦、背景橡皮擦、蒙版、钢笔、套索以及魔术橡皮擦和魔棒等等、另外还有N 种专门抠图的外插和软件。 今天咱就谈谈抽出滤镜,抽出滤镜功能强大,运用灵活,是PS 专用来抠图的工具,它容易掌握,运用得好效果极佳。它可从繁杂的背景中抠出散乱的发丝,也可抠出物体的透明,见图1、图2、我们不去探讨理论,只从实用的角度来探讨基本方法。抽出就是作选区,抽出就是要在选区内得到颜色的信息。从而来达到抠取图片之目的。
一、抠取图片的单色 抽出滤镜抠图,分为单色抠取和全色抠取两种,当需要强调抠取某一种颜色时,例如:发丝、羽毛、透明的纱等,就要用到抽出滤镜里的强制前景这一项,你需要抠取哪一部分颜色,就把强制前景设置为该种颜色,颜色的设置 可用吸管工具来提取,见图3。
1、单色抠取的步骤 以小兔为例,首先在强制前景处打上勾,你需要抠取什么颜色,就用吸管工具点选,然后用高光器工具在需要抠取的地方涂抹绿色,首先强制前景白色抠取小兔的白毛,见图4,抽出的结果,见图4a。再强制前景黑色抠取小兔的 耳朵,见图5,抽出的结果,见图5a。最后的效果,见图6。
2、综上所述,每抠取一个单色就需要复制一个原始图层,抠取n种单色就要 复制n个图层,最后再复制一层,放在最顶层,在这层加蒙版用黑画笔涂抹出 新的背景。例图见图7、图8、图9,图10、图11、图12。
如何使用抽出滤镜:PS抽出滤镜抠图方法讲解新手抠图教程
如何使用抽出滤镜:PS抽出滤镜抠图方法讲解新手抠图教程 在制作图片的过程中,大家经常为抠图而感到困扰,今天我制作的这个教程是使用photoshop cs2以上版本都自带的一种抠图滤镜——抽 出滤镜。 他对于抠一些背景不是很复杂的图片是比较简单的,能够节省相当大的时间。会这个方法的人看看我写的对不对哈,有问题尽管提哈~~ 下边先介绍一下这个滤镜的位置:滤镜>>抽出。位置很容易找到。如 下图: 下面我们来看一下他的使用方法: 其实原理很简单,就是将你要抠出的部分用滤镜自带的“边缘高光器工具”(说白了和画笔工具一样),沿边缘描绘出来;然后将描绘的 区域用“填充工具”填充; 第三步预览,对细节部分进行修改;第四步点击确定—ok~~ 好了,接下来直接上图:
今天我们要把这个美女抠出来,要是按照老办法(钢笔或套索工具),估计要用10分钟的时间,而用抽出滤镜只要5分钟就能搞定。先把图层复制一个,主要是为了备份。我们在“背景副本”这个图层上 进行操作。如下图: 然后点击滤镜>>抽出
然后就弹出抽出滤镜的操作界面:
下面开始抠图喽~ 点击抽出滤镜左边工具栏的第一个工具:“边缘高光器工具”,沿着美
女的边缘进行绘制。右侧的数值面板可以调整画笔的粗细和颜色。原 则是画笔越细,抠出的图的 边缘也越精准。在扣的过程中配合放大镜(快捷键“Z”)和抓取工具(快捷键“H”)进行操作,可以更好的节省时间。
在绘制边缘的时候要注意,你画的轮廓线尽量位于图片要扣的部分和扔掉的部分之间。其次对于一些比较细的部分,如上图的香烟,我们 直接把他涂满就可以了。
新手抠图:用快速蒙版迅速抠人物图
https://www.360docs.net/doc/181456883.html,/article/da1091fbe24bce027849d6ac.html 新手抠图:用快速蒙版迅速抠人物图 ?最近更新: 2011-03-20 17:39 ?浏览次数: 4735 次 ?收藏次数: 0 次 PS初级教程! 新手抠图:用快速蒙版迅速抠人物图! 这个教程教大家,尤其是新手,用很简单的快速蒙版工具,抠图,尤其是人物图。 步骤比较简单!请看教程! 工具/原料 ?PS工具 步骤/方法 原图和背景素材!
1.步骤一:打开原图,双击右边图层里,使打开的背景图成为图层图。 2.步骤二:按下左边工具框的快速蒙版按钮及矩形框中有一个圆形的那个 按钮。 3.步骤三:前景色黑色,背景色白色,选取大约60px左右的画笔工具, 是正常画笔工具,不带羽化的画笔工具。用画笔在人物上先大体覆盖。 注意:此时前景黑色,背景白色,画笔所到之处为红色。如果有覆盖错误的地方,只需调换前景背景色,白色画笔部分所到之处就会恢复原图
颜色,即不在选区内。 即如下所示: 4.步骤四:用放大工具放大局部图,将人物更完整地勾勒出来: 注意:此时可以选用带羽化边的画笔,硬度也可以调低,流量改为75%左右,这样易于对人物边缘的修饰。只要记住,黑色画笔涂红部分为选区,白色画笔覆盖部分恢复原图颜色不在抠图选区内。最后只要你的红色部分覆盖住整个要抠的人物就行。 小提示:在英文状态下,X键切换前景背景色,中括号放大缩小画笔。 5.步骤五:人物整个覆盖后,取消快速蒙版,可以看见人物选区。直接拖 动到背景层。 大小不合适的按CTRL+T调整,边缘有不融合的此时可以用橡皮擦工具,
ps完美抠图四种方法(网上找到)
抠图难吗?其实一点也不难,只要你有足够的耐心和细心,只须掌握最基础的photoshop知识就能完美的抠出图片。当然,这是靠时间换来的,我们应当掌握更简便、快速、效果好的抠图方法。抠图,也就是传说中的“移花接木”术,是学习photoshop的必修课,也是photoshop最重要的功能之一。这几天在研究photoshop抠图,个人纵观所有抠图方法无外乎两大类:一是作选区抠图;二是运用滤镜抠图。 稍难点的抠图就是“抠发抠婚纱”,抠发,指的是抠细小的物体,如毛发等;抠婚纱,就是抠透明质感的物体,如婚纱、玻璃杯等。好了,我们就分三大类来解析一下photoshop抠图: 一、一步抠图——最原始最没有技术含量的抠图方法。 1、双击photoshop窗口灰色区域,打开两张素材图片。 2、移动图片至想要的背景图片上,把所在层的模式改为“滤色”。
3、总结一下,黑色背景的图片用“滤色”模式;白色背景的图片用“正片叠底”模式。当然如果你想抠的对象本身有黑色或白色,那就另当别论了。 4、这种方法对于白色背景的图片,效果好像不是太好;所以我们就用另一种更简便的方法——魔术棒工具。这里之所以把它列举出来主要是,让你明白与黑色背景的图片对应着有这么一种方法。必要时进行加减选区,有时还需要反选一下;说明一下,Shift+工具,加选区;Alt+工具,减选区;Ctrl+Shift+I,反选。
5、最终效果图: 除用魔术棒工具外,利用套索工具和钢笔工具也是不错的选择,但最好用带磁性的套索工具和钢笔工具,在这里就不再赘述了。另外再说一点,就是在PS CS3版本中有一个比魔术棒工具功能更加强大的“快速选择工具(Quick Selection Tool)”,可以不用任何快捷键进行加选,按往不放可以像绘画一样选择区域,非常神奇。当然选项栏也有新、加、减三种模式可选,快速选择颜色差异大的图像会非常的直观、快捷。如果你有用CS3可以试一下。
【ps教程】蒙版抠图
===============
如何学习ps PS,边琢磨,边实践,还是很容易掌握! 一、PS的划分 1、基本构成:界面、菜单、工具箱、状态栏、调板(palette)的使用; 2、选区(selections)的选取:用于局部图像的选取,即有工具,又有菜单;选择选区既可基于图像的外形,也可基于图像的颜色。能灵活选取和应用选区,反映了PS的应用功力; 4、色彩区域也就是了解RGB、CMYK、HSB、LAB等色彩模型 3、影调的调整:主要集中于Image/Mode和Image/Adjusements菜单下; 4、图层(Layers)/通道(Channels)/蒙板(Masks)的使用:这是一个较高层次的应用,比较难掌握;(图层和通道的学习建议分开做为相对独立的两个部分学) 5、滤镜(Filters)和效果(Effects)的使用:这部分虽然较容易掌握,但却是发挥创作灵感的地方,掌握的好坏与先天的艺术细胞多少关系很大; 6、批处理(Batch command )和动作(Recording actions)的使用:既是PS的综合应用,也是常用操作过程的自动化。 7、了解色彩管理(COLOR MANAGEMENT),学会调MONITOR GAMMA 8、了解打印机的工作原理和一些印前的基本技术 另:有一些小技术是HELP里没有的,但是专业的论坛很多。所以建议你要看一些相对简单的基础PS书和帮助文件,等你了解了基本的操作和原理了,再看一些高层次的PS书同时到专业的论坛混这样就会受益非浅了。对于PS主要的用途和学习方向有两个一是做平面设计,二是做照片的修复和调整。不同的学习方向的用书是不同的特别是后者,这方面的书很少。 二、PS的77个技巧 Photoshop 之所以在拥有强大功能的同时依然保持了良好的使用性,很大程度上应该归功于其整齐精练的界面和简单易用的可自定义性( 除了它大量的工具和命令 )。事实上,Photoshop中拥有大量令人惊异的“隐藏”功能。无论你用过Photoshop多少年,都会不断发掘出越来越多的东西。我怀疑会有谁宣称他知道关于Photoshop“所有”的东西( 可能ADOBE 的软件工程师要除外 )。 下面的75个技巧将会帮助你( 无论你是新手还是经验丰富的专家 )掌握Photoshop的一些“隐藏”功能,以助于更快更有效的完成复杂工作;或者它们会告诉你一些你以前所不知道的PHTOSHOP的能力!为了您的方便起见,我们把它们分为八个部分来讲:*界面技巧[↑] 1).你可能知道按Tab键可以隐藏工具箱和浮动面板,同样按Shift+Tab键可以只隐藏浮动面板( 而保留工具条可见 )。 2).按住Shift键点击浮动面板的标题栏( 最上方的蓝条 )可以使其吸附到最近的屏幕边缘。 3).双击浮动面板的上的每一栏( 就是有标题的那个 )可以使其最小化。通过浮动面板上的最小化按钮可以在紧凑模式( 只有最少的选项和内容可视 )和正常模式( 显示面板上所有的选项和内容 )之间切换。 4).可以通过按回车键( 或双击工具箱上的工具按钮 )来打开当前工具的选项面板。不然的话只能通过菜单
最全面的ps蒙版图文教程(收藏版)
最全面的ps蒙版图文教程(收藏版)
Ps蒙版教程(图文实例教程) 大家都知道:ps四大核心技术是什么:通道、蒙版、路径、选区 但是很多人对它们的认识还停留在最初级的阶段,并没有深入的了解它们具体有什么作用,在发教程前,我翻阅了很多此类的教程,但是只是通过一两个案例来说明,并不能让人完全理解,今天,我特别给大家着重讲一下ps里的蒙版到底可以用来做什么。无论你是熟手还是菜鸟,请以最大的耐心看完,我相信此教程对你帮助巨大。 ps里有哪些蒙版? 快速蒙版矢量蒙版剪切蒙版图层蒙版 好,那我先来讲解快速蒙版: 快速蒙版的定义:快速蒙版模式使你可以将任何选区作为蒙版进行编辑,而无需使用“通道”调板,在查看图像时也可如此。将选区作为蒙版来编辑的优点是几乎可以使用任何photoshop 工
具或滤镜修改蒙版。 例如,如果用选框工具创建了一个矩形选区,可以进入快速蒙版模式并使用画笔扩展或收缩选区,或者也可以使用滤镜扭曲选区边缘。也可以使用选区工具,因为快速蒙版不是选区。 从选中区域开始,使用快速蒙版模式在该区域中添加或减去以创建蒙版。另外,也可完全在快速蒙版模式中创建蒙版。 受保护区域和未受保护区域以不同颜色进行区分。当离开快速蒙版模式时,未受保护区域成为选区。 当在快速蒙版模式中工作时,“通道”调板中出现一个临时快速蒙版通道。但是,所有的蒙版编辑是在图像窗口中完成的。 快速蒙版主要用来做什么? 它的作用是通过用黑白灰三类颜色画笔来做选区,白色画笔可画出被选择区域,黑色画笔可画出不被选择区域,灰色画笔画出半透明选择区域。 画笔进行画出线条或区域,然后再按q,得到的
Photoshop抠图的四种方法
Photoshop抠图的四种方法: 一、工具法——巧用魔棒工具替换背景 二、路径法——用钢笔工具来抠取人物 三、蒙版法——利用蒙版技术抠图 四、滤镜法——功能强大的抽出滤镜 基本思路 实现照片背景更改的方法有很多,但基本的思路都遵循着以下两条: 1.选择背景法。将照片中不满意的背景去除后,然后将提取出来的人物插入到一张新的自己比较喜爱的背景图片中去。这个方法比较适合于抠取掉那些图案较为单调、色彩不多的背景,从而将人物选择出来。 2.选择人物法。这个思路恰恰和上面的思路相反,就是直接将照片中需要的人物或者物体选择出来并剪切或者复制到预先确定好的背景照片中。这种方法比较适合于抠取那些边缘较为清晰的人物或者物体。 对于上述两种照片背景更改的思路,最终的效果都是相同的,但具体要应用哪种思路,就要看需要替换背景的具体照片而确定了。四种抠图方法详解 一、工具法——巧用魔棒工具替换背景 知识点提示:魔棒工具主要是使用户可以选择颜色一致的区域(例如,一朵红花)或者背景比较单调的图片,而不必跟踪其轮廓。
魔棒工具选择的颜色范围可以由工具选项栏中的“误差范围”参数值来控制。注意,不能在位图模式的图像中使用魔棒。 下面我们就以一个实例来讲解。在Photoshop中打开一张照片,如图1所示。我们先来分析一下这张照片,它的背景比较暗淡,而且背景的颜色也比较相近,那么在这种情况下我们可以运用将背景去除的方法来实现人物的抠图。 图1 这个例子的创作思路是利用魔棒工具将背景的大部分面积选中,然后使用增加选区或者删除选区的方法进一步选择。如果对于不能选择的细节部分,就使用套索工具或者磁性套索工具来完成。 1.在Photoshop CS中文版中打开照片后,单击工具箱中的魔棒工具,然后在出现的工具选项栏中设置容差参数值为50。接着在人物背景上单击鼠标左键,这时就可以得到大部分的背景选区了。对于不连续的选区,我们可以在选中魔棒工具的情况下再在其工具选项栏中单击“添加到选区”图标或者按住键盘上的Shift键再单击其他想要选取的地方来选择,如图2所示。
PS完美抠图10种方法一学就会!
一、魔术棒法——最直观的方法 适用范围:图像和背景色色差明显,背景色单一,图像边界清晰。 方法意图:通过删除背景色来获取图像。 方法缺陷:对散乱的毛发没有用。 使用方法:1、点击“魔术棒”工具; 2、在“魔术棒”工具条中,在“连续”项前打勾; 3、“容差”值填入“20”。(值可以看之后的效果好坏进行调节); 4、用魔术棒点背景色,会出现虚框围住背景色; 5、如果对虚框的范围不满意,可以先按CTRL+D取消虚框,再对上一步的“容差”值进行调节; 6、如果对虚框范围满意,按键盘上的DELE键,删除背景色,就得到了单一的图像。 二、色彩范围法——快速 适用范围:图像和背景色色差明显,背景色单一,图像中无背景色。 方法意图:通过背景色来抠图。 方法缺陷:对图像中带有背景色的不适用。 使用方法:1、颜色吸管拾取背景色; 2、点击菜单中“选择”功能里的“色彩范围”功能; 3、在“反相”项前打勾,确定后就选中图像了。 三、磁性索套法——方便、精确、快速和我常用的方法 适用范围:图像边界清晰。 方法意图:磁性索套会自动识别图像边界,并自动黏附在图像边界上。 方法缺陷:边界模糊处需仔细放置边界点。 使用方法:1、右击“索套”工具,选中“磁性索套”工具;
2、用“磁性索套”工具,沿着图像边界放置边界点,两点之间会自动产生一条线,并黏附在图像边界上。 3、边界模糊处需仔细放置边界点。 4、索套闭合后,抠图就完成了。 四、(索套)羽化法——粗加工 适用范围:粗略的抠图。 方法意图:粗略抠图,不求精确。 方法缺陷:图像边界不精确。 使用方法:1、点击“索套”工具; 2、用索套粗略地围住图像,边框各处要与图像边界有差不多的距离;这点能保证之后羽化范围的一致性,提高抠图的精确性; 3、右击鼠标,选择“羽化”功能; 4、调节羽化值,一般填入“20”,确定后就粗略选中图像了。羽化值的大小,要根据前一步边框与图像的间距大小调节。 五、(索套)钢笔工具法——最精确最花工夫的方法 适用范围:图像边界复杂,不连续,加工精度度高。 方法意图:完全*手工逐一放置边界点来抠图。 方法缺陷:慢。抠一个图连手脚指都抠的话,要15分钟左右。 使用方法: 钢笔工具法步骤如下: 1、索套建立粗略路径 (1)用“索套”工具粗略圈出图形的外框; (2) 右键选择“建立工作路径”,容差一般填入“2”。
