张剑悦-PPT母版与模板设计及放映技巧

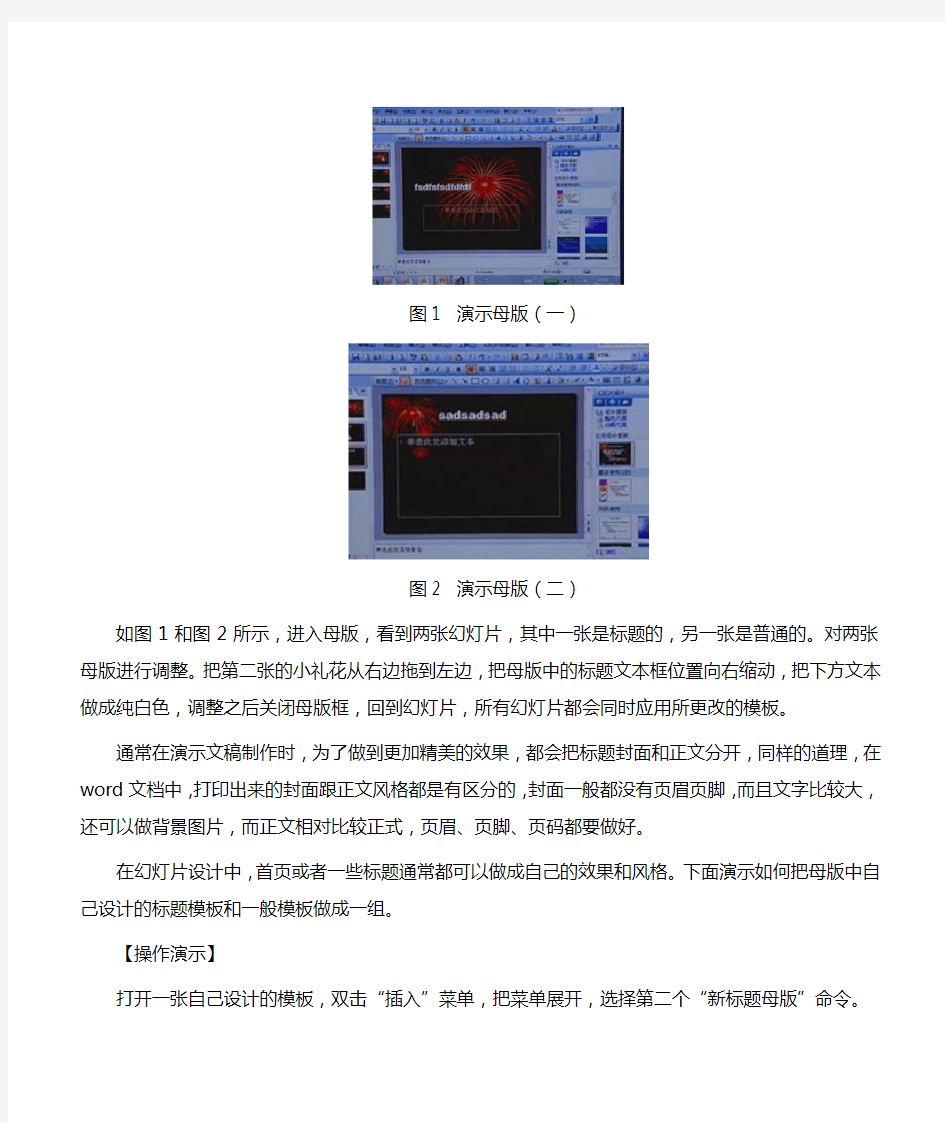
PPT母版与模板设计及放映技巧
张剑悦
学习导航
通过学习本课程,你将能够:
●掌握母版和模板的设计技巧;
●学会巧妙运用快捷键;
●懂得进行独享备注。
PPT母版与模板设计及放映技巧
一、母版和模板设计技巧
一般来说,很多人在制作幻灯片时都会用到自己公司的母版,通常包括普通母版和标题母版两张,有时为了达到更好的效果,也有更多更灵活的母版。微软就有一组自带的模板可供使用。
【操作演示】
新建一张新演示文稿,随便打几个字,再建三、四张新幻灯片,对目前的演示文稿,直接点击设计就可以打开模板,其中都是微软自带的模板,点击“fireworks(礼花绽放)”,会出现两种礼花绽放的效果,第一张礼花的花朵很大,而且位置偏中心,后面几张礼花在右上角,而且比较小。对于选择礼花模板出现两种幻灯片效果,可以在母版中寻找答案。
图1 演示母版(一)
图2 演示母版(二)
如图1和图2所示,进入母版,看到两张幻灯片,其中一张是标题的,另一张是普通的。对两张母版进行调整。把第二张的小礼花从右边拖到左边,把母版中的标题文本框位置向右缩动,把下方文本做成纯白色,调整之后关闭母版框,回到幻灯片,所有幻灯片都会同时应用所更改的模板。
通常在演示文稿制作时,为了做到更加精美的效果,都会把标题封面和正文分开,同样的道理,在word文档中,打印出来的封面跟正文风格都是有区分的,封面一般都没有页眉页脚,而且文字比较大,还可以做背景图片,而正文相对比较正式,页眉、页脚、页码都要做好。
在幻灯片设计中,首页或者一些标题通常都可以做成自己的效果和风格。下面演示如何把母版中自己设计的标题模板和一般模板做成一组。
【操作演示】
打开一张自己设计的模板,双击“插入”菜单,把菜单展开,选择第二个“新标题母版”命令。
在“插入”里所建立的是标题母版,一旦点击后,第二张幻灯片就会出现,而且在左侧缩略图中可以看到两张幻灯片之间有一个锁链的标识,可以看出这两张是一组。
上面的1号是一般母版,下面的2号是标题母版,默认情况它们是一样的,但可以通过调整把它们进行区分。
图3更改母版
选中2号“标题模板”,将标题的文字删掉,公司Logo拉大放在右边,标题文字做成深红色。为了更好的区分,还可以加入图形,点右键把图形做组合,右键做叠放次序“至于底层”。
标题制作后再对“一般模板”进行美化,把标题文字做成深蓝色,标题下方添加一个“飘带”效果,使标题和文本分开,在下面添加图形,可以通过几何图形做出灵活的效果,点击右键做“组合”再点右键“置于底层”,从而完成两张母版的更改。
点击“关闭”回到演示文稿,可以通过三个选项判断当前模板的变化:第一,首张用标题母版,其它全用一般母版;第二,所有幻灯片都用应用了一般母版;第三,不确定,都有可能。如果去做选择,可能多数人会选择前两个,而实际上,第三个选项才是准确的。
回到当前幻灯片,第一张确实是使用母版中的标题母版,看似后面的幻灯片都是应用一般母版,实际上,幻灯片的版式可以随时更改,把当前标题的“文字版式”改成“只有标题”或者“标题和文本”模板,把“内容版式”改成“空白”,只要把标题版式进行更改,就会从标题母版变成一般母版。随便打开一般模板,把其“文字版式”改成“标题幻灯片”,就会立刻变成标题母版。
因此,第三个选项是正确的,因为只要把标题模板和一般版式任意切换和选择,幻灯片的母版应用标题就会随意切换,根本无法确定。
每次新建幻灯片,右侧的窗格都会自动打开,目的是看似是切换幻灯片的版式,实际上是在选择母版。因此,归纳来说,母版的作用就是统一,而且借助了标题和一般两种母版,把幻灯片的风格达到更加灵活的效果。
每次做演示文稿并不是都要做一遍母版。很多人都把固有演示文稿当作模板使用,以节省时间、提高效率。事实上,这种方法只有在两个演示文稿非常接近的情况下才可以使用。
如果两个演示文稿没有任何关联性,那么操作也就不一样。
【操作演示】
打开演示文稿,检查母版是否做好一组有标题和正文的模板,点击“关闭”回到幻灯片。Ctrl+A全选幻灯片,按Delete键全部删除,此时母版还保留。
新建一张幻灯片,更改版式,选择“文件”菜单中的“另存为”,点击后会出现“保存类型”,把保存类型从“演示文稿”改成“演示文稿设计模板”,即把母版保存成模板,会自动改变成微软所提供的Templates文件夹,一旦使用,就直接把它改成模板,在下方“文件名”中添加有实际意义的名字,点击“保存”。
需要注意的是,这一系列操作所保存的并不是幻灯片,而是以保存模板的方式将母版进行了保存。
在实际工作中,想要应用保存后的母版,应该进行如下的操作步骤。
【操作演示】
首先,建立幻灯片。按Ctrl+Enter建立标题和副标题,Ctrl+Enter进入第二张大标题,Ctrl+Enter输入下方文本,按Tab键对部分文本进行降级,Shift+Tab键进行升级,
Ctrl+Enter切换到第三张幻灯片,只有标题,下方添加图表,直接从标题按Enter键进入到下一张标题,创建第四张幻灯片,按Enter键到第五张,Ctrl+Enter到下方文本。
完成框架。
其次,回到缩略图,更改每张幻灯片的“文字版式”。看似选择版式,实际就是在创建母版。把第三张幻灯片做成封面,第四张是只有标题,下方直接插入Excel中的图表。
接着,从上至下依次做出自定义动画,包括标题、副标题等。为了引起更多关注,还可以更改目录摘要文字,选择“强调”—“更改字体颜色”分别对其进行调整,把更改过的目录摘要文本同时选中,按Shift键一首一尾,把颜色整体更改成红色,点击“放映”,幻灯片目录要点出现后,会分别慢慢变成红色动画,给人很清晰明了的感觉。把其余动画依次做完。
最后,点击“设计”。打开设计面版,在微软“可供使用”中找到之前自己设计的模板。
母版中有两张模板,点击后,整个演示文稿的风格包括背景、格式、公司Logo和幻灯片版式,都会自动切换到相应的母版。
在另存幻灯片模板时,除了存入Templates,还可以更改名字,点击“保存”到桌面。想要使用这个模板,包括公司自有的模板,都可以直接对模板进行双击,直接基于这个模板创建新演示文稿。
总结来说,制作模板,先要检查母版是否完成,当母版做好之后,把幻灯片删掉另存成“演示文稿设计母版”,存完后在工作中只要点击“设计”,就可以直接选择自己设计的模板。
因此,以后再新建演示文稿时,只要点击“应用设计模板”就可以快速应用,而不再重新进入母版设定。很多大企业都有固定母版,就不用再添加Logo、图形或配置颜色等效果了。
二、PPT放映设计技巧
只有将幻灯片的文本、图片、动画和最终的放映效果有效的配合并统一起来,才会形成完整的幻灯片,因此,放映的设计也是必不可少的。概括来说,放映设计的小技巧主要包括以下几个:
1.巧妙运用快捷键
在放映时,当鼠标指针指向某一物体时,只需要按快捷键Ctrl+P,就可以快速把指针转换成一支笔,这支笔是幻灯片放映自带的,把笔还原成箭头,快捷键是Ctrl+A。
擦除所写的字,只需按字母E。
点击鼠标右键“预计选项”—“毡尖笔”,可以点击“墨迹颜色”更改字体颜色。选择“荧光笔”,只要鼠标指针一画,就会出现半透明效果。
把笔迹颜色做成白色,按键盘B,把屏幕做成黑色。在实际在工作中,如果放映幻灯片时出现突发或临时事件,都可以采用这种方式将幻灯片变成黑屏,点击键盘W,就可以立刻将其转化成白屏,笔的颜色会自动更换成黑色,这是微软很智能的功能。想了解更多放映技巧和经验,可以在放映时点击键盘的F1键,它会提供更多的帮助信息。
2.独享备注
幻灯片的备注简单说来就是给演讲者的提示,如果演讲者不希望观众看到自己的备注信息,就可以运用“独享备注”这个技巧。
做“扩展”
把幻灯片打开,填写完备注,返回桌面,如果是WindowsXP系统,可以在桌面上直接点击右键选“属性”;如果是Windows7操作系统,需打开“控制面板”,找到“显示属性”,选择“连接到投影仪”,使电脑跟投影仪同步,把当前的“复制”状态改成“扩展”,投影仪只会显示当前桌面的背景墙,再也不会同步显示。
设置放映方式
打开幻灯片,在“幻灯片放映”中“设置放映方式”选择“多监视器”,把“主要监视器”更改成“第二监视器”,演讲者自己的笔记本电脑就是主要监视器,第二监视器是投影仪,同时勾选“显示演示者视图”,点击“确定”,两个前期工作就完成了。
放映时,投影仪中所看到的是全屏效果,备注信息只会出现在演讲者的电脑下方,从而实现了独享备注。
演示文稿本身具有非常鲜明的特点,任何设计都可以做进一步拓展。内容设计,可以拓展成配色使用;表现力制作的动画设计,可以拓展出更多表现力效果;母版和模板可以拓展到多套母版、多种母版等;放映环节可以拓展到与放映的配合、排练计时放映、超链接跳转等领域,因此幻灯片设计可以无限延伸,只有通过不断摸索,掌握设计技巧,才能演绎出精彩的幻灯片。
