WRFv3.4.1并行版本安装说明
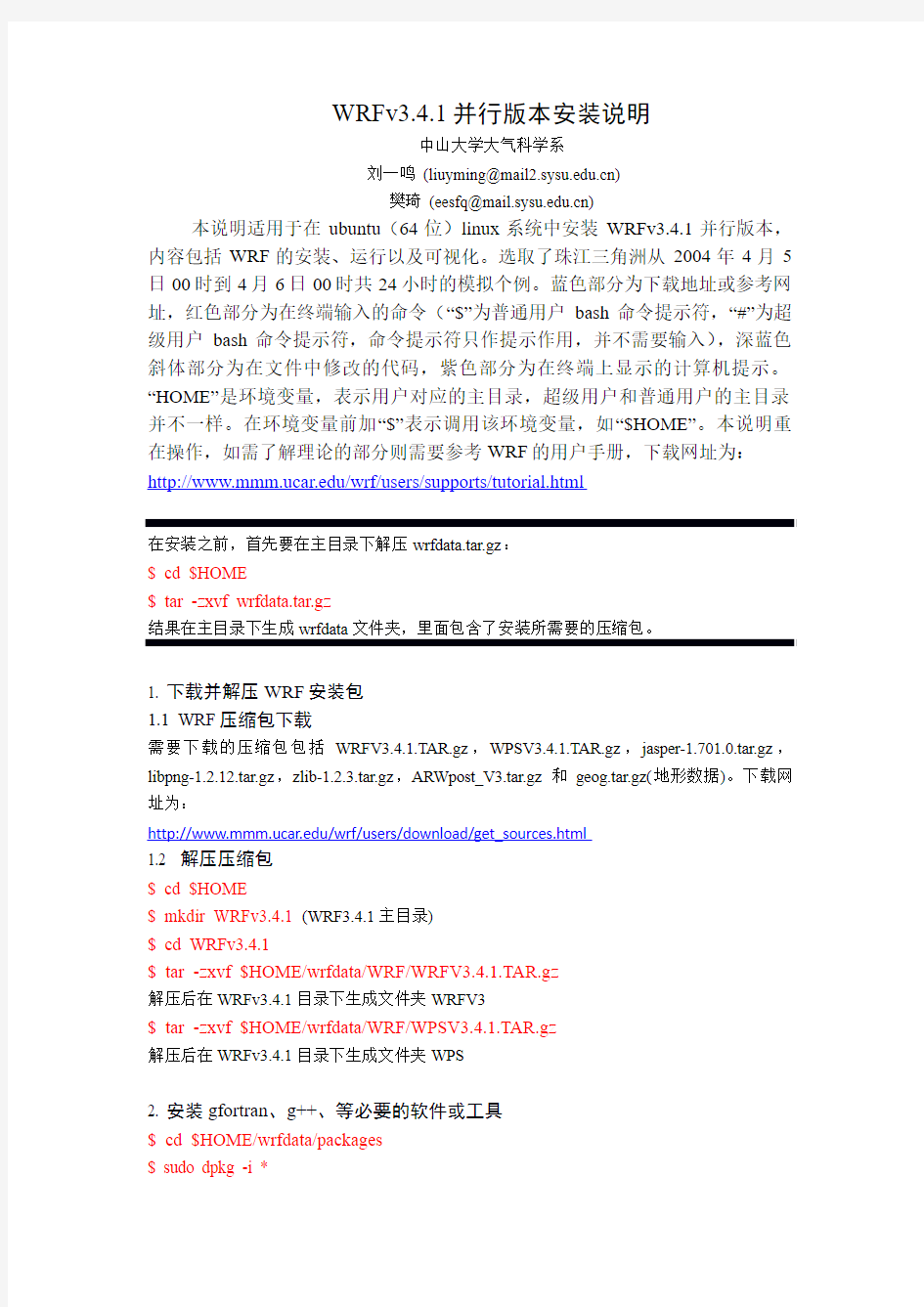
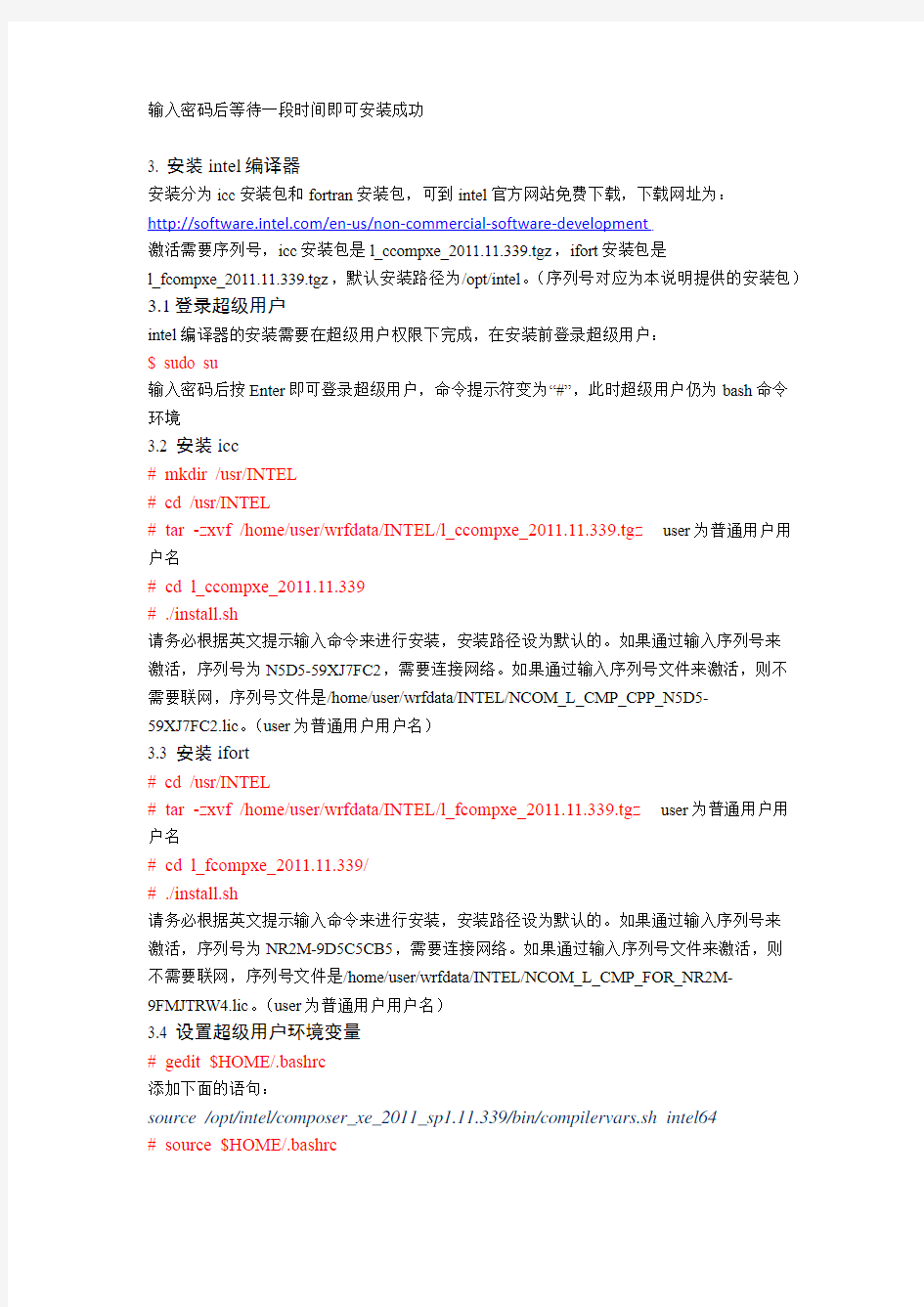
WRFv3.4.1并行版本安装说明
中山大学大气科学系
刘一鸣 (liuyming@https://www.360docs.net/doc/172172904.html,)
樊琦 (eesfq@https://www.360docs.net/doc/172172904.html,)
本说明适用于在ubuntu(64位)linux系统中安装WRFv3.4.1并行版本,内容包括WRF的安装、运行以及可视化。选取了珠江三角洲从2004年4月5日00时到4月6日00时共24小时的模拟个例。蓝色部分为下载地址或参考网址,红色部分为在终端输入的命令(“$”为普通用户bash命令提示符,“#”为超级用户bash命令提示符,命令提示符只作提示作用,并不需要输入),深蓝色斜体部分为在文件中修改的代码,紫色部分为在终端上显示的计算机提示。“HOME”是环境变量,表示用户对应的主目录,超级用户和普通用户的主目录并不一样。在环境变量前加“$”表示调用该环境变量,如“$HOME”。本说明重在操作,如需了解理论的部分则需要参考WRF的用户手册,下载网址为:https://www.360docs.net/doc/172172904.html,/wrf/users/supports/tutorial.html
在安装之前,首先要在主目录下解压wrfdata.tar.gz:
$ cd $HOME
$ tar -zxvf wrfdata.tar.gz
结果在主目录下生成wrfdata文件夹,里面包含了安装所需要的压缩包。
1. 下载并解压WRF安装包
1.1 WRF压缩包下载
需要下载的压缩包包括WRFV3.4.1.TAR.gz,WPSV3.4.1.TAR.gz,jasper-1.701.0.tar.gz,libpng-1.2.12.tar.gz,zlib-1.2.3.tar.gz,ARWpost_V3.tar.gz和geog.tar.gz(地形数据)。下载网址为:
https://www.360docs.net/doc/172172904.html,/wrf/users/download/get_sources.html
1.2 解压压缩包
$ cd $HOME
$ mkdir WRFv3.4.1 (WRF3.4.1主目录)
$ cd WRFv3.4.1
$ tar -zxvf $HOME/wrfdata/WRF/WRFV3.4.1.TAR.gz
解压后在WRFv3.4.1目录下生成文件夹WRFV3
$ tar -zxvf $HOME/wrfdata/WRF/WPSV3.4.1.TAR.gz
解压后在WRFv3.4.1目录下生成文件夹WPS
2. 安装gfortran、g++、等必要的软件或工具
$ cd $HOME/wrfdata/packages
$ sudo dpkg -i *
输入密码后等待一段时间即可安装成功
3. 安装intel编译器
安装分为icc安装包和fortran安装包,可到intel官方网站免费下载,下载网址为:
https://www.360docs.net/doc/172172904.html,/en-us/non-commercial-software-development
激活需要序列号,icc安装包是l_ccompxe_2011.11.339.tgz,ifort安装包是
l_fcompxe_2011.11.339.tgz,默认安装路径为/opt/intel。(序列号对应为本说明提供的安装包)3.1登录超级用户
intel编译器的安装需要在超级用户权限下完成,在安装前登录超级用户:
$ sudo su
输入密码后按Enter即可登录超级用户,命令提示符变为“#”,此时超级用户仍为bash命令
环境
3.2 安装icc
# mkdir /usr/INTEL
# cd /usr/INTEL
# tar -zxvf /home/user/wrfdata/INTEL/l_ccompxe_2011.11.339.tgz user为普通用户用户名
# cd l_ccompxe_2011.11.339
# ./install.sh
请务必根据英文提示输入命令来进行安装,安装路径设为默认的。如果通过输入序列号来
激活,序列号为N5D5-59XJ7FC2,需要连接网络。如果通过输入序列号文件来激活,则不
需要联网,序列号文件是/home/user/wrfdata/INTEL/NCOM_L_CMP_CPP_N5D5-
59XJ7FC2.lic。(user为普通用户用户名)
3.3 安装ifort
# cd /usr/INTEL
# tar -zxvf /home/user/wrfdata/INTEL/l_fcompxe_2011.11.339.tgz user为普通用户用户名
# cd l_fcompxe_2011.11.339/
# ./install.sh
请务必根据英文提示输入命令来进行安装,安装路径设为默认的。如果通过输入序列号来
激活,序列号为NR2M-9D5C5CB5,需要连接网络。如果通过输入序列号文件来激活,则
不需要联网,序列号文件是/home/user/wrfdata/INTEL/NCOM_L_CMP_FOR_NR2M-
9FMJTRW4.lic。(user为普通用户用户名)
3.4 设置超级用户环境变量
# gedit $HOME/.bashrc
添加下面的语句:
source /opt/intel/composer_xe_2011_sp1.11.339/bin/compilervars.sh intel64
# source $HOME/.bashrc
退出超级用户:
# exit
终端的命令提示符变回“$”,即普通用户bash环境
3.5设置普通用户环境变量
$ gedit $HOME/.bashrc
添加下面的语句:
source /opt/intel/composer_xe_2011_sp1.11.339/bin/compilervars.sh intel64
$ source $HOME/.bashrc
参考网站:https://www.360docs.net/doc/172172904.html,/en-us/articles/using-intel-compilers-for-linux-with-ubuntu/
4、安装MPICH2
MPICH2版本为1.2.1p1,安装包为mpich2-1.2.1p1.tar.gz,下载网址:
https://www.360docs.net/doc/172172904.html,/static/downloads/1.2.1p1/
4.1登录超级用户
MPICH2的安装需要在超级用户权限下完成,在安装前登录超级用户:
$ sudo su
输入密码后按Enter即可登录超级用户,命令提示符变为“#”,此时超级用户仍为bash命令环境
4.2解压安装包
# cd /usr
# tar -zxvf /home/user/wrfdata/MPICH2/mpich2-1.2.1p1.tar.gz user为普通用户用户名解压后在/usr路径下生成文件夹mpich2-1.2.1p1
4.3编译
# cd /usr/mpich2-1.2.1p1
# ./configure --prefix=/usr/mpich2
设置/usr/mpich2为安装路径
4.4安装
# make
# make install
4.5 退回到普通用户
# exit
终端的命令提示符变回“$”,即普通用户bash环境
4.6新建文件.mpd.conf文件
$ cd $HOME
$ touch .mpd.conf
$ chmod 600 .mpd.conf
$ gedit .mpd.conf
在文件中输入:
MPD_SECRETWORD=mr45-j9z
4.7 设置环境变量
$ gedit $HOME/.bashrc
添加下面的语句:
export MPICH2=/usr/mpich2
export P ATH=$MPICH2/bin:$P ATH
$ source $HOME/.bashrc
安装完成后在终端输入which mpif90后会显示mpif90所示的位置/usr/mpich2/bin/mpif90 4.8 打开mpd
$ mpd &
每次开机需要并行计算都要打开mpd,“&”符号表示命令在后台运行。
5. 安装netcdf
安装包可到官方网站下载,成功运行的版本为4.0,安装包是netcdf-4.0.tar.gz
下载网址:
ftp://https://www.360docs.net/doc/172172904.html,/pub/netcdf/netcdf-4.0.tar.gz
5.1 解压压缩包
$ cd $HOME
$ tar -zxvf $HOME/wrfdata/WRF/netcdf-4.0.tar.gz
5.2 编译congifure
$ cd $HOME/netcdf-4.0
$ ./configure CC='icc' CXX='icpc' CFLAGS='-O3 -xHost -ip -no-prec-div -static-intel' CXXFLAGS='-O3 -xHost -ip -no-prec-div -static-intel' F77='ifort' FC='ifort' F90='ifort' FFLAGS='-O3 -xHost -ip -no-prec-div -static-intel' CPP='icc -E' CXXCPP='icpc -E' --prefix=$HOME/netcdf
$ make
5.3 安装
$ make install
安装完成后在主目录生成文件夹netcdf
5.4 设置环境变量
$ gedit $HOME/.bashrc
在文件后添加语句:
export NETCDF=$HOME/netcdf
export P ATH=$NETCDF/bin:$P ATH
$ source $HOME/.bashrc
参考网址:
https://www.360docs.net/doc/172172904.html,/support/performancetools/sb/CS-027812.htm
6. 安装NCARG
安装包下载网址为https://www.360docs.net/doc/172172904.html,/search?Type=Software,安装包为
ncl_ncarg-6.0.0.Linux_Debian_x86_64_gcc445.tar.gz
6.1 解压压缩包
$ cd $HOME
$ mkdir ncarg
$ cd $HOME/ncarg
$ tar -zxvf $HOME/wrfdata/WRF/ncl_ncarg-6.0.0.Linux_Debian_x86_64_gcc445.tar.gz (这两行是连在一起的,实际为同一行)
6.2 创建.hluresfile文件
$ gedit $HOME/.hluresfile
添加下面的内容:
!=========================================
! This is a sample .hluresfile. It should
! go in your home directory.
!
! Comments for ".res" files are preceded by a "!".
! Remember quotations are not used in .res files.
! White background/black foreground, these are the default in V6.1.0
*wkForegroundColor : (/0.,0.,0./)
*wkBackgroundColor : (/1.,1.,1./)
! Have a favorite colormap that you use for everything? You can
! make it your default here (note the name is NOT in quotes).
!
! In Version 6.1.0, the default is "ncl_default":
! https://www.360docs.net/doc/172172904.html,/Document/Graphics/ColorTables/ncl_default.shtml
!
! For all available color maps, see
! https://www.360docs.net/doc/172172904.html,/Document/Graphics/color_table_gallery.shtml
*wkColorMap : BlueWhiteOrangeRed
! Font - this is the default in V6.1.0.
! Use times-roman to get the pre-V6.1.0 default.
*Font : helvetica
! Function code - this is the default in V6.1.0.
! Use ':' to get the pre-V6.1.0 default.
*TextFuncCode : ~
! Make default X11 window larger (the default is 500x500)
*wkWidth : 800
*wkHeight : 800
! Increase the default (16mb) contour memory.
! The default is 100000000.
! For example, if you have gridded data that
! is larger than 500 x 500, you may need this.
! *wsMaximumSize: 300000000
!==========================================
修改文件权限:
$ chmod 600 $HOME/.hluresfile
6.3 设置环境变量
$ gedit $HOME/.bashrc
在文件后添加语句:
export NCARG_ROOT=$HOME/ncarg
export P ATH=$NCARG_ROOT/bin:$P ATH
export DISPLAY=:0.0
$ source $HOME/.bashrc
参考网址:
https://www.360docs.net/doc/172172904.html,/Document/Graphics/hlures.shtml
https://www.360docs.net/doc/172172904.html,/Download/install.shtml#CopyHLURESFILE
7. 安装lib for wps
为了更好的使WPS模块支持GRIB2数据格式文件,需要安装三个library,他们是jasper、libpng和zlib。
7.1 安装jasper
$ cd $HOME
$ tar -zxvf $HOME/wrfdata/WRF/jasper-1.701.0.tar.gz
解压后生成目录jasper-1.701.0
$ cd jasper-1.701.0
$ ./configure --prefix=$HOME/jasper
设置$HOME/jasper为安装路径
$ make
$ make install
安装完成后在主目录$HOME下生成文件夹jasper
7.4 安装libpng
$ cd $HOME
$ tar -zxvf $HOME/wrfdata/WRF/libpng-1.2.12.tar.gz
解压后生成目录libpng-1.2.12
$ cd libpng-1.2.12
$ ./configure --prefix=$HOME/libpng
设置$HOME/libpng为安装路径
$ make
$ make install
安装完成后在主目录$HOME下生成文件夹libpng
7.5 安装zlib
$ cd $HOME
$ tar -zxvf $HOME/wrfdata/WRF/zlib-1.2.3.tar.gz
解压后生成目录zlib-1.2.3
$ cd zlib-1.2.3
$ ./configure --prefix=$HOME/zlib
设置$HOME/zlib为安装路径
$ make
$ make install
安装完成后在主目录$HOME下生成文件夹zlib
8. 设置环境变量
$ gedit $HOME/.bashrc
在文件后添加语句:
export WRF_EM_CORE=1 (指定编译WRFV3)
ulimit -s unlimited (使WRF使用计算机资源不受限制)
$ source $HOME/.bashrc
9. 安装WRFV3
9.1 编译
$ cd $HOME/WRFv3.4.1/WRFV3
$ ./configure
------------------------------------------------------------------------ Please select from among the following supported platforms.
1. Linux x86_64, PGI compiler with gcc (serial)
2. Linux x86_64, PGI compiler with gcc (smpar)
3. Linux x86_64, PGI compiler with gcc (dmpar)
4. Linux x86_64, PGI compiler with gcc (dm+sm)
5. Linux x86_64, PGI compiler with pgcc, SGI MPT (serial)
6. Linux x86_64, PGI compiler with pgcc, SGI MPT (smpar)
7. Linux x86_64, PGI compiler with pgcc, SGI MPT (dmpar)
8. Linux x86_64, PGI compiler with pgcc, SGI MPT (dm+sm)
9. Linux x86_64, PGI accelerator compiler with gcc (serial)
10. Linux x86_64, PGI accelerator compiler with gcc (smpar)
11. Linux x86_64, PGI accelerator compiler with gcc (dmpar)
12. Linux x86_64, PGI accelerator compiler with gcc (dm+sm)
13. Linux x86_64 i486 i586 i686, ifort compiler with icc (serial)
14. Linux x86_64 i486 i586 i686, ifort compiler with icc (smpar)
15. Linux x86_64 i486 i586 i686, ifort compiler with icc (dmpar)
16. Linux x86_64 i486 i586 i686, ifort compiler with icc (dm+sm)
17. Linux x86_64 i486 i586 i686, ifort compiler with icc, SGI MPT (serial)
18. Linux x86_64 i486 i586 i686, ifort compiler with icc, SGI MPT (smpar)
19. Linux x86_64 i486 i586 i686, ifort compiler with icc, SGI MPT (dmpar)
20. Linux x86_64 i486 i586 i686, ifort compiler with icc, SGI MPT (dm+sm)
21. Linux i486 i586 i686 x86_64, PathScale compiler with pathcc (serial)
22. Linux i486 i586 i686 x86_64, PathScale compiler with pathcc (dmpar)
23. x86_64 Linux, gfortran compiler with gcc (serial)
24. x86_64 Linux, gfortran compiler with gcc (smpar)
25. x86_64 Linux, gfortran compiler with gcc (dmpar)
26. x86_64 Linux, gfortran compiler with gcc (dm+sm)
27. Cray XT CLE/Linux x86_64, PGI compiler with gcc (serial)
28. Cray XT CLE/Linux x86_64, PGI compiler with gcc (smpar)
29. Cray XT CLE/Linux x86_64, PGI compiler with gcc (dmpar)
30. Cray XT CLE/Linux x86_64, PGI compiler with gcc (dm+sm)
31. Cray XT CLE/Linux x86_64, Cray CCE compiler with gcc (serial)
32. Cray XT CLE/Linux x86_64, Cray CCE compiler with gcc (smpar)
33. Cray XT CLE/Linux x86_64, Cray CCE compiler with gcc (dmpar)
34. Cray XT CLE/Linux x86_64, Cray CCE compiler with gcc (dm+sm)
Enter selection [1-34] : 15
------------------------------------------------------------------------
Compile for nesting? (1=basic, 2=preset moves, 3=vortex following) [default 1]: 1
请根据提示选择编译器和是否进行网格嵌套,这里选择的是并行版本的intel编译器和嵌套网格,分别对应15和1。该步骤完成后会生成configure.wrf。
9.2 安装
$ ./compile em_real >& compile.log
安装时间较久,请耐心等待。结束后检查compile.log文件里面有没有出错信息,结果会在$HOME/WRFv3.4.1/WRFV3/test/em_real、$HOME/WRFv3.4.1/WRFV3/run和
$HOME/WRFv3.4.1/WRFV3/main的路径中生成执行文件real.exe和wrf.exe(如果显示红色表明未安装成功)
10. 安装WPS
10.1 编译
$ cd $HOME/WRFv3.4.1/WPS
$ ./configure
1. Linux x86_64, PGI compiler (serial)
2. Linux x86_64, PGI compiler (serial_NO_GRIB2)
3. Linux x86_64, PGI compiler (dmpar)
4. Linux x86_64, PGI compiler (dmpar_NO_GRIB2)
5. Linux x86_64, PGI compiler, SGI MPT (serial)
6. Linux x86_64, PGI compiler, SGI MPT (serial_NO_GRIB2)
7. Linux x86_64, PGI compiler, SGI MPT (dmpar)
8. Linux x86_64, PGI compiler, SGI MPT (dmpar_NO_GRIB2)
9. Linux x86_64, IA64 and Opteron (serial)
10. Linux x86_64, IA64 and Opteron (serial_NO_GRIB2)
11. Linux x86_64, IA64 and Opteron (dmpar)
12. Linux x86_64, IA64 and Opteron (dmpar_NO_GRIB2)
13. Linux x86_64, Intel compiler (serial)
14. Linux x86_64, Intel compiler (serial_NO_GRIB2)
15. Linux x86_64, Intel compiler (dmpar)
16. Linux x86_64, Intel compiler (dmpar_NO_GRIB2)
17. Linux x86_64 g95 compiler (serial)
18. Linux x86_64 g95 compiler (serial_NO_GRIB2)
19. Linux x86_64 g95 compiler (dmpar)
20. Linux x86_64 g95 compiler (dmpar_NO_GRIB2)
21. Cray XT/XE Linux x86_64 (Opteron), PGI compiler 5.2 or higher (serial)
22. Cray XT/XE Linux x86_64 (Opteron), PGI compiler 5.2 or higher (serial_NO_GRIB2)
23. Cray XT/XE Linux x86_64 (Opteron), PGI compiler 5.2 or higher (dmpar)
24. Cray XT/XE Linux x86_64 (Opteron), PGI compiler 5.2 or higher (dmpar_NO_GRIB2)
25. Cray XT/XE Linux x86_64 (Opteron), Cray CCE compiler 7.0 or higher (dmpar)
26. Cray XT/XE Linux x86_64 (Opteron), Cray CCE compiler 7.0 or higher
(dmpar_NO_GRIB2)
Enter selection [1-26] : 13
请根据提示选择编译器,这里选择的是单机版本的intel编译器,不需要并行,编号13。结果在当前目录生成configure.wps文件
10.2 修改configure.wps
$ gedit configure.wps
修改下面的语句:
NCARG_LIBS = -L$(NCARG_ROOT)/lib -lncarg -lncarg_gks -lncarg_c \ -L/usr/X11R6/lib -lX11 \
-L/usr/lib/gcc/x86_64-linux-gnu/4.4 -lgfortran COMPRESSION_LIBS = -L${HOME}/jasper/lib -ljasper \
-L${HOME}/libpng/lib -lpng \
-L${HOME}/zlib/lib -lz
COMPRESSION_INC = -I${HOME}/jasper/include \
-I${HOME}/libpng/include \
-I${HOME}/zlib/include
注意文件中有两处设置COMPRESSION_LIB和COMPRESSION_INC变量的地方,这里修改的变量位于“# Settings for Linux x86_64, Intel compiler”这个语句后面
10.3 编译WPS
$ ./compile >& compile.log
检查compile.log文件里面有没有出错信息,编译完成后在当前文件夹生成geogrid.exe, ungrid.exe 和 metgrid.exe三个执行文件
11. 运行geogrid.exe
11.1 解压数据文件
$ cd $HOME/WRFv3.4.1/WPS
$ tar -zxvf $HOME/wrfdata/WRF/geog/10m/geog.tar.gz
结果在当前目录新建了文件夹geog。
在使用课室电脑的时候可能会遇到磁盘空间不足的问题,所里这里用的地形数据是10m分辨率的,文件较小。完整的地形数据在$HOME/wrfdata/WRF/geog/all目录里面
11.2 修改namelist.wps文件
$ gedit namelist.wps
修改文件:
max_dom = 3,
start_date = '2004-04-05_00:00:00','2004-04-05_00:00:00','2004-04-05_00:00:00', end_date = '2004-04-06_00:00:00','2004-04-06_00:00:00','2004-04-06_00:00:00',
parent_id = 1, 1, 2,
parent_grid_ratio = 1, 3, 3,
i_parent_start = 1, 19, 29,
j_parent_start = 1, 15, 13,
e_we = 65, 91, 124,
e_sn = 49, 61, 97,
geog_data_res = '10m','10m','10m',
dx = 36000,
dy = 36000,
ref_lat = 23.0,
ref_lon = 113.0,
truelat1 = 30.0,
truelat2 = 60.0,
stand_lon = 113.0,
geog_data_path = './geog'
11.3 运行
运行geogrid.exe
$ ./geogrid.exe
运行完成后在当前目录生成对应每一套网格的以geo_em开头的文件
还可以查看设置后网格的嵌套情况:
$ ./util/plotgrids.exe
在当前目录生成文件gmeta
$ idt gmeta
出现图形窗口,用鼠标点击“>”即可查看网格范围
12. 运行ungrib.exe
12.1 链接Vtable文件
$ cd $HOME/WRFv3.4.1/WPS
$ ln -sf ungrib/Variable_Tables/Vtable.GFS Vtable
链接后在当前文件夹生成链接文件Vtable
12.2 准备fnl数据
模式所需要的数据是来自NCEP的fnl每6个小时一次的GRIB1或GRIB2格式的数据文件,下载网址是:
https://www.360docs.net/doc/172172904.html,/datasets/ds083.2/
下载需要注册。本操作已提供需要用到的fnl数据。
$ cd $HOME
$ mkdir fnl
新建fnl文件夹,把fnl数据解压到里面
$ tar -zxvf $HOME/wrfdata/WRF/fnl.tar.gz
把fnl文件链接到WPS文件夹
$ cd $HOME/WRFv3.4.1/WPS
$ ./link_grib.csh $HOME/fnl/fnl_2004040*
12.3 运行
$ ./ungrib.exe
运行成功后在当前文件夹生成对应每个时间点的以FILE开头的文件
13. 运行metgrid.exe
$ cd $HOME/WRFv3.4.1/WPS
直接输入命令:
$ ./metgrid.exe
运行成功后在当前文件夹生成对应每个网格、每个时间点的以met_em开头的文件
14. 运行real.exe和wrf.exe
14.1 链接metgrid.exe生成的文件
$ cd $HOME/WRFv3.4.1/WRFV3/test/em_real
把WPS的输出文件链接过来
$ ln -sf $HOME/WRFv3.4.1/WPS/met_em.d0* .
注意别忘了命令后面的空格和一点,这一点表示的是当前文件夹
14.2 修改namelist.input文件
$ gedit namelist.input
修改文件:
run_hours = 24,
start_year = 2004, 2004, 2004,
start_month = 04, 04, 04,
start_day = 05, 05, 05,
start_hour = 00, 00, 00,
start_minute = 00, 00, 00,
start_second = 00, 00, 00,
end_year = 2004, 2004, 2004,
end_month = 04, 04, 04,
end_day = 06, 06, 06,
end_hour = 00, 00, 00,
end_minute = 00, 00, 00,
end_second = 00, 00, 00,
history_interval = 60, 60, 60,
max_dom = 3,
e_we = 65, 91, 124,
e_sn = 49, 61, 97,
num_metgrid_soil_levels = 2,
dx = 36000, 12000, 4000,
dy = 36000, 12000, 4000,
i_parent_start = 1, 19, 29,
j_parent_start = 1, 15, 13,
14.3 运行real
$ ./real.exe
运行real没必要用到并行,运行成功后在当前文件夹生成边界场文件wrfbdy_d01和初始场
文件wrfinput_d01,wrfinput_d02,wrfinput_d03,分别对应三重嵌套. 如果出错可以通过查
看以rsl.error或rsl.out开头的文件来了解。
14.4 运行wrf
$ mpiexec –n 4 ./wrf.exe
-n是并行计算mpiexec命令的选项,用于设置并行计算所用的计算机核数,这里是4个核。运行成功后会生成netcdf格式的输出文件wrfout_d01,wrfout_d02和wrfout_d03. 如果出错可
以通过查看以rsl.error或rsl.out开头的文件来了解。
15. 可视化
实现wrfout的可视化有很多软件,如grads、MA TLAB、NCL和IDL等,其中应用较为普
及的是grads。Grads无法直接读取wrfout文件,因此需要ARWpost模块进行转换。
15.1 解压并安装ARWpost
$ cd $HOME/WRFv3.4.1
$ tar -zxvf $HOME/wrfdata/WRF/ARWpost_V3.tar.gz
解压完成后在当前目录生成文件夹ARWpost
15.2 编译
$ cd $HOME/WRFv3.4.1/ARWpost
$ ./configure
Please select from among the following supported platforms.
1. PC Linux i486 i586 i686 x86_64, PGI compiler
2. PC Linux i486 i586 i686 x86_64, Intel compiler
3. PC Linux i486 i586 i686 x86_64, gfortran compiler
Enter selection [1-3] : 2
------------------------------------------------------------------------
Configuration successful. To build the ARWpost, type: compile
------------------------------------------------------------------------
15.3 安装
$ ./compile
运行完成后在当前目录生成执行文件ARWpost.exe
15.4 修改namelist.ARWpost
$ gedit namelist.ARWpost
修改文件:
start_date = '2004-04-05_00:00:00',
end_date = '2004-04-06_00:00:00',
interval_seconds = 3600,
input_root_name = '$HOME/WRFv3.4.1/WRFV3/test/em_real/wrfout_d01_2004-04-05_00:00:00' (wrfout文件路径)
15.5 运行ARWpost
$ ./ARWpost.exe
运行成功后生成ctl文件和dat文件,grads可以直接画图。
16. 可视化
Grads画图需要两个文件,一个是dat文件,存放数据;另一个是ctl文件,描述dat文件的数据存放格式。
16.1 安装grads
16.1.1 能上网
$ sudo apt-get install grads
输入密码后即可完成下载和安装。
16.1.2 不能上网
先到网站下载grads安装包,然后手动安装,下载网址:
https://www.360docs.net/doc/172172904.html,/lucid/amd64/grads/
$ sudo dpkg -i $HOME/wrfdata/grads_2.0.a7.1-3_amd64.deb
16.2 运行grads
$ grads
输入命令后会提示选择纵向绘图窗口还是横向绘图窗口,选择后会出现绘图窗口,终端命令符变为“ga->“。
16.3 打开ctl文件
ga-> open /home/user/WRFv3.4.1/ARWpost/test.ctl user为普通用户用户名
输入后会在终端窗口提示数据文件的信息
16.4 简单画图
设置第2个时间点:
ga-> set t 2
设置从地面向高层第2个高度层:
ga-> set lev 2
画u风速的水平分布
ga-> d u
在绘图窗口即可看到u风速的等值线图把绘图窗口清空
ga-> c
退出grads软件
ga-> quit
服务器系统安装手册
系统安装手册 本安装手册包含了服务器的ScoUnix的安装、服务器端的Sybase for ScoUnix 的安装、客户端的工作站的软件安装。 服务器的ScoUnix的安装 安装前应仔细阅读服务器说明书,安装过程中随时注意系统提示信息,出现异常时认真阅读错误信息。对不明确处也可以通过服务器生产商的800电话咨询。 UNIX的安装并不是一陈不变的,它会随着UNIX的版本、服务器的硬件、服务器的用途等因素在安装过程中有所不同。如IBM Netfinity 5000的安装过程很特别,必须按照其说明书操作。下面所述,是基于一台典型服务器(8.4G硬盘,128M内存,NE 2000兼容网卡)的通常安装步骤。 (A)硬件准备 主要包括SCSI设备(硬盘、光驱),网卡及显卡 1.SCSI设备 说明:硬盘、光驱由IDE接口连接时,连接方式同DOS,Windows时相同,不作任何调整。 SCSI设备由SCSI控制器经管,控制器占用ID7。对于热拔插设备,设备
本身不作任何调整;对于非热拔插设备,每条数据线上可接7个设备,且每个设备的ID号只能在0-6之间,且不重复。(SCSI设备的ID号由三组跳线控制,表示二进制数:222120 ) 2.网卡、显卡 对于显卡可以不配置,它不影响使用;但网卡必须配置正确。 可以先安装主系统,安装过程中不配置网卡、显卡,主系统安装完成后再配置。我们提倡先安装后配置,尤其是安装前不知道硬件类型或没有其驱动程序时。对于某些特殊类型的设备需专用设备驱动程序。一般随服务器一同提供,或存于服务器导航光盘中,有时也可从硬件生产商的网站上下载获得。 (B)主系统安装(请先阅读服务器说明书) 1.启动系统 对于5.0.0.4版,只能通过软盘启动;5.0.0.5版在支持光盘启动的机器上可直接通过光盘启动。 Boot : <回车> fd(64)unix root=ram(7) … … {略} Press
服务器部署方案
FMScms网站包含2个部分,即为客户端和服务端。 客户端:网站前台+网站后台 服务端:FMS直播软件和组件 FMS主播系统工作图解 FMS主播系统服务器架构以及硬件级宽带需求说明 FMS服务器安排需要两部分,WEB服务器以及FMS直播服务器,即为开始所说的用程序的2部分。 WEB服务器的作用是用来安装承载用户访问的客户端(网站或者移动端前台) FMS直播服务器的作用是用来接收处理并发布直播视频流 一般来说,WEB服务器的要求不高,普通的服务器或者云主机就可以满足需求,FMS服务器相对来说带宽要求较高,硬件要求:市面上配置不错的独立服务器即可满足,当然还是推荐SSD固态硬盘。 服务架构图
服务器架构方案一: FMS直播中可以通过调整视频直播品质来调整带宽占用大小(视频品质数值范围1-100,数值越小品质越差) 1、通常一个在线观众要流畅清晰的观看标清视频需要大概30k~40k的带宽流量。 2、带宽的换算方法是128k的流量需要1M的网络带宽。 3、服务器所要负载的带宽是按可承载的最高并发流量计算出来的。并发流量是指同时访问资源的流量值, 如果是利用FMS技术,要想满足并发流量的需求就需要将流量累加。如100人同时访问视频资源则可计算出:100人 * 30k = 3000k 3000k ÷ 128k/M = 23.4M(约20M带宽) 如果网站的视频观众最高并发量时达到100人,就需要至少20M的带宽; 如果网站的视频观众最高并发量时达到1000人,就需要至少200M的带宽; 如果网站的视频观众最高并发量时达到5000人,就需要至少1000M的带宽; 推荐服务器: 服务器的配置重点在于带宽,根据市场了解G端口<1000M带宽>的服务器 推荐硬件配置 固态硬盘,大内存即可,CPU占用率相对较低,目前没有一定数量的真实用户,暂时不能测试出对服务器硬 件的消耗值,不过16G内存的服务器承载5000人同时观看直播。 服务器架构方案二:
Windows Server 2012 R2 文件服务器安装与配置
WindowsServer2012R2文件服务器安装与配置01 文件服务器配置的相关目录
02 基础说明与安装 一、文件服务器的基础说明 文件服务器是企业里面用的最多的服务器之一,它主要用于提供文件共享。 为了配合文件服务器的权限管理,从Windows Server 2008新增了文件服务器资源管理器,其实在Windows Server 2003里面也有文件服务器资源管理器的功能,只是放于DFS功能模块里面了。 文件服务器资源管理器是一组可让你对文件服务器上存储的数据进行管理和分类的功能。文件服务器资源管理器包括以下功能: 文件分类基础结构文件分类基础结构通过分类流程的自动化提供对数据的洞察力,从而让你更有效地管理数据。你可以基于此分类对文件进行分类并应用策略。示例策略包括限制访问文件的动态访问控制、文件加密和文件过期。可以使用文件分类规则自动分类文件,也可以修改所选文件或文件夹的属性手动分类文件。 文件管理任务文件管理任务可让你基于分类对文件应用有条件的策略或操作。文件管理任务的条件包括文件位置、分类属性、创建文件的数据、文件的上一次修改日期或上一次访问文件的时间。文件管理任务可以采取的操作包括使文件过期、加密文件的功能,或运行自定义命令的功能。 配额管理配额允许你限制卷或文件夹可拥有的空间,并且它们可自动应用于卷上创建的新文件夹。你还可以定义可应用于新卷或文件夹的配额模板。 文件屏蔽管理文件屏蔽可帮助控制用户可存储在文件服务器上的文件类型。你可以限制可存储在共享文件上的扩展名。例如,你可以创建文件屏蔽,不允许包含MP3 扩展名的文件存储在文件服务器上的个人共享文件夹上。 存储报告存储报告可用于帮助你确定磁盘使用的趋势以及数据分类的方式。你还可以监视尝试要保存未授权文件的一组所选用户。 通过使用文件服务器资源管理器Microsoft 管理控制台(MMC) 或使用Windows PowerShell,可以配置和管理文件服务器资源管理器包含的功能。 二、文件服务器的基础安装 1、在服务器管理界面点击“添加角色和功能”,进入到“选择服务器角色”,选择“文件服务器”与“文件服务器资源管理器”。
服务器部署方案
服务器部署方案标准化管理处编码[BBX968T-XBB8968-NNJ668-MM9N]
FMScms网站包含2个部分,即为客户端和服务端。 客户端:网站前台+网站后台 服务端:FMS直播软件和组件 FMS主播系统工作图解 FMS主播系统服务器架构以及硬件级宽带需求说明 FMS服务器安排需要两部分,WEB服务器以及FMS直播服务器,即为开始所说的用程序的2部分。 WEB服务器的作用是用来安装承载用户访问的客户端(网站或者移动端前台) FMS直播服务器的作用是用来接收处理并发布直播视频流 一般来说,WEB服务器的要求不高,普通的服务器或者云主机就可以满足需求,FMS服务器相对来说带宽要求较高,硬件要求:市面上配置不错的独立服务器即可满足,当然还是推荐SSD固态硬盘。 服务架构图 服务器架构方案一: FMS直播中可以通过调整视频直播品质来调整带宽占用大小(视频品质数值范围1-100,数值越小品质越差) 1、通常一个在线观众要流畅清晰的观看标清视频需要大概30k~40k的带宽流量。 2、带宽的换算方法是128k的流量需要1M的网络带宽。 3、服务器所要负载的带宽是按可承载的最高并发流量计算出来的。并发流量是指同时访问资源的流量值,如果是利用FMS技术,要想满足并发流量的需求就需要将流量累加。如100人同时访问视频资源则可计算出: 100人 * 30k = 3000k 3000k ÷ 128k/M = (约20M带宽)
如果网站的视频观众最高并发量时达到100人,就需要至少20M的带宽; 如果网站的视频观众最高并发量时达到1000人,就需要至少200M的带宽; 如果网站的视频观众最高并发量时达到5000人,就需要至少1000M的带宽; 推荐服务器: 服务器的配置重点在于带宽,根据市场了解G端口<1000M带宽>的服务器 推荐硬件配置 固态硬盘,大内存即可,CPU占用率相对较低,目前没有一定数量的真实用户,暂时不能测试出对服务器硬件的消耗值,不过16G内存的服务器承载5000人同时观看直播。 服务器架构方案二: 采用CDN加速,分发流媒体。这种方式目前也是需要FMS服务器,未来一段时间我们会用另外的方法代替,不过这种方式对服务器的硬件以及带宽的需求就大大减小了。 1.web服务器,当然也可以安装FMS 2.流媒体服务器,这里的流媒体服务器FMS只用来承载聊天、礼物赠送等数据 3.接入CDN,我们目前支持RTMP协议的流媒体加速方式,即将推出的版本的FMSCMS会 添加HTTP协议的流媒体,更适合主流加速方式。 方案二的优点 1.服务器硬件以及带宽要求降低太多,节省服务器成本 2.在线观看直播人数可以无限拓宽,不需要担心服务器占用达到峰值的危险 3.网络环境得到优化,直播效果更加理想
完整版服务器安装说明
完整版服务器安装说明(车辆定位+人员定位) 一、“完整版服务器”安装要求 1. 操作系统要求:Windows Server 2003 操作系统 2. 数据库要求:SQL Server2000 / 2005 / 2008 3.“GPS监控服务器”需要打开的端口:89、1501、6969、6767、2099 “人员定位服务器”需要打开的端口:89、1504、7979、7878 二、下载“完整版服务器”安装程序 登录EXLIVE主网站https://www.360docs.net/doc/172172904.html,,在“下载中心—> 服务器端—> 完整安装包”中,点击“完整安装包”下载安装程序(如图1)。
图1 三、安装“完整版服务器” 下载完成后,双击,进入安装界面(如图2、3) 图2
图3 点击,进入“许可证协议”(如图4) 图4 仔细阅读协议后,点击进入客户信息界面,如图5
图5 填写客户信息,如:用户名,公司名称,序列号(默认即可)等,点击,进入目的地文件夹选择界面(如图6) 图6 选择安装位置后,点击,系统自动生成EXLIVE定位服务平台文件夹,如图7
图7 点击,进入安装状态(如图8) 图8 待服务器程序安装完成(如图9);
图9 点击,进入“EXLIVE定位服务平台系统配置” 界面(如图10)。 四、配置“EXLIVE定位服务平台系统”参数 1.数据库连接参数配置(如图10) >> 数据库类型:根据客户服务器数据库安装程序不同,选择不同数据库类型SQL Server 2000 / 2005 / 2008 >> 服务器地址:数据库所在服务器的IP地址 >> 数据库名称:默认gserver_synth(车辆定位数据库),pgps(人员定位数据库) >> 登录用户,密码:连接数据库的账号及密码 >> 附加数据库:是否将数据库模板附加到用户数据库中,第一次安装,必须选择该项 >> 启动服务器(车辆、人员):选中此项,服务器安装成功后,程序会自动启动车辆定位服务器和人员定位服务器。
DPX网络版安装详细说明
边百思(DPX)网络版安装手册 1.选择服务器:可以用单位的服务器也可以用网络中的任何一台PC机作为服务器,这台机子同时也可以做客户机使 用(可选择一台运行速度较快、资源占用较少的计算机担任服务器,这样可以减少客户机的等待时间)。 2.设备驱动安装:将光盘中的“网络版工具程序”文件夹复制到作为服务器的计算机中。运行“网络版工具程序\设 备驱动程序”文件夹中的“Wiz.exe”安装网络锁设备驱动程序。然后在USB口上插入网络锁。(注意:在安装驱动前不要插入网络锁) 3.运行服务程序:运行“网络版工具程序\服务程序(一组)”文件夹中的“S3NETSVR-USB.exe”,这时候电脑的右下角 会有标志,右键-----显示主窗口: 此时客户机上就可以使用DPX网络版程序 了。为了操作方便可以在桌面上建立服务 程序的快捷方式。 4.服务程序设置:如果有特殊需要则进行设置。鼠标点第一个标志,会弹出如 图对话框。 参数的含义为:“服务名”和“服务端口”一般不需要修改,与客户端设置值须 一致。 默认超时30分钟,即某台电脑加载后30分钟不使用DPX命令,则授权被剥夺, 使用时需要重新加载,此值根据需要调整。 5.客户机DPX程序安装:在客户机上运行光盘中的“迪百思(DPX)网络版安装程序.msi”可根据程序提示逐步进行安 装,安装过程同单机版。正常情况下安装完成即可在CAD中加载运行DPX程序了。 6.客户工具程序设置:如果在客户机上CAD中不能正常加载运行DPX程序或加载时间过长,则需要对客户工具程 序进行设置。 在DICAD PRO安装路径中找到客户工具(一组)中的CliTools.exe,如“C:\Program Files\Dicad Pro\网络版工具程序\客户工具(一组)\ CliTools.exe”。如下图对话框: (1)基本设置:服务名必须要和服务程序中的服务名一致,一般不需要修改。勾选“使用TCP/IP协议” (2)TCP/IP设置:为了保证DPX网络版主程序的正常运行,并提高网络锁访问速度,请勾选并设置“指定服务器地址”,需要事先查得做为服务器的IP地址并填写正确。同时要确保服务端口要和服务程序中的一致(4800)。 (3)设置完成后,点击确定,会在 当前文件夹中及 C:\windows\systerm32文件夹里面 生成新的Sense3NC.INI。此后在CAD 中就可以正常加载运行DPX程序了。 不需要每台电脑中都进行设置, 只需从一台设置好的电脑中将设 置文件Sense3NC.INI拷到各客户 机的C:\windows\systerm32文件 夹里面覆盖原文件即可。
华为服务器安装系统手册
华为服务器安装redhat操作系统指导书 业务IP段:10.182.80.1-10.182.80.43 管理IP段:10.183.43.121-10.183.43.163 主机名称:HQATMAPP(ip后两段)例:HQATMAPP080001 ROOT密码:root 一、格式化Raid卡,并配置Raid。 1、通过web登入服务器IPMI管理页面进入虚拟控制台(或通过在服务器尾接入显示器)进行服务器界面。 2、确认当前服务器业务均已经停止,所有数据均已备份。 3、重启操作系统。根据服务器界面raid 配置提示,按键进入Raid卡配置界面。(根据不同型号的raid卡进行配置) (如下图所示:) 4、通过raid卡配置界面提示,清楚当前raid卡配置。并按照需求新建raid。 (如下图所示:)
按“↑”、“↓”将光标移至“SAS3108 (Bus 0x01, Dev 0x00)”。 按“F2”,在弹出的列表中选择“Create Virtual Drive”,按“Enter”。
创建完成后如下:
大数据raid配置需求 5、检查当前Raid配置是否符合需求。确认完毕后,重启服务器。
二、安装操作系统。 1、通过服务器光驱插入光盘(或通过服务器IPMI管理页面中,虚拟光驱加载挂在本地ISO镜像)来进行安装操作系统。 2、当服务器成功加载系统ISO后,根据当前页面提示来进行安装系统操作。
3、成功加载系统镜像后,进入安装系统操作。 4、请根据当前业务需求来配置系统主机名、系统分区、以及系统所需要的安装包来进行操作。 大数据安装系统分区要求: Master 节点:
戴尔+DELL服务器的操作系统安装方法
戴尔DELL服务器的操作系统安装方法 注意:采用DOSA光盘引导和安装服务器系统,将使您服务器硬盘上的所有数据丢失,因此此方法仅供全新的服务器和确认数据有备份前提下的服务器安装 此安装方式仅支持零售版操作系统,如果是盗版光盘,如市面上常见的WINDOWS2003 3IN1版本则无法使用(DELL强烈建议您采用正版软件)安装前请确认您的服务器光驱为DVD 首先,将随机配送的Systems Management Tools and Documentation version6.0光盘放入服务器光驱,将服务器设置为光驱引导。 注:此版本dosa支持相应系统为: 1、Server 2003 sp2 ; 2、Server 2003 sp2 64 bit ; 3、windows 2003 SBS sp2; 4、Server 2008; 5、windows 2008 SBS\EBS x64; 6、Red hat Linux4.7 32bit; 7、Red hat Linux 4.7 64bit; 8、Red hat Linux5.2 32bit; 9、Red hat Linux 5.2 64bit; 10、Suse Linux10 sp2 64bit;11、ESX 3.5 U4 操作系统光盘版本一定要和DOSA 安装时选择的版本一致,否则DOSA会报告插入无效光盘。 支持的服务器类型: PowerEdge M610 PowerEdge M710 PowerEdge R610 PowerEdge R710 PowerEdge T610 PowerEdge T710 PowerEdge R410 PowerEdge T410 DOSA6.0 下载地址: pport/downloads/download.aspx?c=us&l=en&s=gen&releaseid=R215376&Syste mID=pwe_r710&servicetag=CLQRN2X&os=WNET&osl=en&deviceid=17861&devlib=0
Flexsim网络版安装说明文档
Flexsim网络版安装说明文档 1.服务器的安装配置 ●安装加密狗驱动程序。双击Dongle Driver文件夹下的hdd32.exe,按提示完成即可。 (加密狗驱动也可在安装完flexsim客户端后的安装目录下的program文件夹找到。)●安装证书管理软件。双击License Manager文件夹下的lmsetup.exe,按提示完成即可。 完成安装后,将加密狗插入服务器USB接口,稍候,加密狗红色指示灯亮,即表示正确识别。 2.客户端的安装配置 ●安装.NetFramework。对于没有安装过.NetFramework的计算机,在安装Flexsim前应 首先安装Microsoft .NetFramework 1.1以上版本。可双击DotNet文件夹下的dotnetfx.exe,按提示完成安装。 ●安装Flexsim。双击FlexsimInstallation.exe,按提示完成安装即可。 ●配置激活信息。点击[开始]→[所有程序]→Flexsim4→Flexsim License Activation。打开 License激活窗口。输入注册信息,要区分大小写和空格。 以下配置仅针对客户端与服务器不在同一网段的情况: ●配置Nethasp.ini 文件。对于与服务器不在同一网段的计算机,我们需要进行Nethasp.ini 文件配置来帮助Flexsim找到机密狗服务器。 在NH_SERVER_ADDR=后面输入服务器ip地址。保存即可。 将配置好的nethasp.ini文件拷贝到flexsim安装路径下的program文件夹下即可。
以下配置仅针对使用集成显卡的用户: ●配置显示。对于某些集成显卡用户,使用flexsim的过程中会出现对象无法拖动等问题, 我们可以通过降低flexsim对显示的要求来解决这些问题。具体如下:点击[开始]→[所有程序]→Flexsim4→Flexsim Graphics Configurator。在弹出窗口的Common Configurations项下的下拉选单中选择High Compatibility,点击OK按钮关闭窗口,然后重新启动flexsim即可。
服务器安装方案
服务器安装说明 HP服务器为机柜式服务器,如下图所示,它能安装到19 英寸的标准机柜中,在为您提供强大服务的同时,有效地节省了您宝贵的空间。以下内容为您详细描述了利用随机附带的服务器机柜附件将HP服务器安装到机柜上的具体操作步骤。 一、机柜准备 1、角轨调节:为了保证2U服务器能够正常安装到机柜中,机柜角轨的前后间距至少要调 整到大于740mm。 2、调平机柜:机柜必须安放在一个稳固的地方,调节机柜底部的四个调节支脚,使机柜平 稳的安放于地面。同时拆下机柜门以方便导轨安装。 3、机柜接地:为了避免电击危险,必须在机柜内安装一个接地装置。如果服务器电源线插 入了作为机柜的一部分的电源插座里,必须为机柜提供适当的接地。如果服务器的电源线插入了在墙上的电源插座里,电源插座里的接地装置仅仅为服务器提供了接地,必须为机柜及其内部的其他设备提供适当的接地保护。 4、温度:如果服务器安装在机柜内,服务器的操作、工作温度,不能低于5℃,不能高 于35℃。 5、通风:服务器用的机柜必须为服务器的前部提供足够的风流来散热,并且必须保证 能够每小时排放4100Btu的热量。选择的机柜和提供的通风条件必须适合服务器的要求。 6、电源:要求正弦波输入(50-60 赫兹)、输入电压上限:最小:200 伏交流电、最大: 240 伏交流电、以千伏安(kVA)为单位的输入近似值:最小:0.08 kVA 最大:1.6 kVA。 二、安装服务器导轨 2U服务器随机的导轨套件中包含以下物品: 1、导轨1套(左、右导轨各1个)
2、固定用螺丝1包 导轨由内轨、外轨和导轨固定架组成 1、安装内轨到服务器 1、首先将内轨从导轨中取出:握住整个导轨的前固定架,然后将内轨向外拉 2、在拉不动内轨的时候,用手指将下图中的卡销沿箭头方向拨动,然后均匀用力将内轨完全抽出。 3、内轨固定在机箱的四个螺丝上,固定位置
CS8 网络版安装指南(东方捷码)
https://www.360docs.net/doc/172172904.html, CS8.5网络版安装指南 出于对保护用户成本的考虑,CODESOFT ENTERPRISE 推出了网络版,以基于工作站的数量计算LICENSE ,目前常见的有CODESOFT NETWORK 3 USERS ,CODESOFT NETWORK 5 USERS , CODESOFT NETWORKD 10 USERS 和CODESOFT 25 USERS 等。 1、 什么是网络版? CODESOFT 网络版是对CODESOFT 企业版的版本扩展,是企业版的网络版。 具体来说,就是在局域网内找一台电脑作为LICENSE 服务器,将网络版的加宽狗插在服务器上,局域网内其他安装了CODESOFT 企业版的电脑(客户端)通过与服务器建立的通信来获取CODESOFT 企业版的LICENSE 。 2、 网络版使用环境 2.1如图,在服务器端插加密狗,关在服务器端安装NETWORK UTILITIES -网络管理器。 在客户端安装CODESOFT 企业版,通过路由器,客户端从服务器获取CODESOFT 企业版LICENSE 。最大能获取多少LICENSE 由加密狗决定。 2.1图 2.2如图,在服务上安装了NETWORK UTILITIES ,又安装了CODESOFT 企业版,这样,此电脑拥有了双重角色——服务器端和客房端其他没有变化,和上面的拓扑结构是一样的。
https://www.360docs.net/doc/172172904.html, 3、 CODESOFT 网络版组成部分 CODESOFT 基于常见的C/S 架构,分为客户端和服务器端。将硬件加密狗插在作为服务器端的电脑上,客户端集中向服务器端获取LICENSE 认证。 4、 CODESOFT 网络版的安装及设置过程 A . 在局域网内找一台电脑(WINDOWS 2000、XP 、2003 SERVER )作为服务器,插入CODESOFT 安装光盘 到作为服务器电脑的CD ROM 中,点击NETWORK AND USERS UTILITIES 进行服务器端的安装。 B . 如是是硬件加密狗,那么就在此界面选择第二项。 C . 在WINDOWS 系统“服务”里,确保 LICENSE 服务为启动状态。 D . 找到并完全共享下面的文件夹TkDongle 。 对于WINDOWS 2000、XP 、2003 SERVER 系统 “C:\Documents and Setting \ All Users \ Application Data \ TKI \ LicenseManager \ TkDongle ” 对于VISTA 系统 “C:\ ProgramData \ TKI \ LicenseManager \ TkDongle ” 注意:一定要让客户端的每台电脑都能够对SERVER 上共享出来的TkDongle 文件夹 进行读写操作。 E . 点击上图中的“权限”按钮。按下图设置权限。
服务器安装方法步骤
于 35Co 通风:服务器用的机柜必须为服务器的前部提供足够的风流来散热,并且必须保证 能够每小时排放 4100Btu 的热量。选择的机柜和提供的通风条件必须适合服务器的要求。 电源:要求正弦波输入(50-60赫兹)、输入电压上限:最小: 200伏交流电、最大: 240伏交流电、以千伏安(kVA )为单位的输入近似值: 最小:0.08 kVA 最大:1.6 kVA 。 、安装服务器导轨 2U 服务器随机的导轨套件中包含以下物品: 1、导轨1套(左、右导轨各 1个) 服务器安装说明 HP 服务器为机柜式服务器, 如下图所示,它能安装到19英寸的标准机柜中,在为您提 供强大服务的同时,有效地节省了您宝贵的空间。 以下内容为您详细描述了利用随机附带的 服务器机柜附件将 HP 服务器安装到机柜上的具体操作步骤。 机柜准备 1、 角轨调节:为了保证 2U 服务器能够正常安装到机柜中,机柜角轨的前后间距至少要调 整到大于740mm 2 、 调平机柜:机柜必须安放在一个稳固的地方,调节机柜底部的四个调节支脚,使机柜平 稳的安放于地面。同时拆下机柜门以方便导轨安装。 3 、 机柜接地:为了避免电击危险,必须在机柜内安装一个接地装置。如果服务器电源线插 入了作为机柜的一部分的电源插座里,必须为机柜提供适当的接地。如果服务器的电源 线插入了在墙上的电源插座里,电源插座里的接地装置仅仅为服务器提供了接地,必须 为机柜及其内部的其他设备提供适当的接地保护。 4、 温度:如果服务器安装在机柜内,服务器的操作、工作温度,不能低于 5C,不能高 5、 6、
2、固定用螺丝 1包 导轨由内轨、外轨和导轨固定架组成 1、首先将内轨从导轨中取出:握住整个导轨的前固定架,然后将内轨向外拉 2、在拉不动内轨的时候,用手指将下图中的卡销沿箭头方向拨动,然后均匀用力将内轨完 全抽出。 3、内轨固定在机箱的四个螺丝上,固定位置 1、 内轨 外轨 安装内轨到服务器 □
加密狗专业网络版安装说明
加密狗专业网络版安装说明 1.运行环境: 局域网必须连通完好。 操作系统:Windows XP 简体中文版;内存:1G以上; 硬盘空间:600 兆以上; CPU:Pentium IV 以上;发声设备:声卡、音箱等必备的发声设备。可接外设:盲文点显器、盲文刻印机、打印机 2.在局域网中指定一台电脑为服务器,服务器端程序和软件加密狗安装在这台电脑上。服务器加密狗应便于专人管理,一般人不易接近,以免加密狗丢失,造成阳光读屏软件不能运行。如果安装服务器的电脑,使用的是Windows XP2 操作系统,则应将系统自带的防火墙选择“例外”放行阳光软件或将防火墙关闭。关闭防火墙的操作如下:选择:开始—所有程序—控制面板—Windows 防火墙-
双击 Windows 防火墙: 关闭防火墙。点击“确定” 3.安装服务器端程序:将安装盘插入光驱,打开“专业网络版服务器”文件夹: 双击 Setup 。 4.. 显示安装画面:
若您的电脑上没有并口,系统会有如下提示,选择确定 5.插入加密狗。 6.显示完成画面:
7.在屏幕右下角检查网络狗服务程序: 8.用右键点击R。 10.打开服务管理器 11.若下图右边红圈内为红色,说明狗没有工作 12.刷新硬件狗。 点击文件,选择刷新硬件狗:
13.若下图右边红圈内为黄色,说明狗工作正常 若刷新后红圈内仍为红色,应将服务器卸载后重新安装 如果按照上述说明操作,客户端仍提示: 可能是局域网中服务器和客户端的IP 地址不在同一个段内,请先查看服
务器的 IP 地址,方法如下:用鼠标右键点击“网上邻居”的“属性”如下图: 在打开窗口的右边查看“本地联结”的“属性”如下图: 选中下图红框部分:
服务器端组件安装说明
服务器端组件安装说明 一、前言 金格目前的中间件产品,基本上都是基于前后台通信的工作原理。所以服务器端都要部署一个组件(一般名称为iMsgServer2000.dll或.class),用来解析客户端发来的信息包以及封装发会给客户端的信息包。服务器端的组件根据开发语言的不同分为COM类和JAVA类两大部分,不同的开发语言和环境注册服务器端组件的方式也不相同。下面,我们介绍基于各种B/S开发语言和环境下的服务器端组件安装方法。(C/S结构的开发方式用不到服务器端组件) 二、COM组件安装 2.1 ASP ASP开发语言用到的COM组件,有两种安装方式:一是直接用Regsvr32命令方式注册;另一种是在组件管理中进行安装。 2.1.1R egsvr32命令方式注册: 在“开始”→“运行”中用“Regsvr32+空格+控件地址”进行注册:
(图2-1 打开“开始”菜单中的“运行”) (图2-2 输入注册代码) (图2-3 运行后的成功提示) 注册成功后就部署完成了。注意注册后控件的文件是不能移动的,一定要找一个不容易被删除到的目录来存放。 但是这种注册方式有一个缺点,就是权限不好控制,很有可能注册后在程序中依然引用不到而产生错误,这个时候只能用第二种方式,也就是组件服务的方式安装。 2.1.2组件服务安装 首先打开控制面板,找到“管理工具”:
(图2-4 控制面板)打开“管理工具”选择里面的“组件服务”: (图2-5 管理工具)
(图2-6 组件服务) 分别点击进入“组件服务”→“计算机”→“我的电脑”→“COM+应用程序”: (图2-7 COM+应用程序)
AutoCAD 2010 网络版安装说明
1 AutoCAD 2010 网络版授权安装说明 快速连结前言,架构,前提:安装前准备与基本概念安装工具和公用程序: 安装授权服务器所需的工具软件使用电子邮件方式取得授权:取得网络版 授权文件规划授权服务器(LMTOOLS):授权服务器可以让用户端取得产品 授权建立A utoCAD 2010 网络部署:设置用户端安装 AutoCAD 程序用的图像 文件AutoCAD 客户端安装:使用者端的安装动作 AutoCAD 2010 网络用户注意事项:用户端常见问题与注意事项 前言 AutoCAD 的网络授权方式是早在AutoCAD 2002 发表时即引进。这是透过Autodesk Network License Manager (NLM) 作为网络授权的控管许可证管理技术分成三个主要的部分,FLEXlm server (lmgrd.exe)、Autodesk vendor daemon (adskflex.exe) 和授权档( xxx.lic或xxx.dat)。AutoCAD 2010 持续采用 FLEXlm 授权技术,FLEXlm 是一种简单的Client-Server 应用软件,AutoCAD 的网络用户透过FLEXlm Server 要求授权,FLEXlm Server 将回报Autodesk vendor daemon 的位置给客户端,AutoCAD 于是与vendor daemon 建立联机并且送出授权要求。接着NLM 会依据授权檔,确认是否还有授权可以提供,依实际状况允许或拒绝AutoCAD 的授权。 架构 前提
2 ?准备一台计算机用来执行 Autodesk Network License Manager(NLM),NLM 乃是用来管理 AutoCAD 的网络授权。自 AutoCAD 2010 起,安装 NLM 的作业系统可以是 Windows 2000,Windows XP 32 位 SP3,Windows XP 64 位 SP2,Windows Server 2003,Windows Server 2003 R2,Windows Vista 32 位 SP1, Windows Vista 64 位SP1,安装好以太网络与 TCP/IP 设定,并且网路通讯正常。 详细信息可参考原厂网站文件 TS1104868 https://www.360docs.net/doc/172172904.html,/adsk/servlet/ps/item?siteID=123112&id=12898667&linkID=9240617 ?准备一台计算机用来部署AutoCAD,这里可以是安装NLM 的同一台计算机,可以将 32 位与 64 位的部署档案放在一起,用同一个 NLM 管理,部署檔案必须放在共享文件夹,所以硬盘空间必须有足够容量,并且开启写入权限。 ?数台用来执行AutoCAD 的计算机,同一个授权也可以分别依计算机系统需求来选择 32 位或 64 位的部署程序安装,必须使用管理者账号或具备管理者同等权限,以便进行安装。 安装工具和公用程序 1 放入 AutoCAD 2010 光盘,在媒体浏览器中,按「安装工具和公用程序」。 2. 选取要安装的产品,按「下一步」。
趋势防毒墙网络版客户机安装方式说明
趋势防毒墙网络版客户机安装方式说明 一、Web 页进行安装 1、安装前准备及注意事项: 首先用户不要禁止系统的ActiveX控件和插件,如用户禁用请启用ActiveX 控件和插件。如果不起用ActiveX控件和插件,趋势客户端将无法安装。如图: (立即安装)按纽将是灰色。 如果发生禁用ActiveX控件和插件情况,可以在IE浏览器里的安全选项还原成默认设置解决此问题。
其次请用户将IE浏览器按客户机安装要求升级到IE5.0或更高版本,如果没有升级IE浏览器用户将无法看到安装页面,如图: 如果发生这个情况,请用户将IE浏览器升级到IE5.0或更高版本解决。 最后请用户注意安装趋势客户端之前,请将其他防病毒软件卸载,否则将无法进行趋势客户端的安装。 如果用户满足以上安装环境要求,请按照以下流程以WEB方式安装趋势客户端程序。
2、首先在客户机上打开 Internet Explorer 窗口,然后在地址栏中输入https://202.200.200.120:4343/Officescan/console/clientinstall/offices cannt.htm这个地址就会弹出认证提示框,如图: 点击(是)会显示客户端安装页面。如图:
2、单击立即安装,系统安装页面会到连接防毒服务器,如图: 中间如果出现安全设置警告窗口,请点击(是),如图:
稍后系统安装页面会提示正在开始下载,(请用户不要关闭安装页面): 安装程序透过网络下载完客户端程序后,开始安装。如图:
稍后完成安装,屏幕上显示消息“客户机安装已完成”。如图: 3、验证安装是否成功,请检查防毒墙网络版客户机图标是否显示在 Windows 系统托盘上。如图: 将鼠标指针移动到蓝色心跳图标会显示版本信息,这样趋势客户端就安装完毕,可以关闭安装页面。 用户可以不用在客户端做任何设置即可使用。 二、通过HTTP或FTP服务器下载客户端安装程序,进行趋势客户端的安装。
服务器说明书
服务器安装说明书 一.磁盘的分区: (以fdisk分区命令为例)在dos下用fdisk分一个1G的分区,并执行格式化(命令为format c:/u/s),复制ghost到dos分区格式的c盘上,以便以后系统备份和恢复。 分区的安排先后顺序为:dos(c:盘)、sys(d:盘)、pgm(e:盘)、back(f:盘)、tool(g:盘)。([注]:系统盘一般都按这个顺序安排磁盘,以免需要在ktv系统里改路径)。 分区的大小安排:一般是dos---1G、sys---5g以上、pgm---5g以上、back---5g以上、tool---5g以上。除了dos盘用FAT格式,其他盘都用NTFS格式。 二.系统盘的安装: 磁盘分区做好后,用win2000 server进行操作系统的安装。 1、安装时选着SYS盘(既d:盘)安装win2000 serser,并选用NTFS格式化d:盘。 2、安装过程中,一般第一台服务器的计算机名为server001,第二台为server002,…… 如此类推。这个过程中最主要的是设置“最大客户访问点数”,一般设置为200个 (或200个以上),千万不能用默认的“5”。 3、安装网络组件时,选择“网络服务”选项,双击后入到选项里面,只选着TCP/IP 协议和DHCP协议,其他的选项前的钩去掉。(没提到的网络组件选项按默认即可)。 4、进入2000server后,首先设置象素为800x600,电源使用方案选用“一直打开”。 5、装好网卡驱动设置好IP。IP设置规则: [例]:假设有两台服务器,一台有三块网卡,那么: 第一台服务器第二台服务器 第一块网卡IP 192。168。0。1 第一块网卡IP 192。168。0。2 第二块网卡IP 192。168。1。1 第二块网卡IP 192。168。1。2 第三块网卡IP 192。168。2。1 第三块网卡IP 192。168。2。2 如此类推。 三.KTV程序的安装: 确定磁盘分区并格式化好后,就可以开始安装KTV程序了: 第一步:把服务器需要的文件复制到PGM(e:\)盘上,并把驱动器共享为PGM。PGM盘上的文件包括:KTVSERVER、UPDATE、UPDATA、USER__SONG、FLAG、SYSTEM、UPDATA.BAT、FONTS。复制好后进行设置。 步骤如下: 1.打开“KTVSERVER\DRIVER\”,安装USB狗的驱动程序,并设置好KTVSERVER\SYSTEM\SERVER.DAT文件(用记事本打开)。详细解释请参看付表 1。 2.设置UPDATA\KTV\SYSTEM\SERVERIP.DAT文件(用记事本打开),详细解释请参看付表2。 第二步:将歌库盘共享出来,共享名为“LIB1、LIB2、LIB3……”按这个顺序排下来。[注意]:共享名不能重复。最好他们对应的磁盘名也用相同“LIB1、LIB2、LIB3……”命名。每个服务器的歌库盘命名都从“LIB1”开始。
盈建科软件网络版安装配置及激活说明书
V2012
1. 2. 2.1. 2.2.
3. 4. 4.1. 4.2.
5. 5.1
6. 6.1. 6.2. 6.3. 7. 7.1. 7.2. 8. 8.1 8.2
........................................................................................................... 2 ........................................................................................................... 3 —— BitAnswerService ....................................................................................................................................... 3 ............... 4 2.2.1 Windows XP Windows Server 2003 ............................................ 4 2.2.2 Windows 7 Windows Server 2008 .............................................. 5 ............................................................................................................... 8 ............................................................................................................. 10 ......................................................................................... 10 ......................................................................... 10 4.2.1. ............................................................................................. 10 4.2.2. ..................................................................................... 12 ................................................................. 13 ........................................................................................................... 13 5.1.1. ................................................................................. 14 5.1.2. ......................................................................................... 15 ............................................................................................................. 18 ..................................................................................................................... 18 ..................................................................................................................... 18 ..................................................................................................................... 18 ......................................................................................................... 19 ..................................................................................................... 19 ......................................................................................... 19 ......................................................................................................... 19 ....................................................................................................................... 20 ....................................................................................................................... 20
~1~
