Open CV的安装及使用说明
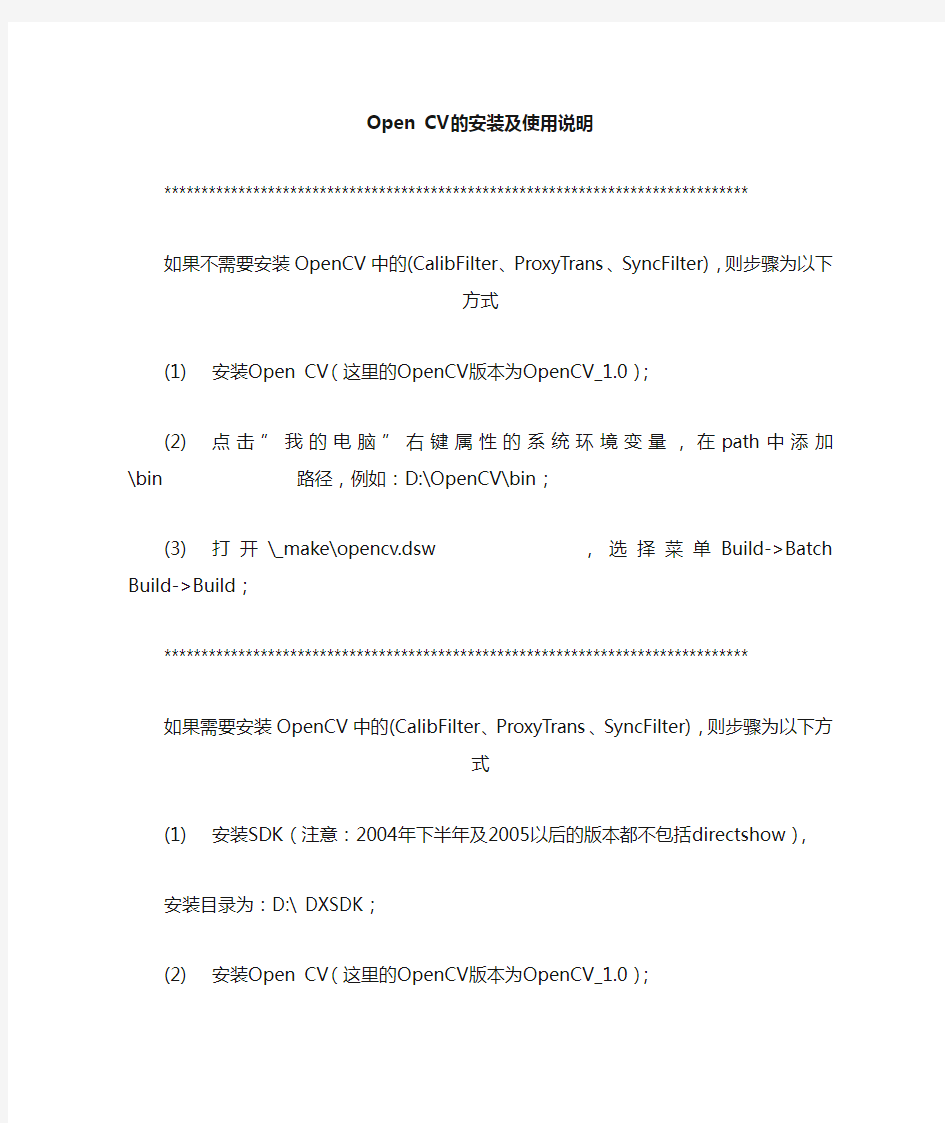
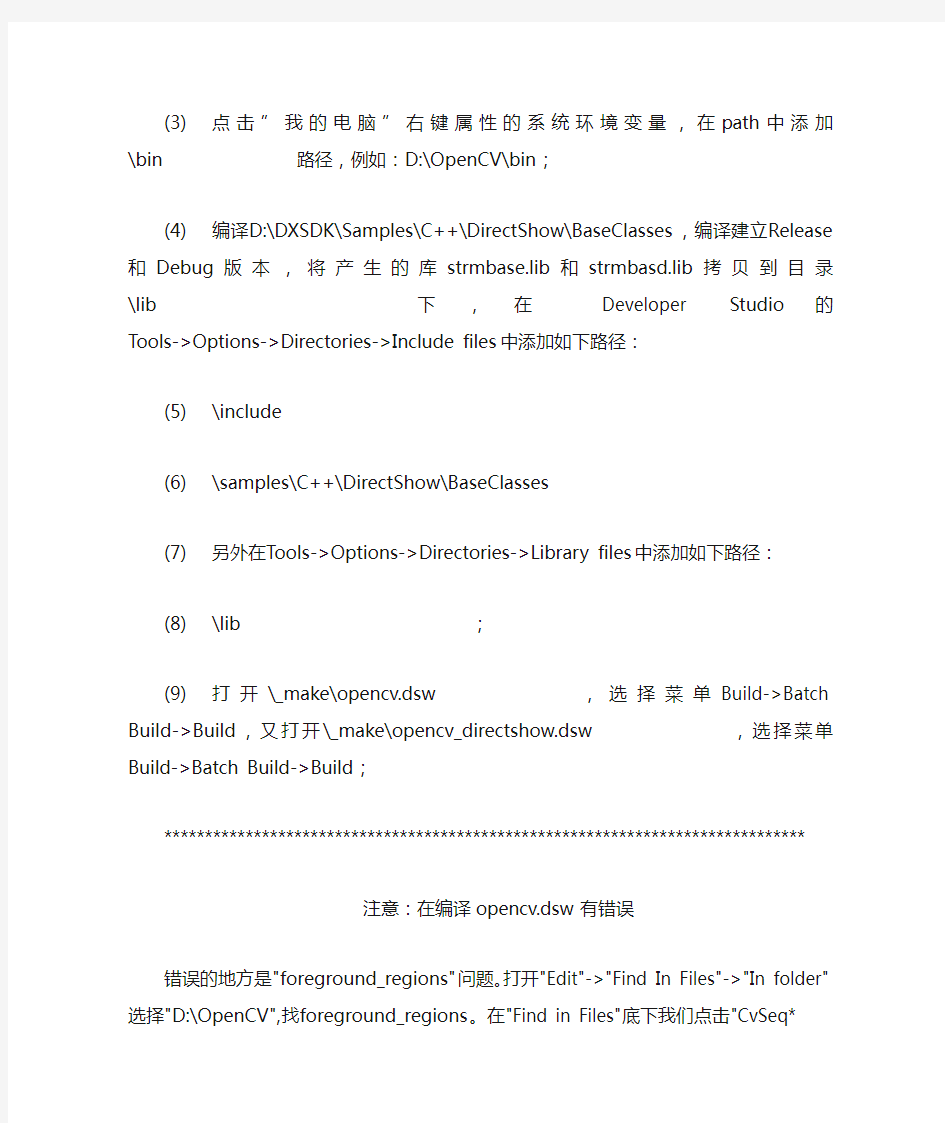
Open CV的安装及使用说明
******************************************************************************* 如果不需要安装OpenCV中的(CalibFilter、ProxyTrans、SyncFilter),
则步骤为以下方式
(1)安装Open CV(这里的OpenCV版本为OpenCV_1.0);
(2)点击”我的电脑”右键属性的系统环境变量,在path中添加
D:\OpenCV\bin;
(3)打开
******************************************************************************* 如果需要安装OpenCV中的(CalibFilter、ProxyTrans、SyncFilter),则
步骤为以下方式
(1)安装SDK(注意:2004年下半年及2005以后的版本都不包括directshow),
安装目录为:D:\ DXSDK;
(2)安装Open CV(这里的OpenCV版本为OpenCV_1.0);
(3)点击”我的电脑”右键属性的系统环境变量,在path中添加
D:\OpenCV\bin;
(4)编译D:\DXSDK\Samples\C++\DirectShow\BaseClasses,编译建立Release和Debug版本,
将产生的库strmbase.lib和strmbasd.lib拷贝到目录
另外在Tools->Options->Directories->Library files中添加如下路径:
(5)打开
*******************************************************************************
注意:在编译opencv.dsw有错误
错误的地方是"foreground_regions"问题。打开"Edit"->"Find In Files"->"In folder"选择"D:\OpenCV",找foreground_regions。在"Find in Files"底下我们点击"CvSeq* foreground_regions /*foreground object contours*/",找到
CvMemStorage* storage; /*storage for 揻oreground_regions?/ CvSeq* foreground_regions /*foreground object contours*/
问题就出在
CvMemStorage* storage; /*storage for 揻oreground_regions?/,
改为
"CvMemStorage* storage; /*storage for 揻oreground_regions*/"
即可。
*******************************************************************************
为了测试Open CV安装成功与否,执行
*******************************************************************************
安装成功后,对于需要用到OpenCV的程序需要完成以下配置:
建立一个"Win32 Application"或"Win32 console application"的应用程序。添加如下几行作为文件头;
#include "cv.h"
/* #inlcude "cvaux.h" // experimental stuff (if need) */
#include "highgui.h"
另外在"Project"->"Settings..."中,以下所有的最后一项是可选的:
a)
先选择选择"Settings For:"->"All Configurations",再选择"C/C++" tab->"Preprocessor"
category->"Additional Include Directories:",加入用逗号分隔的路径:
D:\OpenCV\cxcore\include,D:\OpenCV\cv\include,D:\OpenCV\otherlibs\highgui,D:\OpenCV \cvaux\include(可选的)
选择"Link" tab->"Input" category->"Additional library path:",加入(cxcore[d].lib cv[d].lib hihghui[d].lib cvaux[d].lib)输入库所在的路径:
D:\OpenCV\lib
b)
调节"Debug"配置:选择"Settings For:"->"Win32 Debug",选择"Link" tab->"General"
category->"Object/library modules",加入空格分隔的
cxcored.lib highguid.lib cvauxd.lib(可选的)
cxcored.lib cvd.lib highguid.lib cvauxd.lib(可选的) //加了这个不能运行了
可以改变输出文件的名称和位置。如想把产生的.exe 文件放置于项目目录而不是Debug/ 子目录下,可在"Link" tab -> "General" category -> "Output file name:" 中键入./
c)
调节"Release"配置:选择"Settings For:"->"Win32 Release",选择"Link" tab->"General"
category->"Object/library modules",加入空格分隔的cxcore.lib cv.lib highgui.lib cvaux.lib (可选的)
最后就是可以增加从属性项目到workspace中。
前两天在网上发现OpenCV这个好东西,欣喜异常,今天用vc6.0打开编译,结果发现错误,错误信息如下:
D:\Program Files\OpenCV\otherlibs\highgui\window_w32.cpp(243) : error C2065:
'GetWindowLongPtr' :
undeclared identifier
D:\Program Files\OpenCV\otherlibs\highgui\window_w32.cpp(243) : error C2065: 'GWLP_USERDATA' :
undeclared identifier
D:\Program Files\OpenCV\otherlibs\highgui\window_w32.cpp(432) : error C2065: 'SetWindowLongPtr' :
undeclared identifier
D:\Program Files\OpenCV\otherlibs\highgui\window_w32.cpp(432) : error C2065: 'LONG_PTR' : undeclared
identifier
D:\Program Files\OpenCV\otherlibs\highgui\window_w32.cpp(828) : error C2065: 'GetClassLongPtr' : undeclared
identifier
D:\Program Files\OpenCV\otherlibs\highgui\window_w32.cpp(828) : error C2065: 'GCLP_HBRBACKGROUND' :
undeclared identifier
D:\Program Files\OpenCV\otherlibs\highgui\window_w32.cpp(972) : error C2065: 'GCLP_HCURSOR' : undeclared
identifier
D:\Program Files\OpenCV\otherlibs\highgui\window_w32.cpp(1253) : error C2065: 'GWLP_WNDPROC' :
undeclared identifier
去网上一搜,网上碰到类似问题的也不少,大概是编译的配置有关。在vc6.0选择Project/settings,打开Project
setting的配置框,发现编译配置竟然是Win32 Debug64 Itanium,一看就不正确阿,我又不是64位的机器,为什么要
debug64,应该改称win32 release 或者win32 debug才对。找到问题之后,我开始直接在Project setting的配置框中
改,发现改下后关掉对话框,在打开对话框,又变成了Win32 Debug64 Itanium,百思不得其解。后来想起来这里
边不能改配置,应该是在Build/set active configuration 里边改。果然,在那里改好之后,在回到Project setting对
话框中,配置就改好了。编译,运行,没有错误。运行cvsample files底下的人脸检测,lena的人脸就被圈出来了
OpenCV 2.4.4安装与配置
OpenCV 2.4.4 安装与配置 步骤一:安装OpenCV https://www.360docs.net/doc/183409019.html,/projects/opencvlibrary/files/opencv-win/2.4.4/ 1.从以上地址下载OpenCV 2.4.4,执行exe文件,将文件安装到所需目录。 2.建立环境变量并添加到系统路径(以将文件安装在D:\opencv为例): i) 右键点击桌面的计算机图标,选择“属性”,跳出如下窗口:
ii) 点击“高级系统设置”,跳出如下窗口:
iii) 点击“高级”选项卡下的“环境变量”,跳出如下窗口:
iv) 点击“系统变量”下的“新建”,“变量名”输入OPENCV_BUILD,“变量值”输入D:\opencv\build(如果OpenCV解压在别的目录,请输入该目录路径。比如,如果在C盘ProgramFiles文件夹建立了名为OpenCV的文件夹,并在其中解压,那么输入的目录就为 C:\ProgramFiles\OpenCV\opencv\build,总之目录一直到build文件夹),点击“确定”。 v) 双击“用户变量”中的PATH,在跳出的窗口中输入变量值为%OPENCV_BUILD%\x86\vc10\bin (如果电脑是64位系统的,请把“x86”改为“x64”;并请确保使用的是VS 2010,因为vc10 文件夹针对的是VS 2010)。
步骤二:在VS2010中配置OpenCV 1. 打开VS 2010,新建一个项目(Win32控制台或MFC 都可以)。 2. 建立Debug 属性表。 i) 点击“视图”菜单中的“属性管理器”。
基于OpenCv的图像识别
基于2DPCA的人脸识别算法研究 摘要 人脸识别技术是对图像和视频中的人脸进行检测和定位的一门模式识别技术,包含位置、大小、个数和形态等人脸图像的所有信息。由于近年来计算机技术的飞速发展,为人脸识别技术的广泛应用提供了可能,所以图像处理技术被广泛应用了各种领域。该技术具有广阔的前景,如今已有大量的研究人员专注于人脸识别技术的开发。本文的主要工作内容如下: 1)介绍了人脸识别技术的基础知识,包括该技术的应用、背景、研究方向以及 目前研究该技术的困难,并对人脸识别系统的运行过程以及运行平台作了简单的介绍。 2)预处理工作是在原始0RL人脸库上进行的。在图像的预处理阶段,经过了图 象的颜色处理,图像的几何归一化,图像的均衡化和图象的灰度归一化四个过程。所有人脸图像通过上述处理后,就可以在一定程度上减小光照、背景等一些外在因素的不利影响。 3)介绍了目前主流的一些人脸检测算法,本文采用并详细叙述了Adaboost人脸 检测算法。Adaboost算法首先需要创建人脸图像的训练样本,再通过对样本的训练,得到的级联分类器就可以对人脸进行检测。 4)本文介绍了基于PCA算法的人脸特征点提取,并在PCA算法的基础上应用了 改进型的2DPCA算法,对两者的性能进行了对比,得出后者的准确度和实时性均大于前者,最后将Adaboost人脸检测算法和2DPCA算法结合,不仅能大幅度降低识别时间,而且还相互补充,有效的提高了识别率。 关键词:人脸识别 2DPCA 特征提取人脸检测
2DPCA Face Recognition Algorithm Based on The Research Abstract:Face recognition is a technology to detect and locate human face in an image or video streams,Including location, size, shape, number and other information of human face in an image or video streams.Due to the rapid development of computer operation speed makes the image processing technology has been widely applied in many fields in recent years. This paper's work has the following several aspects: 1)Explained the background, research scope and method of face recognition,and introduced the theoretical method of face recognition field in general. 2)The pretreatments work is based on the original ORL face database. In the image preprocessing stage, there are the color of the image processing, image geometric normalization, image equalization and image gray scale normalization four parts. After united processing, the face image is standard, which can eliminate the adverse effects of some external factors. 3)All kinds of face detection algorithm is introduced, and detailed describing the Adaboost algorithm for face detection. Through the Adaboost algorithm to create a training sample,then Training the samples of face image,and obtaining the cascade classifier to detect human face. 4)This paper introduces the facial feature points extraction based on PCA ,and 2DPCA is used on the basis of the PCA as a improved algorithm.Performance is compared between the two, it is concluds that the real time and accuracy of the latter is greater than the former.Finally the Adaboost face detection algorithm and 2DPCA are combined, which not only can greatly reduce the recognition time, but also complement each other, effectively improve the recognition rate. Key words:Face recognition 2DPCA Feature extraction Face detection
Windows 7 + QT + OpenNI + Kinect + OpenCV 环境配置
Windows 7 + QT + OpenNI + Kinect + OpenCV环境配置 一、配置Microsoft Visual Studio 2010 下载并且安装Microsoft Visual Studio 2010。此处不累赘 二、配置QT环境: ◆下载并且安装QT :https://www.360docs.net/doc/183409019.html,/downloads/ ◆配置QT编译器:
此处为调式 器,不建议 参考 三、O penNi配置 下载OpenNi一键配置软件ZigFu:https://www.360docs.net/doc/183409019.html,/ 安装即可。 四、下载opencv2.4.5 下载后解压: https://www.360docs.net/doc/183409019.html,/project/opencvlibrary/opencv-unix/2.4.5/opencv-2.4.5.ta r.gz 右键开始菜单选择Microsoft Visual Studio 2010" -> "Visual Studio T ools" -> "Visual Studio 命令提示(2010)” 进入解压后的文件夹输入以下命令: $ cd C:\opencv-2.4.5 $ mkdir build-msvc2010 $ cd build-msvc2012 $ cmake -G "NMakeMakefiles" -DBUILD_PERF_TESTS=OFF -DBUILD_TESTS=OFF -DWITH_FFMPEG=OFF -DCMAKE_BUILD_TYPE=Debug .. $ nmake $ nmake install $ cmake -DCMAKE_BUILD_TYPE=Release .. $ nmake $ nmake install $ nmake clean build-msvc2010文件夹下install下的三个文件就是opecv库,加入系统环境变量。 五、配置QT .pro文件夹下 INCLUDEPATH+=D:\msopencv\include \opencv\ D:\msopencv\include\opencv2\ D:/msopencv/include\ $$quote(C:/ProgramFiles(x86)/OpenNI/Include/)
安装AIX操作系统
1.1.1安装操作系统 通过光盘启动系统来进行操作系统的安装,其具体步骤如下: 给主机上电,等主机面板的荧光条显示“OK”。 将AIX 6.1安装盘的第一张光盘放入光驱,打开机器上的电源开关按钮,启动机器。 当图形终端显示如下信息时按…F1?键。进入“System Management Services”图形功能菜单。 缺省输入“admin” 选择5进入如下界面 选择1,然后进入如下界面
选择4,进入如下界面 选择2,然后进入如下界面
选择1,然后进入软件安装启动界面,系统在通过光盘引导下开始操作系统系统的安装。设定安装参数 按“1”键,设置安装操作系统时的语言环境为英语 在如下的BOS系统的安装界面选择“2”,即选择“Change/Show Installation Settings and Install”安装方式
说明: 选项1:按照缺省方式安装操作系统。 选项2:如果要改变安装方式和系统设置。 选项3:进入系统维护模式。 在如下的安装界面中选择“1”,重新设置系统的安装方式 在如上的安装界面中选择“1”,重新设置系统的安装方式后有两个功能选项可以供安装者对系统的安装方式进行重新设置。 A、“Method of Installation”(安装方式),其中有三种安装方式可供选择: - New and Complete Overwrite Installation.(完全覆盖) - Migration Installation.(升级安装)
来安装操作系统,即选择“1”,然后进入如下界面 先输入2将已经选择的hdisk1去掉,然后直接回车或输入0 选择hdisk0作为安装的目标盘。 在完成系统安装方式后将正式开始从光盘安装操作系统
OPENCV 2.4.10安装
一、VS2020安装opencv2.4.10 1.1首先安装vs2010 安装这个就不用多谈了 1.2下载opencv- 2.4.10.exe,并解压到 最后会在 1.3添加系统变量 在系统变量path后添加:C:\opencv\opencv\build\x86\vc10\bin 1.4新建vc++控制台工程项目,配置 1.4.1项目属性->配置属性->VC++目录->包含目录 添加 C:\opencv\opencv\build\include C:\opencv\opencv\build\include\opencv C:\opencv\opencv\build\include\opencv2
1.4.2项目属性->配置属性->VC++目录->引用目录 添加 C:\opencv\opencv\build\x86\vc10\lib 1.4.3项目属性->链接器->输入->附加依赖项 在debug模式下添加 配置方案为Debug的配置,添加:(2410代表我的opencv版本是2.4.10,需要对应更改) opencv_calib3d2410d.lib opencv_contrib2410d.lib opencv_core2410d.lib opencv_features2d2410d.lib
opencv_flann2410d.lib opencv_gpu2410d.lib opencv_highgui2410d.lib opencv_imgproc2410d.lib opencv_legacy2410d.lib opencv_ml2410d.lib opencv_nonfree2410d.lib opencv_objdetect2410d.lib opencv_ocl2410d.lib opencv_photo2410d.lib opencv_stitching2410d.lib opencv_superres2410d.lib opencv_ts2410d.lib opencv_video2410d.lib opencv_videostab2410d.lib 配置方案为Release的配置,添加: opencv_calib3d2410.lib opencv_contrib2410.lib opencv_core2410.lib opencv_features2d2410.lib opencv_flann2410.lib opencv_gpu2410.lib opencv_highgui2410.lib opencv_imgproc2410.lib opencv_legacy2410.lib opencv_ml2410.lib opencv_nonfree2410.lib opencv_objdetect2410.lib opencv_ocl2410.lib opencv_photo2410.lib opencv_stitching2410.lib opencv_superres2410.lib opencv_ts2410.lib opencv_video2410.lib opencv_videostab2410.lib
VC6下安装与配置OPENCV
VC6下安装与配置OpenCV1.0 1.安装Visual C++6.0 2.安装OpenCV
3.配置Windows环境变量 可以通过我的电脑-〉属性-〉高级,来设置系统的环境变量检查C:\Program Files\OpenCV\bin 或C:\Program Files(x86)\OpenCV\bin
是否已经被加入到环境变量PATH,如果没有,请加入。 4.配置Visual C++6.0 全局设置 菜单Tools->Options->Directories:先设置lib路径,选择Library files,在下方填入路径: C:\Program Files\OpenCV\lib 64位 C:\Program Files(x86)\OpenCV\lib 然后选择include files,在下方填入路径: C:\Program Files\OpenCV\cxcore\include C:\Program Files\OpenCV\cv\include C:\Program Files\OpenCV\cvaux\include C:\Program Files\OpenCV\ml\include C:\Program Files\OpenCV\otherlibs\highgui C:\Program Files\OpenCV\otherlibs\cvcam\include
64位 C:\Program Files(x86)\OpenCV\cxcore\include C:\Program Files(x86)\OpenCV\cv\include C:\Program Files(x86)\OpenCV\cvaux\include C:\Program Files(x86)\OpenCV\ml\include C:\Program Files(x86)\OpenCV\otherlibs\highgui C:\Program Files(x86)\OpenCV\otherlibs\cvcam\include 然后选择source files,在下方填入路径: C:\Program Files\OpenCV\cv\src C:\Program Files\OpenCV\cxcore\src C:\Program Files\OpenCV\cvaux\src C:\Program Files\OpenCV\otherlibs\highgui C:\Program Files\OpenCV\otherlibs\cvcam\src\windows C:\Program Files(x86)\OpenCV\cv\src C:\Program Files(x86)\OpenCV\cxcore\src C:\Program Files(x86)\OpenCV\cvaux\src C:\Program Files(x86)\OpenCV\otherlibs\highgui C:\Program Files(x86)\OpenCV\otherlibs\cvcam\src\windows
真正管用的VS2008+OpenCV2.3.1环境配置
看了网上不少VS+OpenCV环境配置的文章,管用的没几个,下面这篇文章包你管用:工具:VS2008 With SP1 下载地址:自己去找吧,我是分开装的,先装VS2008再装SP1补丁 OpenCV-2.3.1-win-superpack.exe 下载地址:https://www.360docs.net/doc/183409019.html,/download/OpenCV-2.3.1-win-superpack.exe cmake-2.8.7-win32-x86.exe 下载地址:https://www.360docs.net/doc/183409019.html,/files/v2.8/cmake-2.8.7-win32-x86.exe 1.解压OpenCV- 2. 3.1: 运行OpenCV-2.3.1-win-superpack.exe,解压到”C:\”根目录下: 2.生成VS2008解决方案: 运行cmake-2.8.7-win32-x86.exe,安装cmake-2.8.7完毕后,运行它。 出现 1)在where is the source code:输入” C:/opencv” 2)在Where to build the binaries:输入” C:/opencv/VS2008” 3)点击Configure,在弹出框中选择Visual Studio 9 2008,之后点击finish。
4)出现界面里面有好多红色选项,再次点击configure,完成后再点击generate。完成编译 3. 完成以上步骤后,在C:\opencv\VS2008 目录下生成OpenCV.sln 的使用VS2008打开。 1)在Debug下,选择Solution Explorer里的Solution OpenCV,点右键,运行"重新生成解决方案"; 2)如编译无错误,再选择INSTALL项目,运行"生成解决方案"。
Open_CV的安装及使用说明
Open CV的安装及使用说明 ******************************************************************************* 如果不需要安装OpenCV中的(CalibFilter、ProxyTrans、SyncFilter), 则步骤为以下方式 (1)安装Open CV(这里的OpenCV版本为OpenCV_1.0); (2)点击”我的电脑”右键属性的系统环境变量,在path中添加
基于opencV的动态背景下运动目标检测及跟踪(修改版)
基于openCV的动态背景下的运动目标检测 摘要:介绍在动态背景下对视频图像序列进行运动目标的检测,主要包括三个步骤,分别是运动估计,运动补偿和目标检测。在运动估计中采用的主要是基于特征点匹配算法。这种算法与传统的块匹配算法最大的好处在于它的数据量少,计算简单迅速而且图像的匹配可靠性更高。最后用计算机视觉类库openCV进行实现。 关键词:运动目标检测;openCV;特征点匹配 Moving Object Detection in the Dynamic Background Based on openCV Abstract:Introducing a moving object detection algorithm of the dynamic background in the video image sequence,which includes three steps. They are motion estimation, motion compensation and object detection. At the motion estimation, we take an algorithm based on the feature points matching. The advantages of this algorithm is that it needs fewer data and indicates faster calculating speed compared to the block matching algorithm. What’s more, the matching of the video image sequence is more reliable. Then used openCV realized the algorithm. Keywords: moving object detection; openCV; feature points matching 引言 在生活中摄像头可以说随处可见,我们经常需要对视频中的运动目标进行相关操作,这就设涉及到了对运动目标的检测及跟踪。作为视觉领域的一部分,它不仅对我们的生活,在军事,医学等各种领域里都有着广泛的影响。 所谓运动目标的检测就是在一段序列图像中检测出变化区域,并将运动目标从背景图像中提取出来[2],它是基础,能否正确的检测与分割出运动目标对后续的工作有着巨大的影响。常见的运动目标检测方法有:背景差分法,帧差法,累积差分法,光流法。本文主要介绍的是一种在动态背景下对运动目标进行检测的算法。 检测算法介绍 检测算法有很多种,不同的算法有他们各自的利与弊。背景差分法:是事先将背景图像存储下来,再与观测图像进行差分运算,实现对运动区域的检测。这种方法能得到较为完整的运动目标信息,但背景图像必须随着外部条件比如光照等的变化而不断更新,所以背景模型的获取和更新比较麻烦。帧差法:直接比较相邻两帧图像对应像点的灰度值的不同,然后通过阈值来提取序列图像中的运动区域[2]。这种方法更新速度快,算法简单易实现,适应性强,不需要获取背景图像。但是背景与运动目标间需要有一定程度的灰度差,否则可能在目标内部产生空洞,不能完整的提取出运动目标。为了改进相邻两帧间的差分效果,人们提出了累积差分法。累积差分法是利用三帧图像计算两个差分图像,再令其对应像素相乘的算法。它通过分析整个图像序列的变化来检测小位移或缓慢运动的物体。光流法是在时间上连续的两幅图想中,用向量来表示移动前后的对应点,在适当平滑性约束的条件下,根据图像序列的时空梯度估计运动场,通过分析运动场的变化对运动目标和场景进行检测和分割。 上面的几种算法都是基于静态背景下的方法,下面主要介绍动态背景下运动目标的检测。 因为生活中我们在很多情况下背景图像都不是静态的,有时摄像机都是安装在一个运动
Windows7+VS2010下OpenCV环境配置
Windows7+VS2010下OpenCV环境配置 发布于2013年11月22日作者:John Hany2,682次阅读 OpenCV(Open Source Computer Vision Library)是BSD协议下的开源代码库。OpenCV提供了一系列高性能的图像处理函数。目前(2015.01.27)最新版本是2.4.10。1.x版本使用C的API,2.x版本同时提供C++的API。全新的3.0.0版本已经到了Beta阶段,相对2.x会有很大变化。C++版本的数据结构和函数的性能比C版本的要好很多,如果是在嵌入式平台使用OpenCV,只能用C版本;否则,最好使用C++来写。 我的配置情况: Windows 7 旗舰版x64 Visual Studio 2010 旗舰版 .NET Framework 4.5 OpenCV 2.4.7 1.下载并解压OpenCV
从官网可以下载最新版,或者在这里直接下载2.4.10版本。下载到的文件名为“opencv-2.4.10.exe”,是个自解压文件,大小350MB左右。 下载好之后,解压到任意一个文件夹,比如“D:\windows”。没有必要手动创建一个专门的文件夹,因为文件在解压时会自动创建一个叫opencv的文件夹,并把所有文件都解压到这个文件夹内。 2.设置环境变量
OpenCV库函数需要通过用户环境变量调用所需要的库文件。点击:开始->计算机(右击)->属性->高级系统设置->高级->环境变量,在用户变量里增加一项: 变量名:path 变量值:D:\windows\opencv\build\x86\vc10\bin 如果已经有path项,在其变量值结尾添加英文分号“;”,再加上上面那个值。 这里的“x86”代表目标程序是32位的,如果要写64位的程序则选择“x64”文件夹。并不是根据开发环境(你的机器)选择的。 后面的“vc10”代表使用Visual C++ 2010开发。如果使用Visual Studio 2012,则填写“D:\windows\opencv\build\x86\vc11\bin”。
基于opencv对图像的预处理
基于opencv 对图像的预处理 1.问题描述 本次设计是基于opencv 结合c++语言实现的对图像的预处理,opencv 是用于开发实时的图像处理、计算机视觉及模式识别程序;其中图像的预处理也就是利用opencv 对图像进行简单的编辑操作;例如对图像的对比度、亮度、饱和度进行调节,同时还可以对图像进行缩放和旋转,这些都是图像预处理简单的处理方法;首先通过opencv 加载一幅原型图像,显示出来;设置五个滑动控制按钮,当拖动按钮时,对比度、亮度、饱和度的大小也会随之改变,也可以通过同样的方式调节缩放的比例和旋转的角度,来控制图像,对图像进行处理,显示出符合调节要求的图像,进行对比观察他们的之间的变化。 2.模块划分 此次设计的模块分为五个模块,滑动控制模块、对比度和亮度调节模块、饱和度调节模块、缩放调节模块、旋转调节模块,他们之间的关系如下所示: 图一、各个模块关系图 调用 调用 调用 调用 滑动控制模块 对比度和亮度调节模块 饱和度调节模块 缩放调节模块 旋转调节模块
滑动控制模块处于主函数之中,是整个设计的核心部分,通过createTrackbar创建五个滑动控制按钮并且调用每个模块实现对图像相应的调节。 3.算法设计 (1)滑动控制: 滑动控制是整个设计的核心部分,通过创建滑动控制按钮调节大小来改变相应的数据,进行调用函数实现对图像的编辑,滑动控制是利用createTrackbar(),函数中包括了滑动控制的名称,滑动控制显示在什么窗口上,滑动变量的地址和它调节的最大围,以及每个控制按钮应该调用什么函数实现什么功能; (2)对比度和亮度的调节: 对比度和亮度的调节的原理是依照线性理论,它的公式如下所示:g(x)=a* f(x) +b,其中f(x)表示源图像的像素,g(x)表示输出图像的像素,参数a(需要满足a>0)被称为增益(gain),常常被用来控制图像的对比度,参数b通常被称为偏置(bias),常常被用来控制图像的亮度; (3)饱和度的调节: 饱和度调节利用cvCvtColor( src_image, dst_image, CV_BGR2HSV )将RGB 颜色空间转换为HSV颜色空间,其中“H=Hue”表示色调,“S=Saturation”表示饱和度,“V=Value ”表示纯度;所以饱和度的调节只需要调节S的大小,H 和V的值不需要做任何的改变; (4)旋转的调节: 旋转是以某参考点为圆心,将图像的个点(x,y)围绕圆心转动一个逆时针角度θ,变为新的坐标(x1,y1),x1=rcos(α+θ),y1=rsin(α+θ),其中r是图像的极径,α是图像与水平的坐标的角度的大小; (5)缩放的调节: 首先得到源图像的宽度x和高度y,变换后新的图像的宽度和高度分别为x1和y1,x1=x*f,y1=y*f,其中f是缩放因子; 4.函数功能描述 (1)主函数main()用来设置滑动控制按钮,当鼠标拖动按钮可以得到相应的数据大小,实现手动控制的功能,当鼠标拖动对比度和亮度调节是,主函数调用
vs2010下配置OpenCV
以下配置方法仅属于个人见解;若有什么不对的地方请指教啊。 在完成每一步骤后,记住点击?确定?,以确保你的设置成功。 在某些步骤中注意要在Debug 和Release 分别进行配置。 1.首先是下载VS2010并安装,这里不作赘述;(安装目录: D:\\Program Files\Microsoft Visual Studio 10.0) 2.下载并安装OpenCV,我的版本是2.1(安装目录为D:\Program Files\OpenCV2.1)注意将路径添加至Path中 3.下载并安装CMake,下载版本为Windows(Win32 Installer),安装目录为D:\Program Files\CMake 2.8 4.运行cmake-gui(D:\Program Files\CMake 2.8\bin),设置路径为OpenCV安装路径(本文档假定安装位置为:D:\Program Files\OpenCV2.1),并创建子目录D:\Program Files\OpenCV2.1\vs2010,用于存放编译结果。将数据填入指定文本框中
5.点击?Configure?,在弹出对话框中选中Visual Studio 10.0;单选框中选项选择程序默认的;然后点击Fnish;程序会自动完成 ?Configure Done?; 6.然后点击?configure?,接着点击?Generate?。程序完成?Generate Done?。 7.完成以上步骤后,将在D:\Program Files\OpenCV2.1|vs2010目录下生成OpenCV.sln的VC Solution File,接着请用vs2010打开OpenCV.sln,完成以下操作:
新电脑怎样安装操作系统
新電腦怎樣安裝操作系統 开机后不停的安小键盘区的Del、F2或F10(大部分的电脑是Del,有些品牌电脑是F2或F10(惠普电脑F10))以进入COMS。在BIOS advanced中将First boot设置改为CDROM(光盘启动)。 WindowsXP安装视频 https://www.360docs.net/doc/183409019.html,/05/0724/11/1PE2UE3T00091589.html 手把手教菜鸟如何安装系统 小编:很多计算机的初学者认为系统的安装是一件非常困难的事情,因此小编整理了一下有关资料送给那些刚刚初学电脑的朋友,希望借此可以解决你的忧虑。 win98安装 用启动盘或安装光盘进入DOS: 分好区以后,我们开始安装系统了。具体操作是开机时按del,进入cmos中,在第二项bios advance feturu 中的first boot设为floppy后按f10保存,插入启动盘重起既可;如果用光盘,把floppy改成CD-ROM即可 1.首先,由于我们的计算机只有DOS操作系统,因此,我们必须在DOS下安装Windows。进入DOS 后,转到您要安装WINDOWS98的目录盘下(一般为C盘),系统默认的盘符一般也是C盘,如果您进入DOS后还没有进行任何操作的话,那么就可以直接进行安装了。在确定格式化C盘以后转到WINDOWS98的安装盘所在的目录下,应该为我们的光驱所在的目录,直接在盘符后敲SETUP回车即可开始安装。 2.然后便会出现“欢迎安装WINDOWS98”界面。可以看到左边是安装的进度显示,目前处在“WINDOWS98安装程序将开始运行”——WINDOWS98安装程序的第一部分。 3.用鼠标单击“继续”按钮,WINDOWS98安装程序便开始对系统和驱动器进行常规检查,一切正常的话按“继续”按钮,WINDOWS98开始准备“安装向导”。自此,你可以让计算机自己操作,一切进展情况可以从屏幕中的进度条中了解。此间大约需要2分钟。 4.现在,屏幕上又会出现“软件许可协议”对话框,点选“接受协议”方可进行“下一步”,否则安装不能进行。 5.紧接着,出现了“产品密钥”输入框,你可从磁盘中附有的说明书中找到WINDOWS 98的序列号,输入无误后单击“下一步”按钮。 6.好了,现在WINDOWS98安装程序进入第二部分:“正在收集计算机的相关信息”。WINDOWS98对系统进行检查,确保有足够的硬盘空间来安装WINDOWS 98。 7.接着系统会让你选择安装目录(默认为系统所选择的目录),然后是一些安装组件的对话框。推荐安装方式将安装最常用的系统组件,最合适初学安装操作系统的初学者。自定义安装方式,可由用户自行
OPENCV下载与安装
OpenCV下载与安装 可以在https://www.360docs.net/doc/183409019.html,/downloads.html上下载各种版本的OpenCV的源码,Windows、Linux/Mac、iOS、Android都有相应的版本,所以OpenCV可以满足在各种操作系统下的开发,一般来说现有的无人驾驶智能车视觉信息认知计算研究团队都是在Windows和Linux平台下开发。目前OpenCV最新发布的是OpenCV3.0BETA版本(这是一个公测版本),本书所有的视觉算法是基于OpenCV2.4.3版本实现的。 OpenCV下载后安装极其简单,下面是一个以OpenCV2.4.3版本为例的具体安装过程。 OpenCV下载后是一个可执行文件(.exe文件),如OpenCV-2.4.3.exe,安装的时候只需要直接运行这个可执行文件,运行后或得到图1-4的安装路径的选择界面,安装过程实质就是一个解压过程。 图1-4OpenCV安装的路径选择 如1-4所示是将OpenCV解压在计算机的C盘,安装(解压)完成后,可以在C盘中找到一个名称为opencv的文件夹,若能找到,
说明OpenCV安装完毕。不建议将OpenCV安装在C盘中(C盘一般是系统盘),因为OpenCV解压后的文件比较大。 1.2.3环境配置 OpenCV安装完之后还需要进行环境配置才能使用,本书是以Windows7+Microsoft Visual Studio2010下OpenCV2.4.3的环境配置为案例介绍。 (1)设置OpenCV环境变量 OpenCV库函数需要通过用户环境变量调用所需要的库文件。点击:开始->计算机(右击)->属性->高级系统设置->高级->环境变量,在用户变量里新建一项: 变量名:path 变量值:C:\opencv\build\x86\vc10\bin 图1-5设置环境变量
配置OpenCV+VS
配置OpenCV2.4.10 + Visual Studio 2010 一、安装OpenCV 1、双击OpenCV安装包,会提示解压到某个地方,推荐放到D:\Program Files\下,比如安装路径就写:D:\Program Files。 2、等一段时间,OpenCV2.4.10近3个多G的文件就解压到了D:\Program Files 下。其中,build里面是使用OpenCV2.4.10相关的文件,我们如果只是使用OpenCV2.4.10的话呢,就只用管build里面的内容。 二、安装Visual Studio 2010 1、右击Visual Studio 2010的压缩包,解压文件。在解压后的文件中找到autorun 应用程序, 2、点开autorun,弹出一下对话框,点击对话框中的“安装Microsoft Visual Studio
2010”. 3、如图所示下一步: 4、选中我已阅读许可条款,点击下一步
5、根据需要选择功能,安装路径,点击安装 6、几分钟之后,出现如图需要重新启动才能完成安装。大家记得保存好已打开的其他文件再重启。
7、电脑重启之后,安装程序自动出现,耐心等待安装。
8、四十分钟后,安装完成。 9、最后还会跳出这么一个对话框,直接点退出就可以了。到此,软件安装过程全部结束。成功了。打开软件就可以用了。
三、配置OpenCV2.4.10 和 Visual studio 2010 3.1、配置环境变量 3.1.1、【计算机】->【(右键)属性】->【高级系统设置】->【高级(标签)】->【环境变量】->“双击”系统变量中的PATH->在变量值里面添加相应的路径。如图:
如何远程为别人的电脑安装操作系统
如何远程为别人的电脑安装操作系统 重装[url=javascript:;]系统[/url],想必很多人都试过,坐在要重装系统[url=javascript:;]电脑[/url]前,按步就班来做就是了。但给远在几十公里甚至上千公里外的电脑重装系统呢?用“远程协助”功能来搞。这个方法试过多次,感觉还可以,虽然在[url=javascript:;]应用[/url]上受到一定的限制,但对于喜欢搞搞新意思的朋友来说,也是一件好玩的事情。 一、发生背景 偶尔利用QQ的“远程协助”给网友清除Rootkit木马,曾有网友想重装系统,但他不会装。于是我想是否可以远程帮他重装呢?经过多方研究,终于找到一个远程重装系统的方法。 二、基本思路 因为对方的电脑是用QQ与自己连接的,一旦进入重装过程,QQ就会断掉,不能控制对方的电脑,所以,安装一定要是全自动的才行。XP的正常安装[url=javascript:;]模式[/url]也可以实现全自动应答安装,但有个前提,就是事先要格式化C盘,否则,还是会出现手动[url=javascript:;]选择[/url]界面。相比之下,GHOST版的系统能够实现全自动安装,而且还集成了常用[url=javascript:;]软件[/url],更可贵的是,它还装了QQ以及设置了ADSL拨号,这样系统安装完后,对方可以上QQ,双方又重新连接上,从而能够进行一些后续设置或安装游戏。 怎样才能让对方的电脑进入自动安装过程呢?用DOS/XP双启动,这样重启XP后,就可以自动进入dos。怎么搞成DOS/XP双启动呢,当然可以用“矮人dos”之类的软件,但要修改其中的代码,不如自己做个dos。起初是在dos的批处理中,加入这段代码:ghost.exe-clone,mode=pload,src=x:x\winxpsp2.gho,dst=1:1-sure-rb,然后用“虚拟软驱”这个软件搞XP/DOS双启动,然后修改boot.ini文件,从而实现自动安装系统的。 后来,发现bt下载到东海大侠的“GHOSTXP_SP2电脑公司特别版”的ISO文件中已经有个“硬盘安装器”,能够自动提取gho文件、搞XP/DOS双启动、修改boot.in文件等。哈哈,就改用它啦,免得要用大量篇幅讲述如何修改dos系统文件代码。 当如果没有下到“GHOSTXP_SP2电脑公司特别版”的话,可以到这里(soft.ylmf./downinfo/547.html)[url=javascript:;]下载[/url]“OneKeyGhost”来用,不过要事先手工提取ISO中的gho文件。 三、具体操作、实战截图 第一步,在QQ中进行“远程协助”连接。至于如何进行远程控制,这里就不详细说明了。 第二步,为对方下载ghost版的iso文件和“OneKeyGhost”。 1、把下载ghost版的下载网址发到对方,然后下载。我用的是东海GHOSTXP_SP2电脑公司特别版v7.X版本,小路工作室(.wzlu./)、小猫下载(down2.kittydown./)等可以下载,也可以用“雨林木风”或“jujumao”的ghost版。 2、下载“OneKeyGhost”(如果是下东海的7.x版本,就不用下这个了),将“OneKeyGhost”的下载地址在QQ中发过去,然后用下载软件下载,这个软件很小,很快就下完了。 下载ISO的时间较长,一般要3个小时左右,这时,你应该断开远程协助,告诉他下完后再联络,一般是要等到第二天再来的啦,呵呵!不要尝试从自己这边发gho文件过去,因为除了速度太慢的不说,容易断线问题让你白忙乎,一旦断了,又得从头开始。 第三步,运行“硬盘安装器”或“OneKeyGhost”。
