解决打印机端口设置中没有USB选项的方法
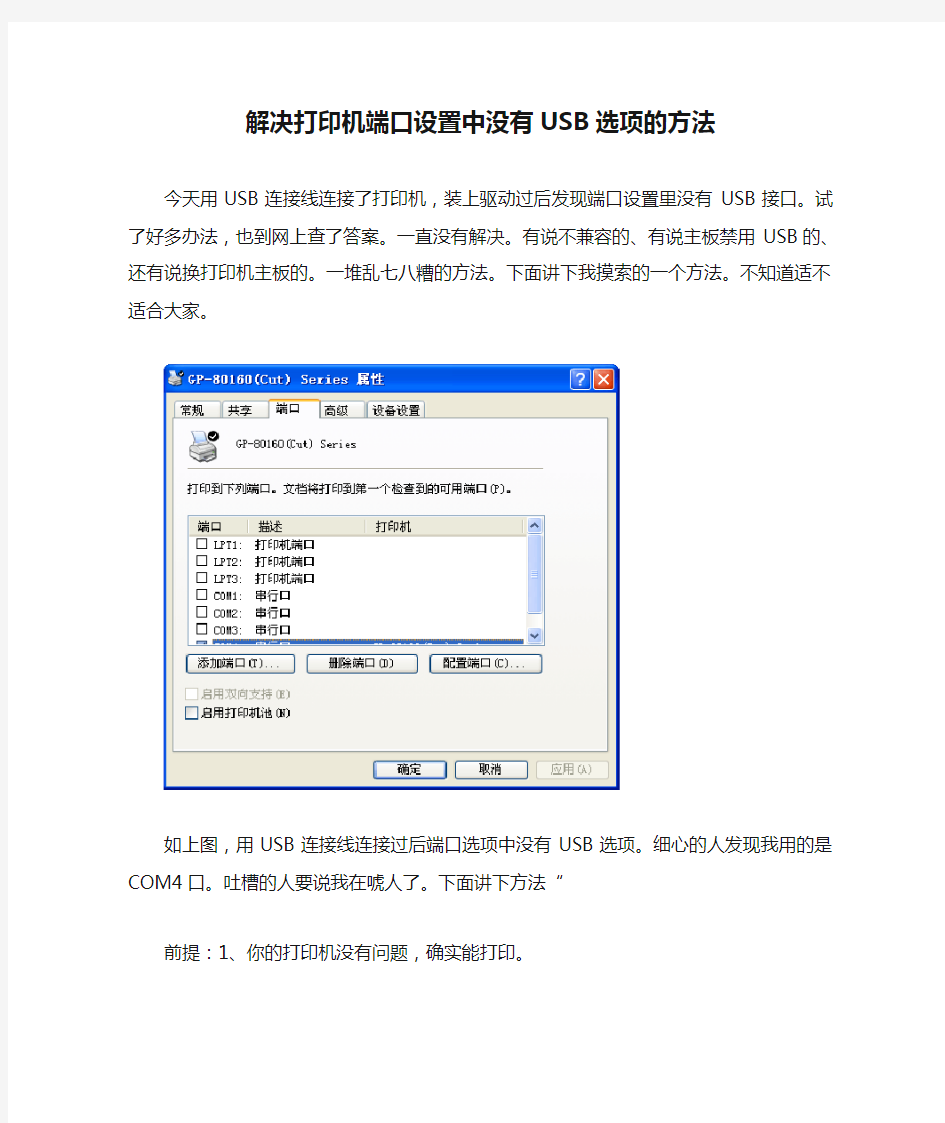
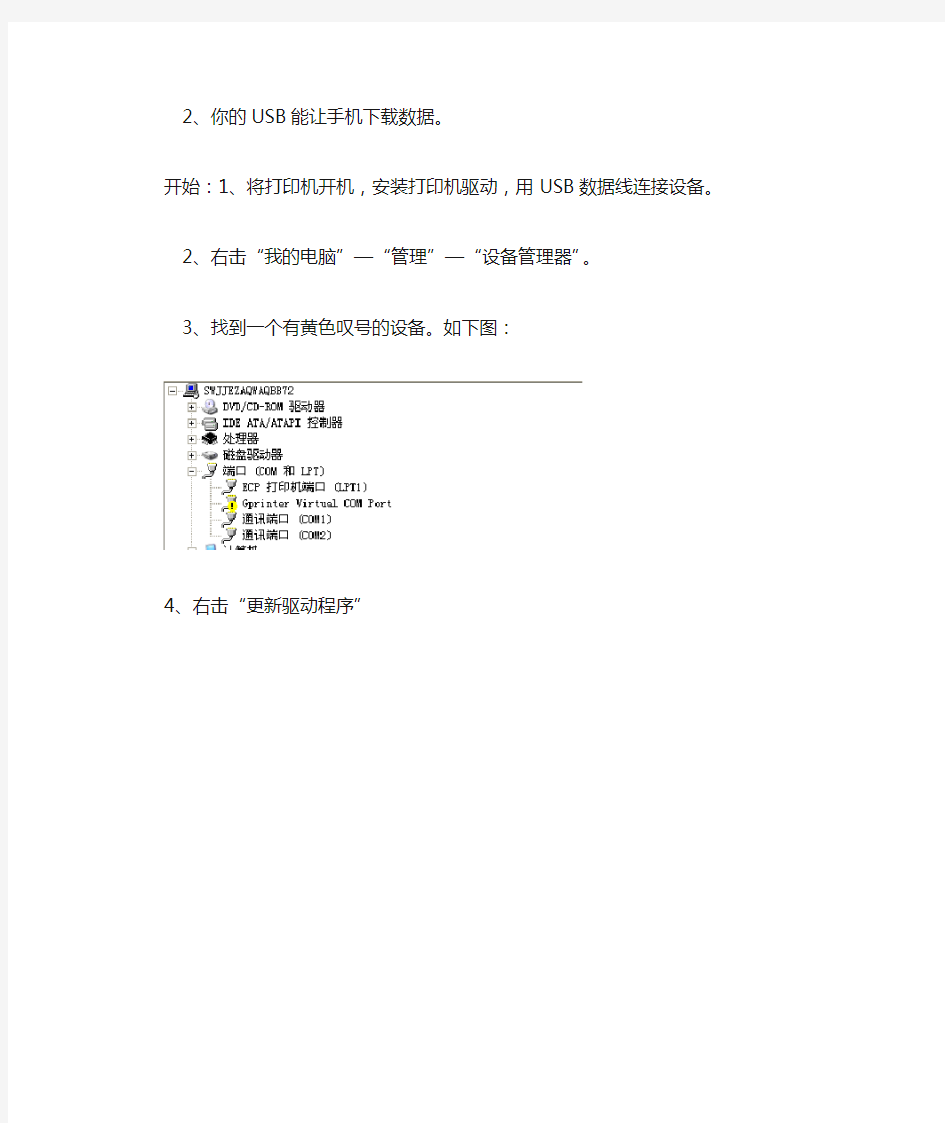
解决打印机端口设置中没有USB选项的方法
今天用USB连接线连接了打印机,装上驱动过后发现端口设置里没有USB接口。试了好多办法,也到网上查了答案。一直没有解决。有说不兼容的、有说主板禁用USB的、还有说换打印机主板的。一堆乱七八糟的方法。下面讲下我摸索的一个方法。不知道适不适合大家。
如上图,用USB连接线连接过后端口选项中没有USB选项。细心的人发现我用的是COM4口。吐槽的人要说我在唬人了。下面讲下方法“
前提:1、你的打印机没有问题,确实能打印。
2、你的USB能让手机下载数据。
开始:1、将打印机开机,安装打印机驱动,用USB数据线连接设备。
2、右击“我的电脑”—“管理”—“设备管理器”。
3、找到一个有黄色叹号的设备。如下图:
4、右击“更新驱动程序”
5、完成即可。
6、查看端口。
如图在端口中多出来一个COM4.这就是系统将这个用USB连接的打印机端口虚拟成了一个COM口。
7、这样我们就知道这个设备是用的什么端口了。在打印机端口设置中设置如下:
至此打印机就能工作了。
本资料仅供在此处遇到问题的朋友参考所用,如果有其他方法请勿吐槽。——首发百度文库
打印机共享超详细设置
win7打印机共享怎么设置图解win7打印机共享设置技巧 通过图解的方式,教大家如何进行Win7共享打印机设置,以下介绍的很详细,相信大家都可以看的懂吧 共享打印机是一种很常见的小型办公环境下使用打印机的办法。对于WindowsXP系统,很多人都知道如何设置,现成的教材也较多,对于Window7操作系统则不然,共享打印机设置变得复杂了起来。这里我们就通过图解的方式,教大家如何进行Win7共享打印机设置,以下介绍的很详细,相信大家都可以看的懂吧。 最详细的Win7打印机共享设置教程 扩展阅读:windows xp系统下局域网打印机共享设置图文教程 PS:之前有网友反馈Win7系统电脑与XP系统电脑之间不能共享打印,不过经过小编以下测试发现,Win7与Win7电脑之间一级Win7与XP之间均可正常连接共享打印,这点希望大家了解下,只有经过亲测才知道真相。 第一步:取消禁用Guest用户 1. 点击【开始】按钮,在【计算机】上右键,选择【管理】,如下图所示:
2. 在弹出的【计算机管理】窗口中找到【Guest】用户,如下图所示:
3. 双击【Guest】,打开【Guest属性】窗口,确保【账户已禁用】选项没有被勾选(如下图)。
第二步:共享目标打印机 1. 点击【开始】按钮,选择【设备和打印机】,如下图:
2. 在弹出的窗口中找到想共享的打印机(前提是打印机已正确连接,驱动已正确安装),在该打印机上右键,选择【打印机属性】,如下图:
3. 切换到【共享】选项卡,勾选【共享这台打印机】,并且设置一个共享名(请记住该共享名,后面的设置可能会用到),如下图: 第三步:进行高级共享设置 1. 在系统托盘的网络连接图标上右键,选择【打开网络和共享中心】,如下图: 2. 记住所处的网络类型(笔者的是工作网络),接着在弹出中窗口中单击【选择家庭组和共享选项】,如下图:
打印机清零大全
兄弟全系列打印机清零大全 一、兄弟4040/4050彩打硒鼓清零方法 兄弟4040CN彩色激光打印机更换硒鼓后清零方法如下: 当打印机出现“Drum End Soon”等字母提示时,就提醒您要更换硒鼓了。 当您更换新的硒鼓单元时,您需要通过以下步骤重置硒鼓计数器: 1、打开打印机电源开关。 2、按下“+” 或“-” 键,选择Machine Info. ( 机器信息)。 3、按下“OK” 执行下一级菜单,然后按下“+” 或“-” 键,选择“Reset Parts Life” ( 重置零件寿命)。 4、按下“OK”,然后按下“+” 键,选择“Drum Unit” ( 硒鼓单元)。 5、按两次“OK”。 二、兄弟3040cn清零方法 1、同时按下secure print和cancel 四秒钟 2、根据提示自动更换粉,然后按下两次OK,就大功造成了,是不是很简单呀。 三、兄弟7420,2820加粉后清零 打开前盖,按选项,再按星号键,然后是零零 四、ALL系列(HL2040、HL2070N),AL系列(HL5240、HL5250DN)清零方法 1、确保已将打印机电源打开并且硒鼓指示灯闪烁,打开打印机前盖。 2、按住GO按钮约四秒钟,直到所有的指示灯亮起。四个指示灯都亮起后,松开GO按钮。 五、ALL-FB/ALL-SF(MFC7420/7220/DCP7010/7025/FAX2820) 清零方法 1、请确保前盖打开,然后按控制面板上的Option(选项)键 2、A,对于DCP系列机器 当屏幕上出现Replace Drum?(更换硒鼓)信息时,请按▲键.当屏幕上出现Accepted(已接受)信息时,请合上前盖. B, 对于MFC系列的机器 1、当屏幕上出现Replace Drum?(更换硒鼓)信息时,请按数字 2、当屏幕上出现Accepted(已接受)信息时,请合上前盖. 六、FAX8370清零方法 1、装入新硒鼓单元,并保持前盖打开。 2、按“清除”键,当显示“ACCEPTED",按1,然后合上前盖。 七、 HL1850/1870N/6050D/6050DN清零方法 打开前盖,按住“运行(GO)”按钮直到“>>>>DRUM CLEAR”信息出现在液晶屏上。 显影偏压的强制初始化步骤 八、HL2040/2070N 清零方法 1.打开前盖 2.取出硒鼓单元 3.按“GO”运行按钮 4.将硒鼓单元装入打印机 5.按“GO”运行按钮
网络打印机的配置方法
网络打印机的配置方法 网络打印机有软件和硬件形式两种类型: 一、软件形式的网络打印机。 对于局域网上的某台电脑,如果其连接有打印机(可是任何类型的打印机),可以将其设置为共享方式,该局域网上的其他电脑通过执行相应的安装操作后即可使用这台打印机。具体设置方法如下: 1、检查两台计算机间网络连接情况。如果检测从未连接打印机的电脑(假定其IP地址为“172.16.7.38”)上测试与连接打印机的电脑(假定其IP地址为“172.16.7.40”)的连接情况,请从IP地址为“172.16.7.38”的电脑上,选择“开始”---“运行”在“打开”文本框中输入“cmd”,然后点击“确定”按钮。 2、然后在打开的DOS窗口中,用“ping ”命令测试两计算机间网络连接情况。这里以IP 地址分别为“172.16.7.38”和“172.16.7.40”两台计算机间要建立网络打印为例。如从IP地址为“172.16.7.38”的计算机上测试其与IP地址为“172.16.7.40”的计算机的网络连接状况,其输入的网络命令应为“ping 172.16.7.40”后回车,如果出现 “Pinging 172.16.7.40 with 32 bytes of data: Destination host unreachable. Destination host unreachable. Destination host unreachable. Destination host unreachable. Ping statistics for 172.16.7.40: Packets: Sent = 4, Received = 0, Lost = 4 (100% loss), 或出现 Pinging 172.16.7.40with 32 bytes of data: Request timed out. Request timed out. Request timed out. Request timed out. Ping statistics for 172.16.7.40: Packets: Sent = 4, Received = 0, Lost = 4 (100% loss), ”则说明网络连接异常。请先检查网络连接情况。 如果结果显示的是“ Pinging 172.16.7.40 with 32 bytes of data: Reply from 172.16.7.40: bytes=32 time<1ms TTL=128 Reply from 172.16.7.40: bytes=32 time<1ms TTL=128 Reply from 172.16.7.40: bytes=32 time<1ms TTL=128 Reply from 172.16.7.40: bytes=32 time<1ms TTL=128 Ping statistics for 172.16.7.40: Packets: Sent = 4, Received = 4, Lost = 0 (0% loss), Approximate round trip times in milli-seconds: Minimum = 0ms, Maximum = 0ms, Average = 0ms” 则说明两计算机间网络连接正常 2、设置连接有打印机的主机: 依次点击并选择“开始”---“设置”---“控制面板”,双击列表框中的“用户帐户”图
复印机工作原理及故障维修大全
复印机工作原理及故障维修大全复印机工作原理及故障维修大全 复印机一般分成6大系统:1、Power System(供电系统)2、DC controller System (直流控制系统)3、formatter System(接口系统)4、Laser/Scanner System (激光扫描系统)5、Image formation System (成像系统)& Pick-up/Feed System(搓纸系统)。下面将对这6大系统分别进行阐述。KN[Oed 一、Power System (供电系统)MuO!,K 供电系统作用于其它5个系统,根据需要,输入的交流电被调控为高压、低压、直流电。高压电一般作用于成像系统,许多型号的打印机都单独的高压板,像HP4 HP4V方正文杰作280、X eroxP8E、Canon BX/BX2等。但随着集成化的增、高,很多打印机的高压板、电源板以及DC控制板被集成在一起。像HP5L/6L,HP4L/4P、HP5P/6P HP4000 HP5000等。低压电主要用来驱动各个引 擎马达,其电压根据需要而定,像HP5L/6L主要有5V、12V电压,而HP5000主要有3.4V、5V、24V电压。直流电主要用来驱动DC板上的各种型号的传感器、控制芯片以及CPU等。 一,清零软件: II320的打印机,要先用手动清零,然后在用软件调整,才可一完全的清零.I550的是用手动清的.但是I320和I255.I355.I350等机必须要用手动清零. I320的手动清零和清零步骤如下: 1,安装好打印头 2,按着POWER键,然后通电. 3,当指示灯亮时,按着POWER键不放,双击RESUME键. 4,通过USB线把打印机连接到电脑上. 5,打开General Tool软件,在其上选"USB PORT"一项 6,此时选择"SET DESTINA TION 1 ",就可以重置EEPROM. 255的清零方法 I255的手动清零和清零步骤如下: 1,安装好打印头 2,按着POWER键,然后通电. 3,当指示灯亮时,按着POWER键不放,双击RESUME键. 4_就可以重置EEPROM. S900规格+3D功能就是F930了,不知道清零相同吗 CANON打印机自检方法 Canon打印机.两种方法: 机器安装就绪后 (1)开机时按住电源键等待机器发出声音(1到2声)后放开; (2)先按住进纸键再按电源键开机,3秒后再放开进纸键. 1,BJC265SP,4310,4650:上纸后按POWER键听一声,等待自检; 2,BJC2000:此机器为单键操作,上纸后接上电源状态下,按两下键等待 3,BJC3000:开机后,按住进纸键,灯闪两次,然后放开进纸键;6000:单键, 上纸后按住小键听两声; 4,BJC5000,5100,7100:上纸,按POWER键听两声或等听到音乐声后放开 (会打出彩色图片); 5,BJC5500:上纸后按住POWER键听两声或先按住进纸键的同时再按POWER键 开机,3秒后再放开进纸键 6,BJC50:上纸,按住POWER键听两声,空走纸一遍,再进纸方可执行打印; 7,BJC30,80:方法一:打开电源,上纸后,按住MENU(菜单)键听一声后放手, 再按一次.方法二:关机状态下,按住进纸键开机,听一声后放开,等待自检 以下是佳能打印机的维修清费墨方法:与大家共享!!! 一\\进维修模式 1\\关机.按resum健,按power健开机,绿灯亮. 2\\在按住power健时,松开resum健.然后按resum健,松开power健. (按resum健时,指示灯绿/黄闪烁). 3)初始化开始时,绿灯闪烁.绿灯亮后,按不同次数的resum健(根据机型不同.). 4)按power健,执行. 打印机的设置方法: 1、检查您的打印机。 打开桌面上“我的电脑”,打开“控制面板”,打开“打印机”,查看默认打印机是否为Epson LQ-300,注意,必须是LQ-300,而不能是LQ-300+,即使您的打印机型号为Epson LQ-300+,也应该删除后替换成LQ-300的驱动程序。对于其他型号如LQ-1500或者LQ-570等打印机,由于条件限制,开发时未做测试,请各分公司协管员自行测试。 如果在安装打印机时发生问题或者找不到驱动程序,可以联系信息技术部。 2、设置纸张。 还是在“打印机”窗口中,点菜单“文件-服务器属性”,出现如下窗口: 2 1 3 4 3、设置新格式。 点击“创建新格式”,上面的“格式描述”、下面的“度量单位”输入栏和“保存格式”按钮都变得可用。然后按下图输入信息。格式名称可以任选,纸张的宽度为24.10CM,高度为12CM。对于一张撕成三份的连续纸,高度设置为9.3CM。 2 3 4、保存格式。 通常情况下,“保存格式”按钮是可用的,只要按下它,就会生成一个新的纸张格式了。但是有时它会一直为灰色,这时也不要紧,只需按下“确定”按钮,也会创建一个新格式,只不过会退出当前窗口,只要通过菜单“文件-服务器属性”重新打开就可以了。 5、设置打印机的默认纸张。 按照下图,在打印机上点右键,出来它的个性菜单,选择最下面的“属性”。 出现打印机属性对话框, 按“打印首选项...”按钮,就出来相应对话框,由于不同打印机的这个对话框各不相同,因此这里就不抓图了。在这个对话框里面找到纸张设置的下拉列表框,选择刚才你创建的那个纸张格式即可。 6、通过以上几个步骤,我们就设置好了打印机的纸张。以后就可以通过打印机 后方的自动进纸器加入多联压感纸,连续打印了。 7、使用中还需要注意几点: ●上述纸张设置只适用于分公司交货单的打印,如果需要用打印机打印其 他内容,如Word或Excel文档时,还需要重新用步骤5把纸张设置回A4或其他合适的类型。 ●由于纸张本身误差、打印机走纸误差等外部因素的作用,在连续打印多 张之后,纸张的定位可能会出现偏差,需要手工再卷回所需位置。为了保证打印文字不压住易撕线,请不要一次打印过多交货单,建议最多每次打印10~20页,以便有机会调整纸张。 ●实际使用中不排除卡纸、色带卷动失灵、打印数据错误等情况,再次建 议每次打印的交货单数不要过多,减少因意外情况而产生浪费。 Win7安装添加网络打印机方法 装了Win7之后,添加网络打印机的时候无法添加,老是提示Windows 无法连接到打印机,点开详细信息显示“操作失败,错误为0x000003e3”后来查了下原来是因为网络打印机是装在WinXP的电脑上的原因,因为XP的驱动无法安装到Win7上,所以使得添加打印机失败。本文配图给大家演示一下如何在Win7上添加XP系统里的共享打印机。 自从电脑重新安装了Win7之后,很多东西使用都很方便,但是就是添加网络打印机的时候无法添加,如图老是提示Windows 无法连接到打印机,点开详细信息显示“操作失败,错误为0x000003e3”: 后来查了下原来是因为网络打印机是装在WinXP的电脑上的原因,因为XP的驱动无法安装到Win7上,所以使得添加打印机失败。网上也有网友给出了解决办法,现在我详细的一步一步将Win7成功添加网络打印机的方法贴出来,希望能帮到大家: 在添加打印机之前,首先找到网络打印机的驱动程序并安装到本机,因为后面要用到这个驱动程序,装完驱动之后可以把刚才安装的打印机删掉。 这时候就可以开始添加打印机了,打开控制面板里的设备和打印机,然后选择添加打印机: 在打开的窗口里选择添加本地打印机,这个是很多人没有想到的。然后点下一步: 在打开的选择打印机端口窗口选择创建新窗口,端口类型:Local Port,点下一步: 这时候会弹出端口名对话框,在里面输入网络打印机的网络地址,可以查看网络邻居来确定对方共享的打印机的地址,然后点下一步: 会打开安装打印机驱动程序窗口,因为在这之前我们已经安装过了这个型号的打印机驱动,所以只需要按照品牌和型号选择即可: 复印机维修常见故障大全及维修方法复印机出现故障后,总有一种是主要的故障,抓住这个主要的故障进行分析,即可找到故障原因和排除的方法,我们一般可通过以下几条途径来查出故障的原因并排除之。检修时应遵循先易后难的原则并逐步缩小围,最后集中于某一点上。 一、了解情况 维修机器前首先应认真询问操作者有关情况,如机器使用了多久,上次维修(保养)是在什么时间,维修(保养)效果如何,此次是什么情况下出现的故障。还要认真翻阅机器有关维修记录,注意近期更换过哪些部件和消耗材料,有哪些到了使用期限而仍未更换过的零部件。 二、检查机器 情况了解清楚以后,即可对机器进行全面检查,除了机短路、打火等故障外,都可接通机器电源,复印几,以便根据其效果进行进一步分析。对于操作者提供的故障现象应特别注意,并在试机时细心观察。 三、准备工具 在对机器进行检查的基础上,一般可对故障现象有个大致的了解,即可知道维修时需要哪些常用的专用工具,准备好将要使用的工具和材料后即可进行检查维修工作。 四、机器故障自检 目前绝大多数复印机都装有彩色液晶显示面板,并设有卡纸等故障自检功能,一旦机器某一部件失灵或损坏,都能以字母数字告诉操作者。比较常见的是故障代码,如NP系列复印机的故障代码为“E0~E8等,理光 系列则以”U“加数字为代码,这些代码一出现分别表示印刷电路板,传感器、开关、接插件等工作状态异常,需要进行调整或更换。作为机器的使用者,见到这些故障代码,应立即停机,关掉电源,请维修人员进行检修。如果是自己修理,则必须找到与所使用机器型号相同的 维修手册或维修说明书,在书中查到故障代码所表示的容,再检查相应的零部件、电路板或电子元件。 第二、常见“共性”故障的检修 由于复印机的种类和型号繁多,各制造厂生产的复印机各不相同,即使是同一个生产厂家生产的不同型号复印机也不完全一样。因而在使用中所出现的故障现象还是有一些差别,这里仅对 【打印机驱动怎么安装】网络打印机驱动和本地打印 机驱动安装方法 网络打印机驱动和本地打印机驱动安装方法 各种打印机安装教程: 安装本地打印机 1、认清打印机型号,找到打印机的驱动光盘或者是从官方网站下载打印机驱动。例如HP2288,就从HP官网下载打印机驱动程序,或者使用万能驱动下载器驱动人生来下载打印机驱动程序 2、双击驱动程序进行安装,安装完毕后重起电脑查看一下。 3、打开控制面板-双击打印机和传真机看下里面是否有对应打印机的驱动程序。 如果以上图标有就说明安装正常了。 4、在你需要使用的打印机图标上点右键,再点设置为默认打印机即可正常使用打印机了,再加打印测试页测试一下机器是否正常工作。只要按以上方法严格操作就可安装打印机驱动程序。 安装网络打印机: 安装网络打印机方法一: 1、点击开始菜单—设置—控制面板—打印机和其他硬件—打印机和传真 2、在空白处点右键,选择添加打印机,点击下一步 3、选择网络打印机或连接到另一台计算机的打印机,点浏览打印机,找到安装有打印机的电脑名字,然后下一步,完成就可以了 4、若找不到,可以在选择网络打印机或连接到另一台计算机的打印机后,选择第二个选项链接到这台打印机 5、在空白处填写安装打印机的电脑的iP地址,如64.38.110.120(当然,一定要是安装了打印机的计算机的iP地址) 安装网络打印机方法二: 1、双击网上邻居,找到打印机所在的那台电脑,就可以看见共享的打印机(前提是在安装打印机的电脑上先要共享打印机,否则无法看到), 2、双击打印机,弹出出一个对话框,点击是,稍等片刻,打开自己电脑的控制面板的打印机项目就可以看见共享的打印机已经在你电脑上了。 各种打印机手动清零方 法 标准化管理处编码[BBX968T-XBB8968-NNJ668-MM9N] 印机手动清零方法 一、佳能系列打印机计数器清零的方法(推荐)? 第一步:关闭打印机电源。并把电源线从电源插座拔开。? 第二步:按紧打印机的电源键同时插上电源线。(此时机器电源灯亮)? 第三步:不松开电源键。按4下进纸键。电源灯显示:黄――绿――黄――-绿。? 第四步:松开电源键。机器启动后,电源灯熄灭。? 第五步:重新开机。机器开机正常。连接电脑,装好打印的驱动程序。? 二、Epson各种型号打印机手工清零的方法 1、Epsonstyluscolor:同时按住ALT+FONT+LOAD+PAUSE,然后按下电源键,机器有反应时松开所有的键 Epsonstyluscolor300:同进按住LOAD/EJECT+CLEANING键,然后再住电源键不放直到喷头有反应。最后松开所有的 键。在2-3秒后再按住LOAD/EJECT+CLEANING键。 Epsonstyluscolor:同进按住LOAD/EJECT+CLEANING键,然后再住电源键不放直到喷头有反应。最后松开所 有的键。在2-3秒后松开LOAD/EJECT键。 Epsonstyluscolor440/640/740/460/660/670/760/860/880/1160 同进按住LOAD/EJECT+CLEANING键,然后再住电源键不放直到喷头有反应。最后松开所有的键。在2-3秒后再按住 CLEANING键。直到看到机器有反应; 2、Epsonstyluscolor680 同进按住LOAD/EJECT+CLEANING键,然后再住电源键不放直到喷头有反应。直到你看到墨水显示灯闪动与纸从出口出来 ,最后松开所有的键。在2-3秒后再按住CLEANING键。直到看到机器有反应;? 3、EpsonstylusPhoto785/895 同进按住MAINTENANCE+ROLLAPER键,然后再住电源键不放直到喷头有反应。你将看到指示灯闪烁,最后松开所有的键 。在2-3秒后再按住ROLLAPER键直到12-13秒。直到指示灯闪烁; 4、Epsonstylusphoto890/1280/1290 同进按住MAINTENANCE+ROLLAPER键,然后再住电源键不放直到喷头有反应。你将看到电源指示灯闪烁,最后松开所有 的键。在2-3秒后再按住ROLLAPER键直到12-13秒。直到指示灯闪烁。 常见故障维修及日常维护 一、打印机的故障虽然很多,故障现象也千奇百怪,但常见的故障大体上也就有几大种,所以您尽量自己动手对一些常见的简单故障进行维修以节省维修费用及宝贵的时间。 1、打印机通电后不能进行任何操作。 能造成打印机通电后不能工作的原因有很多,但具体的故障点通常只有一个,我们可采用逐步缩小故障范围的方法将故障点找到并将其排除掉: ⑴、首先要查看打印机的电源指示灯是否已亮,如没有亮就应先检查电源插头和电源线是否存在断路性故障,要是没有发现问题就可再查看电源开关和保险丝是否已损坏(保险丝的概率要大一些),如果这些地方都没有问题,那么极可能是打印机内部电路出了故障,当然,要是保险丝已熔断且换新后再次熔断的话就足以证明电路部分存在短路性故障,如果在电路中您并没有发现有什么明显损坏的元件(如变黑发糊)的话(很多元件在被击穿短路后在外观上并无异常),您就应及时送到维修部门由专业人员进行维修,以免又造成不必要的人为故障或人身安全事故。 ⑵、打印机面板上的绿色指示灯如果能发亮光的话,那就证明电源供电部分基本正常,这时您可观察一下打印机是否有复位动作——即在开机后打印头字车会先向右再向左后又回到起始位置,如没有看 到该复位动作那就证明极有可能是打印机的控制电路部分出现了故障,这时您就要找专业维修人员了。 当然,对于某些型号的打印机来说还应检查一下打印机的上盖是否已经盖好,因为有些打印机具有一个检测机盖是否盖上的限位开关,如果没有盖好上盖的话其控制电路就会认为此时并不能进行打印工作而使打印机处于等待状态。 ⑶、如果打印机能够进行正常的复位动作的话,那么您就不妨试一试打印机的自检打印是否正常,如果不能进行自检打印的话,那么就说明打印机的控制电路存在故障。如果自检打印基本正常,则说明打印机的主要部分并无故障,故障点可能在接口电路或连接数据电缆上,这时您不妨先把数据线换新试一试。 ⑷、当确认所有连接电缆和接口都没有问题并安装好打印纸后,屏幕上如果提示“打印机没有准备好”或“打印纸没有安装好”等信息的话,那就可能是某种计算机病毒在作怪了——有些计算机病毒会造成这种故障现象,这时您可用杀毒软件进行清除。 2、打印机能正常完成自检打印,但在联机状态下却不能进行正常的打印工作。 打印机无法联机工作是最为常见的故障之一,由于其具有软件故障和硬件故障这两种可能,所以我们要本着先简后难的维修原则进行检修: 打印机网络设置安装方法(通用全面) 1、IP-011(带网卡)1网络初始设置方法 按打印机按键选择[设定] →[ Setting ] →[ Network setup ] →[TCP/IP Setup] → 1、set ip mode (此项一定要是开启: Enable ) 2、LPD Banner enable (此项是报告默认为关闭:NO) IP Address (输入打印机的IP 地址) subnet mask (输入子网掩码) Gateway ( 默认网关) 设定好以上网络参数以后显示屏幕提示 “You have chaged casret settings?” * press “yse ” to save ” “ * press “no” to cancal ” 按“yes ”键,然后按[Previous]键返回上一级菜单,再按“update NIC ”这一项更新网络设置。然后打印卡自动初始化,网络参数修改完成。 2、IP-422&IP-423网络初始设置方法 按打印机按键选择[设定] →[Network setup] →[TCP/IP setup] Enable TCP/IP (开启TCP/IP 网络协议:Enable ) Tcp/ip setup 3、ip Setting TCP/IP setup Print on startup (打印卡初始化好了以后打印网络配置页) Ip settings (在此项中设定 IP、子网掩码、网关) 设定完成后按[update INC]保存刚刚所做的设定并初始化打印卡。(注:我们在客户那里会经常遇到打印机每打印一个文件自动出报告,这是因为我们的报告选项开启。关闭报告的步骤:[设定]→[Controller set] →[Banner page] 选择“NO”) 3网络初始设置方法 在复印按键下,按下[帮助]键→[操作者管理方式] →[网络设定] →[TCP/IP设定](输入IP地址、子网掩码、网关、将DHCP选项设为关闭)→保存设置,推出操作-者管理方式后设置生效。 4、Bizhub 250/350网络初始设置方法 在基本操作界面按下[效用/计数器]→[管理员管理] →输入密码8个零后,点[输入]键→[管理员管理2] →[基本设置] →[DHCP]项选择[输入ip],在其他几项中输入需要的网络参数,然后关闭主电源重启复印机网络设置生效。 5、安装一个新的本地打印机步骤,我们以Windows XP操作系统为例。 [开始] →[设置] → [打印机和传真(P)] → [添加打印机](图9) 不管佳能还是爱普生等等,打印机在使用时间长之后,都会出现罢工现象:电源灯一黄一橙交替闪烁,无法正常工作。有的则出现“废弃墨盒已满,联系售后……”之类的提示。此时一般的用户都会首先想到售后,但其实打印机只需要进行清零操作即可解决。可惜的是,一些广为流传的方法或多或少都有缺陷,而下面的方法可以让大家了解得更渭楚。 说起打印机的清零,方法无非手工清零和软件清零二种,我曾在网上海选清零的方法,但也总是出现一些后续问题,如每次开机都需要清零一次,或根本无法清零。 步骤/方法 手工清零 如果要进行彻底的软件清零,这步绝不可少,否则用软件清零时根本找不到打印机甚至会造成死机的情况。 第一步:关闭打印机电源,并把电源线从电源插座拨开。 第二步:按紧打印机的电源键同时插上电源线(此时机器电源灯亮)。 第三步:不松开电源键,按4下进纸键。电源灯显示,黄→绿→黄→绿(有的为黄→橙)。 第四步:松开电源键。机器启动后,电源灯熄灭。 第五步;重新开机,机器开机正常,再连接电脑。2 软件清零 以上只是手工清零,使用软件清零,才能彻底。要注意网上的清零软件很多,要找几MB的,通常几百KB的清零软件根本无效。 第一步:打开维修软件。出现程序窗口后,在右上角的“USB PORT"(USB端口)项中选择该打印机所对应的USB端口。 第二步:点“SET DESTINATION" (设置目标)下的I255按钮,然后勾选"CLEAING" (清零)和"EEPROM CLEAR"(存储器清除)项,点击"TEST PATTERN 2"(测试模式2)按钮。 打印机电源灯闪动,机器开始清零复位,待电源灯停止闪动后重新开机即可。 第三步:这是非常关键的一步,按"READ SERIAL NUMBER" (读取串号)键即可(很多操作方法由于没有第三步,使得造成每次开机你都得手工清零一次,大家往往会以为是清零不成功,其实是清零没有保存) 。 目前市场上的打印机的型号多多,随着科学技术的提高,打印机也越来越多的采用软件设置,打印机的自检方法也不是简单的按着换行键不放再打开电源开关了。以下是目前市面上常见的几种打印机的自检及设置方法: 1、EPSON LQ-100 自检: 设置: 先给打印机装一张纸,关闭打印机电源。先按住打印机的左键,打开打印机电源开关,即可进入打印机的设置状态,打印机将以问答方式进行人机对话,左键代表“Yes”,右键代表“No”(面板上都已标明)。首先,打印机会问你是否以英文方式进行,这时敲“Yes”键;然后打印机会打印出当前设置情况;再逐项问你是否需要改变,若需改变,则敲“Yes”,反之,则敲“NO”。打印机又再会问你是否需要改变?对不对?若还是不对,则敲“NO”,直到你认为正确为止,照此种方式进行完十项设置,关机即可。 LQ_100的出厂设置应为: MessageLanguage:English Message Direction: Normal Charactar Table:437 page length:11 inch skip over perforation:on Jear-off postion:on cutter TOF positon:3 Graphic print Direction: Uni-D Hex Dump\Demonstration: Hex Dump Auto line Feed :off 2、EPSON LQ-300K 3、EPSON LQ-1600K 自检: 先按住“换行“键(ASCII码方式)或“换页“键(汉字方式),打开打印机电源开关,打印机开始自检,临时停止按“联机“键(暂停),继续再次按“联机“键,关掉打印机电源开关结束自检。 DIP开关设置: SW1_1,SW1_2,SW1_3为国际字符集,其中: ON,ON,ON 为美国; ON,ON,OFF为法国; ON,OFF,ON 为德国; ON,OFF,OFF为英国; OFF,ON,ON 为丹麦; OFF,ON,OFF为瑞典; OFF,OFF,ON 为意大利; OFF,OFF,OFF为西班牙。 对于企业来说,管理和监控的往往是行政职员,这类职员又通常以为主,她们在面对出现故障的时候通常束手无策。 那么出了故障怎么办,最捷径的办法就是给维修人员打电话,结果是维修人员顶着炎炎烈日,花费两小时坐公交从北城赶往南城,最后发现是因为你的设备没有接电脑……先不说维修人员对你恼羞成怒,最后你也留下了工作失职,专业性有待提高的笑柄给同事,真是两败俱伤、得不偿失啊。 而对于家庭用户来说,在处理打印机方面的常识就更薄弱了。其实很多时候你的设备并没有问题,而是你的操作方法有误,为了避免这种“悲剧”现象,笔者为大家搜罗整理一些这方面的解决方案,希望能为你的日常打印带来可行性的帮助。喷墨打印机 驱动安装无法正常打印 原因之一:驱动程序属性中端口设置与实际使用端口不一致。 原因之二:USB连线引起的通讯问题,因为很多商家为了降低成本,赠送的USB 连线都是三无产品,可更换一根质量好的。 出现断断续续的白线或字迹不清 原因之一:墨盒中已经没有墨水。由于一些比较老的喷墨打印机没有单一墨盒墨水用尽提示,造成浪费纸张及蓝非其它墨水的现象发生。可根据打印机内的提示自行更换墨水。在墨盒内墨水快用完时,字体颜色会明显变浅,并伴有打印的图像偏色想象发生,用户时刻关注下就可以避免此类事情的发生。 原因之二:墨盒中墨水有气泡。这种情况常见于灌装墨水的墨盒中,由于喷头被气泡堵住,无法及时释放墨滴,造成打印出白线的现象。可将墨盒取出喷头朝下左右晃动少许时间即可较好解决这种现象,如晃动无法赶走气泡,则需打印多张文档后,等气泡排除即可。 原因之三:喷头部分被堵住。通过打印机驱动中的清洗喷头选项,对喷头进行清洗。如果清洗后,自检图案的缺线会减少,证明清洗有效,应坚持清洗。如果清洗三次后还是打印出白线,可使用超声波加湿器在水中对喷头进行高频冲击,或将喷头浸泡在热手巾上一小时,即可疏通打印喷头。 打印喷头堵塞 原因之一:打印机内必须保持安装有充足墨水之墨盒,长时间不使用打印机极易造成打印头堵塞,所以必须保证一周内至少使用一次,否则打印头有可能会因墨水干枯而堵塞。由于墨水固化导致喷头堵塞,可使用一两次打印机驱动自带的喷头清洗功能,如果还是无法冲开喷头,用户可使用超声波加湿器在水中对喷头进行高频冲击,或将喷头浸泡在热手巾上一小时,即可疏通打印喷头。 原因之二:喷头内有化学凝固物或有杂质造成的堵塞,此故障的排除比较困难,必须用人工的方法来处理。首先要将喷头卸下来,将喷头浸泡在961清洗液中用反抽洗加压进行清洗。洗通之后用纯净水过净清洗液,晾干之后就可以装机了。只要硬物没有对喷头电极造成损坏,清洗后的喷头还是能够正常使用的。 墨线正常但打印精度不够 3050清零 (1)按住"取消"键和"选择"键开机,当液晶亮起来时,松开二键 (2)按住"数值"键的右端,然后按"选择"键 (3)你将在完成正常自检后进入"SERVICE MODE"(服务模式) (4)按"项目"键找到"FUSER MAINTENANCE COUNT"(这句翻译成加热组件保养计数器不知当否?) (5)按"数值"键找到"0" (6)按"选择"键保存 (7)按"执行"键机器返回ready状态。 普打印机清零方法(2) 惠普激光打印多功能一体机在使用过程中由于操作不当或者设置不当导致打印机不能正常工作,需要将其设置恢复到出厂设置针对以下适用机型做简单的介绍:HP LaserJet 3015 、 HP LaserJet 3020 、 HP LaserJet 3030 、 HP LaserJet 3200 、 HP LaserJet 3300 、 HP LaserJet 3330 、 HP LaserJet 3380 、LaserJet3050、LaserJet3052、LaserJet3055、LaserJet3090、LaserJet3092 、HP Color LaserJet 2820 、 HP Color LaserJet 2840 。 1、按下“ menu/enter ”键。 2、按下“ < ”或“ > ”键找到: Service ,按“ menu/enter ”键。 3、按下“ < ”或“ > ”键找到: Restore defaults ,连续按两次“ menu/enter ”键。 4、液晶面板上出现: Restore defaults please wait ,等待打印机重新启动即可。 惠普打印机其他清零方法 HP 2100 :按住job cancel 键开机直到3灯全亮 HP 1320:关机状态按住机身后网卡上RESET键开机,等5-30秒松手,网卡冷复位。5分钟后打印配置页。 HP 5000:按住GO开机,持续按住直到出现COLD RESET。 HP Jetdirect 内置网络打印服务器冷复位步骤 1 、关闭打印机的电源并取下网线; 2 、给打印机作冷复位(具体步骤请参考下表); 3 、将打印机静置静置 3-5 分钟后插上网线,并再静置约 3 分钟。 下表为可连接 HP Jetdirect 内置网络打印服务器的打印机作冷复位的步骤, HP Jetdirect 内置网络打印服务器在给打印机作冷复位的过程中也同时被复位。 打印机型号 冷复位步骤 控制面板提示信息 HP Color LaserJet 1500 series 按住 GO 键开机,持续按住到三灯齐亮,大约 5 秒后,注意灯熄灭,松手,但注意不要超过 15 秒。 两台不能联网的电脑如何共享一台打印机? 办公室2台电脑1台打印机在不能联网情况下如果用交叉网线连起来共享打印机如何具体操作? 1、做一根交叉的网线(普通的网线是直通线),交叉的网线通过网卡连2台PC; 交叉网线做法:8根线8种颜色的排序 橙白橙绿白蓝蓝白绿棕白棕 绿白绿橙白蓝蓝白橙棕白棕 2、将2台PC设在同一个网段内,如192.168.2.2和192.168.2.3 3、看2台PC是否能PING通对方,PING对方地址一下; 步骤: (1)开始->运行输入cmd进入命令提示符状态; (2)可以先输入ipconfig查看一下你的计算机当前的网络IP地址,如:192.168.1.1;(3)另一台电脑也是如此,如:192.168.1.2 (4)如果当前计算机为192.168.1.2想看一下与192.168.1.1计算机是否有网络连接还是进入命令提示符输入以下命令: ping 192.168.1.1; (5)如果出现Time Out字样说明与192.168.1.1无法实现网络连接,反之表示连接正常。 无法实现网络连接的解决方法: A、假设你物理链路没有问题. B、你的防火墙是否禁止了允许ip ping出 C、对方防火墙是否设置了禁止IP ping入 D、开启windows xp 自带防火前默认禁止ping入 4、将安装有打印机的A电脑,做打印机共享; 5、在B电脑上添加安装网络打印机,找到A电脑做共享的打印机; 6、结束祝你成功。 如何设置打印机共享 几台电脑都是通过路由器连接,可以上外网,如何实现互联及共享打印机及文件? 第一步:将打印机连接至主机,打开打印机电源,通过主机的“控制面板”进入到“打印机和传真”文件夹,在空白处单击鼠标右键,选择“添加打印机”命令,打开添加打印机向导窗口。选择“连接到此计算机的本地打印机”,并勾选“自动检测并安装即插即用的打印机”复选框。 第二步:此时主机将会进行新打印机的检测,很快便会发现已经连接好的打印机,根据提示将打印机附带的驱动程序光盘放入光驱中,安装好打印机的驱动程序后,在“打印机和传真”文件夹内便会出现该打印机的图标了。 第三步:在新安装的打印机图标上单击鼠标右键,选择“共享”命令,打开打印机的属性对话框,切换至“共享”选项卡,选择“共享这台打印机”,并在“共享名”输入框中填入需要共享的名称,例如CompaqIJ,单击“确定”按钮即可完成共享的设定。 提示:如果希望局域网内其他版本的操作系统在共享主机打印机时不再需要费力地查找驱动程序,我们可以在主机上预先将这些不同版本选择操作系统对应的驱动程序安装好,只要单击“其他驱动程序”按钮,选择相应的操作系统版本,单击“确定”后即可进行安装了。 2.配置网络协议 为了让打印机的共享能够顺畅,我们必须在主机和客户机上都安装“文件和打印机的共享协议”。 右击桌面上的“网上邻居”,选择“属性”命令,进入到“网络连接”文件夹,在“本地连接”图标上点击鼠标右键,选择“属性”命令,如果在“常规”选项卡的“此连接使用下列项目”列表中没有找到“Microsoft网络的文件和打印机共享”,则需要单击“安装”按钮,在弹出的对话框中选择“服务”,然后点击“添加”,在“选择网络服务”窗口中选择“文件和打印机共享”,最后单击“确定”按钮即可完成。 3.客户机的安装与配置 现在,主机上的工作我们已经全部完成,下面就要对需要共享打印机的客户机进行配置了。我们假设客户机也是Windows XP操作系统。在网络中每台想使用共享打印机的电脑都必须安装打印驱动程序。 HP打印机清零维修大全 ,,清零维修大全 2006-12-16 14:48:42作者:不详来源于:峰宣快修发布时间: ,,清零维修大全 OfficeJet 725冷复位方法: 组合键:2+3开机,5选中国,1确认 1) 先将一体机电源关闭。 2) 等待10秒钟左右,同时按住面板上的拨号键的数字 "2"和"3"再开机器电源。注意:此时候"2" "3"按键不要松手,直到当面板的液晶屏提示"reformatting" 字样后,并且有一个 "~"感叹号从右往左移动的时候再将手松开。如果没有出现reformtting字样,表示没有成功,需要重新再来。3) 松开手以后面扳提示 " Enter X for XXX " 选择国家,这时候我们按一下拨号键的" 5 " 面板提示变成"China 1=Yes 2=No " 选择 " 1 ",目的是选成中国的电信标准,然后面板会提示输入时间,这时候可以按面板上的"停止"按键3次来跳过时间的设置,使得液晶屏显示Jan 00 00 00:00字样。4)之后将725的电源关闭再重新开机,完成这一步可以解决冷复位后按键不灵的问题,重新开机后,冷复位完成。 OfficeJet V40/5110冷复位方法: 组合键:#+6插线;11选英语,1确认;16选中国电信标准,1确认 1) 首先通过面板上的开关按键来关掉机器的电源,然后拔掉机器背后的电源 插头; 2) 等待10秒钟以后,同时按住一体机按钮面板上" # "和数字键 "6"的同时 插上机器背后的电源插头,这时机器液晶面板上的提示应为Initializing S-FULL Reset,按住5秒种左右后松开2个按键,机器可能会自动关机,再打开即可;佳能各款打印机的清零方法
打印机设置方法
Win7安装添加网络打印机方法
复印机维修常见故障大全及维修方法
【打印机驱动怎么安装】网络打印机驱动和本地打印机驱动安装方法
各种打印机手动清零方法
针式打印机-常见故障维修大全
打印机网络设置安装方法(通用全面)
打印机清零方法
常见的几种打印机的自检及设置方法
各种打印机维修大全 (2)
惠普打印机清零方法
如何设置打印机共享及四大问题解决方法
HP打印机清零维修大全
