Cadence到MentorExpedition板子格式转换
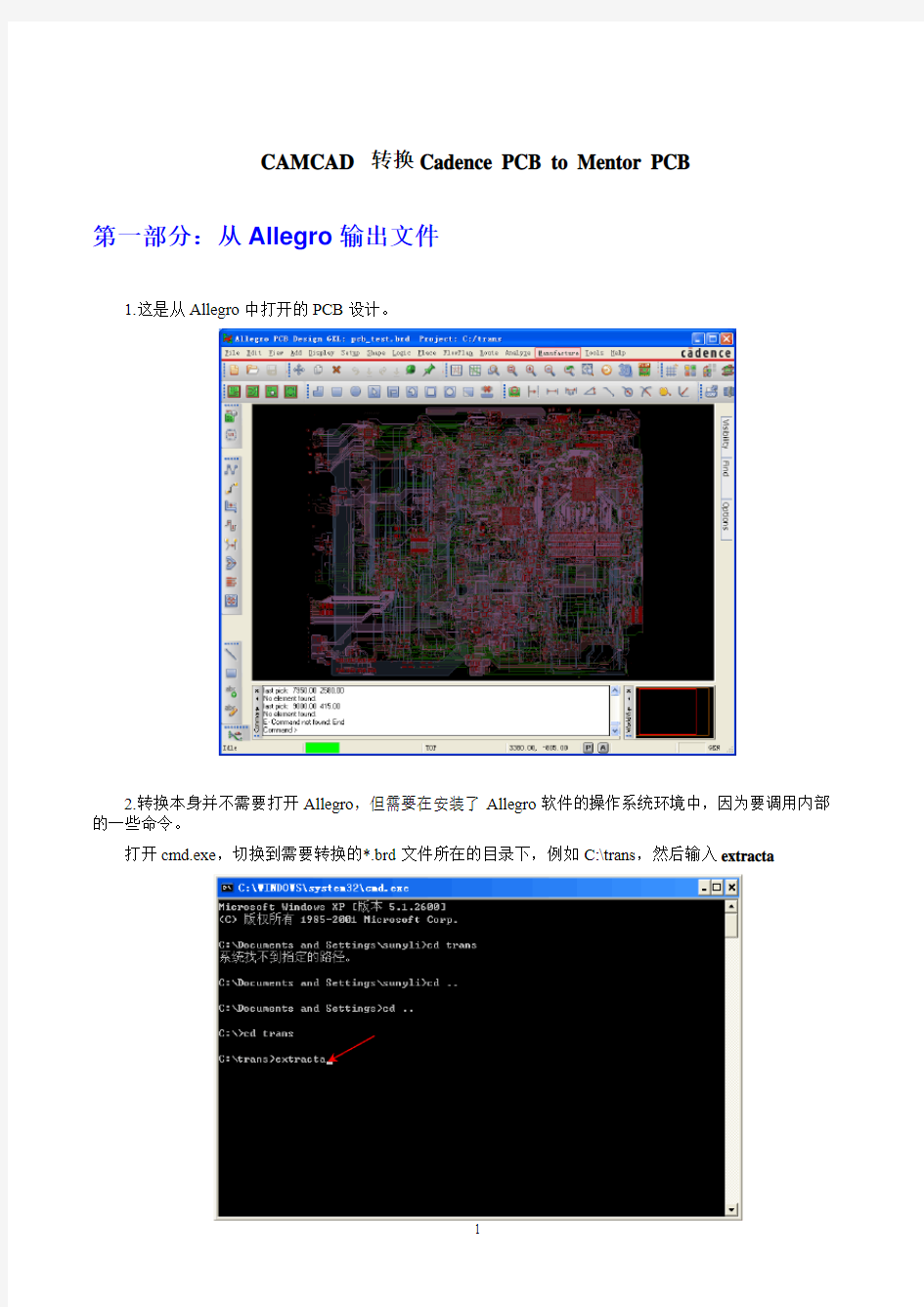

CAMCAD 转换Cadence PCB to Mentor PCB
第一部分:从Allegro输出文件
1.这是从Allegro中打开的PCB设计。
2.转换本身并不需要打开Allegro,但需要在安装了Allegro软件的操作系统环境中,因为要调用内部的一些命令。
打开cmd.exe,切换到需要转换的*.brd文件所在的目录下,例如C:\trans,然后输入extracta
3.然后按照提示输入Extract Command file: Valext(此文件可在CAMCAD的安装目录中找到,需要拷贝到当前目录中),然后按提示依次输入Extract Output file: 1,2,3,4文件名,最后按回车即可。
第二部分.用CAMCAD转换Allegro输出的4个文件
4.在trans文件夹中,可以看到Extracta命令生成的4个TXT文件。
5.启动CAMCAD,导入这4个文件。
6.导入成功后如图所示。
7. 然后选择输出,输出文件格式选择PCB Expedition Write。
8.可输出1个KYN格式网表文件,7个HKP格式文件。
第三部分.用Expedition导入CAMCAD输出的文件
9.在Expedition中,新建Project,选择合适的路径,并输入Project名称。
10.软件提示创建新的文件,点击“是”按钮。
11.选择一个现有的中心库(如果没有Mentor库,可通过Library Manager新建一个)。
12.指定网表文件,在CAMCAD转换生成的文件中,选择网表文件netlist.kyn。
13.选择PCB Layout Template模板。
14.进入Expedition PCB,得到一个空PCB设计。
15.导入CAMCAD输出的HKP文件,指定到相应的文件夹即可,软件自动选择相关文件。
16.导入完成,可看到设计已经转换到Expedition。
17.重要的一点,可自由提取原设计中用到的所有封装Cell库。
PCB转换完成!
附,原理图转换
在最新版的Mentor EE流程中,原理图转换则要简单的多。
在原理图DxDesigner菜单中,File Import可直接导入多种格式的原理图,其中包含了Cadence的两种原理图格式OrCAD和Concept HDL。
2013年5月
cadence入门教程_修改版
Introduction to Cadence Customer IC Design Environment 熊三星徐太龙编写 安徽大学电子信息工程学院微电子学系
目录 1. Linux 常用命令 (3) 2. 软件的启动 (5) 3. 建立工程 (7) 4. 画原理图 (9) 5. 原理图仿真 (17) 6. 生成symbol (25) 7. 版图 (30) 8. DRC检查 (50) 9. LVS检查 (54) 10. PEX参数提取 (58) 11. 后仿真 (61)
1.Linux 常用命令 目前,电子设计自动化(Electronic Design Automation, EDA)工具多数都基于Linux操作系统,因此在学习使用EDA之前,有必要掌握一些Linux操作系统的基本命令。 1.mkdir mkdir命令让用户在有写权限的文件夹(目录)下建立一个或多个文件夹(目录)。其基本格式如下: mkdir dirname1 dirname2 ... (dirname 为文件夹或者目录的名字) 2.cd cd命令让用户进入一个有权限的文件夹(目录)。其基本格式如下: cd Filename (Filename为文件夹或者目录的名字) cd .. (.. 表示上一层文件夹或者目录) 3.ls ls命令用以显示一个文件夹(目录)中包含的文件夹(目录)或者文件。其基本格式如下: ls Filename (Filename为文件夹或者目录的名字) 如果ls命令后没有跟文件夹(目录)名字,显示当前文件夹(目录)的内容。 ls 命令可以带一些参数,给予用户更多相关的信息: -a : 在UNIX/Linux中若一个文件夹(目录)或文件名字的第一个字元为"." ,该文件为隐藏文件,使用ls 将不会显示出这个文件夹(目录)或文件的名字。如cshell 的初始化文件.cshrc,如果我们要察看这类文件,则必须加上参数-a。格式如下:ls –a Filename -l : 这个参数代表使用ls 的长(long)格式,可以显示更多的信息,如文件存取权,文件拥有者(owner),文件大小,文件更新日期,或者文件链接到的文件、文件夹。 4.cp cp命令用于文件夹(目录)或文件的复制。其基本格式如下: cp source target 将名为source的文件复制一份为名为target的文件。如果target 文件不存在,则产生文件名为target 的文件,如果target 文件存在,缺省时自动覆盖该文件。 cp file1 file2…dir 将文件file1 file2 ... 都以相同的文件名复制一份放到目录dir 里面。
cadence入门教程
本文介绍cadence软件的入门学习,原理图的创建、仿真,画版图和后仿真等一全套过程,本教程适合与初学着,讲到尽量的详细和简单,按照给出的步骤可以完全的从头到尾走一遍,本教程一最简单的反相器为例。 打开终端,进入文件夹目录,输入icfb&启动软件,主要中间有个空格。 启动后出现下图: 点击Tools的Library Manager,出现如下: 上面显示的是文件管理窗口,可以看到文件存放的结构,其中Library就是文件夹,Cell就是一个单元,View就是Cell的不同表现形式,比如一个mos管是一个Cell,但是mos管有原理图模型,有版图模型,有hspice参数模型,有spectre参数模型等,这就列举了Cell的4个View。他们之间是树状的关系,即,Library里面有多个Cell,一个Cell里面有多个View。应该保持一个好习惯就是每个工程都应该建立一个Library,Cell和View之间的管理将在后面介绍。
现在建立工程,新建一个Library,如下左图,出现的对话框如下有图: 在上右图中选择合适的目录,并敲入名字,这里取的是inv,这就是新建的文件夹的名字,以后的各种文件都在这个文件夹下。OK后出现下面对话框 这个对话框是选择是否链接techfile,如果只是原理图仿真而不用画版图,就选择Dont need a techfile,这里我们要画版图,而且有工艺库,选择Attach to an existing techfile,OK 后出现下面对话框:
在technology Library选择tsmc18rf,我们使用的是这个工艺库。Inv的文件夹就建好了,在Library Manager就有它了,如下图: 文件夹建好了后,我们要建立原理图,在inv的Library里面新建Cell如下:
cadence入门教程
Cadence 系列软件从schematic到layout入门 一.客户端软件使用及icfb启动 要使用工作站上的软件,我们必须在PC中使用xwinpro等工具连接到工作站上。从开始菜单中,运行xwinpro的xSettings,按照下图设置: 点击上图的Settings在出现的窗口中按如下设置(connect host选择为192.168.1.137):
设置完后,从开始菜单中运行xwinpro的xsessions,应该就可以进入登陆界面,用户名为user1,密码为root。 二、Schematic Cadence系列软件包含了电路图工具Schematic,晶体管级电路仿真工具Spectre,以及版图工具Virtuoso等。一般来说,我们先用Schematic画好电路原理图然后进行仿真,最后用Virtuoso手动画版图或者直接进行版图综合,最后对版图进行L VS,DRC等验证。 在登陆进工作站后,点击鼠标右键,选择tools——>terminal,在弹出的terminal窗口中敲入命令icfb&就可以启动cadence了。 图1 icfb的主界面 我们以建立一个反相器电路为例子: 在icfb中,任何一个电路,不论是已经存在的可以引用的库,还是用户新建立的一个电路,都是一个library. 一个library一般有若干个Cell(单元电路),每个cell有若干个
schematic(电路原理)和若干个layout(版图)。所以,我们要做的第一步,就是先创建一个自己的“库”,File菜单->new->library 图2 新建一个库的界面 从这个新建一个library的界面,我们必须输入新建立的库的名称,并且选择好这个库应该存放的目录,然后注意看右边的三个选项,关于新建立的库是否需要链接到Technology File 的问题。首先,这个Technology File一般是指工艺库,由Foundry提供。如果最终做的电路是需要画出Layout(版图)的,就必须要有工艺库,如果不需要画Layout,那就可以不需要工艺库。由于我们需要演示这一步,所以就选择Attach to an existing techfile。(也可以在建立之后,再Attach to an existing techfile)。 输入name: testinv, (大家在做的时候自己起一个名字)。 现在,我们就已经建立好了一个新的“库”,为了给这个库增加schematic(电路图)和Layout(版图)我们就必须对这个库进行“管理”,从icfb的主菜单(图1)中的Tools菜单->Library Manager.
Cadence 快速入门教程
Cadence SPB15.7 快速入门视频教程目录 第1讲课程介绍,学习方法,了解CADENCE软件 第2讲创建工程,创建元件库 第3讲分裂元件的制作方法 区别(Ctrl+B、Ctrl+N切换Part) 点击View,点击Package可以显示所有的元件Part 1、homogeneous 和heterogeneous 2、创建homogeneous类型元件 3、创建heterogeneous类型元件 第4讲正确使用heterogeneous类型的元件 增加packeg属性。点击Option,选择Part Properties,选择new,增加属性。用于在原理图中确定同一块的元件。 1、可能出现的错误 2、出现错误的原因 3、正确的处理方法 第5讲加入元件库,放置元件 1、如何在原理图中加入元件库 2、如何删除元件库 3、如何在元件库中搜索元件 4、放置元件 5、放置电源和地 第6讲同一个页面内建立电气互连(设置索引编号,Tools里面,Annotate来设置) 1、放置wire,90度转角,任意转角(画线时按住Shift) 2、wire的连接方式 3、十字交叉wire加入连接点方法,删除连接点方法(快捷键J) 4、放置net alias方法(快捷键n) 5、没有任何电气连接管脚处理方法(工具栏Place no Conection) 6、建立电气连接的注意事项 第7讲总线的使用方法 1、放置总线(快捷键B) 2、放置任意转角的总线(按住Shift键) 3、总线命名规则(LED[0:31],不能数字结尾) 4、把信号连接到总线(工具栏Place Bus entry 或者E) 5、重复放置与总线连接的信号线(按住Ctrl向下拖) 6、总线使用中的注意事项 7、在不同页面之间建立电气连接(工具栏Place off-page connector) 第8讲browse命令的使用技巧(选中dsn文件,选择Edit中的browse) 1、浏览所有parts,使用技巧(浏览元件<编号,值,库中的名字,库的来源>,双击元件可在原理图上找到元件) 2、浏览所有nets,使用技巧(浏览网络) 3、浏览所有offpage connector,使用技巧(页面间的连接网络,一般一个网络至少会在两个页面中出现) 4、浏览所有DRC makers,使用技巧(DRC检测)
Cadence画PCB傻瓜式教程
一.原理图 1.建立工程 与其他绘图软件一样,OrCAD以Project来管理各种设计文件。点击开始菜单,然后依次是所有程序—打开cadence软件—》一般选用Design Entry CIS,点击Ok进入Capture CIS。接下来是File--New--Project,在弹出的对话框中填入工程名、路径等等,点击Ok进入设计界面。 2.绘制原理图 新建工程后打开的是默认的原理图文件SCHEMATIC1 PAGE1,右侧有工具栏,用于放置元件、画线和添加网络等等,用法和Protel类似。点击上侧工具栏的Project manager(文件夹树图标)或者是在操作界面的右边都能看到进入工程管理界面,在这里可以修改原理图文件名、设置原理图纸张大小和添加原理图库等等。 1)修改原理图纸张大小: 双击SCHEMATIC1文件夹,右键点击PAGE1,选择Schematic1 Page Properties,在Page Size中可以选择单位、大小等; 2)添加原理图库: File--New--Library,可以看到在Library文件夹中多了一个library1.olb的原理图库文件,右键单击该文件,选择Save,改名存盘;(注意:在自己话原理图库或者封装库的时候,在添加引脚的时候,最好是画之前设定好栅格等参数,要不然很可能出现你画的封装,很可能在原理图里面布线的时候通不过,没法对齐,连不上线!) 3)添加新元件: 常用的元件用自带的(比如说电阻、电容的),很多时候都要自己做元件,或者用别人做好的元件。右键单击刚才新建的olb库文件,选New Part,或是New Part From Spreadsheet,后者以表格的方式建立新元件,对于画管脚特多的芯片元件非常合适,可以直接从芯片Datasheet中的引脚描述表格中直接拷贝、粘贴即可(pdf格式的Datasheet按住Alt键可以按列选择),可以批量添加管脚,方便快捷。 4)生成网络表(Net List): 在画板PCB的时候需要导入网络表,在这之前原理图应该差不多完工了,剩下的工作就是查缺补漏。可以为元件自动编号,在工程管理界面下选中.dsn文件,然后选Tools--Annotate,在弹出的对话框中选定一些编号规则,根据需求进行修改或用默认设置即可。进行DRC检测也是在生成网络表之前的一项重要工作,可以避免出现一些不必要的设计错误。DRC之后可以尝试去生成网络表了,还是在工程管理界面下,选Tools--Create Netlist,可以在弹出的对话框中选择网络表的存放路径,其他默认设置即可,生成网络表的过程中如果出错,可以通Windows--Session Log查看出错的原因,(第一次用cadence 画板子,免不了会出很多错误,通过查阅报表的错误原因,做好记录,是学好该软件的捷径)比如说有元器件忘了添加封装等。 5)更新元件到原理图: 当元件库中的某个元件修改后需要原理图也同步更新时,可以不必重新放置元件(万一有100个或更多该元件岂不是要疯了),在工程管理界面下,双击Design Cache文件夹,选中刚才修改的元件,右键单击选择Update Cache,一路yes下去即可将原理图中该元件全部更新。 注意:在生成网表的时候,经常报错一定要注意,在自己画的原理图库或者是封装库的时候,一定要有系统的存放,按照一定的规则命名,在添加的时候,原件要把自己所画的封装库的路径添加上,要不然,是不能正确生成网表的。同时,这样方便以后工程的调用
