自定义桌面
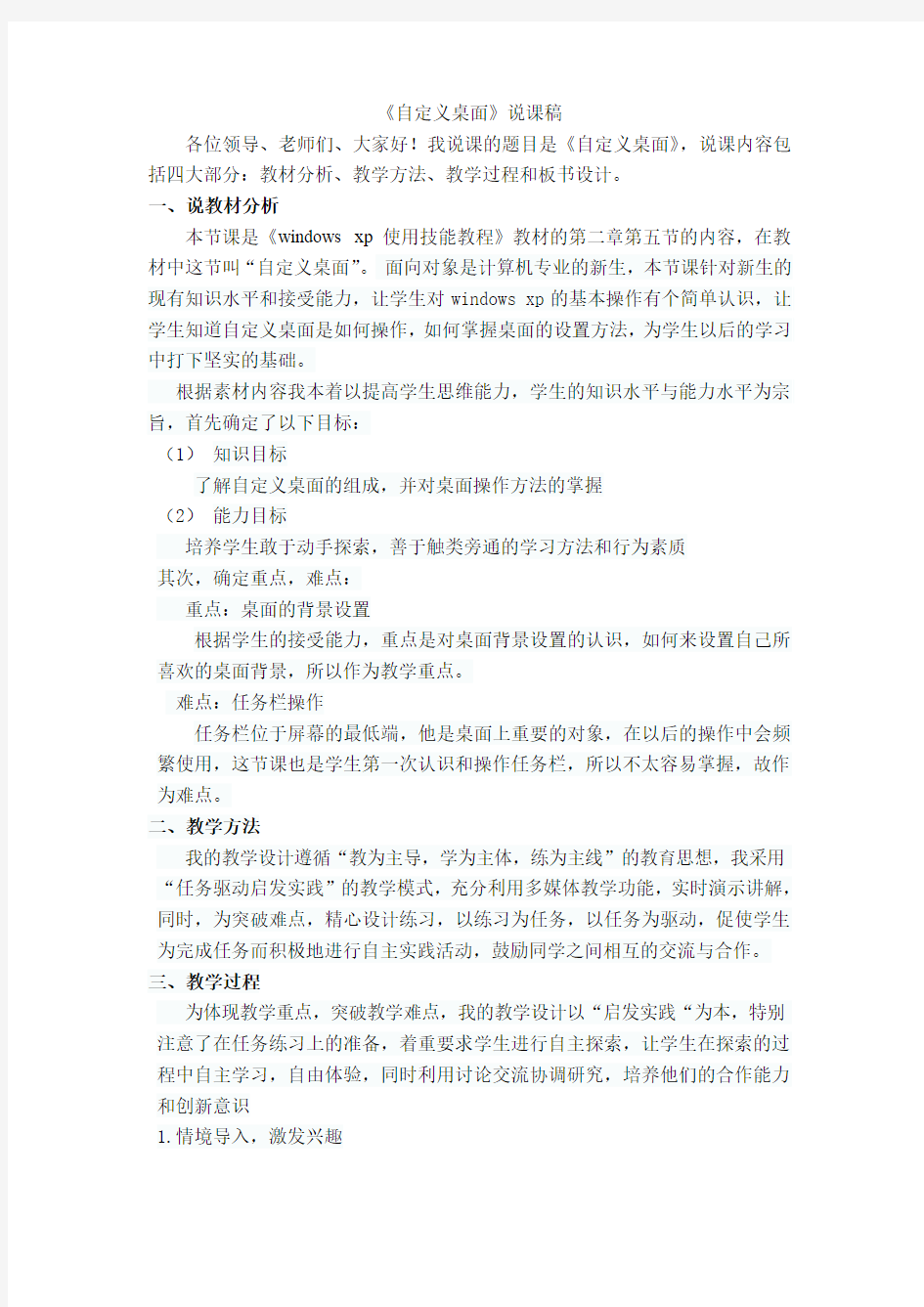
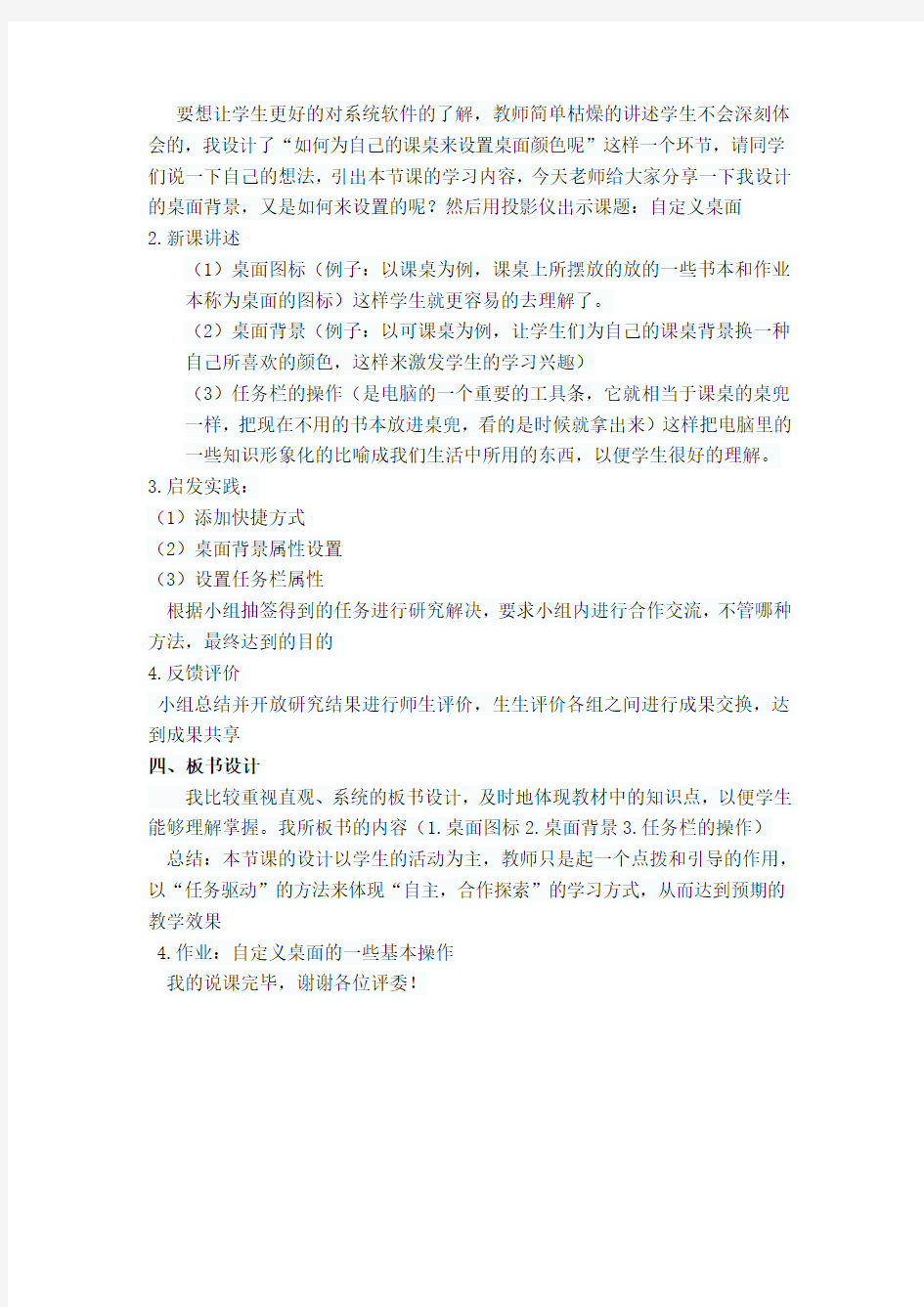
《自定义桌面》说课稿
各位领导、老师们、大家好!我说课的题目是《自定义桌面》,说课内容包括四大部分:教材分析、教学方法、教学过程和板书设计。
一、说教材分析
本节课是《windows xp使用技能教程》教材的第二章第五节的内容,在教材中这节叫“自定义桌面”。面向对象是计算机专业的新生,本节课针对新生的现有知识水平和接受能力,让学生对windows xp的基本操作有个简单认识,让学生知道自定义桌面是如何操作,如何掌握桌面的设置方法,为学生以后的学习中打下坚实的基础。
根据素材内容我本着以提高学生思维能力,学生的知识水平与能力水平为宗旨,首先确定了以下目标:
(1)知识目标
了解自定义桌面的组成,并对桌面操作方法的掌握
(2)能力目标
培养学生敢于动手探索,善于触类旁通的学习方法和行为素质
其次,确定重点,难点:
重点:桌面的背景设置
根据学生的接受能力,重点是对桌面背景设置的认识,如何来设置自己所喜欢的桌面背景,所以作为教学重点。
难点:任务栏操作
任务栏位于屏幕的最低端,他是桌面上重要的对象,在以后的操作中会频繁使用,这节课也是学生第一次认识和操作任务栏,所以不太容易掌握,故作为难点。
二、教学方法
我的教学设计遵循“教为主导,学为主体,练为主线”的教育思想,我采用“任务驱动启发实践”的教学模式,充分利用多媒体教学功能,实时演示讲解,同时,为突破难点,精心设计练习,以练习为任务,以任务为驱动,促使学生为完成任务而积极地进行自主实践活动,鼓励同学之间相互的交流与合作。三、教学过程
为体现教学重点,突破教学难点,我的教学设计以“启发实践“为本,特别注意了在任务练习上的准备,着重要求学生进行自主探索,让学生在探索的过程中自主学习,自由体验,同时利用讨论交流协调研究,培养他们的合作能力和创新意识
1.情境导入,激发兴趣
要想让学生更好的对系统软件的了解,教师简单枯燥的讲述学生不会深刻体会的,我设计了“如何为自己的课桌来设置桌面颜色呢”这样一个环节,请同学们说一下自己的想法,引出本节课的学习内容,今天老师给大家分享一下我设计的桌面背景,又是如何来设置的呢?然后用投影仪出示课题:自定义桌面
2.新课讲述
(1)桌面图标(例子:以课桌为例,课桌上所摆放的放的一些书本和作业本称为桌面的图标)这样学生就更容易的去理解了。
(2)桌面背景(例子:以可课桌为例,让学生们为自己的课桌背景换一种自己所喜欢的颜色,这样来激发学生的学习兴趣)
(3)任务栏的操作(是电脑的一个重要的工具条,它就相当于课桌的桌兜一样,把现在不用的书本放进桌兜,看的是时候就拿出来)这样把电脑里的一些知识形象化的比喻成我们生活中所用的东西,以便学生很好的理解。
3.启发实践:
(1)添加快捷方式
(2)桌面背景属性设置
(3)设置任务栏属性
根据小组抽签得到的任务进行研究解决,要求小组内进行合作交流,不管哪种方法,最终达到的目的
4.反馈评价
小组总结并开放研究结果进行师生评价,生生评价各组之间进行成果交换,达到成果共享
四、板书设计
我比较重视直观、系统的板书设计,及时地体现教材中的知识点,以便学生能够理解掌握。我所板书的内容(1.桌面图标2.桌面背景3.任务栏的操作)
总结:本节课的设计以学生的活动为主,教师只是起一个点拨和引导的作用,以“任务驱动”的方法来体现“自主,合作探索”的学习方式,从而达到预期的教学效果
4.作业:自定义桌面的一些基本操作
我的说课完毕,谢谢各位评委!
屏幕截取,教你十种“屏幕图文”抓取方法(图)
屏幕截取招招看!教你十种“屏幕图文”抓取方法(图) 分类:电脑应用| 评论:0 | 引用:0 | 浏览:1750 说起屏幕截图,相信大家都不会陌生:随意翻翻每期的《电脑报》,哪篇不是图文并茂?但是对于刚刚接触电脑的朋友来说,对如何进行抓图还摸不着头脑,以为需要什么高深的技术或什么专业的软件,甚至还以为需要动用DC来帮忙呢。其实抓图的方法有很多种,但种种都很简单,看了下面的介绍,相信你也能抓出“美”图来! 一、PrintScreen按键+画图工具 不论你使用的是台式机还是笔记本电脑,在键盘上都有一个PrintScreen按键,但是很多用户不知道它是干什么用的,其实它就是屏幕抓图的“快门”!当按下它以后,系统会自动将当前全屏画面保存到剪贴板中,只要打开任意一个图形处理软件并粘贴后就可以看到了,当然还可以另存或编辑。 提示:PrintScreen键一般位于F12的右侧。 二、抓取全屏 抓取全屏幕的画面是最简单的操作:直接按一下PrintScreen键,然后打开系统自带的“画图”(也可以使用PS),再按下Ctrl+V即可。该处没有什么技术含量,只是要记住防止某些“不速之客”污染了画面,比如输入法的状态条、“豪杰超级解霸”的窗口控制按钮等等。 提示:提醒想投稿的朋友:这样的画面比较大,一般的报纸或杂志要求300像素×300像素,最大不超过500像素×500像素(当然特殊需要除外),这就需要到PS或ACDSee中进行调整。 三、抓取当前窗口 有时由于某种需要,只想抓取当前的活动窗口,使用全屏抓图的方法显然不合适了。此时可以按住Alt键再按下PrintScreen键就可只将当前的活动窗口抓下了。 四、抓取级联菜单 在写稿的过程中,免不了“以图代文”,特别是关于级联菜单的叙述,一张截图胜过千言万语。但是,若想使用抓取当前窗口的方法来抓级联菜单就不行了:当按下Alt键以后菜单就会消失。此时可以直接按下PrintScreen键抓取全屏,然后粘贴到图形处理软件中进行后期的处理。如果使用画图工具,就可以使用方形选定工具将所需要的部分“选定”并“剪切”,然后按下Ctrl+E打开“属性”界面将“宽度”和“高度”中的数值设的很小,最后再粘贴并另存即可(如图1)。 提示:如果“属性”中的数值大于剪切下来的图片,在“粘贴”以后会出现白色的多余背景,因此需要减小其值。
win7系统动态桌面设置全攻略
Win7系统动态桌面设置全攻略 您是否厌倦了不会动的电脑桌面?即使是Win7系统自带的自动切换壁纸功能,时间长了也觉得没什么新意,无非就是像幻灯片一样切换而已。实际上,Windows 7 还有一个更棒的隐藏功能——可以将任何WMV格式的视频设置为电脑桌面并循环播放,而且没有时间长度的限制! 试想,当你的同事、家人或朋友路过你的电脑时,发现你的桌面竟然会动!而且呈现的是唯美细腻的高清视频!他们的脸上会是什么表情?从今以后,他们对你的敬仰,一定会犹如滔滔江水,连绵不绝...... 打开这一隐藏功能的方法其实很简单,只需对着屏幕喊:“芝麻开门!桌面动起来!”您的图片壁纸就变成更为生动的视频壁纸了。。。呵呵,开个玩笑,后面我们会告诉您正确方法。当然,Windows 7 系统也确实有语音识别功能,而且挺有意思的,有兴趣的朋友可以点击阅读《Win7真好玩:超有趣的"语音识别"功能》一文。 点击图片查看下一页
动态GIF图,图片打开速度较慢,请稍等 在开始介绍设置方法之前,先请您看看动态桌面的最终效果,然后您再决定是否继续看下去: 视频:动态桌面的实际效果 怎么样,感觉如何?如果您也觉得这个功能很炫,愿意尝试一下的话,请看下面的图文教程,其实非常简单,正常情况下只需两分钟就可以搞定了。
动态桌面补丁的下载和设置过程 言归正传,打开这一隐藏功能只需一个小补丁,它叫做“Windows7-DreamScene”,我们去百度上搜这个名字或是“动态桌面”都能找到,它的体积很小,只有221KB而已。 如果您是保存到桌面上的话,下载完毕后桌面上就会多出一个名为 Windows7-DreamScene.RAR的压缩文件,我们将其解压后,就可以看到这个小补丁的本体了。双击它,就会打开下面这个窗口: 看到这个窗口后,随便按键盘上的一个键即可,比如回车键按任意键后,这个小窗口的内容会不断发生变化,我们不用管它,大概20秒后变化完全停止,我们再按任意键,这个窗口就会消失,暗示我们该补丁已安装成功,Win7的隐藏功能已被打开。
墙壁桌面秒变触屏!有趣的交互投影
龙源期刊网 https://www.360docs.net/doc/104879282.html, 墙壁桌面秒变触屏!有趣的交互投影 作者: 来源:《电脑报》2019年第22期 智能投影机作为家庭娱乐影音的“新宠”,持续在消费市场攻城略地的同时,其本身也随着终端市场个性消费需求而出现差异化发展趋势,在刚刚结束的Computex 2019上,交互投影设备悄然崛起,越发成熟的软硬件产业预示着一个细分投影市场即将崛起…… 期盼已久的应用 不少科技的创新都是从科幻电影开始的,2017年,Heartcorps在圣丹斯电影节上展示了一部沉浸式作品《Riders of the Storyboard》,该作品中采用了最新的交互投影技术。影片中,街头艺人与虚拟的投影2D物体互动,将这些2D物体呈现出3D效果。 而《头号玩家》《星际迷航》等科幻电影中,交互投影也成为了不可或缺的存在。宽广的视觉及操控空间,往往让交互投影带给用户更优的沉浸式操控体验,尤其是全息技术的加入,足以为人们创造一个虚拟的真实视界。 随着技术的进步,人们渐渐将科幻电影中的交互投影搬到了现实生活中,位于东京银座的日料餐厅SAGAYA ginza 用投影技术打造了一场沉浸式互动体验盛宴。墙面和桌面的投影画面会根据菜品的不同而变化,呈现的元素还会与端上的每个食盘相结合,打造出四季变幻的场景。 纽约科技馆用投影技术设计了一个“真实的大自然”,包括了丛林、沙漠、湿地、河谷、水库和草原六个大的场景。参观者可以移动障碍物来改变水流方向,将水引向不同的地方,直观地感受了解大自然的规律,参与自然的进程。 从语音开始的交互 在餐厅、博物馆等公共场所试水交互投影的同时,家庭智能投影市场同样在努力为设备加入以语音控制为主的交互应用。 Amazon Alexa借助Echo早早地就在海外交互投影市场给人们树立了榜样,而国内百度、阿里巴巴、小米、京东等互联网巨头同样在语音交互上发力,使得不少投影都加入了语音控制功能,初步实现了用户与智能投影的交互。 而随着技术的发展,以触控为核心的互动投影逐渐走进大众家庭。互动投影系统的运作原理首先是通过捕捉设备(感应器)对目标影像(如参与者)进行捕捉拍摄,然后由影像分析系统分析,从而产生被捕捉物体的动作,该动作数据结合实时影像互动系统,使参与者与屏幕之间产生紧密结合的互动效果。
Vidyo Desktop 桌面视频软件终端操作简介
Vidyo Desktop 桌面视频软件终端操作简介Vidyo Desktop 桌面视频软件终端操作简介: 1. 使用浏览器打开Vidyo Router视频路由服务器的Web网站主页: 2. 在User Name和Password框中输入用户帐号和密码,点击Login按钮登入系统。
3. 首次使用Vidyo Desktop的PC会出现如下提示页面,请点击Inetall Vidyo Desktop 按钮下载并安装Vidyo Desktop 客户端插件。 4. 以下为用户登录系统后的主界面: 1)为控制菜单区,可设定界面语言和私人会议室密钥。 2)为呼叫区,可在白框内输入被叫用户的帐户名或短号后点右边的Call Direct按钮
呼叫用户。 3)为地址簿区,可查看用户自己的联系人的在线状态。4)为用户私人呼叫历史记录。 5. 在呼叫框内输入“ * ”号,可实现对系统所有注册用户的检索和列表显示。 6. 也可以通过点选列表中的在线用户的帐号名,直接点击Call Direct按钮的方式呼叫该 用户。
1)点选用户名 2)点击Call Direct按钮呼叫,下面可以看到被叫用户的基本信息和会议室状态。 7. 呼叫成功后可以看到如下界面: 1)为主视频交互界面,主画面为远端视频,右下角的画中画显示的为本地视频。
2)3)为用户在线状态,可以看到标志下多了一个红杠,表示用户忙碌中,不可被重复 呼叫。 8. 首次使用的用户会弹出音视频设备配置界面: 请在1)处选择正确的扬声器、麦克风和摄像头设备,如果是非Vidyo认证的音频设备,请在2)处勾选中回声消除,否则通话中可能会产生严重的回声啸叫。设定完成后请点击3)处的应用或保存按钮。结束后可点击右上角的×关闭该设定窗口。 9. 在视频会议主画面上,可点击(1)进入到设定菜单界面,在设定菜单界面上点击(2)可以打开状态显示界面,在状态显示界面上可以查看(3)本地的发送和接收带宽状态,并可以通过下面的下拉按钮限制软件的上下行带宽占用量,以防止占用过大的带宽,影响到其他用户业务的上网需求,通过(4)可以观察到本机的视频编码和发送的画面分辨率和帧速率(画面的流畅度,以30帧以上为佳)通过(5)可以了解软件视频会议的CPU占用情况,通过(6)可以了解接收对方的视频画面分辨率、上下行带宽、画面帧速率等技术参数。
个性化的桌面设置
第13课个性化的桌面设置 ——墙纸的设置 一、教学目标: 1、知识与技能:掌握桌面墙纸的设置方法。 2、过程与方法:学会给桌面添加快捷方式。通过学生自主学习和合作探究,学会在桌面建立快捷方式和用多种方法进行个性化的桌面设置 3、情感态度价值观: 通过师生的相互交流和学生之间的协作学习,体验探究问题和学习的乐趣,培养学生的审美意识。 二、教学重点:难点 1、个性化桌面的设置方法 2、在“显示属性”对话框中使用自己的图片做墙纸 三、教学内容: 认识信息技术的重要作用与人类社会的关系 四、教学方法: 讲授、演示、操作、练习 五、教学手段与多媒体 计算机网络教室 六、课时安排: 一课时 七、教学过程: 教学环节教师活动学生活动设计意图 一、师生交流、导入新课(一)改变桌面背景: 1、导入问题:教师将自己的 电脑桌面设置成一幅漂亮的 风景画,展示给学生看,激发 学生兴趣。 欣赏有关图例、 资料 介绍墙纸设置 的几种方法: 利用画图软件 设置墙纸。 二、教师准备有关数据处理的图例分别操作并演示,逐步使学生理解并掌握。看看你自己和同桌的电脑桌 面,跟老师的桌面一样吗? 老师电脑桌面上的这幅美丽 的图画叫墙纸,是桌面的背 景,就像家里贴在墙上的墙 纸。你想为自己的电脑也贴上 一张漂亮的墙纸吗?咱们今 天要学习的第一个内容就是 学生仔细观察 自己的桌面,发 现自己的电脑 和教师电脑的 异同。 学生结合生活 中的实践,回答 自己所知道的 学生对教师机 上的美丽墙纸 表现出极大兴 趣
墙纸的设置方法。 知道它是怎么设置的吗?请 知道的同学给大家说说。 2、介绍墙纸设置的几种方法: ①利用画图软件设置墙纸。 上节课同学们学习了使用“画图”将图片设置为墙纸 的方法,能写出步骤吗?如果选择的图片是JPG格式,要怎样设置呢?(首先要把它转换成BMP格式,再进行设置。)出示 [活动2]下面是使用画图窗口把JPG格式的文件设置成墙纸的步骤,请同学们为这几个步骤排出正确的顺序。学生活动,完成后,请生汇报交流。请打开一幅你喜欢的图片,将它设成桌面。 试一试:“设置为墙纸(居中)”命令与“设置为墙纸(平铺)”命令有什么不同? ②选用windows系统提供的墙纸。 试试“平铺”、“拉伸”和“居中”各有什么效果。 ③把自己的图片设置为墙纸。 请同学上讲台操作演示。 学生进行实际操作并且相互 讨论交流,总结上面设置墙纸的操作步骤, 3、学生选择自己喜欢的方法和图片进行创作练习,张扬学生的个性。学生互评,互相展示成果。 4、拓展: 你最喜欢哪种墙纸设置方设置方法。 学生完成活动 2的操作,设置 自己喜欢的桌 面 学生尝试“平 铺”、“拉伸” 和“居中”三 种图片的显示 方式,并感知其 异同效果 学生探索方法, 并积极上台演 示操作。 学生掌握三种 设置墙纸的方 法,并应用这三 种方法设置桌 面,学生相互展 示自己的作品 成果。 大多数同学能 够完成教师布 置的操作 掌握桌面墙纸 的设置方法, 学会给桌面添 加快捷方式。 学生在这一环 节能够应用所 学方法,充分 展示的个性桌 面。
利用VB捕捉并保存屏幕图像
利用VB捕捉并保存屏幕图像 大家知道在VB下利用API函数Bitblt可以将屏幕或者窗口上的图象拷贝到VB 中的PictureBox对象中,但是如果简单的利用PictureBox的SavePicture函数来保存图象,会发现什么也保存不了。这篇文章就是介绍如何捕获并利用Windows下的OLE API函数保存图象。 首先来看源程序,首先建立一个新的工程文件,然后在Form1中加入5个CommandButton对象和一个PictureBox对象,然后在Form1中加入以下代码:Option Explicit Option Base 0 Private Type PALETTEENTRY peRed As Byte peGreen As Byte peBlue As Byte peFlags As Byte End Type Private Type LOGPALETTE palVersion As Integer palNumEntries As Integer palPalEntry(255) As PALETTEENTRY End Type Private Type GUID Data1 As Long Data2 As Integer Data3 As Integer Data4(7) As Byte End Type Private Const RASTERCAPS As Long = 38 Private Const RC_PALETTE As Long = &H100 Private Const SIZEPALETTE As Long = 104 Private Type RECT Left As Long Top As Long Right As Long Bottom As Long End Type
怎样设置开机桌面密码
怎样设置开机桌面密码 对于Windows XP,设置开机密码的方法一般有三种,即系统用户密码、系统启动密码和BIOS密码。其设置方法分别如下: 一、系统中设置用户密码的方法: 开始→控制面板→用户帐户→选择你的帐户→创建密码→输入两遍密码→按“创建密码”按钮即可。 如果要取消密码,只要在第2步要求输入新密码时直接回车即可。 二、系统中设置启动密码的方法: Windows XP除了可以在控制面板的用户帐户里设置“用户密码”来确保系统安全外,系统还提供了一个更安全有效的“系统启动密码”,这个密码在开机时先于“用户密码”显示,而且还可以生成钥匙盘。如果你设置了“系统启动密码”,系统就更安全了。Windows XP设置“系统启动密码”的方法如下: 单击“开始”“运行”,在“运行”对话框中输入“Syskey”(引号不要输入),按“确定”或回车,弹出“保证Windows XP帐户数据库的安全”对话框,在对话框中点击“更新”按钮,弹出“启动密码”对话框,选中“密码启动”单选项,在下面输入系统启动时的密码,按“确定”按钮即可。 要取消这个系统“启动密码”,按上面的操作后在“启动密码”对话框中选中“系统产生的密码”,再选中下面的“在本机上保存启动密码”即可,确定后启动密码就会保存到硬盘上,下次启动时就不会出现启动密码的窗口了。 “启动密码”在出现登录画面之前显示,只有输入正确的启动密码后,才会显示登录画面,用户才能输入用户名和登录密码完全登录系统。如此,系统就有二重密码保护。 三、BIOS中设置密码的方法(不同机器有所不同): 1、开机按Del键进入CMOS设置,将光标移到“Advanced BIOS Features(高级BIOS功能设置)”回车,打开“Advanced BIOS Features”页面,找到“Security Option(检查密码方式)”或“Password Check(检查密码方式)”,将其设置为“System(系统)”(注:该项有两个设定值System和Setup,设置为System时开机进入CMOS设置和进入操作系统均要输入密码;设置为Setup时仅开机进入CMOS设置要输入密码),按Esc键回到主页面; 2、在主页面将光标移到“Set Supervisor Password(超级管理员密码)”回车,在出现的窗口中输入密码并回车,在出现的窗口中再次输入同一密码并回车,CMOS便回将密码记录下来并返回主页面。 3、在主页面将光标移到“Save & Exit(存储退出)”回车,按Y键,再回车即可。在第2步选择“Set User Password(设置用户密码)”可以设置用户密码,用户密码与超级管理员密码的区别是:用用户密码进入CMOS设置只能查看不能修改。 上述三种密码中以系统启动密码的安全性最高,用户密码其次,BIOS密码的安全性最低。BIOS密码可以通过将主板上的电池取下而消除;用户密码在网上也可以找到很多破解方法;但启动密码还很难找到破解方法。建议同时设置启动密码和用户密码,这样就有双重密码保护,不但开机时要输入密码,而且在暂时离开时可以通过同时按Windows徽标键(Ctrl和Alt之间的那个键)和字母L键锁定计算机(锁定时,计算机返回登录的画面,必须输入拥护密码才能返回系统进行正常操作),使他人无法使用.
【IT专家】如何使用node.js捕获运行它的计算机主机的桌面屏幕
本文由我司收集整编,推荐下载,如有疑问,请与我司联系如何使用node.js捕获运行它的计算机主机的桌面屏幕如何使用node.js捕获运行它的计算机主机的桌面屏幕[英]How to capture desktop screen of computer host where it’s running on using node.js Is there such a way to capture desktop with node.js not a browser tab? ?有没有这样的方法来捕获带有node.js而不是浏览器选项卡的桌面? I have searched a lot but I didn’t find any. ?我搜索了很多,但我找不到。 What I want is to use node.js to build desktop application. ?我想要的是使用node.js来构建桌面应用程序。 ?您可以使用 ? nodejs/api/child_process.html#child_process_child_process_exec_command_options_call back and https://en.wikipedia/wiki/Scrot to make screenshot of screen of current user running nodejs application. Something like this (it is complete expressJS example): ?制作运行nodejs应用程序的当前用户的屏幕截图。像这样的东西(它是完整的expressJS例子): ?var express = require(‘express’), childProcess = require(‘child_process’), app = express();app.get(‘/screenshot.png’, function(request,response){ childProcess.exec(‘scrot screenshot.png’, function(err){ if(err1) { response.send(503,’Error creating image!’); } else { response.sendfile(‘screenshot.png’)app.listen(3000); But this is quite slow approach. 但这种方法很慢。 3 ?Why don’t you just call an external program?
证券行业桌面云解决方案
证券行业解决方案 解决方案概述 云巅证券行业桌面云解决方案是一个面向证券行业推出的开箱即用的云桌面解决方案;旨在加速证券营业厅建设,增加营业网点的覆盖面,以确保数据安全为核心要旨,并实现集中化管理和运维。 众所周知,云计算已是当今信息技术不可动摇的发展方向,云计算带来的信息技术行业的变革,加速了信息技术的深度应用,并且让信息技术更为易用;但纵观传统云计算架构,往往存在组件繁多、架构复杂、部署与后期成本较高;基于上述问题,云巅创新的推出了云融合技术平台。 右图是云巅云融合架构的逻辑架构图,云融合技术融汇了当今业界主流的技术平台,包括如下几个核心技术: ● 内嵌式的超融合内核:众所周知,超融合技术已成为当今业界基础架构的主流发展方向,超融合技术大幅降低了云计算的部署门槛,使用通用X86服务器即可构建云平台,并可充分利用服务器自身的计算与存储资源为云应用提供充足的能力,有效的消除了对于传统集中SAN 存储的依赖性,降低了整体方案的投资成本。 ● 分布式部署与管理架构:云巅云平台引入大规模计算环境中较为成熟的分布式架构技术,该技术有效的消除了传统架构中的集中管理节点的安全风险,转而采用冗余度、弹性更高的分布式管理架构;云巅分布式架构采用美国斯坦福大学著名的Raft 分布式算法理论,有效确保分布式集群环境下,服务器发生故障时能以最短的时间进行集群重构,实现故障转移,确保平台的业务连续性。 ● 高度融合内嵌的桌面云服务iConn :众所周知,传统桌面云产品组件繁多、部署复杂,从 而导致系统部署和运维困难;云巅着眼于企业桌 面管理人员少、运维压力大的实际现状,创新的 将云平台和桌面云产品进行了高度融合,通过微 服务技术将桌面云嵌入到云平台中,实现从底层 架构到上层桌面管理门户的完全融合和统一;其 核心价值在于:云巅桌面云做到了真正开箱即用,管理员仅需一个门户即可轻松进行所有的管理运维工作。 ● 按需伸缩的关键业务保护组件Liberty :该 技术可为关键桌面场景提供多副本保护机制,以 在服务器出现故障时,快速恢复用户原有的桌面 环境,确保关键用户桌面的业务连续性;为了适 应企业不同的桌面保护策略,Liberty 具备独特 的按需伸缩技术,这包括按需保护和动态伸缩两 个特征;按需保护是指管理员可根据用户重要性 决定是否给予其桌面保护的权利,以避免不必要 的资源浪费;动态伸缩指Liberty 可纵向扩展和 横向扩展,包括Liberty 服务器内的硬盘及服务 器台数均可根据项目实际存储需求按需配置和灵活扩展。 ● 优异的NSP 桌面协议与行业外设支持能力:NSP 协议为云巅自主研发,着眼于对行业的理解,NSP 协议不仅能够很好的适应各种网络访问需求(LAN/WAN/4G ),并能在各种设备上进行访问(智能手机、平板电脑、PC 等),而且具有较为优异的行业外设支持能力,能够很好的满足和匹配行业业务需求。
屏幕截取技巧:教你十种屏幕抓取方法
屏幕截取技巧:教你十种屏幕抓取方法 说起屏幕截图,相信大家都不会陌生:随意翻翻每期的《电脑报》,但是对于刚刚接触电脑的朋友来说,对如何进行抓图还摸不着头脑,以为需要什么高深的技术或什么专业的软件,甚至还以为需要动用DC来帮忙呢。其实抓图的方法有很多种,但种种都很简单,看了下面的介绍,相信你也能抓出“美”图来! 一、PrintScreen按键+画图工具 不论你使用的是台式机还是笔记本电脑,在键盘上都有一个PrintScreen按键,但是很多用户不知道它是干什么用的,其实它就是屏幕抓图的“快门”!当按下它以后,系统会自动将当前全屏画面保存到剪贴板中,只要打开任意一个图形处理软件并粘贴后就可以看到了,当然还可以另存或编辑。 提示:PrintScreen键一般位于F12的右侧。 二、抓取全屏 抓取全屏幕的画面是最简单的操作:直接按一下PrintScreen键,然后打开系统自带的“画图”(也可以使用PS),再按下Ctrl+V即可。该处没有什么技术含量,只是要记住防止某些“不速之客”污染了画面,比如 输入法的状态条、“豪杰超级解霸”的窗口控制按钮等等。 提示:提醒想投稿的朋友:这样的画面比较大,一般的报纸或杂志要求300像素×30 0像素,最大不超过500像素×500像素(当然特殊需要除外),这就需要到PS或ACDSee 中进行调整。 三、抓取当前窗口 有时由于某种需要,只想抓取当前的活动窗口,使用全屏抓图的方法显然不合适了。
此时可以按住Alt键再按下PrintScreen键就可只将当前的活动窗口抓下了。 四、抓取级联菜单 在写稿的过程中,免不了“以图代文”,特别是关于级联菜单的叙述,一张截图胜过千言万语。但是,若想使用抓取当前窗口的方法来抓级联菜单就不行了:当按下Alt键以后菜单就会消失。此时可以直接按下PrintScreen键抓取全屏,然后粘贴到图形处理软件中进行后期的处理。如果使用画图工具,就可以使用方形选定工具将所需要的部分“选定”并“剪切”,然后按下Ctrl+E打开“属性”界面将“宽度”和“高度”中的数值设的很小,最后再粘贴并另存即可(如图1)。 图1 提示:如果“属性”中的数值大于剪切下来的图片,在“粘贴”以后会出现白色的多余背景,因此需要减小其值。 五、抓取电影画面 如果喜欢使用WMV或RealOne欣赏电影,想将其中的精彩画面保存来了,此时发现PrintScreen键“抓拍”的只是播放器的界面,而播放窗口则是一片漆黑!这该怎么办呢?其实这是由于播放电影时调用了DirectDraw功能加速视频造成的,并且DirectDraw本身不支持使用PrintScreen抓屏。此时只要在桌面“属性→设置→高级→疑难解答”中将“硬件加速”调至关闭加速,然后正常播放电影再按下PrintScreen键进行抓图即可(如图2)。
某桌面云平台的整体架构和技术实现
某桌面云平台的拓扑架构和技术实现 文\图:BRUCE 一、云平台的整体拓扑架构 桌面云平台逻辑架构(平台组成)如下图示: 上述逻辑架构图中可知桌面云平台由 6 个组件组成,各个组件可以配置在一台服务器上,也可以单独安装在一台服务器上。各个组件的含义和作用如下: ●云控制器(CLC):负责对桌面云平台各服务器进行管理,包括设备注册、资 源调度、虚拟机动态迁移、资源池化等。 ●集群控制器(CC):对集群所属辖区内的各节点服务器进行管理与通信,与 云控制服务器进行通信,同时负责云平台内物理服务器,虚拟机等节点的网络管理,包括网络隔离,与 DHCP 服务器协作进行 ip 管理等功能。 ●节点控制器(NC):负责运行各类型的虚拟机,如:桌面虚拟机及服务器虚 拟平台等;同时负责与集群服务器进行通信。 ●DHCP 服务器(DC):负责向 CLC 报告平台内虚拟机的 IP 地址动态分配情 况等。 ●存储控制器:负责对云平台用户数据的存储及管理并外扩各种接口,可以兼 容主流厂家的存储备份系统,包括 SAN,NAS,hadoop 分布式存储,云存储系
统等。 WEB 服务:桌面云平台的管理控制中心,负责将来自用户或应用系统的资源操作请求依据策略进行合理调度,包括:各类智能化调度策略、虚拟机管理、云平台本身的存储管理、查看云环境配置信息、云平台的告警监控等。二、桌面虚拟化技术实现 桌面云平台虚拟化技术实现架构图如下图所示: 通过在物理服务器上部署桌面云平台,将 IT 资源进行统一调度、按需分配(不同用户对服务器和桌面端的 CPU、内存和硬盘的差异化需求),形成一个资源池提供虚拟机服务,实现桌面虚拟化办公学习。 通过桌面云平台的进行资源整合与采用桌面虚拟化技术,终端用户可通过多种接入方式进行使用,而对于用户而言资源整合与虚拟化是透明的,用户在使用虚拟化桌面时候与使用个人物理台式机使用效果完全一样。 桌面虚拟化改变了原有计算体系架构、原有计算层次结构关系的方式方法。 以我们熟悉的个人电脑为例,整个计算体系结构可分为硬件(CPU、内存、主板、显示器、硬盘、外设等)、操作系统(Windows、Linux、Mac 等)、应用(Office、
怎么录制桌面视频
【怎么录制桌面视频】 这是一款多功能的录屏软件,其他的软件功能先不着急来学,我们先直接来看看如何录制视频教程的,看到“捕获屏幕”大按钮吧,为什么不用“录制视频”按钮,点击到里面看就知道了,捕获屏幕,也就是在把在电脑桌面上的操作录制下来的意思啦。点击该按钮。 在弹出的界面上我们可以看到一些功能按钮,不了解的可以直接看看各自代表的意思。“Start Capture”是开始录制按钮;“Snapshot”照相按钮,也就是照相机;“Full Screen”指录制范围整个电脑桌面按钮;“Selected Area”指可选择范围按钮;“Selected Window”指选择电脑窗口的范围按钮;“Drawing”是指画笔按钮;“Settings”指录制视频设置按钮。它们的使用可以尝试点击看看效果了。在这里我是选择“Selected Ared”按钮来录制视频教程。
在这里其他参数我选择默认状态的。开始录制啦!打开要分享的软件,可以看看我下面打开的软件,开始录制,点击“Start Capture”录制按钮了。如果录制的范围没有软件大的,可以通过拉动上下左右的那些“绿色”按钮即可啦。 录制完成之后,点击“stop”按钮,就会弹出录制的视频啦,可以预览录制的效果,然后点击“Save Video”按钮,保存录制的视频文件啦。 回到视频教程录制软件主界面之后,可以看到视频在狸涡桌面视频录制软件右上角上展示啦。在这里我们可以给录制视频教程进行编辑,有“裁剪”、“转场”、“视频效果”、“章节”、“光盘菜单”制作成光盘的。自己可以根据需求来编辑录制的视频教程文件啦。 觉得效果很好的,不想设置的话,也可以,直接不操作,然后点击“立即重编辑”按钮(其
桌面设置项的修改方法
当您想删除桌面上的“回收站”,“Internet Explorer”等系统设定的图标时,会发现它们不是可以同别的图标用一般的方法删除的,其实您可以在注册表中修改,将它们屏蔽掉。 1,屏蔽桌面上的“网上邻居”图标: 打开HKEY_CURRENT_USERSoftware MicrosoftWindowsCurrentV ersionPolicies Explorer(*)子键分支,在右边的窗口中新建一个DWORD值,命名为“NoNetHood”,将键值设为1,重启生效。 2,屏蔽桌面上的“Internet Explorer”图标: 打开(*)子键分支,在右边的窗口中新建一个DWORD值,命名为“NoInternetIcon”,将其值设为1,重启生效。 3,屏蔽桌面上的“Outlook Express”图标: 打开(*)子键分支,在右边的窗口中新建一个DWORD值,命名为“NoOutlookIcon”,将其值设为1,重启生效。 在您右键点击[新建]按钮时,有没有觉得其中有很多不必要的内容,造成子菜单弹出很慢呢?这是不是很不讨人喜欢呢?通过修改注册表,您可以减少[新建]菜单中的内容,除去对您没有用处的选项。 打开注册表编辑器,将光标定位在注册表的最上方,选择[编辑]菜单中的[查找],在弹出的[查找]对话框中输入Shellnew,寻找“项”,选中“全字匹配”,按“查找下一个”,找到相应的文件类型后,如果觉得自己不需要,可以直接将该“Shellnew”子键删除,然后按F3查找下一个,直到搜索结束为止。 4,设置桌面自动结束任务模式: 打开HKEY_CURRENT_USERControl Panel(#)子键分支,在右边的窗口内新建DWORD值,命名为“AutoEndTasks”,数值设为1,这样,Windows XP在不显示警告或者提示对话框的情况下就会自动结束某个超时的任务了。 5,支持桌面上这个窗格的拖动: 打开(#)子键分支,在右边的窗口中新建DWORD值,命名为“DragFullWindows”,将其值设为1,则Windows XP在桌面上启动了整个窗格的拖动模式,即在拖动窗口的过程中其中的内容也会被显示出来。 6,设定桌面上字体的平滑过渡功能: 打开(#)子键分支,在右边的窗口中新建DWORD值,命名为“FontSmoothing”,再将其值设为1,这样Windows XP就支持桌面上的字体平滑过渡功能了,从而使某些字体在高分辨率的彩色适配器上便于阅读。
10种电脑屏幕截图基本方法
一、PrintScreen按键+画图工具 不论你使用的是台式机还是笔记本电脑,在键盘上都有一个PrintScreen按键,但是很多用户不知道它是干什么用的,其实它就是屏幕抓图的“快门”!当按下它以后,系统会自动将当前全屏画面保存到剪贴板中,只要打开任意一个图形处理软件并粘贴后就可以看到了,当然还可以另存或编辑。 提示:PrintScreen键一般位于F12的右侧。 二、抓取全屏 抓取全屏幕的画面是最简单的操作:直接按一下PrintScreen键,然后打开系统自带的“画图”(也可以使用PS),再按下Ctrl+V即可。该处没有什么技术含量,只是要记住防止某些“不速之客”污染了画面,比如输入法的状态条、“豪杰超级解霸”的窗口控制按钮等等。 提示:提醒想投稿的朋友:这样的画面比较大,一般的报纸或杂志要求300像素×300像素,最大不超过500像素×500像素(当然特殊需要除外),这就需要到PS或ACDSee中进行调整。 三、抓取当前窗口 有时由于某种需要,只想抓取当前的活动窗口,使用全屏抓图的方法显然不合适了。此时可以按住Alt键再按下PrintScreen键就可只将当前的活动窗口抓下了。 四、抓取级联菜单 在写稿的过程中,免不了“以图代文”,特别是关于级联菜单的叙述,一张截图胜过千言万语。但是,若想使用抓取当前窗口的方法来抓级联菜单就不行了:当按下Alt键以后菜单就会消失。此时可以直接按下PrintScreen键抓取全屏,然后粘贴到图形处理软件中进行后期的处理。如果使用画图工具,就可以使用方形选定工具将所需要的部分“选定”并“剪切”,然后按下Ctrl+E打开“属性”界面将“宽度”和“高度”中的数值设的很小,最后再粘贴并另存即可(如图1)。 提示:如果“属性”中的数值大于剪切下来的图片,在“粘贴”以后会出现白色的多余背景,因此需要减小其值。 五、抓取电影画面 如果喜欢使用WMV或RealOne欣赏电影,想将其中的精彩画面保存来了,此时发现PrintScreen键“抓拍”的只是播放器的界面,而播放窗口则是一片漆黑!这该怎么办呢?其实这是由于播放电影时调用了DirectDraw功能加速视频造成的,并且DirectDraw本身不支持使用PrintScreen抓屏。此时只要在桌面“属性→设置→高级→疑难解答”中将“硬件加速”调至关闭加速,然后正常播放电影再按下PrintScreen键进行抓图即可 提示:如果感觉关闭了DirectDraw后的画质不能满足要求,可以使用“豪杰超级解霸”或MPC 来播放电影或抓图。这些播放软件都自带屏幕截图功能,而且使用都是超简单。另外,如果习惯使用PrintScreen键,可以在“注册表编辑器”中依次展开如下分支:[HKEY_LOCAL_MACHINE\Software\Microsoft\DirectDraw],在右侧的窗口中新建一个“DWORD”值,并将其重命名为“EnablePrintScreen”。双击,在弹出的编辑对话框中将其数值数据修改为“1”,单击“确定”按钮即可。 六、抓取游戏画面 说起游戏相信很多朋友都会热血沸腾,可如何保存自己在游戏中“英勇”的场面呢?其实也可以使用PrintScreen键来捕捉。下面的图就是用此法捕捉的《大话西游》的场面(如图3): 需要注意的是:某些游戏对DirectDraw功能有依赖,如果关闭了DirectDraw可能会出现游
电脑上的视频剪辑软件哪个好用
现在人们对短视频的观看是有增无减的,虽然看到视频只有几分钟甚至是几十秒,但是在拍摄时却可能拍摄了很久,只是使用了视频剪辑软件进行不断的增删视频片段以及添加特效而已。在这个时候,视频剪辑软件起着尤为重要的作用,需要使用视频剪辑软件进行视频剪切、视频合并、添加片头片尾、添加转场特效等一系列华丽的操作,那么视频剪辑软件哪个好用点呢,下面就让我们一起来了解一下。 一、迅捷视频合并分割软件 1、软件介绍 迅捷视频合并分割软件是一款支持视频合并与视频分割功能于一体的视频剪辑软件,支持对AVI、MP4、FLV、RMVB、WMV等格式的视频进行分割合
并,可自定义分割视频,速度快。在新版本中,可以在视频中加入片头片尾以及自定义嵌入音乐。 2、软件功能 1)、提供分割功能,可以对本地的执行视频分割,可以选择多段分割 2)、支持时间显示,在软件界面可以查看视频总长度 3)、支持开始时间选择,你可以拖动视频精度条到需要设置开始的地方 4)、也支持结束选择,在进度界面设置结束的时间 5)、拖动进度条,下方自动记录当前的时间 6)、视频也会自动变化,通过播放功能查看当前选择的进度 7)、分割是可以添加多个时间段的,可以按照自己需要的长度设置多个分段 8)、截取的长度在软件界面查看,显示每个分段的时间 3、软件特色 1)、提供合并功能,对你本地的视频合并 2)、分割完毕以后可以选择合并功能还原以前的视频
3)、合并的顺序是需要调整的,按照原视频的分割时间段排序 4)、提供多个添加功能,可以加载很多短视频合并 5)、支持对工程文件保存,支持对工程文件添加 6)、轻松将你喜欢的多个精彩片段合并 7)、轻松将多部电视剧合并为一个视频 8)、也能对你喜欢的视频片段直接提取为新的视频文件 9)、为视频添加片头片尾视频主题 10)、在视频中自定义加入音乐渲染
桌面云平台系统集成方案
桌面云平台系统集成方案
目录 1.项目概述 (7) 1.1项目背景 (7) 1.2需求分析 (7) 1.3建设目标 (8) 2.桌面云整体设计 (8) 2.1设计原则 (8) 2.2整体设计拓扑图 (10) 2.3整体设计概述 (10) 2.4方案优势 (11) 2.4.1桌面集中管理的优势 (11) 2.4.2分布式计算的优势 (13) 2.4.3成本优势 (14) 3.桌面云详细设计 (16) 3.1vShpere基础架构平台 (16) 3.1.1vShpere平台介绍 (16) 3.1.2vShpere基础架构平台的优势 (16) 3.2vCenter Server (17) 3.2.1vCenter Server介绍 (17) 3.2.2vCenter Server的优势 (17) 3.3vCenter Server设计规格 (18) 3.3.1vCenter 服务器的建立 (18) 3.3.2vCenter 服务器规格 (18) 3.3.3vCenter 数据库 (19) 3.3.4vCenter 数据库规格 (19) 3.4ESXi主机设计 (20) 3.4.1服务器主机指标要求 (20) 3.4.2ESXi主机容量规划 (20) 3.4.3ESXi主机配置规格 (22) 3.4.4服务器主机 IP信息 (23) 3.4.5ESXi软件规格 (24) 3.5vCenter Server配置 (24) 3.5.1集群属性 (24) 3.5.2集群功能设定 (24)
3.5.4vCenter 资源池 (26) 3.5.5群集扩展说明 (26) 3.5.6虚拟机的命名 (26) 3.5.7ESXi主机的命名 (27) 3.6存储设计 (27) 3.6.1需求分析 (27) 3.6.2存储设备选型 (27) 3.6.3存储设备参数 (29) 3.6.4存储性能和容量规划 (31) 3.6.5存储逻辑设计 (33) 3.6.6存储LUN的规划及设计 (34) 3.6.7VAAI管理套件 (36) 3.7网络设计 (37) 3.7.1网络设计示意图 (37) 3.7.2物理交换机设备选型 (37) 3.7.3分布式交换机体系结构 (45) 3.7.4逻辑虚拟网络设计 (46) 3.7.5分布式交换机技术及优势 (46) 3.7.6物理交换机Vlan设计 (47) 3.7.7分布式交换机端口组配置 (47) 3.8虚拟桌面设计 (48) 3.8.1View Manager (48) 3.8.2View 版本说明 (50) 3.8.3View支持的操作系统 (51) 3.8.4虚拟桌面池管理 (52) 3.8.5虚拟机的资源管理 (53) 3.8.6安全访问 (53) 3.8.7高可用性与扩展 (54) 3.8.8离线桌面 (55) 3.8.9物理桌面发布 (55) 3.8.10应用虚拟化 (55) 3.8.11启动风暴的优化 (56) 3.8.12访问负载均衡 (57) 3.8.13虚拟桌面优化 (58) 3.8.14桌面用户配置文件管理 (59) 3.8.15开放式API (59)
十种屏幕抓图方法
十种屏幕抓图方法 说起屏幕截图,相信大家都不会陌生:网易博客中的众多教程类日志哪篇不是图文并茂?但是对于刚刚接触电脑的朋友来说,对如何进行抓图还摸不着头脑,以为需要什么高深的技术或什么专业的软件,甚至还以为需要动用DC来帮忙呢。其实抓图的方法有很多种,但种种都很简单,下面Q仔给大家介绍几种方法,相信你也能抓出“美”图来! 一、PrintScreen按键+画图工具 不论你使用的是台式机还是笔记本电脑,在键盘上都有一个PrintScreen 按键,但是很多用户不知道它是干什么用的,其实它就是屏幕抓图的“快门”!当按下它以后,系统会自动将当前全屏画面保存到剪贴板中,只要打开任意一个图形处理软件并粘贴后就可以看到了,当然还可以另存或编辑。 提示:PrintScreen键一般位于F12的右侧。 二、抓取全屏 抓取全屏幕的画面是最简单的操作:直接按一下PrintScreen键,然后打开系统自带的“画图”(也可以使用PS),再按下Ctrl+V即可。该处没有什么技术含量,只是要记住防止某些“不速之客”污染了画面,比如输入法的状态条、“豪杰超级解霸”的窗口控制按钮等等。 提示:提醒想投稿的朋友:这样的画面比较大,一般的报纸或杂志要求
300像素×300像素,最大不超过500像素×500像素(当然特殊需要除外),这就需要到PS或ACDSee中进行调整。 三、抓取当前窗口 有时由于某种需要,只想抓取当前的活动窗口,使用全屏抓图的方法显然不合适了。此时可以按住Alt键再按下PrintScreen键就可只将当前的活动窗口抓下了。 四、抓取级联菜单 在写稿的过程中,免不了“以图代文”,特别是关于级联菜单的叙述,一张截图胜过千言万语。但是,若想使用抓取当前窗口的方法来抓级联菜单就不行了:当按下Alt键以后菜单就会消失。此时可以直接按下PrintScreen 键抓取全屏,然后粘贴到图形处理软件中进行后期的处理。如果使用画图工具,就可以使用方形选定工具将所需要的部分“选定”并“剪切”,然后按下Ctrl+E打开“属性”界面将“宽度”和“高度”中的数值设的很小,最后再粘贴并另存即可(如图1)。
