CentOS 6.3 x86_64环境下安装Oracle11gR2记录
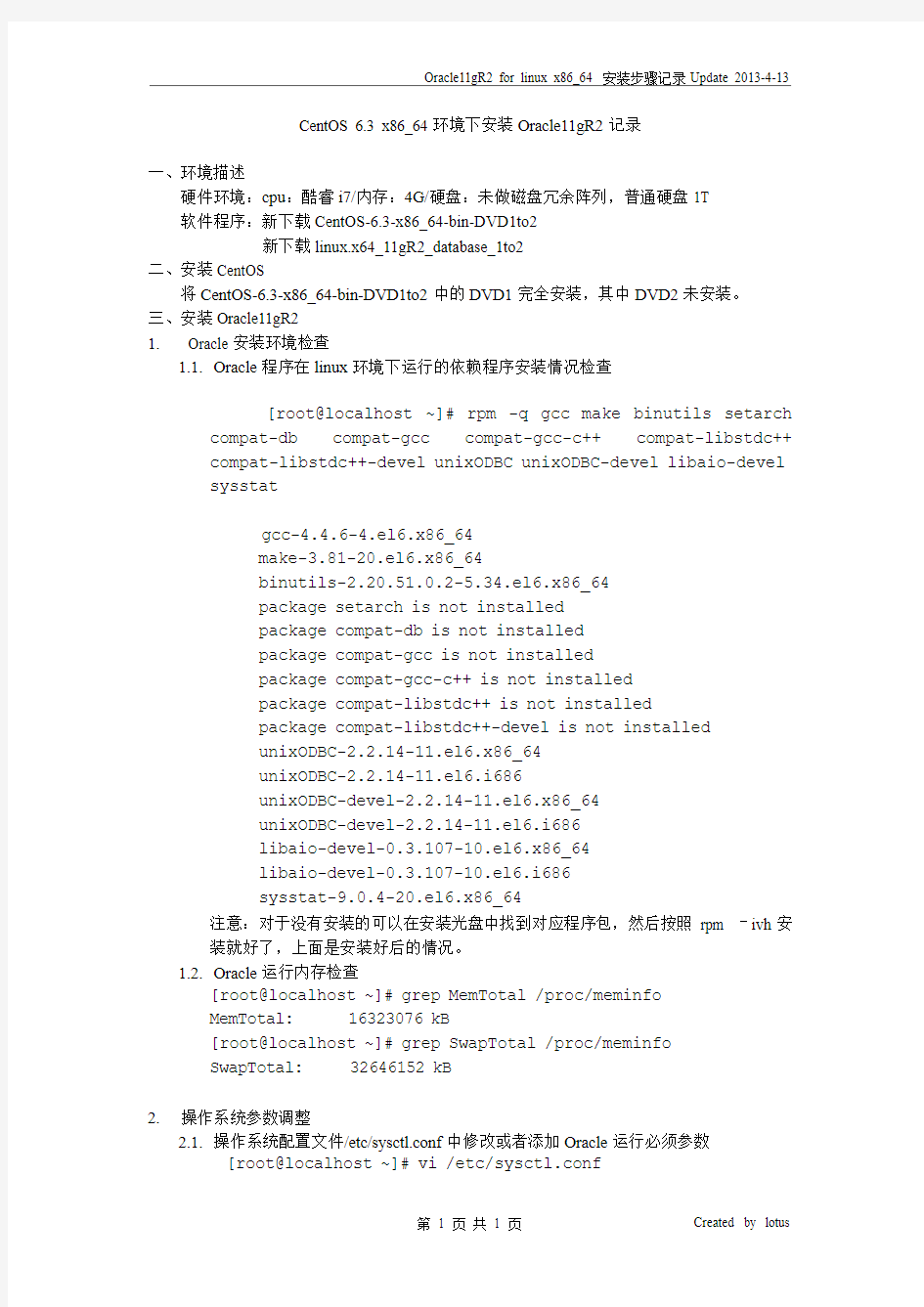
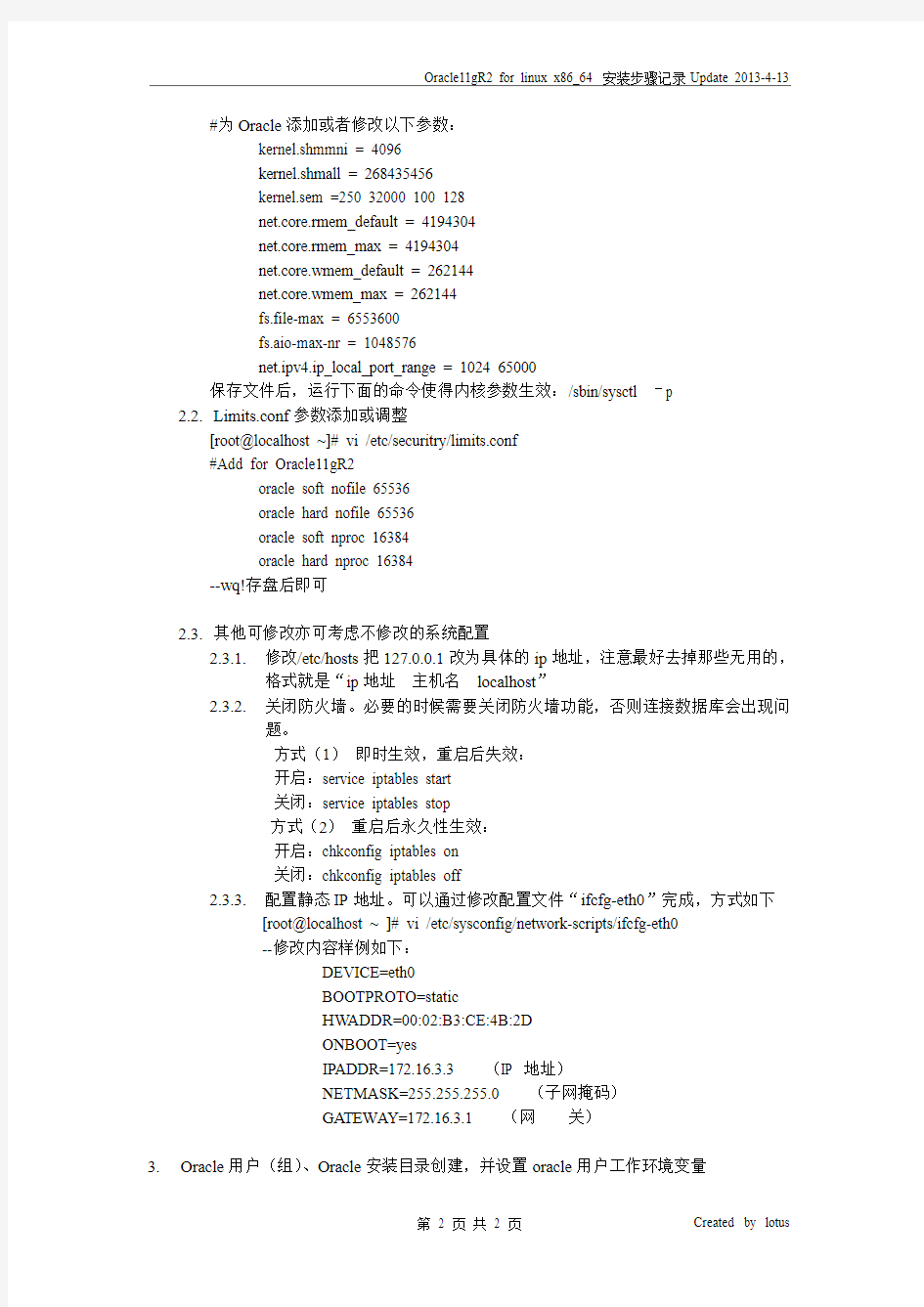
CentOS 6.3 x86_64环境下安装Oracle11gR2记录
一、环境描述
硬件环境:cpu:酷睿i7/内存:4G/硬盘:未做磁盘冗余阵列,普通硬盘1T
软件程序:新下载CentOS-6.3-x86_64-bin-DVD1to2
新下载linux.x64_11gR2_database_1to2
二、安装CentOS
将CentOS-6.3-x86_64-bin-DVD1to2中的DVD1完全安装,其中DVD2未安装。
三、安装Oracle11gR2
1. Oracle安装环境检查
1.1.Oracle程序在linux环境下运行的依赖程序安装情况检查
[root@localhost ~]# rpm -q gcc make binutils setarch compat-db compat-gcc compat-gcc-c++ compat-libstdc++ compat-libstdc++-devel unixODBC unixODBC-devel libaio-devel sysstat
gcc-4.4.6-4.el6.x86_64
make-3.81-20.el6.x86_64
binutils-2.20.51.0.2-5.34.el6.x86_64
package setarch is not installed
package compat-db is not installed
package compat-gcc is not installed
package compat-gcc-c++ is not installed
package compat-libstdc++ is not installed
package compat-libstdc++-devel is not installed
unixODBC-2.2.14-11.el6.x86_64
unixODBC-2.2.14-11.el6.i686
unixODBC-devel-2.2.14-11.el6.x86_64
unixODBC-devel-2.2.14-11.el6.i686
libaio-devel-0.3.107-10.el6.x86_64
libaio-devel-0.3.107-10.el6.i686
sysstat-9.0.4-20.el6.x86_64
注意:对于没有安装的可以在安装光盘中找到对应程序包,然后按照rpm –ivh安
装就好了,上面是安装好后的情况。
1.2.Oracle运行内存检查
[root@localhost ~]# grep MemTotal /proc/meminfo
MemTotal: 16323076 kB
[root@localhost ~]# grep SwapTotal /proc/meminfo
SwapTotal: 32646152 kB
2.操作系统参数调整
2.1.操作系统配置文件/etc/sysctl.conf中修改或者添加Oracle运行必须参数
[root@localhost ~]# vi /etc/sysctl.conf
#为Oracle添加或者修改以下参数:
kernel.shmmni = 4096
kernel.shmall = 268435456
kernel.sem =250 32000 100 128
net.core.rmem_default = 4194304
net.core.rmem_max = 4194304
net.core.wmem_default = 262144
net.core.wmem_max = 262144
fs.file-max = 6553600
fs.aio-max-nr = 1048576
net.ipv4.ip_local_port_range = 1024 65000
保存文件后,运行下面的命令使得内核参数生效:/sbin/sysctl –p
2.2.Limits.conf参数添加或调整
[root@localhost ~]# vi /etc/securitry/limits.conf
#Add for Oracle11gR2
oracle soft nofile 65536
oracle hard nofile 65536
oracle soft nproc 16384
oracle hard nproc 16384
--wq!存盘后即可
2.3.其他可修改亦可考虑不修改的系统配置
2.3.1.修改/etc/hosts把127.0.0.1改为具体的ip地址,注意最好去掉那些无用的,
格式就是“ip地址主机名localhost”
2.3.2.关闭防火墙。必要的时候需要关闭防火墙功能,否则连接数据库会出现问
题。
方式(1)即时生效,重启后失效:
开启:service iptables start
关闭:service iptables stop
方式(2)重启后永久性生效:
开启:chkconfig iptables on
关闭:chkconfig iptables off
2.3.3.配置静态IP地址。可以通过修改配置文件“ifcfg-eth0”完成,方式如下
[root@localhost ~ ]# vi /etc/sysconfig/network-scripts/ifcfg-eth0
--修改内容样例如下:
DEVICE=eth0
BOOTPROTO=static
HW ADDR=00:02:B3:CE:4B:2D
ONBOOT=yes
IPADDR=172.16.3.3 (IP 地址)
NETMASK=255.255.255.0 (子网掩码)
GATEW AY=172.16.3.1 (网关)
3.Oracle用户(组)、Oracle安装目录创建,并设置oracle用户工作环境变量
3.1.用户及组的创建
[root@localhost ~]# groupadd oinstall
[root@localhost ~]# groupadd dba
[root@localhost ~]# useradd -g oinstall -G dba oracle
[root@localhost ~]# passwd oracle
更改用户oracle的密码.
新的密码:
重新输入新的密码:
passwd: 所有的身份验证令牌已经成功更新.
3.2.Oracle安装目录创建
[root@localhost ~]# mkdir -p /opt/oracle
[root@localhost ~]# chown -R oracle:oinstall /opt/oracle
[root@localhost ~]# mkdir -p /opt/oraInventory
[root@localhost ~]# chown -R oracle:oinstall /opt/oraInventory
[root@localhost ~]# chmod 755 -R /opt/oracle
[root@localhost ~]# chmod 755 -R /opt/oraInventory
3.3.用户oracle环境变量设置
[oracle@localhost ~]# vi .bash_profile
#Add for Oracle11gR2
TMP=/tmp; export TMP
TMPDIR=$TMP; export TMPDIR
export ORACLE_BASE=/opt/oracle
export ORACLE_HOME=$ORACLE_BASE/product/11.2.0/dbhome_1
export ORACLE_SID=ORCL
export ORACLE_OWNER=oracle
export ORACLE_UNQNAME=$ORACLE_SID
LD_LIBRARY_PA TH=$ORACLE_HOME/lib:/lib:/usr/lib:/usr/local/lib
export LD_LIBRARY_PA TH
CLASSPATH=$ORACLE_HOME/jdk/jre:$ORACLE_HOME/jlib
CLASSPATH=$CLASSPA TH:$ORACLE_HOME/rdbms/jlib
CLASSPATH=$CLASSPA TH:$ORACLE_HOME/network/jlib
export CLASSPA TH
export PA TH=/usr/sbin:$ORACLE_HOME/bin:$PATH
export NLS_LANG=”SIMPLIFIED CHINESE_CHINA.ZHS16GBK”
-- 修改完成后wq!保存,之后执行命令source .bash_profile使得做出的更改生效
[oracle@localhost ~]# source $HOME/.bash_profile
4.Oracle数据库linux.x64_11gR2_database_1to2安装
4.1.拷贝解压linux.x64_11gR2_database_1to2文件
[oracle@localhost ~ ]# mkdir /home/oracle/oracle11gR2
[oracle@localhost ~ ]#
cp linux.x64_11gR2_database_1of2 linux.x64_11gR2_database_2of2 ~/oracle11gR2 [oracle@localhost ~ ]# unzip linux.x64_11gR2_database_1of2
[oracle@localhost ~ ]# unzip linux.x64_11gR2_database_1of2
[oracle@localhost ~ ]# cd ~/oracle11gR2/database
[oracle@localhost database ]# ./runInstaller
正在启动Oracle Universal Installer...
检查临时空间: 必须大于120 MB。实际为40565 MB 通过
检查交换空间: 必须大于150 MB。实际为18039 MB 通过
检查监视器: 监视器配置至少必须显示256 种颜色。实际为16777216 通过
准备从以下地址启动Oracle Universal Installer /tmp/OraInstall2012-09-17_02-08-57PM. 请稍候...[oracle@dbmask database]$
--此时,如果没有问题,将弹出oracle11gR2安装图形界面,图形界面操作步骤简单
不赘述,这里说明几点:
(1)安装过程中图形界面中文字体显示为“口口口口”,一般是jre中缺少中文字
体,解决方法如下:
a)在/usr/lib/jvm/java-1.6.0/jre/lib目录下建立目录fonts/fallback
b)Copy一种ttf格式的中文字体到fonts/fallback目录下并重命名为zysong.ttf
c)启动oracle安装程序命令添加参数“-jreLoc”,即就是
./runInstaller -jreLoc /usr/lib/jvm/java-1.6.0/jre
(2)安装完成后,运行netca时又一次出现中文字体显示为“口口口口”,一般是
因为netca引用的$ORACLE_HOME/jdk/jre里面缺少中文字体,解决方法同样是
Copy一种ttf格式的中文字体到$ORACLE_HOME/jdk/jre/lib/fonts/fallback目录下并
重命名为zysong.ttf即可解决。
(3)利用dbca创建数据库时候提示ORA-12532: TNS: invalid argument错误,这是
因为防火墙没有关闭。解决方式是或者关闭防火墙或者将监听端口1521添加为例
外。
5.添加数据库实例启动控制到chkconfig, 通过chkconfig控制实例开机自动启动
5.1.修改/etc/oratab文件,配置启动脚本,把所有的instance 的重启动标志设置成'Y',
如: ORCL:/opt/oracle/product/11.2.0/dbhome_1:Y
5.2.建立数据库实例启动脚本/etc/init.d/runora, 具体脚本runora内容如下所示:
#!/bin/bash
# chkconfig: 345 99 10
# description: Startup Script for Oracle Database Instance
# /etc/init.d/runora
export ORACLE_BASE=/opt/oracle
export ORACLE_HOME=$ORACLE_BASE/product/11.2.0/dbhome_1
export PA TH=/usr/sbin:$ORACLE_HOME/bin:$PATH
case "$1" in
start)
su oracle -c $ORACLE_HOME/bin/dbstart
touch /var/lock/oracle
echo "OK"
;;
stop)
echo -n "Shutdown Oracle: "
su oracle -c $ORACLE_HOME/bin/dbshut
rm -f /var/lock/oracle
echo "OK"
;;
*)
echo "Usage: 'basename $0' start|stop"
exit 1
esac
exit 0
5.3.修改脚本,修改数据库启动脚本中有关监听的路径:使用oracle用户登录,编辑
$ORACLE_HOME/bin/dbstart文件,在文件中找到
ORACLE_HOME_LISTNER=$0,将其修改为
ORACLE_HOME_LISTNER=/opt/oracle/product/11.2.0/dbhome_1
5.4.添加到chkconfig,以便于设置开机自动运行
[root@localhost ~ ]# chmod 750 /etc/init.d/runora
[root@localhost ~ ]# ln -s /etc/init.d/runora /etc/rc0.d/K10runora
[root@localhost ~ ]# ln -s /etc/init.d/runora /etc/rc3.d/S99runora
[root@localhost ~ ]# chkconfig --add runora
[root@localhost ~ ]# chkconfig --level 2345 runora on
--重启系统后操作系统将自动启动数据库服务。
CentOs环境安装详细教程
CentOS 6.5使用yum快速搭建LAMP环境 前言:也许很多新同学和我一样在搭建LAMP环境时遇到各种问题,网上资料错 误乱杂以致于烦恼不断,在经过多次失败后重新整理利用yum快速搭建LAMP环境一文以供初学者参考,文中如有错漏请各位同学雅正。。。谢谢!~ 本次安装在内网主机内完成,安装完成CentOS 6.5后 ##配置IP地址 vi /etc/sysconfig/network-scripts/ifcfg-eth0 DEVICE="eth0" HW ADDR="60:EB:69:E3:85:E4" NM_CONTROLLED="yes" ONBOOT="yes" TYPE="Ethernet" UUID="a2a68d35-fea7-41e8-903a-680be29686e4" BOOTPROTO=static IPADDR=192.168.100.254 NETMASK=255.255.255.0 GA TEWAY=192.168.100.1 DNS1=202.96.128.86 配置完IP后可以在网内Windows主机上安装Xshell 5进行远程配置,直接复制本文中的命令即可!比较省事。。。 1、安装Apache本次安装采用yum 源进行安装 [root@localhost ~]# yum -y install httpd # 开机自启动 [root@localhost ~]# chkconfig httpd on # 启动httpd 服务 [root@localhost ~]# service httpd start ## 安装apache 一些扩展 root@localhost ~]# yum -y install httpd-manual mod_ssl mod_perl mod_auth_mysql ###关闭iptables防火墙 (只要使用,关闭和永久关闭这两条就可以了) 1 关闭防火墙----- [root@localhost ~]#service iptables stop 2 启动防火墙----- [root@localhost ~]#service iptables start
Oracle11G RAC 安装 for CentOS
CentOS 6.6 ASM 11G RAC 安装 OS: CentOS release 6.6 (final) DB: Oracle 11.2.0.4 ************************************************************************** 1.配置ip ************************************************************************** 注释:①每个节点都需要2个网卡第一个网卡为public ip 第二个为private ip ②修改IP后使生效命令:service network restart ③修改IP方法:服务端setup进入图形界面配置,也可修改ifcfg-eth0文件修改主机名:vi /etc/sysconfig/network 修改rac01test主机名 [root@ rac01test ~]# cat /etc/sysconfig/network NETWORKING=yes NETWORKING_IPV6=no HOSTNAME=rac01test 修改rac02test主机名 [root@ rac02test ~]# cat /etc/sysconfig/network NETWORKING=yes NETWORKING_IPV6=no HOSTNAME= rac02test 使主机名生效 [root@ rac01test ~] hostname rac01test [root@ rac02test ~] hostname rac02test 配置NTP时间同步: rac01test: [root@ rac01test /] cd etc [root@ rac01test etc/] mv npt.conf npt.conf.bak
Oracle 11g CentOS6.7 RAC安装教程(UDEV)
Oracle 11g RAC安装教程CentOS6.7(UDEV) 马飞 2016-7-31
一、安装概述 2.1环境说明 2.1.1主机名及IP地址 查看操作系统类型及版本: lsb_release –a 2.1.2关闭防火墙及selinux (1)彻底关闭SELinux vi /etc/selinux/config 在SELINUX=enforcing 前面加个#号注释掉它#SELINUX=enforcing 然后新加一行 SELINUX=disabled (2)关闭防火墙 chkconfig iptables off service iptables stop
(3)安装vmtools,配置xmanager Xmanager设置后需增加防火墙规则或关闭防火墙
2.1.3集群软件及数据版本 2.1.4操作系统及软件 2.2环境准备 操作系统:CentOS6.5(64) 修改网卡名: https://www.360docs.net/doc/106332944.html,/s/blog_6b9293150101rhjj.html 2.2.1创建账号及群组及密码 2.2.2创建安装目录并设置权限
2.2.3安装依赖包 CentOS 6 X86_64系统通过yum安装32位软件包的方法 X86:(Y) yum -y install binutils compat-libstdc++ elfutils-libelf elfutils-libelf-devel elfutils-libelf-devel-static gcc gcc-c++ glibc glibc-common glibc-devel glibc-headers ksh libaio libaio-devel libgcc libgomp libstdc++ libstdc++-devel make sysstat unixODBC unixODBC-devel X64:(Y) yum -y install gcc gcc-c++ make binutils compat-libstdc++-33 elfutils-libelf elfutils-libelf-devel glibc glibc-common glibc-devel libaio libaio-devel libgcc libstdc++ libstdc++-devel unixODBC unixODBC-devel 2.2.4安装rlwrap (1)上传readline-6.2.tar.gz 或通过该命令下载:wget ftp://https://www.360docs.net/doc/106332944.html,/gnu/readline/readline-6.2.tar.gz tar zxvf readline-6.2.tar.gz cd readline-6.2 ./configure make && make install 或者:yum -y install readline-devel (2)上传rlwrap-0.37.tar.gz tar zxvf rlwrap-0.37.tar.gz cd rlwrap-0.37 ./configure 报错:configure: WARNING: No termcap nor curses library found yum install readline-devel make && make install 2.2.3配置/etc/profile环境变量
GreenPlum数据库详细安装过程
G r e e n P l u m数据库详 细安装过程 文件排版存档编号:[UYTR-OUPT28-KBNTL98-UYNN208]
目录
1.概述 1.1.GreenPlum数据库概述 1.2.GreenPlum数据库架构原理 本系统中GreenPlum由一个主节点(master)和四个从节点(segment)构成,主节点和从节点由一台千兆交换机进行连接。客户端(Client) 发送的命令通过主节点的主控作用,然后分发到从节点;从节点将用户 需要的结果汇总到主节点,由主节点进行整合然后再将结果返回给客户端。 主节点与从节点的链接规则是保证每台服务器中网口的IP地址不是 互联互通的,但是与其他的服务器之间可以通信。换句换说保障同一台 服务器中的IP地址不是处于同一网段,但是不同服务器中的相同网口属于同一网段。在此需要特别提醒用户Master中一共拥有五块网卡,第五块网卡是与client进行连接的网口。负责外部用户的访问和数据传输。 网线连接顺序 GP数据库网线的接线示意图 2.SUSELinuxEnterprise1164-bit操作系统安装过程 安装GreenPlum数据库的服务器,在安装SUSELinuxEnterprise11操作系统之前首先需要进行磁盘阵列的设置。本系统的GP数据库中磁盘阵列选择Raid5的方式(未完待续…)。在主节点服务器的安装过程中尤
其需要注意:主节点比从节点多一块网卡,在服务器的外面可以很容易的看到主节点的网口为5个,其余从节点的网口为4个。 2.1.初始化阶段 服务器的磁盘阵列做完之后,进入服务器的BIOS将服务器的硬盘分Raid5,Raid5做好后设置BIOS的启动项为光驱启动。然后将SUSE系统安装光盘放入服务器的光驱进入系统安装界面,选择第二项“Installation”,然后按回车键。 接收许可协议如下图中的红色框内,点击下一步 校验光盘系统完整性,完成后,点击下一步 选择安装模式“NewInstallation”,点击下一步 选择时区与时钟,Region选择“亚洲”(Asia),Time_Zone选择“北京”(Beijing)。注意:此处需要将左下角的“HardWareclockSettoUTC”去掉勾选。然后点击下一步 2.2.系统分区 本系统需要分成4个分区,其中数据分区(/data)要求容量最大,其余的分区在满足系统正常运行的前提下保证使用的容量最小。本系统中每个节点的硬盘为八块1T,做完磁盘阵列后,系统硬盘的总容量大约为7T。系统分区建议表 系统分区建议
Oracle-11g-CentOS7-RAC安装教程
Oracle 11g RAC安装教程 CentOS7 马飞 2016-7-22
一、安装概述 2.1环境说明 2.1.1 主机名及IP地址 2.1.2 关闭防火墙及selinux systemctl stop firewalld关闭防火墙systemctl mask firewalld停用 2.1.3 集群及主机域名
2.1.4 集群软件及数据版本 2.1.5 主机对应的ASM序号 2.1.6 ASM磁盘名称及表空间大小 2.1.7 操作系统及软件 2.2环境准备 操作系统: CentOS7 2.2.1创建账号及群组及密码
2.2.2创建安装目录并设置权限 2.2.3 安装依赖包 X86: (Y) yum -y install binutils compat-libstdc++ elfutils-libelf elfutils-libelf-devel elfutils-libelf-devel-static gcc gcc-c++ glibc glibc-common glibc-devel glibc-headers ksh libaio libaio-devel libgcc libgomp libstdc++ libstdc++-devel make sysstat unixODBC unixODBC-devel X64:(Y) yum -y install gcc gcc-c++ make binutils compat-libstdc++-33 elfutils-libelf elfutils-libelf-devel glibc glibc-common glibc-devel libaio libaio-devel libgcc libstdc++ libstdc++-devel unixODBC unixODBC-devel CentOS 6 X86_64系统通过yum安装32位软件包的方法 2.2.4 安装rlwrap (1)上传readline-6.2.tar.gz 或通过该命令下载:wget ftp://https://www.360docs.net/doc/106332944.html,/gnu/readline/readline-6.2.tar.gz tar zxvf readline-6.2.tar.gz cd readline-6.2 ./configure make && make install 或者:yum -y install readline-devel (2)上传rlwrap-0.37.tar.gz tar zxvf rlwrap-0.37.tar.gz cd rlwrap-0.37
win7下硬盘安装CentOS_6.0
WIN7下硬盘安装CentOS 6.0 引言: 电脑系统是Windows 7,硬盘安装centos6.0,以下简称6.0 主要问题在于W7和XP不太一样,我不知道怎么从C盘下通过修改启动信息,从grub 引导6.0的安装程序。而6.0的镜像文件又大于4G,不能在FAT格式的磁盘中存放,RH 系列的系统又不识别ntfs格式的硬盘,所以将6.0的镜像文件存放在ntfs格式的硬盘中,通过引导软件引导的时候,是找不到镜像文件的。所以我参考了XP下安装6.0以及W7下安装5.5的方法,写了这个文档,比较粗略,希望对大家有用。 必备工具: 一、电脑系统: Windows 7 ,在硬盘上留出5G以上的空间(最好还要留出安装6.0的磁盘空间,个人推荐还是把6.0装在独立的空间比较合适) 这5G的空间是为了存放6.0镜像文件的,其实只要能放下ISO文件就可以。 二、所需软件: 1、CentOS-6.0-i386-bin-DVD(CentOS 6.0 32位系统镜像) 下载地址: https://www.360docs.net/doc/106332944.html,/centos/6.0/isos/i386/CentOS-6.0-i386-bin-DVD.iso 2、磁盘分区工具,一般的系统盘都自带了分区工具 3、EasyBCD,用于引导系统的工具,很方便,随便上网搜一个 4、Ext2Fsd-0.51(Windows 系统中读写Linux Ext2/Ext3 分区,请自行下载,版本自己选择) 三、安装步骤 1、用分区工具在电脑上划分出5G的独立空间,并格式化成EXT格式: 2、安装Ext2Fsd-0.51软件,使XP系统能够访问ext2磁盘。打开Ext2Fsd-0.51,NEXT 安装(下面的图只是做参考,分区情况和盘符以自己的标准)
centos7安装oracle11过程
centos7下oracle11g详细的安装 一、oracle的安装,在官网下载oracle11g R2 1、进入终端 输入命令:su 输入ROOT密码: 创建用户组oinstall:groupadd oinstall 创建用户组dba:groupadd dba 创建oracle用户,并加入到oinstall和dba用户组:useradd -g oinstall -g dba -m oracle 设置用户oracle登录密码,需要确认一次,注意两次密码要一样(注意:此处的密码是oracle 账户登录密码):passwd oracle 查看新建的oracle用户:id oracle [root@localhost ~]# groupadd oinstall [root@localhost ~]# groupadd dba [root@localhost ~]# useradd -g oinstall -g dba -m oracle [root@localhost ~]# passwd oracle Changing password for user oracle. New password: BAD PASSWORD: The password is shorter than 8 characters Retype new password: passwd: all authentication tokens updated successfully. [root@localhost ~]# id oracle uid=1000(oracle) gid=1001(dba) groups=1001(dba) [root@localhost ~]# 查看空间大小 [root@localhost ~]# df -h Filesystem Size Used Avail Use% Mounted on /dev/mapper/centos-root 21T 3.2G 21T 1% / devtmpfs 7.7G 0 7.7G 0% /dev tmpfs 7.7G 16K 7.7G 1% /dev/shm tmpfs 7.7G 18M 7.7G 1% /run tmpfs 7.7G 0 7.7G 0% /sys/fs/cgroup /dev/sda1 194M 112M 83M 58% /boot tmpfs 1.6G 32K 1.6G 1% /run/user/0 2、创建oracle数据库安装目录 oracle数据库安装目录:mkdir -p /data/oracle oracle数据库配置文件目录:mkdir -p /data/oraInventory oracle数据库软件包解压目录:mkdir -p /data/database 再输入:cd /data 创建完毕检查一下:ls 设置目录所有者为oinstall用户组的oracle用户:chown -R oracle:oinstall /data/oracle 再输入:chown -R oracle:oinstall /data/oraInventory 再输入:chown -R oracle:oinstall /data/database
服务器安装centos 7系统教程
给服务器安装系统,因为没做过,一切都是从网上找的方法,遇到问题也不知道是什么问题,半天也搜不出解决方法,好在最后总算安装好了,这里就整理一下安装过程,并总结一下自己遇到的问题。 我们安装的是centos 7,其他Linux系统版本感觉也可以参照安装。 准备:机器、u盘(比要安装的系统大)、系统镜像、软碟通。 第一步,制作启动u盘 1、打开软碟通,点击“文件”->“打开”找到自己下好的镜像,点击加载 2、插入u盘,点击“启动”->“写入硬盘映像”
这个位置显示你u盘的名称 3、依次点击“写入”->”确定“,等写入完成,启动盘就制作好了。
第二步、安装 1、服务器一般是不配备显示器、鼠标、键盘这些东西的,需自备 2、插好u盘,启动服务器,进入BIOS(我安装的曙光机器是按delete键进入,具体 按哪个键各位对应机器品牌去网上查)切到“boot”菜单,点击进入第一选项“boot device priority“,将usb项置顶。然后保存退出。
3、之后机器自动选择usb启动,出现如下选择,点击“Install CentOS 7“选项,进入安装界面 选择语言 继续后,进入下面界面
这里我们设置三个部分“软件选择“、”安装位置”和”网络和主机名“ 首先点击“软件选择“ 这是一个在虚拟机上安装的图,如果你的机器上除了u盘外,还有硬盘,那再“本地标准磁盘“下就会有硬盘信息,我们选择安装的硬盘。”分区“选项我选的是”自动配置分区“,你们也可以按照自己的需要,选择”我要配置分区“然后自己选择分多少个区,每个区的大小。点击完成。 “软件选择“我选的是”最小安装,你们可以根据需要选择其他部分
2008数据库安装程序
Microsoft SQL Server 2008 基本安装说明 安装SQL2008的过程与SQL2005的程序基本一样,只不过在安装的过程中部分选项有所改变,当然如果只熟悉SQL2000安装的同志来说则是一个革命性的变动, 一、安装前的准备 1. 需要.Net Framework 3.5,若在Vista或更高的OS上需要3.5 SP1的支持(在SQL2008安装的前会自动更新安装) 2. 需要Widnows PowerShell的支持,WPS是一个功能非常强大的Shell应用,命令与DOX/UNIX兼容并支持直接调用.NET模块做行命令编辑,是非常值得深入研究的工具(在SQL2008安装时会自动更新安装) 3. 需要确保Windows Installer的成功启动,需要 4.5以上版本(需要检查服务启动状态service.msc) 4. 需要MDAC2.8 sp1的支持(XP以上系统中已集成) 5. 若机器上已经安装Visual studio 2008则需要VS 2008 sp1以上版本的支持(需要自己从MS的网站上下载安装 https://www.360docs.net/doc/106332944.html,/downloads/details.aspx?familyid=FBEE1648-7106-44A7-9649-6D9F6D58056E&display lang=en) 二、安装配置过程 1.进行SQL Server安装中心,选择"安装"选项,在新的电脑上安装SQL2008可以直接选择“全新SQL Server 独立安装或向现有安装功能",将会安装一个默认SQL实列,如下图 页脚内容1
页脚内容2
CentOS6.5下Oracle11G完整安装步骤
CentOS6.5下Oracle11g安装完整步骤 一、硬件要求 本部分内容命令,均以root用户执行。 1、内存 建议内存应大于2G以上,1G可以运行,但比较吃力。 内存查看命令: [root@tsp-rls-dbserver /]# cat /proc/meminfo 或 [root@tsp-rls-dbserver /]# free -m total used free shared buffers cached Mem: 32062 1301 30760 0 40 552 -/+ buffers/cache: 708 31354 Swap: 16095 0 16095 2、交换分区 交换分区大小,通常设为内存的1.5倍以上,也可以根据实际情况进行调整。 交换分区查看命令: [root@tsp-rls-dbserver /]# grep SwapTotal /proc/meminfo SwapTotal: 67682296 kB 3、硬盘空间 建议数据使用独立的挂载分区,本文中采用/data作为数据分区。要求/tmp目录空间不小于400M。 磁盘空间查看命令: [root@tsp-rls-dbserver /]# df -h Filesystem Size Used Avail Use% Mounted on /dev/mapper/vg_tsprlsdbserver-lv_root 50G 4.3G 43G 10% / tmpfs 16G 348K 16G 1% /dev/shm /dev/sda1 485M 39M 421M 9% /boot /dev/mapper/vg_tsprlsdbserver-lv_home 210G 190M 199G 1% /home /dev/sdb1 1.1T 4.5G 1.1T 1% /data 目录空间大小查看命令: [root@tsp-rls-dbserver tmp]# du -ch /tmp 二、软件要求 1、安装依赖包 建议安装系统时,选择开发库。CentOS6.5(x64)安装开发库后,主要依赖包有:compat-libstdc++-33-3.2.3-61.i386.rpm(url: https://www.360docs.net/doc/106332944.html,/detail/attagain/7699569 ) compat-libstdc++-33-3.2.3-69.el6.x86_64.rpm(url: https://www.360docs.net/doc/106332944.html,/detail/attagain/7699573 ) libaio-0.3.105-2.i386.rpm(url: https://www.360docs.net/doc/106332944.html,/detail/attagain/7700213 )
CentosLinux安装指南
CentOS安装指南 我们在VMware创建好虚拟机后,就可以开始进行CentOS的安装了。 软件包的版本: VMware Workstation 10.0.2 CentOS 6.5 64位 硬盘分区 在计算机上安装Linux系统,对硬盘进行分区是一个非常重要的步骤,下面介绍几个分区方案。 方案1(桌面)20GB /boot:用来存放与Linux系统启动有关的程序,比如启动引导装载程序等,建议大小为100MB。 /:Linux系统的根目录,所有的目录都挂在这个目录下面,建议大小为5GB以上。 /home:存放普通用户的数据,是普通用户的宿主目录,建议大小为剩下的空间。swap:实现虚拟内存,建议大小是物理内存的1~2倍。 方案2(服务器)20GB /boot:用来存放与Linux系统启动有关的程序,比如启动引导装载程序等,建议大小为100MB。 /usr:用来存放Linux系统中的应用程序,其相关数据较多,建议大于3GB以上。 /var:用来存放Linux系统中经常变化的数据以及日志文件,建议大于1GB以上。 /home:存放普通用户的数据,是普通用户的宿主目录,建议大小为剩下的空间。 /:Linux系统的根目录,所有的目录都挂在这个目录下面,建议大小为5GB以上。 /tmp:将临时盘在独立的分区,可避免在文件系统被塞满时影响到系统的稳定性。建议大小为500MB以上。 swap:实现虚拟内存,建议大小是物理内存的1~2倍。
光盘安装 安装引导 如果是硬件机器从光驱安装系统,首先要设置计算机的BIOS启动顺序为光驱启动,保存设置后将安装光盘放入光驱,重新启动计算机。 如果是虚拟机安装就不需要设置了。创建好的虚拟机上直接安装就行。 第一步:在已创建好的虚拟机上选择CD/DVD,指定CentOS镜像的位置。 第二步:指定镜像文件路径,点击确定。
SQL2005数据库安装详细步骤(带图解说明)Word版
1,安装前准备: 安装IIS,打开控制面板,点“添加或删除程序”,点“添加/删除Windows组件(A)”,把“Internet 信息服务(IIS)”前面的勾选框的勾选上,点“下一步”,一路确认完成。这个过程一般没有问题。 当然,要装SQL Server 2005,当然要准备安装程序(光盘),也就要选对版本。 我之前下载了个“Microsoft SQL Server 2005 Enterprise Edition”,兴冲冲的去安装,安装不成功,最后看他的安装说明里面恰好这个版本“Windows XP Professional Edition SP24”是不能安装的,背啊。。。。才知道磨刀不误砍材功的道理,后来去下载了“Microsoft SQL Server 2005 Standard Edition”,920MB的压缩包。 2,SQL Server 2005的安装光盘共有2张,先打开第一张,点“服务器组件、工具、联机丛书和示例(C)”
此步骤系统配置检查很重要,14个项目里面如果有1项有错误或者警告,整个SQL Server 2005都将不正常。 我第一次在一台笔记本的Windows xp2系统上安装就遇到了一个COM+组建的警告,以为没有什么大不了,不过最后是发现程序不能正常运行,在google,百度上搜索半天,操作了半天,结果还是问题依旧。 不过我回家第二次在台式机上的Windows xp2安装就没有问题,一切正常。 看来和Windows xp2的系统版本没有关系,而是我的笔记本电脑的Windows xp2系统不正常了,可能重新装下系统就可以正常安装SQL Server 2005了。 重装系统看来是遇到问题的唯一法宝——除非你是那种专家级别的高手。在这个步骤遇到问题或者错误警告还是举手投降了,选择重新安装系统。可能那样解决问题的时间还要短些。烦恼也少些。
CentOS 6.3安装(超级详细图解教程)
CentOS 6.3安装(超级详细图解教程) 附:CentOS 6.3下载地址 32位: https://www.360docs.net/doc/106332944.html,/centos/6.3/isos/i386/CentOS-6.3-i386-bin-DVD1to2.torren t 64位: https://www.360docs.net/doc/106332944.html,/centos/6.3/isos/x86_64/CentOS-6.3-x86_64-bin-DVD1to2.to rrent 说明: 1、CentOS 6.3系统镜像有两个,安装系统只用到第一个镜像即 CentOS-6.3-i386-bin-DVD1.iso(32位)或者CentOS-6.3-x86_64-bin-DVD1.iso(64位),第二个镜像是系统自带软件安装包 2、安装CentOS 6.3系统的计算机内存必须等于或者大于628M(最小内存628M),才能启用图形安装模式 3、CentOS 6.3文本安装模式不支持自定义分区,建议使用图形安装模式安装 4、CentOS 6.3的系统安装方式分为:图形安装模式和文本安装模式 5、CentOS 6.3的系统运行方式分为:带图形界面、可以用鼠标操作的图形化方式和不带图形界面、直接用命令行操作的文本方式(具体的系统运行方式,可以在系统安装的过程中自定义选择) 安装图解 用系统安装盘成功引导之后,出现如下界面:
系统运维 https://www.360docs.net/doc/106332944.html, 温馨提醒:qihang01原创内容?版权所有,转载请注明出处及原文链接 界面说明: Install or upgrade an existing system安装或升级现有的系统 install system with basic video driver安装过程中采用 基本的显卡驱动 Rescue installed system进入系统修复模式 Boot from local drive退出安装从硬盘启动 Memory test内存检测 这里选择第一项,安装或升级现有的系统,回车。 出现是否对CD媒体进行测试的提问,这里选择“Skip”跳过测试。
神通数据库安装步骤
神通数据库Linux下的安装 在虚拟机上安装神通数据库步骤: 首先在虚拟机上安装jdk1.6.0_30,安装完后要先配置安装数据库的环境变量,否则无法安装(Linux下安装软件前一般都要先配置环境变量)。此软件的安装比较特别,安装时会自动配置环境变量和安装目录(和windows下一样),也可事先配置环境变量:安装目录:SZ_OSCAR_HOME=/opt/ShenTong 环境变量:PATH="/opt/ShenTong/bin:/opt/ShenTong/jre/bin:${PATH}" 然后将神通数据库安装文件挂到虚拟机上,在terminal中找到安装文件,操作步骤如下: 进入ST03目录,如果setup.sh没有权限利用chmod +x setup.sh命令给安装程序赋予权限,然后用./setup.sh命令进行安装,下面进入安装界面: 点击“下一步”;
默认“完全安装”,点击“下一步;”
选择所要安装的目录,点击“下一步”;
选择神通数据库快捷方式保存路径,点击“下一步”; 点击“安装”;
安装过程中会跳出创建数据库实例页面,此时可以选择创建也可选择退出,然后在数据库配置工具中创建。 点击“退出”;
点击“完成”,完成安装。 安装完毕后,可能会要求重启,下面分两种情况对数据库进行补丁升级。 1、若重启了,那么先执行“service oscardb_OSRDBd stop”命令,再用“数据库配置工具”删除所有已有数据库。接着执行“service oscaragentd stop”命令。然后将所附的“fenixdb.bki”文件拷贝至“[所安装目录]\ShenTong\admin”目录下,替换原文件。再将所附“oscar”文件拷贝至“[所安装目录]\ShenTong\bin”目录下,替换原文件。 2、若未重启,则用“数据库配置工具”删除所有已有数据库。然后将所附的“fenixdb.bki”文件拷贝至“[所安装目录]\ShenTong\admin”目录下,替换原文件。再将所附“oscar”文件拷贝至“[所安装目录]\ShenTong\bin”目录下,替换原文件。 然后打开控制台,用“cd [所安装目录]\ShenTong\bin”命令到“[所安装目录]\ShenTong\bin”目录下,然后用“chmod +x oscar”命令给刚刚替换的“oscar”文件赋执行权限。 执行“service oscaragentd start”命令,然后用“数据库配置工具”建立新的数据库,并执行“service oscardb_[数据库名]d start”命令启动刚建立的数据库即可。 特别注意:先确认防火墙已关闭,否则神通客户端连接不上服务器。
CentOS下oracle11g_2图解安装过程
这些以rpm为扩展名的文件存在于CentOS-5.6-i386-bin-DVD.iso下的CentOS文件 中 1|、检查rpm包是否安装完毕: rpm -q binutils compat-libstdc++-33 elfutils-libelf elfutils-libelf-devel gcc gcc-c++ glibc glibc-common glibc-devel libaio libaio-devel libgcc libstdc++ libstdc++-devel make sysstat vixie-cron unixODBC unixODBC-devel glibc-headers 下图是运行rpm指令的结果 上图红色代表改包未安装。安装方法(1)可以使用yum install 包名来安装,(2)也 可以从CentOS-5.6-i386-bin-DVD.iso下的CentOS文件中找到相应的未安装的rpm 文件,并把这些文件复制粘贴到CentOS系统中,如下图
然后在这个文件夹中打开终端,就不需要跳转目录了如下图 使用下图指令安装rpm包。rpm –ivh compat-libstdc++-33-3.2.3-61.i386.rpm
安装完软件包再检查一次。接下来是第二步。 2、创建oracle所需要的用户名(oracle)和组名(oinstall、dba),并设置相应的权限: groupadd oinstall//创建组oinstall。 groupadd dba//创建组dba useradd -g oinstall -G dba -d /home/oracle oracle //添加用户、并添加到组成员 passwd oracle chunzhilianxue//这里的命令为设置oracle的密码,输入二次进行确认我的密码是chunzhilianxue。 如果设置密码成功的话会出现下图所示 3、创建oracle数据库安装的文件目录及路径,并设置文件权限: [root@mc ~]# mkdir -p /home/oracle //设置Oracle的安装目录 [root@mc ~]# chown -R oracle:oinstall /home/oracle //设置安装目录所属的用户和组 [root@mc ~]# chmod -R 775 /home/oracle //设置文件权限 4、接下来修改系统配置 [root@mc ~]# vi /etc/sysctl.conf 执行此命令之后,是对配置文件进行修改,再把下面的语句复制粘贴进去,操作如下 kernel.shmall = 2097152 //固定大小为2M kernel.shmmax = 2147483648 //一般设置为物理的一半
CentOS7下安装Oracle11g
在CentOS7中安装Oracle11g(11.2.0.4)版本 一、oracle的安装,在官网下载oracle11g R2 通过FTP服务直接上传到Linux下的/tmp/data 中,要先用root账户:mkdir –p /tmp/data 然后chmod –R 777 /tmp/data 1、在桌面单击右键,选择“在终端中打开”,或者用xshell进入终端 输入命令:su root 输入ROOT密码: 创建用户组oinstall:groupadd oinstall 创建用户组dba:groupadd dba 创建oracle用户,并加入到oinstall和dba用户组:useradd oracle Useradd –g oracle –G oinstall,dba 设置用户oracle登录密码,需要确认一次,注意两次密码要一样(注意:此处的密码是oracle 账户登录密码):passwd oracle 查看新建的oracle用户:id oracle 2、创建oracle数据库安装目录 oracle数据库安装目录:mkdir -p /u01/app/oracle oracle数据库配置文件目录:mkdir -p /u01/app/oraInventory 再输入:cd /u01/app 创建完毕检查一下:ls –a -l 设置目录所有者为oinstall用户组的oracle用户:chown -R oracle:oinstall /u01/ 再输入:chown -R oracle:oinstall /u01/
3、修改os系统标识 因为oracle默认不支持Centos系统安装,需要修改为对应的RedHat版本。 查看当前系统版本:cat /proc/version 输入:vim /etc/redhat-release 进入到编辑模式了,点击键盘上的“i”按钮,再将第一行替换为redhat-7,按Esc按钮,输入:wq,再回车,保存并退出(注意:后面所有修改文件的方法均如此,故不再赘述)。 4、关闭防火墙 关闭防火墙:systemctl stop firewalld.service 禁止使用防火墙:systemctl disable firewalld.service 5、关闭selinux 进入编辑状态:vi /etc/selinux/config 将SELINUX的值改为disabled,保存并退出。 6、修改内核参数 进入编辑状态:vim /etc/sysctl.conf 在最后添加如下代码: net.ipv4.icmp_echo_ignore_broadcasts = 1 net.ipv4.conf.all.rp_filter = 1 fs.file-max = 6815744 fs.aio-max-nr = 1048576 kernel.shmall = 2097152 kernel.shmmax = 2147483648
达梦数据库安装部署
达梦数据库安装部署文档 一.数据库安装过程 1. Windows环境安装 基本上就是下一步下一步,按照默认安装就好,安装路径根据自己的要求选择。在 利用我们的数据库配置助手dbca工具初始化库的过程中,需要将下图红色框选部分 改为如图所示即可。详细的安装细节可以参考我们的DM7_Install_zh.pdf文档。 注意:页大小除去Clob、Blob等大字段外,数据库中一行记录的所有字段的实际 长度的和不能超过页大小的一半; 日志文件的大小数据库redo日志文件的大小(正式环境一般设置为2048); 字符串比较大小写敏感默认为大小写敏感的,根据具体情况进行设置; 建议:在开发环境和测试环境的页大小、字符串大小写敏感这两个参数一定要保持 一致,不然当涉及到用.bak文件还原的时候就会因这两个参数不一致导致无法还原。 2. Linux环境安装 在中标麒麟的系统中打开一个终端窗口,通过命令:ulimit –a查看,如下图所示:
如果open files这个参数的值为65536表示之前修改过,如果没有修改按照下面的方法进行修改。 Linux系统在安装之前先确认打开文件数的那个参数的设置情况,现在在中标麒麟6.0的操作系统上安装我们DM7数据库,在使用我们的数据库配置助手dbca进行初始化数据库时经常会碰到“打开文件数过多的问题”。 解决办法如下: 用vim打开/etc/profile文件,在该文件最后加上一行ulimit -n 65536,(注意在添加的时候只需添加ulimit –n 65536即可,后面不需要标点符号。)然后重启服务器即可。修改好操作系统的打开文件这个参数后就可以按照下面的安装步骤进行安装了。 详细安装流程如下: (1)确定当前用户是不是root用户(在命令行窗口中输入: who am i),最好在root 用户下安装,否则有可能有些权限不够; (2)进入到我们安装文件所在的目录,并赋予它777权限(命令为:chmod 777 DMInstall.bin); (3)执行安装 ./DMInstall.bin –i (4)在安装的过程中按照提示一步一步操作,基本上选择默认的就可以了。只有在 时区的选择上注意选择中国的时区; (5)选好之后等待安装过程结束,会有相应的提示信息; (6)初始化库,切入到我们安装目录的bin目录,一般默认安装路径为 /opt/dmdbms/bin, 执行命令./dminit path=/opt/dmdbms/data page_size=16 log_size=2048 case_sensitive=n。当然如果我们能够直接接触 到服务器的话,也可以利用桌面上我们DMDBMS文件夹里面的client文件夹里 面有一个数据库配置助手初始化我们的数据库,使用方法与Windows平台相同; (7)切入到到我们安装目录的bin目录,一般路径为/opt/dmdbms/bin, 在该目录下 有个dmserverd的文件,用vim打开这个文件后, 把这一行改为如上图所示的情况path=/opt/dmdbms/data/DAMENG/dm.ini,然后保存退
Centos系统安装过程具体选择详细图解
一.准备安装CentOS 6 硬盘分区方案 在计算机上安装Linux系统,对硬盘进行分区是一个非常重要的步骤,下面介绍几个分区方案。 至少要有/boot和swap,可以分别创建(/、swap、/home、/usr等)。 也可以创建一个/boot和physical volume(LVM)物理卷,/boot必须单独独立出来,不能放到LVM中。其他的都可以在LVM中添加(/、swap、/home、/usr等)。 (1)方案1(桌面) /boot:用来存放与Linux系统启动有关的程序,比如启动引导装载程序等,建议大小为100MB。/ :Linux系统的根目录,所有的目录都挂在这个目录下面,建议大小为5GB以上。 /home:存放普通用户的数据,是普通用户的宿主目录,建议大小为剩下的空间。 swap:实现虚拟内存,建议大小是物理内存的1~2倍。 (2)方案2(服务器) /boot:用来存放与Linux系统启动有关的程序,比如启动引导装载程序等,建议大小为100MB。/usr :用来存放Linux系统中的应用程序,其相关数据较多,建议大于3GB以上。 /var :用来存放Linux系统中经常变化的数据以及日志文件,建议大于1GB以上。 /home:存放普通用户的数据,是普通用户的宿主目录,建议大小为剩下的空间。 / :Linux系统的根目录,所有的目录都挂在这个目录下面,建议大小为5GB以上。 /tmp:将临时盘在独立的分区,可避免在文件系统被塞满时影响到系统的稳定性。建议大小为500MB以上。 swap:实现虚拟内存,建议大小是物理内存的1~2倍。 二.光盘安装CentOS 6 1.安装引导 首先要设置计算机的BIOS启动顺序为光驱启动,保存设置后将安装光盘放入光驱,重新启动计算机。 计算机启动以后会出现如下图所示的界面: Install or upgrade an existing system(安装或升级现有系统):这个选项是默认的。选择此选项,安装到您的计算机使用CentOS的图形安装程序的系统。 Install system with basic video driver(安装系统,基本的视频驱动程序):此选项允许您安装CentOS的模式,即使在图形安装程序无法加载视频卡的正确驱动程序为您的。如果你的屏幕上出现扭曲或一片空白时使用的安装或升级现有系统的选项,重新启动计算机,并尝试此选项。 Rescue installed system(救援安装的系统):选择这个选项来修复您的安装CentOS 系统,防止正常启动你一个问题。虽然CentOS是一个非常稳定的计算平台,它是偶然的问题仍有可能发生,防止启动。救援环境包含实用程序,允许您解决这些问题,品种繁多。
